Как на пк установить видеокарту: Как установить видеокарту | remontka.pro
Содержание
Как установить видеокарту | remontka.pro
В этой инструкции подробно расскажу о том, как установить новую видеокарту (или единственную, если вы собираете новый компьютер). Сама по себе задача совсем не сложная и навряд ли вызовет у вас какие-либо проблемы, даже если вы не вполне дружите с техникой: главное, делать все внимательно и уверенно.
Речь будет идти непосредственно о том, как подключить видеокарту к компьютеру, а не об установке драйверов, если это не совсем то, что вы искали, то вам помогут другие статьи Как установить драйвера на видеокарту и Как узнать, какая видеокарта установлена.
Готовимся к установке
Для начала, если вам нужно установить новую видеокарту на свой компьютер, рекомендуется удалить все драйвера на старую. Вообще-то я пренебрегаю этим шагом, и ни разу не пришлось пожалеть, но знайте о рекомендации. Удалить драйвера можно через «Установка и удаление программ» в Панели управления Windows. Удалять встроенные драйвера (которые идут в комплекте с ОС) через диспетчер устройств не нужно.
Следующим шагом выключаем компьютер и блок питания, вытаскиваем кабель и открываем корпус компьютера (если только вы не собираете его в настоящий момент) и вынимаем видеокарту. Во-первых, она обычно прикреплена болтами (иногда защелкой) на задней панели корпуса компьютера, во-вторых — защелкой у порта подключения к материнской платы (фотография ниже). Сначала избавляемся от первого пункта, затем от второго.
Если вы не собираете ПК, а только меняете видеокарту, с большой вероятностью у вас в корпусе оказалось не меньше пыли, чем у меня на первой фотографии в этой инструкции. Будет замечательно, если вы почистите все от пыли, прежде чем продолжать. Заодно позаботьтесь о компактной укладке проводов, используйте пластиковые хомуты. Если какой-то провод пришлось отключать, не забудьте, какой именно, чтобы потом вернуть все в исходное состояние.
Установка видеокарты
Если ваша задача — поменять видеокарту, то вопрос о том, в какой порт ее установить у вас возникнуть не должен: в тот же, где стояла старая. Если же вы самостоятельно собираете компьютер, то используйте тот порт, который быстрее, как правило они подписаны: PCIEX16, PCIEX8 — в нашем случае, выбираем тот, который 16.
Если же вы самостоятельно собираете компьютер, то используйте тот порт, который быстрее, как правило они подписаны: PCIEX16, PCIEX8 — в нашем случае, выбираем тот, который 16.
Также может потребоваться убрать одну или две заслонки с задней части корпуса компьютера: на моем корпусе они откручиваются, но на некоторых корпусах требуется отломать алюминиевую заслонку (будьте осторожны, их острыми краями легко порезаться).
Установить видеокарту в нужный слот материнской платы просто: слегка надавите и она должна будет там защелкнуться. Как-то перепутать слоты не получится, установка возможна только в совместимый. Сразу закрепите видеокарту на задней части корпуса болтами или другим предусмотренным креплением.
Практически все современные видеокарты требуют дополнительного питания и оснащены специальными разъемами для этого. К ним обязательно следует подключить соответствующий источник от блока питания компьютера. Выглядеть они могут иначе, чем на моей видеокарте и иметь иное количество контактов. Подключить их неправильно тоже не получится, однако иногда провод от источника может иметь не сразу все 8 контактов (чего требует моя видеокарта), а один провод — 6, другой — 2, тогда они компонуются соответствующим образом (на фрагменте фотографии это видно).
Подключить их неправильно тоже не получится, однако иногда провод от источника может иметь не сразу все 8 контактов (чего требует моя видеокарта), а один провод — 6, другой — 2, тогда они компонуются соответствующим образом (на фрагменте фотографии это видно).
Вот, в общем-то, и все: теперь вы знаете как правильно установить видеокарту, сделали это и можете собрать компьютер, после чего подключить монитор к одному из портов и включить питание.
Про драйвера видеокарты
Драйвера для видеокарты рекомендуется сразу устанавливать с сайта официального производителя графического чипа: NVidia для GeForce или AMD для Radeon. Если по какой-то причине вы этого сделать не можете, можно для начала установить драйвера видеокарты с диска, который поставляется в комплекте с ней, а уже потом обновить с официального сайта. Важно: не оставляйте те драйвера, которые устанавливает сама операционная система, они предназначены только для того, чтобы вы увидели рабочий стол и могли пользоваться компьютером и не задействуют всех функций вашего графического адаптера.
Установка последних версий драйверов на видеокарту — одна из самых полезных вещей (если сравнивать с обновлением любых других драйверов), позволяющая повысить производительность и избавиться от проблем в играх.
remontka.pro в Телеграм | Другие способы подписки
Поддержать автора и сайт
Как подключить видеокарту к ПК в 3 шага: инструкция для чайников
Техника устаревает. Видеокарта — тоже, какой бы мощной она не была на момент покупки. Разбираемся, как подключить видеокарту к компьютеру самостоятельно — инструкция по силе даже новичкам.
Подготовка к отключению видеокарты
Резко вынимать дискретную карту нельзя — это может привести к серьезным сбоям в работе ПК. Именно поэтому необходимо предварительно программно деактивировать девайс. Тогда система будет готова к подключению новой видеокарты.
Чтобы найти и отключить старую дискретную видеокарту, нужно заглянуть внутрь компьютера. Сначала следует убедиться, что он отключен от сети. Периферийные устройства также необходимо отсоединить, и только после этого можно открыть корпус.
Важно: самостоятельный разбор корпуса означает снятие на него гарантии.
Что нужно сделать:
- Снять боковую панель корпуса, которая расположена на противоположной стороне стенки с установленной материнской платой (где куча портов — там обычно и материнка). На большинстве корпусов расположены винты. Их надо открутить, чтобы снять боковушки.
- После необходимо убедиться, что установленный блок питания достаточно мощен, чтобы справиться с новым GPU. Для этого нужно сравнить показатель с техническими характеристиками видеокарты: показатель мощности БП должен быть не ниже рекомендуемой на сайте производителя, если он ниже, блок питания придется поменять. Рекомендуется выбирать устройство с запасом в 20-30%: это пригодится для апгрейда.
- Важно убедиться, что материнская плата также совместима с новой видеокартой. Это определяется наличием свободных PCI-E разъемов. В зависимости от модели GPU, может понадобиться один или два слота.

- Размеры видеокарты тоже надо учесть, ведь она должна поместиться в корпусе. Габариты устройства указываются в характеристиках.
Примечание: подключается БП к материнской через PCI-E разъем, что для современных моделей является стандартом, но, если блок питания служит уже лет 10 и более, с совместимостью разъемов могут возникнуть проблемы.
В тему: Как подобрать совместимые материнскую плату и видеокарту: гайд в 4 разделах
Выбор видеокарты
Важно найти оптимальный баланс цены и производительности, особенно если бюджет на покупку девайса ограничен. Такие нюансы, как внешний вид или подсветка, никак не отразятся на быстродействии, а вот цена на такие GPU будет выше. Куда важнее для игр — эффективная система охлаждения, объем памяти, поддержка последней версии DirectX и технологии openGL.
Что следует учесть при поиске видеокарты:
- системные требования программ, которые желает установить пользователь;
- отзывы геймеров, монтажеров и тестировщиков моделей;
- объем памяти: запас — это хорошо, но, если хочется сэкономить, не стоит переплачивать за вариант с кучей памяти.

Также стоит учитывать мощность видеокарты — это влияет на её популярность у майнеров и цену. Чем «круче» видяха, тем с большей вероятностью её можно использовать для добычи криптовалюты. Именно поэтому майнеры повально скупают топовые видеокарты — следовательно, цена на оставшиеся модели может отличаться от ожидаемой.
Для тех, кому достаточно простых игр и базовой обработки фото, недорогих карт уровня HP NVIDIA Quadro P400 2GB GDDR5 Graphics либо Gigabyte GeForce GT710 2GB DDR5 Silent. В качестве альтернативы для поклонников AMD подойдет четырехгигабайтная AFOX Radeon RX 550 4GB DDR5.
Если же хочется собрать игрового монстра, на AMD подойдет GIGABYTE Radeon RX 6900 XT на 16 GB, а поклонникам NVIDIA — GeForce RTX3070 на 8 Гб. Покупая такие видеокарты, пользователь получит несколько лет «летающего» ПК даже на самых прожорливых играх и рендере 4К-видео.
На заметку: 10 лучших моделей недорогих игровых видеокарт
Отключение старой видеокарты
Заменяя дискретную память, нужно предварительно деактивировать её в системе. При этом, в любой момент достаточно будет вернуть старую видеокарту на место, установить драйвера, и система снова начнет её видеть. Убрать же её с системы можно стерев все «дрова» к ней. Делается это так:
При этом, в любой момент достаточно будет вернуть старую видеокарту на место, установить драйвера, и система снова начнет её видеть. Убрать же её с системы можно стерев все «дрова» к ней. Делается это так:
- Открыть «Настройки». Проще всего это делается нажатием на кнопку «Пуск» и последующим кликом на шестеренку слева.
- Перейти в блок «Приложения»
- Удалить те приложения, что связанные с видеокартой. Для видеокарт AMD нужно удалить все программы, где присутствует эта аббревиатура, а для Nvidia — все аппки с именем бренда.
- Перезагрузить ПК.
В большинстве случаев достаточно этого решения. Если же в блоке «приложения» нет нужной видяшки, нужно удалить драйвер вручную.
Дальше можно переходить к извлечению устройства. Старые видяшки (до 2010) часто выглядят, как сборник микросхем — и здесь пользователю нужен глаз-алмаз, чтобы найти на устройстве его имя. Визуально такие карты сливаются с другими платами, и на их поиск понадобится немного времени. А вот найти современную дискретную видеокарту очень просто — её легко заметить по вентиляторам, что находятся прямо на корпусе. Всё дело в том, что при активной работе видеокарта может нагреваться до 80°C, и подобное инженерное решение помогает не перегреться при пиковых нагрузках.
А вот найти современную дискретную видеокарту очень просто — её легко заметить по вентиляторам, что находятся прямо на корпусе. Всё дело в том, что при активной работе видеокарта может нагреваться до 80°C, и подобное инженерное решение помогает не перегреться при пиковых нагрузках.
Познавательная статья: Как правильно разогнать монитор до 75, 100 Герц: на примере 3-х видеокарт
Как установить видеокарту на ПК
После того как старая карта уже не является частью системы, можно смело устанавливать новую. Для этого нужно следовать этой инструкции:
1. Обесточить ПК
Выключить его из сети электроснабжения, чтобы при замене детали не ударило током и не сгорели детали.
2. Открыть корпус
Нужно аккуратно снять винты по бокам устройства, чтобы иметь прямой доступ к видеокарте.
3. Найти видеокарту
Старые модели довольно большие по размерам, поэтому их найти будет просто. Те карты, что выпустили 3-5 лет назад отличаются геймерским дизайном «с прибамбасами», так что будет видно сразу.
Те карты, что выпустили 3-5 лет назад отличаются геймерским дизайном «с прибамбасами», так что будет видно сразу.
4. Извлечь видеокарту
Сначала следует аккуратно отсоединить её от материнской платы и блока питания, после этого поддеть и достать устройство из системного блока.
Вот и всё! Старая карта извлечена и можно переходить к установке новой. Делается это так:
- Установить карту в пустующий слот и слегка надавить на неё, пока не раздастся щелчок. Это значит, что карта «стала на место»
- Зафиксировать устройство болтами, что идут в комплекте. Это нужно, чтобы окончательно зафиксировать карту, чтобы она не выпала при переносе ПК и при активной работе.
- Подключить карту к материнской карте, монитору и блоку питания (если требуется)
- Закрыть системный блок и запустить ПК.
Обычно, ПК с Windows 10 автоматически «распознают» новые детали и самостоятельно находят к ним драйвера. Если же этого не произошло, следует зайти на сайт производителя и найти нужные «дрова» к своей модели. Дальше установить их и перезагрузить ПК.
Если же этого не произошло, следует зайти на сайт производителя и найти нужные «дрова» к своей модели. Дальше установить их и перезагрузить ПК.
Полезная статья: Две видеокарты в ПК: хорошо это или плохо — 3 ответа
Установка видеокарты: частые ошибки
При работе с техникой неправильная установка может дорого «стоить»: от критического сбоя работы устройства до его полной поломки. Чаще встречаются три «проблемы».
- Недостаточная мощность блока питания
Современные видеокарты требуют много энергии. Перед тем, как подключить питание к видеокарте, нужно убедиться, что мощности БП хватит для подпитки карты. Если питание окажется «слабоватым», придется искать видяху попроще или менять блок питания.
- Убедиться в совместимости материнской платы и новой карты
Это можно определить по наличию свободных PCI-E портов. Если у «матери» остался только один разъем, а видяхе требуются два, их никак не законнектить.
- Соответствие габаритам
Слишком маленькая карта может выпасть, а большая не поместиться. Следует изучать размеры видяхи и соотносить их с габаритами слота в ПК.
Также при установке не рекомендуется совершать следующие действия.
- Прикасаться к комплектующим ПК сразу после его выключения
Внутри накапливается статическое электричество: даже от небольшого разряда комплектующие могут сгореть. Лучше позаботиться о заземлении. Для этого понадобится прикрепить к металлическим частям корпуса специальный антистатический браслет.
- Прикасаться к микросхемам
Это может привести к их повреждению и соответственно выходу из строя видеокарты.
- Прикладывать чрезмерные усилия при установке
Лучше лишний раз проверить, правильно ли выбран слот. Кроме того, действуя неосторожно, пользователь может задеть и повредить соседние компоненты.
- Пренебрегать фиксацией устройства
Его необходимо хорошенько закрепить винтами или защелкой.
- Забывать о проверке корректности подключения
Понять, все ли правильно, можно с помощью инструкции к материнской плате.
Установка драйверов и их тестирование
Перед установкой новых драйверов необходимо удалить старые, чтобы оборудование не конфликтовало. После удаления «дров» изображение может сильно ухудшиться. Это нормально: когда драйверов нет, монитор автоматически переходит на минимальное разрешение.
Установить нужное видеокарте ПО довольно просто. Если раньше оно шло на дисках, сейчас его можно загрузить с сайта производителя. Достаточно следовать инструкции на экране.
Если же производитель предоставляет драйвер на диске или флешке, часто к моменту покупки они успевают устареть (так как производитель раз в несколько месяцев выпускает программные улучшения). Для установки современных драйверов видеокарты нужно только стабильное интернет-подключение и несколько свободных минут, что готовы потратить на обновление.
Не рекомендуется использовать сторонний софт. Многие подобные программы профессионалы «поймали» на майнерстве, что высасывало «жизненные силы» компьютера с ускоренной скоростью. В процессе обновления достаточно сайта производителя и встроенных свойств системы.
Проверить подключение видеокарты просто, так как инструкция состоит из 3 базовых шагов. Сам тип проверки зависит от предпочтений юзера — одним достаточно цифр в бенчмарках, вторые предпочтут тестирование на реальных программах.
|
Тесты
| Реальное использование |
|---|---|
| Перезагрузить компьютер | |
| Хоть многие системы пишут, что дрова уже интегрированы в систему, полноценно они становятся частью ОС только после того, как пользователь выключит и включит комп. | |
| Загрузить синтетический тест по проверке видеокарты | Включить мощную программу, что покажет всю мощь карты |
| Самые популярные подобные программы: 3DMark, FurMark, Geekbench, AIDA64 | При покупке видеокарты на 4 Гб стоит попробовать включить игру, в системных требованиях которой прописана видяшка на 3-4 Гб |
| Запустить программу | Посмотреть на наличие лагов |
| В конце она покажет реальные «цифры» системы | Если их нет — карта работает исправно |
Подключить видеокарту самому нетрудно, так как сейчас все производители делают «дружественные для пользователя» интерфейсы (user friendly). Главное — выбрать подходящую модель и проводить установку аккуратно. Тем, кто не уверен в своих силах, лучше обратиться в сервисный центр. Это надежнее и гарантия на компоненты ПК не аннулируется, так как мастера предельно бережно установят деталь на свое место.
Главное — выбрать подходящую модель и проводить установку аккуратно. Тем, кто не уверен в своих силах, лучше обратиться в сервисный центр. Это надежнее и гарантия на компоненты ПК не аннулируется, так как мастера предельно бережно установят деталь на свое место.
Перед установкой новых драйверов необходимо удалить старые, чтобы оборудование не конфликтовало. После удаления «дров» изображение может сильно ухудшиться. Это нормально: когда драйверов нет, монитор автоматически переходит на минимальное разрешение.
Удалять ПО связанное с картой необязательно, но крайне желательно. При самостоятельной сборке ПК всегда существует вероятность «словить баги» при установке новых деталей. Удаление и повторная установка программ от производителя сводит шансы получить системный сбой при установке карты практически к нулю.
К слову: Игровые видеокарты для ПК: 5 критериев, как выбирать
Как установить графическую карту ПК
Видеокарты являются одним из наиболее важных компонентов современного компьютера. Являетесь ли вы геймером, видеоредактором или используете другое сложное визуальное программное обеспечение на своем компьютере, скорее всего, у вас под капотом мощный графический процессор.
Являетесь ли вы геймером, видеоредактором или используете другое сложное визуальное программное обеспечение на своем компьютере, скорее всего, у вас под капотом мощный графический процессор.
Новые графические карты выходят на рынок каждый год, и такие компании, как Nvidia и AMD, работают над передовыми технологиями, которые делают их новейшие графические процессоры намного более мощными, чем их старые аналоги.
Но действительно ли вам нужно заменить свой компьютер, чтобы воспользоваться преимуществами этих ежегодных улучшений? Конечно нет! Вы можете установить новую видеокарту, и это пошаговое руководство покажет вам, как это сделать.
Что такое видеокарта?
Прежде чем изучать процесс установки видеокарты, имеет смысл иметь представление об этом компоненте. Строго говоря, GPU (графический процессор) — это процессор внутри видеокарты, хотя саму карту часто называют GPU.
Как следует из названия, графический процессор отвечает за обработку графических данных и вывод данных на мониторы. Но почему это не может сделать обычный процессор ПК?
Но почему это не может сделать обычный процессор ПК?
В действительности ЦП может обеспечивать функции обработки графики, но ЦП не предназначен для выполнения этой единственной задачи. Это означает, что они ограничены тем фактом, что им также необходимо обрабатывать другие типы данных.
Графический процессор, с другой стороны, является очень специализированным, что позволяет ему превосходно обрабатывать информацию, необходимую для выполнения его работы.
Наряду с графическим процессором графическая карта оснащена оперативной памятью и даже собственным охлаждением, что заставляет некоторых людей рассматривать их как небольшой ПК внутри вашего ПК. Эти качества также делают видеокарты идеальными для таких задач, как майнинг криптовалюты.
Выбор новой видеокарты
Выбор новой видеокарты может оказаться сложной задачей. На рынке доступно множество вариантов, и знать, что на самом деле будет работать в качестве обновления, может быть проблемой.
Веб-сайты
, такие как UserBenchmark, могут помочь вам определить, как ваша видеокарта отличается от других графических процессоров на рынке. Это упрощает и упрощает выбор новой карты , которая обеспечит реальный прирост производительности, а также уложится в ваш бюджет.
Конечно, при покупке новой видеокарты необходимо учитывать еще несколько моментов. Важно помнить обо всех этих элементах, чтобы установка видеокарты прошла гладко.
- Место для корпуса : Корпуса ПК имеют ограниченное пространство внутри, а в некоторых нет места для длинных видеокарт. В редких случаях вы можете даже найти случаи, в которых вообще нет места для одного. Имеет смысл посмотреть длину вашей новой видеокарты, чтобы убедиться, что она поместится в имеющемся у вас пространстве. Большинству карт требуется два слота расширения, хотя некоторые из них занимают до четырех.
- Требования к источнику питания : Различные видеокарты имеют разные требования к питанию.
 Обычно они имеют разъемы питания на противоположной стороне от разъема PCIe, а некоторые имеют один шестиконтактный разъем, один восьмиконтактный разъем или их комбинацию. У них также будет номинальная мощность, необходимая для того, чтобы ваш блок питания не отставал.
Обычно они имеют разъемы питания на противоположной стороне от разъема PCIe, а некоторые имеют один шестиконтактный разъем, один восьмиконтактный разъем или их комбинацию. У них также будет номинальная мощность, необходимая для того, чтобы ваш блок питания не отставал. - Слоты расширения : Большинство современных материнских плат имеют слоты PCIe, хотя для установки графической карты необходимо убедиться, что они есть на вашем компьютере. Этот слот длиннее других слотов расширения и обычно имеет зажим на одном конце.
- Охлаждение корпуса : эта область не так важна, как другие в этом списке, хотя все же стоит убедиться, что ваш корпус имеет достаточное охлаждение для выбранной вами видеокарты.
Теперь, когда мы разобрались с этим, давайте посмотрим, как установить новую видеокарту на ваш компьютер.
Связанный: Почему эффективность блока питания имеет значение в компьютерных играх
Как установить новую видеокарту
Установка новой видеокарты — это простой процесс, который большинство пользователей компьютеров смогут выполнить самостоятельно.
Безопасность очень важна, когда вы беретесь за такую работу, поэтому стоит изучить правила безопасности, которых следует придерживаться при работе внутри компьютера. Давайте сразу перейдем к шагам, которые вам нужно предпринять.
Связано: Как разогнать видеокарту (GPU)
Шаг 1. Подготовка ПК
Перед установкой новой видеокарты необходимо подготовить компьютер. Начните с , отсоедините блок питания от стены, снимите боковые панели и наклоните корпус на бок, чтобы вы могли видеть компоненты внутри.
Если у вас уже установлена видеокарта, вам нужно будет удалить ее, и это можно сделать, выполнив приведенные ниже действия в обратном порядке.
Чтобы устранить статическое электричество, вам нужно либо заземлить себя, либо надеть антистатический браслет , когда вы выполняете подобную работу.
Шаг 2. Снимите пластины слотов расширения
Большинство корпусов ПК поставляются с небольшими металлическими пластинами, закрывающими отверстия, которые карты расширения, такие как графические процессоры, используют для доступа к их вводам-выводам. обычно можно снимите эти , просто повернув их винты с накатанной головкой , хотя для этой части работы вам, возможно, придется найти отвертку.
обычно можно снимите эти , просто повернув их винты с накатанной головкой , хотя для этой части работы вам, возможно, придется найти отвертку.
Шаг 3. Откройте слот PCIe
Все современные основные видеокарты используют слоты PCIe для взаимодействия с материнской платой. Так же, как слот RAM/DIMM, эти разъемы имеют зажим на конце, который вы нажимаете, чтобы открыть для установки видеокарты. Вы можете увидеть, как выглядит открытый слот PCIe на изображении выше.
Шаг 4. Установите видеокарту
Теперь пришло время установить видеокарту, и вам нужно позаботиться о том, чтобы сделать это правильно. Слот PCIe позволит вам установить графический процессор только в том случае, если карта ориентирована правильно. Металлическая пластина, на которой размещены разъемы дисплея, будет обращена к задней части корпуса, а вентиляторы на видеокарте обычно направлены прямо вниз.
Начните с , совместив главный разъем вашей видеокарты со слотом PCIe, обращая особое внимание на то, чтобы канавки в разъеме совпадали с канавками внутри слота PCIe. Это может быть неудобно, поскольку пластина ввода-вывода графической карты должна скользить в небольшое пространство рядом с материнской платой.
Это может быть неудобно, поскольку пластина ввода-вывода графической карты должна скользить в небольшое пространство рядом с материнской платой.
После того, как вы выровняете разъемы, видеокарта легко встанет на место. На этом этапе вам нужно будет нажимать на карту , пока не услышите, что защелка на слоте PCIe закрылась, и обычно это происходит с легким щелчком.
На этом этапе вам следует переустановить винты , удерживающие пластины слотов расширения на месте. На этот раз они будут использоваться для удержания видеокарты.
Шаг 5. Подсоедините разъемы блока питания
Некоторым видеокартам не требуется дополнительное питание, хотя со временем это становится все реже. Обычно у вас будет один или два разъема для подключения при установке нового графического процессора. Эти разъемы больше нигде не встречаются на вашем ПК, что позволяет легко идентифицировать их от блока питания.
Вставьте каждый разъем в правильной ориентации, убедившись, что вы чувствуете или слышите щелчок, когда они встают на место. Многие блоки питания имеют вилки 6+2, которые можно использовать как шести- или восьмиконтактные разъемы. Может быть сложно подключить такие разъемы, хотя вы можете упростить себе задачу, подключив 9 разъемов.0030 с двумя контактами в видеокарту перед шестиконтактным .
Многие блоки питания имеют вилки 6+2, которые можно использовать как шести- или восьмиконтактные разъемы. Может быть сложно подключить такие разъемы, хотя вы можете упростить себе задачу, подключив 9 разъемов.0030 с двумя контактами в видеокарту перед шестиконтактным .
Шаг 6. Подключите мониторы и загрузите ПК
После того, как все будет установлено, наступит время подключить мониторы к видеокарте и загрузить компьютер, чтобы убедиться, что вы выполнили задание правильно. Крайне важно убедиться, что вы подключаете свои мониторы к видеокарте, а не к материнской плате, так как в противном случае вы получите только пустой экран.
В большинстве случаев ваш компьютер загрузится, и вы будете готовы перейти к следующему шагу. Однако, если нет, пришло время начать процесс заново и переустановить новую видеокарту, чтобы убедиться, что вы ничего не пропустили. Постоянные проблемы с графическим процессором можно устранить в местном магазине по ремонту компьютеров.
Шаг 7. Установите или обновите драйверы
Ваш новый графический процессор сможет работать без установки специальных драйверов, но вам необходимо получить драйверы как можно скорее, чтобы получить максимальную производительность от вашей новой графической карты.
И AMD, и Nvidia предлагают загрузку драйверов на своих веб-сайтах. Обычно использование драйверов, поставляемых на диске с новым графическим процессором, является пустой тратой времени; они уже устареют.
Как установить новую видеокарту: Успех
Как видите, процесс установки графического процессора прост. Большинство людей способны выполнять подобную работу, и это того стоит, чтобы насладиться повышенной производительностью, которую может обеспечить новая видеокарта.
Независимо от того, являетесь ли вы геймером или профессиональным пользователем компьютера, ваша новая видеокарта станет очень заметным улучшением. Вам просто нужно убедиться, что вы тщательно следуете этим шагам, чтобы получить наилучшие результаты.
Как установить новую видеокарту
Обновлено
Немногие улучшения добавляют компьютеру больше возможностей, чем модернизация видеокарты. Вот как.
Брэд Чакос и Томас Райан
PCWorld
Brad Chacos/IDG
Немногие обновления добавит вашему компьютеру столько возможностей, как установка новой видеокарты. Он может превратить ваш компьютер из системы, которая захлебывается легкими играми, в монстра, который с легкостью справится даже с самыми визуально суровыми играми.
Но вам нужно настроить и запустить это новое оборудование, прежде чем вы сможете наслаждаться улучшенной графикой. Вот как обновить существующий компьютер с помощью новой видеокарты: от основных рекомендаций по покупке до пошаговых инструкций по установке.
Рекомендации по покупке видеокарты
Упоминается в этой статье
Nvidia GeForce RTX 3090
Простое решение о том, какую видеокарту вы хотите, является сложной и тонкой дискуссией, поскольку и AMD, и Nvidia предлагают варианты практически для любого бюджета, от вариантов до 200 долларов и выше. к свирепой GeForce RTX 309 за 1500 долларов0.
к свирепой GeForce RTX 309 за 1500 долларов0.
В общем, вам нужна графическая карта, которая предлагает максимальную отдачу от затраченных средств, хотя вы также должны учитывать шум, тепловыделение и энергопотребление карты. Хотя рекомендации по видеокартам выходят за рамки этой статьи, обширное руководство по покупке видеокарт от PCWorld может помочь вам принять взвешенное решение независимо от того, сколько денег вам придется потратить.
Затем убедитесь, что ваш компьютер имеет необходимое оборудование для поддержки вашей новой карты.
Томас Райан
Если вы хотите запустить игру, вам понадобится приличный источник питания.
Упомянутый в этой статье
Блок питания Cooler Master MWE Gold 750 V2
Наиболее распространенная проблема, с которой сталкиваются люди, — это неподходящий блок питания: либо он не может обеспечить достаточную мощность, либо не хватает мощности Разъемы питания PCI-E. Как правило, ваш блок питания должен как минимум соответствовать требованиям к источнику питания, рекомендованным его производителем. Например, если вы приобрели вышеупомянутую GeForce GTX 3090 — видеокарта, потребляющая 350 Вт, — у вас должен быть блок питания, соответствующий минимальной мощности 750 Вт, предложенной Nvidia, вместе с парой 8-контактных разъемов питания.
Например, если вы приобрели вышеупомянутую GeForce GTX 3090 — видеокарта, потребляющая 350 Вт, — у вас должен быть блок питания, соответствующий минимальной мощности 750 Вт, предложенной Nvidia, вместе с парой 8-контактных разъемов питания.
Дополнительная литература: Как выбрать лучший блок питания для ПК
Чтобы узнать, какую мощность выдает ваш блок питания, откройте корпус и найдите стандартную идентификационную наклейку, которую имеют все блоки питания, на которой указана их основная информация. Пока вы там, вы также можете определить, сколько 6-контактных и 8-контактных разъемов PCI-E доступно.
Брэд Чакос/IDG
AMD Radeon RX 6900 XT.
Наконец, достаточно ли внутри корпуса места для новой видеокарты? Некоторые высококачественные видеокарты могут иметь длину более фута и ширину в два или даже три слота расширения. Вы можете найти физические размеры графики на странице продукта или на сайте производителя.
Когда все вопросы решены, пора переходить к делу.
Установка видеокарты
Установка видеокарты — это простой процесс, требующий трех вещей: новой видеокарты, вашего компьютера и крестовой отвертки. Прежде чем начать, обязательно выключите компьютер и отсоедините его от розетки.
Брэд Чакос/IDG
Вы устанавливаете графическую карту в слот PCI-E x16 на материнской плате вашего компьютера (длинные черные слоты на этом рисунке).
Если вам не нужно удалять существующий графический процессор, вам сначала нужно найти длинный слот PCI-E x16, ближайший к радиатору вашего процессора. Это будет либо первый, либо второй слот расширения на вашей материнской плате.
Убедитесь, что свободные провода не препятствуют доступу к этому разъему. Если вы заменяете существующую видеокарту, отсоедините все подключенные к ней кабели, выкрутите винт из крепежной скобы на задней внутренней части корпуса ПК, а затем извлеките карту. Большинство материнских плат также имеют небольшую пластиковую защелку на конце слота PCI-E, которая фиксирует видеокарту на месте. Убедитесь, что вы переключили эту защелку, чтобы разблокировать старую видеокарту, чтобы вы могли ее удалить.
Убедитесь, что вы переключили эту защелку, чтобы разблокировать старую видеокарту, чтобы вы могли ее удалить.
Томас Райан
Не забудьте защелкнуть защелку на конце слота PCI-E после надежной установки видеокарты!
Теперь вы можете установить новую видеокарту в открытый и свободный слот PCI-E x16. Плотно вставьте карту в слот, затем нажмите на пластиковый фиксатор на конце слота PCI-E, чтобы зафиксировать ее на месте. Затем с помощью винта прикрепите металлический крепежный кронштейн графической карты к корпусу вашего ПК. Вы можете повторно использовать те же винты, которые удерживали скобу крышки или прежнюю видеокарту на месте.
Томас Райан
Ей нужно больше силы, капитан! Ваша видеокарта не будет работать, если вы не подключите ее к блоку питания.
Для большинства видеокарт игрового уровня требуются дополнительные разъемы питания. Если у вас есть, убедитесь, что вы подключили эти кабели питания PCI-E. Ваша графическая карта не будет работать правильно без надлежащего питания. Фактически, если вы не подключите эти кабели питания PCI-E, ваш компьютер может не загрузиться.
Фактически, если вы не подключите эти кабели питания PCI-E, ваш компьютер может не загрузиться.
Подведение итогов
Закрепив и включив видеокарту, завершите работу, задвинув боковую панель корпуса на место и подключив кабель дисплея к новой видеокарте. Включите компьютер.
Теперь пришло время позаботиться о программной стороне обновления видеокарты.
Брэд Чакос/IDG
Видеокарта Sapphire Nitro+ Radeon RX 6800 XT, подключенная к сети и включенная.
Если ваша новая видеокарта той же марки, что и ваша старая карта, этот процесс прост. Просто зайдите на сайт производителя и загрузите последний пакет драйверов для вашей операционной системы. Имейте в виду, что графические драйверы довольно большие, обычно около 500 МБ, и их загрузка может занять некоторое время в зависимости от скорости вашего интернет-соединения. Установите драйвер, перезагрузите компьютер, и теперь вы готовы наслаждаться плавной частотой кадров, которую, без сомнения, обеспечит ваша новая видеокарта.


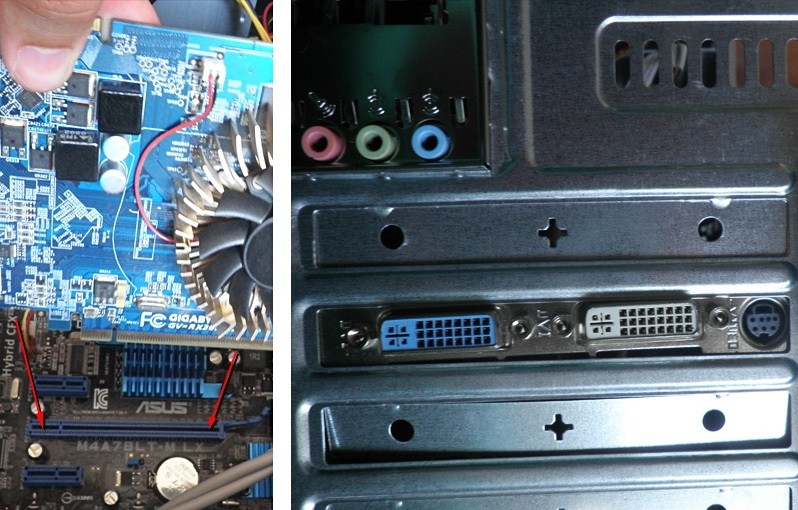
 Обычно они имеют разъемы питания на противоположной стороне от разъема PCIe, а некоторые имеют один шестиконтактный разъем, один восьмиконтактный разъем или их комбинацию. У них также будет номинальная мощность, необходимая для того, чтобы ваш блок питания не отставал.
Обычно они имеют разъемы питания на противоположной стороне от разъема PCIe, а некоторые имеют один шестиконтактный разъем, один восьмиконтактный разъем или их комбинацию. У них также будет номинальная мощность, необходимая для того, чтобы ваш блок питания не отставал.