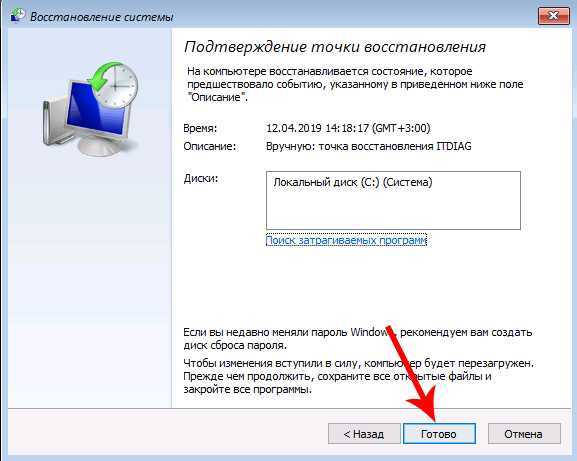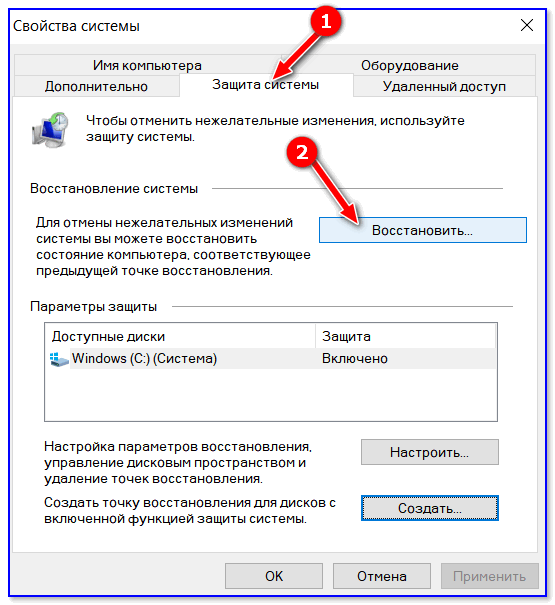Как откатить пк на день назад: Параметры восстановления в Windows 10 — Служба поддержки Майкрософт
Содержание
Как откатить систему Windows 10 до точки восстановления
Неправильно установленные драйвера, удаление важного файла системы, да и в принципе, работа виндовс с ошибками — всё это предпосылки к восстановлению ОС. В большинстве случаев, нам понадобится резервная копия, которое сохранена на вашем жёстком диске (делается автоматически регулярно или вручную). Но если копию сохранить не удалось, то сделать откат “операционки” можно и без неё.
Как откатить систему, если виндовс загружается?
Ну если “винда” прогружается, значит всё не так уж и плохо… Попробуем сделать бэкап Windows 10 через интерфейс ОС!
Через пункт “Свойства” (ярлык “Этот компьютер”)
Нам нужно найти специальное средство восстановления. Сделать это можно через поисковую строку системы, написав фразу “Восстановление” либо следующим способом:
- Правой кнопкой мыши кликаем на значок “Этот компьютер”.
- Выбираем в выпавшем меню пункт “Свойства”.
- В колонке слева нажимаем на “Защита системы”.

- В одноименном главном подразделе, находим кнопку “Восстановить”
Теперь пользователю будет предложено выбрать любую из сохраненных резервных копий. Выбирать необходимо ту, которая является самой новой и, при этом, работоспособной.
Как сделать откат через “Параметры”?
Без лишних предисловий перейдём к сути инструкции!
- На клавиатуре зажимаем клавиши “Win+I”.
- Из всех представленных разделов пользователю необходимо выбрать “Обновление и безопасность”.
- Затем переходим в подпункт “Восстановление”, а в новом окне нажимаем на соответствующую кнопку “Начать”.
Следуя дальнейшим подсказкам, вы сможете вернуть свою систему в исходное, а главное — рабочее состояние…
Программы для отката системы
Важно! Чтобы восстановить ОС из приложения, ваша резервная копия должна быть предварительно записана с помощью той же программы на какой-нибудь определенный носитель (жёсткий диск — подойдёт).
Использование софта, разработанного другими программистами, иногда оказывается очень удобным. Сделать бэкап Windows 10 через программу можно быстрее, при этом весь процесс почти всегда будет проходить без ошибок.
Примеры таких приложений:
- “Windows Repair”
- Acronis True Image
- AOMEI Backupper Standard
Обратите внимание! Некоторые программы из нашего списка (да и в целом в интернете) могут оказаться платными…
Давайте рассмотрим на конкретном примере одной из этой программ, что нужно сделать, чтобы восстановить систему. Для других приложений шаги будут идентичны, могут отличаться лишь названия кнопок и разделов.
Запись копии на съёмный носитель:
- Запускаем программу и в правом верхнем углу нажимаем на значок “три квадрата”, затем кликаем “Весь компьютер”.
- Затем выбираем “Диски и разделы”. Отмечаем лишь диск “С”, если хотите сделать бэкап только Windows 10.
 Остальные диски выбирайте по желанию.
Остальные диски выбирайте по желанию. - Нажимаем на “Выбор хранилища”. После нужно нажать “Обзор…”, чтобы мы самостоятельно смогли выбрать место сохранения бэкапа.
Итак, завершающим шагом будет нажатие зеленой кнопки “Создать копию”. Юзеру придётся подождать какое-то определенное время (в зависимости от объёма данных и производительности ПК). Теперь можно приступать и к восстановлению…
- Открываем приложение.
- В нижней части экрана нажимаем “Восстановить диски”.
- Проверяем ещё раз выбранные для отката диски, и ещё раз кликаем “Восстановить”.
Этот процесс также займёт какое-то время, но его окончанию вы получите работающую систему со всеми файлами.
Что делать, если система не загружается?
А вот тут уже сложнее… Файлы ОС повреждены или вовсе удалены? Значит будем загружать с помощью BIOS.
Автоматическое средство восстановления
Если на вашем ПК не отобразилось автоматическое средство устранения неполадок запуска виндовс, после серии неудачных попыток, то его нужно вызвать самостоятельно. Для этого многократно и принудительно выключаем компьютер, ещё до загрузки системы (сразу после сигнала биоса).
Для этого многократно и принудительно выключаем компьютер, ещё до загрузки системы (сразу после сигнала биоса).
- После этого на экране появится такое окно
- Выбираем “Восстановление системы”. Нам будет необходимо выбрать одну из копий, сохраненных ранее.
Несколько раз подтверждаем свои намерения и перезагружаем ПК. Сам откат будет длиться 10-30 минут (но точно не весь день…).
Решение проблемы с помощью командной строки
Вы также можете сделать бэкап с помощью командной строки. Для этого:
- Вновь не даём загрузиться Windows 10 (подробнее рассказано выше).
- Нажимаем на “Командная строка”.
- После этого отобразится знакомое многим чёрное окно. Вписываем в него команду “rstrui.exe”.
Пользователь, как и в предыдущих способах, должен выбрать точку восстановления, после чего подождать, когда восстановление будет завершено.
Похожие записи
Windows
Удаленный доступ к компьютеру windows 10
Удаленный доступ к компьютеру windows 10 можно организовать с целью работы за ПК, например, сотрудников компании, находящихся дома или в командировке. Причем сделать это можно как для стационарных (персональных) компьютеров или же ноутбуков, так для разного рода девайсов под управлением таких Осей, как: iOS; Android; Windows. Выходит, что удаленно управлять можно даже используя смартфон или…
Причем сделать это можно как для стационарных (персональных) компьютеров или же ноутбуков, так для разного рода девайсов под управлением таких Осей, как: iOS; Android; Windows. Выходит, что удаленно управлять можно даже используя смартфон или…
Windows
Как удалить OneDrive в windows 10
Чтобы ваш компьютер не зависал, работал быстро и мгновенно откликался на команды пользователя следует знать об основных аспектах деинсталляции программы. Сегодня мы рассмотрим инструкцию по удалению одной популярной программы… Что такое OneDrive и нужно ли его удалять? One Drive — это облачное хранилище, которое разработано компанией Microsoft. Благодаря ему происходит синхронизация файлов с windows 10…
Windows
Настройка прокси сервера Windows 10
Основными функциями прокси-сервера является обеспечение анонимности при входе в Интернет и обход блокировок. Такая возможность есть в Windows 10 и других популярных операционных системах. Прокси-сервер представляет собой промежуточный сервер между компьютером пользователя и целевым сайтом. Запрос, отправляемый пользовательским компьютером, сначала поступает на прокси-сервер, а уже потом на целевой сайт. Благодаря этому, целевой сервер «видит» запрос…
Запрос, отправляемый пользовательским компьютером, сначала поступает на прокси-сервер, а уже потом на целевой сайт. Благодаря этому, целевой сервер «видит» запрос…
Windows
Video scheduler internal error windows 10: как исправить
Ошибка Blue Screen of Death BSOD, синий экран смерти) – наиболее критическая ошибка в операционных системах семейства Windows. До 10 версии ОС на экран выводился код ошибки, который свидетельствовал о направлении поломки (ошибка драйвера, отказ оборудования). В Windows 10 сообщение свелось к простому пояснению «На вашем ПК возникла проблема и его необходимо перезагрузить. Мы лишь…
Windows
Как отключить представление задач в windows 10
Timeline (временная шкала) – функция “представление задач”, которая появилась в Windows 10, начиная с версии 1803. Главной задачей этой функции является сохранение в памяти всех действий оператора ПК, которые были совершены на компьютере с ретроспективой 30 дней. Для её вызова необходимо одновременно нажать сочетание клавиш Win Tab.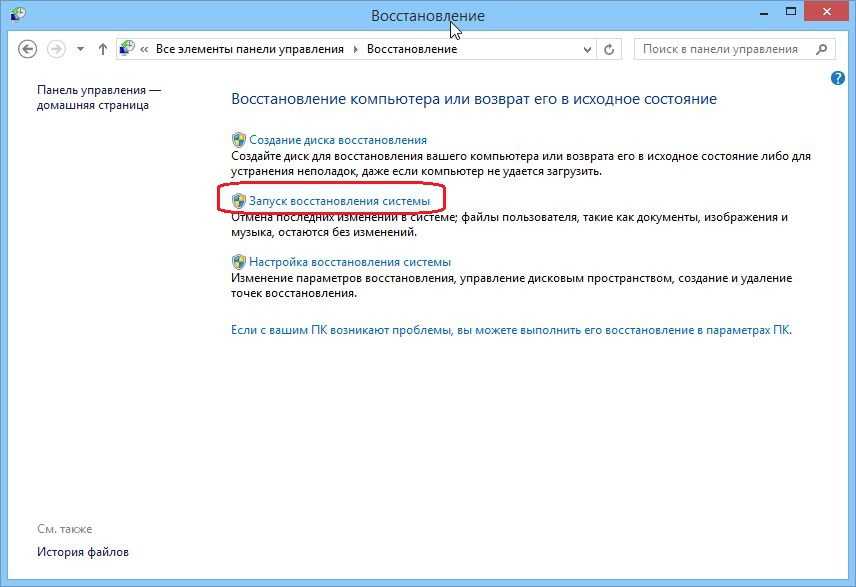 При этом, рабочий стол становится полностью неактивным, а…
При этом, рабочий стол становится полностью неактивным, а…
Windows
Ошибка 0x800700b при активации windows 10
Ошибка 0x8007007b — довольно распространённая неполадка. Обычно, проблема возникает в тот момент, когда пользователь обновляет свою устаревшую систему (Windows 7, к примеру) на более новую, то есть Windows 10. Вторая, по популярности, причина — это попытка активации официальным ключом той системы, которая ранее была активирована пиратским способом. Внимание! Перед дальнейшем чтением статьи, рекомендуем проверить систему на наличие…
Восстановление данных на компьютере Mac из резервной копии
Используйте Ассистент миграции для переноса файлов из резервной копии Time Machine на компьютер Mac.
Если вы сделали резервную копию компьютера Mac с помощью Time Machine, Ассистент миграции может использовать ее для восстановления ваших личных файлов, включая приложения и все, что есть в вашей учетной записи.
Если вы хотите восстановить лишь несколько файлов или их более ранние версии, узнайте, как использовать Time Machine для восстановления определенных файлов.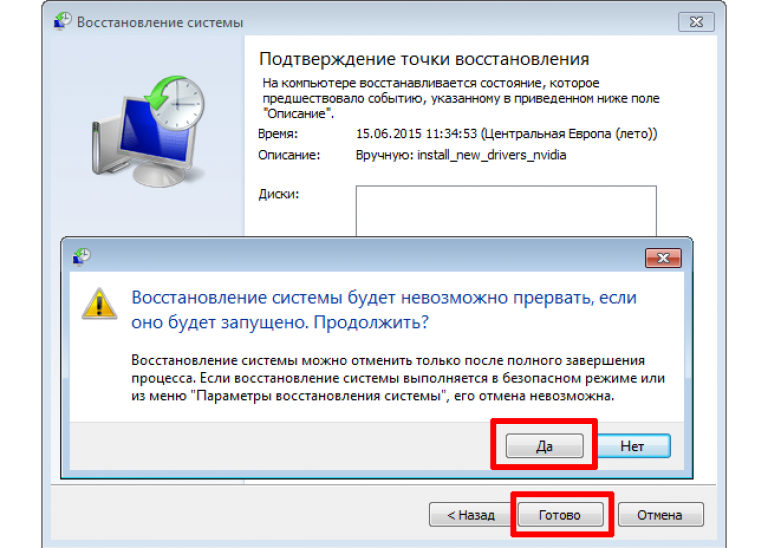
Использование Ассистента миграции
- При необходимости переустановите macOS, прежде чем продолжить. Например, если на компьютере Mac мигает вопросительный знак, необходимо сначала переустановить macOS.
- Убедитесь, что диск резервного копирования Time Machine подключен к компьютеру Mac и активен.
- Откройте приложение «Ассистент миграции» на компьютере Mac. Оно находится в подпапке «Утилиты» папки «Приложения».
Если на компьютере Mac запускается помощник по настройке, который запрашивает такие сведения, как ваша страна и сеть, перейдите к следующему шагу, потому что помощник по настройке включает в себя и функции помощника по миграции. - В окне выбора способа переноса данных выберите перенос с компьютера Mac, из резервной копии Time Machine или с загрузочного диска. Затем нажмите кнопку «Продолжить».
- Выберите резервную копию Time Machine и нажмите кнопку «Продолжить».
- Выберите резервную копию и нажмите «Продолжить».

- Выберите информацию для переноса.
- Прежде чем нажать «Продолжить», узнайте, что значит перенести учетную запись пользователя. В указанном здесь примере учетной записью пользователя является John Appleseed. Если учетная запись на вашем компьютере Mac имеет такое же имя, Ассистент миграции спрашивает, следует ли ее переименовать или заменить:
- Если выбрать «Переименовать», учетная запись на вашем старом компьютере Mac появится как дополнительный пользователь на новом компьютере Mac с отдельным логином и домашней папкой.
- Если выбрать «Заменить», учетная запись на вашем старом компьютере Mac заменит одноименную учетную запись на новом.
- Для завершения крупных переносов могут потребоваться часы. Иногда может показаться, что процесс приостанавливается. Вы можете начать миграцию вечером и завершить за одну ночь. Нажмите кнопку «Продолжить», чтобы начать перенос.
- Чтобы начать работу со своими файлами по завершении работы Ассистента миграции, закройте приложение, затем войдите в скопированную учетную запись на компьютере Mac.

Если вам нужна помощь, обратитесь в службу поддержки Apple.
Дополнительная информация
Дата публикации:
Благодарим вас за отзыв.
Восстановите свой Mac до предыдущей даты
Дом
>
Восстановление данных
>
Как восстановить Mac до предыдущей даты с помощью Time Machine или без нее
Саймон Маркус
2023-03-15 17:15:34
0 просмотров, 5 минут чтения
Вы недавно вносили изменения или обновления на свой Mac, которые вызывали проблемы с производительностью вашего компьютера? Восстановление вашего Mac до предыдущей даты может помочь отменить эти изменения и вернуть ваш компьютер в прежнее состояние. Этот процесс включает в себя откат вашего Mac до более ранней даты, когда он работал правильно и без проблем. В этом руководстве мы предоставим вам простые в использовании подходы к восстановлению вашего Mac до предыдущей даты.
Этот процесс включает в себя откат вашего Mac до более ранней даты, когда он работал правильно и без проблем. В этом руководстве мы предоставим вам простые в использовании подходы к восстановлению вашего Mac до предыдущей даты.
Часть 1. Можно ли восстановить Mac до более ранней даты без Time Machine?
Часть 2. Как восстановить Mac до предыдущей даты без Time Machine
Часть 3. Как восстановить Mac до предыдущей даты с помощью Time Machine
Часть 1. Могу ли я восстановить Mac до более ранней даты без Time Machine?
Да. Помимо программного обеспечения Time Machine, которое позволит вам поддерживать актуальную резервную копию вашего Mac, вы можете сделать полную копию своего накопителя на внешнем жестком диске. На внешнем жестком диске хранится копия настроек macOS и всех файлов на момент их копирования. Поэтому, если у вас возникнут какие-либо проблемы с вашим компьютером, вы можете восстановить свой Mac до той предыдущей даты, когда вы скопировали файлы на внешнее запоминающее устройство.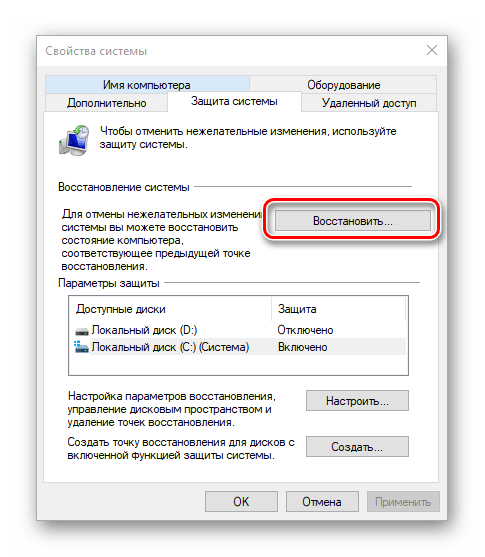
Вы также можете использовать профессиональное программное обеспечение для восстановления данных, которое будет упомянуто в последней части этой статьи, в худшем случае.
Часть 2. Как восстановить Mac до данных предыдущей даты без Time Machine
У некоторых людей может не быть внешнего запоминающего устройства или соответствующей резервной копии. Что еще хуже, люди могут не найти целевые файлы даже после восстановления Mac до определенной даты. Для этого варианта вам нужно будет использовать профессиональное программное обеспечение для восстановления данных, известное как AnyRecover. С помощью программы AnyRecover вы можете восстановить потерянные и удаленные файлы за 3 простых шага. И это обещает высокий уровень успеха и не требует технических знаний. Таким образом, каждый может восстановить данные с его помощью быстро и легко. Давайте проверим некоторые функции этого удивительного программного обеспечения.
2 061 704 загрузки
Особенности AnyRecover
Поддержка более 1000 типов файлов, включая изображения, PDF-документы, видео, архивы, офисные документы, электронные письма и т.
 д.
д.Извлекайте безвозвратно удаленные файлы с любого устройства, такого как жесткий диск компьютера, внешний диск, USB-накопитель, SD-карта, SSD, камера и т. д.
Защитите исходные данные, не перезаписывая их.
Совместим как с Mac, так и с Windows.
Скачать сейчас
Чтобы восстановить файлы без машины времени, выполните следующие действия:
1. После запуска программы AnyRecover на вашем Mac выберите папку, из которой вы хотите восстановить данные, затем нажмите Start .
2. Программное обеспечение AnyRecover выполнит глубокое сканирование выбранного местоположения, а индикатор выполнения и результаты сканирования в реальном времени будут отображаться на интерфейсе, чтобы вы могли легко проверить результаты. Кроме того, вы можете нажать Pause или Stop в правом верхнем углу, чтобы остановить процесс сканирования.
Кроме того, вы можете нажать Pause или Stop в правом верхнем углу, чтобы остановить процесс сканирования.
3. После завершения сканирования дважды щелкните файл, который хотите просмотреть. Затем вы можете нажать Восстановить , если файл, который вы предварительно просмотрели, является тем, который вам нужен.
Скачать сейчас
Часть 3. Как восстановить все ваши данные с помощью Time Machine
Мы упоминали Time Machine как встроенный в Mac инструмент для резервного копирования. Он хранит ежечасные резервные копии последних данных, ежедневные резервные копии за последний месяц и еженедельные резервные копии старых данных. Внешний жесткий диск необходим для частого и подробного резервного копирования. Time Machine удаляет старые резервные копии, когда хранилище заполнено. Восстановить Mac на предыдущую дату с помощью Time Machine очень просто. Вот шаги:
Настройка Time Capsule
Чтобы восстановить предыдущую дату на Mac, вам необходимо сначала настроить Time Capsule, прежде чем делать что-либо еще. Создание Time Capsule означает, что ваш Mac будет восстановлен до состояния, в котором вы создали резервную копию. Time Capsule можно настроить вручную или автоматически, и вам понадобится внешний жесткий диск с достаточным пространством для хранения данных на вашем Mac.
Создание Time Capsule означает, что ваш Mac будет восстановлен до состояния, в котором вы создали резервную копию. Time Capsule можно настроить вручную или автоматически, и вам понадобится внешний жесткий диск с достаточным пространством для хранения данных на вашем Mac.
Подключите внешний диск к вашему Mac через USB-кабель. После подключения вы должны получить окно подтверждения, в котором говорится: «Вы хотите использовать диск для резервного копирования с помощью Time Machine?»
Выберите Используйте резервный диск , чтобы начать процесс, и через некоторое время Time Capsule будет настроена, и вы сможете восстановить свой Mac.
В некоторых случаях окно подтверждения не появляется, и вы не сможете автоматически настроить Time Capsule. Чтобы настроить его вручную:
Откройте меню Apple и перейдите к пункту 9.
 0058 Системные настройки и выберите Time Machine .
0058 Системные настройки и выберите Time Machine .Затем нажмите на опцию, которая говорит Select Backup Disk .
Наконец, выберите внешний жесткий диск из списка дисков и нажмите Use Disk .
Резервное копирование данных с помощью Time Machine
После настройки Time Capsule перейдите в меню Time Machine и выберите Backup Now . Затем выберите диск, для которого вы хотите создать полную резервную копию вашего Mac, чтобы продолжить процесс.
Восстановите свой Mac до предыдущей даты
После того, как вы закончите с включением Time Capsule и созданием резервных копий с помощью Time Machine, вы можете восстановить свой Mac до предыдущей даты. Шаги включают:
Перезагрузите Mac и, пока он перезагружается, удерживайте нажатой кнопку Клавиши Command + R одновременно для запуска средства восстановления OS X.

Выберите вариант с надписью Восстановить из резервной копии Time Machine .
Если у вас есть несколько резервных копий, выберите ту, которая была создана до того, как ваш Mac столкнулся с ошибками или стал работать медленнее. Затем просто дождитесь завершения процесса.
Если у вас нет действительных капсул времени или на вашем Mac возникают серьезные ошибки, и вы не можете создавать резервные копии, доступны только два варианта: восстановить жесткий диск или переустановить ОС. Однако имейте в виду, что эти два варианта могут привести к потере данных.
Заключение
Теперь вы можете легко восстановить свой Mac до предыдущей даты с Time Machine или без нее после прочтения этой статьи, если вы просто будете следовать шагам, указанным выше. И если у вас нет резервной копии Time Machine или вы хотите восстановить потерянные файлы, AnyRecover — лучший вариант для вас.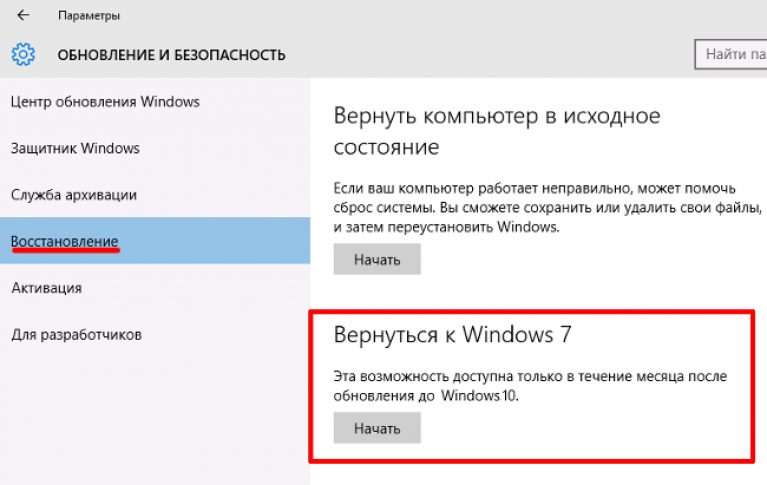 Теперь у программного обеспечения есть бесплатная пробная версия, чтобы вы могли восстановить до 8 файлов бесплатно! Почему бы не скачать и не попробовать?
Теперь у программного обеспечения есть бесплатная пробная версия, чтобы вы могли восстановить до 8 файлов бесплатно! Почему бы не скачать и не попробовать?
Скачать сейчас
4 Лучше всего для мгновенного восстановления системы
XУСТАНОВИТЕ, щелкнув файл для загрузки
Для устранения различных проблем с ПК мы рекомендуем Restoro PC Repair Tool:
Это программное обеспечение исправит распространенные компьютерные ошибки, защитит вас от потери файлов, вредоносного ПО, аппаратного сбоя и оптимизирует ваш компьютер для достижения максимальной производительности. Исправьте проблемы с ПК и удалите вирусы прямо сейчас, выполнив 3 простых шага:
- Загрузите Restoro PC Repair Tool , который поставляется с запатентованными технологиями (патент доступен здесь).
- Нажмите Начать сканирование , чтобы найти проблемы Windows, которые могут вызывать проблемы с ПК.
- Нажмите Восстановить все , чтобы устранить проблемы, влияющие на безопасность и производительность вашего компьютера.

- Restoro был загружен 0 читателями в этом месяце.
В Windows встроено средство восстановления системы, которое помогает вернуть изменения файлов и реестра на более ранний момент времени после установки программного обеспечения. Несмотря на то, что это полезно, восстановление системы по-прежнему имеет проблемы, такие как ненадежность и, возможно, наличие вредоносных программ в точках восстановления. Альтернативой является установка программного обеспечения в песочнице, поэтому в системные файлы не вносятся изменения. Другой вариант — использование программного обеспечения, которое может полностью отменить любые изменения, внесенные в операционную систему, при перезагрузке.
Преимущество защиты вашей системы таким образом заключается в том, что установка программного обеспечения, изменения настроек или некоторые вредоносные программы могут быть удалены, а компьютер восстановлен до предыдущего момента времени. Это не только полезно, когда вы хотите протестировать программное обеспечение, но вы также можете развернуть восстановление при перезагрузке, если другие пользователи используют компьютер.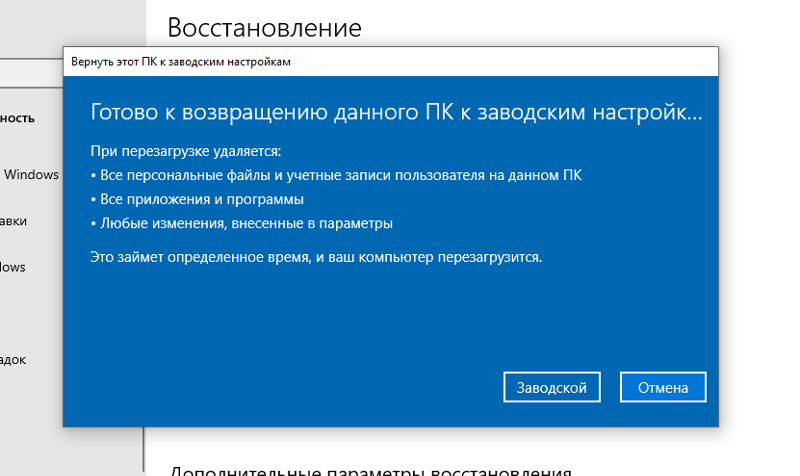 Когда вы перезагружаетесь, все, что они сделали, забывается, и Windows возвращается к тому, что было раньше.
Когда вы перезагружаетесь, все, что они сделали, забывается, и Windows возвращается к тому, что было раньше.
Здесь мы рассмотрим 4 бесплатных приложения, которые могут быстро уничтожить все, что было сделано в сеансе, восстанавливая систему во время запуска, делая вашу установку Windows более безопасной и чистой. Программы тестировались в Windows 7 и 10.
1. ToolWiz Time Freeze
ToolWiz Time Freeze — одна из самых простых в настройке и использовании программ моментальных снимков. К сожалению, похоже, что разработка замедлилась или остановилась, так как на момент написания последнее обновление было более года назад. Что хорошо в Time Freeze, так это то, что она абсолютно бесплатна и не имеет ограничений как для личного, так и для коммерческого использования.
Во время установки вам будет предложено настроить параметры. Кэш диска — это один файл, хранящийся на диске C, в котором сохраняются системные изменения, пока включено замораживание. Размер по умолчанию может потребоваться увеличить, если вы тестируете большие приложения. Флажок «Запуск с Windows» включает зависание при загрузке, но мы рекомендуем не использовать его, так как это может вызвать проблемы. Защита паролем устанавливает пароль, поэтому никто не может запустить/остановить или изменить конфигурацию Time Freeze, не зная об этом.
Размер по умолчанию может потребоваться увеличить, если вы тестируете большие приложения. Флажок «Запуск с Windows» включает зависание при загрузке, но мы рекомендуем не использовать его, так как это может вызвать проблемы. Защита паролем устанавливает пароль, поэтому никто не может запустить/остановить или изменить конфигурацию Time Freeze, не зная об этом.
После обязательной перезагрузки Time Freeze будет готов к использованию. Включение замораживания можно выполнить через контекстное меню в трее, можно включить основной пользовательский интерфейс или небольшую плавающую панель инструментов, чтобы также отображать состояние замораживания. Используйте свой компьютер в обычном режиме, а когда вы хотите отменить изменения, отключите зависание вручную и перезагрузите или просто перезагрузите компьютер. Система вернется к тому состоянию, в котором она была до включения заморозки.
Очень полезной функцией является возможность исключения определенных файлов и папок при включенном замораживании.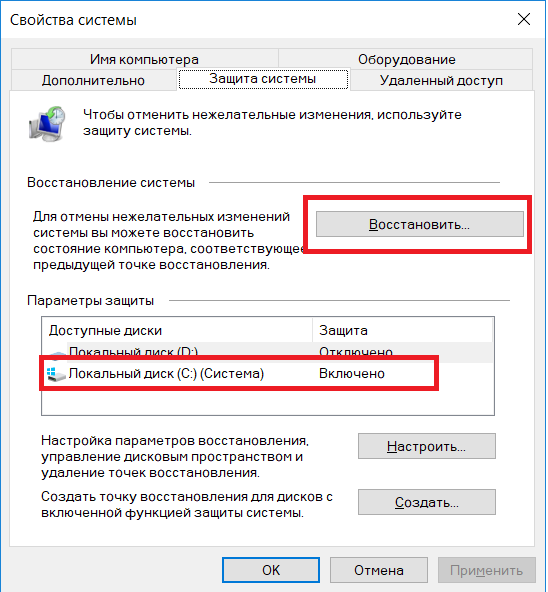 Изменения всего, что указано в списке исключений, или новые файлы в исключенных папках останутся в силе после отключения Time Freeze и перезагрузки системы. Time Freeze также имеет параметры командной строки с возможностью установки, удаления, замораживания, размораживания и автоматического включения замораживания.
Изменения всего, что указано в списке исключений, или новые файлы в исключенных папках останутся в силе после отключения Time Freeze и перезагрузки системы. Time Freeze также имеет параметры командной строки с возможностью установки, удаления, замораживания, размораживания и автоматического включения замораживания.
Download Toolwiz Time Freeze
2. Reboot Restore Rx
Для простоты использования Reboot Restore Rx настолько прост, насколько это возможно. Это, безусловно, наименее сложная программа из четырех, перечисленных здесь, и ее очень мало нужно настраивать или настраивать. Доступна платная версия Pro, но бесплатной версии должно быть достаточно для большинства пользователей. Reboot Restore Rx рекламируется разработчиком как идеально подходящее для общедоступных компьютеров, таких как школы, библиотеки и интернет-кафе.
Единственный параметр конфигурации, с которым вам придется столкнуться во время установки, — это выбор дисков или разделов, которые программа будет защищать.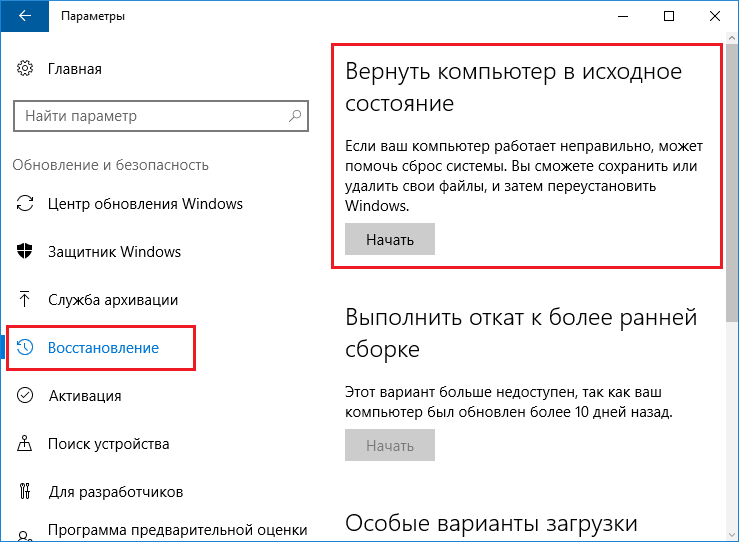 Очевидным выбором является системный диск C, хотя при желании можно включить и другие. После установки требуется перезагрузка, при которой будет установлена консоль восстановления, и будет взят базовый уровень, то есть точка, на которую ваша система будет восстанавливаться каждый раз.
Очевидным выбором является системный диск C, хотя при желании можно включить и другие. После установки требуется перезагрузка, при которой будет установлена консоль восстановления, и будет взят базовый уровень, то есть точка, на которую ваша система будет восстанавливаться каждый раз.
После загрузки Windows базовая система защищена от изменений. При перезапуске системы она автоматически восстанавливается до исходного состояния. Чтобы остановить это и продолжить с того места, на котором остановились, нажмите Клавиша Home , когда вы видите экран Reboot Restore Rx во время запуска и нажимаете Exit . Используйте контекстное меню значка на панели задач в Windows, чтобы отключить Reboot Restore Rx и использовать вашу операционную систему в обычном режиме.
В следующий раз, когда вы включите Reboot Restore Rx из меню, будет создана новая базовая линия, и с этого момента она будет новой точкой восстановления. Даже если он отключен, вы все равно можете использовать меню загрузки для восстановления системы до исходного состояния. Вы также можете удалить Reboot Restore Rx из этого меню, если программа вызывает проблемы. Обратите внимание, что только администратор может отключить Reboot Restore Rx из меню в трее.
Вы также можете удалить Reboot Restore Rx из этого меню, если программа вызывает проблемы. Обратите внимание, что только администратор может отключить Reboot Restore Rx из меню в трее.
Загрузка Reboot Restore Rx
Кнопка загрузки Reboot Restore Rx на веб-сайте требует заполнения формы для получения ссылки для загрузки по электронной почте. По приведенной выше ссылке перечислены файлы на сервере Horizon DataSys, откуда можно загрузить последнюю версию Reboot Restore Rx.
3. RollBack Rx Home Edition
Rollback Rx создан тем же разработчиком, что и Reboot Restore Rx, и представляет собой более совершенное коммерческое программное обеспечение. В 2015 году была выпущена бесплатная версия Rollback Rx Home Edition. У него, очевидно, есть некоторые ограничения по сравнению с платной версией, но такая функция, как наличие 7 возможных снимков для восстановления, является стоящим дополнением по сравнению с более упрощенным Reboot Restore Rx.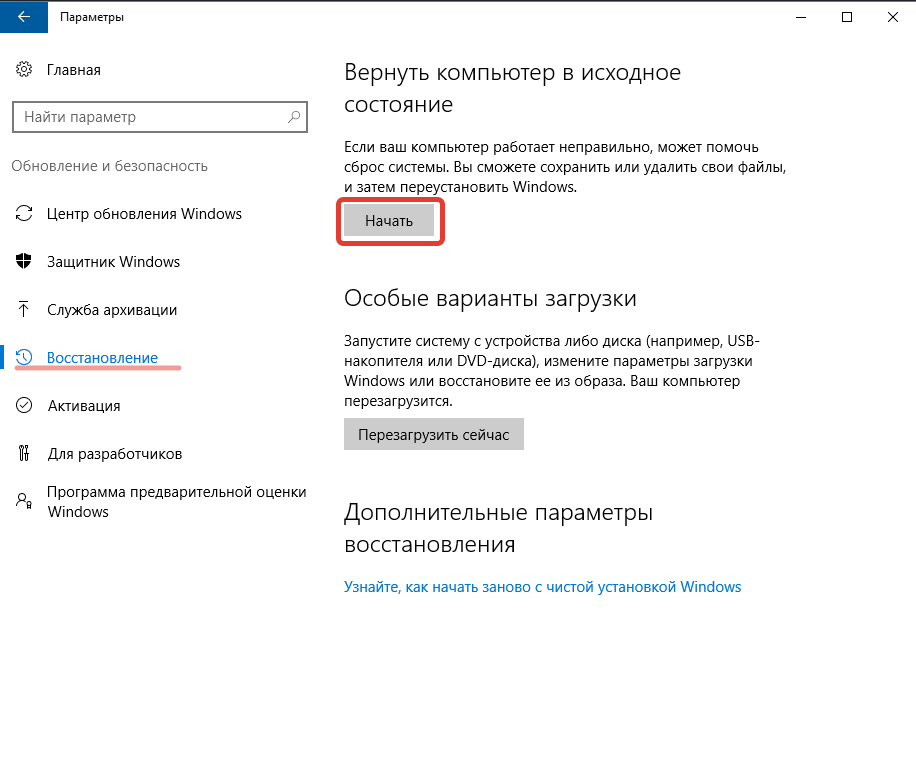
Первое, что вам нужно сделать, это установить Rollback Rx Home и перезагрузить систему. Во время этой перезагрузки он автоматически создаст исходный базовый снимок. По умолчанию новый моментальный снимок создается при первой загрузке дня или при запуске Setup.exe. Вы можете удалить это расписание из программы, выделив его и нажав Del в окне планировщика заданий. К сожалению, эта функция недоступна в домашней версии, поэтому вы не можете создавать или редактировать свои собственные расписания.
Главный интерфейс программы доступен из значка в трее. Задачи, которые вы можете выполнять в этом окне, включают управление моментальными снимками, откат к сохраненному снимку, восстановление файлов или папок из моментальных снимков и изучение содержимого моментального снимка путем его монтирования на виртуальном диске. Помимо удаления, создания или просмотра, вы также можете дефрагментировать или заблокировать моментальный снимок, чтобы предотвратить его удаление.
Откат изнутри интерфейса Windows приведет к перезагрузке компьютера и автоматическому восстановлению выбранного моментального снимка. Вы также можете вручную выбрать моментальный снимок во время загрузки. Нажмите Home ключ, когда во время запуска появляется экран отката, чтобы войти в меню. Оттуда вы можете восстановить один из семи возможных снимков, создать новый снимок, дефрагментировать или удалить загрузочное меню и программу из вашей системы.
Rollback Rx Home и Reboot Restore Rx имеют ограниченное коммерческое использование в компаниях с не более чем 5 ПК.
Загрузка Rollback Rx Home
Как и выше, эта ссылка ведет на сервер Horizon DataSys. Найдите и загрузите Rollback Rx Home из списка, чтобы вам не пришлось заполнять форму электронной почты.
4. Aomei OneKey Recovery Free
OneKey Recovery немного отличается от других инструментов, поскольку он не сохраняет, а затем отбрасывает системные изменения при перезагрузке. Это больше похоже на восстановление системы из одной резервной копии, которую можно восстановить несколькими щелчками мыши при загрузке. Этот метод явно медленнее, потому что он должен сделать первоначальную полную резервную копию системного диска, а затем весь диск восстанавливается в процессе восстановления. Чем больше данных на вашем диске C, тем больше времени займет оба процесса.
Это больше похоже на восстановление системы из одной резервной копии, которую можно восстановить несколькими щелчками мыши при загрузке. Этот метод явно медленнее, потому что он должен сделать первоначальную полную резервную копию системного диска, а затем весь диск восстанавливается в процессе восстановления. Чем больше данных на вашем диске C, тем больше времени займет оба процесса.
После установки запустите Onekey, и вам сначала нужно сделать резервную копию текущей системы. Бесплатная версия позволяет хранить резервную копию только в разделе восстановления, поэтому будет создан раздел на системном диске. Убедитесь, что свободного места достаточно, так как для восстановления, вероятно, потребуется не менее 15 ГБ. Выберите раздел для разделения, чтобы можно было создать пространство для восстановления, и нажмите Start Backup . Во время следующей перезагрузки OneKey перераспределит диск, создаст резервную копию и загрузится в Windows как обычно.
Главное окно OneKey Recovery позволяет создать новую резервную копию для замены старой или восстановить текущую резервную копию.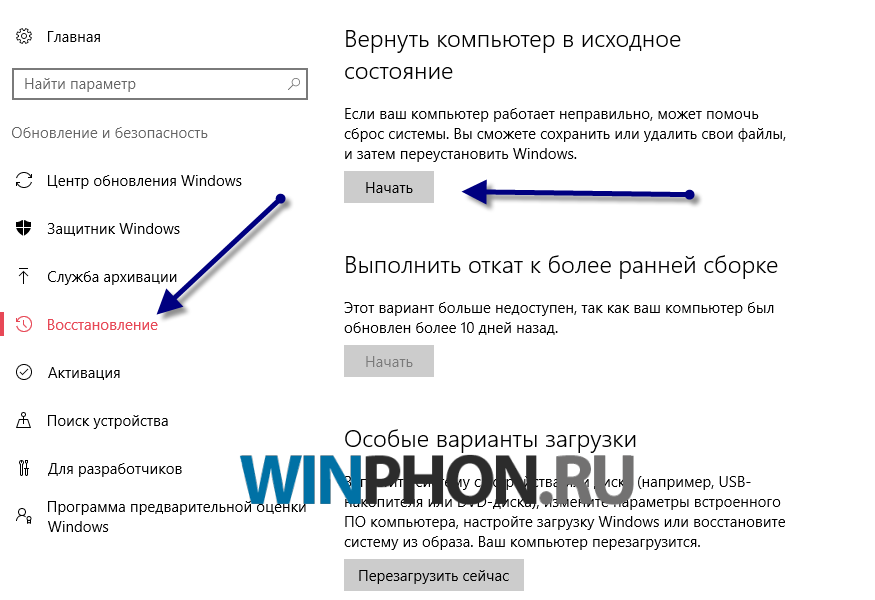



 Остальные диски выбирайте по желанию.
Остальные диски выбирайте по желанию.
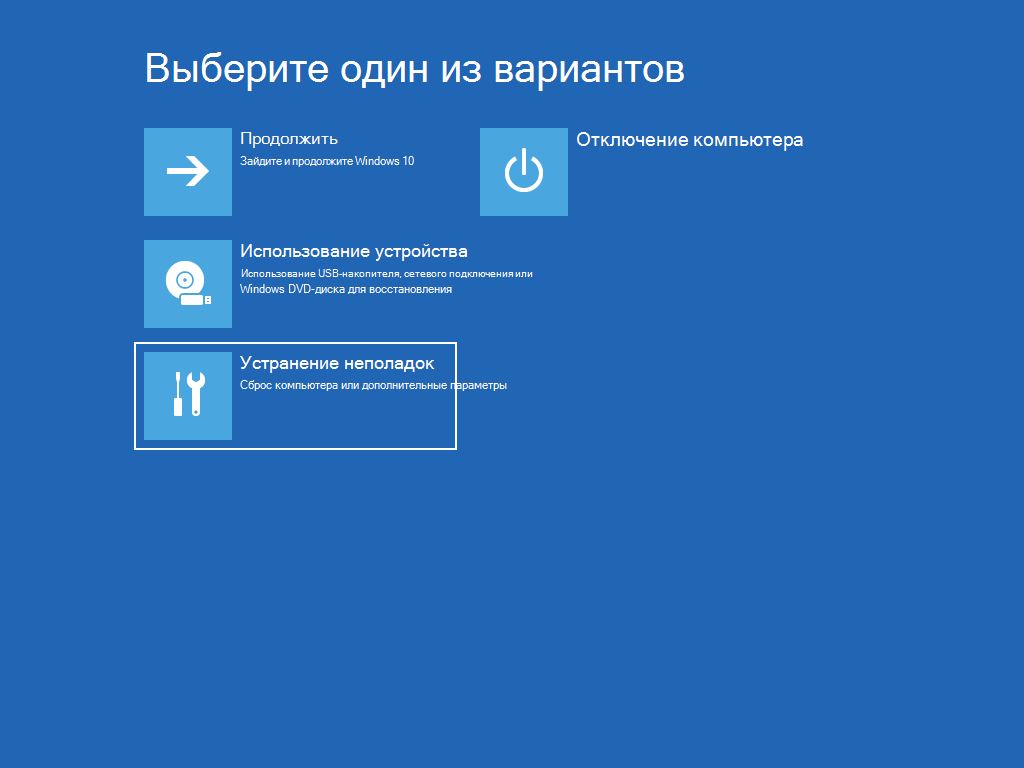
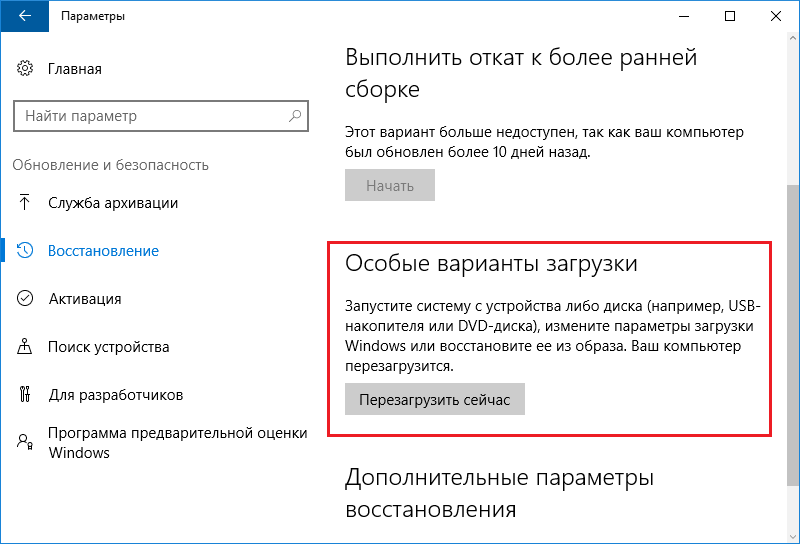 д.
д. 0058 Системные настройки и выберите Time Machine .
0058 Системные настройки и выберите Time Machine .