Не работает мышка на ноутбуке встроенная что делать: Не работает тачпад на ноутбуке? Возможные решения проблемы
Содержание
Почему не работает встроенная мышь на ноутбуке — Dudom
Тачпад вековая особенность, давно заменил альтернативное управление мышкой. С помощью его мы можем полностью управлять нашим устройством, будь это ноутбук или гибридный планшет. Многие ноутбуки (Acer, Asus, HP, lenovo, Dell) имеют проблемы при работе тачпада. Что делать, если не работает тачпад на ноутбуке в Windows 10? Разберем 5 способов устранение этой проблемы.
1. Повторное включение сенсорной панели с помощью клавиши Fn
Со мной произошла одна история, когда я включал WiFi на ноутбуке и нечаянно отключил сенсорную панель тачпад. Долго я искал причину, сразу не сообразив, что случилось. Оказалось все просто, в ноутбуках есть кнопка дополнительных функций под названием Fn с лево снизу клавиатуры. Для включения какой-нибудь функции на ноутбуке, зажимают сочетание кнопок Fn и F1. F12. На этих же самых кнопках F1-F12, нарисованы картинки или символы для применения параметра. К примеру, чтобы включить тачпад, нужно нажать Fn+F7, на самой кнопке F7 будет изображение типо сенсорной панели. Можете нажать все кнопки по порядку Fn+F1. F12, но помните, что там есть функция отключения дисплея, нажмите повторно на те кнопки, на которых погас экран.
Можете нажать все кнопки по порядку Fn+F1. F12, но помните, что там есть функция отключения дисплея, нажмите повторно на те кнопки, на которых погас экран.
На некоторых ноутбуках марки HP, тачпад включается и выключается, двойным касанием по краю самой сенсорной панели. На марках asus и acer может быть отдельная кнопка рядом с сенсорной панелью. Если Тачпад по-прежнему не работает, то двигаемся дальше.
2. Удаление Других Драйверов Мыши
Бывают моменты, когда у вас в прошлом было подключено целая куча драйверов от разных устройств мыши и вы их никогда не удаляли. Некоторые драйвера от производителей мыши, сами автоматически отключают Тачпад. Перейдите в диспетчер устройств, нажав сочетание кнопок Win+R и введите в строке devmgmt.msc.
Найдите строку указывающую на мыши и иные указывающие устройства, нажмите на ярлычок, чтобы раздвинуть категорию и удалите по порядку все драйвера мыши, пока тачпад не начнет работать на вашем ноутбуке. Если не заработал, попробуйте после удаление всех драйверов перезагрузить систему. Не заработал тачпад? Двигаемся к следующему пункту.
Если не заработал, попробуйте после удаление всех драйверов перезагрузить систему. Не заработал тачпад? Двигаемся к следующему пункту.
3. Обновление или откат драйвера тачпада
Попробуйте обновить или откатить драйвер тачпада. Перейдите в тот же диспетчер устройств, как описывали выше. Найдите устройство Тачпад, обычно он называется, как и марка ноутбука (Dell TouchPad, Lenovo TouchPad, Synaptics, HP TouchPad, Acer TouchPad, Asus TouchPad.) Нажмите правой кнопкой мыши на вашем драйвере и выберите свойства. Далее нажмите Обновить, чтобы убедиться есть ли какие-нибудь полезные обновления для вашего тачпада.
Много людей сообщали на форумах Майкрософт, что Тачпад переставал работать именно после обновления Windows 10, для этого вам нужно выбрать откатить драйвер. Если у вас не горит выделенным кнопка Откатить, значит у вас нет предыдущей версии драйвера.
4. Включить тачпад в свойствах мыши
Во многих случаях диспетчер устройств не срабатывают для того, чтобы включить Тачпат на ноутбуке. Если ваш Тачпат по-прежнему не работает на ноутбуке в windows 10, то перейдите в свойства мышь.
Если ваш Тачпат по-прежнему не работает на ноутбуке в windows 10, то перейдите в свойства мышь.
- Наберите mouse в строке поиска windows и перейдите в Настройки Мыши.
- Нажмите Дополнительные параметры мыши, в открывшимся окне переходим Настройки устройства, вкладка Сенсорная панель или как на картинке.
- Найдите ваш Тачпад и нажмите «включить».
5. Отключить службу ввода сенсорного экрана для гибридных ноутбуков
Если ваш ноутбук является гибридным (ноутбук и планшет в одном с сенсорным дисплеем.) Есть вероятность, что служба ввода сенсорно экрана, которая контролирует функциональность стилуса, мешает вашей сенсорной панели.
Чтобы отключить службу нажмите win+R, затем введите services.msc и в списке служб найдите TabletInputService или Tablet PC Input Service. Щелкните на ней правой кнопкой мыши, затем отключить ее. Очень неудобное решение для кто пользуется сенсорным экраном и тачпадам, но вы дальше можете проявить смекалку и попробовать удалить драйвера, откатить, обновить и заново потом запустить службу.
Очень неудобное решение для кто пользуется сенсорным экраном и тачпадам, но вы дальше можете проявить смекалку и попробовать удалить драйвера, откатить, обновить и заново потом запустить службу.
Популярность ноутбуков объясняется не только их компактностью и возможностью легкой транспортировки, но и наличием в составе всех ключевых комплектующих. Принципиально невозможно купить новый портативный компьютер, в который, например, производители забудут установить жесткий диск или предоставить клавиатуру. Владелец, придя домой с покупкой, может быть уверенным, что стоит нажать кнопку подачи питания, и вычислительная система стартует.
Сравнивая персоналку и ноутбук
Так как в стационарном компьютере все компоненты доступны (за исключением моделей с опломбированными корпусами), то можно легко проверить работоспособность каждого из них. А вот если, к примеру, не работает мышка на ноутбуке встроенная, то это равносильно небольшой локальной катастрофе, так как привычные способы проверки в данном случае оказываются неприменимыми. То же самое касается модулей беспроводной связи, видеоадаптера и пр. Способы диагностики, конечно, есть, но они отличаются от тех, которые используются для комплектующих персоналки.
То же самое касается модулей беспроводной связи, видеоадаптера и пр. Способы диагностики, конечно, есть, но они отличаются от тех, которые используются для комплектующих персоналки.
Управление курсором в портативном компьютере
В современных прикладных программах и операционных системах, имеющих графический интерфейс, очень сложно работать без мышки или устройства, реализующего аналогичные функции.
Как включить тачпад
Итак, не работает мышка на ноутбуке. Что делать? Прежде всего не паниковать. На всех моделях, независимо от производителя, обязательно присутствует кнопка Fn. Надпись на ней часто выделена цветом. При внимательном осмотре клавиатуры можно обнаружить еще несколько кнопок, на которых есть подписи с той же расцветкой. При одновременном нажатии любой из них и Fn происходит активация той или иной функции. Например, выбрав таким образом закрашенное/чистое «солнышко», можно регулировать яркость экрана. А воспользовавшись кнопкой с изображением руки на фоне прямоугольника, пользователь может выключить или включить тачпад. Таким образом, если не работает мышка на ноутбуке, то первое, что следует сделать, это нажать Fn и, удерживая ее, вторую кнопку, управляющую сенсорной панелью. На моделях от Acer это может быть F7. Одно нажатие – включение, последующее – деактивация.
Таким образом, если не работает мышка на ноутбуке, то первое, что следует сделать, это нажать Fn и, удерживая ее, вторую кнопку, управляющую сенсорной панелью. На моделях от Acer это может быть F7. Одно нажатие – включение, последующее – деактивация.
Нюансы использования управляющих «горячих клавиш»
Причем данная возможность доступна независимо от установленного программного обеспечения. Если перестала работать мышка на ноутбуке, то вышеуказанная комбинация могла быть случайно нажата во время игры, работы в офисных программах и даже при внесении корректировок в БИОС.
Управляющая программа
Разумеется, далеко не всегда ответ на вопрос «Почему не работает мышка ноутбука?» настолько прост, как указывалось выше. Иногда к решению задачи приходится подходить комплексно.
Если инструкция утеряна
В случае, если по какой-либо причине к сопроводительной документации доступа нет, то для определения формы-производителя тачпада можно воспользоваться средствами системы Windows. Для этого необходимо проследовать в «Диспетчер устройств», выбрать пункт «Мыши и указывающие устр-ва», нажать правую кнопку на выбранном устройстве, вызвав «Свойства». Далее все просто: во вкладке «Сведения» нужно выбрать «ИД Оборудования». В отобразившемся списке остается найти ACPI и внимательно прочесть, что идет за этой записью. Если слово «Syn», то потребуется скачать и установить драйвера тачпада от Synaptics; «PNP» означает ALPS, ну а «ETD» соответствует Elantech.
Для этого необходимо проследовать в «Диспетчер устройств», выбрать пункт «Мыши и указывающие устр-ва», нажать правую кнопку на выбранном устройстве, вызвав «Свойства». Далее все просто: во вкладке «Сведения» нужно выбрать «ИД Оборудования». В отобразившемся списке остается найти ACPI и внимательно прочесть, что идет за этой записью. Если слово «Syn», то потребуется скачать и установить драйвера тачпада от Synaptics; «PNP» означает ALPS, ну а «ETD» соответствует Elantech.
Если ничего не помогло
Также полезно запомнить, что не рекомендуется одновременно использовать встроенную сенсорную панель и внешнюю USB-мышку. В особенности если для обоих устройств установлены драйвера от производителя. Дело в том, что в подобных ситуациях разбор возможных конфликтов оказывается «на совести» операционной системы, для которых это по понятным причинам не является приоритетной задачей.
Некоторые модели портативных компьютеров имеют в БИОС пункт, отвечающий за активацию тачпада.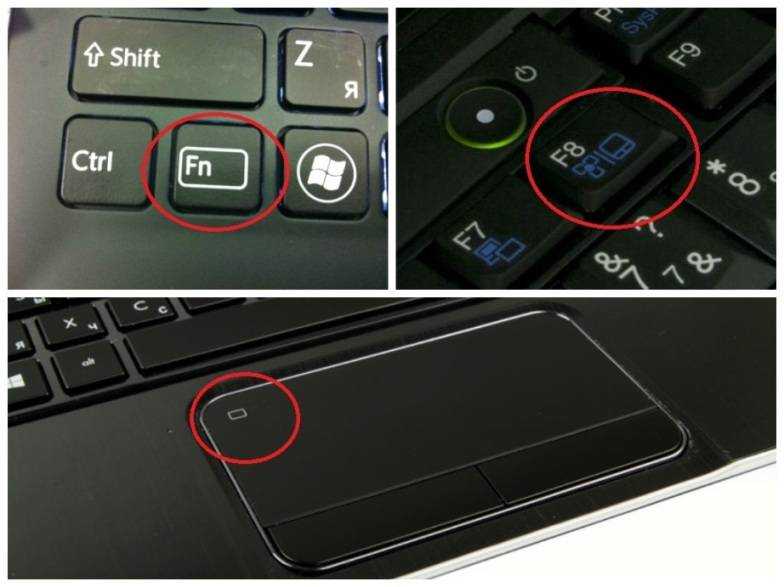 Соответственно, использование данного устройства должно быть разрешено (Enabled). Чтобы попасть в программу конфигурации, нужно сразу после подачи питания часто нажимать F2 или какую-либо другую клавишу (зависит от производителя и модели).
Соответственно, использование данного устройства должно быть разрешено (Enabled). Чтобы попасть в программу конфигурации, нужно сразу после подачи питания часто нажимать F2 или какую-либо другую клавишу (зависит от производителя и модели).
А перед тем, как нести ноутбук в сервисный центр, имеет смысл попробовать повторно инсталлировать операционную систему. Или, как вариант, восстановить предыдущую контрольную точку, когда все еще работало. Разумеется, последнее возможно лишь в том случае, если эта возможность задействована в Windows.
Популярность ноутбуков объясняется не только их компактностью и возможностью легкой транспортировки, но и наличием в составе всех ключевых комплектующих. Принципиально невозможно купить новый портативный компьютер, в который, например, производители забудут установить жесткий диск или предоставить клавиатуру. Владелец, придя домой с покупкой, может быть уверенным, что стоит нажать кнопку подачи питания, и вычислительная система стартует.
Сравнивая персоналку и ноутбук
Так как в стационарном компьютере все компоненты доступны (за исключением моделей с опломбированными корпусами), то можно легко проверить работоспособность каждого из них. А вот если, к примеру, не работает мышка на ноутбуке встроенная, то это равносильно небольшой локальной катастрофе, так как привычные способы проверки в данном случае оказываются неприменимыми. То же самое касается модулей беспроводной связи, видеоадаптера и пр. Способы диагностики, конечно, есть, но они отличаются от тех, которые используются для комплектующих персоналки.
А вот если, к примеру, не работает мышка на ноутбуке встроенная, то это равносильно небольшой локальной катастрофе, так как привычные способы проверки в данном случае оказываются неприменимыми. То же самое касается модулей беспроводной связи, видеоадаптера и пр. Способы диагностики, конечно, есть, но они отличаются от тех, которые используются для комплектующих персоналки.
Управление курсором в портативном компьютере
В современных прикладных программах и операционных системах, имеющих графический интерфейс, очень сложно работать без мышки или устройства, реализующего аналогичные функции.
Как включить тачпад
Итак, не работает мышка на ноутбуке. Что делать? Прежде всего не паниковать. На всех моделях, независимо от производителя, обязательно присутствует кнопка Fn. Надпись на ней часто выделена цветом. При внимательном осмотре клавиатуры можно обнаружить еще несколько кнопок, на которых есть подписи с той же расцветкой. При одновременном нажатии любой из них и Fn происходит активация той или иной функции.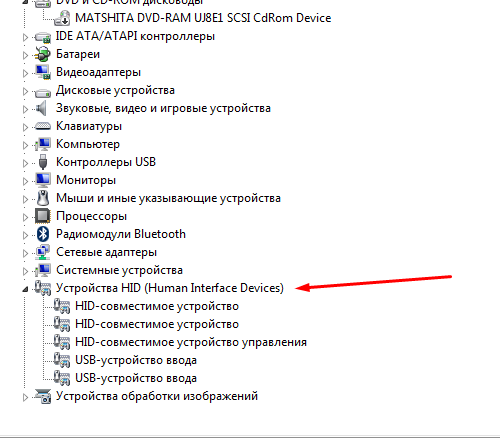 Например, выбрав таким образом закрашенное/чистое «солнышко», можно регулировать яркость экрана. А воспользовавшись кнопкой с изображением руки на фоне прямоугольника, пользователь может выключить или включить тачпад. Таким образом, если не работает мышка на ноутбуке, то первое, что следует сделать, это нажать Fn и, удерживая ее, вторую кнопку, управляющую сенсорной панелью. На моделях от Acer это может быть F7. Одно нажатие – включение, последующее – деактивация.
Например, выбрав таким образом закрашенное/чистое «солнышко», можно регулировать яркость экрана. А воспользовавшись кнопкой с изображением руки на фоне прямоугольника, пользователь может выключить или включить тачпад. Таким образом, если не работает мышка на ноутбуке, то первое, что следует сделать, это нажать Fn и, удерживая ее, вторую кнопку, управляющую сенсорной панелью. На моделях от Acer это может быть F7. Одно нажатие – включение, последующее – деактивация.
Нюансы использования управляющих «горячих клавиш»
Причем данная возможность доступна независимо от установленного программного обеспечения. Если перестала работать мышка на ноутбуке, то вышеуказанная комбинация могла быть случайно нажата во время игры, работы в офисных программах и даже при внесении корректировок в БИОС.
Управляющая программа
Разумеется, далеко не всегда ответ на вопрос «Почему не работает мышка ноутбука?» настолько прост, как указывалось выше. Иногда к решению задачи приходится подходить комплексно.
Если инструкция утеряна
В случае, если по какой-либо причине к сопроводительной документации доступа нет, то для определения формы-производителя тачпада можно воспользоваться средствами системы Windows. Для этого необходимо проследовать в «Диспетчер устройств», выбрать пункт «Мыши и указывающие устр-ва», нажать правую кнопку на выбранном устройстве, вызвав «Свойства». Далее все просто: во вкладке «Сведения» нужно выбрать «ИД Оборудования». В отобразившемся списке остается найти ACPI и внимательно прочесть, что идет за этой записью. Если слово «Syn», то потребуется скачать и установить драйвера тачпада от Synaptics; «PNP» означает ALPS, ну а «ETD» соответствует Elantech.
Если ничего не помогло
Также полезно запомнить, что не рекомендуется одновременно использовать встроенную сенсорную панель и внешнюю USB-мышку. В особенности если для обоих устройств установлены драйвера от производителя. Дело в том, что в подобных ситуациях разбор возможных конфликтов оказывается «на совести» операционной системы, для которых это по понятным причинам не является приоритетной задачей.
Некоторые модели портативных компьютеров имеют в БИОС пункт, отвечающий за активацию тачпада. Соответственно, использование данного устройства должно быть разрешено (Enabled). Чтобы попасть в программу конфигурации, нужно сразу после подачи питания часто нажимать F2 или какую-либо другую клавишу (зависит от производителя и модели).
А перед тем, как нести ноутбук в сервисный центр, имеет смысл попробовать повторно инсталлировать операционную систему. Или, как вариант, восстановить предыдущую контрольную точку, когда все еще работало. Разумеется, последнее возможно лишь в том случае, если эта возможность задействована в Windows.
Почему на ноутбуке не работает встроенная мышка и как исправить
В Сети часто встречаются вопросы, почему на ноутбуке не работает встроенная мышка. Речь идет от тачпаде, который может отказать из-за механической неисправности, загрязнения или программных конфликтов. Ниже рассмотрим, чем могут быть обусловлены такие проблемы, и что делать для их решения в домашних условиях.
Причины
В ситуации, когда не работает встроенная мышь, разберитесь с причинами возникшей ситуации. К таковым можно отнести:
- Загрязнение панели.
- Блокирование работы вирусом.
- Устаревание или отсутствие необходимых драйверов.
- Вышедшие из строя электронные элементы.
- Отключение на клавиатуре или в БИОСе.
Выше рассмотрены основные причины, почему на ноутбуке сбоит или вообще не работает встроенная мышка. Зная эти моменты, проще устранить неисправность без обращения в сервисный центр.
Инструкция по восстановлению
Теперь рассмотрим следующий вопрос — чтот делать, если не работает встроенная мышка на ноутбуке. Не торопитесь делать преждевременные выводы и начните с малого, переходя к более серьезным шагам.
Проверьте тачпад на загрязнение
Одной из причин, почему не функционирует touch pad на ноутбуке является загрязнение площадки. В таком случае протрите ее влажной салфетки и обработайте сухой тряпкой. Кроме того, встроенная мышка не будет работать, если прикоснуться к ней влажными руками.
Кроме того, встроенная мышка не будет работать, если прикоснуться к ней влажными руками.
Включите сенсорную панель
Банальное, но распространенное объяснение, почему тачпад не работает — случайное отключение с помощью кнопок на ноутбуке. Для включения используйте комбинацию кнопки Fn с другой функциональной клавишей. Опция включается / отключается только при одновременном нажатии. Для получения информации, как активировать встроенную мышку на ноутбуке, можно глянуть в инструкцию или посмотреть на картинку (наносится на самой кнопке).
Проверьте ноутбук на вирусы
Если возникают проблемы в работе встроенной мышки, проверьте ноутбук на наличие вредоносных программ. Для этого можно использовать любое антивирусное ПО, к примеру, Аваст или Касперски. Чтобы выявить всех возможных «врагов», задайте диагностику в момент загрузки операционной системы. При таком подходе удается выявить больше вирусов.
Включите тачпад через БИОС
Нередко встречаются ситуации, когда встроенная мышка отключена в BIOS и по этой причине не работает. Почему так происходит, трудно сказать. Причиной может быть внутренний сбой или действие вируса. Для решения проблемы сделайте следующее:
Почему так происходит, трудно сказать. Причиной может быть внутренний сбой или действие вируса. Для решения проблемы сделайте следующее:
- Отключите ноутбук, а в момент включения нажмите какую-либо кнопку — F1, Del, F8 или другую (зависит от модели девайса).
- Войдите в пункт меню, который отвечает за включение и отключение встроенной мышки. Как правило, он называется Internal Pointing Device и находится в секции Advanced.
- Посмотрите на имеющуюся отметку. Встроенная мышка работает, если стоит значение Enable, то есть включено.
- В случае изменения параметров БИОС сохраните настройки и перезапустите ПК.
Если в BIOS стоял параметр Disabled, подумайте, почему так произошло. Возможно, на ноутбуке имеется вирус или изменения внес кто-то из других пользователей.
Удалите старые драйвера
Бывают ситуации, когда вы раньше установили много драйверов от разных устройств, которые впоследствии не удалили. В дальнейшем некоторое ПО может отключить драйвера тачпада, из-за чего строенная мышка не работает. Разбираться, почему это происходит, нет смысла. Лучше сразу убрать лишнее программное обеспечение:
Разбираться, почему это происходит, нет смысла. Лучше сразу убрать лишнее программное обеспечение:
- Жмите win+R.
- Введите devmgmt.msc.
- Отыщите строку, указывающую на мышки и другие девайсы.
- Кликните на ярлык для получения подробных сведений о категории.
- Удалите по очереди все драйвера мыши.
- Перезапустите ноутбук и проверьте, работает встроенная мышь или нет.
Учтите, что в Виндовс 10 после перезапуска системы необходимые драйвера устанавливаются автоматически. Если это не произошло, сделайте работу вручную.
Обновите или откатите ПО навигационной панели
Если вы не можете разобраться с вопросом, почему на ноутбуке не работает встроенная мышка, обновите драйвера. Для этого войдите в диспетчер устройств, найдите нужное оборудование и обновите ПО. Если тачпад перестал функционировать после загрузки новой версии Виндовс 10, откатитесь к прошлому варианту ОС.
Включите сенсорную панель в свойствах
Одна из причин, почему на ноутбуке не работает тачпад — его отключение в свойствах Windows 10.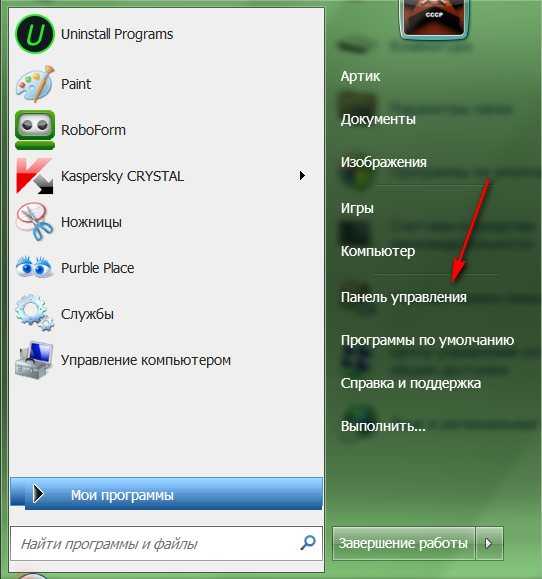 Для исправления ситуации сделайте следующее:
Для исправления ситуации сделайте следующее:
- Войдите в настройки мыши.
- Перейдите в Дополнительные параметры, а далее в Настройки устройства.
- Зайдите во вкладку Сенсорная панель.
- Найдите touch pad и включите его.
После этого перезапустите ноутбук и проверьте, работает ли встроенная мышка.
Сдайте устройство в ремонт
Если рассмотренные шаги не дали результата, может потребоваться ремонт сенсорной панели. Определить, почему это произошло, могут только мастера сервисного центра. Они проводят диагностику, находят причину и выносят вердикт — можно ли вернуть работоспособность девайсу или придется его менять. Как правило, проблема кроется в незначительных повреждениях, к примеру, отсоединении шлейфа.
Благодаря статье, вы знаете, почему на ноутбуке не всегда работает встроенная мышка, и как действовать для восстановления ее работоспособности. Не торопитесь нести устройство в сервисный центр, ведь многие вопросы можно решить своими силами. Начните с обычной очистки панели от загрязнений, проверьте правильность включения и обновите драйвера. Если ничего не помогает, тогда уже привлекайте к помощи специалистов.
Начните с обычной очистки панели от загрязнений, проверьте правильность включения и обновите драйвера. Если ничего не помогает, тогда уже привлекайте к помощи специалистов.
Сенсорная панель не работает в Windows 10
Если при использовании сенсорной панели вашего ноутбука устройство не отвечает, курсор ведет себя хаотично или вы не можете зарегистрировать определенные жесты, причиной могут быть неправильно настроенные параметры и устаревшие/поврежденные драйверы . Аналогичные проблемы могут возникать и с внешними сенсорными панелями.
Воспользуйтесь приведенными ниже советами по устранению неполадок, чтобы устранить проблемы, связанные с неработающей сенсорной панелью в Windows. Между тем, вы можете подключить внешнюю мышь или активировать клавиши мыши для навигации по операционной системе.
Содержание
1. Включение сенсорной панели
На вашем ноутбуке может быть специальная клавиша, которая включает и отключает встроенную сенсорную панель. Обычно она сопоставляется с функциональной клавишей (например, F7 на ноутбуках Acer), и вы могли случайно переключить ее. Нажмите ее и проверьте, можете ли вы затем перемещать курсор.
Обычно она сопоставляется с функциональной клавишей (например, F7 на ноутбуках Acer), и вы могли случайно переключить ее. Нажмите ее и проверьте, можете ли вы затем перемещать курсор.
Если вы используете внешний трекпад с компьютером с Windows 10, найдите переключатель питания и убедитесь, что он установлен на On . Кроме того, если устройство использует беспроводное соединение, необходимо убедиться, что оно полностью заряжено.
2. Включить сенсорную панель в Windows 10
Вы также найдете параметр, позволяющий включать и выключать сенсорную панель в настройках Windows 10. Проверьте это.
1. Откройте меню Пуск (или нажмите клавишу Windows ) и выберите Настройки .
2. Выберите Устройства .
3. Выберите Сенсорная панель на боковой панели. Затем убедитесь, что переключатель под сенсорной панелью активен.
Кроме того, Сенсорная панель Функции экрана настроек Оставьте сенсорную панель включенной при подключении мыши . Если ваш компьютер отключает сенсорную панель всякий раз, когда вы подключаете мышь, обязательно включите ее.
3. Просмотр/сброс настроек сенсорной панели
Приложение «Параметры» в Windows 10 содержит множество дополнительных параметров, которые помогают определить, как работает сенсорная панель. Если устройство реагирует, но не так, как вы хотите, проверьте их и внесите необходимые изменения.
1. Перейти к Пуск > Настройки > Устройства > Тачпад .
2. Прокрутите вниз до разделов Нажатия , Прокрутка и масштабирование , Жесты тремя пальцами , Жесты четырьмя пальцами и убедитесь, что все в порядке.
3. Если все выглядит нормально, но проблемы по-прежнему возникают, прокрутите вниз до раздела Сброс сенсорной панели и выберите Сброс .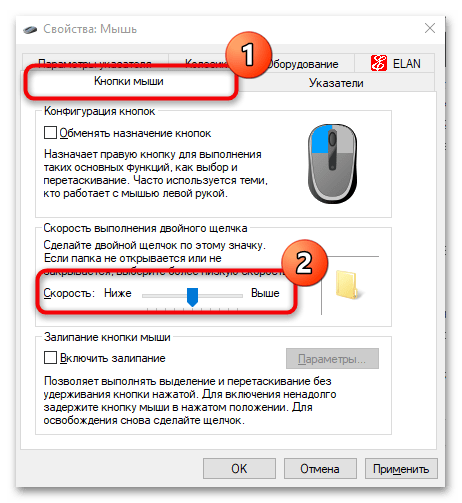 Это помогает удалить любые поврежденные конфигурации. Затем заново настройте параметры.
Это помогает удалить любые поврежденные конфигурации. Затем заново настройте параметры.
4. Перезагрузите портативный или настольный компьютер
Если вы еще этого не сделали, попробуйте перезагрузить ноутбук или настольный компьютер. Обычно это устраняет любые системные аномалии, препятствующие правильной работе встроенной или внешней сенсорной панели. Откройте меню Start и выберите Power > Restart , чтобы выполнить перезагрузку системы.
5. Отключите/повторно подключите сенсорную панель
Если проблема возникает с внешней сенсорной панелью, просто отсоедините и снова подключите USB-кабель или беспроводной приемник (желательно к другому USB-порту) и проверьте, повторяется ли проблема. Если возможно, избегайте подключения к любым концентраторам USB.
Если для подключения сенсорной панели требуется Bluetooth, необходимо удалить устройство из Windows 10 и восстановить его с помощью компьютера.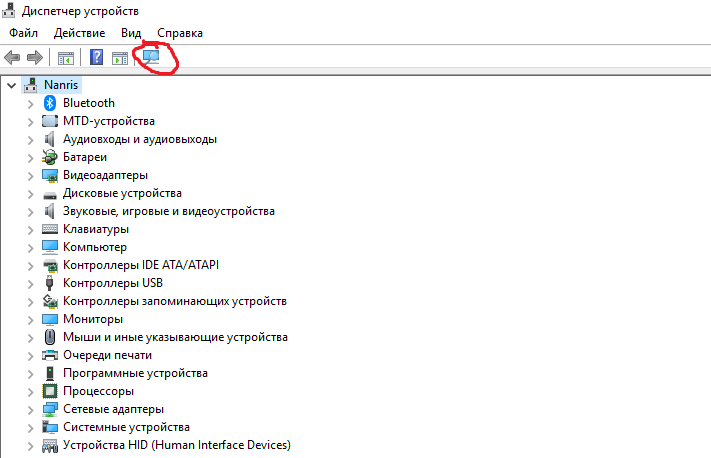
1. Откройте меню Пуск и выберите Настройки > Устройства > Bluetooth и другие устройства .
2. Выберите сенсорную панель и выберите Удалить устройство .
3. Выберите параметр Добавить Bluetooth или другое устройство для сопряжения сенсорной панели.
6. Проверьте BIOS/UEFI
Вы можете исправить не отвечающую или неисправную сенсорную панель, посетив BIOS/UEFI вашего ноутбука. Найдите настройку сенсорной панели и измените ее по мере необходимости. Процедура различается в зависимости от модели ноутбука, поэтому вы можете обратиться к руководству пользователя или онлайн-документации для получения конкретных инструкций. Но вот общий итог.
1. Перезагрузите ноутбук и нажмите соответствующую функциональную клавишу, чтобы войти в BIOS/UEFI, например, F2 , F9 , F10 или F12 .
2. Найдите параметр, относящийся к сенсорной панели, с помощью клавиш со стрелками. Например, он может быть указан как Touchpad или Internal Pointing Device .
3. Убедитесь, что установлено значение Enabled или Advanced . Если нет, нажмите кнопку Введите и отрегулируйте.
Важно: Если вы внесли изменения, перейдите в меню Exit и сохраните их перед выходом из BIOS/UEFI.
7. Удалите и переустановите Диспетчер устройств
Попробуйте удалить и переустановить драйвер сенсорной панели через Диспетчер устройств, чтобы исключить проблемы с повреждением драйвера.
1. Щелкните правой кнопкой мыши кнопку Пуск (или нажмите Windows + X ) и выберите Диспетчер устройств .
2. Найдите и выберите драйвер сенсорной панели в разделе Устройства интерфейса пользователя или Мыши и другие указывающие устройства .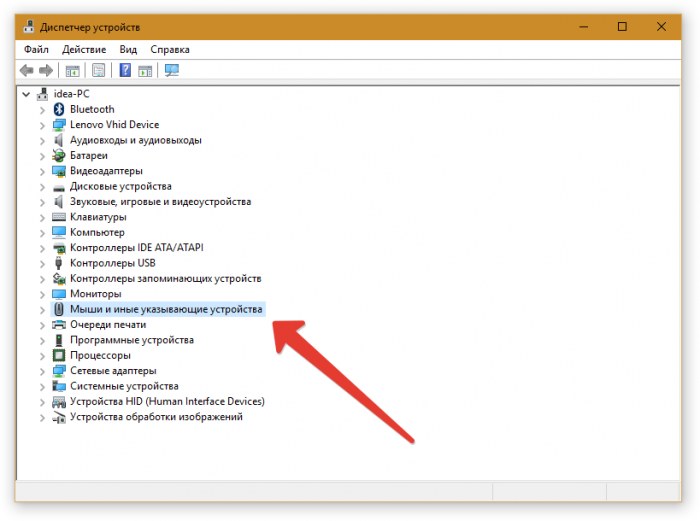
3. Выберите Действие > Удалить устройство в строке меню.
4. Выберите Удалить еще раз, чтобы удалить драйвер.
5. Перезагрузите компьютер, чтобы автоматически переустановить драйвер сенсорной панели.
8. Обновите драйверы и установите программное обеспечение поддержки
Следующий шаг по устранению проблемы включает в себя двойную проверку того, установлены ли в Windows 10 последние версии драйверов для сенсорной панели.
Выберите драйвер сенсорной панели в диспетчере устройств и выберите Действие > Обновите драйвер . В мастере обновления драйверов выберите Автоматический поиск драйверов .
Если Windows 10 не может получить более новые драйверы, выполните поиск обновлений через Центр обновлений Windows или загрузите последние версии драйверов с сайта производителя вашего ноутбука, например, Dell, HP, Lenovo, и используйте Просмотреть мой компьютер для установки параметров драйвера.
Для правильной работы сенсорной панели также может потребоваться дополнительный драйвер. Найдите веб-сайт производителя и загрузите его, если он доступен, например, Logitech Options.
9. Проверьте компьютер на наличие вредоносных программ
Компьютерные вирусы могут изменить важные системные настройки и помешать правильной работе таких устройств, как сенсорная панель. Если ни одно из вышеперечисленных исправлений не работает, мы рекомендуем загрузить и установить специальное средство для удаления вредоносных программ, например Malwarebytes. Затем выполните общесистемное сканирование на наличие вредоносных программ.
10. Обновите Windows 10
Наконец, рекомендуется обновить операционную систему. Проблемы с сенсорной панелью могут быть связаны с системой, и последние обновления Windows 10 часто решают многие известные проблемы.
1. Откройте меню Пуск и выберите Настройки .
2. Выберите Центр обновления Windows .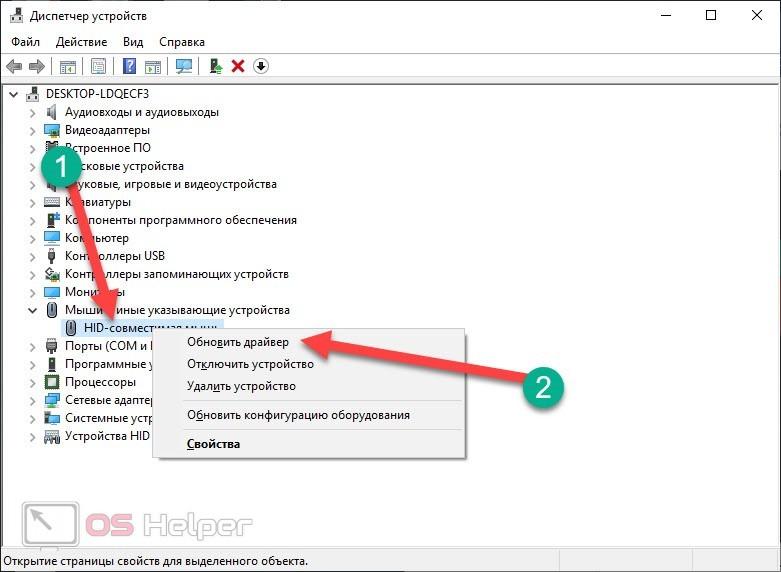
3. Выберите Проверить наличие обновлений , чтобы проверить и установить последние обновления Windows 10.
Также выберите Просмотреть дополнительные обновления (если вы видите этот параметр на экране Центра обновления Windows) и установите все драйверы для сенсорной панели.
Обратитесь к производителю ноутбука или сенсорной панели
Приведенные выше исправления должны были помочь решить проблемы, связанные с сенсорной панелью на вашем ПК. Если нет, вы, вероятно, имеете дело с неисправным устройством, поэтому ваш следующий вариант — обратиться за помощью к производителю вашего ноутбука или сенсорной панели.
Дилум Сеневиратне — независимый технический писатель и блогер с трехлетним опытом написания статей для онлайн-изданий о технологиях. Он специализируется на темах, связанных с iOS, iPadOS, macOS и веб-приложениями Google. Когда он не работает на своей Magic Keyboard, вы можете застать его за просмотром советов по продуктивности на YouTube.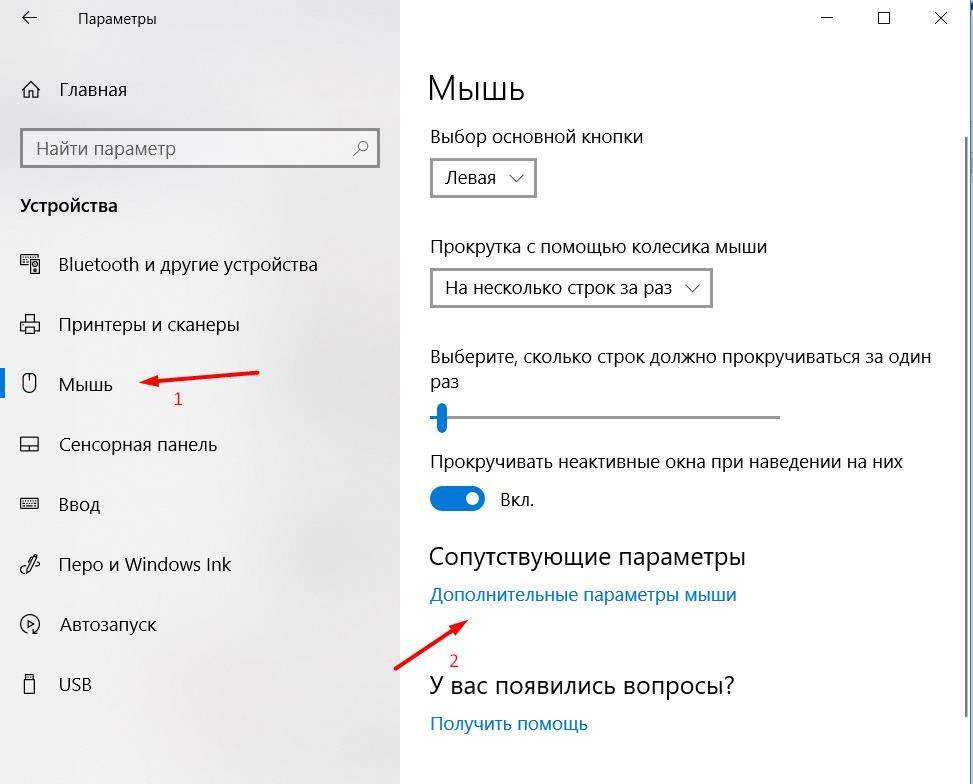 Прочтите полную биографию Дилума
Прочтите полную биографию Дилума
Подпишитесь на YouTube!
Вам понравился этот совет? Если это так, загляните на наш канал YouTube на нашем родственном сайте Online Tech Tips. Мы охватываем Windows, Mac, программное обеспечение и приложения, а также предлагаем множество советов по устранению неполадок и обучающих видеороликов. Нажмите на кнопку ниже, чтобы подписаться!
Подписывайся
Сенсорная панель ноутбука HP не работает в Windows 10
«В Windows 10 сенсорная панель моего ноутбука HP не работает — краткие исправления»
Проблемы с сенсорной панелью ноутбука распространены, и если вы также сталкиваетесь с сенсорной панелью ноутбука HP, не работает Windows 10 и внезапно перестает отвечать на запросы, просто не волнуйтесь, мы здесь, чтобы помочь вам и посмотреть, как решить проблему с сенсорной панелью ноутбука HP . Этот блог объяснит вам практические решения, почему моя сенсорная панель не работает на ноутбуке HP? Что делать, если сенсорная панель моего ноутбука HP не работает? Как разблокировать тачпад на ноутбуке HP? и т. д. Вы можете выбрать способ решения этой проблемы в зависимости от того, какой драйвер сенсорной панели у вас установлен.
Этот блог объяснит вам практические решения, почему моя сенсорная панель не работает на ноутбуке HP? Что делать, если сенсорная панель моего ноутбука HP не работает? Как разблокировать тачпад на ноутбуке HP? и т. д. Вы можете выбрать способ решения этой проблемы в зависимости от того, какой драйвер сенсорной панели у вас установлен.
Проблема Windows 10 HP Touchpad может возникнуть из-за устаревших версий драйверов сенсорной панели , которые не обновляются вовремя. Иногда или случайно мы нажимаем определенные клавиши, и это было основной причиной того, что сенсорная панель моего ноутбука HP застряла? Аппаратные проблемы, которые не устранены на вашем ноутбуке, могут вызвать проблемы с сенсорной панелью. Много раз драйвер мыши может быть затронут. Поэтому эта часть может не работать. Обновление новой версии сенсорной панели может решить проблему, если вы столкнулись с ошибками устранения неполадок. Кроме того, вы также можете изменить некоторые настройки тачпада в разделе настроек Windows 10 и решить вопрос, как сбросить сенсорную панель ноутбука HP? для устранения проблем с тачпадом.
Кроме того, вы также можете изменить некоторые настройки тачпада в разделе настроек Windows 10 и решить вопрос, как сбросить сенсорную панель ноутбука HP? для устранения проблем с тачпадом.
- Читайте также: Проблемы с ноутбуками HP и их решение
Как исправить проблемы с сенсорной панелью ноутбука HP в Windows 10?
Проблему можно решить, выполнив следующие простые действия, чтобы сенсорная панель не работала, разрешив службу сенсорной панели. Помните, что вы не можете использовать сервис, если он отключен. Вы можете выполнить шаги, которые были показаны ниже.
1 Как включить сенсорную панель в ноутбуке HP с Windows 10?
Метод — включить через настройки в Windows 10
Это может быть вызвано тем, что служба сенсорной панели не была включена в разделе настроек. Шаги включают: На клавиатуре ноутбука HP одновременно нажмите клавиши Windows и X в течение 9 секунд. 0012 настройки->Устройства->Мышь и сенсорная панель->Дополнительная опция мыши->Включить сенсорную панель .
0012 настройки->Устройства->Мышь и сенсорная панель->Дополнительная опция мыши->Включить сенсорную панель .
Перезагрузите ноутбук HP, запустите его снова и проверьте, устранена ли проблема с сенсорной панелью вашего ноутбука.
2 Как установить драйвер сенсорной панели HP?
Метод: обновите драйвер сенсорной панели
Если вы не обновили драйвер сенсорной панели, обновите его сейчас, это может быть основной причиной того, что клавиатура сенсорной панели ноутбука hp не работает. Драйвер тачпада можно обновить с официального сайта производителя. Загрузите наиболее подходящий драйвер, подходящий для вашего устройства. Вы также можете посетить или посетить сервисный центр hp в Мумбаи, чтобы обновить драйвер сенсорной панели. Вот простые шаги установки —
· Перейдите на официальный веб-сайт
· Найдите последнюю версию драйвера тачпада, совместимого с вашим ноутбуком HP
· Загрузите и установите его было решено.
Сенсорная панель не работает Ноутбук Hp Pavilion может работать неправильно. Это распространенная проблема, с которой сталкиваются многие пользователи. Первым шагом к решению этой проблемы является проверка соединений между тачпадом и материнской платой, а также соединений тачпада с материнской платой.
Если у вас возникли проблемы с неработающей сенсорной панелью Hp Pavilion , важно определить, почему она не работает должным образом. Вы также должны проверить драйверы устройств для вашего компьютера и убедиться, что они установлены правильно.
Первое, что вы можете сделать, если у вас возникла проблема с сенсорной панелью вашего ноутбука, это удалить все приложения, которые могут вызывать эту проблему. Если в вашей системе установлены другие программы, такие как антивирус или брандмауэр, попробуйте удалить и эти программы. Если эти приложения установлены неправильно или конфликтуют
Существует множество причин, по которым сенсорная панель не работает Hp Pavilion .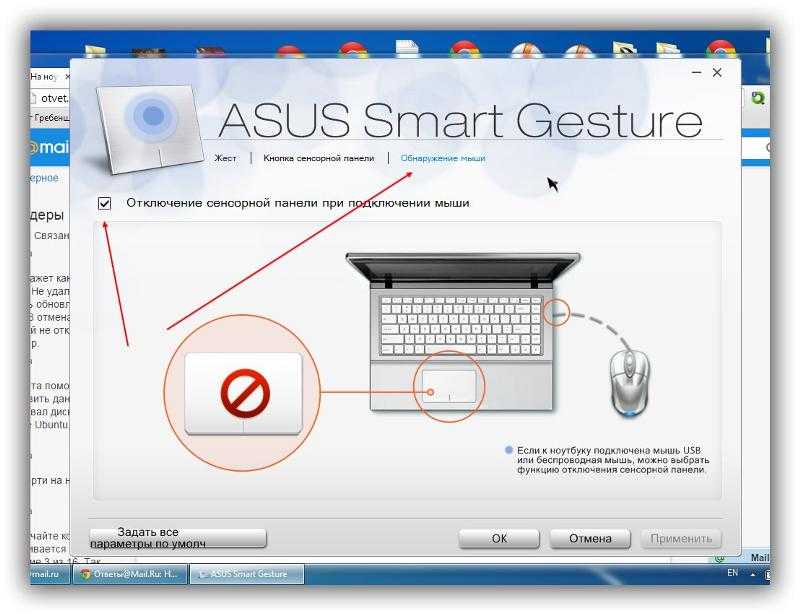 Некоторые из причин могут быть связаны с аппаратным обеспечением, а некоторые могут быть связаны с программным обеспечением.
Некоторые из причин могут быть связаны с аппаратным обеспечением, а некоторые могут быть связаны с программным обеспечением.
Аппаратные причины:
Тачпад не отвечает
Тачпад не определяется Windows 8 или 10.1
Неисправный драйвер Synaptics для Windows 8/10 или 10.1 (32-разрядная или 64-разрядная)
9028 Сенсорная панель не распознается через BIOS/UEFI, что приводит к черному экрану при загрузке
3 Как переустановить драйвер сенсорной мыши?
Способ: переустановите мышь в драйвере
Некачественный драйвер мыши также может вызвать проблемы с сенсорной панелью ноутбука HP. Переустановите драйвер мыши в диспетчере устройств. Следуйте инструкциям по переустановке драйвера мыши.
Щелкните окно и клавишу R вместе на ноутбуке HP-> введите управление, нажмите ввод-> панель управления-> окно диспетчера устройств-> увеличьте мышь и другое устройство-> щелкните правой кнопкой мыши на сенсорной панели-> выберите вариант удаления-> нажмите да.
Перезагрузите ноутбук и сохраните все изменения. Windows автоматически установит драйвер по умолчанию и устранит проблему с сенсорной панелью в ноутбуке HP. И если он не установлен автоматически, перейдите на официальный сайт HP, скачайте драйвер мыши и установите его.
Читайте также: Как решить проблему с неработающим Wi-Fi на ноутбуке HP
4 Как включить сенсорную панель HP в Windows 10?
Метод – Включение с помощью функциональных клавиш на сенсорной панели
Иногда из-за неопределенности функциональных клавиш сенсорная панель hp отключается, и это может произойти по ошибке. Каждый ноутбук имеет различные функции и комбинации клавиш. В ноутбуке HP включение/отключение тачпада происходит комбинацией клавиш Fn и F3. Многие ноутбуки имеют свою маркировку тачпада функциональных клавиш. Как только вы найдете комбинацию, нажмите и разрешите отключить сенсорную панель, эта формула может решить, что сенсорная панель Hewlett Packard не работает проблема. Если этого не произошло, дважды щелкните по тачпаду или выключите индикатор тачпада и включите тачпад ноутбука.
Если этого не произошло, дважды щелкните по тачпаду или выключите индикатор тачпада и включите тачпад ноутбука.
Забавный факт. Дело в том, что ноутбуки фактически потребляют на 90% меньше энергии, чем настольные компьютеры. Так что они не только веселые, интересные и маленькие, но и защищают окружающую среду.
- Список авторизованных сервисных центров HP в Тане
- Вот список авторизованных сервисных центров HP в Коте
Сенсорная панель ноутбука Hp 240 g8 не работает
1. Нажмите одновременно клавиши Fn + F9, чтобы открыть экран настройки BIOS/UEFI.
2. Выберите «Параметры загрузки» и нажмите клавишу Enter, чтобы открыть экран настройки BIOS/UEFI.
3. Выберите вкладку «Мышь», затем проверьте, включена или отключена опция «Включено». Если он отключен, то нажмите клавишу Ctrl+F10, чтобы перевести его в режим Enabled (включено).
4.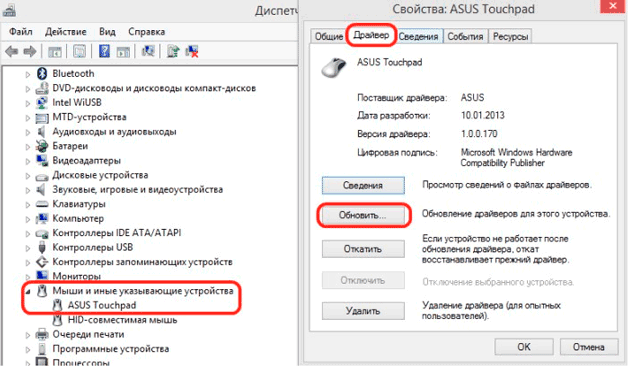 Нажмите клавишу F10, чтобы сохранить изменения и выйти из утилиты настройки BIOS/UEFI.
Нажмите клавишу F10, чтобы сохранить изменения и выйти из утилиты настройки BIOS/UEFI.
5. Перезагрузите ноутбук и проверьте, работает ли он сейчас.
5 Как разморозить сенсорную панель ноутбука?
Метод — чистая загрузка
Иногда сбой программного обеспечения может конфликтовать со свойствами мыши, и, следовательно, вы можете столкнуться с проблемой, когда мышь ноутбука hp не работает. Вы можете решить эту проблему на ноутбуке HP, выполнив чистую загрузку на своем ноутбуке и шаг за шагом определяя проблему. Чистая загрузка ноутбука может успешно устранить проблему с сенсорной панелью HP, которая не работает в Windows 10. Как выполнить чистую загрузку
Запуск Выполнить-> введите msconfig-> ok-> общая вкладка-> выборочный запуск-> снимите флажок загрузки элементов запуска-> скрыть все службы Microsoft-> вкладка отключить все.
На вкладке запуска -> открыть диспетчер задач -> отключить все -> ОК
перезагрузить Windows 10 ноутбука HP.
6 Почему сенсорная панель не щелкает?
Метод — конфигурация BIOS
Тачпад и клавиатура HP не работают, это может быть небольшой ошибкой. Существует простой шаг для устранения этой проблемы, включите параметр сенсорной панели в конфигурации BIOS. Этот шаг может быть очень эффективным для решения проблемы с сенсорной панелью ноутбука HP. Начните с загрузки ноутбука, нажмите клавишу F8, клавишу F2 или клавишу Del, когда появится экран загрузки. Убедитесь, что опция сенсорной панели включена в разделе настроек.
Перезагрузите ноутбук и посмотрите, решена ли проблема. Я думаю, что ваша проблема с сенсорной панелью будет решена, выполнив этот шаг.
Последний блог — Советы по устранению проблем с BIOS ноутбука
7 Как включить свойства мыши в ноутбуке HP?
Метод – Изменить свойства мыши
Когда тачпад был отключен в свойствах мыши, тачпад ноутбука перестал работать.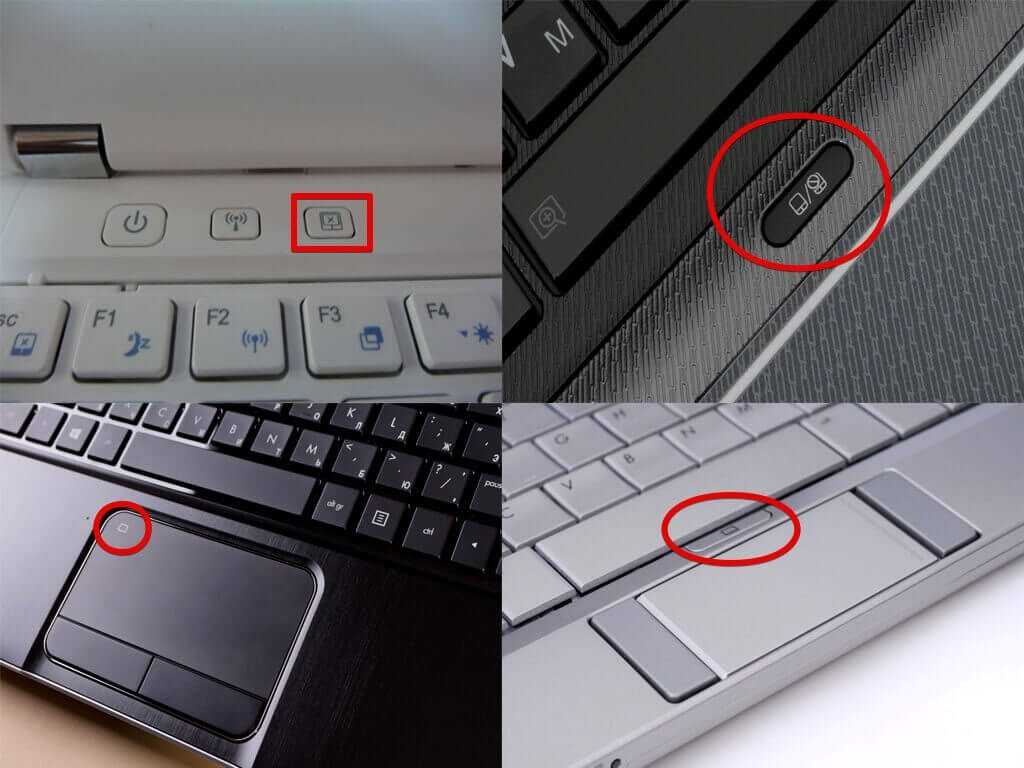 Все, что вам нужно сделать, это снова включить его в свойствах мыши. Теперь откройте устройство и щелкните мышью, в дополнительных свойствах мыши вы можете изменить настройку и включить ее. Сохраните изменения, перезапустив ноутбук HP с Windows 10.
Все, что вам нужно сделать, это снова включить его в свойствах мыши. Теперь откройте устройство и щелкните мышью, в дополнительных свойствах мыши вы можете изменить настройку и включить ее. Сохраните изменения, перезапустив ноутбук HP с Windows 10.
8 Метод — HP Diagnostics
Тачпад ноутбука не работает Проблема, которая обычно возникает в HP, для решения этой проблемы вы можете выполнить диагностику на вашем устройстве. Следуйте инструкциям: загляните в HP PC Diagnostics для Windows на своем ноутбуке — > тесты системы в главном меню — > вкладка быстрого тестирования системы — > запустить один раз .
После успешного завершения теста сенсорная панель вашего ноутбука начинает работать в Windows 10, и вы наслаждаетесь просмотром.
Удивительный совет — перед началом теста вы можете узнать время, необходимое для завершения теста, вы можете увидеть необходимые сведения на главном экране вашего ноутбука.

