Как на пк сделать wi fi: Как Подключить Компьютер к WiFi Без Провода
Содержание
Как сделать Wi-Fi роутер из ПК 2 методами — инструкция
Тратиться на роутер нет никакого желания, тем более что точек для подключения немного? Можно этого и не делать, а создать роутер из ПК, к которому подведен проводной интернет. О том, как сделать компьютер Wi-Fi роутером, как использовать компьютер в качестве вай-фай раздатчика, рассказывается в этой статье. Есть два варианта, которые помогут превратить комп в маршрутизатор.
Подготовка компьютера
Первое, что необходимо знать: использовать компьютер как роутер можно, только если уже установлен нужный адаптер. С превращением в маршрутизатор ноутбука — та же история, разве что в современных моделях Wi-Fi модуль интегрирован производителем.
Совет: если адаптера еще нет, то USB-модель от TENDA подойдет. Это недорогой вариант со съемной антенной и приличной скоростью.
Прежде, чем сделать роутер из ПК, нужно подготовить последний для раздачи. Об этом — в таблице.
Для некоторых пользователей этот способ может показаться непростым, но есть и альтернативные варианты решения задачи.
Читайте также: ТОП-10 лучших Wi-Fi роутеров
Раздача интернета с помощью сторонних программ
Программное обеспечение сделает использование ПК как роутера Wi-Fi проще. В вебе подобного софта пруд пруди, причем платить за многое не придется. Ниже — несколько удобных вариантов, которые дают возможность сделать роутер из ПК в два счета.
Virtual Router Plus — один из них. Софт имеет приятный и понятный интерфейс, отличается стабильной работой. Сетевые параметры устройства при установке этого ПО не нарушаются, требовательной к ресурсам системой ее тоже не назовешь.
Геймерам: ПК или консоль: 7 аргументов в пользу каждого из вариантов
После установки программки и ее запуска необходимо ввести имя сети (SSID) и пароль, а также выбрать способ получения доступа к интернету родительским компьютером. Когда все эти поля будут заполнены, нужно кликнуть на клавишу, которая позволит запустить виртуальный маршрутизатор.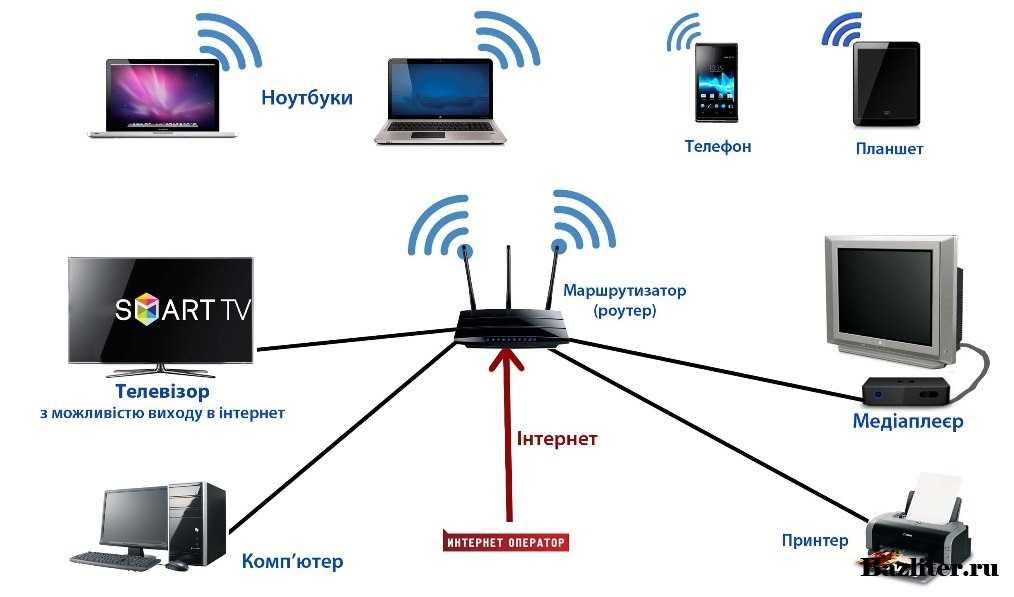 Она примерно так и называется. Все остальное программа возьмет на себя.
Она примерно так и называется. Все остальное программа возьмет на себя.
К достойным внимания аналогам также относится Connectify HotSpot, которая позволит быстро и просто раздать Wi-Fi с любого лэптопа или стационарника.
Особенности:
- Autorun —автозапуск при включении.
- Возможность быстро подключиться к сети по Wi-Fi.
- Поддержка WPA2-PSK, WEP шифрования: создана, чтобы работать с сетью было безопасно.
- Поддержка возможности обмена файлами внутри сети.
- Возможность удобно управлять софтом в режиме трея.
В «тройку лидеров» также входит Magic Wi-Fi. Легкий и непривередливый софт обеспечивает комфортную работу в сети и заботится о безопасности.
4 особенности «волшебного Wi-Fi»:
1. Защищает трафик от нежелательных подключений.
2. Простое меню (интерфейс полностью русифицирован).
3. Гибкая настройка в ручном режиме.
4. Возможность установки пароля не только на сеть, но и на ПО для ограничения доступа.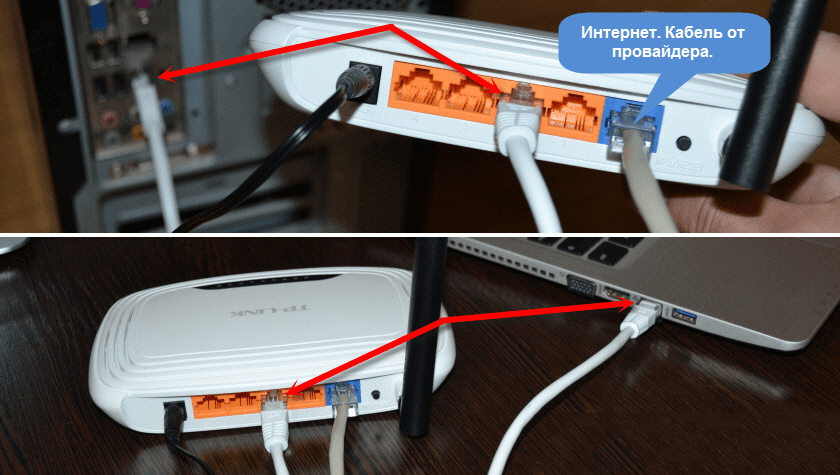
Смотрите также: ТОП-4 лучших производителей роутеров
Возможные проблемы и их решение
Используя компьютер в качестве маршрутизатора, вряд ли получится избежать проблем. Различные ошибки или сбои в сети — нередкое явление. В этой части статьи рассказывается о проблемах, которые встречаются довольно часто, и о том, как найти путь их устранения.
«Размещенная сеть или адаптер не находятся в нужном состоянии» — это сообщение знакомо пользователям, которые задавали интернет через строку команд. Оповещает ошибка о том, что Wi-Fi модуль занят другой задачей и не может быть задействован в данный момент по каким-то причинам. Решить проблему можно, удалив задачу и сбросив настройки, используя соответствующий пункт.
Совет: хочется мощный адаптер для вай-фай — PCE-AC88 идеален. Порог его скорости — 3100 Мб/с.
«Служба автонастройки WLAN отключена» — еще одна знакомая многим пользователям ошибка. Чтобы ее исправить, достаточно открыть вкладку «Службы» и активировать автоматический режим запуска сети.
При использовании некоторого также могут возникнуть трудности. Случается, что софт изменяет свойства модуля Wi-Fi, чтобы оптимизировать работу. Иногда это приводит к снижению уровня качества соединения и скорости приема/раздачи интернета.
Владельцам лэптопов пригодится: Не заряжается ноутбук: 5 основных причин и более 10 способов решения
После применения небезопасного для ПК софта может потребоваться сброс настроек сети, а иногда и вовсе переустановка операционной системы, что может привести к потере данных. Использовать для раздачи Wi-Fi непроверенные программы нежелательно еще и потому, что существует риск сторонних подключений, а это не только снижает продуктивность, но и может стать страданий системы от вирусов.
Совет: чтобы вирусы не испортили всю малину, нужно себя обезопасить. В этом поможет годный лицензионный антивирусник.
Качать ПО с сомнительных ресурсов также небезопасно. При установке подобного софта высока вероятность подхватить один из вирусов «майнеров» — маленький и практически незаметный файл, который начинает работу при запуске системы и позволяет майнерам без ведома владельца использовать часть мощности ПК для добычи цифровой валюты.
Полезные лайфхаки: Как восстановить забытый пароль роутера: 2 действенных метода
создать и включить точку доступа
В наше время, почти все девайсы оборудованы такой функцией как Wi-Fi. Однако даже и по сей день, на рынке вычислительной техники присутствует такая ниша, устройства находящиеся в которой не оснащены системой интернет-передачи без проводов. Это всем нам до боли известные, простые компьютеры.
Как создать точку доступа wifi на компьютере? Купить Wi-Fi адаптер в первую очередь. Он бывает как внешнего типа, так и внутреннего. Также эти сторонние элементы называют сетевыми картами, или на сленге юзеров — «сетевухами». Итак, разберём всё по порядку. Кстати здесь можете почитать как настроить точку доступа wifi на ноутбуке.
Напомню, что этот способ походит для Windows 10, Windows 8 и Windows 7.
Нужно запустить командную строку от имени администратора.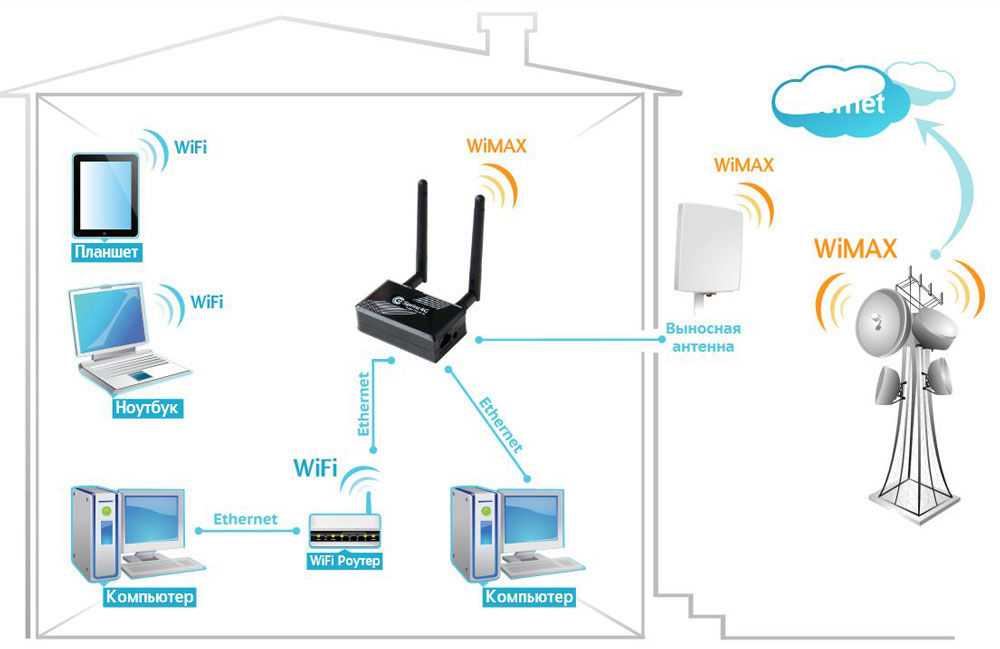 В Windows 7 откройте «Пуск», дальше «Все программы» — «Стандартные». Нажмите правой кнопкой мыши на «Командная строка» и выберите «Запуск от имени Администратора». В Windows 10 и 8 можно просто нажать правой кнопкой мыши на меню Пуск и выбрать «Командная строка (администратор)».
В Windows 7 откройте «Пуск», дальше «Все программы» — «Стандартные». Нажмите правой кнопкой мыши на «Командная строка» и выберите «Запуск от имени Администратора». В Windows 10 и 8 можно просто нажать правой кнопкой мыши на меню Пуск и выбрать «Командная строка (администратор)».
Копируем и выполняем (клавишей Ентер) такую команду:
netsh wlan set hostednetwork mode=allow ssid=»my_wi-fi_network» key=»12345678″ keyUsage=persistent
Эта команда задает имя ssid=»my_wi-fi_network» и пароль key=»12345678″ для Wi-Fi сети, которую будет раздавать ПК, или ноутбук. Имя и пароль при желании вы можете сменить.
Для запуска самой точки доступа нужно выполнить следующую команду:
netsh wlan start hostednetwork
Вот такой результат должен быть после выполнения первой и второй команды:
В случае появления ошибки «Не удалось запустить размещенную сеть.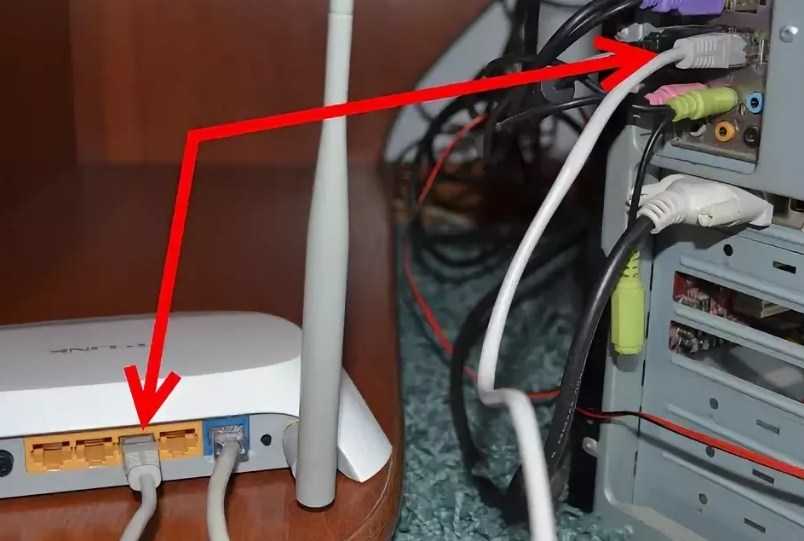 Группа или ресурс не находятся в нужном состоянии для выполнения требуемой операции.» решения смотрите в этой статье.
Группа или ресурс не находятся в нужном состоянии для выполнения требуемой операции.» решения смотрите в этой статье.
Устройства уже можно подключать к запущенной Wi-Fi сети, но только интернет пока работать не будет. Нужно открыть общий доступ к интернету.
Для этого перейдите в «Сетевые подключения» (Центр управления сетями и общим доступом – Изменение параметров адаптера). Нажмите правой кнопкой мыши на то подключение, через которое вы подключены к интернету и выберите «Свойства».
Дальше на вкладке «Доступ» нужно поставить галочку возле «Разрешить другим пользователям сети использовать подключение к Интернету данного компьютера» и выбрать в списке новое подключение. В названии подключения будет цифра (не обязательно такая как у меня на скриншоте), а ниже название сети, которое указано в первой команде.
Дальше нужно остановить раздачу командой:
netsh wlan stop hostednetwork
И снова запустить командой:
netsh wlan start hostednetwork
После каждой перезагрузки компьютера нужно будет запускать раздачу заново (только командой netsh wlan start hostednetwork). Так же ее можно остановить соответствующей командой, как я показывал выше. Если вы хотите сделать так, чтобы точка доступа запускалась автоматически, то смотрите инструкцию: автоматический запуск раздачи Wi-Fi при включении ноутбука.
Так же ее можно остановить соответствующей командой, как я показывал выше. Если вы хотите сделать так, чтобы точка доступа запускалась автоматически, то смотрите инструкцию: автоматический запуск раздачи Wi-Fi при включении ноутбука.
После этих действий вы можете подключатся к Wi-Fi сети с названием «my_wi-fi_network» (если вы его не сменили), и пользоваться интернетом. Как видите, без Wi-Fi роутера.
Если вы столкнулись с проблемой, когда устройства не могут подключится к точке доступа, или подключаются но не работает интернет, то первым делом отключите антивирус и брандмауэр. Так же смотрите статьи, ссылки на которые я дам ниже.
Возможно пригодится:
- Ошибка при разрешении общего доступа к подключению к Интернету
- Не удается предоставить общий доступ к интернету – когда нет вкладки доступ, выпадающего списка и т. д.
- Не получается раздать Wi-Fi с ноутбука на Windows 7, Windows 10 (8) – решения разных проблем. В том числе ошибки «Не удалось запустить размещенную сеть.
 Группа или ресурс не находятся в нужном состоянии для выполнения требуемой операции».
Группа или ресурс не находятся в нужном состоянии для выполнения требуемой операции». - Раздали Wi-Fi с ноутбука, а интернет не работает «Без доступа к интернету»
Нужно заметить, что компьютер не всегда охотно превращается в маршрутизатор. Иногда необходимо потанцевать с бубном
Как я могу добавить Wi-Fi на настольный ПК?
Автор:
Mihir Patkar
и Emily Long
Комментарии (103) просто использовать соединение Ethernet для системы, которая в основном будет располагаться под вашим столом (или на нем)? По-прежнему хорошо иметь варианты, особенно если ваш настольный ПК расположен в области, доступ к которой с помощью кабеля затруднен (или раздражает), а добавить Wi-Fi в систему, в которой его нет, легко.
У вас есть несколько вариантов подключения настольного ПК к беспроводной сети: вы можете использовать Wi-Fi-адаптер USB, установить специальную Wi-Fi-карту PCIe или перейти на новую материнскую плату со встроенным Wi-Fi.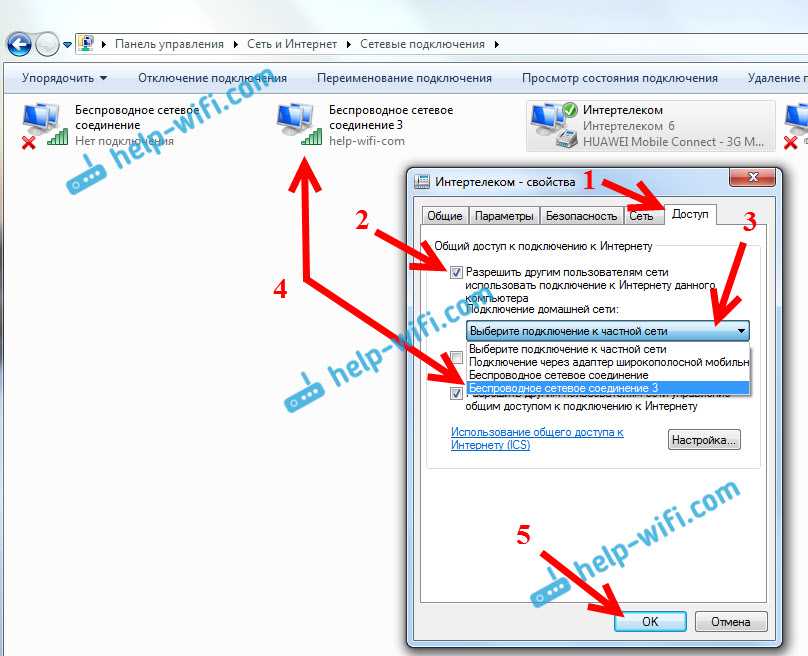 (Мы подозреваем, что большинство людей выберет самые простые варианты — номера один и два.)
(Мы подозреваем, что большинство людей выберет самые простые варианты — номера один и два.)
Удобный вариант: Wi-Fi-адаптеры USB
Фото: Getty Images (Getty Images)
USB-адаптер Wi-Fi не может быть любым. проще в использовании, при условии, что нет никаких особенностей в том, как ваша операционная система распознает или использует устройство. Просто подключите его к настольному компьютеру или ноутбуку. Возможно, вам придется установить некоторые драйверы, чтобы запустить его, но это дает вашей системе беспроводные возможности 9.После этого 0023 должен быть простой процедурой plug-and-play.
Поскольку это USB-адаптер, вы можете подключить его к любому работающему USB-порту вашей системы — на передней или задней панели, а также к USB 2.0 или USB 3.0. (Хотя вы можете попробовать USB 2.0, если у вас возникнут проблемы с портом USB 3.0 на старом настольном компьютере.)
Недостаток USB-адаптера Wi-Fi заключается в том, что вы можете оказаться в автономном режиме, если ваша система перейдет в спящий режим. Вы захотите поиграть с настройками Windows для спящего режима (иногда ответ может быть неочевидным). Возможно, вам даже придется зайти в BIOS вашей материнской платы, чтобы убедиться, что нет никаких настроек, которые запускают ваши USB-устройства, когда ваша система спит. Вы также можете просто полностью отключить спящий режим, что не самая плохая идея.
Вы захотите поиграть с настройками Windows для спящего режима (иногда ответ может быть неочевидным). Возможно, вам даже придется зайти в BIOS вашей материнской платы, чтобы убедиться, что нет никаких настроек, которые запускают ваши USB-устройства, когда ваша система спит. Вы также можете просто полностью отключить спящий режим, что не самая плохая идея.
Кроме того, USB-адаптеры Wi-Fi могут давать сбои из-за своей производительности. Убедитесь, что все, что вы покупаете, по крайней мере рассчитано на скорость, которую может поддерживать ваш маршрутизатор — не покупайте дешевый адаптер беспроводной связи, если вы только что приобрели совершенно новый маршрутизатор AC1200, например. И знайте, что адаптер не является гарантией; у вас все еще может быть нестабильное соединение, где бы вы ни пытались подключить свою систему, или адаптер может быть не таким надежным, как кажется на бумаге.
Если вы знаете, что вашей системе всегда будет нужен доступ к Wi-Fi, вам лучше приобрести адаптер PCIe с выделенными антеннами. Хотя они не всегда превосходят USB-адаптеры по производительности в любой ситуации, велики шансы, что вы столкнетесь с более высокими скоростями и меньшей задержкой (по крайней мере, по сравнению с крошечным адаптером USB 2.0).
Хотя они не всегда превосходят USB-адаптеры по производительности в любой ситуации, велики шансы, что вы столкнетесь с более высокими скоростями и меньшей задержкой (по крайней мере, по сравнению с крошечным адаптером USB 2.0).
Лучшие возможности подключения: Wi-Fi-адаптеры PCIe
Фото: ASUS
Wi-Fi-адаптеры PCIe предлагают те же возможности подключения, что и материнские платы со встроенным Wi-Fi. Как правило, они работают лучше, чем USB-адаптеры — по крайней мере, крошечные — обеспечивая более стабильное соединение на больших расстояниях (и лучшую пропускную способность). Они также отлично подходят, если вы знаете, что вам нужно будет использовать большую часть (или все) USB-подключений вашей системы. Разместите беспроводной адаптер в другом месте, чтобы у вас было достаточно места для флэш-накопителя, игровой мыши или собачки.
У Wi-Fi-адаптеров PCIe есть только три реальных недостатка, и они относительно незначительны. Во-первых, эти устройства могут быть немного дороже, чем Wi-Fi-адаптеры USB, в зависимости от того, какие возможности вы хотите получить.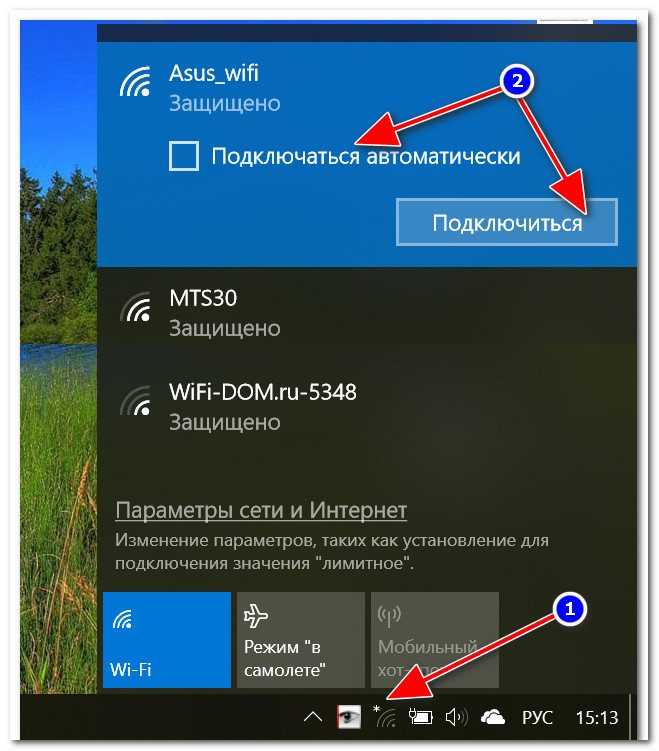 Во-вторых, вам придется установить их в своей системе. Это не должно быть проблемой для большинства людей, но может быть пугающим для новичков. Наконец, в зависимости от конфигурации вашей материнской платы и того, сколько другого оборудования вы разместили внутри своей системы, у вас может не хватить места для выделенного адаптера Wi-Fi PCIe. Если да, то вернемся к USB-адаптеру.
Во-вторых, вам придется установить их в своей системе. Это не должно быть проблемой для большинства людей, но может быть пугающим для новичков. Наконец, в зависимости от конфигурации вашей материнской платы и того, сколько другого оборудования вы разместили внутри своей системы, у вас может не хватить места для выделенного адаптера Wi-Fi PCIe. Если да, то вернемся к USB-адаптеру.
Лучше всего, если вы уже обновляете свой ПК: Материнская плата с поддержкой Wi-Fi
Фото: Getty Images (Getty Images)
Если вы все равно планируете обновить свой ПК и подозреваете, что вам может понадобиться беспроводная связь в какой-то момент — даже если это просто резервное решение, если ваше Ethernet-соединение когда-либо станет шатким — подумайте о покупке материнской платы со встроенными возможностями Wi-Fi. Некоторые могут даже поставляться с внешними антеннами, которые подключаются к задней части вашей материнской платы и позволяют вы можете расположить их там, где хотите (например, на своем столе), а не заставлять их стрелять прямо из задней части вашего настольного ПК. Это второстепенный момент, но он может дать вам немного более сильный сигнал (или лучше работать на вашем рабочем столе).
Это второстепенный момент, но он может дать вам немного более сильный сигнал (или лучше работать на вашем рабочем столе).
Эта статья была первоначально опубликована в апреле 2014 г. и обновлена 05.12.19 с добавлением более подробной и актуальной информации. Обновлено 3/3/22 с новыми подробностями.
Как добавить Wi-Fi на ПК, в котором нет встроенного Wi-Fi
Хотя в наши дни большинство настольных компьютеров и ноутбуков оснащены встроенным Wi-Fi, некоторые модели не имеют возможности беспроводной связи, поэтому их пользователи остаются на связи к роутеру через ethernet-кабель.
Ваша система расположена рядом с сетевым маршрутизатором? Если это так, то настройка кабеля не представляет большой проблемы, но если у вас возникли проблемы с доступом к проводу Ethernet или вам нужна гибкость Wi-Fi, вам нужен новый план. Коснитесь или щелкните, чтобы улучшить качество Wi-Fi, используя эти функции на маршрутизаторе.
Не беспокойтесь; нет необходимости бежать и покупать новый компьютер только для того, чтобы использовать Wi-Fi.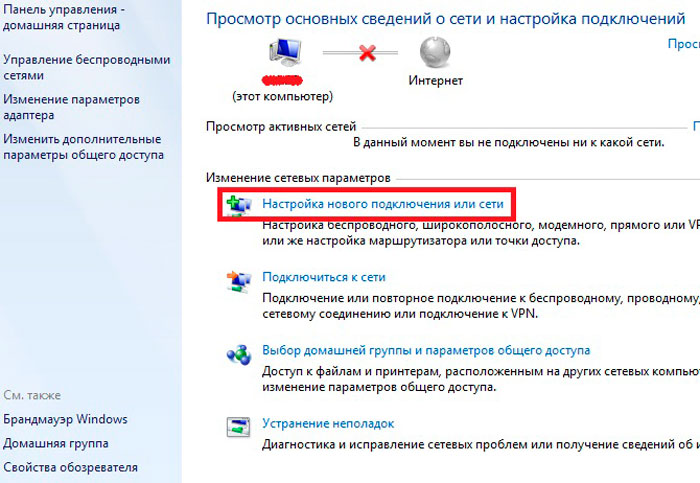 Несколько вариантов могут освободить ваш настольный компьютер или ноутбук от сетевого кабеля и обеспечить мобильность устройства.
Несколько вариантов могут освободить ваш настольный компьютер или ноутбук от сетевого кабеля и обеспечить мобильность устройства.
Простой способ
Безусловно, самый быстрый и дешевый способ добавить Wi-Fi к вашему ПК или ноутбуку — использовать USB-адаптер Wi-Fi. Просто подключите устройство к USB-порту на вашем компьютере, установите соответствующие драйверы, и все будет готово к работе в кратчайшие сроки. Недорогой, маленький и портативный: этот вариант может быть идеальным для вас.
Беспроводной мини-USB-адаптер Linksys AC580 поддерживает несколько версий Windows, таких как 10, 7, 8, XP и Vista. Особенности включают простую настройку с помощью мастера настройки или кнопки WPS, двухдиапазонный режим (2,4 ГГц для Wireless-N или 5 ГГц для Wireless AC) и шифрование WEP/WPA/WPA 2.
Чтобы не оставить без внимания пользователей Mac, этот адаптер TP-Link Archer T9UH обладает высоким коэффициентом усиления, двухдиапазонным и совместим с Windows 10, 8.1, 8, 7 и XP, а также с Mac OS X и 10.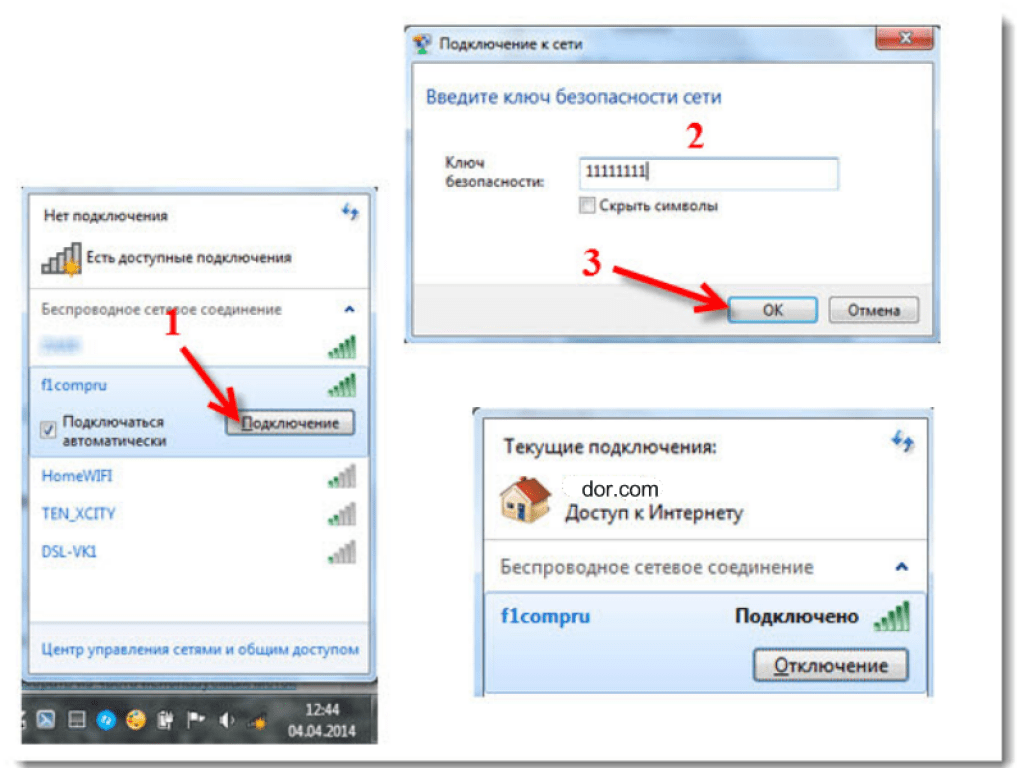 9-10.13. Он подключается с помощью USB 3.0 и использует двухдиапазонный режим для бесперебойной потоковой передачи.
9-10.13. Он подключается с помощью USB 3.0 и использует двухдиапазонный режим для бесперебойной потоковой передачи.
Этот адаптер работает с любым маршрутизатором и имеет кнопку WPS для мгновенной и легкой настройки, но у него есть несколько недостатков. Ваша система может загружаться из сети в спящем режиме. Если это произойдет, простой способ решить эту проблему (без вмешательства в BIOS вашего компьютера) — просто отключить спящий режим.
Помните, что с точки зрения мощности USB-адаптер Wi-Fi может оказаться недостаточным для ваших потребностей в беспроводной связи. По сравнению с другими способами добавления Wi-Fi на ваш компьютер, этот имеет больший потенциал для нестабильных соединений.
Вам также может понравиться: Плохое соединение Wi-Fi? Нажмите или щелкните, чтобы узнать, следует ли вам купить или арендовать модем.
Середина дороги
Благодаря внешней антенне (антеннам) адаптеры PCIe Wi-Fi обеспечивают более стабильное соединение — аналогично материнским платам со встроенным Wi-Fi.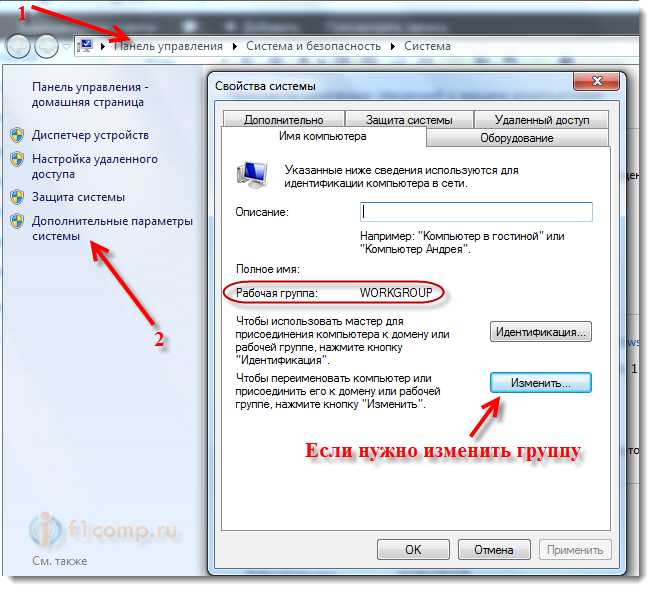 Эта опция устраняет необходимость использования USB-порта, поскольку он подключается к вашей системе через слот PCI на материнской плате. Это означает, что вам нужно быть немного технически подкованным.
Эта опция устраняет необходимость использования USB-порта, поскольку он подключается к вашей системе через слот PCI на материнской плате. Это означает, что вам нужно быть немного технически подкованным.
Беспроводной адаптер PCIe ASUS PCE-AC68 является двухдиапазонным и совместим с сетевыми стандартами IEEE 802.11a/b/g/n/ac. Его три съемные антенны и намагниченная подставка обеспечивают гибкое размещение для лучшего приема и качества сигнала.
Специальный пассивный теплообменник (радиатор) помогает рассеивать тепло, обеспечивая повышенную надежность при непрерывной работе.
Совместимый с Windows 10, 8.1, 8, 7 и XP, TP-Link Archer T6E поддерживает шифрование WPA/WPA2 и предлагает простую настройку. Этот беспроводной адаптер PCIe Express оснащен усовершенствованным радиатором для повышения стабильности и увеличения срока службы. Благодаря скорости до 867 Мбит/с на частоте 5 ГГц и 400 Мбит/с на частоте 2,4 ГГц вы можете без задержек смотреть потоковое видео в формате HD, просматривать веб-страницы и играть в онлайн-игры.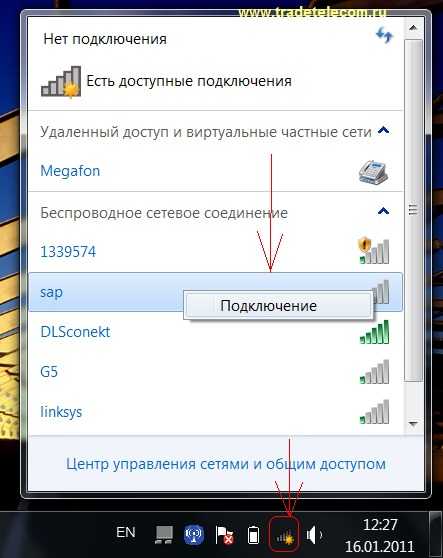
Хотя адаптеры PCIe Wi-Fi обеспечивают более высокую производительность, чем адаптеры USB, у них также есть несколько недостатков. Они дороже, чем варианты USB, и требуют установки. Возможность использования этого адаптера зависит от конфигурации материнской платы и объема свободного места в устройстве.
Долгий путь
Третий путь является более дорогим из трех вариантов и требует более высокого уровня знаний, поскольку вы будете заменять самый важный компонент компьютера: материнскую плату. Помимо колебаний, если вы хотите обновить свой компьютер и знаете, что вам нужна беспроводная связь, установка материнской платы с поддержкой Wi-Fi — это то, что вам нужно.
СВЯЗАННЫЕ: Нажмите или щелкните, чтобы узнать семь способов настройки вашего компьютера с Windows.
Прежде чем пытаться установить новую материнскую плату, вам необходимо определить, какая материнская плата подходит для корпуса вашего компьютера, и изучить потенциальные проблемы совместимости с существующим оборудованием, так как это может привести к необратимому повреждению.

 Группа или ресурс не находятся в нужном состоянии для выполнения требуемой операции».
Группа или ресурс не находятся в нужном состоянии для выполнения требуемой операции».