Командная строка win 10 команды: CD и CHDIR — сменить каталог .
Содержание
110 команд для командной строки в Windows 10
Windows 10 предусматривает гибкую настройку и управление системой с помощью командной строки. Она позволяет пользователю посредством команд воспользоваться той или иной функцией. Например, существует команда SFC /scannow, позволяющая производить сканирование и мгновенное исправление системных файлов. Подобных функций десятки, но не все о них знают. Однако некоторые из них бывают очень даже полезными при постоянном использовании ПК.
Сегодня мы поговорим подробнее об основных командах для командной строки в Windows 10.
Открываем командную строку
Для пользователей Windows 10 в командной строке предоставлено огромное количество команд, однако не все из них используются даже опытными юзерами. Поэтому мы рассмотрим с вами только основные команды, которые могут пригодиться в разных случаях. Но для начала я покажу вам, каким способом можно запустить командную строку и как ею пользоваться.
Самый простой способ запуска командной строки – это ввод специальной команды в окне «Выполнить». Для этого воспользуемся следующей инструкцией:
Для этого воспользуемся следующей инструкцией:
- Используем комбинацию клавиш «Win+R», где Win – это клавиша, расположенная в нижней левой части клавиатуры с логотипом Windows. Далее вводим команду cmd и нажимаем на клавишу «Enter».
Запускаем командную строку
- В отобразившемся окне перед нами открывается командная строка, которая уже готова к получению команд от пользователя.
Командная строка включает в себя простой интерфейс и мощный функционал
Также вы можете запустить командную строку и через меню «Пуск». Для этого достаточно кликнуть правой кнопкой мыши по пуску и выбрать «Командная строка» либо «Windows PowerShell». Тут же можно открыть программу от имени администратора.
Давайте теперь попробуем воспользоваться командной строкой на примере очень простой команды: control. Она позволяет запускать панель управления на компьютере.
Чтобы использовать команду, необходимо ввести нужное слово или набор слов и символов, а затем нажать на кнопку «Enter»
С вводом команд разобрались, теперь можно приступить к просмотру основных команд.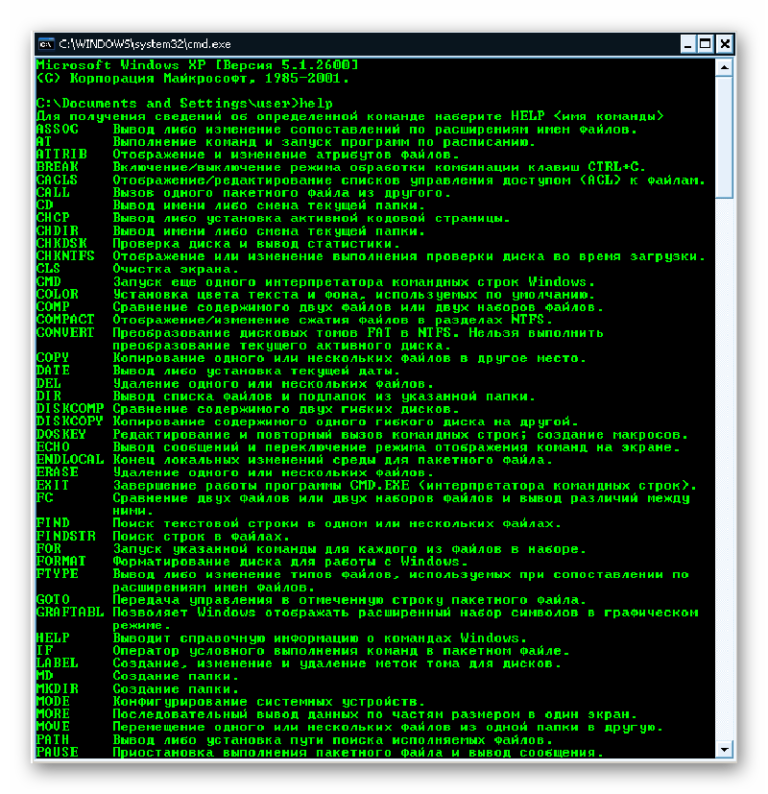 Начнем мы с тех, которые предназначены для быстрого запуска стандартных программ.
Начнем мы с тех, которые предназначены для быстрого запуска стандартных программ.
Запуск основных программ и утилит системы
Нижеуказанный список не всем будет полезен, но там есть команды, без которых пользователю не обойтись. Например, обратите внимание на такие команды как dxdiag и regedit. С помощью них запускаются важные утилиты, которые просто так вы не сможете найти в операционной системе.
- appwiz.cpl – утилита «Программы и компоненты»
- certmgr.msc – окно для управления сертификатами системы
- control – «Панель управления»
- control printers – окно для управления устройствами и принтерами
- control userpasswords2 – «Учетные записи пользователя»
- compmgmt.msc – «Управление компьютером»
- devmgmt.msc – «Диспетчер устройств»
- dfrgui – «Оптимизация дисков»
- diskmgmt.msc – «Управление дисками»
- dxdiag – запуск средства диагностики DirectX
- hdwwiz.cpl – еще одна команда для вызова окна «Диспетчер устройств»
- firewall.
 cpl – Брандмауэр Защитника Windows
cpl – Брандмауэр Защитника Windows - gpedit.msc – «Редактор локальной групповой политики»
- lusrmgr.msc – «Локальные пользователи и группы»
- mblctr – «Центр мобильности»
- mmc – консоль управления системными оснастками
- msconfig – «Конфигурация системы»
- odbcad32 – панель администрирования источника данных ODBC
- perfmon.msc – «Системный монитор», предоставляющий возможность просмотра изменений в производительности компьютера и системы
- presentationsettings – «Параметры режима презентации»
- powershell – PowerShell (та же командная строка, но с большим функционалом)
- powershell_ise – «Интегрированная среда сценариев» оболочки PowerShell
- regedit – «Редактор реестра»
- resmon – «Монитор ресурсов»
- rsop.msc – «Результирующая политика»
- shrpubw – «Мастер создания общих ресурсов»
- secpol.msc – «Локальная политика безопасности»
- services.msc – средство управления службами операционной системы
- taskmgr – «Диспетчер задач»
- taskschd.
 msc – «Планировщик заданий»
msc – «Планировщик заданий»
Управление и настройка операционной системы
В данном разделе будет рассказано о командах, с помощью которых можно выполнять различные действия в операционной системе.
- сomputerdefaults – определение параметров программ по умолчанию
- control admintools – открытие папки со средствами администрирования
- date – отображение и изменение текущей даты в командной строке
- displayswitch – изменение подключенных экранов
- dpiscaling – параметры дисплея
- eventvwr.msc – просмотр журнала событий
- fsmgmt.msc – средство работы с общими папками
- fsquirt – отправка и прием файлов по Bluetooth
- intl.cpl – региональные настройки
- joy.cpl – настройка внешних игровых устройств
- logoff – выход из системы
- lpksetup – установка и удаление языков интерфейса
- mobsync – запуск окна «Центр синхронизации»
- msdt – официальное средство диагностики службы поддержки Microsoft
- msra – вызов утилиты «Удаленный помощник Windows»
- msinfo32 – просмотр сведений об операционной системе
- mstsc – подключение к удаленному Рабочему столу
- napclcfg.
 msc – настройка конфигурации операционной системы
msc – настройка конфигурации операционной системы - netplwiz – панель управления «Учетными записями пользователей»
- optionalfeatures – включение и отключение стандартных компонентов операционной системы
- shutdown – завершение работы компьютера
- sigverif – средство проверки подлинности файлов
- sndvol – запуск микшера громкости
- slui – средство активации лицензии ОС Windows
- sysdm.cpl – вызов окна «Свойства системы»
- systempropertiesperformance – «Параметры быстродействия»
- systempropertiesdataexecutionprevention – запуск службы DEP, компонента «Параметров быстродействия» ОС
- timedate.cpl – изменение даты и времени
- tpm.msc – «Управление доверенным платформенным модулем TPM на локальном компьютере»
- useraccountcontrolsettings – «Параметры управления учетными записями пользователей»
- utilman – управление «Специальными возможностями» в разделе «Параметров» операционной системы
- ver – показывает сведения о текущей версии ОС Windows.

- wf.msc – активация режима повышенной безопасности в стандартном Брандмауэре ОС Windows
- winver – просмотр общих сведений об операционной системе и ее версии
- WMIwscui.cpl – переход к Центру поддержки операционной системы
- wscript – «Параметры сервера сценария» ОС Windows
- wusa – «Автономный установщик обновлений Windows»
Настройки периферийных устройств
Есть также и немного команд, предназначенных для вызова стандартных программ и элементов управления оборудования, подключенного к компьютеру или ноутбуку.
- main.cpl – настройка мыши
- mmsys.cpl – панель настройки звука
- printui – «Пользовательский интерфейс принтера»
- printbrmui – средство переноса принтера, предоставляющее возможность экспорта и импорта программных компонентов и драйверов оборудования
- printmanagement.msc – «Управление печатью»
- sysedit – редактирование системных файлов с расширениями INI и SYS (Boot.ini, Config.
 sys, Win.ini и др.)
sys, Win.ini и др.) - tabcal – средство калибровки дигитайзера
- tabletpc.cpl – просмотр и настройка свойств планшета и пера
- verifier – «Диспетчер проверки драйверов»
- wfs – «Факсы и сканирование»
- wmimgmt.msc – вызов «Элемента управления WMI» стандартной консоли
Работа с файлами и подключенными накопителями
Нижеуказанные команды предназначены для работы с файлами, папками, дисковыми устройствами и накопителями. Некоторые из них работают только внутри предварительно вызванных консольных утилит. Для получения более подробных сведений по ним вы всегда можете обратиться к справке, воспользовавшись командой help.
Вводим help и нажимаем на клавишу «Enter»
- assoc — выводит и позволяет изменять связь между расширениями имени и типов того или иного пакетного файла
- attrib – редактирование атрибутов предварительно обозначенного файла или папки
- bcdboot – создание и/или восстановление системного раздела
- cd – просмотр наименования текущей папки или переход в другую
- chdir – просмотр папки или переход к другой
- chkdsk – проверка жестких и твердотельных дисков, а также подключенных к ПК внешних накопителей
- cleanmgr – инструмент «Очистка диска»
- convert – преобразование файловой системы тома
- copy – копирование файлов (с указанием конечного каталога)
- del – удаление выбранных файлов
- dir – просмотр файлов и папок по указанному пути
- diskcopm – позволит сравнить содержимое двух гибких дисков
- dickcopy – полностью скопирует содержимое одного гибкого диска на любой другой (пакетное копирование)
- diskpart – консольная утилита для работы с дисками (открывается в отдельном окне «Командной строки», для просмотра поддерживаемых команд обратитесь к справке – help)
erase – удаление одного или нескольких файлов - fc – сравнение файлов и поиск различий
- format – форматирование локальных дисков Windows
- label – удаление, изменение, а также создание меток тома для дисков
- md – создание новой папки
- mdsched – проверка оперативной памяти
- move – перемещение файлов по заданному пути
- ntmsmgr.
 msc – средство работы с внешними накопителями
msc – средство работы с внешними накопителями - recdisc – создание диска восстановления операционной системы (работает только с оптическими накопителями)
- recover – восстановление данных
- rekeywiz – инструмент для шифрования данных («Шифрующая файловая система (EFS)»)
- RSoPrstrui – Настройка средства «Восстановление системы»
- sdclt – «Резервное копирование и восстановление»
- sfc /scannow – проверка целостности системных файлов с возможностью их восстановления
- tree – графическое отображение структуры каталогов диска или папки
- verify – анализ правильности записи файлов на диск
- vol – отображает собственную метку и серийный номер тома для диска
Работа внутри командной строки
Если вы захотите изменить цвет, почистить содержимое командной строки или воспользоваться внутренними настройками, то вы также можете использовать команды. Например, если вписать команду color и выбрать специальное кодовое слово, то изменится весь фон и цвет текста командной строки.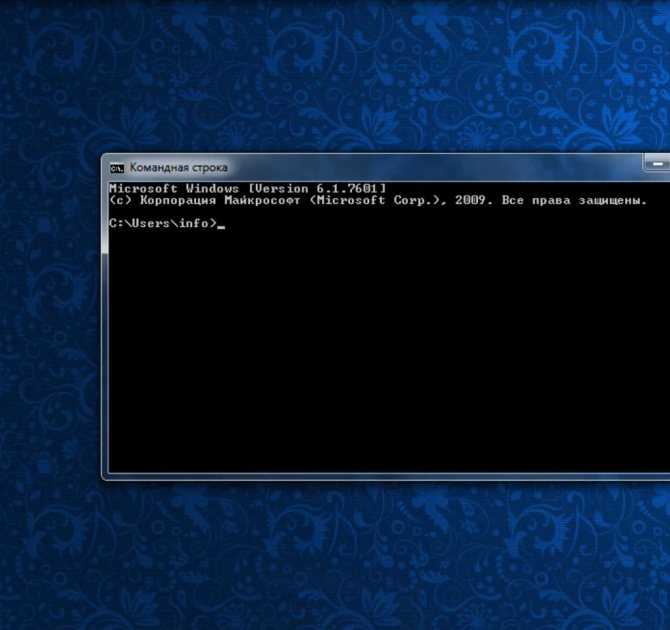
Команда color fc придает утилите бледно-розовый оттенок
Сеть и интернет
Немного команд для настройки сети и интернета:
- control netconnections – просмотр и настройка доступных «Сетевых подключений»
- inetcpl.cpl – переход к свойствам интернета
- NAPncpa.cpl – аналог первой команды, предоставляющий возможность настройки сетевых подключений
- telephon.cpl – настройка модемного подключения к интернету
Заключение
Подытожив, хочется сказать, что не нужно запоминать какую-либо команду дословно. Ознакомления с ними более чем достаточно. Ну а если вам понадобится воспользоваться какой-либо функцией на компьютере с Windows 10, то вспомните про командную строку и посмотрите вышеперечисленные команды – уверен, вы найдете то, что нужно. Если же вы хотите более обширно изучить командную строку, то рекомендую почитать профессиональную литературу, которую легко найти в Интернете.
Post Views: 19 473
Команды Windows | Microsoft Learn
Twitter
LinkedIn
Facebook
Адрес электронной почты
-
Статья -
- Чтение занимает 9 мин
-
Все поддерживаемые версии Windows и Windows Server имеют встроенный набор команд консоли Win32. В этом наборе документации описаны команды Windows, которые можно использовать для автоматизации задач с помощью скриптов или средств сценариев.
В этом наборе документации описаны команды Windows, которые можно использовать для автоматизации задач с помощью скриптов или средств сценариев.
Оболочки командной строки
В Windows есть две оболочки командной строки: командная оболочка и PowerShell. Каждая оболочка представляет собой программную программу, которая обеспечивает прямую связь между вами и операционной системой или приложением, предоставляя среду для автоматизации ИТ-операций.
Командная оболочка была первой оболочкой, встроенной в Windows для автоматизации стандартных задач, таких как управление учетными записями пользователей или ночное резервное копирование, с пакетными (.bat) файлами. С помощью узла сценариев Windows можно запускать более сложные скрипты в командной оболочке. Дополнительные сведения см. в разделе cscript или wscript. Операции можно выполнять более эффективно с помощью скриптов, чем с помощью пользовательского интерфейса. Скрипты принимают все команды, доступные в командной строке.
PowerShell был разработан для расширения возможностей командной оболочки для выполнения команд PowerShell, называемых командлетами. Командлеты похожи на команды Windows, но предоставляют более расширяемый язык сценариев. В PowerShell можно выполнять как команды Windows, так и командлеты PowerShell, но командная оболочка может выполнять только команды Windows, но не командлеты PowerShell.
Командлеты похожи на команды Windows, но предоставляют более расширяемый язык сценариев. В PowerShell можно выполнять как команды Windows, так и командлеты PowerShell, но командная оболочка может выполнять только команды Windows, но не командлеты PowerShell.
Для наиболее надежной и актуальной автоматизации Windows рекомендуется использовать PowerShell вместо команд Windows или узла сценариев Windows для автоматизации Windows.
Справочник по кодам выхода и ошибок для команд Windows можно найти в статьях Коды системных ошибок отладки , которые могут быть полезны для понимания создаваемых ошибок. Команды Windows также включают операторы перенаправления команд. Дополнительные сведения об их использовании см. в статье Использование операторов перенаправления команд.
Примечание
Вы также можете скачать и установить PowerShell Core, открытый код версию PowerShell.
Автоматическое завершение файла командной оболочки и имени каталога
Вы можете настроить командную оболочку для автоматического завершения имен файлов и каталогов на компьютере или в сеансе пользователя при нажатии указанного управляющего символа. По умолчанию этот символ элемента управления настроен как клавиша табуляции для имен файлов и каталогов, хотя они могут быть разными. Чтобы изменить этот символ элемента управления, выполните команду
По умолчанию этот символ элемента управления настроен как клавиша табуляции для имен файлов и каталогов, хотя они могут быть разными. Чтобы изменить этот символ элемента управления, выполните команду regedit.exe и перейдите к любой из следующих разделов реестра и записей в зависимости от того, хотите ли вы изменить значение только для текущего пользователя или для всех пользователей компьютера.
Внимание!
Неправильное изменение реестра может серьезно повредить систему. Перед внесением следующих изменений в реестр необходимо создать резервную копию всех важных данных на компьютере.
HKEY_CURRENT_USER\SOFTWARE\Microsoft\Command Processor\CompletionChar HKEY_CURRENT_USER\SOFTWARE\Microsoft\Command Processor\PathCompletionChar
HKEY_LOCAL_MACHINE\SOFTWARE\Microsoft\Command Processor\CompletionChar HKEY_LOCAL_MACHINE\SOFTWARE\Microsoft\Command Processor\PathCompletionChar
Присвойте этим значениям значение элемента управления, который вы хотите использовать.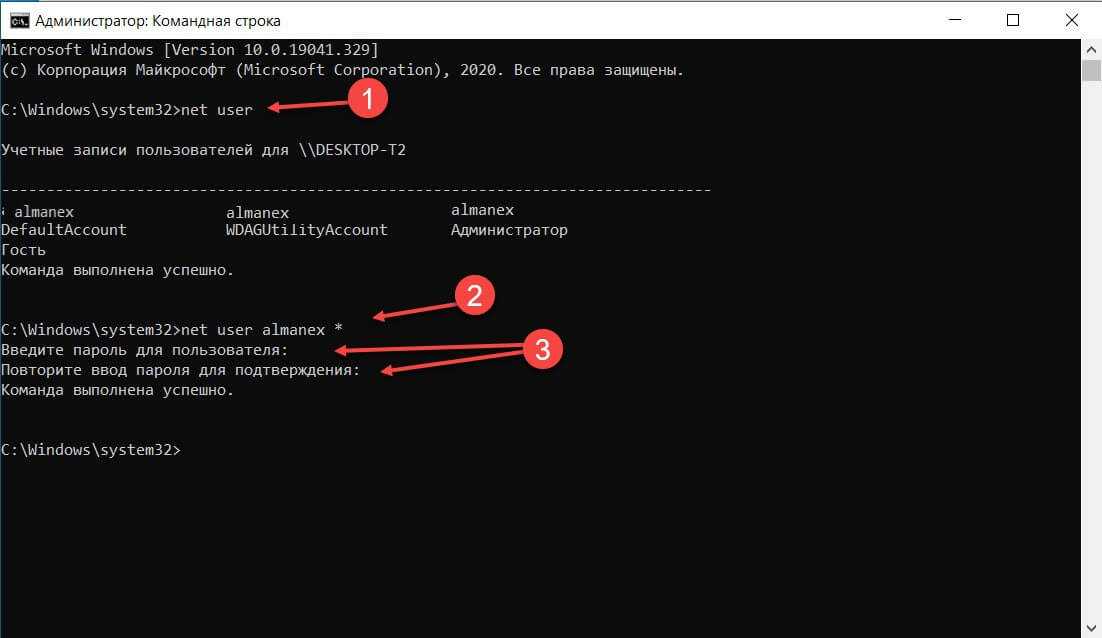 Полный список см. в разделе Коды виртуальных ключей . Чтобы отключить определенный символ завершения в реестре, используйте значение пробела (0x20), так как оно не является допустимым управляющим символом. Тип значения для этой записи реестра REG_DWORD и может быть указан шестнадцатеричным или десятичным значением.
Полный список см. в разделе Коды виртуальных ключей . Чтобы отключить определенный символ завершения в реестре, используйте значение пробела (0x20), так как оно не является допустимым управляющим символом. Тип значения для этой записи реестра REG_DWORD и может быть указан шестнадцатеричным или десятичным значением.
Вы также можете включить или отключить завершение имени файла и каталога для каждого экземпляра командной оболочки, выполнив команду cmd.exe с параметром и параметром /F:ON или /F:OFF. Если с параметром и параметром /F:ON включено заполнение имени, используются Ctrl-D два управляющих символа для завершения имени каталога и Ctrl-F для завершения имени файла. Пользовательские параметры имеют приоритет над параметрами компьютера, а параметры командной строки имеют приоритет над параметрами реестра.
Справочник по командной строке A–Z
Чтобы найти сведения о конкретной команде, в следующем меню A–Z выберите букву, с которой начинается команда, а затем выберите имя команды.
A | B | C | D | E | F | Г | H | Я | J | K | L | М | N | O | P | Q | R | S | T | U | V | Ж | X | Y | Z
A
- active
- add
- add alias
- add volume
- append
- arp
- assign
- assoc
- at
- atmadm
- attach-vdisk
- attrib
- attributes
- attributes disk
- attributes volume
- auditpol
- auditpol backup
- auditpol clear
- auditpol get
- auditpol list
- auditpol remove
- auditpol resourcesacl
- auditpol restore
- auditpol set
- autochk
- autoconv
- autofmt
- automount
B
- bcdboot
- bcdedit
- bdehdcfg
- bdehdcfg driveinfo
- bdehdcfg newdriveletter
- bdehdcfg quiet
- bdehdcfg restart
- bdehdcfg size
- bdehdcfg target
- begin backup
- begin restore
- bitsadmin
- bitsadmin addfile
- bitsadmin addfileset
- bitsadmin addfilewithranges
- bitsadmin cache
- bitsadmin cache и delete
- bitsadmin cache и deleteurl
- bitsadmin cache и getexpirationtime
- bitsadmin cache и getlimit
- bitsadmin cache и help
- bitsadmin cache и info
- bitsadmin cache и list
- bitsadmin cache и setexpirationtime
- bitsadmin cache и setlimit
- bitsadmin cache и clear
- bitsadmin cancel
- bitsadmin complete
- bitsadmin create
- bitsadmin examples
- bitsadmin getaclflags
- bitsadmin getbytestotal
- bitsadmin getbytestransferred
- bitsadmin getclientcertificate
- bitsadmin getcompletiontime
- bitsadmin getcreationtime
- bitsadmin getcustomheaders
- bitsadmin getdescription
- bitsadmin getdisplayname
- bitsadmin geterror
- bitsadmin geterrorcount
- bitsadmin getfilestotal
- bitsadmin getfilestransferred
- bitsadmin gethelpertokenflags
- bitsadmin gethelpertokensid
- bitsadmin gethttpmethod
- bitsadmin getmaxdownloadtime
- bitsadmin getminretrydelay
- bitsadmin getmodificationtime
- bitsadmin getnoprogresstimeout
- bitsadmin getnotifycmdline
- bitsadmin getnotifyflags
- bitsadmin getnotifyinterface
- bitsadmin getowner
- bitsadmin getpeercachingflags
- bitsadmin getpriority
- bitsadmin getproxybypasslist
- bitsadmin getproxylist
- bitsadmin getproxyusage
- bitsadmin getreplydata
- bitsadmin getreplyfilename
- bitsadmin getreplyprogress
- bitsadmin getsecurityflags
- bitsadmin getstate
- bitsadmin gettemporaryname
- bitsadmin gettype
- bitsadmin getvalidationstate
- bitsadmin help
- bitsadmin info
- bitsadmin list
- bitsadmin listfiles
- bitsadmin makecustomheaderswriteonly
- bitsadmin monitor
- bitsadmin nowrap
- bitsadmin peercaching
- bitsadmin peercaching и getconfigurationflags
- bitsadmin peercaching и help
- bitsadmin peercaching и getconfigurationflags
- bitsadmin peers
- bitsadmin peers и clear
- bitsadmin peers и discover
- bitsadmin peers и help
- bitsadmin peers и list
- bitsadmin rawreturn
- bitsadmin removeclientcertificate
- bitsadmin removecredentials
- bitsadmin replaceremoteprefix
- bitsadmin reset
- bitsadmin resume
- bitsadmin setaclflag
- bitsadmin setclientcertificatebyid
- bitsadmin setclientcertificatebyname
- bitsadmin setcredentials
- bitsadmin setcustomheaders
- bitsadmin setdescription
- bitsadmin setdisplayname
- bitsadmin sethelpertoken
- bitsadmin sethelpertokenflags
- bitsadmin sethttpmethod
- bitsadmin setmaxdownloadtime
- bitsadmin setminretrydelay
- bitsadmin setnoprogresstimeout
- bitsadmin setnotifycmdline
- bitsadmin setnotifyflags
- bitsadmin setpeercachingflags
- bitsadmin setpriority
- bitsadmin setproxysettings
- bitsadmin setreplyfilename
- bitsadmin setsecurityflags
- bitsadmin setvalidationstate
- bitsadmin suspend
- bitsadmin takeownership
- bitsadmin transfer
- bitsadmin util
- bitsadmin util и enableanalyticchannel
- bitsadmin util и getieproxy
- bitsadmin util и help
- bitsadmin util и repairservice
- bitsadmin util и setieproxy
- bitsadmin util и version
- bitsadmin wrap
- bootcfg
- bootcfg addsw
- bootcfg copy
- bootcfg dbg1394
- bootcfg debug
- bootcfg default
- bootcfg delete
- bootcfg ems
- bootcfg query
- bootcfg raw
- bootcfg rmsw
- bootcfg timeout
- break
C
- cacls
- call
- cd
- certreq
- certutil
- change
- change logon
- change port
- change user
- chcp
- chdir
- chglogon
- chgport
- chgusr
- chkdsk
- chkntfs
- choice
- cipher
- clean
- cleanmgr
- clip
- cls
- cmd
- cmdkey
- cmstp
- color
- comp
- compact
- compact vdisk
- convert
- convert basic
- convert dynamic
- convert gpt
- convert mbr
- copy
- create
- create partition efi
- создание расширенной секции
- create partition logical
- create partition msr
- create partition primary
- create volume mirror
- create volume raid
- create volume simple
- create volume stripe
- cscript
D
- date
- dcgpofix
- defrag
- del
- delete
- delete disk
- delete partition
- delete shadows
- delete volume
- detach vdisk
- detail
- detail disk
- detail partition
- detail vdisk
- detail volume
- dfsdiag
- dfsdiag testdcs
- dfsdiag testdfsconfig
- dfsdiag testdfsintegrity
- dfsdiag testreferral
- dfsdiag testsites
- dfsrmig
- diantz
- dir
- diskcomp
- diskcopy
- diskpart
- diskperf
- diskraid
- diskshadow
- dispdiag
- dnscmd
- doskey
- driverquery
E
- echo
- edit
- endlocal
- end restore
- erase
- eventcreate
- Evntcmd
- exec
- exit
- expand
- expand vdisk
- expose
- extend
- extract
F
- fc
- filesystems
- find
- findstr
- finger
- flattemp
- fondue
- for
- forfiles
- format
- freedisk
- fsutil
- fsutil 8dot3name
- fsutil behavior
- fsutil dirty
- fsutil file
- fsutil fsinfo
- fsutil hardlink
- fsutil objectid
- fsutil quota
- fsutil repair
- fsutil reparsepoint
- fsutil resource
- fsutil sparse
- fsutil tiering
- fsutil transaction
- fsutil usn
- fsutil volume
- fsutil wim
- ftp
- ftp append
- ftp ascii
- ftp bell
- ftp binary
- ftp bye
- ftp cd
- ftp close
- ftp debug
- ftp delete
- ftp dir
- ftp disconnect
- ftp get
- ftp glob
- ftp hash
- ftp lcd
- ftp literal
- ftp ls
- ftp mget
- ftp mkdir
- ftp mls
- ftp mput
- ftp open
- ftp prompt
- ftp put
- ftp pwd
- ftp quit
- ftp quote
- ftp recv
- ftp remotehelp
- ftp rename
- ftp rmdir
- ftp send
- ftp status
- ftp trace
- ftp type
- ftp user
- ftp verbose
- ftp mdelete
- ftp mdir
- ftype
- fveupdate
G
- getmac
- gettype
- goto
- gpfixup
- gpresult
- gpt
- gpupdate
- graftabl
H
- help
- helpctr
- hostname
I
- icacls
- if
- import (shadowdisk)
- import (diskpart)
- inactive
- ipconfig
- ipxroute
- irftp
J
- jetpack
K
- klist
- ksetup
- ksetup addenctypeattr
- ksetup addhosttorealmmap
- ksetup addkdc
- ksetup addkpasswd
- ksetup addrealmflags
- ksetup changepassword
- ksetup delenctypeattr
- ksetup delhosttorealmmap
- ksetup delkdc
- ksetup delkpasswd
- ksetup delrealmflags
- ksetup domain
- ksetup dumpstate
- ksetup getenctypeattr
- ksetup listrealmflags
- ksetup mapuser
- ksetup removerealm
- ksetup server
- ksetup setcomputerpassword
- ksetup setenctypeattr
- ksetup setrealm
- ksetup setrealmflags
- ktmutil
- ktpass
L
- label
- list
- list providers
- list shadows
- list writers
- load metadata
- lodctr
- logman
- logman create
- logman create alert
- logman create api
- logman create cfg
- logman create counter
- logman create trace
- logman delete
- logman import and logman export
- logman query
- logman start and logman stop
- logman update
- logman update alert
- logman update api
- logman update cfg
- logman update counter
- logman update trace
- logoff
- lpq
- lpr
M
- macfile
- makecab
- manage bde
- manage bde status
- manage bde on
- manage bde off
- manage bde pause
- manage bde resume
- manage bde lock
- manage bde unlock
- manage bde autounlock
- manage bde protectors
- manage bde tpm
- manage bde setidentifier
- manage bde forcerecovery
- manage bde changepassword
- manage bde changepin
- manage bde changekey
- manage bde keypackage
- manage bde upgrade
- manage bde wipefreespace
- mapadmin
- md
- merge vdisk
- mkdir
- mklink
- mmc
- mode
- more
- mount
- mountvol
- move
- mqbkup
- mqsvc
- mqtgsvc
- msdt
- msg
- msiexec
- msinfo32
- mstsc
N
- nbtstat
- netcfg
- netdom
- net print
- netsh
- netstat
- nfsadmin
- nfsshare
- nfsstat
- nlbmgr
- nltest
- nslookup
- nslookup exit Command
- nslookup finger Command
- nslookup help
- nslookup ls
- nslookup lserver
- nslookup root
- nslookup server
- nslookup set
- nslookup set all
- nslookup set class
- nslookup set d2
- nslookup set debug
- nslookup set domain
- nslookup set port
- nslookup set querytype
- nslookup set recurse
- nslookup set retry
- nslookup set root
- nslookup set search
- nslookup set srchlist
- nslookup set timeout
- nslookup set type
- nslookup set vc
- nslookup view
- ntbackup
- ntcmdprompt
- ntfrsutl
O
- offline
- offline disk
- offline volume
- online
- online disk
- online volume
- openfiles
P
- pagefileconfig
- path
- pathping
- pause
- pbadmin
- pentnt
- perfmon
- ping
- pktmon
- pnpunattend
- pnputil
- popd
- powershell
- powershell ise
- prncnfg
- prndrvr
- prnjobs
- prnmngr
- prnport
- prnqctl
- prompt
- pubprn
- pushd
- pushprinterconnections
- pwlauncher
- pwsh
Q
- qappsrv
- qprocess
- запрос
- query process
- query session
- query termserver
- query user
- quser
- qwinsta
R
- rd
- rdpsign
- recover
- recover disk group
- refsutil
- reg
- reg add
- reg compare
- reg copy
- reg delete
- reg export
- reg import
- reg load
- reg query
- reg restore
- reg save
- reg unload
- regini
- regsvr32
- relog
- rem
- remove
- ren
- rename
- repadmin;
- repair
- repair bde
- replace
- rescan
- reset
- reset session
- retain
- revert
- rexec
- risetup
- rmdir
- Robocopy
- route ws2008
- rpcinfo
- rpcping
- rsh
- rundll32
- rundll32 printui
- rwinsta
S
- san
- sc config
- sc create
- sc delete
- sc query
- schtasks
- scwcmd
- scwcmd analyze
- scwcmd configure
- scwcmd register
- scwcmd rollback
- scwcmd transform
- scwcmd view
- secedit
- secedit analyze
- secedit configure
- secedit export
- secedit generaterollback
- secedit import
- secedit validate
- select
- select disk
- select partition
- select vdisk
- select volume
- serverceipoptin
- servermanagercmd
- serverweroptin
- set environmental variables
- set shadow copy
- set context
- set id
- setlocal
- set metadata
- set option
- set verbose
- setx
- sfc
- shadow
- shift
- showmount
- shrink
- shutdown
- simulate restore
- sort
- start
- subcommand set device
- subcommand set drivergroup
- subcommand set drivergroupfilter
- subcommand set driverpackage
- subcommand set image
- subcommand set imagegroup
- subcommand set server
- subcommand set transportserver
- subcommand set multicasttransmission
- subcommand start namespace
- subcommand start server
- subcommand start transportserver
- subcommand stop server
- subcommand stop transportserver
- subst
- sxstrace
- sysocmgr
- systeminfo
T
- takeown
- tapicfg
- taskkill
- tasklist
- tcmsetup
- telnet
- telnet close
- telnet display
- telnet open
- telnet quit
- telnet send
- telnet set
- telnet status
- telnet unset
- tftp
- time
- timeout
- title
- tlntadmn
- tpmtool
- tpmvscmgr
- tracerpt
- tracert
- tree
- tscon
- tsdiscon
- tsecimp
- tskill
- tsprof
- type
- typeperf
- tzutil
U
- unexpose
- uniqueid
- unlodctr
V
- ver
- verifier
- verify
- vol
- vssadmin
- vssadmin delete shadows
- vssadmin list shadows
- vssadmin list writers
- vssadmin resize shadowstorage
W
- waitfor
- wbadmin
- wbadmin delete catalog
- wbadmin delete systemstatebackup
- wbadmin disable backup
- wbadmin enable backup
- wbadmin get disks
- wbadmin get items
- wbadmin get status
- wbadmin get versions
- wbadmin restore catalog
- wbadmin start backup
- wbadmin start recovery
- wbadmin start sysrecovery
- wbadmin start systemstatebackup
- wbadmin start systemstaterecovery
- wbadmin stop job
- wdsutil
- wecutil
- wevtutil
- where
- whoami
- winnt
- winnt32
- winrs
- winsat mem
- winsat mfmedia
- wmic
- writer
- wscript
X
- xcopy
Как использовать новый терминал Windows для повышения производительности
Большинство операционных систем позволяют пользователям управлять компьютером с помощью печатных команд.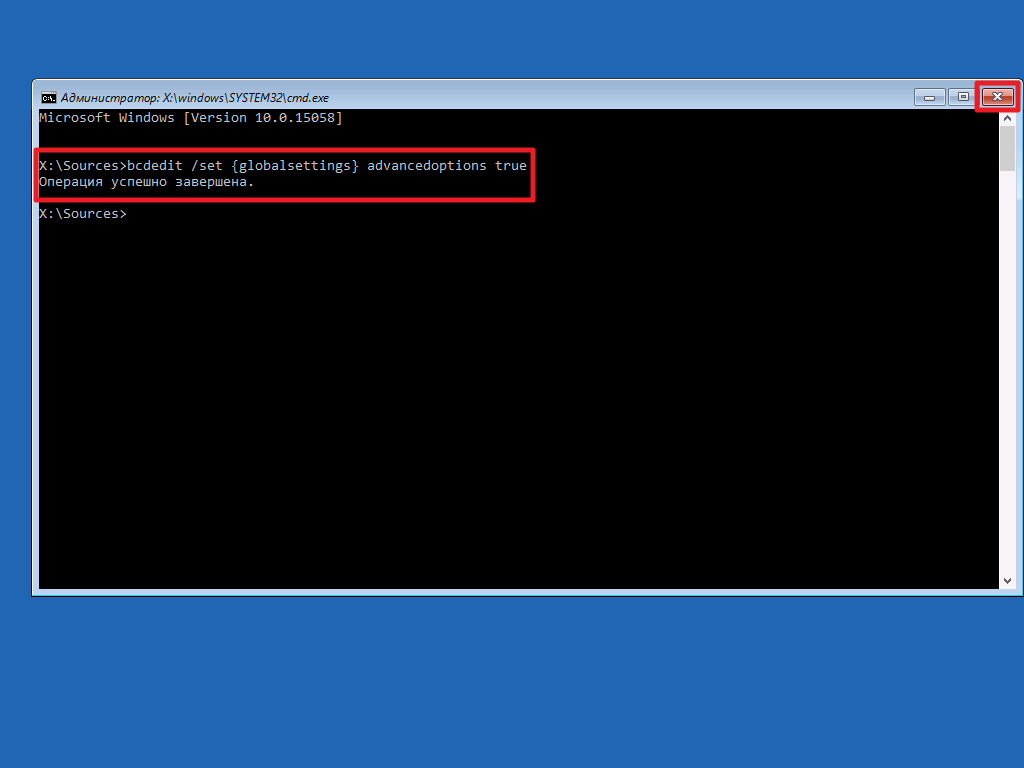 Linux и macOS называют его терминалом, хотя он также известен как консоль или оболочка. До недавнего времени в Windows было несколько консолей для разных задач.
Linux и macOS называют его терминалом, хотя он также известен как консоль или оболочка. До недавнего времени в Windows было несколько консолей для разных задач.
Это изменилось с запуском Windows Terminal. Давайте изучим его функции и посмотрим, является ли он улучшением по сравнению с предыдущими вариантами.
Что такое Windows Terminal
Терминал Windows — это попытка Microsoft перенести функциональные возможности Linux, macOS и эмуляторов терминалов сторонних производителей в Windows 10.
В Windows всегда были встроенные текстовые терминалы, такие как командная строка и Powershell. У вас также есть выбор оболочек для подсистемы Windows для Linux (WSL). Но ему не хватало мощного универсального решения для разработчиков и опытных пользователей.
Новое приложение «Терминал» с открытым исходным кодом доступно бесплатно в Microsoft Store для Windows 10 версии 18362.0 или выше.
Получить терминал Windows из Магазина Windows
Что делает Windows Terminal лучше?
Первое явное обновление при открытии терминала Windows — это возможность использовать вкладки.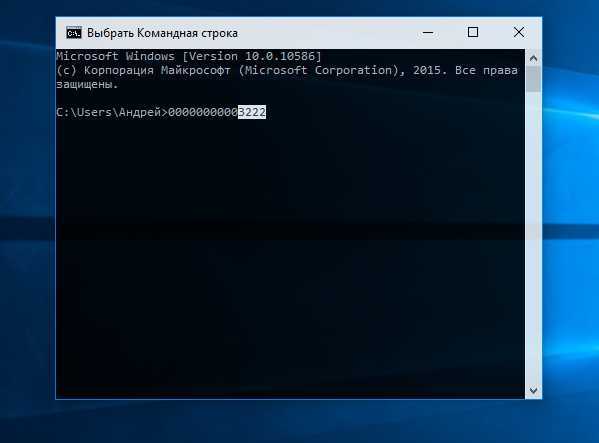 Без вкладок панель задач не займет много времени, а наведение курсора на значок в поисках нужного окна вряд ли будет лучше.
Без вкладок панель задач не займет много времени, а наведение курсора на значок в поисках нужного окна вряд ли будет лучше.
Но есть кое-что еще более убедительное в новой системе вкладок:
Вы можете одновременно открыть много вкладок разных типов. Согласно блогу разработчиков Windows Terminal,
Любое приложение с интерфейсом командной строки можно запустить в терминале Windows.
Это масштабное обновление, которое значительно упрощает работу практически со всеми формами разработки. Кроме того, Microsoft включила элементы популярных оконных менеджеров.
Разделение окна собственного терминала
Разделенные экраны были в центре внимания многих оконных менеджеров для Linux и являются стандартными для многих операционных систем. У вас также есть несколько вариантов разделения Windows Terminal на несколько оболочек разных типов.
На этом изображении также показано одно из наиболее практичных визуальных обновлений терминала Windows.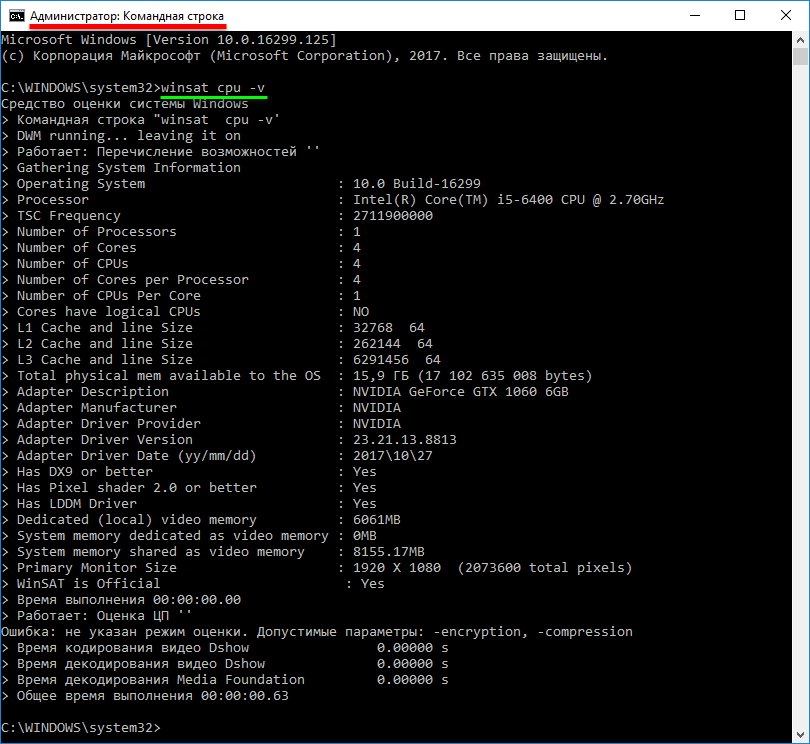
Уникальные цвета и схемы шрифтов помогают распознавать типы терминалов с первого взгляда. Вам понравится, если у вас уже есть предпочтительный стиль и макет терминала.
Любой цвет, который вам нравится
Корпорация Майкрософт сделала настройку центральным элементом процесса разработки Windows Terminal. Вы можете изменить все об этом через файл настроек JSON, очень похожий на Visual Studio Code, редактор кода Microsoft с открытым исходным кодом.
Большинство элементов Терминала могут изменяться в реальном времени, с различными уровнями непрозрачности и размытия фона, наряду с различными шрифтами, цветами и стилями на переднем плане.
Вы даже можете использовать изображения или анимированные GIF-файлы в качестве фона, как показывает YouTuber ThioJoe в своем всеобъемлющем видео о Windows Terminal:
Тем, кто любит лигатуры в своем коде, также будет приятно узнать, что шрифт Cascadia Mono, представленный в предварительных версиях Терминала, теперь имеет альтернативную версию под названием Cascadia Code.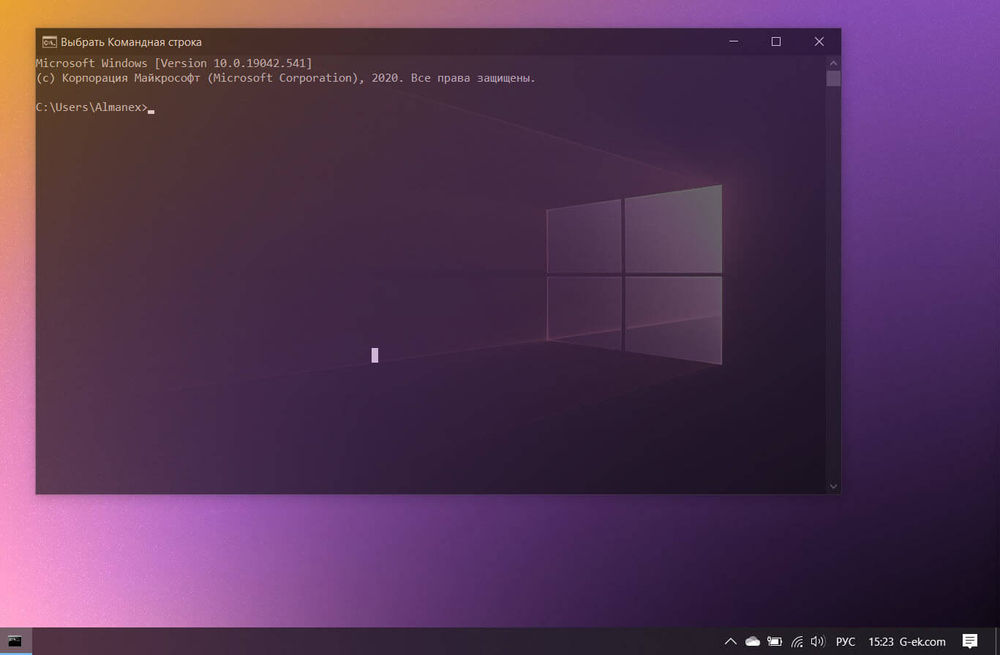 Единственным изменением исходного шрифта является добавление лигатур.
Единственным изменением исходного шрифта является добавление лигатур.
Вся визуальная часть Терминала обрабатывается графическим процессором (GPU), благодаря чему все работает быстро и без сбоев.
Бесконечная настройка
Если вы обнаружите, что используете несколько разных макетов для Windows Terminal, вы можете использовать аргументы командной строки для запуска пользовательских окон.
Те же самые команды, которые использовались выше, также могут работать как ярлыки, закрепленные на панели задач, предоставляя вам неограниченное количество настраиваемых параметров терминала под рукой. Эти функции, среди многих других, будут улучшены в будущих сборках Терминала.
Настройка на этом не заканчивается. Тот же файл настроек JSON для типа и внешнего вида терминала также позволяет добавлять пользовательские сочетания клавиш. Они могут создавать новые разделенные панели или вкладки определенных типов на лету. Как показывают официальные документы, не так много вещей, которые вы не можете назначить пользовательской привязке клавиш.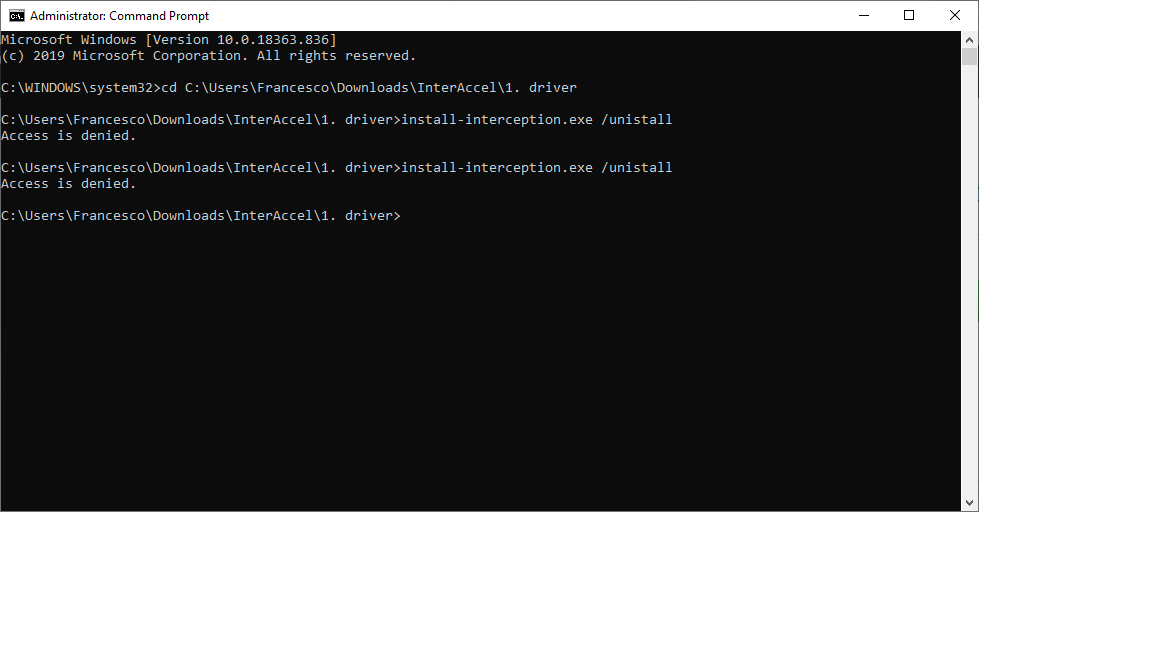
Просто имейте в виду, что привязки клавиш пользователя переопределяют системные клавиши. Хорошо подумайте, прежде чем выбрать Alt + F4 в качестве нового ярлыка!
Как насчет сторонних оболочек?
Если вы уже использовали многофункциональную стороннюю оболочку для Windows, такую как Cmder или эмулятор терминала ZOC, возможно, вам не захочется переходить на нее. Как оказалось, добавить ваш любимый эмулятор терминала в Windows Terminal так же просто, как добавить любую другую пользовательскую настройку терминала.
Инструкции по запуску Cmder в качестве вкладки терминала Windows приведены на их странице GitHub и применимы ко всем сторонним эмуляторам. Вопрос в том, со всеми улучшениями и увеличением скорости, которые приносит новый Windows Terimnanl, не пора ли перейти на него в качестве ежедневного драйвера?
Что произойдет с командной строкой?
Увидев Powershell и командную строку в новой программе терминала, можно было бы рассматривать их как первый шаг к поэтапному отказу от них, но это не так.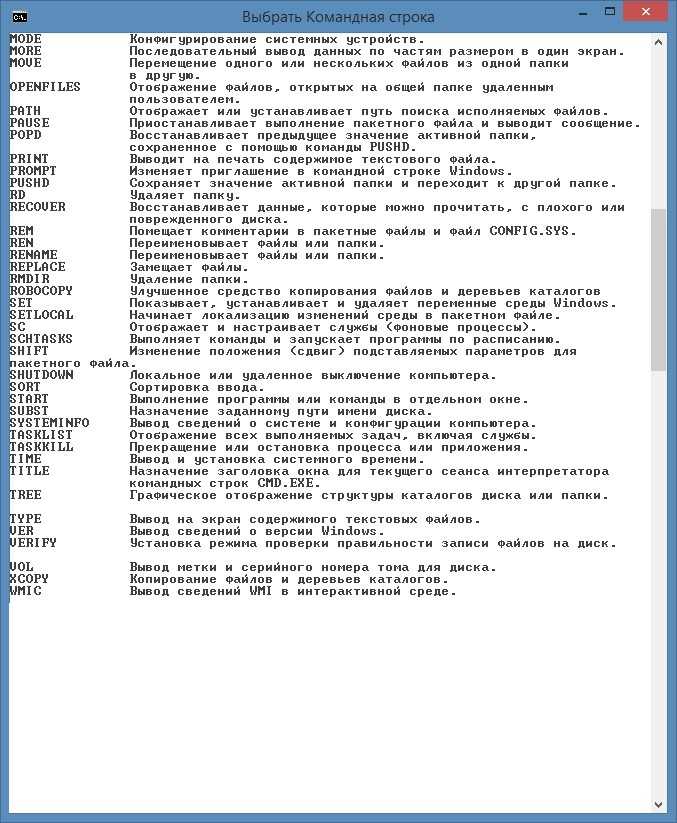 Еще в январе 2017 года Microsoft пыталась опровергнуть этот слух.
Еще в январе 2017 года Microsoft пыталась опровергнуть этот слух.
Microsoft заявила, что другие программы командной строки в Windows не изменятся. Это отличная новость для всех, кто работает с серверами Windows и использует системные команды в процессе разработки!
Что будет дальше?
Команда разработчиков Windows Terminal ясно дала понять, что выпуск версии 1.0 — это только начало. Версия 2.0 находится в разработке. Дорожная карта того, чего ожидать в ближайшие недели и месяцы, на официальном аккаунте GitHub.
Слишком много предстоящих функций, чтобы перечислять их. Тем не менее, бесконечная прокрутка назад, расширенные параметры запуска и многие другие визуальные параметры для изменения элементов пользовательского интерфейса — все это звучит как большие усовершенствования. Режим Quake, в котором терминал прокручивается вниз от верхней части экрана, особенно захватывающий.
Новый терминал Windows со старыми трюками
Терминал Windows — это важное обновление, которое давно готовилось.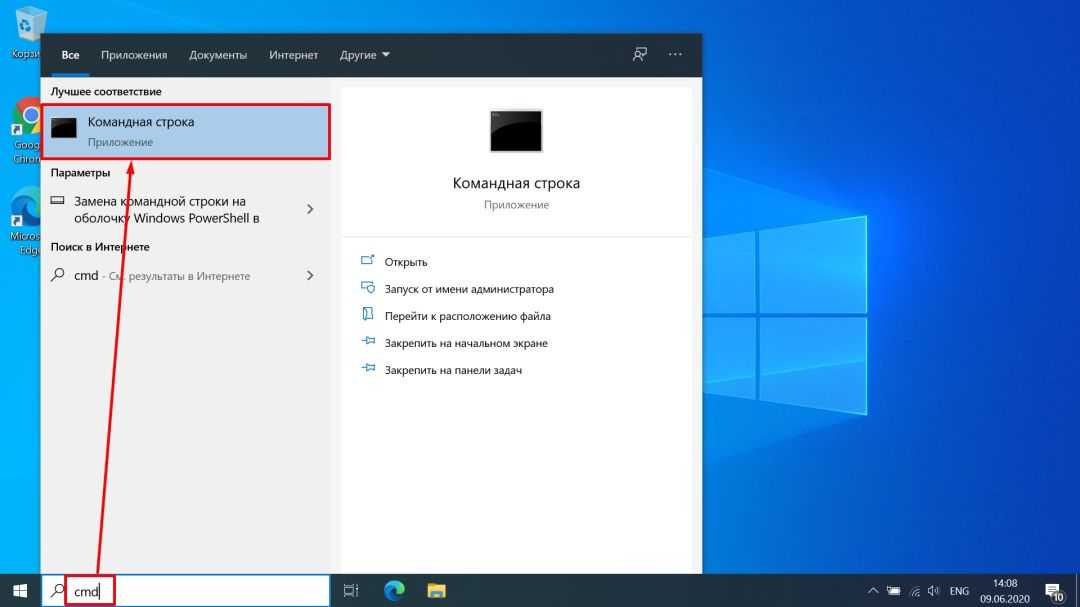 Это отличная реализация, означающая, что все старые команды командной строки по-прежнему будут работать.
Это отличная реализация, означающая, что все старые команды командной строки по-прежнему будут работать.
Надеюсь, это начало капитального ремонта других элементов операционной системы Windows. Тем не менее, пока мы не получим удобный файловый менеджер, вы можете рассмотреть множество отличных альтернатив Проводнику!
Шпаргалка по основным командам запуска Windows
Автор
Акшата Шанбхаг
Доступ к приложениям, файлам, настройкам и многому другому для Windows, не отрывая рук от клавиатуры.
Если вам нужен быстрый способ запуска программ, документов, настроек, утилит и других ресурсов на вашем компьютере с Windows, не ищите ничего, кроме диалогового окна «Выполнить».
Вам не нужно изучать что-либо сложное, чтобы использовать эту встроенную функцию. Достаточно запомнить несколько полезных команд. И вы найдете лучшие из этих команд диалога «Выполнить» (обычно называемых командами «Выполнить») в нашей шпаргалке ниже.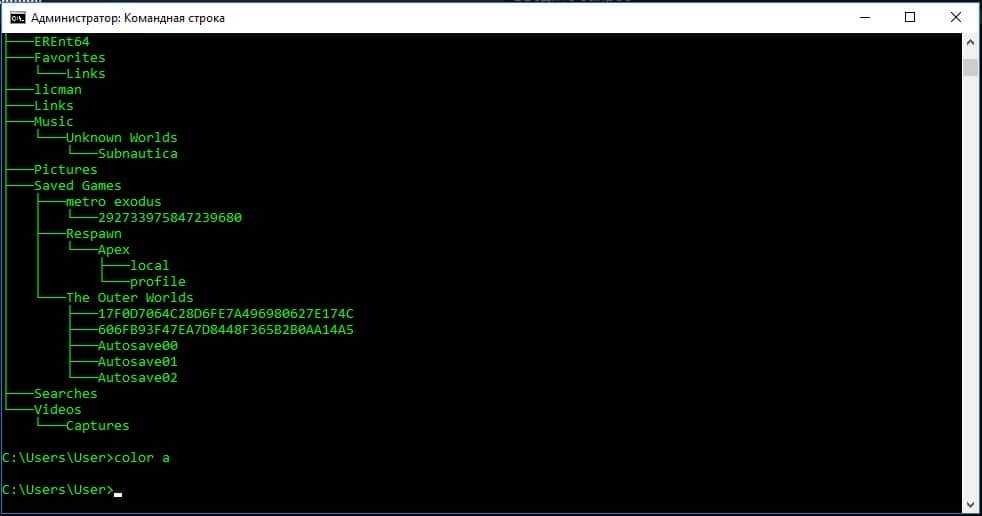
Чтобы использовать определенную команду, вызовите диалоговое окно «Выполнить» с помощью сочетания клавиш Win + R , введите команду для определенного элемента Windows и нажмите . Введите , чтобы запустить этот элемент.
БЕСПЛАТНАЯ ЗАГРУЗКА: Эта шпаргалка доступна в формате для загрузки в формате PDF у нашего партнера по распространению, TradePub. Вам нужно будет заполнить короткую форму, чтобы получить к ней доступ только в первый раз. Загрузите основные команды запуска для Windows.
Основные команды запуска для Windows
Shortcut | Action |
|---|---|
Common Windows Tools | |
explorer | Windows Explorer |
c: | Open C: Диск |
regedit | Редактор реестра |
services. | Windows Services (local) |
taskmgr | Task Manager |
msconfig | System Configuration Utility |
mstsc | Remote Desktop ( Клиент Microsoft Terminal Services) |
выход из системы | Выход из Windows (без подтверждения!) |
shutdown | Shuts Down Windows (Save all your work first) |
cmd | Command Prompt |
notepad | Notepad |
osk | Экранная клавиатура |
mailto: | Открыть почтовое приложение по умолчанию |
Website address | Open entered URL in default browser |
Other Windows Tools & Utilities | |
calc | Calculator |
chkdsk | Check Disk |
charmap | Карта символов |
cleanmgr | Clean Manager — Disk Cleanup Utility |
clipbrd | Clipboard Viewer (not available after Windows XP) |
cmd | Command Prompt |
comp | Сравнение файлов |
colorcpl | Управление цветом |
cttune | ClearType Text tuner |
dxdiag | Direct X Troubleshooter |
eudcedit | Private Characters Editor |
fonts | Шрифты |
fsquirt | Мастер передачи по Bluetooth |
ftp | MS-DOS FTP |
iexplore | Internet Explorer |
joy. | Game Controllers |
label | Серийный номер тома для C: |
увеличить | Экранная лупа |
microsoft-edge:// | Edge |
migwiz | Migration Wizard — Files and Settings Transfer Tool |
mip | Math Input Panel |
mrt | Средство удаления вредоносных программ |
msiexec | Сведения об установщике Windows |
msinfo32 | System Information |
mspaint | Paint |
narrator | Narrator |
powershell | Powershell |
shrpubw | Мастер создания общей папки |
sigverif | File Signature Verification Tool |
sndvol | Volume Control |
snippingtool | Snipping Tools |
stikynot | Sticky Notes |
utilman | Настройки экранного диктора |
верификатор | Driver Verifier Utility |
was | Contacts |
wf. | Windows Firewall with Advanced Security |
wfs | Windows Fax и Scan |
wiaacmgr | Scanner |
winver | Windows Version (Check your Windows version) |
wmplayer | Windows Media Player |
write | WordPad |
xpsrchvw | XPS Viewer |
winword | Word |
Word /safe | Word Безопасный режим |
Control Panel Commands | |
appwiz.cpl | Application Wizard (Program and Features) |
control | Control Panel |
управление admintools | инструменты администрирования |
управление цветом | персонализация — цвет и внешний вид |
control desktop | Display Properties (Personalization) |
control folders | Folders Properties |
control keyboard | Keyboard Properties |
управление мышью | свойства мыши |
управление сетевыми соединениями | Network Properties |
control printers | Printers Folders |
control schedtasks | Scheduled Tasks |
control update | Windows Update |
управление паролями пользователей | Менеджер текущей учетной записи пользователя |
control userpasswords2 | Manager all User Accounts |
desk. | Display — Screen Resolution |
devmgmt.msc | Device Manager |
firewall.cpl | Брандмауэр Windows |
inetcpl.cpl | Свойства Интернета (Панель управления Интернетом) |
intl.cpl | Regional Settings (International) |
mmsys.cpl | Sound Properties (Multimedia System Settings) |
ncpa.cpl | Свойства сети |
netplwiz | Для создания учетной записи пользователя |
powercfg.cpl | Power Configuration |
sysdm.cpl | System Properties |
timedate.cpl | Date and Time Properties |
utilman | Ease of Access Utility Manager |
wscui. | Центр безопасности (пользовательский интерфейс Центра безопасности Windows) |
Windows Administrative Tools | |
compmgmt.msc | Computer Management including System Tools, Storage, Services and Applications |
defrag | Defrag Command |
dcomcnfg | Службы компонентов (подробная конфигурация компонентов) |
devmgmt.msc | Device Management |
diskmgmt.msc | Disk Partition Manager |
diskpart | Diskpart Command |
eventvwr.msc | Event Viewer |
fsmgmt.msc | Общие папки (управление общим доступом к файлам) |
gpedit. | Group Policy Editor |
lusrmgr.msc | Local User and Groups |
perfmon.msc | Performance Monitor |
rekeywiz | Шифрование файлов |
Утилита проверки системных файлов | |
sfc /scannow0003 | Системная проверка файлов (немедленно сканирование) |
SFC /Scanonce | Системная проверка. Утилита проверки файлов (сканирование при каждой загрузке) |
sfc /revert | Утилита проверки системных файлов (возврат к настройкам по умолчанию) |
SFC /Purgecache | Системный шахтевой |
Переменная общая среда | |
% Allusersprofile % | Данные программы |
%. | Program Files |
%SystemDrive% | System Drive |
%SystemRoot% | System Root |
%Temp% | Temporary Папка |
%UserProfile% | Профиль пользователя |
%WinDir% | 4 Каталог Windows |
Мощная, недооцененная функция Windows
Команды запуска экономят время и просты в использовании, а также являются удобным способом доступа к элементам Windows с использованием только клавиатуры.
Не волнуйтесь, если вы не можете вспомнить некоторые полезные команды, которые вам нужны. Вы можете заменить их собственными именами команд, которые будут более запоминающимися. Мы покажем вам, как это сделать, в нашем учебнике по запуску диалога.
Говоря о полезных командах, пришло время открыть для себя некоторые из лучших команд Windows CMD.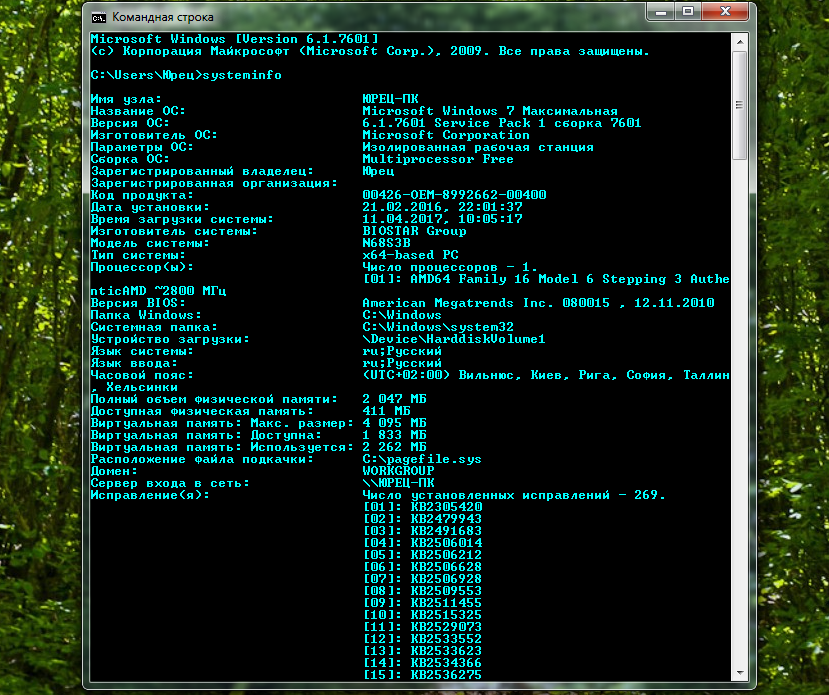

 cpl – Брандмауэр Защитника Windows
cpl – Брандмауэр Защитника Windows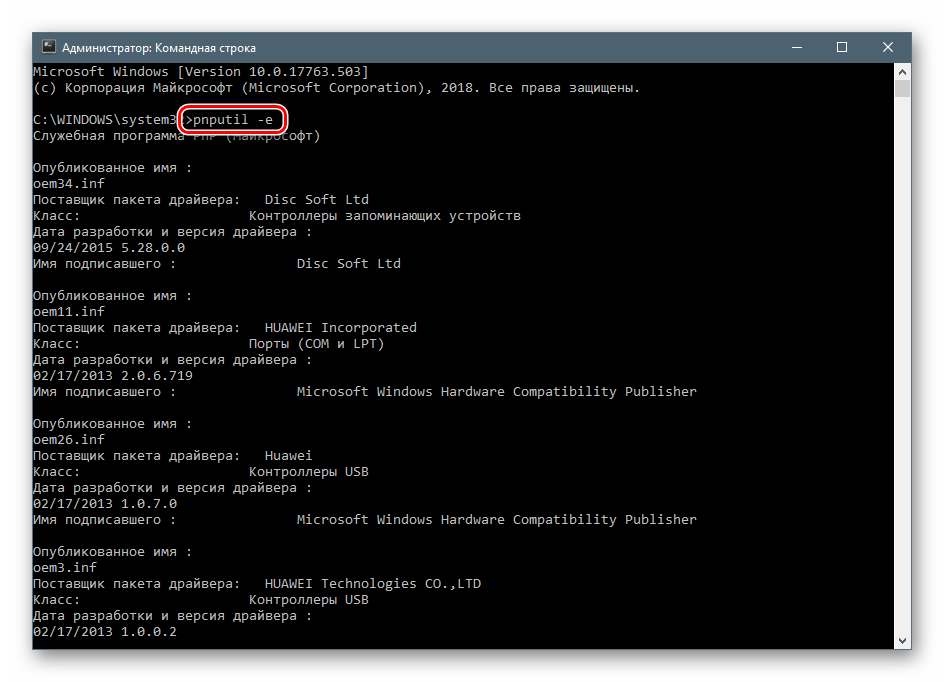 msc – «Планировщик заданий»
msc – «Планировщик заданий»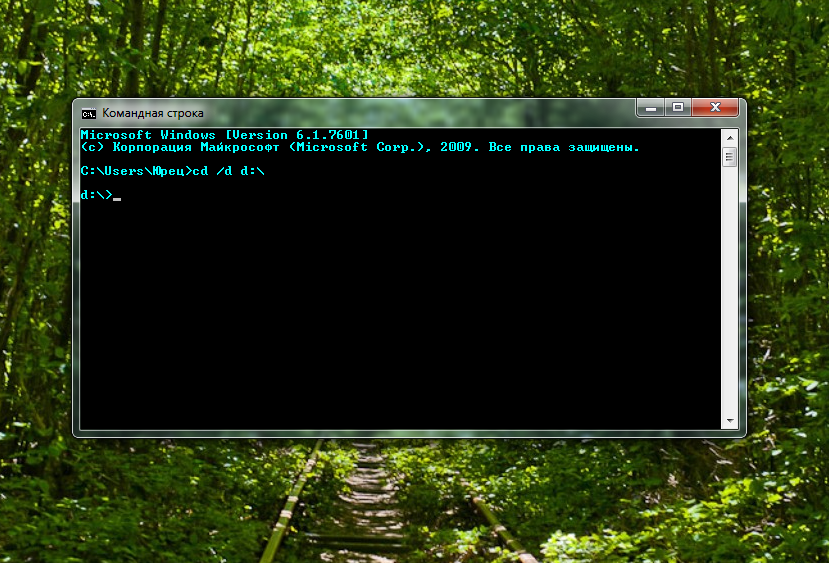 msc – настройка конфигурации операционной системы
msc – настройка конфигурации операционной системы
 sys, Win.ini и др.)
sys, Win.ini и др.) msc – средство работы с внешними накопителями
msc – средство работы с внешними накопителями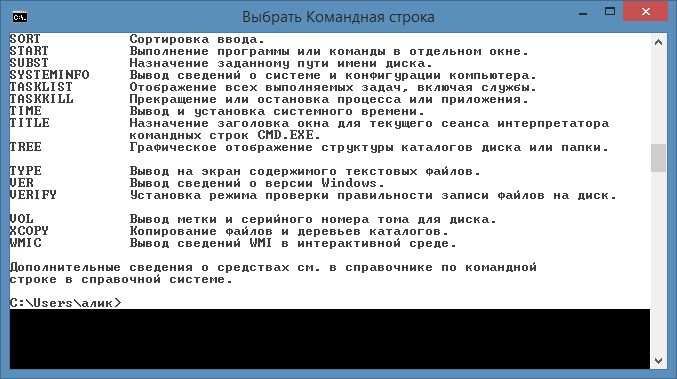 msc
msc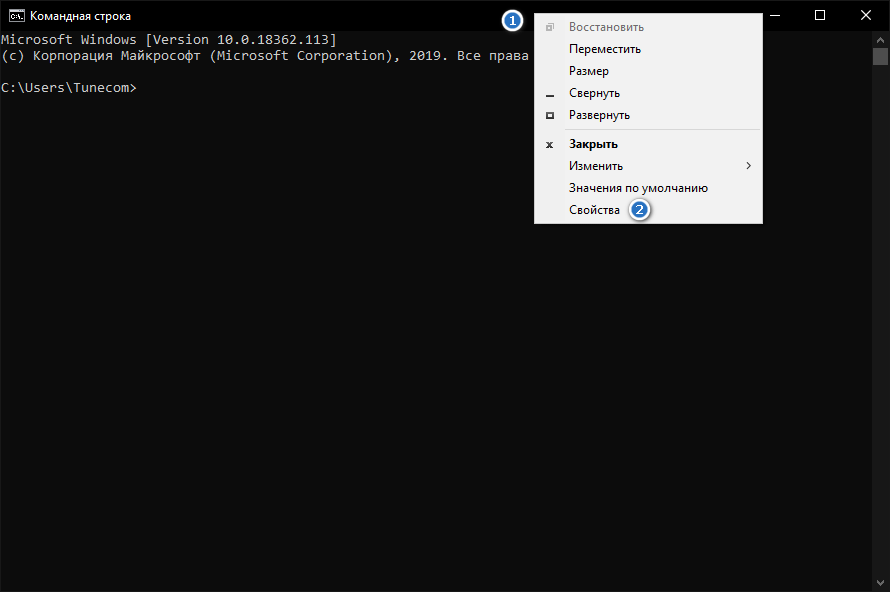 cpl
cpl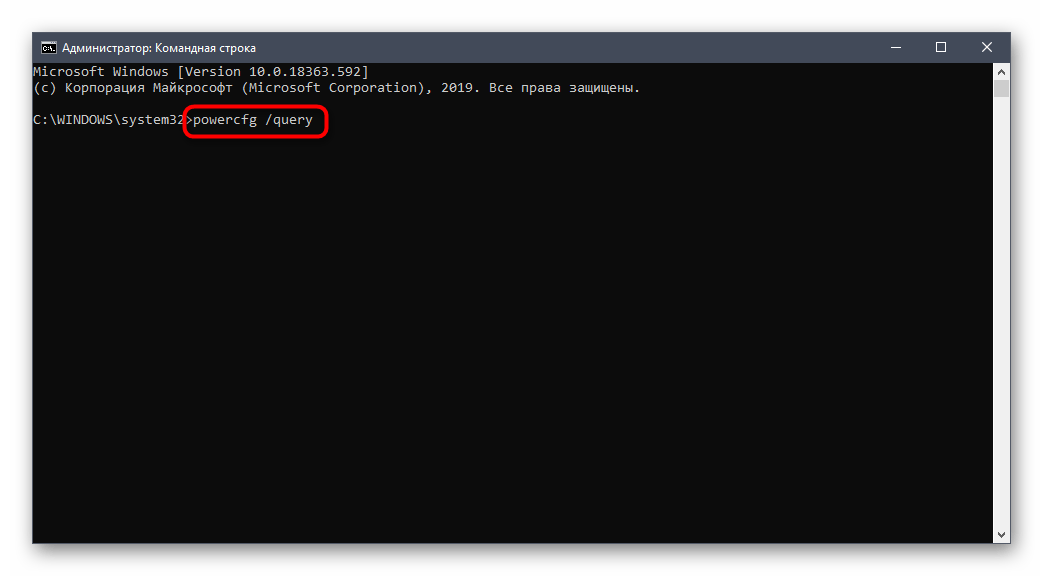 msc
msc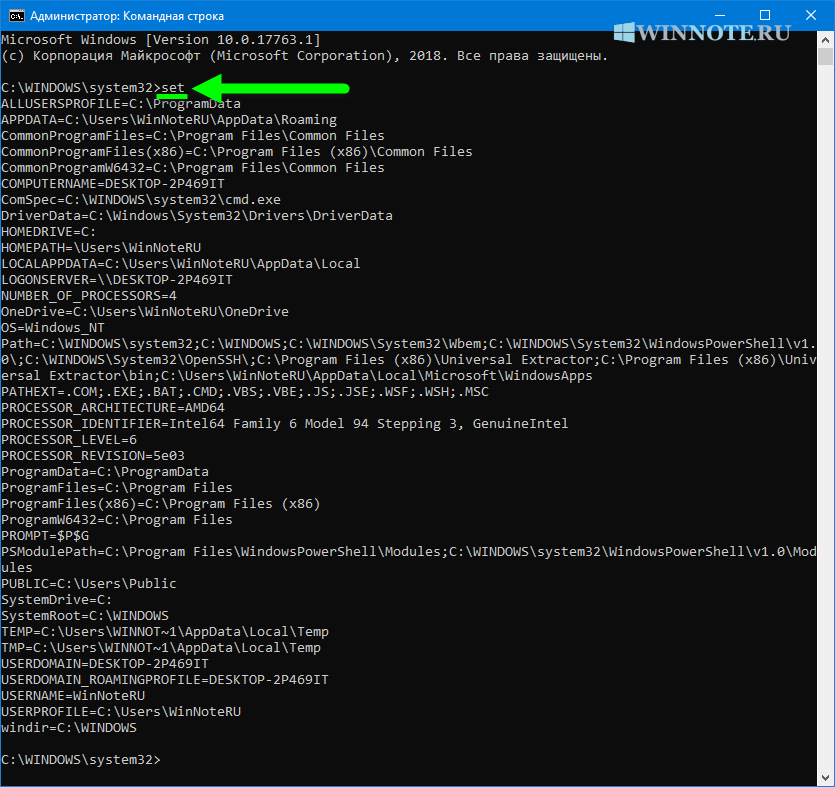 cpl
cpl cpl
cpl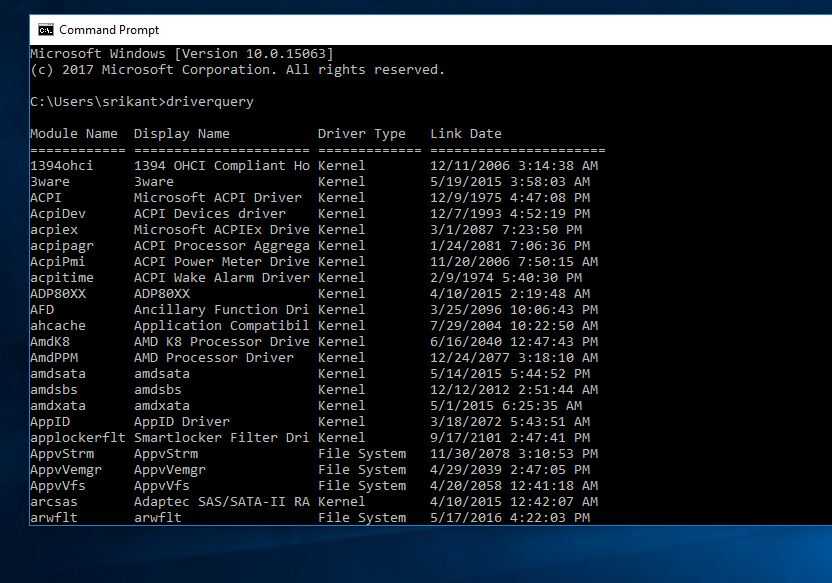 msc
msc 0003
0003