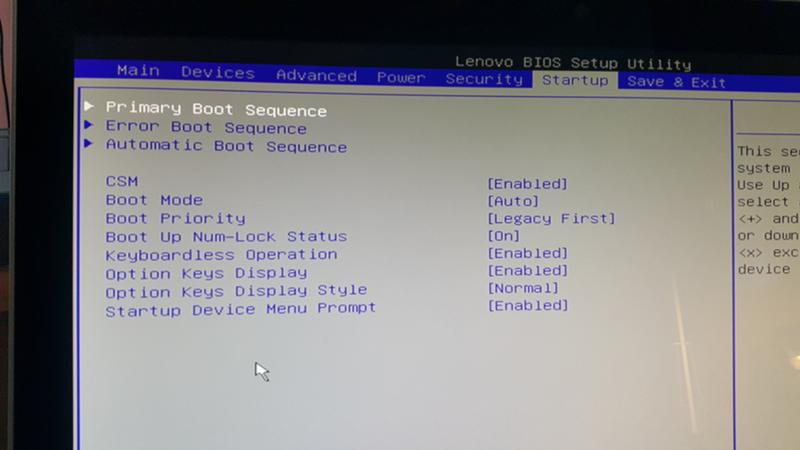Как на ноутбуке запустить винду с флешки через биос на: [Ноутбук/Десктоп/AIO] Как загрузить систему с USB носителя/CD-ROM? | Официальная служба поддержки
Содержание
Как запустить установку Виндовс с флешки на ноутбуке ASUS?
- RusCard
- Полезная информация
- Как запустить установку Виндовс с флешки на ноутбуке ASUS?
Переустановка Виндовс с флешки – это удобно, для этой процедуры не требуется диск, а алгоритм довольно простой. Важно выбрать хороший носитель: у нас часто заказывают usb flash оптом для реализации в розницу, большинство таких карт покупают предприятия и офисы для программных задач. Оперативная система на них записывается заранее и постоянно храниться для переустановки.
Если у Вас ноутбук ASUS и требуется переустановка Виндовс, то с этой задачей Вы справитесь самостоятельно, ознакомившись с материалом данной статьи. Здесь представим пошаговые инструкции, следуя которым, можно успешно запустить установку ОС.
Запускаем установку Виндовс
Прежде чем сохранять операционную систему, нужно правильно отформатировать флешку – в FAT32, тогда можно выполнить загрузку с носителя. Сделайте это правой кнопкой мыши, кликнув ей по иконке карты и выбрав «Форматировать». Имейте в виду, что эта процедура удалит с носителя всю информацию, поэтому следует создать резервные копии. После форматирования выполните загрузку Виндовс и безопасно извлеките устройство.
Далее переходим к следующим действиям:
- Сначала входим в BIOS, где будет представлен интерфейс – один из двух вариантов: Legacy или UEFI режим. Следуем инструкциям для проведения полноценной подготовки к установке.
- Выгружаем Виндовс с карты, выбрав эти действия в BIOS стрелками ввода с клавиатуры. Также для удобства можно работать мышью или сенсорной панелью. Подробные действия описаны в следующем пункте.
- После захода в конфигурацию BIOS выбираем с помощью курсора Boot Menu, либо нажимаем горячую клавишу F8.
 После этого находим USB-накопитель, с которым планируется работать. Выбираем его и нажимаем Enter для выгрузки Виндовс.
После этого находим USB-накопитель, с которым планируется работать. Выбираем его и нажимаем Enter для выгрузки Виндовс. - Если же в меню не отображается флешка, потребуется вернуться назад и задать необходимые параметры. Меню может отличаться в зависимости от конкретной версии. Если эти действия выполнить невозможно, переходим к следующему шагу.
- Нажимаем горячую клавишу F7, затем курсором щелкаем Advanced Mode. На мониторе выбираем Boot, отмечаем пункт Fast boot, затем Disabled. После этих действий отключается функция быстрой выгрузки.
- Далее переходим на экран Security и по такой же аналогии выбираем Secure Boot. После входа в безопасную загрузку выбираем Secure Boot Control и Disabled.
- Все сохраняем и выходим из настроек. Для этого нажимаем по горячей клавише F10, подтверждаем действия нажатием ОК. После этих манипуляций ноутбук перезагрузится.
- Завершающий этап – как только закончилась загрузка ASUS, заново пробуем действия по выбору USB флешки в Boot Menu, которое и требуется для работы.
 После этого Виндовс должна запуститься.
После этого Виндовс должна запуститься.
Загрузка ОС на ноутбуке ASUS в Legacy режиме
Это более устаревший режим, но и в нем можно успешно провести эту процедуру по установке Виндовс:
- переходим на экран и нажимаем на иконку USB-накопителя;
- подтверждаем эти действия клавишей Enter;
- если флешка не отображается, нужно настроить рабочие параметры;
- отключаем быструю загрузку по алгоритму: Boot/ Fast Boot/ Disabled;
- выбираем Launch CSM, затем Enabled;
- переходим к Security, далее Secure Boot, Secure Boot Control и Disabled;
- все сохраняем, нажав горячую клавишу F10, после чего ноутбук ASUS перезагрузится;
- после включения устройства выбираем USB flash/CD-ROM в Boot Override.
Следуйте этим инструкциям и процедура установки Виндовс на ноутбуке ASUS пройдет успешно. Если возникли какие-то затруднения, рекомендуется обратиться к специалисту.
Как загрузиться с флешки на ноутбуке Lenovo: как включить запуск
Как загрузиться с флешки на ноутбуке Lenovo? Сделайте загрузочный USB-диск с помощью программы Ultra ICO или других вариантов, войдите в BIOS и в разделе «Boot» и в списке Legacy установите USB HDD на первое место.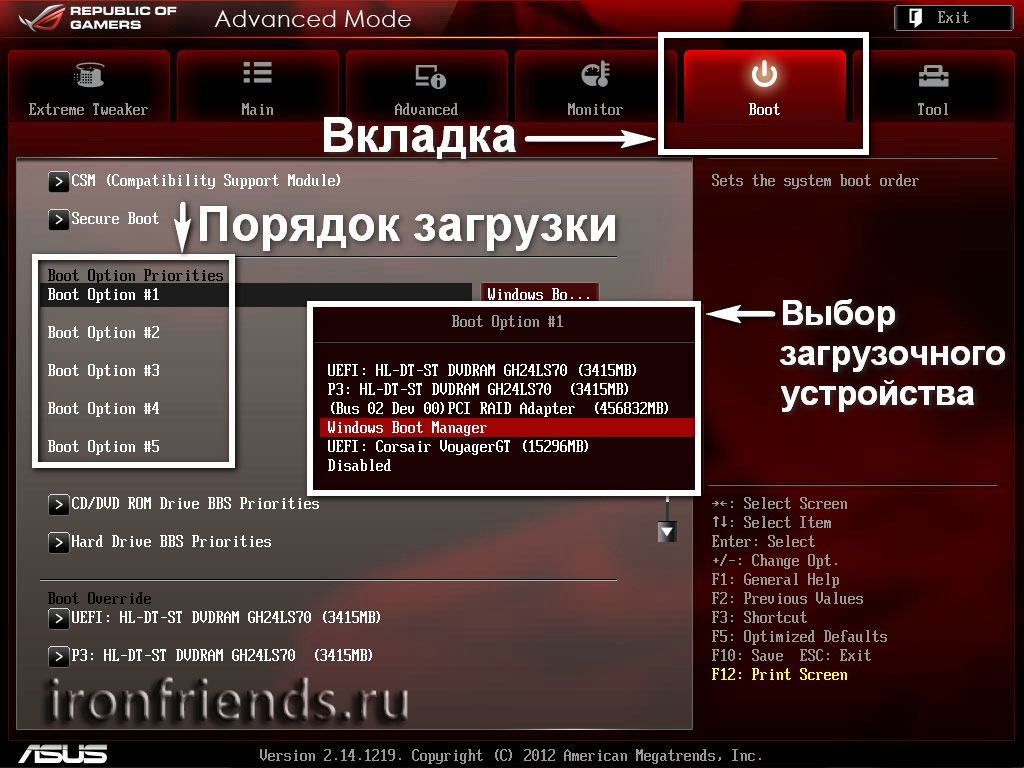 После этого сохраните изменения и перезагрузите устройство. Ниже подробно рассмотрим, по какому принципу происходит запуск с USB-накопителя, в чем особенности процесса, и какую ОС лучше установить.
После этого сохраните изменения и перезагрузите устройство. Ниже подробно рассмотрим, по какому принципу происходит запуск с USB-накопителя, в чем особенности процесса, и какую ОС лучше установить.
Как загрузиться с флешки
После снижения популярности CD/DVD приводов все чаще возникает вопрос, как загрузить ноутбук Леново с флешки. Для этого необходимо подготовить накопитель с ОС, а после внести некоторые настройки в БИОС. Мы начнем с того, какие параметры необходимо установить в BIOS для выполнения нужной работы.
Как загрузиться через BIOS
Для загрузки ноутбука Леново с флешки можно использовать стандартное изменение приоритетности в BIOS. Это оптимальное решение, когда необходимо восстановить работоспособность ОС из-за серьезных сбоев, к примеру, синего экрана или невозможности входа.
Сделайте следующие шаги:
- Подключите USB-накопитель в специальный порт для загрузки с флешки на ноутбуке Lenovo. Рекомендуется выполнять подключение к USB 2.0, ведь с версией 3.
 0 могут возникнуть трудности. Более скоростной вариант легко распознать по синему цвету внутри.
0 могут возникнуть трудности. Более скоростной вариант легко распознать по синему цвету внутри. - Включите ноут при появлении первых надписей с названием жмите F2 или F1 (или комбинацию с Fn).
- При появлении меню зайдите в «Boot», а после с помощью стрелок выделите «USB HDD» и поставьте его в перечне Legasy в самый верх. Кроме Legacy, в БИОС может быть активна поддержка «EFI».
- При наличии MBR-таблицы необходимо выделить «Boot Priority», а после кликнуть «Ввод» и установить «Legacy First».
- Жмите на Esc и F10 для выхода в главное меню и сохранение информации соответственно.
После выполнения этих шагов происходит запуск ноутбука Леново с флешки с учетом установленной на нем ОС.
Как загрузить через Phoenix – Award BIOS
На некоторых устройствах может быть установлен другой тип БИОС. В таком случае сделайте следующие шаги:
- Войдите в BIOS по рассмотренному выше алгоритму.
- С помощью стрелок установите «Advanced BIOS Features» и кликните «Ввод».

- Выберите раздел «First Boot Device» и жмите на «Ввод».
- В появившемся окне выберите «USB-HDD» и примите выбор, чтобы запустить ноутбук Леново с флешки.
- Жмите «ESC» для выхода в основное меню, а далее F10 для перезагрузки с сохранением.
После этого система остается загрузиться с установленного в разъем USB-накопителя.
Boot Menu
Следующий способ, как запустить загрузочную флешку на ноутбуке Lenovo — сделать это путем внесения изменений в Boot Menu. Для входа в него необходимо во время запуска системы нажать на F12. После появления загрузочного меню выберите USB. Необходимо выбрать обычный вариант (не EFI) и нажать на «Ввод».
Как загрузиться с помощью NOVO
Один из методов, как выбрать загрузку с накопителя на ноутбуке Lenovo — сделать это с помощью специальной кнопки NOVO, которая находится возле Power или сбоку устройства. Пройдите следующие шаги:
- Выключите ноутбук.
- Жмите на кнопку NOVO.

- В появившемся меню выберите Boot Menu и кликните на «Ввод».
- Появится нужное меню, где сделайте необходимый выбор.
С помощью UEFI boot
Иногда ноутбуку Леново, чтобы загрузиться, необходимо несколько секунд. В таком случае вы не успеваете нажать горячие клавиши для входа в БИОС или использовать другие методы. Необходимые настройки можно внести в самой Виндовс. После загрузки ОС сделайте следующее:
- Кликните на «Пуск» и «Параметры».
- Зайдите в «Обновление и безопасность».
- Кликните «Восстановление» и «Перезагрузить сейчас».
- Дождитесь входа в UEFI-режим, пока на экране появятся дополнительные настройки.
- Войдите в меню «Использовать устройство».
- Установите «EFI USB Device».
Как видно, существует много способов, как запустить установочную флешку на ноутбуке Леново. Остается лишь выбрать подходящий вариант.
Что делать, если не загружается с флешки
Несмотря на правильное выполнение всех шагов возможны сбои в работе. При этом ноутбук Леново не загружается с флешки по какой-то причине. В таком случае сделайте следующие шаги:
При этом ноутбук Леново не загружается с флешки по какой-то причине. В таком случае сделайте следующие шаги:
- Проверьте исправность USB-накопителя. Вставьте ее в любой ПК / ноутбук и убедитесь, что система определяет ее.
- Убедитесь, что устройство именно загрузочное. Возможно, вы неправильно подготовили флешку, не сможете загрузиться.
- Попробуйте вставьте устройство в другой USB-порт. Причина может быть в него неисправности.
- Возможно «материнка» не поддерживает конкретный тип накопителя или его размен. Попробуйте использовать другое устройство.
- Войдите в БИОС и убедитесь, что в разделе USB Controller установлено Enabled.
Как создать установочную флешку
Теперь разберемся с главным вопросом. Его нужно решить перед тем, как сделать загрузку с флешки на ноутбуке Леново. Здесь можно использовать несколько методов, которые в конечном итоге позволяют добиться необходимого результата.
Программа Майкрософт
Для использования Media Creation Tool необходимо иметь USB-накопитель размером от 3 Гб без файлов. Образ будет иметь 3 Гб, поэтому скорость его скачивания зависит от Интернета. Алгоритм такой:
Образ будет иметь 3 Гб, поэтому скорость его скачивания зависит от Интернета. Алгоритм такой:
- Перейдите по ссылке microsoft.com/ru-ru/software-download/windows10.
- Жмите на «Скачать средство сейчас». Не забудьте включить WiFi.
- Сохраните файл, который поможет загрузиться с флешки на ноутбуке Lenovo.
- Запустите его и кликните «Принять».
- Выделите пункт «Создать установочный носитель …».
- Выберите язык, архитектуру и вариант Виндовс 10.
- Укажите USB-устройство.
- Выберите нужную флешку.
- Дождитесь записи образа.
Через Ultra ISO
Перед тем как загрузиться с USB-накопителя, можно создать диск через Ultra ICO. Здесь потребуется сама утилита, ISO-образ и флешка объемом 4 Гб. Сделайте следующее:
- Скачайте программу по ссылке ezbsystems.com/ultraiso/.
- Жмите «Открыть» и выберите ISO-образ системы.
- Кликните на «Самозагрузка» и «Записать образ жесткого диска».

- Установите накопитель, с которого нужно будет загрузиться.
- Кликните на кнопку «Записать».
Какую ОС лучше поставить
Перед тем как включить флешку в БИОС на ноутбуке Леново и загрузиться с нее возникает другой вопрос — какую ОС необходимо выбрать. Наиболее подходящий вариант для современных лэптопов — Windows 10, которая вышла еще в 2015 году. Ее можно подстроить под себя, интерфейс понятен, нет проблем с совместимостью и много полезных инструментов. Так что начните с того, что узнайте год выпуска вашего устройства.
Второй вариант — Linux. Такой вариант оптимален для слабой «машины». Преимущества в бесплатности, низких системных требованиях, простом интерфейсе и отсутствии вирусов. Но функционал, количество игр и приложений ограничено.
Третье решение — MAC от Apple. Этот вариант актуален только при покупке нового устройства. Загрузиться с флешки на любой ноутбук Lenovo не получится. Плюсы — высокая стабильность, хорошая оптимизация и совместимость с продуктами Apple. Из минусов — проблемы с драйверами, не получится установить отдельно, нет игр и высокая цена.
Из минусов — проблемы с драйверами, не получится установить отдельно, нет игр и высокая цена.
В большинстве случаев лучше всего загрузиться с флешки и установить на ноутбуке Lenovo Windows 10. Для многих «машин» и пользователей это оптимальный вариант. В комментариях расскажите, какое решение вы приняли, и какие трудности возникали с созданием загрузочного диска.
Как загрузить Windows 10 с USB-накопителя
Процесс загрузки и установки свежей копии Windows 10 или даже обновления ПК с Windows 7 до Windows 10 довольно прост. Но знаете ли вы, что вы также можете запускать Windows прямо с USB-накопителя? Теперь это звучит как отличный способ защитить личные файлы, особенно если вам приходится пользоваться компьютером вместе с членами семьи или коллегами по офису. Однако вам нужно помнить, что загрузка Windows с USB-накопителя означает, что она будет работать медленно, поскольку флэш-накопители не так быстры, как традиционные внутренние твердотельные накопители (SSD) или жесткие диски.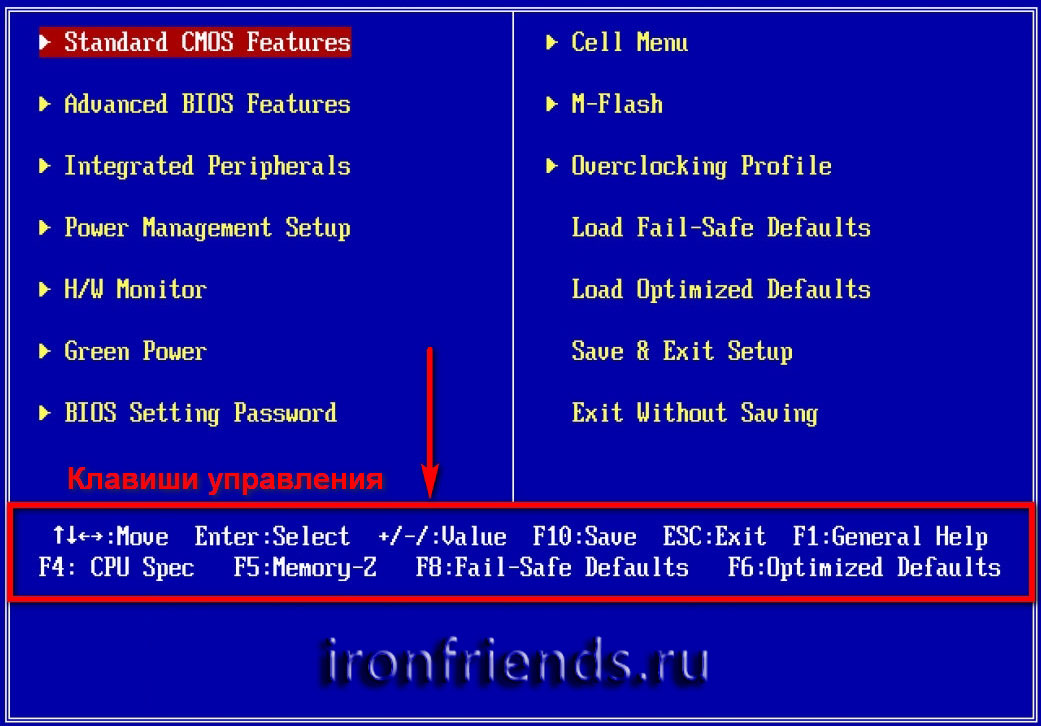
Если вы хотите попробовать, вот краткое и простое руководство, которое поможет вам загрузить, установить и запустить Windows 10 с USB-накопителя.
Содержание
- Загрузка ISO-образа с сайта Microsoft
- Установка Windows 10 на USB-накопитель
- Загрузка Windows 10 с USB-накопителя
Сложность
Средняя
Продолжительность
25 минут
Что вам нужно
Загрузка ISO-образа из Microsoft
Вы можете получить официальный ISO-файл Windows 10 с веб-страницы загрузки Microsoft.
Шаг 1: На веб-странице загрузки Windows 10 ISO найдите заголовок «Создать установочный носитель Windows 10» и нажмите кнопку Загрузить сейчас .
Шаг 2: Должно появиться диалоговое окно с вопросом, хотите ли вы сохранить установочный файл MediaCreationTool21h3.exe . Инструмент Media Creation в основном позволяет загружать ISO-файл Windows 10, а также может использоваться для преобразования USB-накопителя в загрузочный установочный диск Windows 10. Нажмите на Да или Сохраните файл и загрузите его на свой компьютер.
Нажмите на Да или Сохраните файл и загрузите его на свой компьютер.
Шаг 3: После загрузки файла откройте его и дождитесь загрузки утилиты.
Шаг 4: Нажмите кнопку Принять , чтобы принять условия.
Шаг 5: На следующей странице выберите Создать установочный носитель (USB-накопитель, DVD или файл ISO) для другого ПК и нажмите Далее .
Шаг 6: Выберите язык, архитектуру и выпуск Windows, которые вы хотите использовать. Если вы не уверены в этом, просто установите флажок Использовать рекомендуемые параметры для этого ПК , а затем нажмите Далее , когда будете готовы.
Шаг 7: Теперь инструмент спросит, хотите ли вы создать установочный диск Windows 10 или загрузить ISO-образ. Поскольку мы хотим запускать Windows с USB-накопителя, выберите второй вариант с надписью ISO , а затем нажмите 9. 0033 Далее .
0033 Далее .
Шаг 8: Должно появиться всплывающее окно с предложением выбрать место на жестком диске для хранения ISO-файла Windows. После этого нажмите Сохранить . Теперь инструмент должен автоматически загрузить ISO-файл Windows 10. Как только процесс достигнет 100%, нажмите Готово .
Установка Windows 10 на USB-накопитель
Теперь у нас есть ISO-файл Windows 10 на нашем ПК. Следующим шагом будет установка Windows 10 на USB-накопитель, чтобы мы могли загрузить с него операционную систему.
Шаг 1: Загрузите Rufus, простой инструмент, который можно использовать для форматирования и создания загрузочных USB-накопителей. Щелкните Rufus 3.19 Portable в разделе Download , чтобы загрузить переносную версию инструмента на свой компьютер. Вы также можете выбрать установочный файл, если хотите установить Rufus как любое другое обычное программное обеспечение.
Шаг 2: Подключите USB-накопитель и запустите Rufus.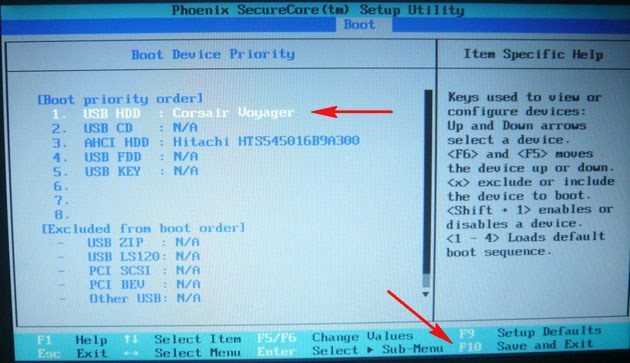 В разделе свойств диска выберите свой USB-накопитель в Поле устройства .
В разделе свойств диска выберите свой USB-накопитель в Поле устройства .
Шаг 3: Нажмите кнопку Select рядом с полем Boot selection и выберите ISO-файл Windows 10, загруженный с помощью инструмента Microsoft Media Creation.
Шаг 4: Убедитесь, что вы выбрали Windows To Go в поле Image option . Это важно, поскольку инструмент установит Windows, а не создаст установочный носитель.
Шаг 5: Если вы планируете запускать Windows на старом компьютере с устаревшей версией BIOS, выберите MBR в поле Схема разделов . Если у вас более новый ПК с включенным режимом UEFI, измените его на GPT , а затем нажмите Start .
Шаг 6: Теперь инструмент попросит вас выбрать версию Windows, которую вы хотите установить на USB-накопитель. После выбора правильной версии нажмите OK . За этим последует предупреждающее сообщение о том, что все данные на USB-накопителе будут уничтожены.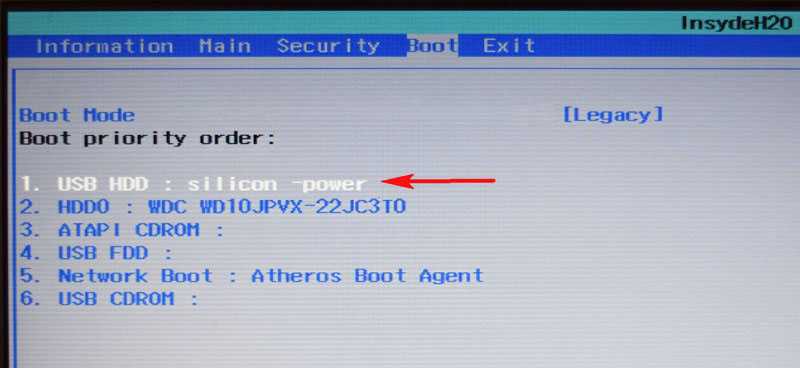 Нажмите OK еще раз, чтобы продолжить.
Нажмите OK еще раз, чтобы продолжить.
Шаг 7: В зависимости от скорости вашего USB-накопителя процесс может занять несколько минут. Когда это будет сделано, выберите Close . Теперь вы успешно установили Windows на USB-накопитель.
Загрузка Windows 10 с USB-накопителя
Теперь мы можем перейти к загрузке Windows 10 с USB-накопителя.
Шаг 1: Подключите USB-накопитель с только что созданной Windows 10.
Шаг 2: Перезагрузите компьютер и нажмите соответствующую клавишу, в зависимости от марки и модели вашего компьютера, чтобы войти в меню загрузки.
Шаг 3: Затем выберите USB-накопитель для загрузки с него Windows 10. Первый экземпляр должен запустить процесс установки Windows, где вам необходимо выполнить шаги, создать учетную запись пользователя или войти в нее и активировать Windows 10 с помощью лицензионного ключа.
Рекомендации редакции
ChatGPT: как использовать вирусный чат-бот с искусственным интеллектом, о котором все говорят
Рейтинг всех 12 версий Windows, от худшей к лучшей
Как сохранить активным статус Microsoft Teams
Как скачать видео с YouTube на ПК, iOS, Android и Mac
Как использовать Live Captions в Windows 11: автоматически добавлять субтитры к любому аудио
Как установить Windows 10 с USB-накопителя на материнскую плату Msi — LiquidSky.
 com
com
Установка Windows 10 с USB-накопителя — простой и понятный процесс. Это руководство проведет вас через шаги, необходимые для установки Windows 10 с USB-накопителя на материнскую плату MSI. Прежде чем мы начнем, вам нужно подготовить несколько вещей: – USB-накопитель емкостью не менее 4 ГБ – Копия Windows 10 установочный носитель (DVD или ISO-файл) — пустой или пустой жесткий диск (или раздел) для установки Windows 10. Когда у вас все это есть, мы можем начать. 1. Вставьте флэш-накопитель USB в один из портов USB на материнской плате MSI. 2. Вставьте установочный носитель Windows 10 в компьютер (DVD или ISO-файл). 3. Загрузите компьютер с установочного носителя. Для этого вам нужно изменить порядок загрузки в настройках BIOS или UEFI. Обратитесь к руководству вашей материнской платы, чтобы узнать, как это сделать. 4. На первом экране установщика Windows 10 выберите язык, формат времени и валюты, клавиатуру или метод ввода, а затем нажмите «Далее». 5. На следующем экране нажмите «Установить сейчас». 6. На следующем экране вас попросят ввести ключ продукта. Если у вас есть действительный ключ продукта, введите его здесь. Если у вас нет ключа продукта, вы можете выбрать вариант «У меня нет ключа продукта», чтобы продолжить. 7. На следующем экране вам будет предложено выбрать версию Windows 10, которую вы хотите установить. Если у вас есть действующий ключ продукта, вы сможете выбрать приобретенную версию. В противном случае вы сможете выбрать версию «Windows 10 Домашняя» или «Windows 10 Pro». 8. На следующем экране вам будет предложено принять условия лицензионного соглашения. Прочтите соглашение и, если вы с ним согласны, установите флажок «Я принимаю условия лицензии» и нажмите «Далее». 9. На следующем экране вас спросят, как вы хотите установить Windows 10. Выберите вариант «Пользовательский: установить только Windows (дополнительно)». 10. На следующем экране вам будет предложено выбрать место для установки Windows 10. Если у вас пустой или пустой жесткий диск, выберите «Un
6. На следующем экране вас попросят ввести ключ продукта. Если у вас есть действительный ключ продукта, введите его здесь. Если у вас нет ключа продукта, вы можете выбрать вариант «У меня нет ключа продукта», чтобы продолжить. 7. На следующем экране вам будет предложено выбрать версию Windows 10, которую вы хотите установить. Если у вас есть действующий ключ продукта, вы сможете выбрать приобретенную версию. В противном случае вы сможете выбрать версию «Windows 10 Домашняя» или «Windows 10 Pro». 8. На следующем экране вам будет предложено принять условия лицензионного соглашения. Прочтите соглашение и, если вы с ним согласны, установите флажок «Я принимаю условия лицензии» и нажмите «Далее». 9. На следующем экране вас спросят, как вы хотите установить Windows 10. Выберите вариант «Пользовательский: установить только Windows (дополнительно)». 10. На следующем экране вам будет предложено выбрать место для установки Windows 10. Если у вас пустой или пустой жесткий диск, выберите «Un
Как вручную установить Windows 10 с USB?».
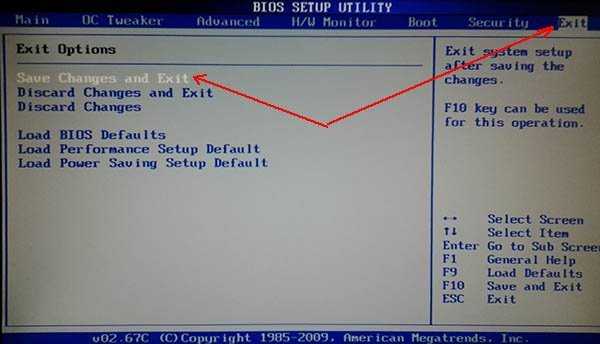
Если вы включили компьютер, нажмите клавиши F10 или Esc соответственно, чтобы открыть меню выбора загрузочного устройства. Выберите вариант загрузки, который загружается с USB-накопителя. Необходимо начать процесс установки Windows. Следуя инструкциям, вы сможете установить Windows.
Способ установки Windows 10 на USB-накопитель — Установка Windows 10 на USB-накопитель — это первый шаг в установке Windows 10 на USB-накопитель. Если вы используете Windows 10, сделайте USB-накопитель лучшим местом для ее установки. Лучше всего либо удалить все данные на жестком диске, либо переформатировать его. В разделе «Принять» вы должны прочитать условия лицензии Microsoft и принять их. Если у вас есть USB-накопитель, нет необходимости выполнять какие-либо дополнительные действия для установки Windows 10. Выберите USB-накопитель, который вы хотите использовать для Установка Windows из раскрывающегося меню и нажмите кнопку Далее. В зависимости от скорости и подключения, возможно, вам придется подождать от нескольких минут до часа, пока это завершится.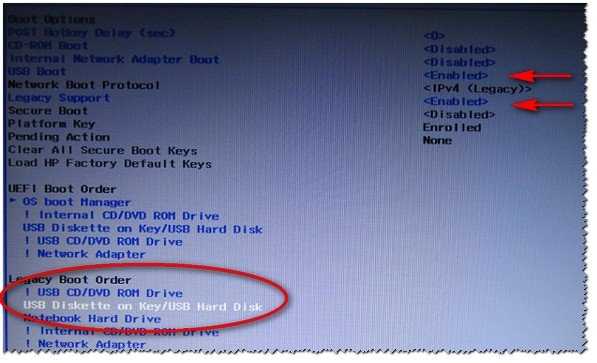
Как установить Windows на материнскую плату MSI
Кредит: www.youtube.com
Установка Windows на материнскую плату MSI — простой процесс, который можно выполнить всего за несколько минут. Сначала вставьте установочный диск Windows в оптический привод вашего компьютера. Затем загрузите компьютер и войдите в программу настройки BIOS. В BIOS перейдите в меню «Boot» и установите оптический привод в качестве первого загрузочного устройства. Наконец, сохраните изменения и выйдите из BIOS. Теперь ваш компьютер загрузится с диска Windows, и начнется процесс установки.
MSi — первый производитель ноутбуков, который продает игровые ноутбуки с предустановленной Windows 10, а его машины также оснащены графическими процессорами Broadwell i7 и NVIDIA GeForce GTX 900M. Вам разрешено продавать свою розничную лицензию только на одну материнскую плату. Использование OEM-лицензии или корпоративной лицензии для замены материнской платы на машине с Windows 10 вряд ли приведет к активации Windows 10. UEFI (унифицированный расширяемый интерфейс прошивки) был разработан для решения проблем простоты использования современных ПК. После установки Windows она скопирует все необходимые файлы с USB-накопителя на жесткий диск. Если на материнскую плату необходимо установить какие-либо драйверы, которых нет в Windows XP, необходимо переустановить Windows XP.
UEFI (унифицированный расширяемый интерфейс прошивки) был разработан для решения проблем простоты использования современных ПК. После установки Windows она скопирует все необходимые файлы с USB-накопителя на жесткий диск. Если на материнскую плату необходимо установить какие-либо драйверы, которых нет в Windows XP, необходимо переустановить Windows XP.
Материнская плата Msi не загружается с USB-накопителя
Предоставлено: quickfever.com Первое, что нужно проверить, это настройки BIOS, чтобы увидеть, включен ли USB в качестве загрузочного устройства. Если это так, то следующее, что нужно проверить, — это порядок загрузки, чтобы увидеть, указан ли USB перед жестким диском. Если USB указан после жесткого диска, то он сначала попытается загрузиться с жесткого диска и не увидит USB. Последнее, что нужно проверить, это сам USB, чтобы убедиться, что он загрузочный.
Вы по-прежнему можете установить Windows без поддержки UEFI
Если ваш компьютер не поддерживает UEFI, вы должны отформатировать USB-накопитель в FAT32.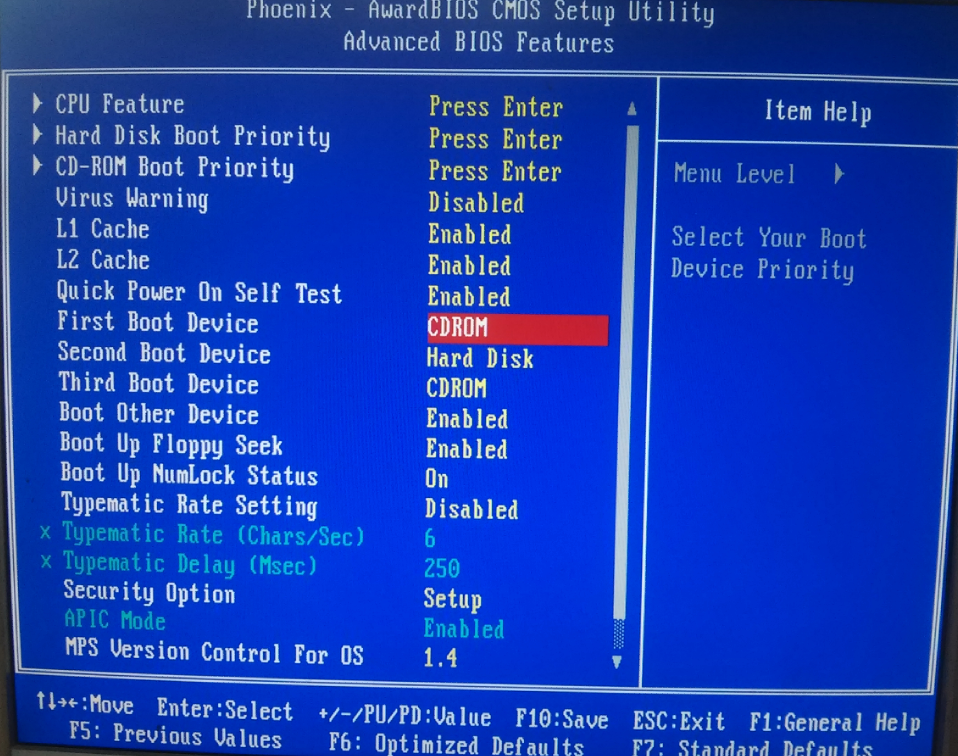 Когда вы устанавливаете Windows на дискету, загрузка в режиме BIOS не займет много времени. Прежде чем вы сможете установить Windows в режиме UEFI , вы должны сначала переформатировать диск. Если ваш компьютер не поддерживает UEFI и вы пытаетесь установить Windows в режиме BIOS, вы можете использовать диск и переформатировать его. Если ваш компьютер не может загрузить Windows в режиме BIOS, и вы хотите установить Windows на загрузочный USB-накопитель, инструмент USB Installation Media Creator может помочь вам в этом.
Когда вы устанавливаете Windows на дискету, загрузка в режиме BIOS не займет много времени. Прежде чем вы сможете установить Windows в режиме UEFI , вы должны сначала переформатировать диск. Если ваш компьютер не поддерживает UEFI и вы пытаетесь установить Windows в режиме BIOS, вы можете использовать диск и переформатировать его. Если ваш компьютер не может загрузить Windows в режиме BIOS, и вы хотите установить Windows на загрузочный USB-накопитель, инструмент USB Installation Media Creator может помочь вам в этом.
Msi Bootable Usb Tool
Загрузочный USB-инструмент MSI — отличный способ создать загрузочный USB-накопитель. Этот инструмент прост в использовании и может создать загрузочный USB-накопитель за считанные минуты.
Msi загружается в BIOS вместо Windows
Если у вас возникли проблемы с загрузкой Windows, возможно, ваш компьютер вместо этого загружается в BIOS. Это может быть вызвано различными проблемами, в том числе неправильными настройками BIOS, поврежденным BIOS или неисправным жестким диском.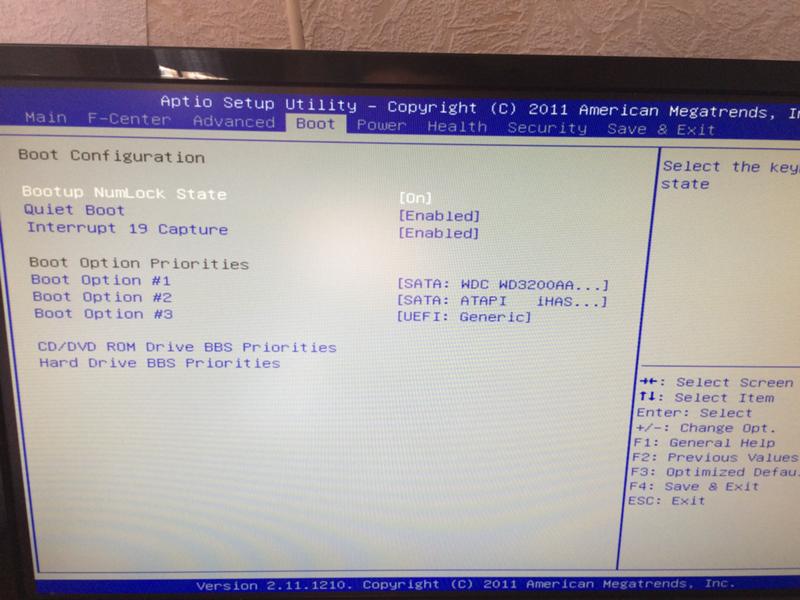 Если вы подозреваете, что ваш компьютер загружается в BIOS, а не в Windows, вы можете проверить настройки BIOS, чтобы убедиться, что в качестве основного загрузочного устройства выбран правильный жесткий диск. Вы также можете попробовать перезагрузить компьютер, чтобы проверить, правильно ли он загрузится в Windows. Если ваш компьютер продолжает загружаться в BIOS, а не в Windows, вам может потребоваться заменить жесткий диск.
Если вы подозреваете, что ваш компьютер загружается в BIOS, а не в Windows, вы можете проверить настройки BIOS, чтобы убедиться, что в качестве основного загрузочного устройства выбран правильный жесткий диск. Вы также можете попробовать перезагрузить компьютер, чтобы проверить, правильно ли он загрузится в Windows. Если ваш компьютер продолжает загружаться в BIOS, а не в Windows, вам может потребоваться заменить жесткий диск.
Для выхода из BIOS материнской платы MSI нажмите и удерживайте клавишу End в течение трех секунд. Если ваш компьютер постоянно загружается в BIOS, это может быть связано с проблемой порядка загрузки. Вы можете сохранить изменения, нажав клавишу Enter в диалоговом окне настроек BIOS. Если настройки BIOS вашего компьютера установлены неправильно, вы можете столкнуться с проблемами при выходе из BIOS. Если у вас не установлена Windows, вы можете получить копию, используя один из различных вариантов восстановления. Установку и запись Linux лучше всего выполнять с помощью дистрибутива DVD.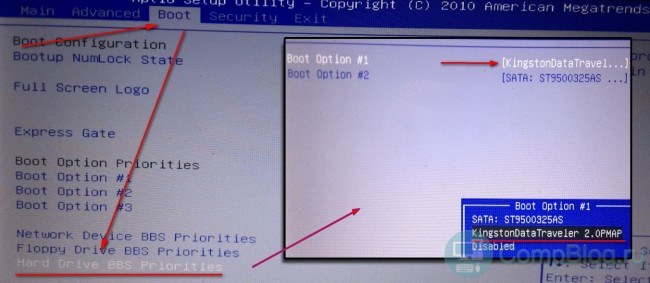 Если на вашем компьютере есть конфиденциальные данные, операционная система Linux — хороший выбор.
Если на вашем компьютере есть конфиденциальные данные, операционная система Linux — хороший выбор.
Удерживайте клавиши от 2 до 3 секунд, в зависимости от того, какую клавишу вы держите. Если ваш компьютер загружается в BIOS на регулярной основе и сохраняется, это может быть связано с проблемой порядка загрузки. Чтобы отключить быструю загрузку, перейдите на страницу дополнительных настроек. Безопасный режим позволяет войти в безопасный режим во время загрузки. Если ваш компьютер не запускается, вам необходимо отключить адаптер переменного тока и извлечь аккумулятор. Ваши настройки BIOS обычно виноваты в блокировке BIOS. Некоторые функции могут быть потеряны, если вы отключите некоторые функции BIOS.
Если ваш BIOS поврежден, вам может потребоваться сбросить его до исходных настроек. Во время загрузки для этого можно нажать клавишу (чаще всего F2, F10 или DEL). Поврежденные или отсутствующие обновления BIOS являются другими распространенными причинами зависания BIOS . BIOS является важным компонентом материнской платы, поскольку он помогает в устранении неполадок. Если ваш компьютер не загружается, первым делом выполните сброс BIOS. Если вы не можете воспроизвести это, вам может потребоваться переустановить BIOS. Возможно, загрузчик несовместим с операционной системой. Вам также может быть интересно, почему BIOS не работает должным образом.
BIOS является важным компонентом материнской платы, поскольку он помогает в устранении неполадок. Если ваш компьютер не загружается, первым делом выполните сброс BIOS. Если вы не можете воспроизвести это, вам может потребоваться переустановить BIOS. Возможно, загрузчик несовместим с операционной системой. Вам также может быть интересно, почему BIOS не работает должным образом.
Как устранить неполадки с компьютером, который не запускается
Если эта проблема не устранена, вы можете попробовать некоторые стратегии устранения неполадок: Убедитесь, что все устройства в порядке загрузки правильно настроены и подключены.
Вы можете попробовать переустановить диски, вызывающие проблему, или удалить их.
Если проблема не устранена, обратитесь за помощью к производителю компьютера.
Установочный USB-накопитель Windows
Установочный USB-накопитель Windows можно использовать для установки Windows на компьютер. USB может быть создан с помощью Windows ISO-файл и такой инструмент, как Rufus. После создания USB-накопитель можно использовать для загрузки процесса установки Windows и установки Windows на компьютер.
После создания USB-накопитель можно использовать для загрузки процесса установки Windows и установки Windows на компьютер.
Поскольку на большинстве современных компьютеров отсутствуют дисководы для компакт-дисков или DVD-дисков, установка Windows 10 с помощью диска не всегда возможна. Чтобы установить Windows 10 на свой компьютер, у вас должен быть USB-накопитель с объемом памяти не менее 8 ГБ, а также компьютер под управлением Windows. Начните с посещения официального веб-сайта Microsoft и загрузки Windows 10. Если вы хотите установить Windows 10 на USB-накопитель, вам нужно будет выбрать носитель, который вы хотите использовать. Кроме того, необходимо указать порядок загрузки, чтобы операционная система загружалась в другое место на компьютере. Нажмите соответствующую клавишу во время загрузки компьютера, чтобы открыть настройки BIOS или UEFI. Если у вас есть ключ Windows 10, вы должны выбрать версию Windows, на которую хотите его установить.
Это зависит от используемого вами оборудования, а также от того, сколько места у вас есть на жестком диске. В некоторых случаях USB-накопитель может использоваться для чтения данных с ранее установленного жесткого диска. Извлеките USB-накопитель из компьютера и перезагрузите его, если это произойдет.
В некоторых случаях USB-накопитель может использоваться для чтения данных с ранее установленного жесткого диска. Извлеките USB-накопитель из компьютера и перезагрузите его, если это произойдет.
Windows10 Dvd
Windows 10 — это операционная система для персональных компьютеров, разработанная и выпущенная Microsoft как часть семейства операционных систем Windows NT. Он был выпущен 29 июля 2015 года. В Windows 10 представлено то, что Microsoft назвала «универсальными приложениями»; расширяя приложения в стиле Metro, эти приложения могут быть разработаны для работы в нескольких семействах продуктов Microsoft с почти идентичным кодом, включая ПК, планшеты, смартфоны, встроенные системы, Xbox One и HoloLens. Одной из основных целей Windows 10 является обеспечение более унифицированного взаимодействия на всех устройствах Windows.
DVD-плееры не входят в состав Windows 10. Внешние DVD-приводы никогда не бывают неудачными. По ряду причин VLC Media Player является лучшим бесплатным видеоплеером на рынке.

 После этого находим USB-накопитель, с которым планируется работать. Выбираем его и нажимаем Enter для выгрузки Виндовс.
После этого находим USB-накопитель, с которым планируется работать. Выбираем его и нажимаем Enter для выгрузки Виндовс. После этого Виндовс должна запуститься.
После этого Виндовс должна запуститься. 0 могут возникнуть трудности. Более скоростной вариант легко распознать по синему цвету внутри.
0 могут возникнуть трудности. Более скоростной вариант легко распознать по синему цвету внутри.