Lookup примеры: Функция ПРОСМОТР (LOOKUP) — Справочник
Содержание
Функция ПРОСМОТР (LOOKUP) — Справочник
Функция ПРОСМОТР возвращает значение из строки, столбца или массива. Функция имеет две синтаксических формы: векторную и форму массива.
Описание функции ПРОСМОТР
Функция ПРОСМОТР возвращает значение из строки, столбца или массива. Функция имеет две синтаксических формы: векторную и форму массива.
Примечания
- Если требуется выполнить сложную проверку или проверку, превышающую предел вложенности функций, функцию ПРОСМОТР можно использовать вместо функции ЕСЛИ. См. примеры для формы массива.
- Для правильной работы функции ПРОСМОТР просматриваемые данные должны быть отсортированы по возрастанию. Если это невозможно, рекомендуется использовать функции ВПР, ГПР или ПОИСКПОЗ.
Векторная формаФорма массива
Векторная форма
Вектор — это диапазон, содержащий только одну строку или один столбец. Векторная форма функции ПРОСМОТР просматривает диапазон, в который входят значения только одной строки или одного столбца (так называемый вектор), в поисках определенного значения и возвращает значение из соответствующей позиции второго диапазона. Эта форма функции ПРОСМОТР применяется, когда требуется указать диапазон, содержащий значения для сопоставления. Другая форма функции ПРОСМОТР автоматически выполняет поиск в первом столбце или первой строке.
Эта форма функции ПРОСМОТР применяется, когда требуется указать диапазон, содержащий значения для сопоставления. Другая форма функции ПРОСМОТР автоматически выполняет поиск в первом столбце или первой строке.
Синтаксис
=ПРОСМОТР(искомое_значение; просматриваемый_вектор; [вектор_результатов])
Аргументы
искомое_значение
Обязательный аргумент. Значение, которое функция ПРОСМОТР ищет в первом векторе. Искомое_значение может быть числом, текстом, логическим значением, именем или ссылкой на значение.
просматриваемый_вектор
Обязательный аргумент. Диапазон, состоящий из одной строки или одного столбца. Значения в аргументе просматриваемый_вектор могут быть текстом, числами или логическими значениями.
Важно! Значения в аргументе просматриваемый_вектор должны быть расположены в порядке возрастания: …, -2, -1, 0, 1, 2, …, A-Z, ЛОЖЬ, ИСТИНА; в противном случае функция ПРОСМОТР может возвратить неправильный результат.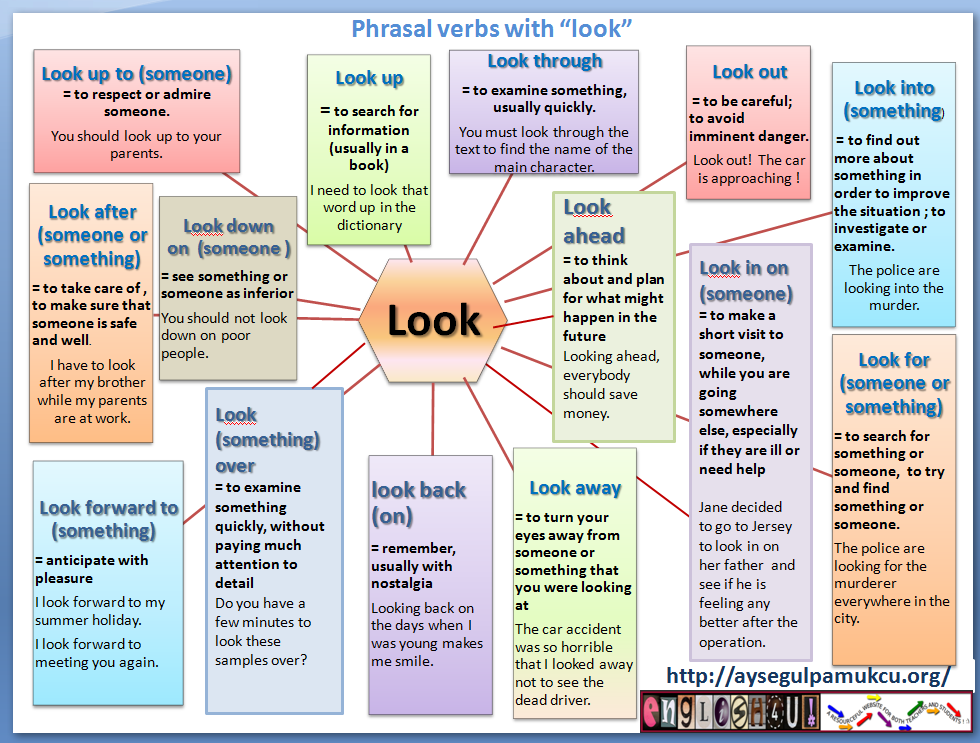 Текст в нижнем и верхнем регистрах считается эквивалентным.
Текст в нижнем и верхнем регистрах считается эквивалентным.
вектор_результатов
Необязательный аргумент. Диапазон, состоящий из одной строки или столбца. Вектор_результатов должен иметь тот же размер, что и просматриваемый_вектор.
Замечания
- Если функции ПРОСМОТР не удается найти искомое_значение, то в просматриваемом_векторе выбирается наибольшее значение, которое меньше искомого_значения или равно ему.
- Если искомое_значение меньше, чем наименьшее значение в аргументе просматриваемый_вектор, функция ПРОСМОТР возвращает значение ошибки #Н/Д.
Пример
Форма массива
Форма массива функции ПРОСМОТР просматривает первую строку или первый столбец массива, находит указанное значение и возвращает значение из аналогичной позиции последней строки или столбца массива. Данная форма функции ПРОСМОТР используется, если сравниваемые значения находятся в первой строке или первом столбце массива. Если необходимо указать расположение столбца или строки, воспользуйтесь другой формой функции ПРОСМОТР.
Если необходимо указать расположение столбца или строки, воспользуйтесь другой формой функции ПРОСМОТР.
Совет. Как правило, вместо формы массива функции ПРОСМОТР лучше использовать функцию ГПР или ВПР. Эта форма функции ПРОСМОТР предназначена для обеспечения совместимости с другими редакторами электронных таблиц.
Синтаксис
=ПРОСМОТР(искомое_значение; массив)
Аргументы
искомое_значение
Обязательный аргумент. Значение, которое функция ПРОСМОТР ищет в массиве. Аргумент искомое_значение может быть числом, текстом, логическим значением, именем или ссылкой на значение.
- Если функции ПРОСМОТР не удается найти искомое_значение, то в массиве выбирается наибольшее значение, которое меньше искомого_значения или равно ему.
- Если искомое_значение меньше, чем наименьшее значение в первой строке или первом столбце (в зависимости от размерности массива), то функция ПРОСМОТР возвращает значение ошибки #Н/Д.

массив
Обязательный аргумент. Диапазон ячеек, содержащих текст, числа или логические значения, которые требуется сравнить с искомым значением.
Замечания
Форма массива функции ПРОСМОТР очень похожа на функции ГПР и ВПР. Различие заключается в том, что функция ГПР ищет искомое_значение в первой строке, функция ВПР — в первом столбце, а функция ПРОСМОТР выполняет поиск в соответствии с размерностями массива.
- Если ширина массива больше его высоты (т. е. есть массив имеет больше столбцов чем строк), то функция ПРОСМОТР ищет искомое_значение в первой строке.
- Если высота массива больше его ширины (т. е. массив имеет больше строк, чем столбцов), то функция ПРОСМОТР выполняет поиск в первом столбце.
- Используя функции ГПР и ВПР, можно указывать индекс по направлению вниз и вправо, а функция ПРОСМОТР всегда выбирает последнее значение в строке или столбце.
Пример
look up to — Cambridge English Thesaurus с синонимами и примерами
look up to
Thesaurus > to admire someone or something > look up to
Это слова и фразы, относящиеся к look up to. Щелкните на любое слово или фразу, чтобы перейти на страницу этого слова в тезаурусе. Или
Щелкните на любое слово или фразу, чтобы перейти на страницу этого слова в тезаурусе. Или
перейдите к определению look up to.
TO ADMIRE SOMEONE OR SOMETHING
She was my older sister and I looked up to her.
Синонимы и примеры
admire
I’ve always admired her for her generous spirit.
respect
I respect her for what she has achieved, but I would have approached it very differently.
think highly of
Everyone thinks highly of him.
hold someone in high esteem formal
Her colleagues in Washington hold her in very high esteem.
hold someone in high regard formal
He contributed much to the life of York, and was held in high regard there.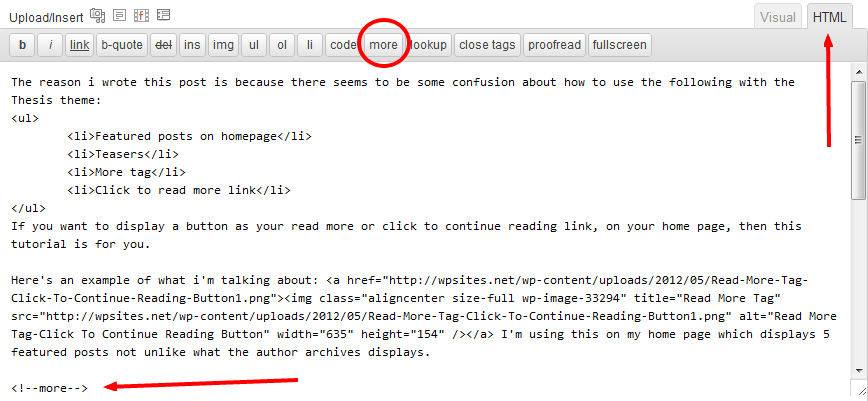
worship
Teenagers have always worshipped their idols.
hero-worship
As a young boy I hero-worshipped my older brother.
idolize
We live in a culture that idolizes skinny celebrities.
revere formal
He was revered more for his philosophy than his politics.
venerate formal
The older people in the village are venerated for their experience, judgment, and wisdom.
adulate
Everywhere he goes, people adulate him and treat him as some kind of god.
stand/be in awe
We are all in awe of his immense knowledge of the field.
lionize
Everywhere he goes he is lionized by his followers.
celebrate formal
Her art celebrates the feminine.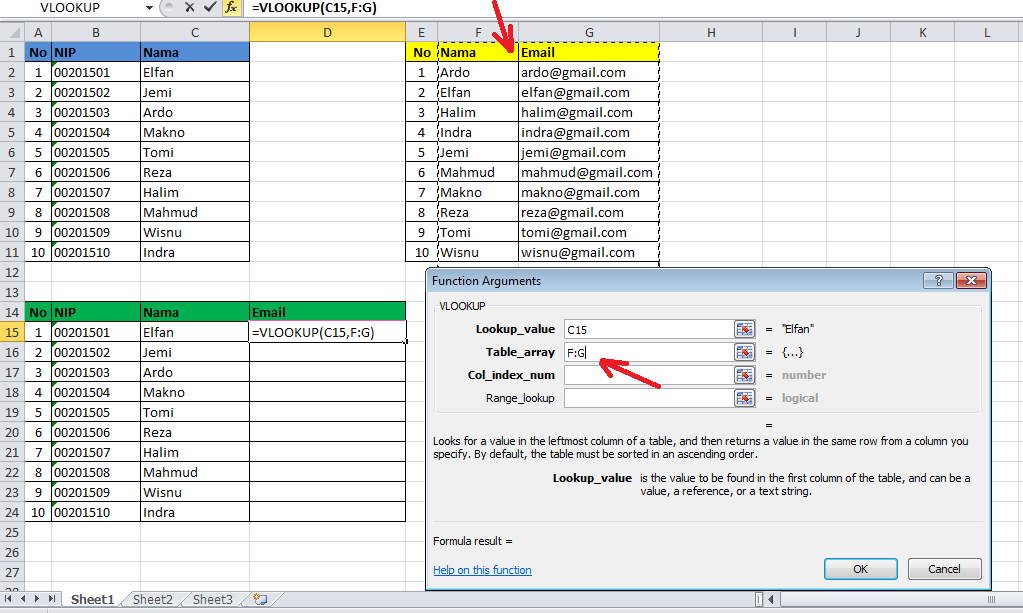
fete
They are feted by audiences all over the world.
Перейти к статье тезауруса об этих синонимах и антонимах look up to.
Смотрите также
hero
heroine
idol
icon
role model
Узнать больше
If you admire someone or something you feel respect and approval for them. You can also talk about a person you admire.
Cambridge English Thesaurus © Cambridge University Press
Просмотреть
look
look after
look at things
look up
look up to
loom
loose
loot
loquacious
Проверьте свое владение словарным запасом при помощи увлекательных викторин по картинкам
- {{randomImageQuizHook.
 copyright1}}
copyright1}} - {{randomImageQuizHook.copyright2}}
Благодарность за предоставление графических материалов
Попробуйте пройти викторину
Слово дня
major
UK
Your browser doesn’t support HTML5 audio
/ˈmeɪ.dʒər/
US
Your browser doesn’t support HTML5 audio
/ˈmeɪ.dʒɚ/
belonging or relating to a musical scale that is generally thought to have a happy sound
Информация
Блог
Keeping the peace and olive branches (Idioms for becoming friends again after an argument)
Узнать больше
Функция ПРОСМОТР в Excel с примерами формул
В учебном пособии объясняются формы векторов и массивов функции ПРОСМОТР в Excel и демонстрируется типичное и нетривиальное использование функции ПРОСМОТР в Excel с примерами формул.
Один из самых частых вопросов, который время от времени задает каждый пользователь Excel, звучит так: « Как найти значение на одном листе и перенести соответствующее значение на другой лист? ». Конечно, может быть много вариантов базового сценария: вы можете искать наиболее близкое совпадение, а не точное совпадение, вы можете искать по вертикали в столбце или по горизонтали в строке, оценивать один или несколько критериев и т. д. Однако , суть та же — нужно уметь искать в экселе.
Microsoft Excel предоставляет несколько различных способов поиска. Для начала давайте изучим функцию, предназначенную для обработки простейших случаев вертикального и горизонтального поиска. Как несложно догадаться, речь идет о функции ПРОСМОТР.
Функция ПРОСМОТР в Excel — синтаксис и использование
На самом базовом уровне функция ПРОСМОТР в Excel ищет значение в одном столбце или строке и возвращает соответствующее значение из той же позиции в другом столбце или строке.
В Excel существует две формы ПРОСМОТРА: Вектор и Массив . Каждая форма поясняется отдельно ниже.
Функция ПРОСМОТР в Excel — векторная форма
В этом контексте вектор относится к диапазону из одного столбца или одной строки. Следовательно, вы используете векторную форму ПРОСМОТР для поиска в одной строке или одном столбце данных указанного значения и извлечения значения из той же позиции в другой строке или столбце.
Синтаксис поиска вектора следующий:
ПРОСМОТР(искомое_значение, искомый_вектор, [результативный_вектор])
Где:
- Lookup_value (обязательно) — значение для поиска. Это может быть число, текст, логическое значение ИСТИНА или ЛОЖЬ или ссылка на ячейку, содержащую искомое значение.
- Lookup_vector (обязательно) — диапазон из одной строки или одного столбца для поиска. Он должен быть отсортирован в порядке возрастания .
- Result_vector (необязательно) — диапазон из одной строки или одного столбца, из которого вы хотите вернуть результат — значение в той же позиции, что и искомое значение.
 Result_vector должен быть того же размера , что и lookup_range . Если опущено, результат возвращается из lookup_vector .
Result_vector должен быть того же размера , что и lookup_range . Если опущено, результат возвращается из lookup_vector .
Следующие примеры демонстрируют две простые формулы поиска в действии.
Формула вертикального поиска — поиск в диапазоне из одного столбца
Допустим, у вас есть список продавцов в столбце D (D2:D5) и товары, которые они продали, в столбце E (E2:E5). Вы создаете информационную панель, где ваши пользователи будут вводить имя продавца в B2, и вам нужна формула, которая выведет соответствующий продукт в B3. Задачу легко решить с помощью этой формулы:
=ПРОСМОТР(B2,D2:D5,E2:E5)
Чтобы лучше понять аргументы, посмотрите на этот снимок экрана:
Формула горизонтального поиска — поиск в диапазоне одной строки
Если ваши исходные данные имеют горизонтальное расположение, т. е. записи располагаются в строках, а не в столбцах, укажите диапазон из одной строки в аргументах lookup_vector и result_vector , например:
=ПРОСМОТР(B2,E1:h2,E2:h3)
Во второй части этого руководства вы найдете еще несколько примеров поиска в Excel, которые решают более сложные задачи.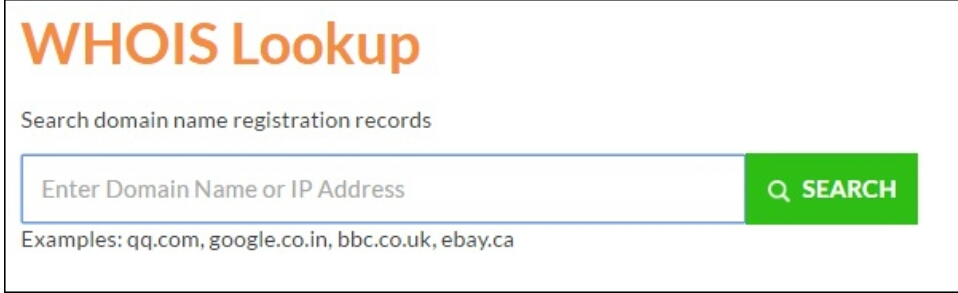 А пока запомните следующие простые факты, которые помогут вам обойти возможные ловушки и предотвратить распространенные ошибки.
А пока запомните следующие простые факты, которые помогут вам обойти возможные ловушки и предотвратить распространенные ошибки.
5 вещей, которые вы должны знать о векторной форме Excel ПРОСМОТР
- Значения в lookup_vector должны быть отсортированы в порядке возрастания , то есть от наименьшего к наибольшему или от A до Z, в противном случае ваша формула поиска в Excel может вернуть ошибку или неверный результат. Если вам нужно выполнить поиск на несортированные данные , затем используйте ПОИСКПОЗ ПО ИНДЕКСУ или ПОИСКПОЗ ПО СМЕЩЕНИЮ.
- Lookup_vector и result_vector должны быть однострочными или одностолбцовыми диапазонами одинакового размера.
- Функция ПРОСМОТР в Excel нечувствительна к регистру , она не различает текст в верхнем и нижнем регистре.
- Excel LOOKUP работает на основе приблизительного соответствия . Точнее, формула поиска сначала ищет точное совпадение.
 Если он не может точно найти искомое значение, он ищет следующее наименьшее значение , то есть наибольшее значение в lookup_vector , которое меньше или равно lookup_value .
Если он не может точно найти искомое значение, он ищет следующее наименьшее значение , то есть наибольшее значение в lookup_vector , которое меньше или равно lookup_value .Например, если искомое значение равно «5», формула сначала будет искать его. Если «5» не найдено, он будет искать «4». Если «4» не найдено, он будет искать «3» и так далее.
- Если искомое_значение на меньше наименьшего значения в искомый_вектор , функция ПРОСМОТР в Excel возвращает ошибку #Н/Д.
Функция ПРОСМОТР в Excel — форма массива
Форма массива функции ПРОСМОТР ищет указанное значение в первом столбце или строке массива и извлекает значение из той же позиции в последнем столбце или строке массива.
Массив Lookup имеет 2 аргумента, оба из которых обязательны:
ПРОСМОТР(искомое_значение, массив)
Где:
- Lookup_value — значение для поиска в массиве.
- Массив — диапазон ячеек, в которых вы хотите найти искомое значение.
 Значения в первом столбце или строке массива (в зависимости от того, выполняете ли вы V-просмотр или H-просмотр) должны быть отсортированы в порядке возрастания. Прописные и строчные символы считаются эквивалентными.
Значения в первом столбце или строке массива (в зависимости от того, выполняете ли вы V-просмотр или H-просмотр) должны быть отсортированы в порядке возрастания. Прописные и строчные символы считаются эквивалентными.
Например, с именами продавцов, расположенными в первом столбце массива (столбец A), и датами заказа в последнем столбце массива (столбец C), вы можете использовать следующую формулу для поиска имени и получения соответствия дата:
=ПРОСМОТР(B2,D2:F5)
Примечание. Форму массива функции ПРОСМОТР Excel не следует путать с формулами массива Excel. Несмотря на то, что он работает с массивами, ПРОСМОТР по-прежнему является обычной формулой, которая завершается обычным образом нажатием клавиши Enter.
4 вещи, которые вы должны знать о форме массива в Excel ПРОСМОТР
- Если массив содержит на строк больше, чем столбцов , или такое же количество столбцов и строк, формула поиска выполняет поиск в первом столбце (горизонтальный поиск).

- Если в массиве столбцов на больше, чем строк , функция ПРОСМОТР в Excel выполняет поиск в первой строке (вертикальный поиск).
- Если формула не может найти искомое значение, она использует наибольшее значение в массиве, которое меньше или равно искомое_значение .
- Если значение поиска меньше наименьшего значения в первом столбце или строке массива (в зависимости от размеров массива), формула поиска возвращает ошибку #Н/Д.
Важное примечание! Функциональность формы массива ПРОСМОТР в Excel ограничена, и мы не рекомендуем ее использовать. Вместо этого вы можете использовать функцию ВПР или ГПР, которые являются улучшенными версиями для вертикального и горизонтального поиска соответственно.
Как использовать функцию ПРОСМОТР в Excel — примеры формул
Хотя в Excel существуют более мощные функции для поиска и сопоставления (которые являются предметом нашего следующего руководства), ПРОСМОТР оказывается полезным во многих ситуациях, и следующие примеры демонстрируют несколько нетривиальных применений. Обратите внимание, что все приведенные ниже формулы используют векторную форму Excel LOOKUP.
Обратите внимание, что все приведенные ниже формулы используют векторную форму Excel LOOKUP.
Поиск значения в последней непустой ячейке столбца
Если у вас есть столбец с динамически заполняемыми данными, вы можете выбрать последнюю добавленную запись, т. е. получить последнюю непустую ячейку в столбце. Для этого используйте эту общую формулу:
ПРОСМОТР(2, 1/( столбец <>«»), столбец )
В приведенной выше формуле все аргументы, кроме ссылки на столбец, являются константами. Итак, чтобы получить последнее значение в определенном столбце, вам просто нужно указать ссылку на соответствующий столбец. Например, чтобы извлечь значение последней непустой ячейки в столбце A, используйте следующую формулу:
=ПРОСМОТР(2, 1/(А:А<>""), А:А)
Чтобы получить последнее значение из других столбцов, измените ссылки на столбцы, как показано на снимке экрана ниже: первая ссылка — это столбец, который нужно проверить на наличие пустых/непустых ячеек, а вторая ссылка — это столбец, из которого возвращается значение:
Как работает эта формула
В аргументе lookup_value вы указываете 2 или любое другое число больше 1 (через мгновение вы поймете, почему).
В аргументе lookup_vector введите следующее выражение: 1/(A:A<>«»)
- Сначала вы выполняете логическую операцию A:A<>«», которая сравнивает каждую ячейку в столбце A с пустой строкой и возвращает TRUE для пустых ячеек и FALSE для непустых ячеек. В приведенном выше примере формула в F2 возвращает следующий массив: {ИСТИНА; ИСТИНА; ИСТИНА; ИСТИНА; ЛОЖЬ…}
- Затем вы делите число 1 на каждый элемент приведенного выше массива. Если TRUE приравнивается к 1, а FALSE приравнивается к 0, вы получаете новый массив, состоящий из 1 и #DIV/0! ошибок (результат деления на 0), и этот массив используется как lookup_vector . В этом примере это {1;1;1;1;#DIV/0!…}
.
.
Как получается, что формула возвращает последнее непустое значение в столбце, учитывая, что искомое_значение не соответствует ни одному элементу искомого_вектора ? Ключом к пониманию логики является то, что функция ПРОСМОТР в Excel выполняет поиск с приблизительным совпадением, т. е. когда точное искомое значение не найдено, оно соответствует следующему по величине значению в искомый_вектор , которое меньше искомое_значение 9.0004 . В нашем случае lookup_value равно 2, а наибольшее значение в lookup_vector равно 1, поэтому LOOKUP соответствует последней 1 в массиве, которая является последней непустой ячейкой!
е. когда точное искомое значение не найдено, оно соответствует следующему по величине значению в искомый_вектор , которое меньше искомое_значение 9.0004 . В нашем случае lookup_value равно 2, а наибольшее значение в lookup_vector равно 1, поэтому LOOKUP соответствует последней 1 в массиве, которая является последней непустой ячейкой!
В аргументе result_vector вы ссылаетесь на столбец, из которого вы хотите вернуть значение, и ваша формула поиска будет извлекать значение в той же позиции, что и значение поиска.
Совет. Если вы хотите получить номер строки , содержащей последнее значение, используйте функцию ROW для его извлечения. Например: =ПРОСМОТР(2,1/(А:А<>""),СТРОКА(А:А))
Поиск значения в последней непустой ячейке в строке
Если ваши исходные данные расположены в строках, а не в столбцах, вы можете получить значение последней непустой ячейки, используя эту формулу:
ПРОСМОТР(2, 1/( строка <>«»), строка )
На самом деле эта формула не что иное, как небольшая модификация предыдущей формулы, с той лишь разницей, что вы используете ссылку на строку вместо ссылки на столбец.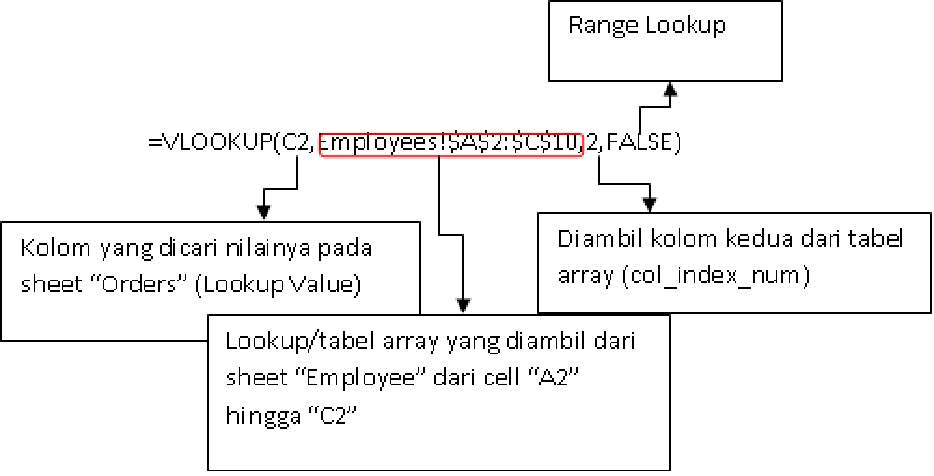
Например, чтобы получить значение последней непустой ячейки в строке 1, используйте следующую формулу:
=ПРОСМОТР(2, 1/(1:1<>""), 1:1)
На следующем снимке экрана показан результат:
Получить значение, связанное с последней записью в строке
Проявив немного творчества, приведенную выше формулу можно легко настроить для решения других подобных задач. Например, его можно использовать для получения значения, связанного с последним экземпляром определенного значения в строке. Это может показаться немного неясным, но следующий пример облегчит понимание.
Предположим, у вас есть сводная таблица, в которой столбец A содержит имена продавцов, а последующие столбцы содержат какие-либо данные за каждый месяц. В этом примере ячейка содержит «да», если данный продавец закрыл хотя бы одну сделку в данном месяце. Наша цель — получить месяц, связанный с последней записью «да» подряд.
Задача может быть решена с помощью следующей формулы ПРОСМОТР:
=ПРОСМОТР(2, 1/(B2:h3="да"), $B$1:$H$1)
Логика формулы в основном такая же, как и в первом примере. Разница в том, что вы используете оператор «равно» («=») вместо «не равно» («<>») и работаете со строками, а не со столбцами.
Разница в том, что вы используете оператор «равно» («=») вместо «не равно» («<>») и работаете со строками, а не со столбцами.
На следующем снимке экрана показан результат:
Поиск как альтернатива вложенным IF
Во всех формулах поиска, которые мы обсуждали до сих пор, аргументы lookup_vector и result_vector были представлены ссылками на диапазоны. Однако синтаксис функции ПРОСМОТР в Excel позволяет предоставлять векторы в виде константы вертикального массива, что позволяет воспроизвести функциональность вложенного ЕСЛИ с помощью более компактной и удобной для чтения формулы.
Допустим, у вас есть список сокращений в столбце A, и вы хотите заменить их полными именами, где «C» означает «Завершено», «D» — «Разработка», а «T» — «Тестирование». задача может быть выполнена с помощью следующей вложенной функции ЕСЛИ:
=ЕСЛИ(A2="c", "Завершено", ЕСЛИ(A2="d", "Разработка", ЕСЛИ(A2="t", "Тестирование", "")))
Или, используя эту формулу поиска:
=ПРОСМОТР(A2, {"c";"d";"t"}, {"Завершено";"Разработка";"Тестирование"})
Как показано на снимке экрана ниже, обе формулы дают одинаковые результаты:
Примечание. Чтобы формула поиска в Excel работала правильно, значения в lookup_array должны быть отсортированы от А до Я или от меньшего к большему.
Чтобы формула поиска в Excel работала правильно, значения в lookup_array должны быть отсортированы от А до Я или от меньшего к большему.
Если вы извлекаете значения из таблицы поиска, вы можете встроить функцию Vlookup в аргумент lookup_value для получения совпадения.
Предположим, что искомое значение находится в ячейке E2, таблица поиска — A2:C7, а интересующий столбец («Статус») — это 3 rd в таблице поиска, следующая формула выполняет эту работу:
=ПРОСМОТР(ВПР(E2, $A$2:$C$7, 3, ЛОЖЬ), {"c";"d";"t"}, {"Завершено";"Разработка";"Тестирование"})
Как показано на снимке экрана ниже, формула извлекает статус проекта из справочной таблицы и заменяет аббревиатуру соответствующим словом:
Совет. Если вы используете Excel 2016 в рамках подписки на Office 365, вы можете использовать функцию ПЕРЕКЛЮЧЕНИЕ для аналогичных целей.
Я надеюсь, что эти примеры пролили свет на то, как работает функция ПРОСМОТР.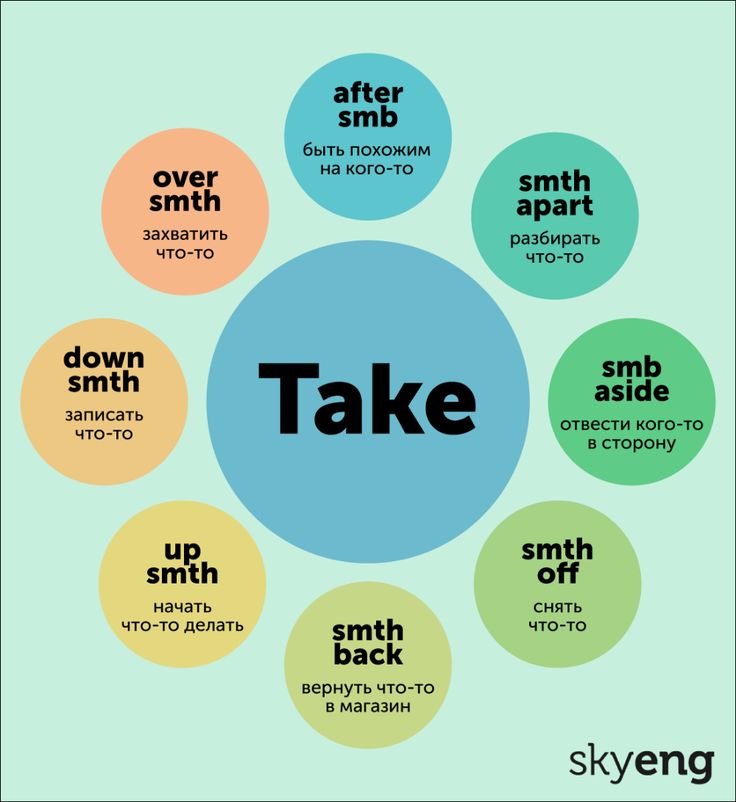 Чтобы лучше понять формулы, вы можете загрузить эти примеры поиска в Excel. В следующем уроке мы обсудим несколько других способов поиска в Excel и объясним, какую формулу поиска лучше всего использовать в какой ситуации. Я благодарю вас за чтение и надеюсь увидеть вас в нашем блоге на следующей неделе!
Чтобы лучше понять формулы, вы можете загрузить эти примеры поиска в Excel. В следующем уроке мы обсудим несколько других способов поиска в Excel и объясним, какую формулу поиска лучше всего использовать в какой ситуации. Я благодарю вас за чтение и надеюсь увидеть вас в нашем блоге на следующей неделе!
Вас также может заинтересовать
Функция ПРОСМОТР в Excel | Примеры использования функции поиска
Функция ПРОСМОТР в Excel (оглавление)
- Знакомство с функцией ПРОСМОТР в Excel
- Как использовать функцию ПРОСМОТР в Excel?
Функция поиска в Excel используется для поиска приблизительного совпадения любой строки или одного столбца в соответствии с критериями выбора и возвращает значение из соответствующей любой строки или одного столбца. Это работает как Vlookup, но главное преимущество функции Lookup заключается в том, что она рассматривает как строку, так и столбец, чтобы найти значение диапазона поиска.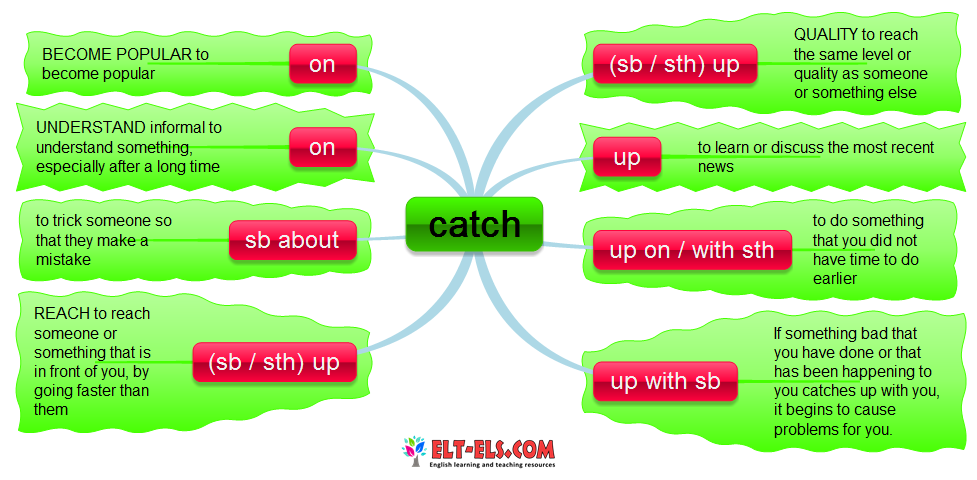
Проще говоря, эта функция ищет искомое значение в строке или столбце и дает соответствующее значение в том же месте из другой ячейки или столбца. Это встроенная функция рабочего листа в Excel. Поэтому его можно использовать как формулу на листе. Его можно найти в разделе Lookup & References на вкладке «Формула» на ленте. Он присутствует во всех версиях MS Excel.
Синтаксис:
Синтаксис функции ПРОСМОТР имеет два типа:
1. Вектор
=ПРОСМОТР(искомое-значение, искомый-вектор, результирующий-вектор)
- Искомое значение: Это значение, которое мы хотим найти в диапазоне или массиве. Это может быть текст, число, ссылка, логическое значение или имя.
- Вектор поиска : Это одна строка или столбец, содержащие данные, отсортированные в порядке возрастания.
Вектор результатов: это одна строка или столбец, содержащие данные и того же размера, что и вектор поиска.
2. Массив
=ПРОСМОТР(искомое_значение, массив)
- Искомое_значение : Для поиска значения в массиве.
- Массив : это диапазон ячеек, содержащий несколько строк и столбцов, в которых вы хотите найти значение поиска.
Функция поиска ищет искомое значение в векторе поиска и возвращает значение в той же позиции из результирующего вектора. Функция может возвращать строку, числовое значение, имя в зависимости от типа данных.
Эта функция используется для нахождения цен на товары из таблицы данных, транзакций за предыдущие месяцы/годы, нахождения оценок учащихся.
Как использовать функцию ПРОСМОТР в Excel?
Теперь мы рассмотрим, как использовать функцию поиска с помощью различных примеров. Вы узнаете, как написать формулу поиска, чтобы найти необходимые значения для различных критериев.
Вы можете скачать этот шаблон Excel для функции ПРОСМОТР здесь — Шаблон Excel для функции ПРОСМОТР
Пример #1
Начнем с базового примера с использованием векторной формы функции поиска. У нас есть образец таблицы данных о продавце и его товарах.
У нас есть образец таблицы данных о продавце и его товарах.
Теперь, если мы хотим найти продукты, продаваемые Ким, мы напишем формулу поиска, как показано ниже:
Нажмите Enter, чтобы увидеть результат.
Узнаем, что Ким продает одежду.
Объяснение формулы:
=Поиск(B2,A2:A6,B2:B6)
Здесь B8 (Ким) — это значение поиска, поскольку мы хотим узнать, какой продукт она продает.
A2:A6 — это lookup_vector. Мы будем искать искомое значение в этом столбце.
B2:B6 — вектор_результата. Это столбец, из которого функция возвращает значение.
Мы хотели найти продукт, продаваемый Ким, поэтому сначала функция будет искать Ким в диапазоне A2:A6, а затем вернет значение в той же позиции из B2:B6.
Пример #2
У нас есть образец данных, показывающий идентификатор, предметы и их цену.
Предположим, мы хотим узнать цену на ID A04. Для этого мы напишем формулу, как показано ниже:
Нажмите Enter, чтобы получить результат.
Цена ID A04 70 . Здесь искомое значение было ID A04; lookup_vector был A2: A6, а result_vector был C2: C6. Чтобы написать правильную формулу, просто следуйте синтаксису, который предлагается, когда вы начинаете писать формулу.
Пример #3
Здесь у нас есть таблица данных, показывающая продукт, цену за единицу и количество.
Как нам найти количество яблок из этой таблицы? Мы можем написать эту формулу для этого:
Нажмите Enter, чтобы увидеть количество яблок.
Точно так же мы можем узнать количество других продуктов, таких как Orange.
Итак, с приведенными выше примерами вы разовьете понимание формулы поиска с использованием векторной формы. Теперь я покажу вам пример массива поиска.
Пример № 4
У нас есть этот образец данных.
Теперь, если мы хотим найти имя и получить соответствующую цену, как мы это сделаем? Скажем, я хочу знать цену на проданную продукцию, Дуг.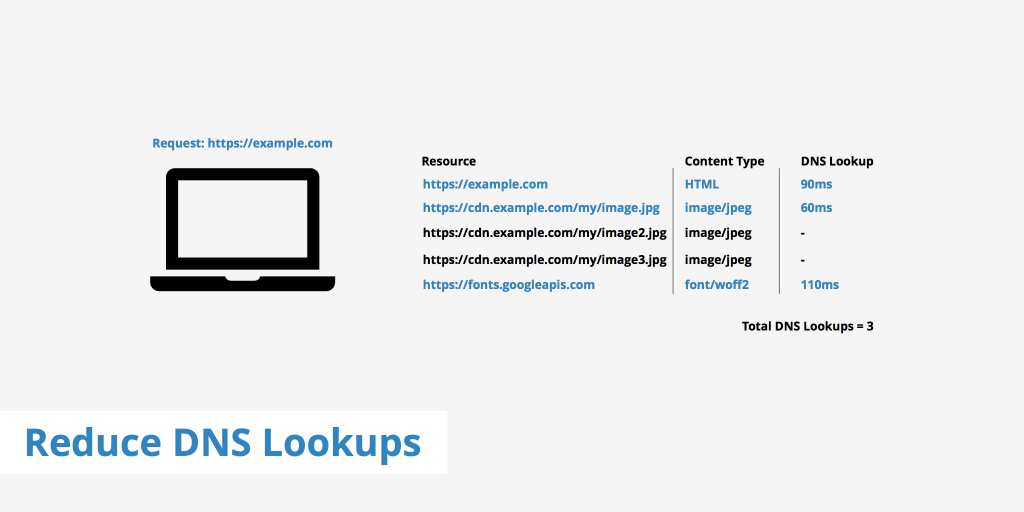
Для этого я напишу формулу поиска, как показано ниже:
Нажмите Enter, чтобы увидеть результат.
Объяснение формулы:
=ПРОСМОТР(B8, A1:C6)
Здесь A10 — это значение поиска, поскольку мы хотели узнать цену продукта, проданного Дугом. Массив A1:A6 — это диапазон ячеек, где мы хотим искать B8. Вот как мы используем форму массива функции поиска.
Пример #5
Мы также можем узнать последнюю запись для последней записи в непустом столбце таблицы данных с помощью функции поиска. Взяв приведенную выше таблицу данных, мы можем узнать, как это работает.
Синтаксис:
=Поиск(2,1/(столбец<>””), столбец)
Чтобы найти последнюю запись, мы напишем формулу, как показано ниже:
Нажмите Enter, чтобы увидеть результаты.
Точно так же мы можем найти последние записи столбцов «Продукт» и «Цена».
Теперь последняя запись в столбце Цена.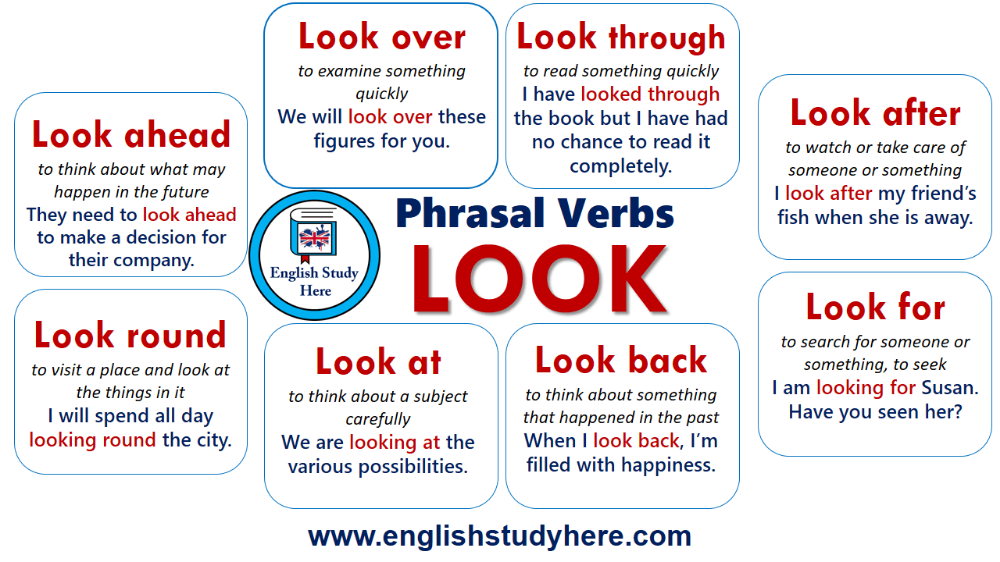
Пример #6
Как и в предыдущем примере, мы нашли последнюю запись в столбце с помощью функции поиска. Мы также можем найти последнюю запись в строке. Мы напишем формулу для того же, как показано ниже:
Нажмите Enter.
Синтаксис:
= Lookup(2,1/(Row<>””),Row)
Следовательно, последняя запись в Seller Row — это Lisa. Это были одни из наиболее часто используемых примеров функции поиска в Excel.
Что следует помнить
- В векторной форме функции Lookup значения в Lookup_Vector должны быть в порядке возрастания. Если значения являются числовыми, они должны быть отсортированы от меньшего к большему, а если они представлены в текстовой форме, они должны быть отсортированы от А до Я.
- Функция поиска чувствительна к регистру.
- Lookup_vector и Result_vector должны иметь одинаковый размер.
- В случае поиска в массиве, если количество столбцов превышает количество строк, функция поиска будет искать значение по вертикали.


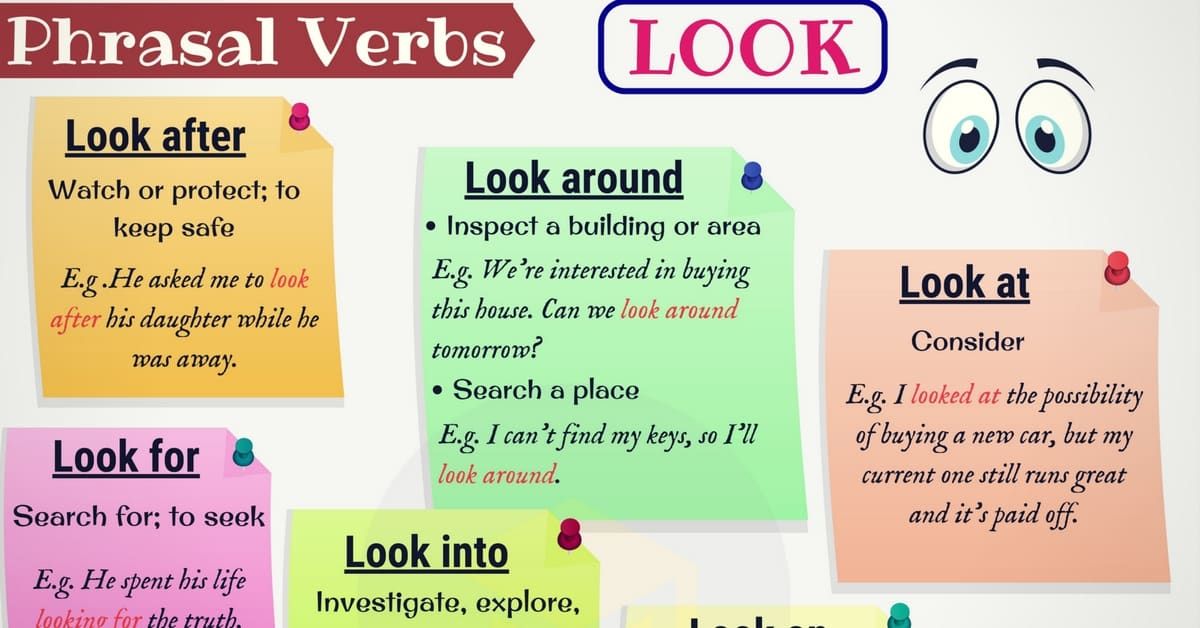
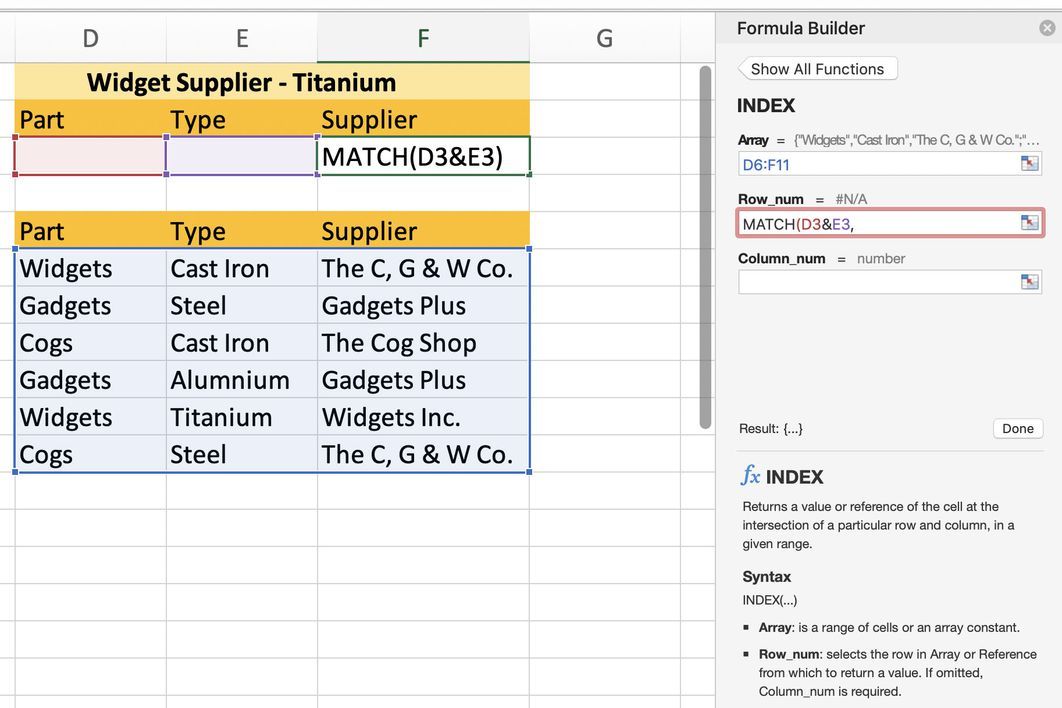 copyright1}}
copyright1}} Result_vector должен быть того же размера , что и lookup_range . Если опущено, результат возвращается из lookup_vector .
Result_vector должен быть того же размера , что и lookup_range . Если опущено, результат возвращается из lookup_vector .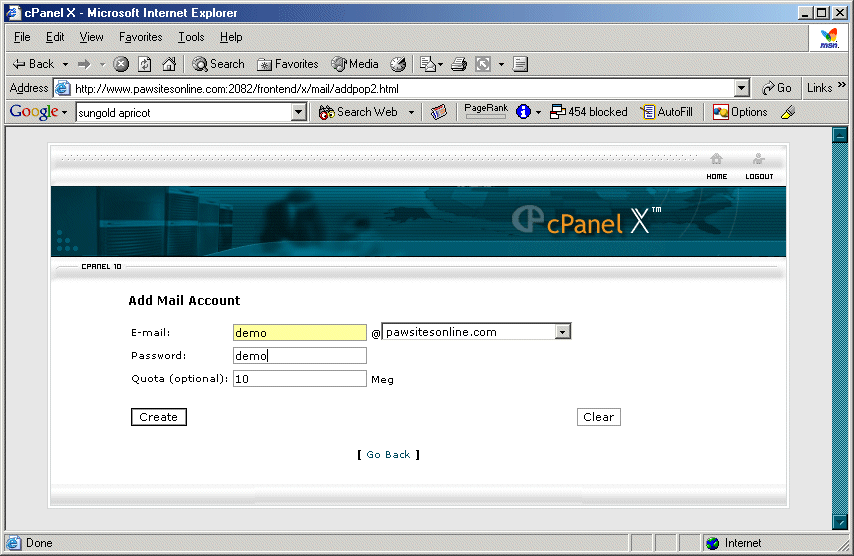 Если он не может точно найти искомое значение, он ищет следующее наименьшее значение , то есть наибольшее значение в lookup_vector , которое меньше или равно lookup_value .
Если он не может точно найти искомое значение, он ищет следующее наименьшее значение , то есть наибольшее значение в lookup_vector , которое меньше или равно lookup_value . Значения в первом столбце или строке массива (в зависимости от того, выполняете ли вы V-просмотр или H-просмотр) должны быть отсортированы в порядке возрастания. Прописные и строчные символы считаются эквивалентными.
Значения в первом столбце или строке массива (в зависимости от того, выполняете ли вы V-просмотр или H-просмотр) должны быть отсортированы в порядке возрастания. Прописные и строчные символы считаются эквивалентными.

