Как на виндовс xp войти в биос: Как войти (зайти) в bios (биос) в Windows XP?
Содержание
Как зайти в БИОС в Виндовс 8
Пользователям Windows 8 повезло в том смысле, что скорость загрузки операционной системы выросла в разы. Данная технология получила название «технологии быстрой загрузки» и на ее сути мы останавливаться не будем т.к. предмет нашего разговора иной, нас интересует: как зайти в БИОС операционной системы Виндовс 8, если мы просто не успеваем заметить экран переключения с обычной загрузки на запуск БИОС? Как запустить знакомый интерфейс с настройками компьютера в таком случае? Ведь что ни говори, а потребность менять параметры БИОС не отпала с появлением Windows 8.
Владельцы Windows 8 могут зайти в БИОС разными способами, разработчики этой ОС предусмотрели возникающие у пользователей затруднения и предоставили в их распоряжение весь необходимый инструментарий.
Все эти альтернативы не являются независимыми друг от друга, а представляют собой различные варианты одной и той же процедуры, но разные пользователи могут посчитать одну из них лучше, а другую – хуже. Поэтому мы рассмотрим все варианты, а вы сами будете решать, какой из них для вас более приемлем. Итак, принимаемся за дело.
Поэтому мы рассмотрим все варианты, а вы сами будете решать, какой из них для вас более приемлем. Итак, принимаемся за дело.
Особые варианты загрузки
Чтобы зайти в БИОС на компьютере под управлением Windows 8 можно воспользоваться выбором особых вариантов загрузки операционной системы. Добраться до этой опции можно следующим образом:
Переходим на панель справа и последовательно выбираем пункты меню: «Параметры» -> «Изменение параметров компьютера» -> «Обновление и восстановление» -> «Восстановление» -> «Особые варианты загрузки» -> «Перезагрузить сейчас». Таким образом, мы указываем Windows на необходимость немедленно перезагрузить компьютер, но сделать это особым способом — с предоставлением пользователю меню наподобие этого:
Чтобы зайти в БИОС тут нужно выбрать пункт «Диагностика». Далее появится еще один экран, в котором нужно будет выбрать опцию «Дополнительные параметры». Но и это еще не все, — в третьем открывшемся экране с опциями потребуется нажать на строку «Параметры встроенного ПО UEFI».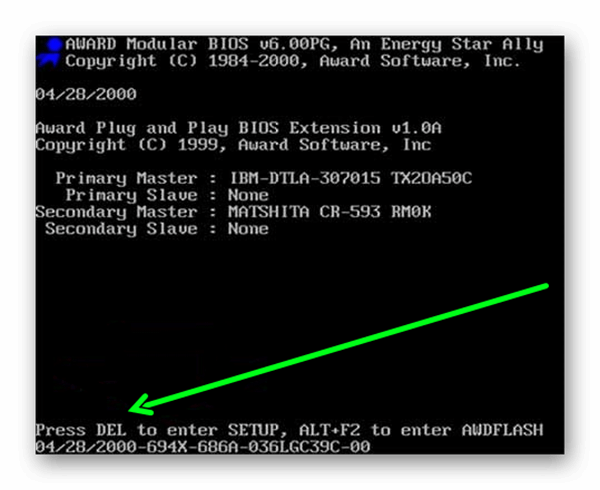 И только тогда компьютер предложит нам перезагрузиться в режиме БИОС. Будет выдано предупреждение такого вида:
И только тогда компьютер предложит нам перезагрузиться в режиме БИОС. Будет выдано предупреждение такого вида:
Жмите тут на «Перезагрузить». Компьютер перезагрузится, и вы сможете зайти в БИОС. При этом вам не потребуется удерживать никаких клавиш в процессе перезагрузки, чтобы войти в настройки BIOS. Довольно удобно, не так ли?
Командная строка и волшебные клавиши
Тем, кто дружит с командной строкой Windows, наверняка понравится другой способ войти в BIOS. Чтобы зайти в упомянутое выше меню при старте, вовсе не обязательно путешествовать по окнам щелкая мышкой. Достаточно просто задать команду: shutdown.exe /r /o. Указанная с такими параметрами данная команда выполнит именно то, что нужно – перейдет к экрану особых способов загрузки. Дальше нужно будет следовать пунктам уже приведенной инструкции. Визуально это выглядит так:
То же самое можно сделать еще проще. Зайти в БИОС из Виндовс, можно воспользовавшись клавишей «Shift» и стандартным меню перезагрузки. Удерживайте эту клавишу при выборе данного пункта меню в начальном экране или левой боковой панели, если хотите зайти в БИОС при старте. В других отношениях данный способ не отличается от предыдущих – он позволяет зайти в экран особых вариантов загрузки из Виндовс. Дальше нужно поступить так, как было описано выше.
Удерживайте эту клавишу при выборе данного пункта меню в начальном экране или левой боковой панели, если хотите зайти в БИОС при старте. В других отношениях данный способ не отличается от предыдущих – он позволяет зайти в экран особых вариантов загрузки из Виндовс. Дальше нужно поступить так, как было описано выше.
Включить данную информацию о том, как войти в BIOS в арсенал своих познаний – полезно любому пользователю компьютера.
Надеемся, что мы исчерпывающим образом ответили на все возникающие у вас вопросы по данной теме.
https://www.youtube.com/watch?v=O_m7T_YtkHk
Не могу войти в Bios на Windows 10: что делать
Представьте ситуацию. Включаете ПК, а он не запускается. Не открывается BIOS. А может ОС загружается, но нет возможности попасть в BIOS. Рассмотрим, что делать есть я не могу войти в Bios на Windows 10.
Содержание
- Что это такое
- Что происходит
- Черный экран
- Черный экран и один звуковой сигнал
- Черный экран и несколько сигналов
- Черный экран без звуковых сигналов
- Комбинация клавиш
- Не могу войти в Биос с USB клавиатуры
- Конфликт устройств
- Настройки BIOS
- Не могу зайти в Bios, неполадки в МП
- Сбой системы
- Командная строка
- Обновление
- Вывод
Что это такое
BIOS — система ввода вывода. Это микросхема, хранящая алгоритмы для правильной работы ПК. В нее вносите изменения для улучшения работы устройства.
Это микросхема, хранящая алгоритмы для правильной работы ПК. В нее вносите изменения для улучшения работы устройства.
Что происходит
Если ноутбук или ПК не загружается, пользователь видит черный экран. А может ОС запускается, но выводятся сообщения BIOS. Система может не загрузится. Итак, не могу войти в БИОС, что делать, рассмотрим подробнее.
Черный экран
Нажав кнопу включения, ПК не загружается. BIOS не стартует. Прислушайтесь, какие звуки издает ПК.
Черный экран и один звуковой сигнал
Проверьте оборудование. Часто проблема заключается в мониторе (если ПК стационарный). Он может быть плохо подключен. Проверьте надежность соединения кабелей. Если проблема не в этом, неверное монитор неисправен. Подключите при возможности ПК к другому монитору для проверки.
Черный экран и несколько сигналов
Не получается зайти в Bios, если возникли неполадки в системе. В зависимости от модели, расшифровка сигналов BIOS может быть разная. Посмотрите информацию в инструкции. Если ее нет, пропишите модель ноутбука или материнской платы (МП) в Яндексе или Google.
Если ее нет, пропишите модель ноутбука или материнской платы (МП) в Яндексе или Google.
Черный экран без звуковых сигналов
Неполадки связаны с блоком питания. Если он не работает, напряжение не попадает на МП. Проверьте контакты, соединяющие плату с блоком питания.
Комбинация клавиш
Чтобы попасть в BIOS, при загрузке, нажмите комбинации клавиш. В зависимости от модели это: F1, F2, F11, F12, Del. На ноутбуке они нажимаются вместе с клавишей Fn.
Узнать какая клавиша подходит для вашей модели можно опытным путем, или посмотреть в инструкции. Не хотите экспериментировать, пропишите в поисковой системе модель МП.
Не могу войти в Биос с USB клавиатуры
Проверьте ее работоспособность. Попробуйте подключить к другому ПК. Возможно, она не поддерживается БИОСом.
Если используется беспроводная клавиатура, возможно ее не видит BIOS при загрузке. Подключите к устройству проводную модель. На старых ПК может отсутствовать поддержка USB интерфейса клавиатуры.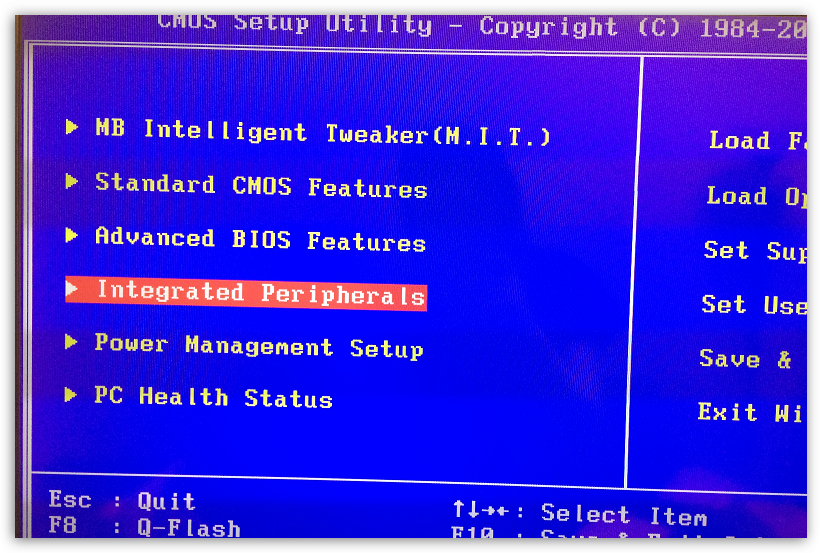 Попробуйте найти модель с разъемом PS/2 или приобретите переходник. Проверьте порт, к которому клавиатура подключается.
Попробуйте найти модель с разъемом PS/2 или приобретите переходник. Проверьте порт, к которому клавиатура подключается.
Конфликт устройств
Оборудование, подключенное к ПК, неправильно работает. Поэтому пользователь не может зайти в BIOS. Что делать? Отключите оборудование, подключенное к ПК дополнительно:
- Привод;
- HDD или SSD;
- USB устройства, подключенные к МП;
- PCI платы.
Если на ноутбуке есть встроенный графический адаптер, отключите дискретную видеокарту. Попробуйте войти в BIOS. Если проблема пропала, поочередно подключайте устройства, смотрите после подсоединения какого появилась проблема. Продиагностируйте конфликтующее устройство. Отнесите его в сервисный центр.
Настройки BIOS
Неполадка появляется если пользователь сам изменил настройки в БИОС. Попробуйте выполнить сброс к заводским настройкам:
- Откройте системный блок. На МП найдите переключатель. Называется джампер CMOS. Он установлен в позицию 1-2;
- Для сброса к заводским настройкам установите переключатель в положение 3-4.
 Задержите его на тридцать секунд;
Задержите его на тридцать секунд; - Включите джампер в положение 1-2.
Не могу зайти в Bios, неполадки в МП
Оцените визуально ее состояние. Посмотрите есть ли на ней окисления, не вздулись ли конденсаторы. Окисление сотрите резинкой, вспухшие конденсаторы замените.
Если внешней вид МП в порядке сделайте следующее:
- Отключите ПК. Вытяните розетку. Отсоедините дополнительные устройства: клавиатуру, колонки. Системный блок должен быть соединен кабелем подключения к сети и монитором;
- Обнулите CMOS. Вытащите батарею из платы. Смотрите на скриншоте выше. Подождите две три секунды, поместите ее обратно;
- Вытяните все платы из слотов. Останется подключенным только CPU;
- Включите ПК. Если появился звук, значит проблема с запуском не в видеокарте. Если нет, проблема в ней. Отнесите графический адаптер в ремонт.
Сбой системы
ОС загружается, работа в ней происходит без осложнений, но не получается зайти в BIOS. Для Windows 10 нажмите «Win+I», выберите:
Для Windows 10 нажмите «Win+I», выберите:
Далее:
Загрузится окно с выбором действий. Перейдите:
Откройте:
Выберите:
Загрузится БИОС после перезагрузки.
Командная строка
Для ОС Windows 7, если пункта описанного выше нет, нажмите «Win+R» далее:
Пропишите команду:
Нажав «Enter» ПК перезагрузится, произойдет переход в БИОС.
Обновление
Зайдите на сайт поддержу вашего ноутбука. Выберите модель устройства. Найдите последнюю версию БИОС. Обновление сводится к запуску «exe» файла. После этого устройство перезагрузится. БИОС обновится в автоматическом режиме.
Вывод
Мы рассмотрели, что делать, если не получается зайти в БИОС. Запомните, это не фатально для ПК. Не часто это является причиной неисправности HDD, при котором можно потерять важную информацию. Не паникуйте, воспользуйтесь рассмотренными советами. Если ничего не помогло, обратитесь в сервисный цент. Например, у меня была ситуация. На МП возникла небольшая микротрещина. Она не была видна визуально. Пришлось обращаться в сервисный центр.
Она не была видна визуально. Пришлось обращаться в сервисный центр.
【Как】 Вход в утилиту настройки BIOS Windows Xp
Сегодня мы собираемся обсудить, как
войти в BIOS или настроить CMO.
эволюция компьютеров есть
многочисленные способы входа в БИОС или СМО
настройка мы сейчас обсудим так про
эти способы а также другие
рекомендации по входу в БИОС
примечание по настройке Компьютеры Apple или Mac
не имеют BIOS и вместо этого используют EFI
, который не требует модификации на основе
аппаратного обеспечения компьютера, такого как BIOS
efi обеспечивает лучшую интеграцию
между аппаратное и программное обеспечение для компьютеров Apple
практически устраняет необходимость
для BIOS примечание: этот документ не поможет
, если вы не можете войти в CMO setup
с паролем для современных новых компьютеров
компьютеры, произведенные за последние несколько лет
годы позволяют войти в программу настройки BIOS
с помощью одной из пяти клавиш, показанных ниже во время загрузки компьютера
на некоторых старых компьютерах также может отображаться мигающий блок
, указывающий, когда нажимать
клавиши f1 или f2, если ваш компьютер
новый, и вы не знаете, какую клавишу нажимать
нажмите во время загрузки компьютера попробуйте
нажмите и удерживайте одну или несколько клавиш на
клавиатуре, чтобы вызвать ошибку залипания клавиши проверьте руководство по материнской плате для
соответствующего ключа для входа в BIOS после того, как вы
успешно вошли в настройку CMO
, вы должны увидеть экран, похожий на
, эта ваша настройка CMO может выглядеть немного
различаются в зависимости от производителя
, но все же должны иметь большинство одинаковых
параметров в меню слева для
в нижней части экрана, теперь это
время, см. экран настройки, так как вы
экран настройки, так как вы
изменить и сохранить изменения в настройке CMO
один раз в настройке CMO метод для
изменение настроек часто зависит от
производителя BIOS вы можете использовать клавиши со стрелками
вместе с клавишей ввода до
выберите категорию
и измените их значения подсказка все
производители показывают, какие клавиши используются для навигации
в нижней или правой части экрана
что делать, если вы не можете изменить значения
на настройку, которую я хочу использовать если вы
пытаетесь изменить тактовую частоту или
другие настройки и не имеете доступной опции
, это происходит потому, что она не поддерживается материнской платой
если вы считаете, что она должна поддерживаться, вы можете
нужен совет по обновлению BIOS, если изменения, которые вы
сделали, возвращаются к значениям по умолчанию
настройки даты и времени
в BIOS продолжает отставать, возможно
необходимо заменить батарейку CMOS что делать
вы сохраняете изменения, если какие-либо изменения
внесены вам необходимо сохранить эти изменения
обычно это делается нажатием клавиши f10
на клавиатуре
если f10 не работает смотрите внизу
или верхняя часть экрана для ключа, который
используется для сохранения настроек старые
компьютеры в отличие от современных компьютеров
старые компьютеры до 1995 года имели многочисленные
способы входа в настройки BIOS
загрузка список последовательностей клавиш до
нажмите во время загрузки компьютера до
войдите в настройки BIOS ctrl + Alt + ESC
ctrl + Alt + intz ctrl + Alt + введите
ctrl + Alt + s клавиша page up клавиша page down
другие предложения для вас, ребята
наконец, если ни одно из приведенных выше предложений
не разрешает доступ к вашей настройке CMO, вы можете
создать ошибку Stuckey, вызывающую появление приглашения настройки CMO
, пока вы не нажмете клавишу
для продолжения для этого нажмите и
удерживайте любую клавишу на клавиатуре и не отпускайте
вы можете получить несколько звуковых сигналов, пока вы
делаете это, продолжайте нажимать клавишу
, пока компьютер не перестанет загружаться и вы
есть возможность войти в настройки Я буду
продолжать загружать еще много информативного
видео, похожее на это, подпишитесь
наш канал следите за обновлениями
оставайтесь на связи
10 вещей, которые вы можете сделать, когда Windows XP не загружается
Если аппаратное обеспечение вашего компьютера включается нормально, но операционная система Windows XP не загружается должным образом, вы должны начать экспедицию по устранению неполадок, которая включает в себя вход в операционную систему, определение проблемы и последующее ее устранение. Чтобы помочь вам начать эту экспедицию, вот 10 вещей, которые вы можете сделать, когда Windows XP не загружается.
Чтобы помочь вам начать эту экспедицию, вот 10 вещей, которые вы можете сделать, когда Windows XP не загружается.
Этот пост в блоге доступен в формате PDF для загрузки TechRepublic. Эта запись была первоначально опубликована как статья 26 января 2006 г.
#1: Используйте загрузочный диск Windows
Первое, к чему следует обратиться при устранении неполадок с загрузкой Windows XP, — это загрузочный диск Windows. Эта дискета может пригодиться, если проблема вызвана повреждением записи запуска для активного раздела или файлов, которые операционная система использует для запуска Windows.
Чтобы создать загрузочную дискету Windows, вставьте дискету в дисковод аналогично сконфигурированной работающей системы Windows XP, запустите Мой компьютер, щелкните правой кнопкой мыши значок дискеты и выберите команду Форматировать в контекстном меню. Когда вы увидите диалоговое окно «Формат», оставьте все настройки по умолчанию без изменений и нажмите кнопку «Пуск».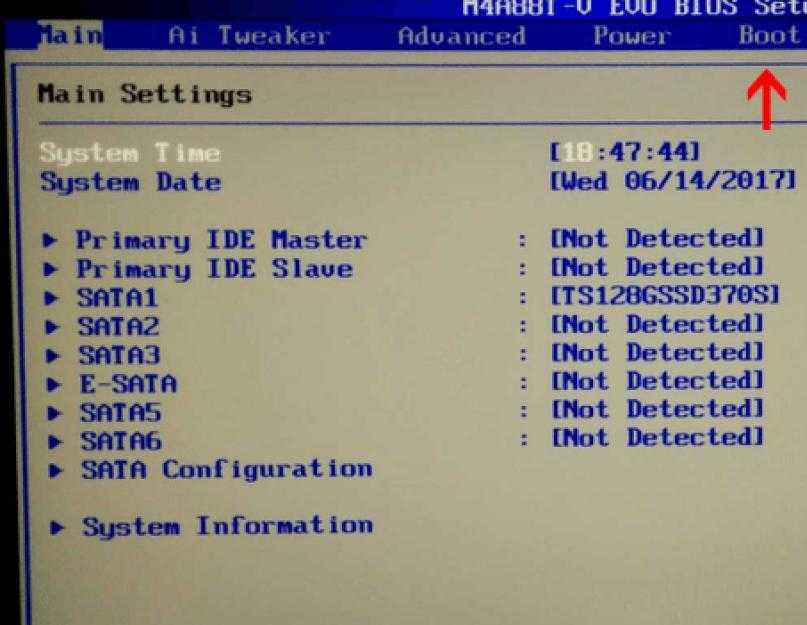 По завершении операции форматирования закройте диалоговое окно «Форматирование», чтобы вернуться в «Мой компьютер», дважды щелкните значок диска C, чтобы получить доступ к корневому каталогу, и скопируйте следующие три файла на дискету:
По завершении операции форматирования закройте диалоговое окно «Форматирование», чтобы вернуться в «Мой компьютер», дважды щелкните значок диска C, чтобы получить доступ к корневому каталогу, и скопируйте следующие три файла на дискету:
- Boot.ini
- НТЛДР
- Ntdetect.com
После создания загрузочного диска Windows вставьте его в дисковод пораженной системы и нажмите [Ctrl][Alt][Delete] для перезагрузки компьютера. При загрузке с загрузочного диска Windows компьютер минует активный раздел и загрузочные файлы на жестком диске и попытается нормально запустить Windows XP.
№ 2: Используйте последнюю удачную конфигурацию
Вы также можете попробовать загрузить операционную систему с функцией «Последняя удачная конфигурация». Эта функция позволит вам отменить любые изменения, вызвавшие проблемы в CurrentControlSet раздел реестра, определяющий параметры оборудования и драйверов. Функция «Последняя удачная конфигурация» заменяет содержимое раздела реестра CurrentControlSet резервной копией, которая в последний раз использовалась для успешного запуска операционной системы.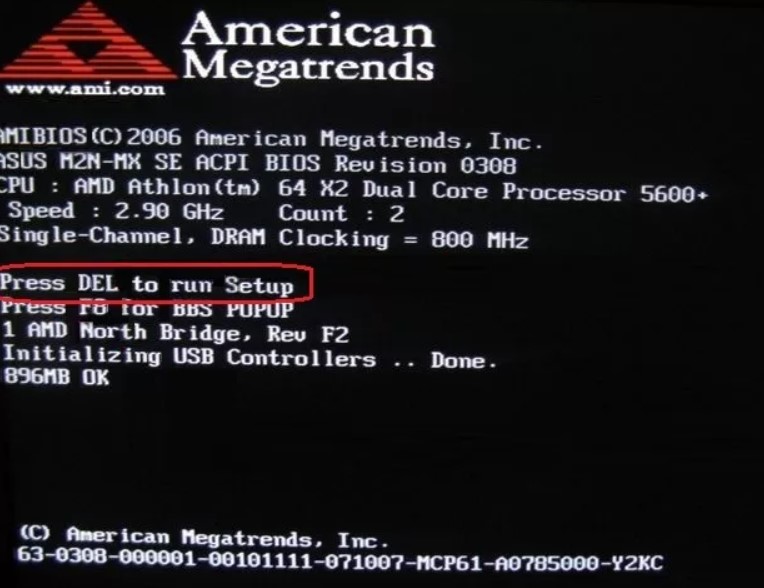
Чтобы использовать функцию «Последняя удачная конфигурация», сначала перезагрузите компьютер, нажав [Ctrl][Alt][Delete]. Когда вы увидите сообщение Выберите операционную систему для запуска или услышите одиночный звуковой сигнал, нажмите [F8] для отображения меню дополнительных параметров Windows. Выберите пункт «Последняя удачная конфигурация» в меню и нажмите [Enter].
Имейте в виду, что у вас есть только один шанс с функцией «Последняя удачная конфигурация». Другими словами, если не удается восстановить Windows XP с первой попытки, резервная копия также повреждена.
№ 3: Используйте восстановление системы
Другим инструментом, который может быть полезен, когда Windows XP не загружается, является восстановление системы. Восстановление системы работает в фоновом режиме как служба и постоянно отслеживает критически важные для системы компоненты на наличие изменений. При обнаружении предстоящего изменения функция восстановления системы немедленно создает резервные копии, называемые точками восстановления, этих важных компонентов до того, как произойдет изменение.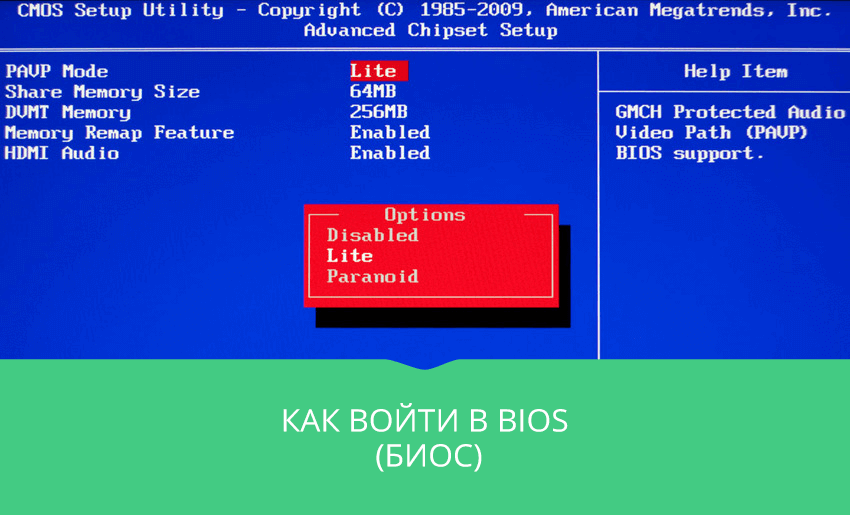 Кроме того, функция восстановления системы по умолчанию настроена на создание точек восстановления каждые 24 часа.
Кроме того, функция восстановления системы по умолчанию настроена на создание точек восстановления каждые 24 часа.
Чтобы использовать восстановление системы, сначала перезагрузите компьютер, нажав [Ctrl][Alt][Delete]. Когда вы увидите сообщение Выберите операционную систему для запуска или услышите одиночный звуковой сигнал, нажмите [F8] для отображения меню дополнительных параметров Windows. Теперь выберите в меню пункт «Безопасный режим» и нажмите [Enter].
Когда Windows XP загрузится в безопасном режиме, нажмите кнопку «Пуск», откройте «Все программы | Аксессуары | Меню «Системные инструменты» и выберите «Восстановление системы». Поскольку вы работаете в безопасном режиме, единственным вариантом на начальном экране мастера восстановления системы является «Восстановить мой компьютер до более раннего времени», и он выбран по умолчанию, поэтому просто нажмите «Далее». Затем следуйте указаниям мастера, чтобы выбрать точку восстановления и начать процедуру восстановления.
№ 4: Используйте консоль восстановления
Когда проблема с загрузкой Windows XP серьезная, вам нужно использовать более радикальный подход. Компакт-диск Windows XP является загрузочным и предоставляет вам доступ к инструменту под названием Консоль восстановления.
Для загрузки с компакт-диска Windows XP вставьте его в привод CD-ROM проблемной системы и нажмите [Ctrl][Alt][Delete] для перезагрузки компьютера. Как только система начнет загружаться с компакт-диска, просто следуйте инструкциям, которые позволят загрузить основные файлы, необходимые для запуска программы установки. Когда вы увидите экран «Добро пожаловать в программу установки», показанный на Рисунок A , нажмите R, чтобы запустить консоль восстановления.
Рисунок А
Консоль восстановления
Затем вы увидите меню консоли восстановления, подобное показанному на рис. B . Он отображает папку, содержащую файлы операционной системы, и предлагает вам выбрать операционную систему, в которую вы хотите войти. Просто нажмите номер меню на клавиатуре, и вам будет предложено ввести пароль администратора. Затем вы окажетесь в главном приглашении консоли восстановления.
Просто нажмите номер меню на клавиатуре, и вам будет предложено ввести пароль администратора. Затем вы окажетесь в главном приглашении консоли восстановления.
Рисунок В
Выберите свою ОС
№ 5: исправить поврежденный Boot.ini
Когда операционная система Windows XP начинает загружаться, программа Ntldr обращается к файлу Boot.ini, чтобы определить, где находятся файлы операционной системы и какие параметры включить, пока операционная система продолжает загружаться. Поэтому, если есть проблема, связанная с файлом Boot.ini, это может привести к тому, что Windows XP не сможет загружаться правильно.
Если вы подозреваете, что Windows XP не загружается из-за повреждения файла Boot.ini, вы можете исправить это с помощью специальной версии инструмента Bootcfg для консоли восстановления. Конечно, вы должны сначала загрузить систему с компакт-диска Windows XP и получить доступ к консоли восстановления, как описано в пункте 4.
Чтобы использовать средство Bootcfg, в командной строке консоли восстановления введите
.
Bootcfg/параметр
Где /parameter — один из следующих обязательных параметров:
- /Add — сканирует диск на наличие всех установок Windows и позволяет добавлять любые новые в файл Boot.ini.
- /Scan — сканирует диск на наличие всех установок Windows.
- /List — список всех записей в файле Boot.ini.
- /Default — устанавливает операционную систему по умолчанию в качестве основной загрузочной записи.
- /Rebuild — полностью воссоздает файл Boot.ini. Пользователь должен подтверждать каждый шаг.
- /Redirect — позволяет перенаправлять операцию загрузки на определенный порт при использовании функции автономного администрирования. Параметр Redirect принимает два собственных параметра: [Port Baudrate] | [Использовать настройки BIOS].
- /Disableredirect — отключает перенаправление.
№ 6: исправить поврежденный загрузочный сектор раздела
Загрузочный сектор раздела — это небольшой раздел раздела жесткого диска, который содержит информацию о файловой системе операционной системы (NTFS или FAT32), а также очень маленькую программу на машинном языке, которая имеет решающее значение для помощи операционной системе во время ее загрузки.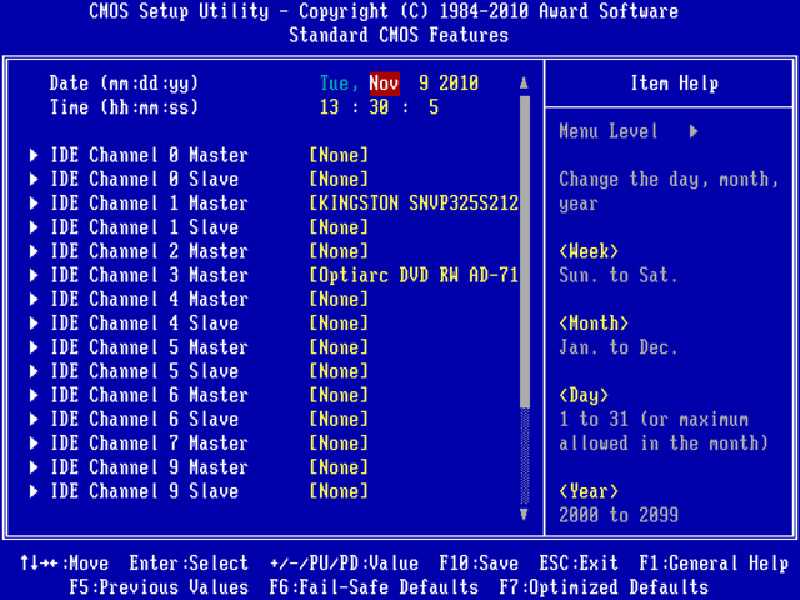
Если вы подозреваете, что Windows XP не загружается из-за повреждения загрузочного сектора раздела, вы можете исправить это с помощью специального инструмента консоли восстановления под названием Fixboot. Начните с загрузки системы с компакт-диска Windows XP и доступа к консоли восстановления, как описано в пункте 4.
Чтобы использовать средство Fixboot, в командной строке консоли восстановления введите
.
Fixboot [диск]:
Где [диск] — это буква диска, на который вы хотите записать новый загрузочный сектор раздела.
№ 7: исправить поврежденную основную загрузочную запись
Главная загрузочная запись занимает первый сектор жесткого диска и отвечает за запуск процедуры загрузки Windows. Основная загрузочная запись содержит таблицу разделов диска, а также небольшую программу, называемую основным загрузочным кодом, которая отвечает за поиск активного или загружаемого раздела в таблице разделов. Как только это происходит, загрузочный сектор раздела вступает во владение и начинает загрузку Windows. Если основная загрузочная запись повреждена, загрузочный сектор раздела не может выполнять свою работу, и Windows не загружается.
Если основная загрузочная запись повреждена, загрузочный сектор раздела не может выполнять свою работу, и Windows не загружается.
Если вы подозреваете, что Windows XP не загружается из-за повреждения основной загрузочной записи, вы можете исправить это с помощью инструмента консоли восстановления Fixmbr. Сначала загрузите систему с компакт-диска Windows XP и войдите в консоль восстановления, как описано в пункте 4.
Чтобы использовать инструмент Fixmbr, в командной строке консоли восстановления введите
.
Fixmbr [имя_устройства]
Где [имя_устройства] — это путь к устройству, на которое вы хотите записать новую основную загрузочную запись. Например, формат пути к устройству для конфигурации стандартного загрузочного диска C будет выглядеть следующим образом:
DeviceHardDisk0
#8: Отключить автоматический перезапуск
Когда Windows XP обнаруживает фатальную ошибку, настройка по умолчанию для обработки такой ошибки — автоматическая перезагрузка системы.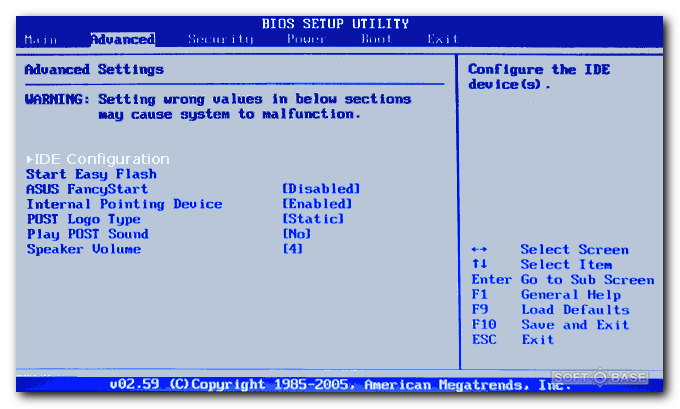 Если ошибка возникает во время загрузки Windows XP, операционная система застревает в цикле перезагрузки — перезагружается снова и снова вместо нормального запуска. В этом случае вам нужно отключить опцию автоматического перезапуска при сбое системы.
Если ошибка возникает во время загрузки Windows XP, операционная система застревает в цикле перезагрузки — перезагружается снова и снова вместо нормального запуска. В этом случае вам нужно отключить опцию автоматического перезапуска при сбое системы.
Когда Windows XP начинает загружаться и появляется сообщение Выберите операционную систему для запуска или услышите одиночный звуковой сигнал, нажмите [F8] для отображения меню дополнительных параметров Windows. Затем выберите пункт «Отключить автоматический перезапуск при сбое системы» и нажмите [Enter]. Теперь Windows XP зависнет, когда обнаружит ошибку, и, если повезет, отобразит стоп-сообщение, которое вы можете использовать для диагностики проблемы.
#9: Восстановление из резервной копии
Если вы не можете восстановить систему Windows XP, которая не загружается, и у вас есть недавняя резервная копия, вы можете восстановить систему с резервного носителя. Метод, который вы используете для восстановления системы, будет зависеть от того, какую утилиту резервного копирования вы использовали, поэтому вам необходимо следовать инструкциям утилиты о том, как выполнить операцию восстановления.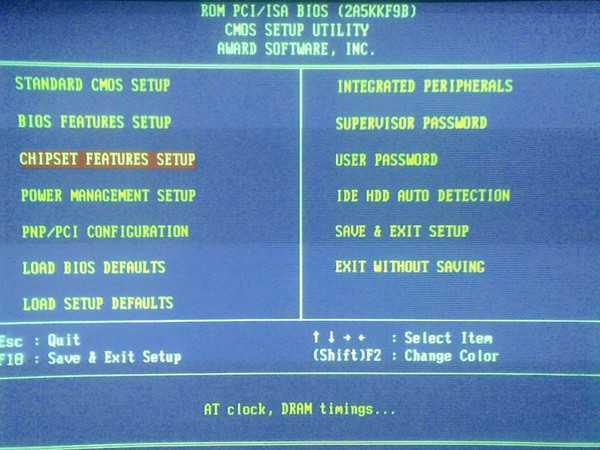
№ 10: выполнить обновление на месте
Если вы не можете восстановить систему Windows XP, которая не загружается, и у вас нет последней резервной копии, вы можете выполнить обновление на месте. При этом операционная система переустанавливается в ту же папку, как если бы вы обновлялись с одной версии Windows на другую. Обновление на месте обычно решает большинство, если не все, проблемы с загрузкой Windows.
Выполнение обновления Windows XP на месте довольно просто. Для начала вставьте компакт-диск Windows XP в дисковод, перезагрузите систему и загрузитесь с компакт-диска. После завершения первоначальной подготовки вы увидите экран установки Windows XP (показан ранее на рис. A). Нажмите [Enter], чтобы запустить процедуру установки Windows XP. Через мгновение вы увидите страницу лицензионного соглашения, и вам нужно будет нажать [F8], чтобы подтвердить свое согласие. Затем программа установки выполнит поиск на жестком диске предыдущей установки Windows XP. Когда он найдет предыдущую установку, вы увидите второй экран установки Windows XP, как показано на рисунке 9.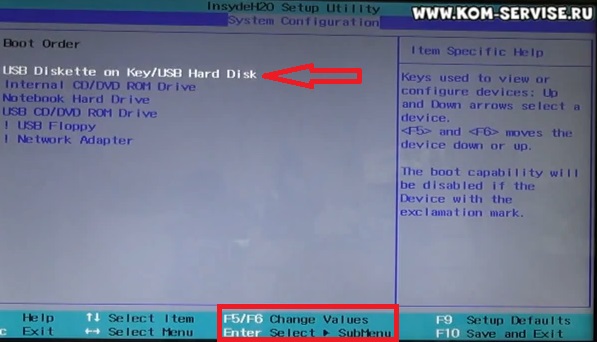

 Задержите его на тридцать секунд;
Задержите его на тридцать секунд;