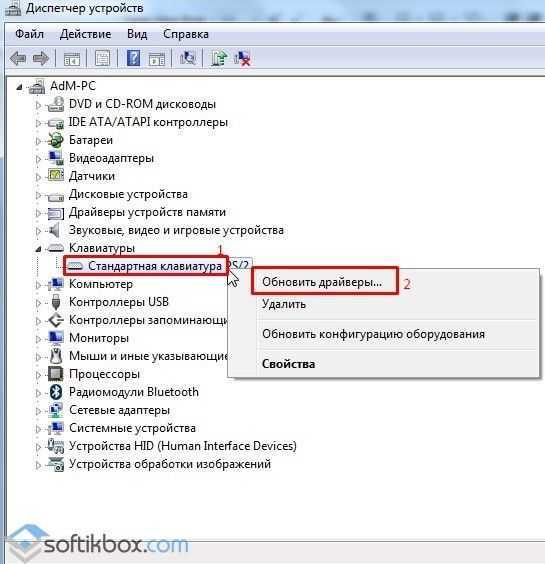Как на ноутбуке восстановить драйвера: Как восстановить драйверы и обновления откат оригинальных драйверов?
Содержание
Резервная копия драйверов Windows 10: как создать и восстановить
Резервное копирование драйверов является необходимой процедурой перед внесением каких-либо серьезных изменений в систему или перед переустановкой Windows 10. Это является оптимальным способом восстановления драйверов в случае непредвиденных обстоятельств.
Так же совету создавать копию драйверов перед тем, как делать полный сброс Windows 10 до заводских настроек. Да, всегда можно заново скачать все драйвера на сайте производителя ноутбука, материнской платы, видеокарты и т. д., и установить их. Но этот процесс точно не принесет вам никакого удовольствия. Нужно знать, какие драйвера скачивать. И как обычно, все время что-то не устанавливается и устройства не работают.
Я вообще делаю полную резервную копию Windows 10. Чтобы наверняка 🙂
Рассмотрим основные способы безопасного копирования ниже.
Классический способ создать резервную копию драйверов – при помощи DISM.exe
Программа DISM. exe является многофункциональной для пользователя. Она позволяет не только проверять и восстанавливать системные файлы, но и устанавливать необходимые компоненты. Для того чтобы копировать драйвера с помощью DISM.exe необходимо следовать шагам:
exe является многофункциональной для пользователя. Она позволяет не только проверять и восстанавливать системные файлы, но и устанавливать необходимые компоненты. Для того чтобы копировать драйвера с помощью DISM.exe необходимо следовать шагам:
1 Нажимаем правой кнопкой мыши по меню «Пуск» для того чтобы войти в командную строку, как администратор. Если данная опция является недоступной, то необходимо вручную зайти в командную строку, после чего нажимаем по интересующему пункту правой кнопкой, выбирая свойство «запустить от имени администратора». Или запустить через поиск.
2 На одном из разделов жесткого диска, или даже на флешке создайте папку для драйверов. Например, я создал папку Drivers в корне локального диска D. Не советую создавать папку на диске C, так как в процессе переустановки Windows 10 она может быть удалена. В открытой командной строке вводим команду:
dism /online /export-driver /destination:D:\Drivers
Где «D:\Drivers» – путь к созданной папке.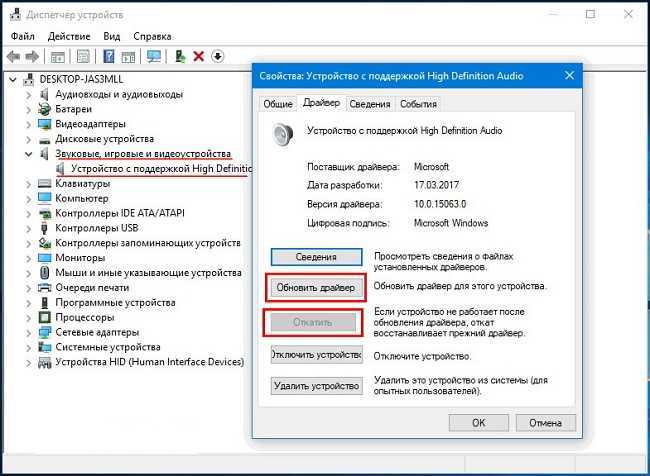 Нужно немного подождать, пока драйвера будут сохранены в папку и появится сообщение, что операция успешно завершена.
Нужно немного подождать, пока драйвера будут сохранены в папку и появится сообщение, что операция успешно завершена.
3 После окончания процесса копирования, файлы будут сохранены в папку, которую мы создали. В соответствующих папках с необходимыми файлами внутри.
Действие окончено, теперь интересующие драйвера будут доступны для режима ручной установки. Об этом в конце статьи.
Если интересно, то у меня папка с сохраненными драйверами заняла аж 14 ГБ! Не знаю почему так много.
Использование PowerShell для сохранения драйверов в Windows 10
Программа PowerShell является популярным средством автоматизации, которая начинала внедряться в ранние версии Windows и остается актуальной для 10-й версии системы. Программа так же является многофункциональной, с ее помощью можно осуществлять резервное копирование, которые выполняется следующим образом:
1 Открываем программу от лица администратора ПК. Наиболее простым способом является открытие строки поиска и ввод названия программы. После чего на PowerShell необходимо нажать правой клавишей мыши, выбрав соответствующий способ открытия. Если у вас Windows 10 обновлена, то достаточно нажать правой кнопкой на «Пуск» и выбрать «Windows PowerShell» (администратор).
После чего на PowerShell необходимо нажать правой клавишей мыши, выбрав соответствующий способ открытия. Если у вас Windows 10 обновлена, то достаточно нажать правой кнопкой на «Пуск» и выбрать «Windows PowerShell» (администратор).
2 Предварительно создаем папку для хранения драйверов. Например, на диске D с названием Drivers. Далее в открывшуюся строку необходимо вбить команду:
Export-WindowsDriver —Online —Destination D:\Drivers
Ждем, пока PowerShell создаст резервную копию драйверов устройств и сохранит их в папку, которую мы создали. На первый взгляд может показаться, что процесс завис, но это не так.
Когда появится отчет, окно можно закрывать. Как восстановить драйвера, я покажу ниже.
С помощью утилиты PnP
Данная программа является встроенной в систему Windows 10 и не нуждается в дополнительной установке. Копирование драйверов производится аналогичным образом. Вам необходимо вызвать командную строку от лица администратора ПК, после чего вводится команда:
pnputil.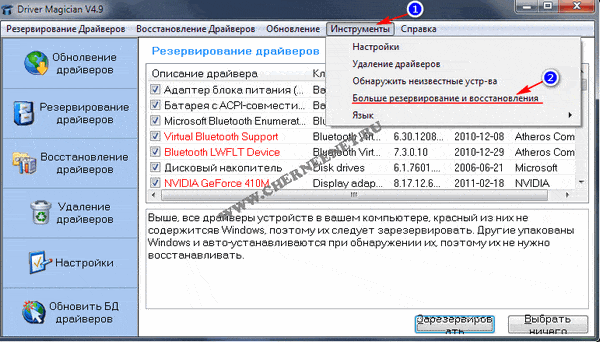 exe /export-driver * d:\drivers
exe /export-driver * d:\drivers
Как и в аналогичных случаях, вам необходимо заранее позаботиться о создании папки хранения файлов. Сохранять ее можно на любом из дисков, или флешке. В команде прописывается путь к папке. У меня это «d:\drivers»
Ждем, пока процесс полностью закончится.
Описанные выше способы копирования являются наиболее простыми и оптимальными. Пользователю не нужно устанавливать дополнительные программы, они являются базовыми и всегда готовы к эксплуатации.
Как восстановить драйвера в Windows 10 из копии (папки)?
Резервные драйвера являются настоящим спасением после переустановки системы, позволяя привести обновленный ПК в рабочее состояние без длительных поисков необходимых драйверов, подходящих под марку и модель компьютера. Процесс восстановления является достаточно простым, который состоит из перечисленных шагов:
- Если вам нужно восстановить драйвера из резервной копии, например, после установки Windows 10, то откройте «Диспетчер устройств».
 Его можно найти и запустить через поиск, или другим удобным для вас способом.
Его можно найти и запустить через поиск, или другим удобным для вас способом. - Нажимаем правой кнопкой мыши на то устройство, драйвер которого вы хотите установить (обновить), и выбираем «Обновить драйвер». Это может быть «Неизвестное устройство»
- Выберите «Выполнить поиск драйверов на этом компьютере».
- Нажмите на кнопку «Обзор» и укажите путь к папке, в которую были сохранены драйвера. Нажмите «Далее».
- Должен начаться процесс установки драйвера выбранного устройства.
Таким образом нужно установить драйвера для всех устройств. Нельзя выполнить данную опцию комплексно. Как правило, устанавливать нужно только для неизвестных устройств (с желтым значком), для которых Windows 10 не смогла сама подобрать и установить драйвер.
Использование Avast Driver Updater | Avast
For the best Support Center experience, JavaScript must be turned on in your browser settings
При совершении покупок в магазине Avast вы можете получить уведомление о том, что вам необходимо разрешить использование JavaScript и/или файлов cookie в своем браузере. Это связано с тем, что магазин Avast не может загружаться и правильно работать без включения этих настроек.
Это связано с тем, что магазин Avast не может загружаться и правильно работать без включения этих настроек.
Чтобы разрешить использование JavaScript и/или файлов cookie, обратитесь к информации в соответствующем разделе ниже в зависимости от вашего браузера.
- Google Chrome
- Mozilla Firefox
- Safari
- Microsoft Edge
- Avast Secure Browser
- Opera
Google Chrome
Разрешение использования JavaScript
Инструкции по разрешению использования JavaScript на всех сайтах, которые вы посещаете с помощью Google Chrome, приведены в разделе Шаг 1. Включите JavaScript справочной статьи Google Chrome, приведенной ниже.
- Справка — Google Chrome ▸ Что делать, если видео или игры не запускаются
Если вы хотите включить JavaScript только для веб-страниц домена avast.com, выполните следующие действия.
- Откройте
⋮Меню (три точки) ▸ Настройки. - Нажмите Конфиденциальность и безопасность ▸ Настройки сайта.

- В меню Содержимое нажмите JavaScript.
- Щелкните кнопку Добавить рядом с элементом Разрешить сайтам использовать JavaScript.
- Введите
[*.]avast.comи нажмите Добавить.
Пункт [*.]avast.com появится в вашем списке Разрешить сайтам использовать JavaScript. Это означает, что для всех веб-страниц с адресом, начинающимся с avast.com (например, www.avast.com/store), будут разрешено использование JavaScript.
Разрешение использования файлов cookie
Инструкции по управлению настройками файлов cookie в Google Chrome приведены в разделе Как изменить настройки файлов cookie справочной статьи Google Chrome, приведенной ниже.
- Справка — Google Chrome ▸ Как управлять файлами cookie в Chrome
Mozilla Firefox
Разрешение использования JavaScript
По умолчанию использование JavaScript разрешено в Mozilla Firefox для всех сайтов. Если вы отключили JavaScript с помощью расширения браузера, которое позволяет настраивать параметры JavaScript, вам необходимо повторно включить JavaScript с помощью этого расширения. Более детальную информацию о настройках JavaScript в Mozilla Firefox можно найти в статье из поддержки Mozilla ниже.
Более детальную информацию о настройках JavaScript в Mozilla Firefox можно найти в статье из поддержки Mozilla ниже.
- Поддержка Mozilla ▸ Параметры и настройки JavaScript для интерактивных веб-страниц
Разрешение использования файлов cookie
Инструкции по управлению общими настройками файлов cookie для всех сайтов, которые вы посещаете с помощью Mozilla Firefox, приведены в статье поддержки Mozilla, указанной ниже.
- Поддержка Mozilla ▸ Веб-сайты сообщают, что куки заблокированы. Как их разблокировать
Если вы хотите разрешить файлы cookie только для веб-страниц домена avast.com, выполните следующие шаги.
- Откройте любую страницу домена avast.com в окне своего браузера (любой URL-адрес, который начинается с avast.com).
- Нажмите значок щита слева от адресной строки.
- Нажмите синий (ВКЛ.) ползунок рядом с элементом Улучшенная защита от отслеживания на этом сайте ВКЛЮЧЕНА, чтобы он стал серым (ВЫКЛ.
 )
)
Файлы cookie будут разрешены для всех веб-страниц домена avast.com.
Safari
Разрешение использования JavaScript
По умолчанию использование JavaScript разрешено в Safari для всех сайтов. Если вы самостоятельно отключили JavaScript, выполните следующие действия для включения этой функции.
- Убедитесь, что окно Safari открыто и активно.
- Нажмите Safari ▸ Настройки… в левой части строки меню Apple.
- Выберите панель Безопасность и убедитесь, что рядом с элементом Разрешить JavaScript установлен флажок.
Использование JavaScript будет разрешено для всех сайтов, которые вы посещаете с помощью Safari.
Разрешение использования файлов cookie
В Safari нет возможности разрешить использование файлов cookie для определенных сайтов. Однако вы можете управлять общими настройками файлов cookie, которые применяются ко всем сайтам, посещаемым вами с помощью Safari. Более детальную информацию о доступных вариантах можно найти в статье поддержки Apple, приведенной ниже.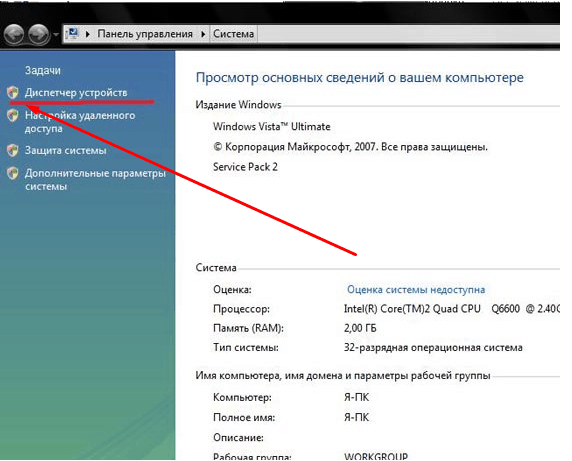
- Служба поддержки Apple ▸ Управление файлами cookie и данными веб-сайтов с помощью Safari на Mac
Microsoft Edge
Информация ниже применима к новой версии Microsoft Edge (версия 79.0.309 или новее).
Разрешение использования JavaScript
Чтобы включить JavaScript для всего домена avast.com, выполните следующие действия.
- Откройте
...Меню (три точки) ▸ Настройки. - Нажмите
☰Настройки в левом верхнем углу. - Выберите Файлы cookie и разрешения сайтов ▸ JavaScript.
- Щелкните кнопку Добавить рядом с элементом Разрешить.
- Введите
[*.]avast.comи нажмите Добавить.
Пункт [*.]avast.com появится в вашем списке разрешений. Это означает, что для всех веб-страниц с адресом, начинающимся с avast.com (например, www.avast.com/store), будут разрешено использование JavaScript.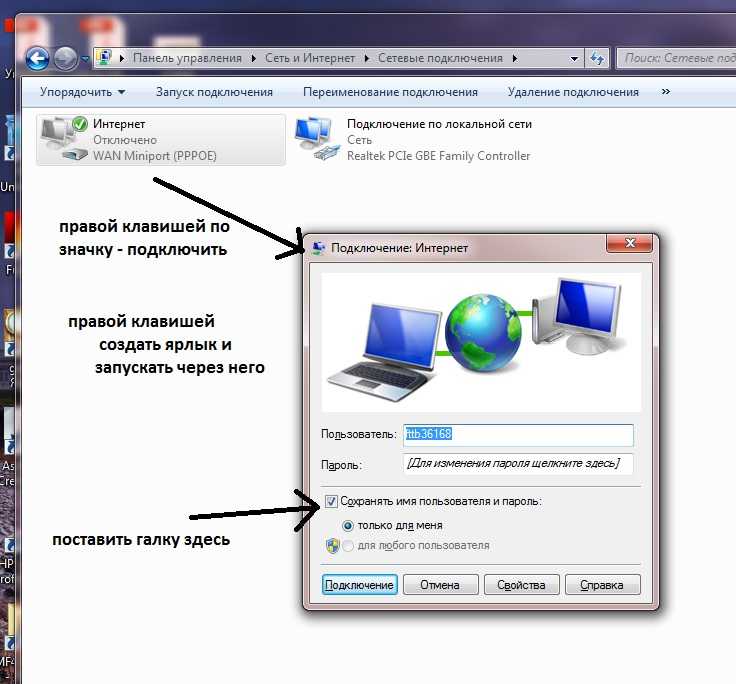
Разрешение использования файлов cookie
Инструкции по управлению общими настройками файлов cookie, применимыми ко всем сайтам, которые вы посещаете с помощью Microsoft Edge, приведены в справочной статье Microsoft, указанной ниже.
- Служба поддержки Microsoft ▸ Разрешение и блокировка файлов cookie в новой версии Microsoft Edge
Если вы хотите разрешить файлы cookie только для домена avast.com, выполните следующие шаги.
- Откройте
...Меню (три точки) ▸ Настройки. - Нажмите
☰Настройки в левом верхнем углу. - Выберите Файлы cookie и разрешения сайтов ▸ Файлы cookie и данные сайта.
- Щелкните кнопку Добавить рядом с элементом Разрешить.
- Введите
[*.]avast.comи нажмите Добавить.
Пункт [*.]avast.com появится в вашем списке разрешений. Это означает, что для всех веб-страниц с адресом, начинающимся с avast. com (например, www.avast.com/store), будут разрешено использование файлов cookie.
com (например, www.avast.com/store), будут разрешено использование файлов cookie.
Avast Secure Browser
Разрешение использования JavaScript
Чтобы включить JavaScript для всего домена avast.com, выполните следующие действия.
- Откройте
⋮Меню (три точки) ▸ Настройки. - Откройте меню Конфиденциальность и безопасность ▸ Настройки сайта.
- В меню Содержимое нажмите JavaScript.
- Нажмите Добавить рядом с элементом Разрешать.
- Введите
[*.]avast.comи нажмите Добавить.
Пункт [*.]avast.com появится в вашем списке Разрешать. Это означает, что для всех веб-страниц с адресом, начинающимся с avast.com (например, www.avast.com/store), будут разрешено использование JavaScript.
Разрешение использования файлов cookie
Чтобы разрешить использование файлов cookie для всего домена avast.com, выполните следующие действия.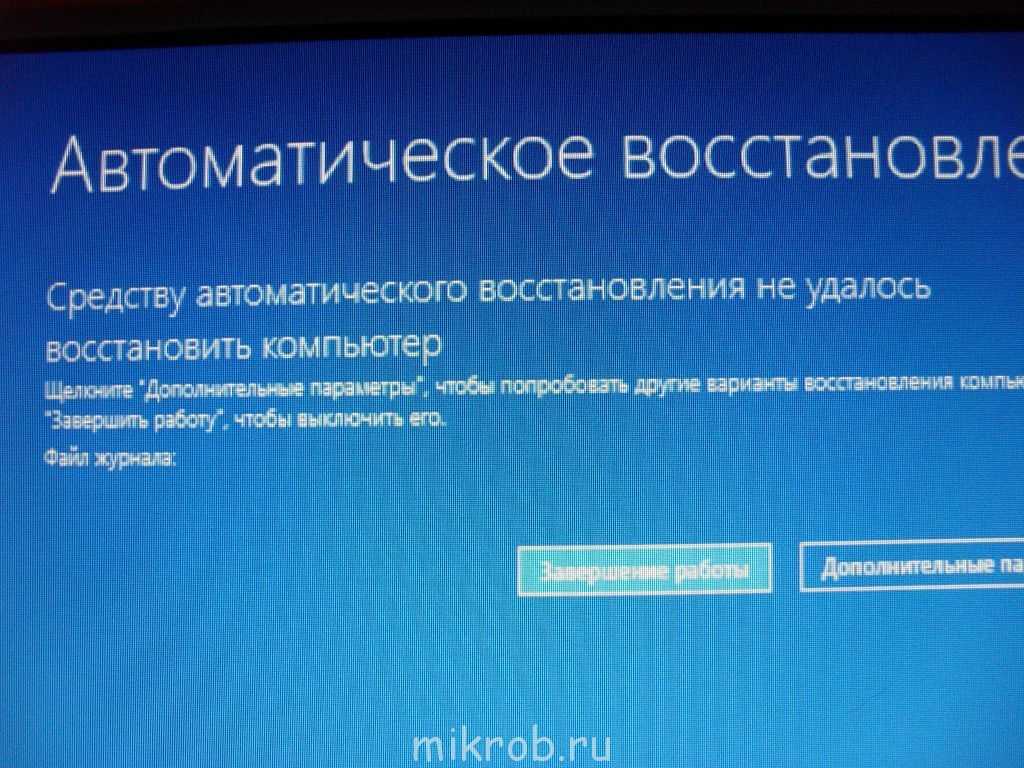
- Откройте
⋮Меню (три точки) ▸ Настройки. - Откройте меню Конфиденциальность и безопасность ▸ Настройки сайта.
- В меню Содержимое нажмите Файлы cookie и данные сайтов.
- Нажмите Добавить рядом с пунктом Сайты, которые всегда могут использовать файлы cookie.
- Введите
[*.]avast.comи нажмите Добавить.
Пункт [*.]avast.com будет отображаться в вашем списке сайтов, которые всегда могут использовать файлы cookie. Это означает, что для всех веб-страниц с адресом, начинающимся с avast.com (например, www.avast.com/store), будут разрешено использование файлов cookie.
Opera
Разрешение использования JavaScript
Чтобы разрешить использование JavaScript на всех сайтах, которые вы посещаете с помощью браузера Opera, обратитесь к инструкциям в разделе Управление JavaScript на страницах в статье справки Opera, приведенной ниже.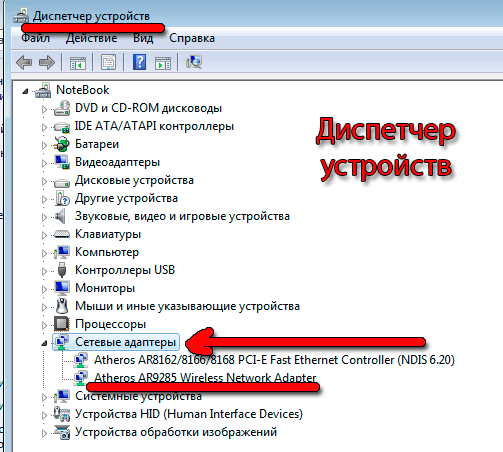
- Opera Help ▸ Веб-предпочтения
Если вы хотите разрешить JavaScript только для домена avast.com, выполните следующие шаги.
- Откройте Меню (значок O) ▸ Настройки ▸ Дополнительно.
- Нажмите Конфиденциальность и безопасность ▸ Настройки сайта.
- В меню Содержимое нажмите JavaScript.
- Щелкните кнопку Добавить рядом с элементом Разрешить.
- Введите
[*.]avast.comи нажмите Добавить.
Пункт [*.]avast.com появится в вашем списке разрешений. Это означает, что для всех веб-страниц с адресом, начинающимся с avast.com (например, www.avast.com/store), будут разрешено использование JavaScript.
Разрешение использования файлов cookie
Чтобы разрешить использование файлов cookie на всех сайтах, которые вы посещаете с помощью браузера Opera, обратитесь к инструкциям в разделе Управление файлами cookie на страницах в статье справки Opera, приведенной ниже.
- Opera Help ▸ Веб-предпочтения
Если вы хотите разрешить файлы cookie только для домена avast.com, выполните следующие шаги.
- Откройте Меню (значок O) ▸ Настройки ▸ Дополнительно.
- Нажмите Конфиденциальность и безопасность ▸ Настройки сайта.
- В меню Содержимое нажмите Файлы cookie и данные сайта.
- Нажмите кнопку Добавить рядом с элементом Сайты, которые всегда могут использовать файлы cookie.
- Введите
[*.]avast.comи нажмите Добавить.
Пункт [*.]avast.com будет отображаться в вашем списке сайтов, которые всегда могут использовать файлы cookie. Это означает, что для всех веб-страниц с адресом, начинающимся с avast.com (например, www.avast.com/store), будут разрешено использование файлов cookie.
- Все платные продукты Avast в сегменте потребительских решений
- Microsoft Windows 11 Home / Pro / Enterprise / Education
- Microsoft Windows 10 Home / Pro / Enterprise / Education — 32- или 64-разрядная версия
- Microsoft Windows 8.
 1 / Pro / Enterprise — 32- или 64-разрядная версия
1 / Pro / Enterprise — 32- или 64-разрядная версия - Microsoft Windows 8 / Pro / Enterprise — 32- или 64-разрядная версия
- Microsoft Windows 7 Home Basic / Home Premium / Professional / Enterprise / Ultimate — SP 1, 32- или 64-разрядная версия
Как сделать резервную копию драйверов с помощью командной строки в Windows 10
Вот простой способ резервного копирования и восстановления драйверов устройств в Windows 10 с помощью инструмента командной строки DISM.
Мауро Хук
@pureinfotech
Независимо от того, выполняете ли вы чистую установку или переустанавливаете Windows 10, вам всегда необходимо устанавливать драйверы устройств, чтобы операционная система могла взаимодействовать с оборудованием и периферийными устройствами, подключенными к вашему компьютеру.
В настоящее время это уже не проблема, так как Windows 10 может автоматически обнаруживать большинство драйверов на вашем устройстве. Кроме того, вы всегда можете посетить веб-сайт поддержки производителя вашего устройства, чтобы загрузить последние версии драйверов.
Кроме того, вы всегда можете посетить веб-сайт поддержки производителя вашего устройства, чтобы загрузить последние версии драйверов.
Однако будут случаи, когда Windows 10 не сможет установить определенные драйверы или ваш производитель перестанет предлагать драйвер для определенного устройства. К счастью, в Windows 10 есть команда для резервного копирования всех драйверов, установленных на вашем компьютере, которую вы можете использовать перед переустановкой Windows 10.
В этом руководстве вы узнаете, как использовать инструмент командной строки Deployment Image Servicing and Management (DISM) для создания резервной копии всех драйверов на вашем устройстве и как их восстановить в Windows 10.
- Резервное копирование драйверов устройств с помощью командной строки
- Восстановление драйверов устройств в Windows 10
Резервное копирование драйверов устройств с помощью командной строки
Для резервного копирования всех драйверов устройств с помощью команд DISM выполните следующие действия:
Открыть Проводник в Windows 10.

Создайте новую папку для хранения резервной копии со всеми драйверами ( Ctrl + Shift + N ).
Открыть Запустить .
Найдите Командная строка , щелкните правой кнопкой мыши верхний результат и выберите параметр Запуск от имени администратора .
Введите следующую команду и нажмите Введите :
DISM/онлайн/экспорт-драйвер/назначение:C:\DriverBackup
Драйверы резервного копирования DISM в Windows 10
Краткое примечание: Измените
C:\DriverBackupна путь к папке, в которой вы хотите сохранить резервную копию. Если вы планируете переустановить операционную систему, рекомендуется сохранить резервную копию драйвера на внешнем хранилище.
После выполнения этих шагов DISM проверит и сделает копию всех драйверов, хранящихся в C:\Windows\System32\DriverStore .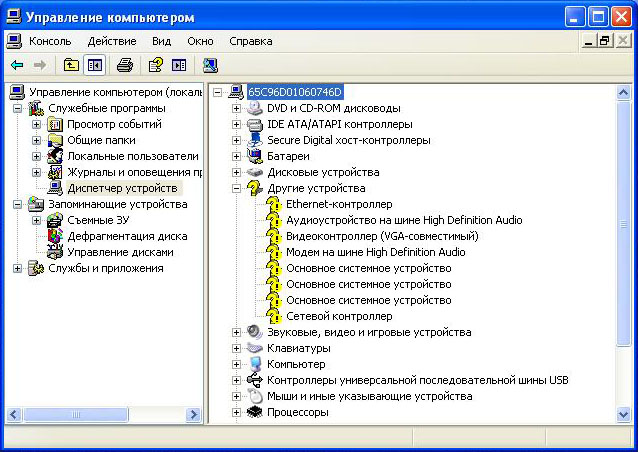 Важно отметить, что этот метод сделает резервную копию только тех .inf драйверов. Другие драйверы, установленные с помощью пакета .msi или .exe , не будут зарезервированы.
Важно отметить, что этот метод сделает резервную копию только тех .inf драйверов. Другие драйверы, установленные с помощью пакета .msi или .exe , не будут зарезервированы.
Восстановление драйверов устройств в Windows 10
Вы сможете восстановить драйверы в новой установке Windows 10 с помощью этой команды: DISM /online /Add-Driver /Driver:D:\DriverBackup /Recurse . Однако каждый раз, когда вы пытаетесь выполнить команду, вы получаете ошибку : 50 «Эта команда может использоваться только с автономным образом».
Однако после переустановки Windows 10, скорее всего, вам потребуется установить только несколько драйверов, так как операционная система обнаружит большинство из них автоматически (даже без проверки обновлений), поэтому вы можете установить оставшиеся драйверы с помощью диспетчера устройств. .
Чтобы вручную восстановить драйверы в Windows 10, выполните следующие действия:
Открыть Запустить .

Найдите Диспетчер устройств и щелкните верхний результат, чтобы открыть консоль.
Разверните категорию с устройством, для которого вы хотите установить драйвер. (Если на устройстве не установлен драйвер, оно будет выделено как неизвестное устройство .)
Щелкните устройство правой кнопкой мыши и выберите параметр Обновить драйвер .
Параметр обновления драйвера диспетчера устройств
Выберите параметр Поиск на моем компьютере драйвера .
Нажмите Кнопка Обзор .
Выберите папку с резервной копией драйвера.
Установите флажок Включить подпапки .
Нажмите кнопку Далее .
Диспетчер устройств восстанавливает драйвер устройства
- Нажмите кнопку Закрыть .

После выполнения этих шагов будет установлен драйвер, после чего вам может потребоваться повторить те же инструкции для установки любого оставшегося устройства без драйвера.
Хотя операционная система может обнаруживать ряд драйверов устройств, вы найдете это руководство особенно полезным, когда Windows 10 не может обнаружить ваш сетевой адаптер или более старые устройства больше не поддерживаются, но предыдущие драйверы все еще работают.
- Внешний накопитель Seagate емкостью 1 ТБ для Xbox Series X и S будет стоить $219,99
- Ожидается, что Microsoft Edge будет выпущен для Linux в качестве предварительной версии в октябре
.
года.
Или подпишитесь по этой ссылке, чтобы получать электронные письма еженедельно
Мы ненавидим спам так же, как и вы! Отписаться в любое время
Работает на Follow.it (Конфиденциальность), нашей конфиденциальности.
5 Инструменты для резервного копирования и восстановления драйверов Windows • Raymond.
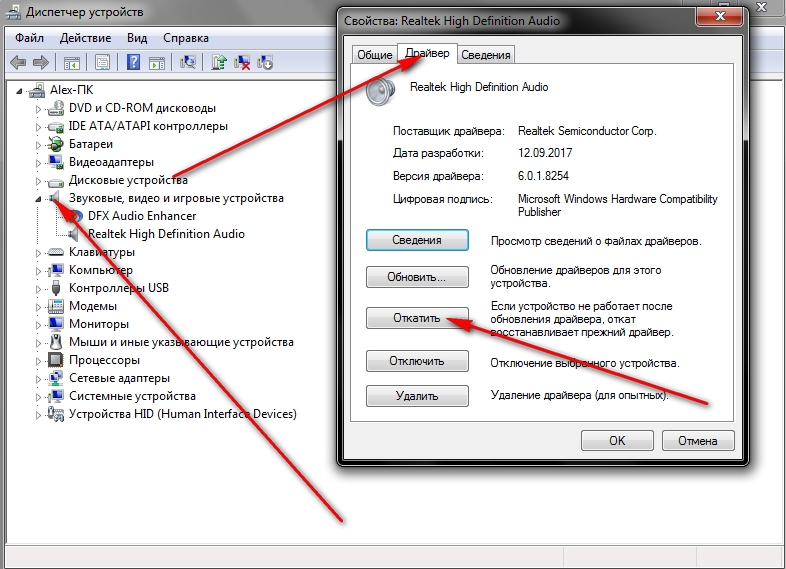 CC
CC
Я знаю, что многим из нас трудно искать драйверы после форматирования компьютера. Хотя многие драйверы автоматически подхватываются Windows, все же может остаться много ненужных драйверов, которые важны для правильной работы связанных устройств. Например, если вам нужен сторонний сетевой драйвер для выхода в Интернет, который не распознается Windows, вы не сможете подключиться к Интернету, чтобы получить последние версии драйверов для другого оборудования, пока сетевой драйвер не будет установлен. Вот почему я всегда держу встроенные драйверы 3DPNet в моем наборе инструментов USB на всякий случай.
Еще хуже, если компьютер принадлежит кому-то другому, и они понятия не имеют, что находится на их компьютере, а иногда даже что такое драйвер. Вам придется запускать стороннее программное обеспечение, чтобы идентифицировать аппаратные компоненты и искать на веб-сайтах производителей правильные драйверы. Некоторые драйверы, такие как драйверы дисплея от NVIDIA, имеют очень большой размер (более 200 МБ), и вам придется подождать, пока они загрузятся, а затем установить.
К счастью, есть несколько бесплатных инструментов, которые могут создавать резервные копии, а затем восстанавливать системные драйверы. Вот подборка для ознакомления.
1. DriverMax
DriverMax — это в первую очередь инструмент для сканирования вашей системы на наличие устаревших драйверов, а затем загрузки и установки самых последних версий для вас. Чтобы программа могла обновлять драйверы, вам необходимо зарегистрировать бесплатную учетную запись на DriverMax. Я предпочитаю использовать временный адрес электронной почты для чего-то подобного, так как вам нужно только получить электронное письмо, чтобы активировать учетную запись.
Функция программы для резервного копирования и восстановления драйверов не требует регистрации учетной записи и может использоваться бесплатно. При нажатии на большую красную кнопку меню отображаются параметры резервного копирования и восстановления, а также есть варианты восстановления системы и выполнения отката драйвера, если есть какие-либо данные для отката.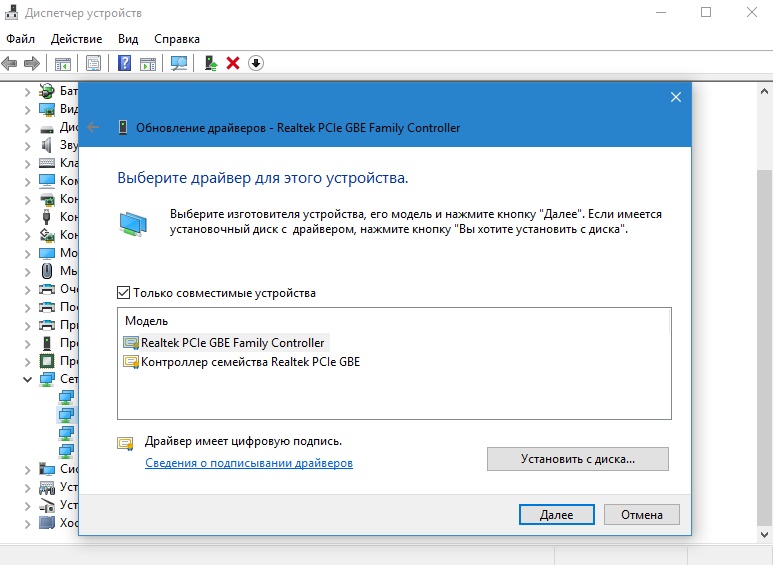 Вы можете сделать резервную копию выбранных драйверов, установив соответствующие флажки, или все драйверы сразу.
Вы можете сделать резервную копию выбранных драйверов, установив соответствующие флажки, или все драйверы сразу.
В списке перечислены только драйверы сторонних производителей, что полезно, поскольку вам не нужно сортировать драйверы Microsoft. Резервная копия хранится в виде zip-файла в папке «Документы\Мои драйверы». Процесс восстановления представляет собой простое обращение резервной копии, за исключением того, что вам, возможно, придется найти zip-файл резервной копии при чистой установке.
DriverMax работает с 32-разрядными и 64-разрядными версиями Windows XP, 2003, Vista и 7. Следите за предложением рекламного ПО во время установки и обязательно закройте программу после этого, поскольку она остается в области уведомлений. Щелкните правой кнопкой мыши значок в трее -> Выход.
Скачать DriverMax
2. Double Driver
Double Driver был довольно популярным инструментом, но, к сожалению, он не обновлялся в течение нескольких лет, и разработка, похоже, остановилась на нем сейчас.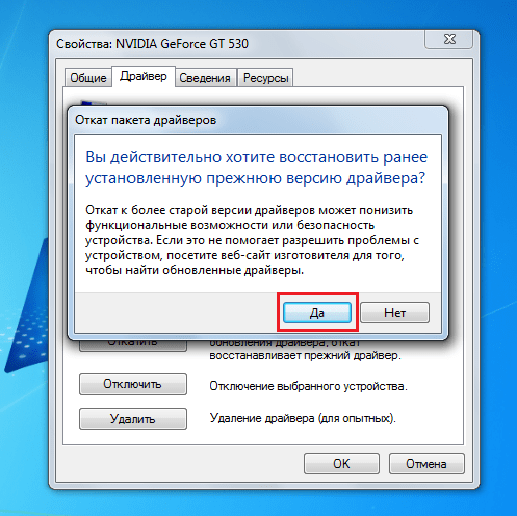 Тем не менее, это по-прежнему очень полезный инструмент, потому что он неплохо справляется с резервным копированием и восстановлением драйверов. Программа также удобна тем, что набор инструментов USB является автономным исполняемым файлом.
Тем не менее, это по-прежнему очень полезный инструмент, потому что он неплохо справляется с резервным копированием и восстановлением драйверов. Программа также удобна тем, что набор инструментов USB является автономным исполняемым файлом.
Когда вы выбираете резервное копирование и сканирование системы, будут отображаться все найденные драйверы, включая драйверы Microsoft, но по умолчанию выбираются только сторонние драйверы, что полезно. Также есть кнопка, которая может сканировать драйверы в другой установке Windows, но у меня возникла ошибка, когда я попробовал ее в автономном режиме XP. Резервную копию можно вывести 3 различными способами; структурированная папка, zip-архив или самораспаковывающийся исполняемый файл. К сожалению, последний вариант привел к сбою моего Double Driver.
Восстановление — это просто выбор файла или папки для любого метода, который вы использовали для резервного копирования. Для использования всех функций требуются права администратора, и программа сообщит вам в главном окне, работает ли она от имени администратора. Double Driver работает на Windows XP, Vista и 7 32-бит и 64-бит.
Double Driver работает на Windows XP, Vista и 7 32-бит и 64-бит.
Загрузить Double Driver
3. SlimDrivers
Хотя SlimDrivers в конечном итоге является переносимым автономным исполняемым файлом, его необходимо сначала установить с помощью мини-установщика, который затем загружает основной файл в фоновом режиме. Таким образом, установщик на самом деле является всего лишь средством для того, чтобы вам предлагалось рекламное ПО, от которого вам нужно убедиться, что вы отказались от него. Это утилита, очень похожая на DriverMax, в том смысле, что она больше похожа на сканер и средство обновления драйверов с возможностью резервного копирования и восстановления текущих драйверов, включенных для хорошей меры.
Найденные драйверы включают все драйверы Microsoft, которые вам не нужны, поэтому вам придется перебирать их вручную, чтобы найти сторонние драйверы. После резервного копирования или резервного копирования будет создана папка с драйверами в несжатом виде. Процесс восстановления так же прост и требует, чтобы вы отметили или сняли отметку с драйверов для восстановления.
Процесс восстановления так же прост и требует, чтобы вы отметили или сняли отметку с драйверов для восстановления.
Если вы хотите использовать функцию сканирования и обновления драйверов, она снова требует регистрации бесплатной учетной записи, и если вы не собираетесь использовать ее часто, попробуйте зарегистрироваться с помощью временной электронной почты, у меня это сработало. Его также необходимо закрыть вручную из системного трея с помощью значка. Совместимость с Windows XP, Vista и 7.
4. DriverBackup!
DriverBackup! это полезный портативный инструмент, который может создавать резервные копии и восстанавливать ваши драйверы, а также включает функцию резервного копирования из автономной системы, которая действительно работает. Драйверы можно фильтровать по параметрам Все, OEM (Microsoft) или только сторонние, а также полностью переносимые драйверы, а также файлы без цифровой подписи. Непосредственно перед запуском резервного копирования вы можете настроить пользовательскую систему именования, если необходимо создать несколько резервных копий.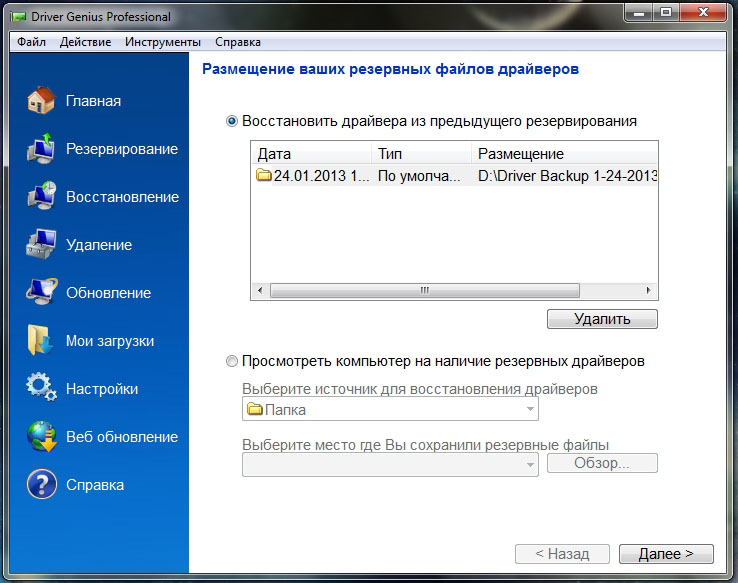
Файл резервной копии .bki создается вместе с файлами драйвера и может быть загружен в программу с помощью кнопки «Открыть файл резервной копии» на вкладке «Восстановление». Вы также можете создать резервную копию, которая генерирует необходимые файлы для автоматического восстановления драйвера, хотя я столкнулся с языковой ошибкой, проверяя это.
Существует также функция, называемая «Построитель командной строки», где вы можете выбрать ряд параметров резервного копирования и восстановления программ, а также создаются допустимые аргументы для использования через командную строку или в сценариях и пакетных файлах. Резервная копия драйвера! требует установки .NET Framework версии 2, если вы используете XP (Vista и 7 уже имеют его) и поддерживает от Windows XP до Windows 7 32-бит и 64-бит.
Загрузить DriverBackup!
5. Driver Magician Lite
Этот последний инструмент не является инструментом резервного копирования и восстановления драйверов, а скорее очень эффективной программой только для резервного копирования.

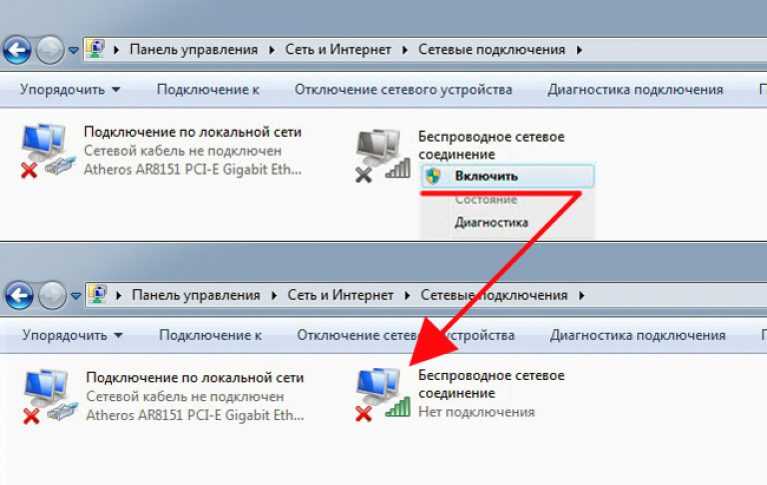 Его можно найти и запустить через поиск, или другим удобным для вас способом.
Его можно найти и запустить через поиск, или другим удобным для вас способом.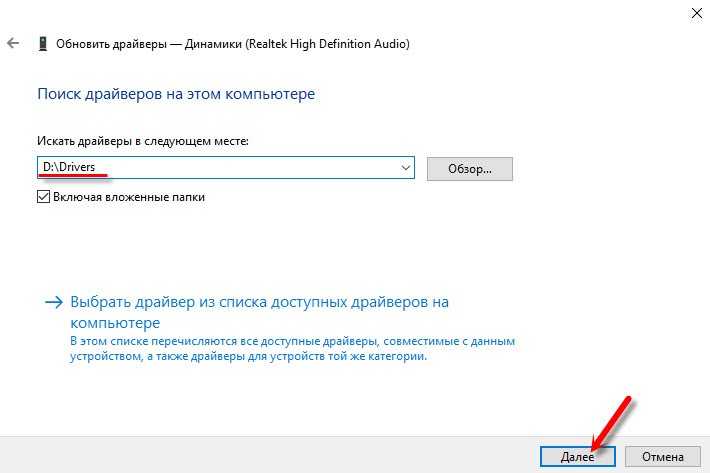
 )
) 1 / Pro / Enterprise — 32- или 64-разрядная версия
1 / Pro / Enterprise — 32- или 64-разрядная версия