Оперативной памяти настройка в биос: Как настроить оперативную память в БИОСе
Содержание
Как правильно установить, настроить и разогнать оперативную память
Не все знают, что оперативную память недостаточно просто установить в компьютер. Её полезно настроить, разогнать. Иначе она будет давать минимально заложенную в параметры эффективность. Здесь важно учесть, сколько планок установить, каким образом распределять их по слотам, как проставить параметры в БИОСе. Ниже вы найдёте советы по установке RAM, узнаете, как правильно установить, настроить и разогнать оперативную память.
Узнайте, как правильно установить, настроить и разогнать оперативную память самому
Совмещение разных модулей
Первый вопрос, возникающий при желании повысить производительность, быстродействие ОЗУ у пользователей, — возможно ли установить в компьютер модули памяти разного производства, отличающиеся частотой? Решая, как установить оперативную память в компьютер, приобретайте лучше модули одного производства, с одной частотностью.
Теоретически, если установить модули разночастотные, оперативная память работает, но на характеристиках самого медленного модуля. Практика же показывает, что зачастую возникают проблемы несовместимости: не включается ПК, происходят сбои ОС.
Практика же показывает, что зачастую возникают проблемы несовместимости: не включается ПК, происходят сбои ОС.
Следовательно, при планах установить несколько планок покупайте набор в 2 либо 4 модуля. В одинаковых планках чипы обладают одинаковыми параметрами разгонного потенциала.
Полезность многоканального режима
Современный компьютер поддерживает многоканальность в работе оперативной памяти, минимально оборудованы 2 канала. Есть процессорные платформы с трёхканальным режимом, есть с восемью слотами памяти для четырёхканального режима.
При включении двухканального режима прибавляется 5–10% производительности процессору, графическому же ускорителю — до 50%. Потому при сборке даже недорогого игрового устройства рекомендуется установка минимум двух модулей памяти.
Если подключаете два модуля ОЗУ, а плата, установленная в компьютер, снабжена 4 слотами DIMM, соблюдайте очерёдность установки. Для включения двухканального режима ставьте в компьютер модули, чередуя разъёмы платы через один, т.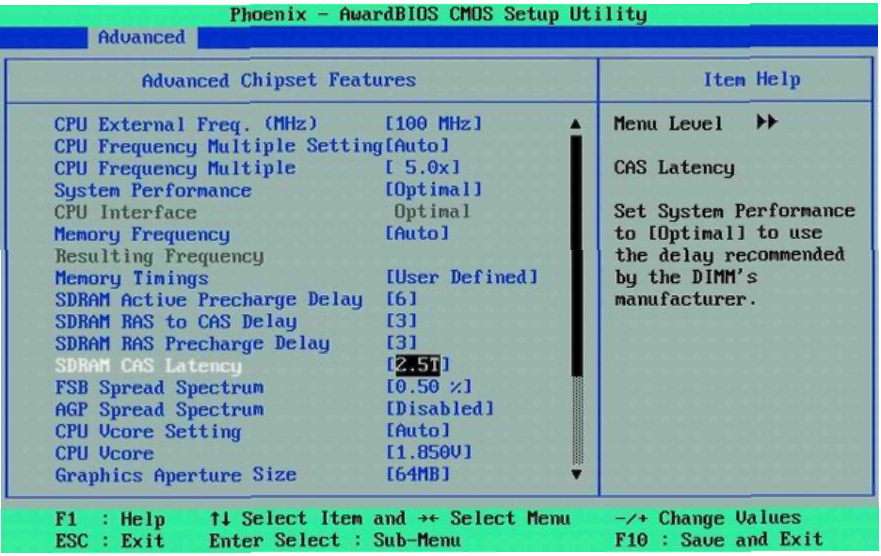 е. поставьте в 1 и 3 либо задействуйте разъёмы 2 и 4. Чаще удобен второй вариант, ведь нередко первый слот для ОЗУ перекрывается кулером процессора. Если радиаторы низкопрофильные, подобной проблемы не возникнет.
е. поставьте в 1 и 3 либо задействуйте разъёмы 2 и 4. Чаще удобен второй вариант, ведь нередко первый слот для ОЗУ перекрывается кулером процессора. Если радиаторы низкопрофильные, подобной проблемы не возникнет.
Ставить два модуля памяти в системном блоке, конечно же, есть смысл, поскольку сразу производительность
Проконтролировать, подключился ли двухканальный режим, сможете через приложение AIDA64. Пройдите в нём в пункт «Тест кэша и памяти». Утилита поможет вам также просчитать быстродействие RAM до разгона, понаблюдать, как изменилась память, её характеристики после процедуры разгона.
Настройка частоты, таймингов
Для разгона ОЗУ, нужно знать, как настроить оперативную память в БИОСе. Когда только поставите ОЗУ в компьютер, оперативка будет работать, скорее всего, на минимально возможной частоте, имеющейся в техпараметрах процессора. Максимальную частоту нужно установить, настроить через BIOS материнки, можно вручную, для ускорения существует технология Intel XMP, поддерживаемая практически всеми платами, даже AMD.
Когда поставите вручную 2400 МГц, память станет функционировать на стандартных таймингах для этой частоты, которые составляют 11-14-14-33. Но модули HyperX Savage справляются со стабильной работой при меньших таймингах на высокой частоте в 2400 МГц, такое соотношение (низкие тайминги с высокой частотностью) являются гарантией высокого быстродействия ОЗУ.
Полезная технология, разработанная корпорацией Intel — Extreme Memory Profile — позволяет избежать ручного проставления каждого тайминга, в два клика выбираете оптимальный профиль из приготовленных производителем.
В Биосе во вкладке Ai Tweaker в опции Ai Overclock Tuner находится вкладка Авто, щёлкаем на Авто левой мышью и в появившемся меню выбираем X.M.P.
Разгон памяти
Мы выше говорили, что установить, даже правильно, планки оперативки — недостаточно. Включив двухканальный, лучше четырёхканальный режим, подберите оптимальные настройки частоты, соотносимые с таймингом. Помните, прежде всего, что гарантию разгона вам никто не даст, одну память получится разогнать отлично, такую же другую — неудачно. Но не бойтесь, что память может выйти из строя, когда будете разгонять: при слишком высоко задранной она всего лишь не запустится.
Но не бойтесь, что память может выйти из строя, когда будете разгонять: при слишком высоко задранной она всего лишь не запустится.
Что делать, если разгон оказался неудачным? Обычно материнки снабжены функцией автоотката настроек, которую используйте, когда несколько раз после разгона компьютер не запустится. Сбросить настройки сможете также вручную, для чего примените перемычку Clear CMOS (она же JBAT).
С помощью перемычки Clearing CMOS можно очистить содержимое параметров CMOS, в частности вернуть параметры BIOS к заводским установкам по умолчанию
Подбирается частота экспериментально, так же ставят напряжение питания, тайминги. Разумеется, нет гарантии, что подобранное соотношение будет лучше, чем на максимальном XMP-профиле. Часто при максимальном разгоне частоты приходится повышать тайминги.
Обязательно протестируйте утилитой AIDA64 Cache & Memory Benchmark получившийся у вас результат. Разгон может привести к падению скорости, став практически бесполезным. Обычно у низкочастотных версий потенциал выше, чем у топовых.
Обычно у низкочастотных версий потенциал выше, чем у топовых.
Установить память, её разгон — процессы несложные, особенно когда RAM поддерживает XMP-профили, уже готовые. Помните, что покупать ОЗУ на компьютер практичнее комплектом, чтобы получить прирост быстродействия от двухканального режима, не только от разгона. Советуем приобретать на компьютер низкопрофильную оперативку для избегания несовместимости, когда стоит крупноразмерный процессорный кулер. Следуйте советам, тогда сможете разогнать максимально быстродействие оперативки.
От распаковки до установки — пять обязательных шагов после покупки оперативной памяти.-TEAMGROUP
После многолетнего пользования ПК, практически все сталкиваются с проблемой торможения и замедления его работы. Многие пользователи начинают задумываться об апгрейде своего компьютера. Обычно, первое, с чего хочется начать апгрейд – это обновление оперативной памяти или твердотельного накопителя.
Вот 5 шагов, которые необходимо проделать, после того как вы приобрели новую оперативную память.
1.Открываем упаковку ОЗУ
Всегда нужно обращать внимание на упаковку! Упаковка оперативной памяти может быть как и блистерная, так и картонная. Информация что на упаковке особенно важна.
На упаковке памяти TEAMGROUP можно сразу увидеть характеристики продукта, характеристики и введение в ICON. Вся информация написана четко, что позволяет понять легко с одного взгляда.
T-FORCE DELTA RGB: https://www.teamgroupinc.com/ru/product/delta-rgb-ddr4
Открывая упаковку, постарайтесь распаковывать продукт аккуратно. Золотые контакты и микросхема очень хрупкие .
2. Визуально проверяем весь продукта
Главный предмет проверки: имеются ли царапины или следы окисления на золотых контактах оперативной памяти? Затем проверьте, есть ли неровности на теплоотводе. Хоть и проблемы в вышеперечисленных местах на оперативной памяти встречаются крайне редко, мы все же рекомендуем вам проводить данную проверку.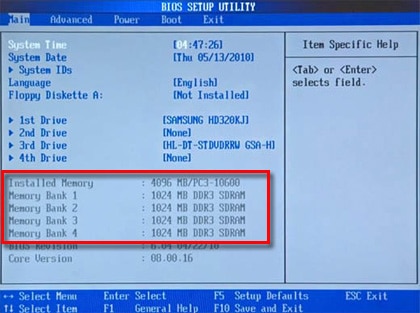
*Пожалуйста, не сжимайте IC когда держите память в руках
Также, на оперативной памяти есть стикер с серийным номером продукта. Не убирайте эту наклейку. Сохраняйте ее, для того чтобы пожизненная гарантия была действительна.
3. Подключаем к материнской плате
Память разработана с учетом защиты от ошибок. Левая и правая стороны выемки различаются по длине. Обратите внимание на направление как вы вставляете память. Устанавливая не правильно и надавливанием их с силой, вы сможете повредить золотые контакты.
На изображениях ниже показано руководство по эксплуатации. Вы их также можете найти в руководстве пользователя материнской платы ASUS.
Метод установки памяти также можно найти в разделе «Процесс обработки ошибок памяти» https://www.teamgroupinc.com/en/info/ins.php?index_id=74
Напоминание: обязательно отключите питание перед установкой или удалением оперативной памяти, иначе память может быть повреждена, если питание все еще включено!
4. Настраиваем BIOS
Настраиваем BIOS
После установки оперативной памяти, убедитесь, что нет проблем с другими компонентами, и только после этого сделайте загрузку компьютера. Перед входом в Windows, проверьте состояние памяти в BIOS.
Нажмите кнопку питания, а затем нажмите кнопку DELETE, когда вы увидите первый экран, или нажмите кнопку питания, а затем нажмите DELETE, как можно сильнее, чтобы войти в BIOS.
Экран простого режима после входа в BIOS содержит некоторую базовую информацию. В этом режиме не так много, что можно настроить.
После входа в расширенный режим вы сможете делать больше операций с памятью. Поскольку у разных производителей материнских плат горячие клавиши отличаются, ниже мы покажем вам один из них в качестве примера.
На рынке оперативной памяти с частотой выше 3200 МГц преобладает память с разгонным потенциалом. Только некоторые из них с частотой 3200МГц соответствуют спецификации JEDEC , не говоря уже о том, что высокочастотные, такие как 3600МГц, 4500МГц, требуют настроек BIOS.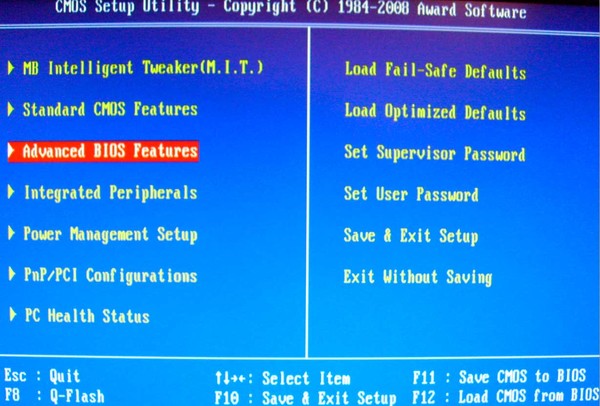
Не большое отступление. Мы часто получаем вопросы о том как разогнать ОЗУ до частоты заявленной производителем, например, почему отображается только 2666 МГц, когда вы купили 3600 МГц? Поэтому мы хотим рассказать вам кратко как это можно сделать в нашей следующей статье. А если вы ищите информацию про метод установки памяти, то советуем вам заглянуть в раздел «Процесс обработки ошибок памяти» https://www.teamgroupinc.com/en/info/ins.php?index_id=74
Возвращаемся к настройкам BIOS.
Возьмем для примера серию материнских плат ASUS INTEL:
После входа в расширенный режим нажмите клавишу со стрелкой вправо на клавиатуре, чтобы перейти к «Extreme Tweaker».
Затем нажмите Enter, чтобы выбрать «Ai Overclock Tuner» и переключитесь на XMP. Далее нажмите F10 для сохранения и можете выйти из BIOS.
Это один из простых способов, то есть через открытие XMP для чтения содержимого SPD в памяти. Данный способ подходит для новичков, который поможет правильно разогнать память до частоты, указанной производителем.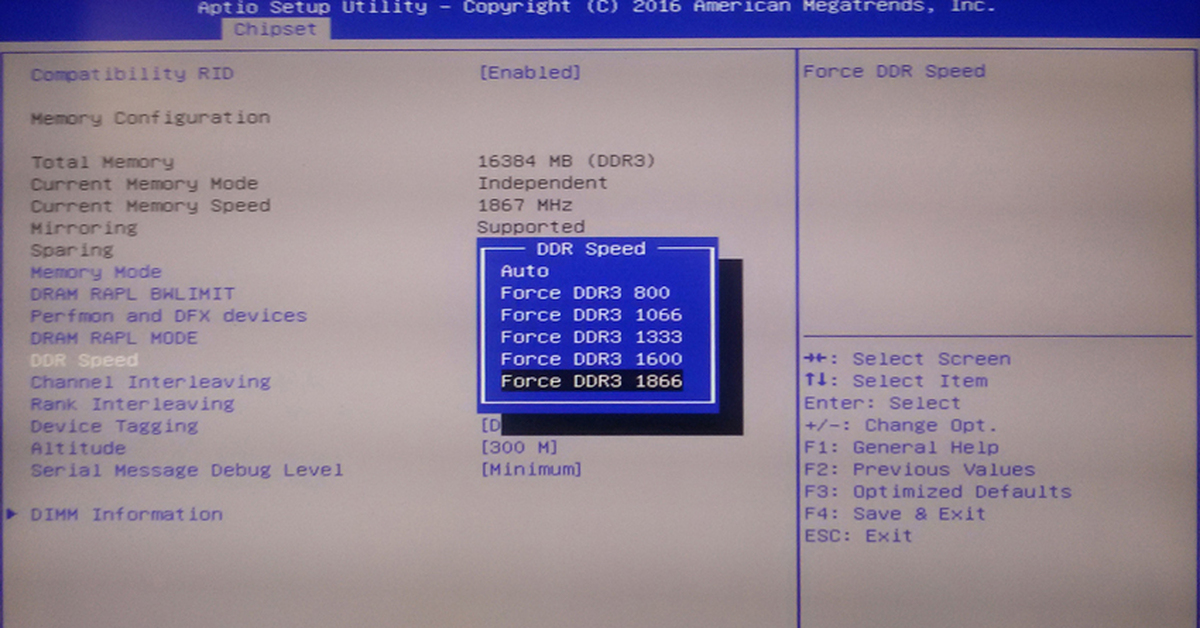 Далее потребуется выполнить определенные действия.
Далее потребуется выполнить определенные действия.
Если вы хотите настроить частоту вручную, то тогда вам будет интересно ознакомиться с кратким введение в ручной разгон. Однако сочетание значений и некоторые более подробные настройки требуют определенного уровня знаний и опыта.
Перейдя в раздел «Extreme Tweaker» найдите пункт «DRAM frequency» , затем нажмите Enter и выберите частоту.
После выбора частоты, нажмите Enter для подтверждения, затем прокрутите вниз до «DRAM Timing Control» и снова нажмите Enter, после чего вы увидите «DRAM CAS # Latency» — это и есть значение CL. Следующие три ячейки CL необходимо отрегулировать соответствующим образом .
После регулировки значения CL, следующим будет настройка напряжения. Нажмите клавишу со стрелкой влево, чтобы вернуться на предыдущую страницу настройки CL, и перейдите к «DRAM Voltage» и входному напряжению. Не забывайте, для того чтобы определить какое напряжение достаточно для поддержания заданной частоты также необходим определенный опыт.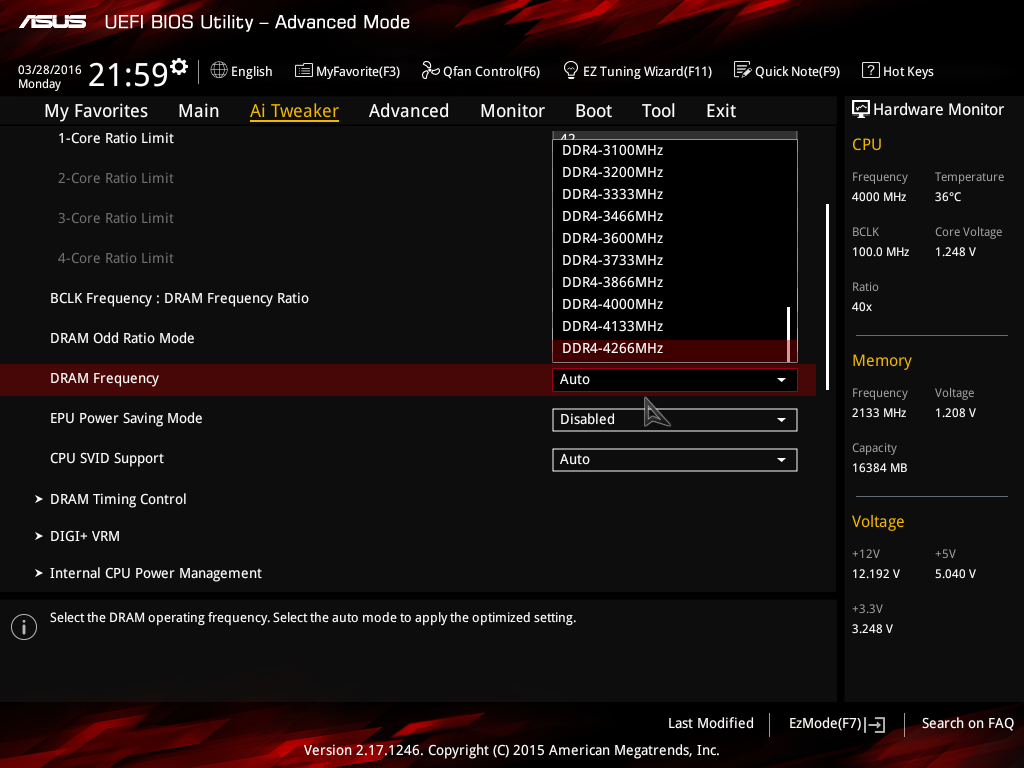
Напоминание: рекомендуется постепенно увеличивать напряжение, установка слишком высокого значения с первого раза может привести к повреждению памяти!
Случается, что новички не могут войти в Windows и продолжать автоматически входить в BIOS. Это может произойти по причине несовместимых значений или настроек, которые превышают максимальную частоту, поддерживаемую материнской платой и процессором. Если вы столкнулись с данной проблемой , рекомендуем вам изменить значения снова или, нажмите ярлык, чтобы восстановить все настройки до заводских значений по умолчанию, после чего вы снова сможете войти в Windows!
5. Проверяем информацию о разгоне памяти
На этом, подготовка практически закончена. Не спешите загружать игру, убедитесь, что все, что вы только что настроили, действительно работает.
Проверьте рабочее состояние памяти с помощью программного обеспечения CPU-Z. После загрузки и запуска программного обеспечения щелкните «Память» вверху, а затем посмотрите на частоту DRAM внизу. Отображаемое значение умноженное на 2 и будет представлять собой частоту в реальной работе.
Отображаемое значение умноженное на 2 и будет представлять собой частоту в реальной работе.
Загрузка CPU-Z: https://www.cpuid.com/softwares/cpu-z.html
Зачем же нужно умножать на два? Полное название DDR4 — Double Data Rate, поэтому нам нужно Double, то есть , удвоить, для расчета частоты. Под частотой вы также можете увидеть действующее значение CL.
Это основное введение в ОЗУ. Теперь вы самостоятельно сможете сделать апгрейд своего ПК без ошибок!
Следующая статья:《От распаковки до установки – 6 обязательных шагов после покупки SSD накопителя》
Почему вам нужен XMP для работы оперативной памяти на полной скорости
Вы потратили кучу денег на комплект оперативной памяти, который мог бы работать на высокой тактовой частоте, но когда вы посмотрели на скорость памяти в диспетчере задач, вы были потрясены, увидев, что ваша оперативная память не работала с заявленной скоростью.
Итак, почему высокопроизводительная оперативная память в вашей системе не работает с нужной скоростью?
Что ж, если вы обнаружите, что задаете тот же вопрос, посмотрите на XMP — профили оперативной памяти, которые позволяют вашей оперативной памяти работать быстрее.
Зачем вам XMP?
Прежде чем приступить к XMP, очень важно понять, как ваш процессор подключается к оперативной памяти и зачем вообще нужен XMP.
Видите ли, ЦП в вашей системе подключен к ОЗУ через материнскую плату с помощью сокетов. Именно через эти сокеты данные попадают в центральный процессор. Следовательно, материнская плата, ЦП и ОЗУ должны работать вместе, чтобы передавать данные из ОЗУ в ЦП.
Чтобы все работало правильно, на материнской плате вашего компьютера используется небольшая микросхема, в которой хранится BIOS (базовая система ввода/вывода). Этот чип оживает, когда вы включаете компьютер. После включения BIOS выполняет самотестирование при включении питания (POST). Во время этого теста материнская плата проверяет состояние и инициализирует различные устройства ввода/вывода, подключенные к ЦП. Во время этого теста материнская плата определяет частоту, на которой должна работать оперативная память.
Для этого материнская плата связывается с Serial Presence Detect (SPD), чипом, который хранит такую информацию, как частота, напряжение и синхронизация ОЗУ. Эти данные, хранящиеся в SPD, стандартизированы для различных технологий оперативной памяти, таких как DDR2, DDR3 и DDR4, JEDEC (Joint-Electron-Device-Engineering-Council).
Эти данные, хранящиеся в SPD, стандартизированы для различных технологий оперативной памяти, таких как DDR2, DDR3 и DDR4, JEDEC (Joint-Electron-Device-Engineering-Council).
Благодаря этой стандартизации оперативная память DDR4 может работать на частотах от 800 до 1600 МГц, обеспечивая скорость передачи данных до 3200 мегатранзакций в секунду (МТ/с). Тем не менее, высокопроизводительная планка RAM может достигать 5333 МТ/с.
В связи с чем возникает вопрос, как ОЗУ обходит спецификацию JEDEC и работает на более высокой частоте? Ну, вот тут-то и появляется XMP.
Что такое XMP?
Сокращенный от Extreme Memory Profiles, XMP определяет набор конфигураций, встроенных в RAM SPD, в дополнение к стандартизированным профилям, одобренным JEDEC. Эти профили определяют напряжение, частоту и задержку CAS оперативной памяти, чтобы она могла работать на более высоких тактовых частотах по сравнению со стандартными частотами.
Разработанный корпорацией Intel профиль XMP модуля оперативной памяти проверяется планами тестирования Intel XMP, чтобы ваша система могла обеспечивать устойчивую производительность при работе на высоких частотах. Поскольку эти профили определяются производителем оперативной памяти и проверяются Intel, использование XMP лучше по сравнению с ручным разгоном вашей оперативной памяти.
Поскольку эти профили определяются производителем оперативной памяти и проверяются Intel, использование XMP лучше по сравнению с ручным разгоном вашей оперативной памяти.
Как объяснялось ранее, ОЗУ, ЦП и материнская плата работают вместе для перемещения данных из ОЗУ в ЦП. Поэтому важно убедиться, что все эти компоненты поддерживают разгон. В противном случае ваша оперативная память будет работать на стандартных частотах, определенных JEDEC.
Различные типы XMP
Существует два типа XMP, о которых вам необходимо знать.
- XMP 2.0: Эта версия XMP предоставляет пользователям две предустановленные версии напряжения, времени и частоты для повышения производительности системы. В большинстве случаев один параметр предназначен для более стабильной работы, а другой — для более высокой скорости оперативной памяти.
- XMP 3.0: Выпущенный с DDR5 и процессорами Intel 12-го поколения, XMP 3.0 предоставляет пользователям пять различных профилей.
 Три из пяти предустановлены, а два профиля настраиваются пользователем. Благодаря этому пользователи могут создавать профили, которые лучше всего подходят для их рабочих нагрузок. Кроме того, процессоры Intel 12-го поколения оснащены технологией динамического увеличения объема памяти. Это позволяет ЦП переключаться между частотой XMP и базовой частотой в зависимости от рабочей нагрузки, обеспечивая лучшую производительность и стабильность.
Три из пяти предустановлены, а два профиля настраиваются пользователем. Благодаря этому пользователи могут создавать профили, которые лучше всего подходят для их рабочих нагрузок. Кроме того, процессоры Intel 12-го поколения оснащены технологией динамического увеличения объема памяти. Это позволяет ЦП переключаться между частотой XMP и базовой частотой в зависимости от рабочей нагрузки, обеспечивая лучшую производительность и стабильность.
Взгляд AMD на разгон RAM: AMP
RAM, CPU и материнская плата должны работать вместе, чтобы RAM работала на более высоких скоростях.
Вот загвоздка: если у вас процессор AMD и материнская плата AMD, вы не сможете использовать Intel XMP, так как XMP предназначен только для продуктов Intel. Тем не менее, вы не совсем потерялись, поскольку AMD разработала собственный подход к профилям памяти, известный как AMP (профили памяти AMD). Он не так популярен, как XMP, но процессоры AMD последнего поколения и новый сокет AM5 будут использовать Ryzen Accelerated Memory Profile (RAMP) для увеличения оперативной памяти.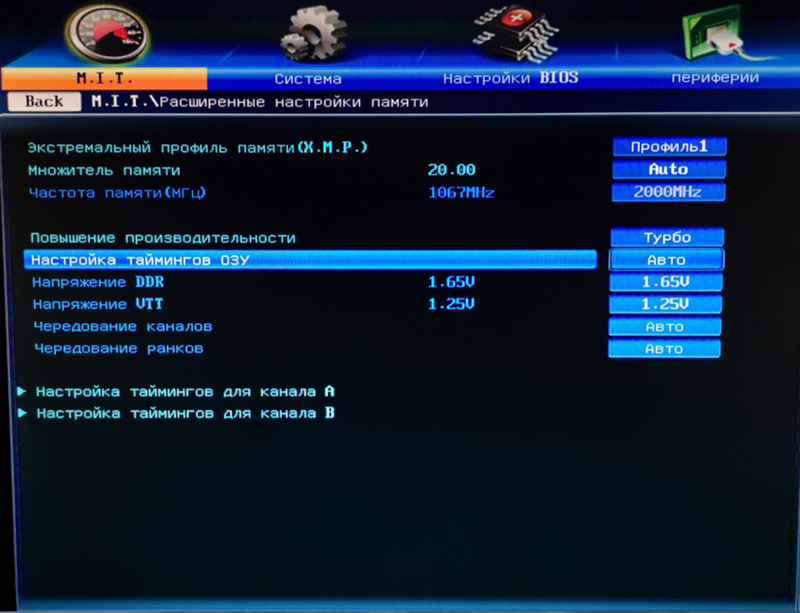
Кроме того, производители материнских плат, такие как Asus и Gigabyte, разработали профиль разгона DRAM (DOCP) и расширенный профиль разгона (EOCP). Эти профили позволяют ЦП AMD взаимодействовать с ОЗУ с использованием профилей XMP, изменяя параметры напряжения, времени и частоты для системы AMD, что позволяет пользователю разгонять ОЗУ.
Как XMP повышает производительность системы?
Теперь, когда у нас есть общее представление о том, как работает XMP, мы можем понять, почему он повышает производительность вашей системы.
Видите ли, традиционный процессор работает с тактовой частотой 4 ГГц во время турбонаддува. На этой тактовой частоте процессор может выполнять задачи за четверть наносекунды. Однако при работе на частоте 1600 МГц ОЗУ может передавать данные со скоростью 3200 МТ/с. Кроме того, оперативная память не может передавать данные мгновенно из-за задержки CAS. Эта задержка определяет задержку между запросом ОЗУ и временем ответа. Благодаря этому модуль памяти DDR4 может передавать данные в ЦП каждые десять наносекунд.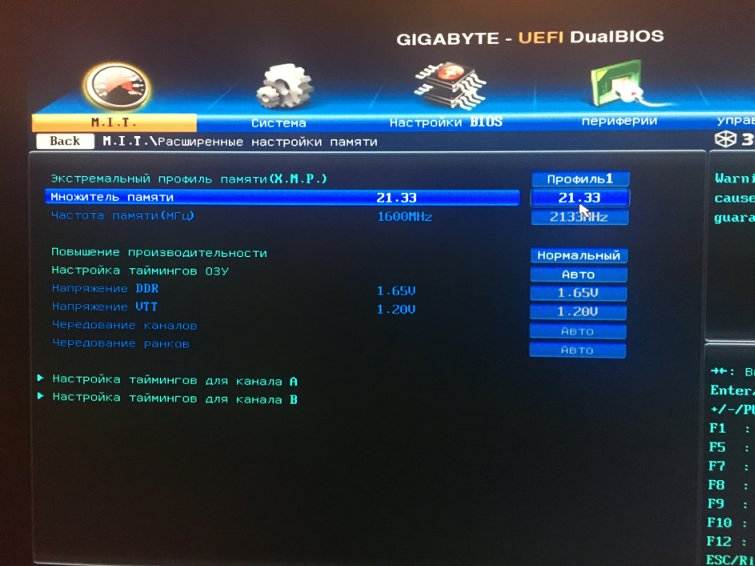
Таким образом, когда ЦП работает на полную мощность, ОЗУ не может предоставлять данные с требуемой скоростью. Однако увеличение частоты сокращает этот разрыв, поскольку ОЗУ может быстрее передавать данные ЦП, повышая общую производительность системы.
Как проверить скорость ОЗУ
Проверить скорость ОЗУ в вашей системе не так уж сложно. Вам просто нужно открыть диспетчер задач, и нажатием нескольких кнопок вы сможете понять скорость, с которой работает ваша оперативная память.
- Щелкните левой кнопкой мыши на панели задач и выберите Диспетчер задач .
- Нажмите Производительность > Память , чтобы увидеть скорость оперативной памяти справа.
Если оперативная память в вашей системе не работает на заявленной частоте, вы можете зайти в настройки BIOS и выбрать профиль XMP.
Стоит ли разгонять оперативную память?
Скорость передачи данных на карту памяти RAM можно повысить, изменив ее частоту и напряжение с помощью набора экстремальных профилей памяти, встроенных в SPD. Поэтому, если у вас есть оперативная память, которая может работать на более высоких тактовых частотах, использование XMP может улучшить общую производительность вашей системы.
Поэтому, если у вас есть оперативная память, которая может работать на более высоких тактовых частотах, использование XMP может улучшить общую производительность вашей системы.
Это улучшение производительности может улучшить игровой процесс. Тем не менее, игры и рабочие нагрузки, которые вы запускаете, должны быть оптимизированы для использования высокой пропускной способности ЦП, чтобы увидеть эти улучшения.
Как включить XMP, чтобы ваша оперативная память работала на полной скорости
Использование всего потенциала вашего оборудования гарантирует, что вы получите максимальную производительность, которая имеет решающее значение для всех видов тяжелых задач, включая игры. Память является одним из ключевых компонентов, который может принести заметное улучшение производительности. Удивительно, но в большинстве случаев ваша оперативная память не работает на заявленных тактовых частотах, и именно здесь вам необходимо внедрить профили XMP или Extreme Memory Profiles.
Содержание
- Как включить XMP в оперативной памяти из BIOS
- Часто задаваемые вопросы о XMP
Сложность
Средняя
Продолжительность
10 минут
Что вам нужно
Память, поддерживающая XMP
- Чипсет
и материнская плата с поддержкой XMP
ЦП, поддерживающий разгон памяти
Прежде чем включить XMP, лучше всего проверить существующую тактовую частоту вашей памяти. Перейдите к диспетчеру задач в Windows, выполнив быстрый поиск в разделе Настройки или щелкнув правой кнопкой мыши на нижней панели задач и выбрав Диспетчер задач . Открыв Диспетчер задач, нажмите Подробнее , чтобы получить доступ к дополнительной информации о системе. Затем выберите вкладку Performance и откройте Раздел памяти . В правом нижнем углу вы должны увидеть текущую скорость вашей оперативной памяти в мегагерцах (МГц).
Если имеющиеся скорости ниже заявленной максимальной скорости вашего комплекта оперативной памяти, значит нужно включить XMP. Например, мы используем пару модулей памяти Geil 8 ГБ DDR4, которые, как утверждается, работают с максимальной тактовой частотой 3200 МГц. Однако по умолчанию он работает на частоте 2133 МГц.
Как включить XMP в оперативной памяти из BIOS
Шаг 1: XMP можно включить, зайдя в BIOS вашей материнской платы. Для этого перезагрузите компьютер и дождитесь появления заставки, которая обычно представляет собой логотип или графику производителя вашей материнской платы. Внизу должны быть инструкции для входа в BIOS, который обычно выполняется нажатием клавиши удаления, клавиши выхода или одной из функциональных клавиш.
Шаг 2: После того, как вы вошли в BIOS, вам нужно найти XMP. BIOS некоторых материнских плат имеет Easy Mode, в котором выделяются только наиболее часто используемые настройки. Таким образом, вам может потребоваться включить расширенный режим, чтобы получить доступ к настройкам XMP.
Шаг 3: В нашем случае BIOS материнской платы Gigabyte Z590i Vision выделяет XMP прямо на главном экране. Мы можем быстро включить XMP отсюда или включить расширенный режим BIOS, чтобы получить доступ к дополнительным настройкам XMP. Материнские платы Gigabyte и ASUS обычно имеют настройки XMP ниже 9.0121 Твикер или Экстремальный твикер вкладка.
Шаг 4: Выберите XMP , который должен дать вам возможность включить Профиль 1 (который нам нужен) или отключить XMP . Некоторые комплекты памяти предлагают более одного профиля, что обеспечивает большую гибкость.
Шаг 5: После того, как вы выбрали нужный профиль, желательно с максимальной скоростью, вернитесь к основному экрану BIOS и найдите вариант сохранения и выхода из BIOS. Теперь у вас должен быть включен XMP с памятью, работающей на желаемой максимальной скорости. Убедитесь, что вы вернулись в Диспетчер задач , чтобы узнать, изменены ли тактовые частоты памяти.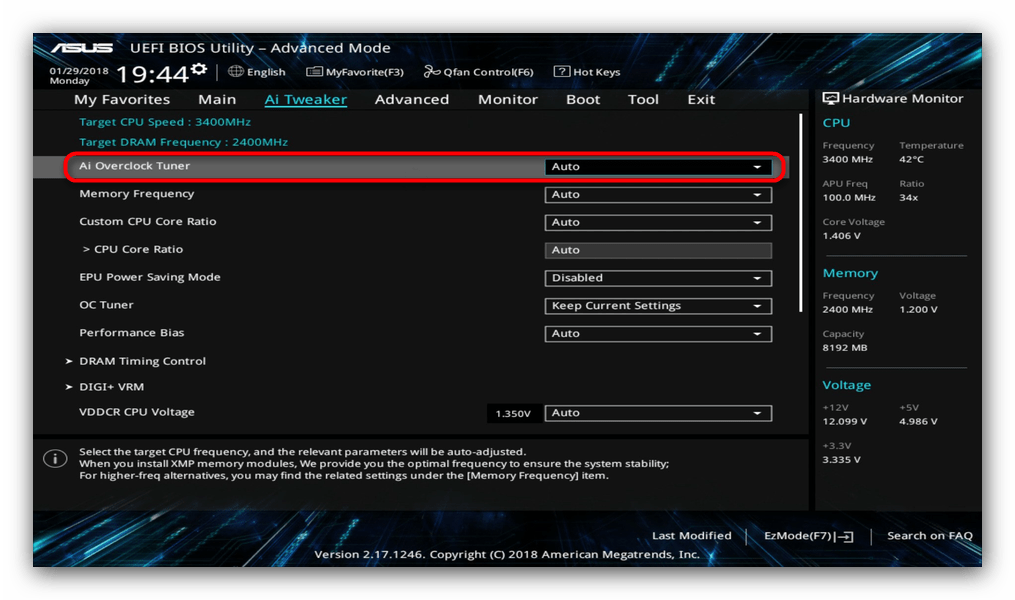
Часто задаваемые вопросы о XMP
Что такое XMP
XMP (Extreme Memory Profiles) — это протестированные и предопределенные профили, в отличие от ручного разгона памяти, который требует возни с частотами, напряжениями и таймингами. Расширение стандартных спецификаций JEDEC (Joint Electron Device Engineering Council), XMP было разработано Intel, чтобы сделать разгон проще и доступнее.
Вся ли память имеет XMP
XMP поддерживается всеми современными высокопроизводительными модулями памяти, но производители также выпускают модули памяти более низкого класса, которые полагаются исключительно на профили JEDEC, являющиеся открытым отраслевым стандартом. Для производства памяти с XMP требуется специальная сертификация Intel, которая в некоторых случаях не имеет смысла для некоторых производителей. Примечательно, что именно системные интеграторы полагаются на память только с JEDEC, а не с XMP. Итак, простыми словами, ответ — нет. Не вся память поддерживает XMP, поэтому рекомендуется проверить полные спецификации вашей памяти и материнской платы на веб-сайте производителя, прежде чем совершать новую покупку.
Следует ли включить XMP?
Если ваша материнская плата и память поддерживают XMP, вам следует включить эту функцию. Это позволяет памяти работать на предполагаемых тактовых частотах, что означает, что вы можете добиться максимальной производительности. Поскольку XMP рекламируется Intel как безопасный способ разгона памяти, он никоим образом не должен навредить вашей системе. Сказав это, работа вашей памяти с заводскими настройками — это прекрасно, поскольку включение XMP не является обязательным.
Может ли XMP повредить процессор
XMP — это простой способ разгона вашей памяти, который обычно выполняется путем увеличения напряжения сверх стандартных значений, обычно с 1,35 В до 1,5 В. Поскольку контроллер памяти является частью ЦП, повышение напряжения на памяти также влияет на ЦП. Изменения напряжения могут вызвать нестабильность системы, которую можно легко исправить, вернувшись к исходным настройкам в BIOS. Если вы в конечном итоге повредите свою систему, особенно процессор, из-за разгона, это не покрывается гарантией.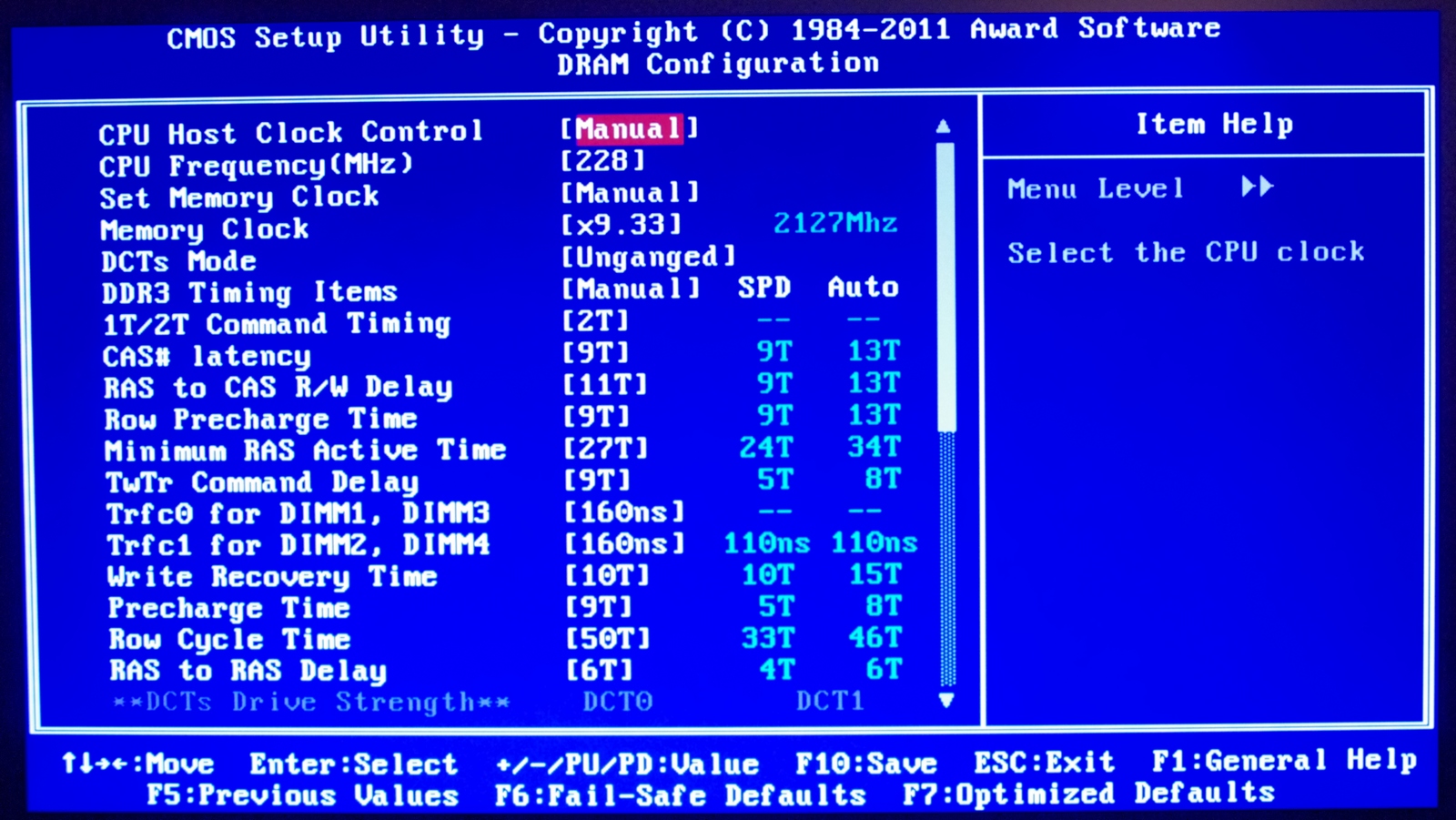

 Три из пяти предустановлены, а два профиля настраиваются пользователем. Благодаря этому пользователи могут создавать профили, которые лучше всего подходят для их рабочих нагрузок. Кроме того, процессоры Intel 12-го поколения оснащены технологией динамического увеличения объема памяти. Это позволяет ЦП переключаться между частотой XMP и базовой частотой в зависимости от рабочей нагрузки, обеспечивая лучшую производительность и стабильность.
Три из пяти предустановлены, а два профиля настраиваются пользователем. Благодаря этому пользователи могут создавать профили, которые лучше всего подходят для их рабочих нагрузок. Кроме того, процессоры Intel 12-го поколения оснащены технологией динамического увеличения объема памяти. Это позволяет ЦП переключаться между частотой XMP и базовой частотой в зависимости от рабочей нагрузки, обеспечивая лучшую производительность и стабильность.