Программа для принудительного форматирования жесткого диска: 6 лучших инструментов для форматирования жесткого диска | Инструменты форматирования HDD
Содержание
Gparted — работа с дисковыми разделами
Установка
Интерфейс программы
Создание таблицы разделов
Создание разделов
Изменение размеров разделов
Удаление разделов
Перед началом использования нового жесткого диска, его полный объем необходимо разделить на части. Часть или, по-другому, раздел подразумевает участок диска, предназначенный для комфортного использования и размещения информации. Это помогает структурировать и разграничить отдельно файлы операционной системы от личных данных пользователя.
Если диск не новый, то иногда возникает необходимость в изменении количества или размеров разделов. Для всего этого в РЕД ОС есть различные инструменты, одним из таких инструментов является программа GParted.
GParted — это графическая оболочка к утилитам по работе с дисковыми разделами. Название происходит из полного названия – GNOME Partition Editor.
Gparted позволяет выполнять все необходимые операции над разделами дисков. Основными операциями являются:
Основными операциями являются:
Создание — выделяется из свободного, не занятого другими разделами, места.
Удаление — уничтожаются и раздел и данные на нём.
Изменение размера — информация на разделе сохраняется.
Форматирование — программа поддерживает около 20 типов файловых систем.
Монтирование — стандартная процедура монтирования и размонтирования устройств хранения.
Управление флагами — у разделов есть определённые атрибуты, например, загрузочный.
Проверка на ошибки — проверяются ошибки файловой таблицы раздела.
Изменение UUID — смена Универсального Уникального Идентификатора.
Создание таблицы разделов — основная таблица жёсткого диска, хранит информацию о разделах.
На нашем Youtube-канале вы можете подробнее ознакомиться с работой утилиты Gparted, просмотрев видео Редакторы дисковых разделов в РЕД ОС.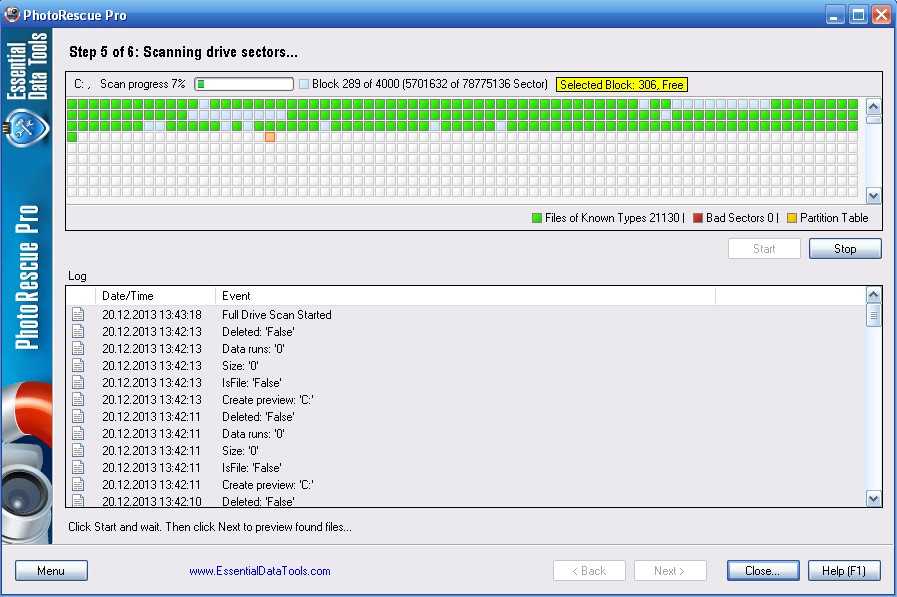 GParted и Как отформатировать флешку в РЕД ОС, а также найти много другой полезной информации.
GParted и Как отформатировать флешку в РЕД ОС, а также найти много другой полезной информации.
Установка
Для установки программы перейдите в сеанс пользователя root:
su -
и выполните команду:
- для РЕД ОС 7.1 или 7.2:
yum install gparted
- для РЕД ОС 7.3 и старше:
dnf install gparted
После установки программа доступна из «Главного меню» — «Системные» — «GParted».
Для правильной работы утилиту необходимо запускать с правами суперпользователя. Если вы запускаете ее из главного меню, то система сама потребует пароль.
Интерфейс программы
После запуска перед вами откроется главное окно программы. Оно состоит из таких областей, как:
Меню — содержит все команды программы gparted для работы с дисковыми устройствами и разделами.
Список устройств — отображает список доступных устройств.

Панель инструментов — содержит несколько команд для быстрого доступа.
Сводная диаграмма — графическая схема выбранного диска, визуально отображает соотношение размеров разделов.
Рабочая область — отображает все разделы на текущем диске с дополнительной информацией о них. При работе с носителями в нижней части данного поля отображается последовательный список всех операций, которые потом необходимо выполнить.
Программа проста и интуитивно понятна. Для работы необходимо выбрать нужный участок устройства хранения, вызвать контекстное меню и выбрать необходимое действие, в зависимости от возможных действий состав контекстного меню изменяется.
Изначально все действия записываются, а не применяются. Чтобы применить изменения, нужно нажать на зеленую галочку в панели инструментов. Также можно открыть меню «Правка» — «Применить все операции».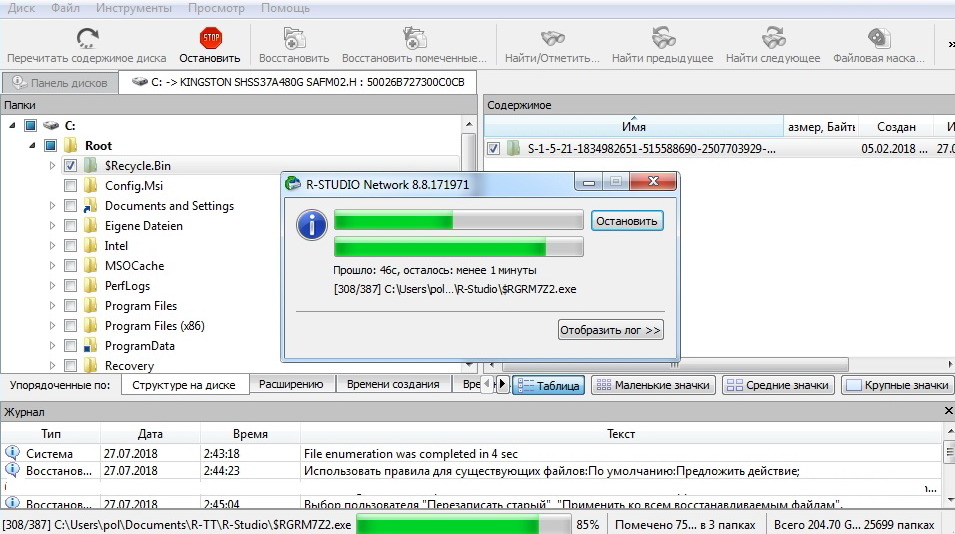 Затем потребуется подтвердить всю последовательность действий, поскольку это может вызвать потерю данных.
Затем потребуется подтвердить всю последовательность действий, поскольку это может вызвать потерю данных.
Обратите внимание, что начинать работу в этой программе лучше с пустым диском, чтобы случайно не потерять данные.
Рассмотрим пример работы с жёстким диском.
Создание таблицы разделов
Для того чтобы хранить информацию на носителе, необходимо его разметить. На одном носителе можно создать несколько независимых частей — разделов. Информация о таком разделении хранится в самом начале носителя и именуется таблицей разделов. Таблицы отличаются разной структурой, надежностью и возможностями. Некоторые не поддерживаются в одной операционной системе, но поддерживаются в другой. Наиболее широко известными типами таблиц разделов являются msdos (MBR) и GPT.
Для создания новой таблицы разделов необходимо открыть меню «Устройство» — «Создать таблицу разделов».
Вы увидите диалоговое окно, где сможете выбрать нужный вам тип таблицы разделов.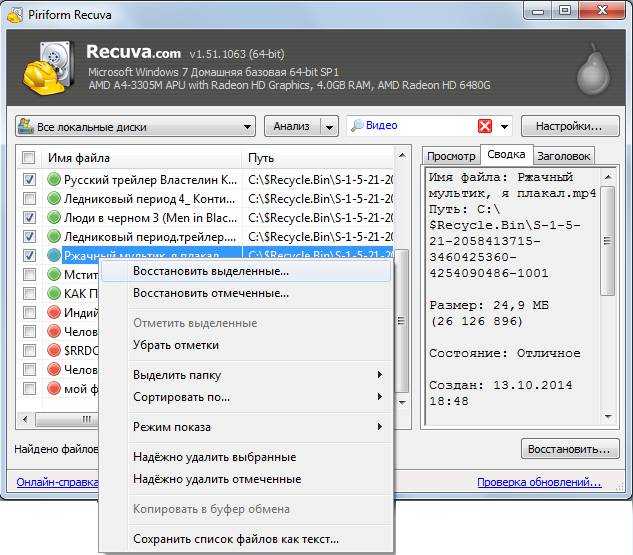 По умолчанию выбран параметр msdos (MBR).
По умолчанию выбран параметр msdos (MBR).
Нажмите «Применить», чтобы создать новую таблицу разделов. Приложение запишет новую таблицу разделов на дисковое устройство и обновит информацию о разделах в окне gparted.
Важно!
Данная операция удалит все данные со всего дискового устройства!
Создание разделов
Чтобы создать новый раздел, выберите область «Не размечено» и, нажав ПКМ, выберите пункт «Новый» из контекстного меню.
После этого необходимо заполнить информацию о будущем разделе. Вы можете тонко настроить расположение раздела от начала или конца свободного пространства и указать размер. А также можно выбрать файловую систему, тип раздела (первичный/вторичный) и метку. Размер и расположение раздела можно также указать, изменяя сам раздел визуально, на линейке в верхней части окна.
Изменение размеров разделов
Для изменения размера необходимо выбрать нужный раздел, открыть контекстное меню, выбрать пункт «Изменить размер или переместить».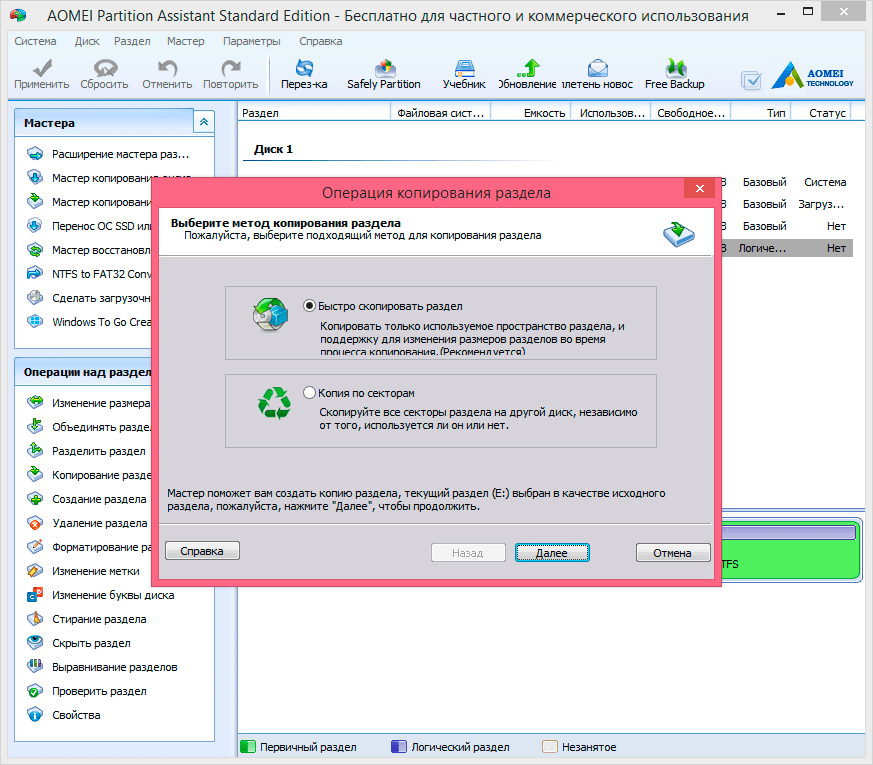 В открывшемся окне новые размеры устанавливаются либо в соответствующих полях, либо мышкой. После установки нужных размеров можно смело применять действия к исполнению. Важно знать, что данные на разделе при изменении его размеров остаются в сохранности.
В открывшемся окне новые размеры устанавливаются либо в соответствующих полях, либо мышкой. После установки нужных размеров можно смело применять действия к исполнению. Важно знать, что данные на разделе при изменении его размеров остаются в сохранности.
Удаление разделов
Для удаления необходимо выбрать раздел, вызвать контекстное меню и выбрать пункт «Удалить».
Важно!
Если диск примонтирован, действия с ним будут недоступны.
При этом стоит помнить, что после применения изменений вся информация на разделе будет удалена.
Если вы нашли ошибку, пожалуйста, выделите текст и нажмите Ctrl+Enter.
Добавление жесткого диска в РЕД ОС
Менеджер логических томов LVM
Диагностические утилиты от производителей винчестеров — Ferra.ru
При всех достоинствах современных IDE накопителей на жестких дисках, критичным моментом в процессе эксплуатации является уровень и ресурс работы винчестера.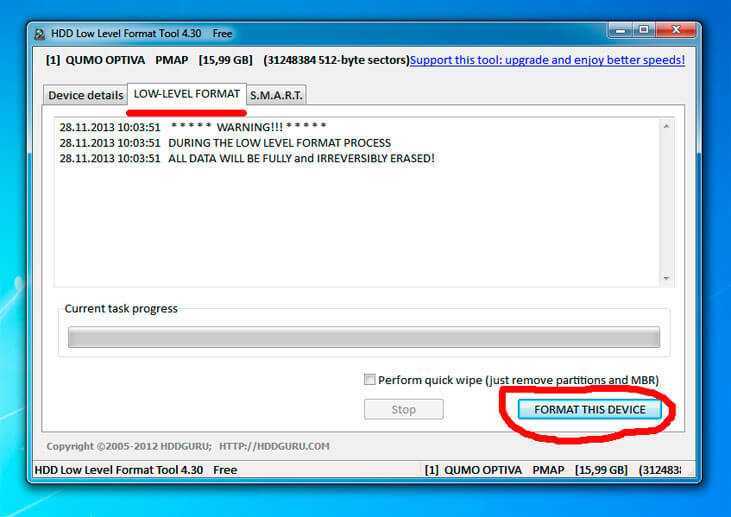 В последние годы было немало печальных прецедентов, когда тенденция быстрого выхода со строя отмечалась у целых линеек в модельных рядах HDD. В любом случае, в плане надежности HDD сильно уязвим в принципе, так как это сложные электронно-механические устройства. Механика, как известно, имеет свойство постепенно изнашиваться. Накопители находящиеся в эксплуатации по несколько лет требуют к себе повышенного внимания только по причине естественного износа. Поэтому проблема своевременной диагностики, проверка состояния винчестера волнует пользователей, и, прежде всего тех, кто доверяет своим накопителям важные данные.
В последние годы было немало печальных прецедентов, когда тенденция быстрого выхода со строя отмечалась у целых линеек в модельных рядах HDD. В любом случае, в плане надежности HDD сильно уязвим в принципе, так как это сложные электронно-механические устройства. Механика, как известно, имеет свойство постепенно изнашиваться. Накопители находящиеся в эксплуатации по несколько лет требуют к себе повышенного внимания только по причине естественного износа. Поэтому проблема своевременной диагностики, проверка состояния винчестера волнует пользователей, и, прежде всего тех, кто доверяет своим накопителям важные данные.
Казалось бы, кто лучше производителя HDD знает, как нужно проверить состояние накопителя собственного производства? Компании, занимающиеся производством жестких дисков, предлагают диагностические утилиты собственной разработки, которые предназначены для работы с их накопителями. Не удивительно, что именно тестовые утилиты от самих производителей HDD внушают пользователям наибольшее доверие. Обычно эти программы адаптированы для диагностики накопителей производства только определенной компании, но есть и универсальные средства, не все из них одинаково функциональны. Некоторые утилиты из этого ПО могут не только протестировать состояние винчестера, но и исправить незначительные ошибки и дефекты, выполнять некоторые другие манипуляции с дисками, такие как форматирование, очистка, сохранение и восстановление загрузочных секторов, попытка реанимации поврежденных секторов.
Обычно эти программы адаптированы для диагностики накопителей производства только определенной компании, но есть и универсальные средства, не все из них одинаково функциональны. Некоторые утилиты из этого ПО могут не только протестировать состояние винчестера, но и исправить незначительные ошибки и дефекты, выполнять некоторые другие манипуляции с дисками, такие как форматирование, очистка, сохранение и восстановление загрузочных секторов, попытка реанимации поврежденных секторов.
В большинстве своем тестовые утилиты от производителей HDD выполняют свои действия под управлением DOS-подобных операционных систем, запускаемых с загрузочных дискет. Это вполне оправданное решение для работы с жестким диском, ведь загрузка с дискеты делает работу диагностической программы возможной даже в случае краха ОС или FAT на винчестере, а то и поломки самого накопителя. При этом предполагается возможность создания загрузочной диагностической дискеты с установочного файла со среды Windows, с нее потом и будет производиться вся дальнейшая диагностика жесткого диска.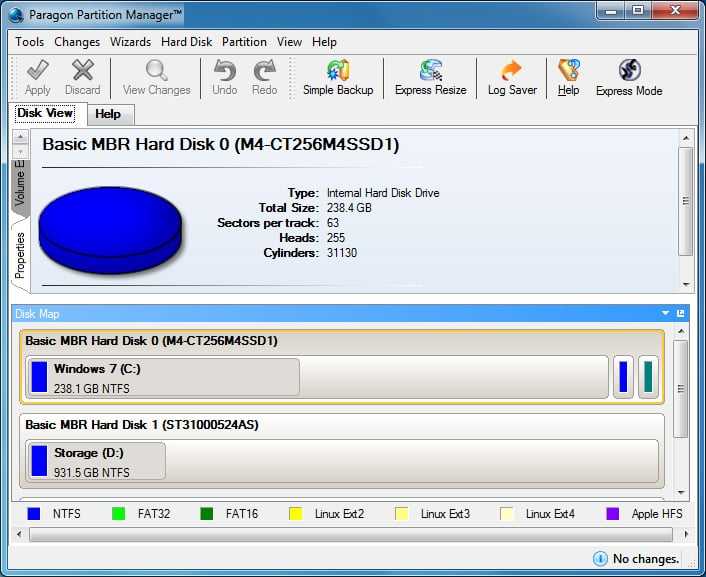
Кроме, собственно, проверки винчестеров на пригодность большинство производителей HDD включают в свои утилиты средства для низкоуровневого форматирования жестких дисков, обнуления содержимого секторов или стирания данных (Erase). Отличие низкоуровневого форматирования от обычного со среды операционной системы (как правило, программа format) заключается в том, что при низкоуровневом формате на диске уничтожается вся информация, в том числе служебная, а не только разметка. Тоже самое может называться обнулением секторов или стиранием всех данных. Таким образом, можно гарантированно уничтожить любые данные, однако главное достоинство низкоуровневого форматирования или обнуления заключается в другом. С помощью этих средств иногда можно избавиться от секторов, которые операционная система видит как поврежденные. Речь идет о так называемых софт-бедах. В отличие от физических поврежденных секторов, причиной софт-беда не является повреждение поверхности диска. Софт-беды возникают если в служебную область сектора по каким-то причинам заносится некорректная информация.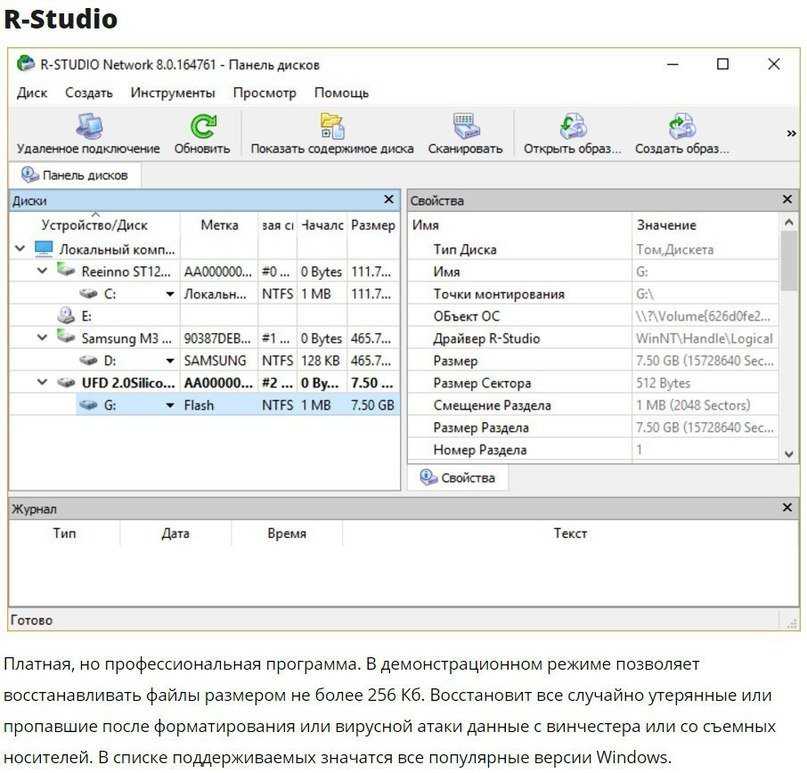 Достаточно обнулить весь сектор с его служебной записью, чтобы дефект такого рода был устранен. Однако при этом вся информация пользователя в этих секторах будет тоже потеряна.
Достаточно обнулить весь сектор с его служебной записью, чтобы дефект такого рода был устранен. Однако при этом вся информация пользователя в этих секторах будет тоже потеряна.
Так же стоит отметить, что практически все производители HDD перед запуском своих утилит рекомендуют создать резервную копию важной информации и сохранить ее в надежном месте, на другом носителе. Мало ли что может случиться во время проверки, тем более, раз уж накопитель подозревается в неисправности. Да и нельзя исключить возможности некорректных действий со стороны пользователя, скажем, по ошибке задавшего команду способную привести к уничтожению данных. Раз уж создатели диагностических утилит предупреждают, что информация потенциально может пострадать, то и мы, со своей стороны, должны рекомендовать придерживаться определенных правил предосторожности.
**
Примечательно, что поддерживаются не только винчестеры WD, но и диски других производителей. Так же с помощью этой программы можно удалить всю информацию с диска, запуском в режиме зануления – «Write Zeros», что в ряде случаев может избавить накопитель от софт-бедов.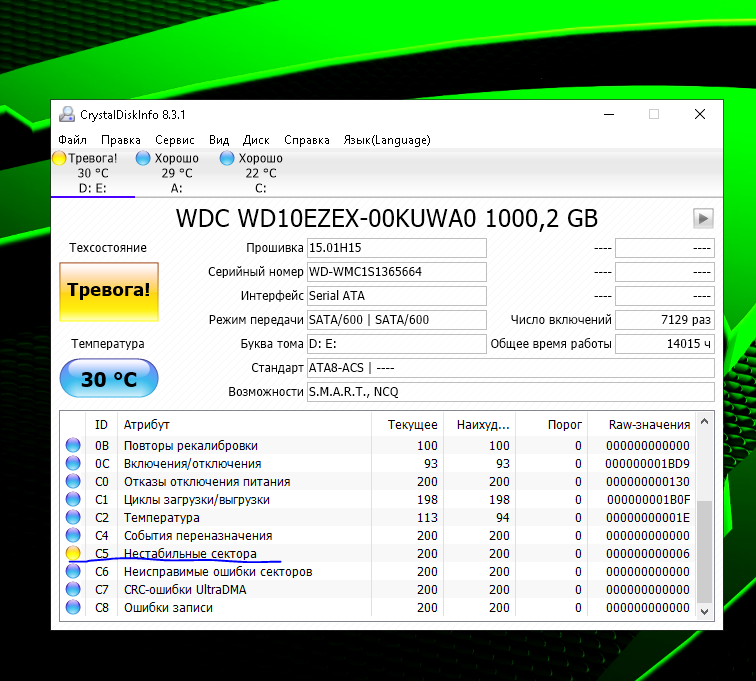 Правда, реализовать тотальную очистку можно только в случае установки второго, не системного винчестера. Номинально поддерживается отображение атрибутов S.M.A.R.T., как для своих, так и для чужих винчестеров, если такая возможность поддерживается со стороны накопителя (рис.4).
Правда, реализовать тотальную очистку можно только в случае установки второго, не системного винчестера. Номинально поддерживается отображение атрибутов S.M.A.R.T., как для своих, так и для чужих винчестеров, если такая возможность поддерживается со стороны накопителя (рис.4).
В разделе «Install Drive» диагностических средств нет, здесь собраны инструменты, которые помогут установить на компьютер новый винчестер или переустановить накопитель заново. В «Install Drive» можно произвести очистку поверхности диска, разбить его на логические разделы, отформатировать, скопировать содержимое на другой винчестер, создать резервную копию загрузочного сектора. Здесь программа сразу же запускается в пошаговом режиме мастера, причем можно работать с мышью. В окне мастера (рис.6) можно выбрать любое действие, чтобы перейти в следующее окно соответствующего инструмента, а при выборе «Advanced Options» предоставляется перечень еще из трех инструментов.
После выбора одного из установленных в системе HDD можно произвести над ним ряд тестов или заполнить содержание всех секторов нулями, очистив тем самым диск, с возможным восстановлением так называемых софт-бедов, если такие окажутся. В режиме «Quick Test» проверяется только корректность подключения HDD к компьютеру, проходит он очень быстро. В режиме «Extended Test» запускается проверка диска путем процедуры посекторного чтения всей поверхности. В конце расширенного теста выдается результат, если код составляет 0000, то это значит, что ошибок не обнаружено (рис.14).
В режиме «Quick Test» проверяется только корректность подключения HDD к компьютеру, проходит он очень быстро. В режиме «Extended Test» запускается проверка диска путем процедуры посекторного чтения всей поверхности. В конце расширенного теста выдается результат, если код составляет 0000, то это значит, что ошибок не обнаружено (рис.14).
Недавно Western Digital выпустила Data Lifeguard Tools v.11. Новая версия дисковой утилиты заслуживает отдельного рассмотрения, так как сильно отличается от всех предыдущих версий Data Lifeguard Tools. Дело в том, что общим между версиями 11 и 10 Data Lifeguard Tools осталось, наверное, лишь название. Data Lifeguard Tools v.11 совершенно отличается от v.10 как по дизайну и организации интерфейса, так и по содержанию. Причем, вышла Data Lifeguard Tools v.11 отдельно для операционных систем Windows и для загрузки с дискеты работающей под DOS.
Сразу же стоит отметить, что, несмотря на многие положительные моменты, в общем, функциональность Data Lifeguard Tools v.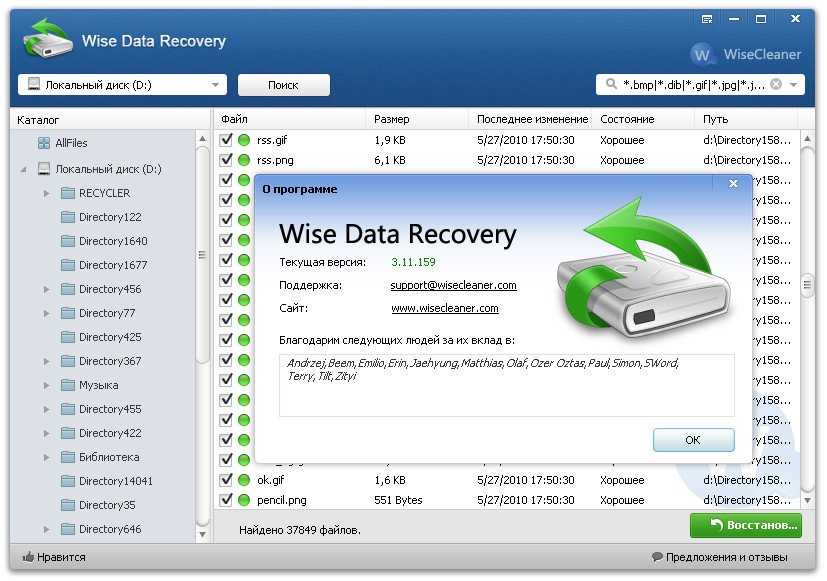 11 стала меньше чем версий 2,8 и 10. Мало того, функциональность Data Lifeguard Tools v.11 for Windows еще меньше по сравнению с ее DOS-аналогом, при том, что объем Windows версии более чем в два раза превосходит размеры DOS утилиты. Поэтому в обзоре достаточно рассмотреть Data Lifeguard Tools v.11 for DOS, а точнее, работающей с загрузочной дискеты с DOS-подобной операционной системой. Так как интерфейсы утилит v.11 для Windows и DOS очень похожи.
11 стала меньше чем версий 2,8 и 10. Мало того, функциональность Data Lifeguard Tools v.11 for Windows еще меньше по сравнению с ее DOS-аналогом, при том, что объем Windows версии более чем в два раза превосходит размеры DOS утилиты. Поэтому в обзоре достаточно рассмотреть Data Lifeguard Tools v.11 for DOS, а точнее, работающей с загрузочной дискеты с DOS-подобной операционной системой. Так как интерфейсы утилит v.11 для Windows и DOS очень похожи.
Итак, Data Lifeguard Tools v.11 for DOS, как обычно, с установочного файла из Windows создает загрузочную дискету, с которой может загружаться программа под управлением DOS-подобной операционной системы. Интерфейс программы очень удобен и к тому же стал насыщен стильной графикой (рис.15), чему, наверное, могут позавидовать даже большинство Windows-программ.
Говоря об Data Lifeguard Tools v.11 for Windows (рис.20) достаточно только отметить, чего в ней нет по сравнению с версией работающей с загрузочной DOS-дискеты. Так, чтобы воспользоваться инструментами «Set Up Your Hard Drive» в Windows в системе понадобиться два винчестера, так как нельзя разбивать и форматировать системный диск, в то время как при работе с загрузочной дискеты такой проблемы не возникает, ведь ОС полностью находится на флоппи-диске.
Во время прохождения Quick Test проверяется общая функциональность накопителя, состояние S.M.A.R.T., проверяется система позиционирования и чтения головок, сканируется небольшой участок поверхности вначале диска. Advanced Test повторяет все начальные этапы быстрого теста, но при этом посекторно сканируется вся поверхность жесткого диска (рис.22). Расширенный тест занимает гораздо больше времени, но только он может быть гарантией нормального состояния проверяемого накопителя. В конце выполнения тестов программа выдает результат с кодом ошибки: если в отчете стоит код «000», то это значит, что ошибок не обнаружено. В противном случае Drive Fitness Test может выдавать большое количество кодов ошибок, их значения можно узнать в разделе Help/Contents/DFT error codes.
Из раздела «Utilities/Drive Info» можно получить более подробную информацию о накопителях. В составе программы имеются средства для стирания загрузочного сектора (Erase Boot Sector), обнуления поверхности всего накопителя (Erase Disk), средства для восстановления поврежденных секторов (Corrupted Sector Repair) (рис. 24), однако все они работают только с винчестерами IBM или Hitachi, в отличие от диагностических тестов, попытка запуска на HDD других производителей окажется безуспешной.
24), однако все они работают только с винчестерами IBM или Hitachi, в отличие от диагностических тестов, попытка запуска на HDD других производителей окажется безуспешной.
Весьма полезными, что присутствует только в утилите от IBM-Hitachi, могут оказаться возможности «Corrupted Sector Repair», воспользовавшись этим инструментом, можно попытаться восстановить поврежденные секторы, не прибегая к очистке всего диска. При этом вся информация, которая была в восстанавливаемых секторах, конечно же, будет утеряна. В случае успешного восстановления эти секторы будут заполнены нулями, либо же заменены поверхностью из резервной области, и, опять же, окажутся пустыми.
В режиме «Generic Diagnostic» SeaTools Desktop может проводить быстрый и расширенный тесты для любого накопителя, а не только для винчестеров Seagate. При запуске «Generic Diagnostic» сначала появиться подменю, где будет предложен выбор быстрой (Quick) или полной (Full) диагностики. После выбора типа диагностики появиться следующее подменю в котором нужно выбрать один из подключенных HDD, кстати, здесь есть пункт выбора для диагностики сразу всех установленных в системе приводов жестких дисков.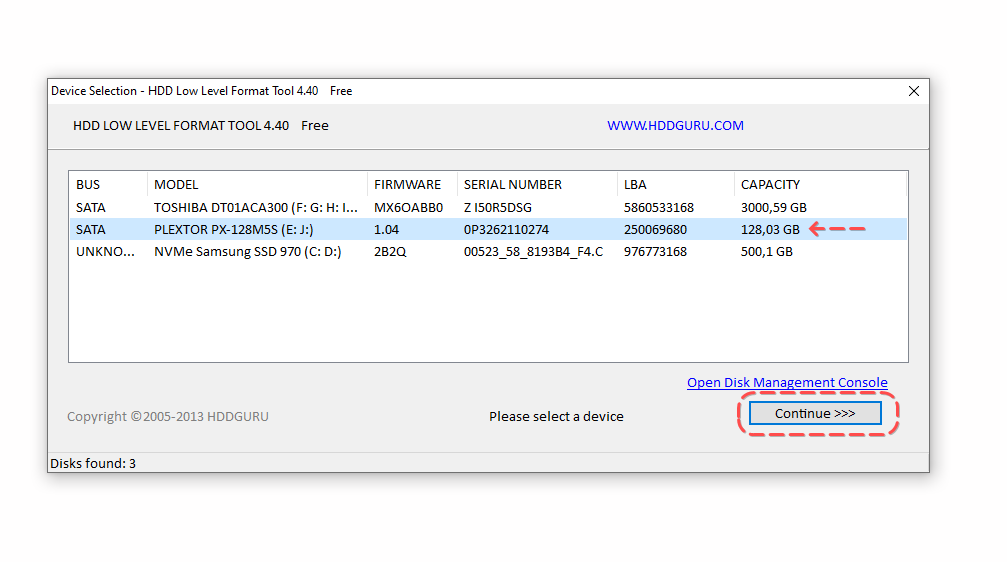 Во время быстрого режима диагностики проверяется корректность подключения, состояние S.M.A.R.T., тестируются технические параметры, проводится частичный тест чтения поверхности диска (рис.27).
Во время быстрого режима диагностики проверяется корректность подключения, состояние S.M.A.R.T., тестируются технические параметры, проводится частичный тест чтения поверхности диска (рис.27).
Если все нормально, винчестеру дается «зеленой свет» – в конце появляется короткий отчет с изображением светофора с зеленым светом. В режиме «Full Diagnostic» проводится тот же короткий функциональный тест, проверка S.M.A.R.T., а так же полное посекторное сканирование поверхности жесткого диска, здесь же проверяется логическая структура разделов на диске накопителя (рис.28).
Зато тесты «SeaTools Shot Diagnostic» и «SeaTool Extend Diagnostic» предназначены исключительно для дисков Seagate, видимо, с учетом специфики этих HDD. Здесь уже в подменю выбора накопителей будут предложены только установленные в системе модели винчестеров Seagate. Во время «SeaTools Shot Diagnostic» проводится ряд стандартных тестов, а так же ускоренная проверка на предмет чтения случайных участков поверхности, все это занимает несколько минут по времени. При запуске «SeaTool Extend Diagnostic», кроме того, проводится полное сканирование поверхности диска (рис.29). В конце теста выдается короткий отчет о состоянии HDD.
При запуске «SeaTool Extend Diagnostic», кроме того, проводится полное сканирование поверхности диска (рис.29). В конце теста выдается короткий отчет о состоянии HDD.
Только после прохождения быстрого теста доступен следующий шаг – расширенный тест (Comprehensive) и, опять же, никаких других вариантов. Во время расширенной диагностики выполняется ряд проверок и сканируется уже вся рабочая поверхность накопителя (рис.40), это и является заключительным этапом о принятии программой решения о пригодности накопителя, так как ничего другого FJDT делать уже не предложит. Ситуация со SDIAG аналогична, только там предусмотрено три последовательных теста.
Для обнуления содержания всего жесткого диска, что равносильно низкоуровневому форматированию, Fujitsu предлагает отдельную утилиту – Fujitsu Erase Utility. Нужно принять во внимание, что на сайтах Fujitsu в разных странах программы могут иметь несколько отличное название. Так на некоторых сайтах доступна программа под названием FJ-IDE Drive Initializer Utility, – попробуйте по ее названию догадаться, что это тоже средство для тотальной очистки содержимого накопителя – так называемый «эрайзер».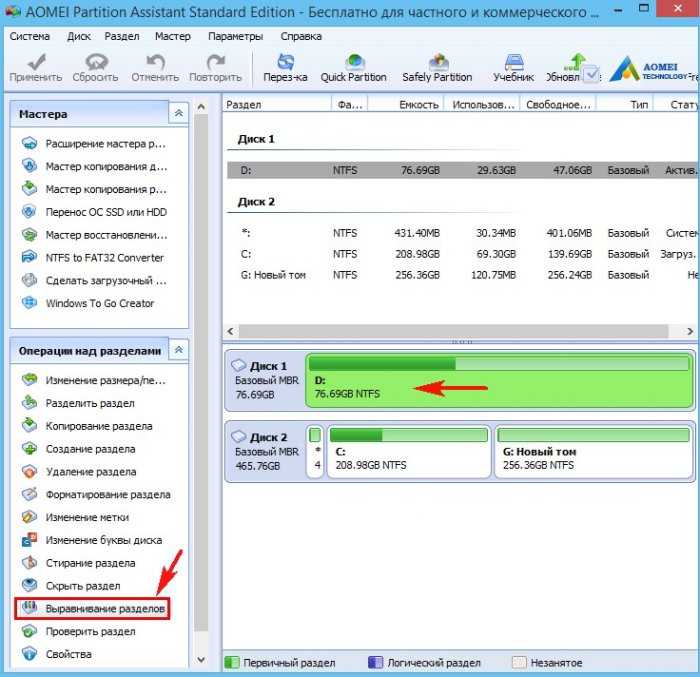 Так что описания лучше все-таки читать. Кому-то может пригодиться утилита [Ultra-ATA] Change Mode Utility, предназначенная для принудительного включения UDMA режимов.
Так что описания лучше все-таки читать. Кому-то может пригодиться утилита [Ultra-ATA] Change Mode Utility, предназначенная для принудительного включения UDMA режимов.
Как стало видно из нашего обзора, все ведущие производители накопителей на жестких дисках заботятся о программном диагностическом обеспечении для своей продукции. Другой разговор, насколько функционально это ПО? Образцом могут служить наборы утилит Data Lifeguard Tools разных версий от Western Digital, да и вообще то количество утилит, которое предлагает эта компания. Хорошее впечатление оставляет Drive Fitness Test от IBM, которая наряду с задачами диагностики, дает возможность выборочного восстановления поврежденных секторов без потери информации на остальной поверхности накопителя. При всем этом, ни одна из диагностических утилит от производителей HDD не может представлять тесты чтения/записи поверхности дисков в графическом виде. А ведь зачастую именно графики могут дать наиболее объективное представление о действительном состоянии дисков, даже если вся их поверхность номинально читается.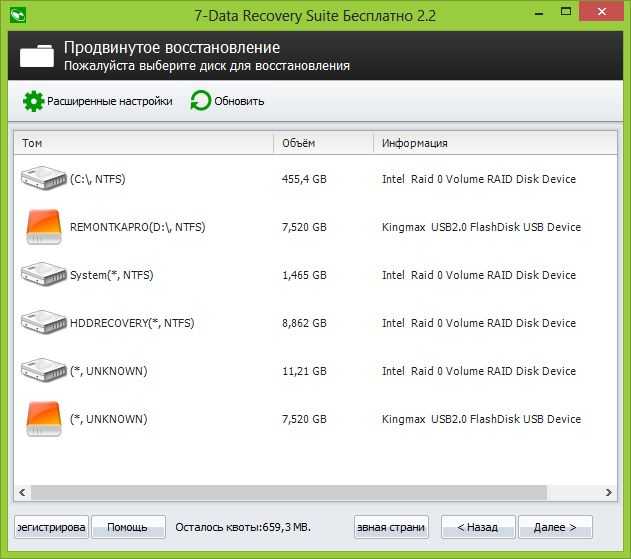 Так же производители HDD почему-то не уделяют должного внимания системе самодиагностики накопителей S.M.A.R.T., которая присутствует на всех без исключения современных винчестерах. Конечно, диагностическое ПО проверяет S.M.A.R.T. на наличие ошибок, но вот сами подконтрольные атрибуты, а их может быть более двух десятков, большинством утилит пользователю не представляются. А ведь изучение текущих атрибутов S.M.A.R.T. может дать важные сведения о состоянии накопителя, даже если там еще нет критичных для его состояния значений.
Так же производители HDD почему-то не уделяют должного внимания системе самодиагностики накопителей S.M.A.R.T., которая присутствует на всех без исключения современных винчестерах. Конечно, диагностическое ПО проверяет S.M.A.R.T. на наличие ошибок, но вот сами подконтрольные атрибуты, а их может быть более двух десятков, большинством утилит пользователю не представляются. А ведь изучение текущих атрибутов S.M.A.R.T. может дать важные сведения о состоянии накопителя, даже если там еще нет критичных для его состояния значений.
|
Стереть жесткий диск с помощью Active@ KillDisk. Низкоуровневый формат
Когда вы планируете продать свой компьютер или передать его кому-то еще, вы можете сначала не подумать, насколько это может быть вредно. Конечно, вы можете отформатировать жесткий диск, предполагая, что все данные на нем удалены и что никто не сможет восстановить ваши данные.
Однако на самом деле все немного иначе. Когда вы удаляете файл или форматируете жесткий диск или любой другой носитель, вы на самом деле ничего не удаляете.
При форматировании диска или удалении файла ранее занятое место на диске помечается как свободное. Это означает, что другие данные могут перезаписать его в будущем.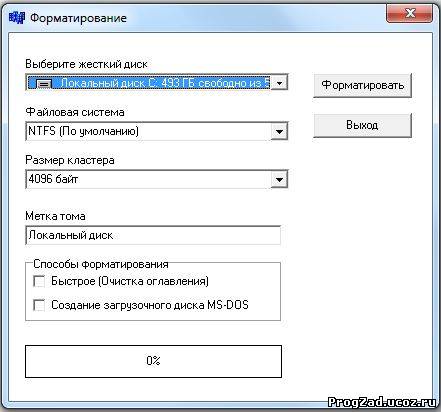 В конце концов, удаленные данные будут перезаписаны столько раз, что их будет невозможно восстановить. Однако одного форматирования или удаления недостаточно.
В конце концов, удаленные данные будут перезаписаны столько раз, что их будет невозможно восстановить. Однако одного форматирования или удаления недостаточно.
Когда вы передаете свой компьютер, включая жесткий диск, вы должны быть абсолютно уверены, что диск полностью стерт с любой конфиденциальной информации. Вы должны стереть данные с жесткого диска . В наши дни мы используем наши компьютеры для самых разных целей, включая интернет-банкинг и онлайн-покупки. Это означает, что ваша финансовая информация, вероятно, будет храниться на компьютере.
Вдобавок к этому на вашем компьютере, вероятно, хранится множество других данных, которые вы не хотели бы попасть в чужие руки. Когда кто-то еще имеет доступ к вашему жесткому диску, отформатированному или нет, теоретически он может получить доступ к этим данным. Для этого даже не нужно быть особенно подкованным в компьютерах. Программное обеспечение для восстановления, предназначенное для восстановления удаленных данных, в наши дни встречается повсюду, и, конечно же, для восстановления удаленных данных не требуется опытный пользователь компьютера.
Что же делать с этой проблемой? Active@ KillDisk — это идеальное решение для правильного удаления данных с жесткого диска, гарантирующее, что никто никогда не сможет получить вашу личную или финансовую информацию.
Если вы продаете свой компьютер, жесткий диск или другой носитель информации, это абсолютно необходимо. Active@ KillDisk предназначен для удаления всего. Как это работает? Это на самом деле довольно просто.
Все данные на вашем жестком диске хранятся в виде чисел; единицы и нули. Однократная перезапись этих цифровых данных чрезвычайно затруднит, а во многих случаях и сделает невозможным восстановление данных. Многократная перезапись старых данных делает их восстановление совершенно невозможным даже с использованием самых передовых технологий. Однако, чтобы обеспечить полное удаление данных, Active@ KillDisk также использует некоторые более продвинутые методы для стирания жесткого диска и других данных.
Программа поддерживает множество стандартов безопасности из разных стран, включая стандарт Министерства обороны США 5220.

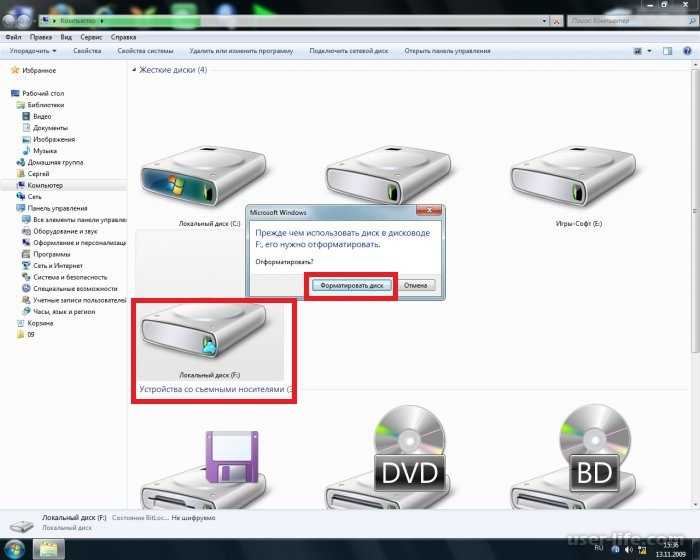
 Сервер не найден или недоступен. Убедитесь, что имя экземпляра указано правильно и что SQL Server настроен на разрешение удаленных подключений (поставщик: Сетевые интерфейсы SQL, ошибка: 26 — Ошибка обнаружения указанного сервера/экземпляра)
Сервер не найден или недоступен. Убедитесь, что имя экземпляра указано правильно и что SQL Server настроен на разрешение удаленных подключений (поставщик: Сетевые интерфейсы SQL, ошибка: 26 — Ошибка обнаружения указанного сервера/экземпляра) Data.SqlClient.SqlConnectionFactory.CreateConnection (параметры DbConnectionOptions, DbConnectionPoolKey poolKey, Object poolGroupProviderInfo, пул DbConnectionPool, DbConnection owningConnection, DbConnectionOptions userOptions) +470
System.Data.ProviderBase.DbConnectionFactory.CreatePooledConnection(пул DbConnectionPool, DbConnection owningObject, параметры DbConnectionOptions, DbConnectionPoolKey poolKey, DbConnectionOptions userOptions) +70
System.Data.ProviderBase.DbConnectionPool.CreateObject(DbConnection owningObject, DbConnectionOptions userOptions, DbConnectionInternal oldConnection) +945
System.Data.ProviderBase.DbConnectionPool.UserCreateRequest(DbConnection owningObject, DbConnectionOptions userOptions, DbConnectionInternal oldConnection) +114
System.Data.ProviderBase.DbConnectionPool.TryGetConnection(DbConnection owningObject, UInt32 waitForMultipleObjectsTimeout, логическое значение allowCreate, логическое значение onlyOneCheckConnection, DbConnectionOptions userOptions, DbConnectionInternal& соединение) +1637
System.
Data.SqlClient.SqlConnectionFactory.CreateConnection (параметры DbConnectionOptions, DbConnectionPoolKey poolKey, Object poolGroupProviderInfo, пул DbConnectionPool, DbConnection owningConnection, DbConnectionOptions userOptions) +470
System.Data.ProviderBase.DbConnectionFactory.CreatePooledConnection(пул DbConnectionPool, DbConnection owningObject, параметры DbConnectionOptions, DbConnectionPoolKey poolKey, DbConnectionOptions userOptions) +70
System.Data.ProviderBase.DbConnectionPool.CreateObject(DbConnection owningObject, DbConnectionOptions userOptions, DbConnectionInternal oldConnection) +945
System.Data.ProviderBase.DbConnectionPool.UserCreateRequest(DbConnection owningObject, DbConnectionOptions userOptions, DbConnectionInternal oldConnection) +114
System.Data.ProviderBase.DbConnectionPool.TryGetConnection(DbConnection owningObject, UInt32 waitForMultipleObjectsTimeout, логическое значение allowCreate, логическое значение onlyOneCheckConnection, DbConnectionOptions userOptions, DbConnectionInternal& соединение) +1637
System.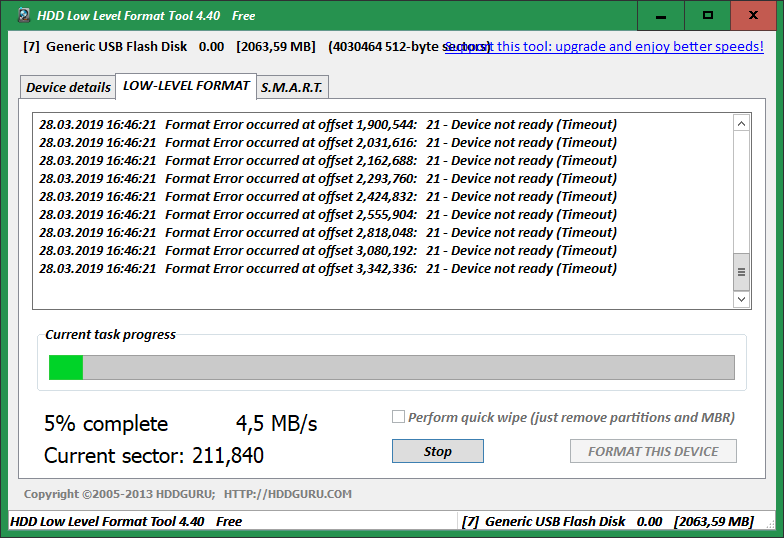 Data.ProviderBase.DbConnectionPool.TryGetConnection(DbConnection owningObject, TaskCompletionSource`1 повторная попытка, DbConnectionOptions userOptions, DbConnectionInternal& соединение) +117
System.Data.ProviderBase.DbConnectionFactory.TryGetConnection(DbConnection owningConnection, TaskCompletionSource`1 повторная попытка, DbConnectionOptions userOptions, DbConnectionInternal oldConnection, DbConnectionInternal& соединение) +267
System.Data.ProviderBase.DbConnectionInternal.TryOpenConnectionInternal (DbConnection externalConnection, DbConnectionFactory connectionFactory, TaskCompletionSource`1 повтор, DbConnectionOptions userOptions) +318
System.Data.SqlClient.SqlConnection.TryOpenInner(TaskCompletionSource`1 повторная попытка) +132
System.Data.SqlClient.SqlConnection.TryOpen(TaskCompletionSource`1 повторная попытка) +246
Система.Данные.SqlClient.SqlConnection.Open() +122
AWS_WD.Error.noPageFound.Page_Load (отправитель объекта, EventArgs e) в E:\OSC\Support.wdc.
Data.ProviderBase.DbConnectionPool.TryGetConnection(DbConnection owningObject, TaskCompletionSource`1 повторная попытка, DbConnectionOptions userOptions, DbConnectionInternal& соединение) +117
System.Data.ProviderBase.DbConnectionFactory.TryGetConnection(DbConnection owningConnection, TaskCompletionSource`1 повторная попытка, DbConnectionOptions userOptions, DbConnectionInternal oldConnection, DbConnectionInternal& соединение) +267
System.Data.ProviderBase.DbConnectionInternal.TryOpenConnectionInternal (DbConnection externalConnection, DbConnectionFactory connectionFactory, TaskCompletionSource`1 повтор, DbConnectionOptions userOptions) +318
System.Data.SqlClient.SqlConnection.TryOpenInner(TaskCompletionSource`1 повторная попытка) +132
System.Data.SqlClient.SqlConnection.TryOpen(TaskCompletionSource`1 повторная попытка) +246
Система.Данные.SqlClient.SqlConnection.Open() +122
AWS_WD.Error.noPageFound.Page_Load (отправитель объекта, EventArgs e) в E:\OSC\Support.wdc. com\Error\noPageFound.aspx.cs:106
System.Web.UI.Control.OnLoad(EventArgs e) +109System.Web.UI.Control.LoadRecursive() +68
System.Web.UI.Page.ProcessRequestMain (логическое значение includeStagesBeforeAsyncPoint, логическое значение includeStagesAfterAsyncPoint) +1436
com\Error\noPageFound.aspx.cs:106
System.Web.UI.Control.OnLoad(EventArgs e) +109System.Web.UI.Control.LoadRecursive() +68
System.Web.UI.Page.ProcessRequestMain (логическое значение includeStagesBeforeAsyncPoint, логическое значение includeStagesAfterAsyncPoint) +1436
