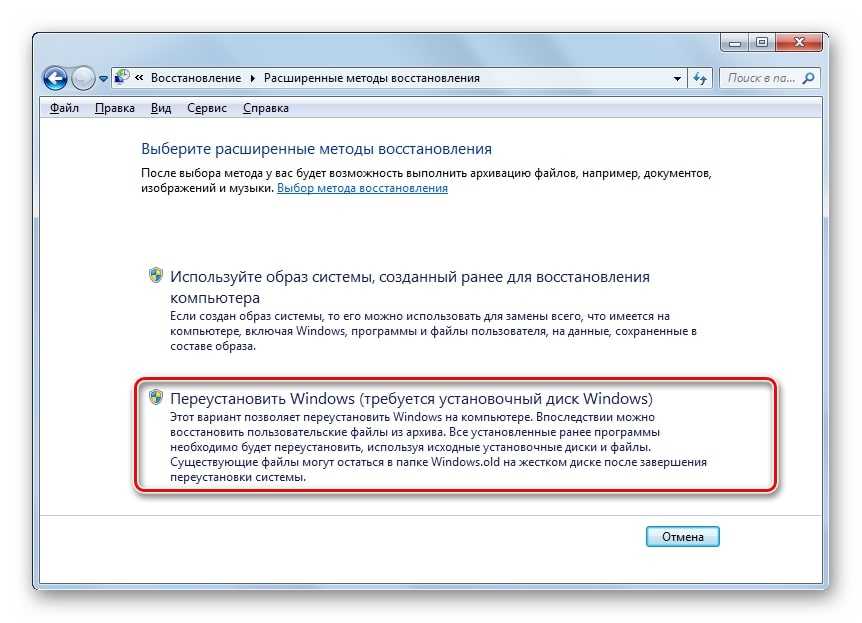Как на ноутбуке поставить заводские настройки: Сброс настроек системы компьютера | HUAWEI Поддержка Россия
Содержание
3 Лучшие методы для сброса компьютера с Windows 10 к заводским настройкам
Когда операционная система Windows 10 повреждена, поврежден жесткий диск, продайте компьютер другим или компьютер заражен жизненно важным вирусом, перезагрузите компьютер до заводских настроек — это очень необходимое решение, которое вы должны принять во внимание.
Методы сброса компьютера зависят от моделей, операционных систем и производителей. Просто возьмите Windows 10, например, вы можете узнать другой метод о том, как сбросить компьютер к заводским настройкам из статьи сейчас.
- Часть 1: Как восстановить заводские настройки компьютера со встроенным сбросом
- Часть 2: Как сбросить Windows 10 до заводских настроек с помощью функции «Пуск»
- Часть 3: Как восстановить заводские настройки компьютера из расширенного запуска
- Часть 4: Как восстановить заводские настройки компьютера с загрузочного DVD
- Часть 5: Как сбросить пароль для входа в Windows 10 для администратора
Часть 1: Как восстановить заводские настройки компьютера со встроенным сбросом
Чтобы восстановить заводские настройки компьютера, вам необходимо заранее создать резервные копии файлов. Вы можете сохранить их на внешний диск, флешку или даже в облачные сервисы хранения. После этого вы можете выполнить процедуру сброса компьютера с Windows 10, как показано ниже. (Нажмите, чтобы узнать о перезагрузка компьютера с Windows 7.)
Вы можете сохранить их на внешний диск, флешку или даже в облачные сервисы хранения. После этого вы можете выполнить процедуру сброса компьютера с Windows 10, как показано ниже. (Нажмите, чтобы узнать о перезагрузка компьютера с Windows 7.)
Шаг 1: Откройте меню «Пуск» и найдите «Варианты восстановления». Нажмите «Вариант восстановления», чтобы найти все варианты «Восстановления». Выберите серый вариант «Начать» в разделе «Сбросить этот компьютер».
Шаг 2: Появится новое окно с двумя вариантами: «Сохранить мои файлы» и «Удалить все». Выберите «Удалить все», чтобы переустановить Windows 10, вообще ничего не сохраняя.
Шаг 3: Затем следуйте инструкциям, чтобы начать процесс «сброса». Весь процесс может занять около 10 минут, чтобы сбросить компьютер с Windows 10 до заводских настроек.
Часть 2: Как сбросить Windows 10 до заводских настроек с помощью функции «Пуск»
В отличие от других методов сброса компьютера, он также устанавливает последнюю версию Windows 10. Если метод по умолчанию не работает для вас или вам нужно увеличить скорость работы вашего компьютера, просто следуйте приведенным ниже инструкциям, чтобы сбросить Windows 10 до последней версии.
Если метод по умолчанию не работает для вас или вам нужно увеличить скорость работы вашего компьютера, просто следуйте приведенным ниже инструкциям, чтобы сбросить Windows 10 до последней версии.
Шаг 1: Просто следуйте аналогичному процессу, чтобы перейти к «Параметры восстановления» в меню «Пуск», затем нажмите «Узнайте, как начать заново с чистой установкой Windows» в меню «Дополнительные параметры восстановления».
Шаг 2: На левой панели всплывающего окна вы можете выбрать «Производительность и работоспособность устройства», которую вы начинаете с чистой и актуальной установки Windows для сброса Windows 10.
Шаг 3: Нажмите кнопку «Начать», чтобы сбросить компьютер к заводским настройкам. Он сохранит ваш личный файл и некоторые настройки Windows, что удалит большинство ваших приложений.
Ноутбуки работают немного по-другому. Вы можете получить более подробную информацию о перезагрузка ноутбука здесь.
Часть 3: Как восстановить заводские настройки компьютера из расширенного запуска
«Дополнительные параметры» предоставляют дополнительные методы перезагрузки компьютера, такие как «Восстановление системы», «Восстановление при загрузке», «Удалить обновления», «Командная строка», «Восстановление образа системы», «Параметры запуска» и другие параметры для перезагрузить компьютер.
Шаг 1: Вы можете найти «Расширенный запуск» в окне «Параметры восстановления», в котором вы можете нажать кнопку «Перезагрузить сейчас», чтобы изменить параметры запуска Windows, восстановить Windows из образа системы и многое другое.
Шаг 2: Выберите параметр «Устранение неполадок», чтобы выйти и перейти к Windows 10. На следующем экране вы можете выбрать параметр «Сбросить этот компьютер», который позволит вам сохранить и удалить ваши личные файлы, а затем переустановить Windows.
Шаг 3: Существуют «Дополнительные параметры», которые позволяют вам восстановить систему, восстановить запуск, удалить обновления, командную строку, восстановить образ системы и настроить параметры запуска.
Часть 4: Как восстановить заводские настройки компьютера с загрузочного DVD
Если у вас есть загрузочный DVD или USB-накопитель, вы также можете восстановить заводские настройки компьютера через расширенный запуск. Это изменит параметры запуска Windows или восстановит Windows из образа системы. Вот подробный процесс, который вы должны знать.
Вот подробный процесс, который вы должны знать.
Шаг 1: Включите компьютер, до появления логотипа Windows вы можете использовать соответствующую клавишу для входа в настройку BIOS. Перейдите на вкладку «BIOS», а затем сделайте DVD или USB-накопитель первым загрузочным устройством.
Шаг 2: Когда вы вставляете загрузочный DVD-диск с Windows 10 в DVD-привод или подключаете загрузочный USB-накопитель к компьютеру. Нажмите клавишу F10, а затем нажмите «Enter», чтобы перезагрузить компьютер с сохранением новых настроек BIOS.
Шаг 3: Нажмите любую клавишу на клавиатуре, чтобы запустить Windows 10 с загрузочного носителя. На первом экране выберите предпочтительные значения из раскрывающегося списка. Затем вы можете нажать кнопку «Далее».
Шаг 4: Теперь нажмите «Восстановить компьютер» и следуйте инструкциям по внешней перезагрузке компьютера с Windows 10, приведенным выше, чтобы перезагрузить компьютер с удалением личных файлов или без них.
Часть 5: Как сбросить пароль для входа в Windows 10 для администратора
Если вы хотите перезагрузить компьютер с Windows 10, вам нужно иметь привилегию администратора. Что делать, если вы забыли пароль учетной записи администратора для сброса компьютера? Сброс пароля Windows Tipard может сбрасывать и изменять пароль администратора Windows и других пользователей. Кроме того, вы можете использовать этот инструмент для сброса пароля, чтобы удалить пароль в Windows 10.
Что делать, если вы забыли пароль учетной записи администратора для сброса компьютера? Сброс пароля Windows Tipard может сбрасывать и изменять пароль администратора Windows и других пользователей. Кроме того, вы можете использовать этот инструмент для сброса пароля, чтобы удалить пароль в Windows 10.
- 1. Сброс и изменение пароля для входа администратор и учетные записи пользователей.
- 2. Записать CD / DVD диск для сброса пароля и USB флешку для сброса пароля ПК.
- 3. Поддержка нескольких рабочих станций Windows и многих типов жестких дисков.
- 4. Удалить пароль в Windows 8, 7 и 10.
Шаг 1
Скачайте и установите программу на доступный компьютер. Затем нажмите «Записать CD / DVD» или «Записать USB», чтобы создать диск для сброса пароля или USB-накопитель для Windows 10.
Шаг 2
После того, как вы запишете диск для сброса пароля, вы можете вставить диск в заблокированную Windows 10. Войдите в «Среду предустановки Windows» в соответствии с приглашением запуска компьютера. Выберите опцию «CD-ROM Drive» в меню загрузки.
Войдите в «Среду предустановки Windows» в соответствии с приглашением запуска компьютера. Выберите опцию «CD-ROM Drive» в меню загрузки.
Шаг 3
Выберите операционную систему Windows и выберите пользователя, которому вы можете нажать кнопку «Сбросить пароль». Введите новый пароль для учетной записи и нажмите кнопку «Перезагрузить». Вы можете извлечь загрузочный диск и перезагрузить компьютер.
Заключение
Какими должны быть лучшие методы сброса компьютера, в статье рассказывается о часто используемых методах 4 для восстановления заводских настроек Windows 10. Просто выполните аналогичный процесс, чтобы перезагрузить компьютер и избавиться от проблемы. Если у вас нет прав администратора, чтобы избавиться от вируса или повреждения диска, вы также можете обойти пароль Windows 10 компьютера заранее.
Восстановление данных ноутбука Compaq после удаления или сброса до заводских настроек в 2021
Skip to content
Ремонт и восстановление данных с ноутбуков любых производителей
Восстановление ноутбука Compaq может потребоваться из за сбоев в работе операционной
системы или аппаратных ошибок.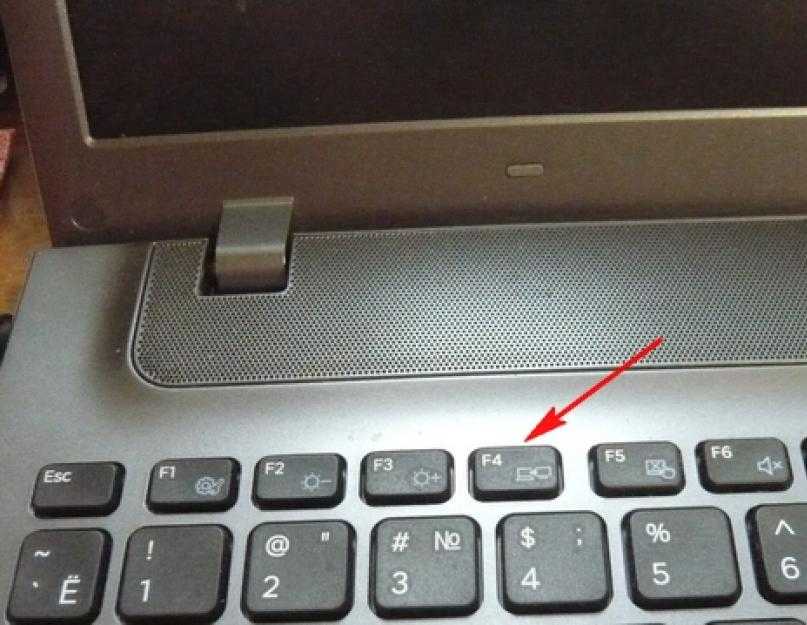 Причинами сбоев могут быть засоренность ноутбука ненужным или вредоносным программным
Причинами сбоев могут быть засоренность ноутбука ненужным или вредоносным программным
обеспечением, наличие битых секторов жесткого диска, перегрев материнской платы или видео карты.
Способы восстановления работоспособности ноутбука во многом схожи с настольным компьютером,
но также присутствуют некоторые свойственные только ноутбукам особенности.
Восстановите файлы ноутбука
Ищите как восстановить файлы с ноутбука Compaq?
Воспользуйтесь программой для восстановления удаленных файлов
В случаях, когда файлы удалены из Корзины и стандартными средствами операционной системы их вернуть не
предоставляется возможным, наиболее действенным способом будет использование программы Hetman Partition Recovery.
Программа для восстановления данных
.test12 ul a{ text-decoration: underline;}
Для этого:
- Загрузите программу, установите и запустите её. Ознакомьтесь с возможностями программы и пошаговой инструкцией.

- По умолчанию, пользователю будет предложено воспользоваться Мастером восстановления файлов. Нажмите кнопку «Далее» и укажите диск, с которого необходимо восстановить файлы.
- Дважды кликните на диске и выберите тип анализа. Укажите «Полный анализ» и ждите завершения процесса сканирования диска.
- После окончания процесса сканирования вам будут предоставлены найденные файлы. Выделите нужные файлы и нажмите кнопку «Восстановить».
- Выберите один из предложенных способов сохранения файлов. Не сохраняйте восстановленные файлы на диск, с которого эти файлы были удалены – их можно затереть.
Восстановите файлы из Корзины
Проверьте Корзину Windows, возможно файлы храняться в ней. Для этого:
- Перейдите в Корзину.
- Найдите файл или папку которые необходимо восстановить.
- Щёлкните по нужному элементу правой кнопкой мыши и в контекстном меню выберите Восстановить.
Или выберите файлы или папки, которые необходимо восстановить и кликните по соответствующей функцие в
меню окна Корзины: закладка Управление / Восстановить выделенные объекты.
Восстановите систему ноутбука Compaq
Методы восстановления Windows зависят от причины утери системных файлов, наличия резервной копии данных и т.д.
Запустите средство проверки системных файлов sfc /scannow
С помощью данной команды можно восстановить системные файлы в случае если Windows работоспособна и запускается.
Для этого:
- В окне Командной строки введите команду sfc /scannow и нажмите Enter.
- Запустите Командную строку от имени Администратора.
- После восстановления системых файлов, необходимо перезагрузить Windows.
Восстановите Windows из точки восстановления
Внимание: возвращение Windows из точки восстановления касается только системных и программных настроек операционной системы. Откат системы удалит все программы, которые были установлены после её создания и не вернет удалённые раннее файлы.
Для возвращения Windows к точке восстановления сделайте следующее:
.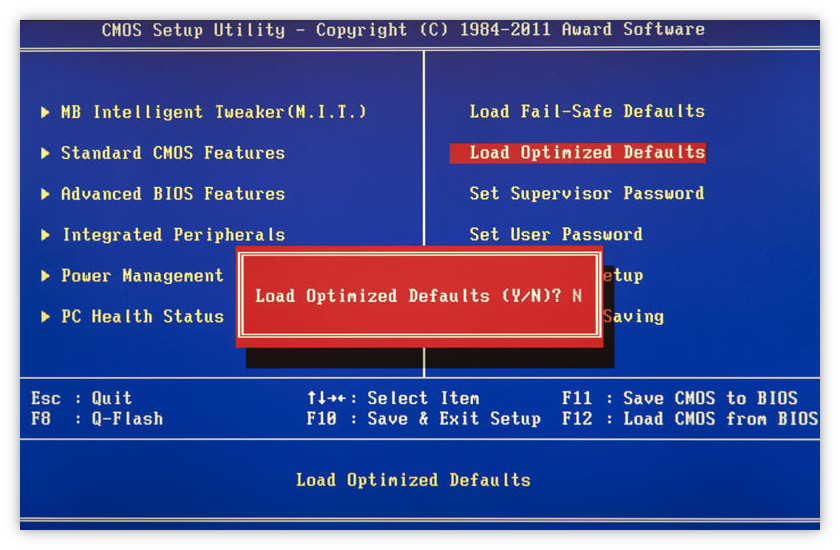 test13 {display: flex ; }
test13 {display: flex ; }
@media only screen and ( max-width: 640px ) { .test13 {display: block !important; } }
1. Откройте Панель управления / Восстановление / Запуск восстановления системы и нажмите Далее.
2. Выберите нужную точку из списка и нажмите Далее.
3. Подтвердите необходимость возврата и процесс запустится.
Запустите Среду восстановления
Если в результате повреждения системных файлов операционная система теряет работоспособность и не загружается,
то вернуть файлы поможет среда восстановления.
Запустить её можно: нажав во время запуска компьютера клавишу F8 или с помощью загрузочного диска (или флешки).
Примечание. Первый вариант возможен только в случае, если во время установки
операционной системы был создан загрузочный раздел. Данный раздел создаётся системой для её восстановления
и в зависимости от системы может иметь размер 100 МБ, 350 МБ или 450 МБ.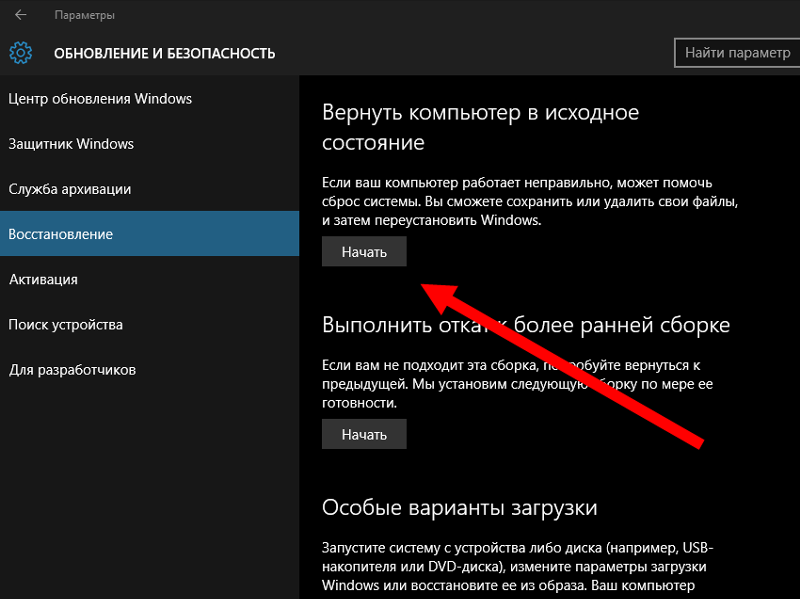
Запустив Среду восстановления, выберите пункт Восстановление системы или Устранение неполадок компьютера.
Название пунктов меню может варьироваться в зависимости от версии операционной системы и способа запуска Среды восстановления.
Восстановление ноутбука Compaq с помощью диска восстановления
Для возвращения работоспособности ноутбука Compaq c помощью диска восстановления
следуйте инструкции:
Создайте диск
- Перейдите в Панель управления / Восстановление.
- Выберите Создание диска восстановления.
- Вставьте диск или USB флешку в привод.
- Выберите его как место сохранения диска и создайте его следуя указаниям системы.
Для создания диска восстановления понадобится чистый CD / DVD диск или USB-флешка.
Восстановление системы с образа если Windows загружается
- Подключите диск с образом Windows к компьютеру.
Откройте Панель управления / Восстановление
Выберите пункт меню «В случае возникновения неисправностей с компьютером перейдите к его параметрам и попытайтесь изменить их».

- В разделе «Особые варианты загрузки» нажмите кнопку «Перезагрузить сейчас».
После перезагрузки компьютера в предложенном меню выберите Диагностика / Дополнительные параметры / Восстановление образа системы или Восстановление системы (в зависимости от желаемого способа восстановления).
- Продолжите процесс восстановления следуя указаниям мастера и нажимая кнопку Далее. Дальнейшую работу программа осуществит автоматически.
- Дождитесь окончания процесса и перезагрузите компьютер.
Восстановление системы c образа если Windows не загружается
- Установите в BIOS или UEFI загрузку операционной системы с CD, DVD или USB диска (в зависимости от носителя установочного диска).
- Вставьте в привод диск с образом системы (или подключите к USB-порту флешку). Перезагрузите компьютер.
- В предложенном меню выберите Диагностика / Дополнительные параметры / Восстановление образа системы или Восстановление системы (в зависимости от желаемого способа восстановления).

- Продолжите процесс восстановления следуя указаниям мастера и нажимая кнопку Далее. Дальнейшую работу программа осуществит автоматически.
- Дождитесь окончания процесса и перезагрузите компьютер.
Восстановите заводское состояние ноутбука Compaq
Для восстановления системы на ноутбуке применимы те же способы, что и для настольного компьютера. Дополнительным вариантом восстановления ноутбука Compaq
является возможность возвращения к заводскому состоянию с помощью скрытого Раздела восстановления, который предустановлен производителем.
Примечание. При восстановлении заводских настроек ноутбука: будут удалены все пользовательские данные с системного раздела ноутбука;
отформатируется системный раздел ноутбука; установятся все предустановленные производителем программы и приложения.
Для восстановления заводских настроек ноутбука:
- Запустите программу возврата заводских настроек (сброса системы) ноутбука.

- Выберите из предлагаемого меню функцию восстановления системы (или заводских настроек) и следуйте всем указаниям системы.
- Дождитесь окончания процесса и перезагрузите компьютер.
Примечание. В разных ноутбуках это происходит по-разному. В некоторых производителях данная утилита запускается путём нажатия одной
или комбинации клавиш во время включения ноутбука, другие осуществляют процесс с помощью собственного ПО (как правило предустановленного).
Восстановите ноутбук с помощью скрытого раздела восстановления
Начиная с Windows 7 при установке операционной системы на компьютере кроме основных (рабочих) разделов создаются также
скрытые (системный). Данные разделы не видны в проводнике, они доступны только в Диспетчере дисков. Название разделов: System Reserved (Зарезервировано системой) и Без названия (Раздел восстановления).
В разделе System Reserved хранятся файлы конфигурации хранилища загрузки (BCD) и загрузчик системы (bootmgr).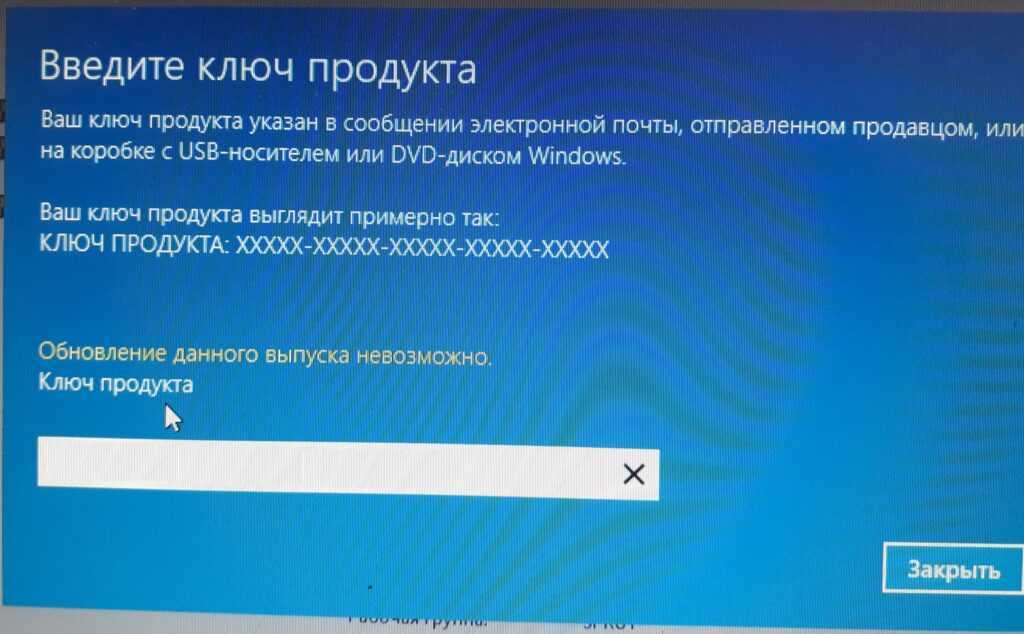 Таким образом система защищает
Таким образом система защищает
загрузочные файлы от перезаписи, а также с помощью данного раздела осуществляется вход в среду восстановления системы.
Также на ноутбуках присутствует предустановленный производителем скрытый раздел восстановления ноутбука.
С помощью такого раздела осуществляется возврат ноутбука к заводским настройкам.
Как сбросить Windows 10 к исходному состоянию
Как сбросить Windows 10, 8, 7 если компьютер не загружается
Восстановите пароль ноутбука
Ищите как восстановить пароль ноутбука? Существуют несколько способов.
Восстановите забытый пароль пользователя средствами Windows
Примечание. Прежде чем начать восстановление доступа к учётной записи пользователя,
проверьте подсказку, которая располагается на экране приветствия рядом с полем ввода пароля.
Если подсказка не помогла:
- Войдите в компьютер с помощью учётной записи Администратора.
Перейдите в Панель управления / Учётные записи пользователей.

Выберите Управление другой учётной записью.
Укажите нужную учётную запись.
- Выберите Изменить пароль.
Введите новый пароль и нажмите кнопку Сменить пароль.
- Выйдите c учётной записи Администратора и войдите в свою учётную запись с помощью нового пароля.
Восстановите пароль встроенной учётной записи Администратора
Если доступ к учетной записи локального Администратора утерян, его необходимо получить в первую очередь. Для этого:
- Запустите Windows c помощью установочного диска.
- Выберите «Восстановление системы» в первом окне с кнопкой «Установить».
Выберите Диагностика / Дополнительные параметры / Командная строка в следующем окне.
Кликните на пункте меню Командная строка.
Наберите в открывшемся окне Командной строки:
- move с:windowssystem32utilman.
 exe с:windowssystem32utilman.bak;
exe с:windowssystem32utilman.bak; - copy с:windowssystem32cmd.exe с:windowssystem32utilman.exe.
Где «с:» — это диск на котором расположена папка Windows.
Примечание. Данные команды позволят открывать окно Командной строки на экране входа в систему, с помощью кнопки Специальных возможностей или с помощью сочетания клавиш Win + U.
- move с:windowssystem32utilman.
- Отключите установочный диск от компьютера.
- Остановите установку операционной системы и перезагрузите компьютер.
- В окне ввода пароля запустите Командную строку выбрав меню Специальные возможности или нажав сочетание клавиш Win + U.
- Если в окне ввода пароля не отображается учётная запись администратора, то её необходимо активировать. Для этого используйте следующую команду: net user Администратор /active:yes, после чего перезагрузите компьютер.
Введите команду net user для отображения всех пользователей компьютера.

- Введите команду net user name password. Где name – имя пользователя, в password – новый пароль. Т.е. для сброса пароля администратора и установки нового пароля (например – qwerty), в нашем случае необходимо ввести команду: net user Administrator qwerty.
- Перезагрузите компьютер и зайдите в учётную запись администратора используя новый пароль. После того как вход в учётную запись администратора Windows выполнен, пароль для входа можно изменить в любое время с помощью средств Windows.
Перепрошивка и восстановление BIOS
Для осуществления восстановления работоспособности BIOS ноутбука, скачайте прошивку BIOS для вашей модели ноутбука.
Прошивки можно найти не сайте производителей ноутбуков или материнских плат. Перепрошить BIOS можно из DOS или Windows.
Примечание. Иногда требуется изменить имя файла прошивки на установленное производителем значение для успешного осуществления прошивки.
Перепрошивки BIOS в DOS:
- Скачайте прошивку BIOS для вашей модели ноутбука, распакуйте её любым архиватором и сохраните на флешку.
- Вставьте данную флешку в ноутбук.
Включите ноутбук с помощью одного из сочетаний клавиш (для каждой модели ноутбука предусмотрено своё сочетание клавиш,
ознакомьтесь с инструкцией для вашей модели ноутбука). Вот некоторые варианты:
Win + Esc; Fn + Esc; Win + B; Fn + B; Win + M; Fn + M; Win + F; Fn + F.Затем не отпуская клавишь нажмите кнопку включения ноутбука.
- Дождитесь окончания процесса восстановления BIOS.
Перепрошивка BIOS в Windows:
- Отключите все работающие программы на ноутбуке.
- Отключите все сетевые подключения и интернет.
- Зарядите батарею или подключите сетевое питание.
- Отключите все подключенные к ноутбуку устройства (кроме мыши).
- Запустите файл прошивки с расширением .
 bat (иногда .exe).
bat (иногда .exe). - Дождитесь окончания процесса прошивки BIOS и перезагрузите компьютер.
Что происходит, когда вы сбрасываете ПК до заводских настроек? | Small Business
Ник Дэвис Обновлено 29 января 2019 г.
Сброс настроек ПК до заводских удобен для устранения проблем, которые могут возникнуть с жестким диском ПК или операционной системой Windows. Также разумно перезагрузить ПК, прежде чем передать его новому пользователю или продать. В процессе сброса удаляются приложения и файлы, установленные в системе, затем переустанавливается Windows и любые приложения, изначально установленные производителем вашего ПК, включая пробные программы и утилиты.
Совет
При сбросе офисного ПК к заводским настройкам удаляются все приложения и файлы, установленные в системе, а также все сторонние драйверы устройств и личные настройки.
Сделайте резервную копию ваших файлов
Поскольку процесс сброса стирает все личные документы с жесткого диска компьютера, вам следует сначала сделать резервную копию ваших файлов . Используйте встроенную утилиту резервного копирования Windows через панель управления или стороннее приложение, такое как EaseUS Todo Backup Free, Paragon Backup & Recovery или Google Backup and Sync. Обратите внимание, что если ваш компьютер серьезно заражен вредоносным ПО, резервные копии могут его распространить; в противном случае важно обеспечить безопасное резервное копирование важных бизнес-данных.
Используйте встроенную утилиту резервного копирования Windows через панель управления или стороннее приложение, такое как EaseUS Todo Backup Free, Paragon Backup & Recovery или Google Backup and Sync. Обратите внимание, что если ваш компьютер серьезно заражен вредоносным ПО, резервные копии могут его распространить; в противном случае важно обеспечить безопасное резервное копирование важных бизнес-данных.
Восстановление заводских настроек
В процессе восстановления заводских настроек жесткий диск вашего ПК полностью стирается, и вы теряете все деловые, финансовые и личные файлы, которые могли присутствовать на компьютере. После запуска процесса сброса его нельзя прервать . Если вы прервете процесс, ваш компьютер останется в нестабильном состоянии без операционной системы или приложений, которые были изначально установлены производителем вашего ПК, включая драйверы устройств.
Восстановление с носителя
Восстановление заводских настроек ПК выполняется с помощью компакт-дисков восстановления или раздела восстановления . При использовании компакт-дисков вам будет предложено вставить каждый диск по порядку. Диски могут быть получены непосредственно от производителя вашего компьютера, или вам может быть предложено создать диски восстановления при первой покупке компьютера. Если у вас нет набора дисков восстановления, вы можете заказать его у производителя вашего компьютера. После запуска процесса сброса с компакт-дисков вам будет предложено выполнить каждый шаг, включая форматирование жесткого диска вашего ПК, переустановку Windows и первоначальную настройку Windows.
При использовании компакт-дисков вам будет предложено вставить каждый диск по порядку. Диски могут быть получены непосредственно от производителя вашего компьютера, или вам может быть предложено создать диски восстановления при первой покупке компьютера. Если у вас нет набора дисков восстановления, вы можете заказать его у производителя вашего компьютера. После запуска процесса сброса с компакт-дисков вам будет предложено выполнить каждый шаг, включая форматирование жесткого диска вашего ПК, переустановку Windows и первоначальную настройку Windows.
Использование раздела восстановления
При перезагрузке компьютера из раздела восстановления процесс выполняется без дисков и с помощью функциональной клавиши, такой как « F12 » или другой клавиши. Раздел восстановления был создан производителем вашего ПК и не требует использования компакт-диска или другого носителя для запуска раздела. Обратитесь к руководству вашего ПК, чтобы узнать конкретный ключ для запуска процесса сброса.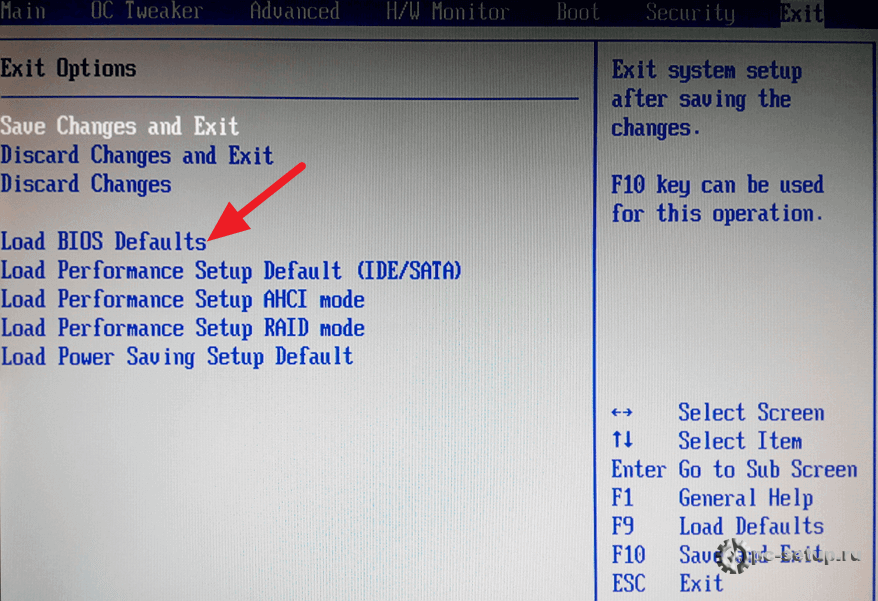 После запуска процесса сброса он работает аналогично использованию компакт-дисков восстановления, включая подсказки на каждом этапе от форматирования жесткого диска вашего ПК до первой установки Windows.
После запуска процесса сброса он работает аналогично использованию компакт-дисков восстановления, включая подсказки на каждом этапе от форматирования жесткого диска вашего ПК до первой установки Windows.
Сброс из Windows 10
Пользователи ПК под управлением Windows 10 могут сбросить систему до заводских настроек через операционную систему вместо использования дисков восстановления или раздела восстановления, выполнив следующие действия:
- Нажмите кнопку Пуск и нажмите Настройки .
- Нажмите Обновление и безопасность , затем нажмите Восстановление .
- Нажмите Начало работы в разделе «Сбросить этот компьютер».
- Нажмите кнопку Удалить все , чтобы стереть все данные на вашем ПК. В противном случае нажмите Сохранить мои файлы , чтобы сохранить ваши файлы и настройки.

- Нажмите Просто удалите мои файлы для простого и быстрого сброса, если вы сохраняете ПК. Или нажмите Удалить файлы и очистить диск , чтобы надежно стереть все данные. Второй вариант занимает больше времени.
- Нажмите Далее , если вы видите предупреждение о том, что ваш компьютер был недавно обновлен до Windows 10 и что вы не сможете вернуться к предыдущей версии Windows.
- Нажмите кнопку Сброс , когда появится сообщение «Готов к перезагрузке этого ПК». Подождите несколько минут, пока Windows перезагрузит компьютер.
- Нажмите кнопку Продолжить , когда появится подсказка «Выберите вариант».
Ссылки
- Techradar: лучшее бесплатное программное обеспечение для резервного копирования
- Ноутбук: как перезагрузить компьютер с Windows 10
Автор биографии
Ник Дэвис — независимый писатель, специализирующийся на технических статьях, статьях о путешествиях и развлечениях. Он имеет степень бакалавра журналистики Университета Мемфиса и степень младшего специалиста по компьютерным информационным системам Государственного технического института в Мемфисе. Его работы публиковались в журналах «Elite Memphis» и «The Daily Helmsman» в Мемфисе, штат Теннеси. В настоящее время он живет в Альбукерке, штат Нью-Мексико, 9.0003
Он имеет степень бакалавра журналистики Университета Мемфиса и степень младшего специалиста по компьютерным информационным системам Государственного технического института в Мемфисе. Его работы публиковались в журналах «Elite Memphis» и «The Daily Helmsman» в Мемфисе, штат Теннеси. В настоящее время он живет в Альбукерке, штат Нью-Мексико, 9.0003
Как выполнить сброс Windows 11 или Windows 10 (обычный сброс или сброс до заводских настроек)
Содержание
- 1 Как восстановить заводские настройки Windows 11 при загрузке
- 2 Как выполнить сброс компьютера или ноутбука с Windows 11 через настройки
- 3 Как Восстановление заводских настроек Windows 10 из загрузки
- 4 Как сбросить компьютер или ноутбук с Windows 10 с помощью настроек
- 5 Как сбросить и восстановить приложения Windows
- 6 Как очистить и сбросить кэш Microsoft Store
- 7 Как использовать DISM и SFC Scannow для восстановления Windows 11 и Windows 10
- 8 Как очистить папку WinSxS в Windows 11 и Windows 10
- 9 Как создать собственный обновленный раздел восстановления Windows 10 / Windows 11 исправить, обычно лучше всего перезагрузить операционную систему.
 Это даст вам возможность сохранить ваши файлы (обновить), удалить все или выполнить сброс настроек. Сегодня мы покажем вам, как восстановить заводские настройки Windows 11 и Windows 10, чтобы вы могли вернуть свой компьютер в нормальное функционирование.
Это даст вам возможность сохранить ваши файлы (обновить), удалить все или выполнить сброс настроек. Сегодня мы покажем вам, как восстановить заводские настройки Windows 11 и Windows 10, чтобы вы могли вернуть свой компьютер в нормальное функционирование.При сбросе к заводским настройкам Windows 11 и Windows 10 полностью восстанавливаются до заводских настроек на ПК с предустановленной ОС. Обычно это вариант только в том случае, если ваше устройство поступило от производителя оригинальной электроники (OEM), такого как HP, Dell или Lenovo. Это вернет вас к версии Windows, которая была установлена на тот момент, при удалении всех ваших приложений, файлов, драйверов и изменений настроек. Он также переустановит все приложения, которые ваш производитель поставил на ПК.
Обновление компьютера и сброс до заводских настроек Windows 11
Параметр «Сохранить мои файлы» вместо этого выполняет обновление Windows 10 или Windows 11. Это позволит вам сохранить свои учетные записи и личные файлы, но по-прежнему будет удалять приложения, драйверы и изменения настроек.
 «Удалить все» тем временем удаляет все учетные записи, личные файлы, приложения, драйверы и изменения настроек.
«Удалить все» тем временем удаляет все учетные записи, личные файлы, приложения, драйверы и изменения настроек.Мы покажем вам, как восстановить заводские настройки Windows 11 и Windows 11 двумя способами: с помощью меню загрузки и настроек Windows. Мы рекомендуем последнее, если у вас все еще есть доступ к пользовательскому интерфейсу вашего ПК, но вы можете использовать первое, если вообще не можете получить доступ к своей ОС.
Как восстановить заводские настройки Windows 11 при загрузке
Если ваша операционная система не загружается нормально, лучшим выбором будет сброс Windows 11 до заводских настроек при загрузке. Таким образом, вам нужно будет получить доступ только к расширенным параметрам запуска. Если вы можете получить доступ к своей ОС, вы сможете сделать это довольно легко. Если вы не можете, вам понадобится диск восстановления или установочный носитель, прежде чем вы продолжите. Когда вы перейдете к дополнительным параметрам запуска и сделаете резервную копию своих файлов (если возможно), выполните следующие действия:
- Нажмите «Устранение неполадок» на экране «Выберите опцию»
- Выберите «Сбросить этот компьютер»
- Нажмите «Удалите все»
- Нажмите «Удалить все»
- .
 выполнит сброс до заводских настроек для Windows 11, а опция «Сохранить мои файлы» позволит вам сохранить некоторые настройки, приложения и файлы.
выполнит сброс до заводских настроек для Windows 11, а опция «Сохранить мои файлы» позволит вам сохранить некоторые настройки, приложения и файлы.Как правило, если у вас серьезные проблемы с компьютером, «Удалить все» имеет больше шансов исправить ваш компьютер. Это также может быть единственным вариантом в зависимости от состояния вашей ОС.
- Выберите «Облачная загрузка» или «Локальная переустановка»
Опция «Облачная загрузка» очень полезна, если она у вас есть. Он загружает и устанавливает окна с серверов Microsoft, а не требует носителя для восстановления.
- Выберите «Просто удалить мои файлы»
Если вы не продаете свой компьютер, нет необходимости выполнять полную очистку вашего компьютера, которая разработана таким образом, чтобы гарантировать, что никакие данные не могут быть восстановлены.
- Нажмите «Сброс».
- Дождитесь завершения процесса сброса.

Как перезагрузить компьютер или ноутбук с Windows 11 с помощью настроек
Если вы все еще можете получить доступ к приложению «Настройки», обычно проще перезагрузить компьютер через него. Вам не придется беспокоиться о том, чтобы перейти к дополнительным параметрам запуска, вместо этого Microsoft предложит вам очень простой процесс. Вот как восстановить заводские настройки Windows 11 в настройках:
- Нажмите значок «Пуск» и выберите «Настройки» в закрепленных приложениях
Если настройки не отображаются, вы можете вместо этого нажать «Windows + I» .
- Нажмите «Система» в боковой панели настроек, затем «Восстановление» на главной панели
- Нажмите опцию «Сбросить ПК» в рамках «Сбросить этот ПК»
.
- Нажмите «Удалить все», чтобы выполнить сброс настроек Windows 11 до заводских настроек
Если вы предпочитаете обычный сброс, вы можете вместо этого выбрать «Сохранить мои файлы», что изменит ваши приложения и настройки на значения по умолчанию, но сохранит ваши документы, загрузки и другие данные.

- Press the “Next” button on the “Reset this PC” dialog
- Select “Cloud download” and wait for Windows to download your fresh install
- Когда появится заголовок «Все готово к сбросу этого ПК», нажмите «Сброс» 9.0014
- Подождите, пока Windows 11 загрузит свежие файлы, и перезагрузите компьютер.
- Подождите, пока Windows 11 выполнит сброс
Ваш компьютер может перезагружаться несколько раз во время этого процесса или некоторое время зависать на определенном проценте. Это нормально, и мы советуем вам не выключать компьютер в этот период.
Как восстановить заводские настройки Windows 10 из загрузки
Первым шагом в сбросе Windows 10 является доступ к меню «дополнительные параметры запуска». Вы можете найти различные способы сделать это в нашем специальном руководстве.
 Однако, если вы можете получить доступ к своей установке Windows, самый простой способ — удерживать клавишу Shift при нажатии перезагрузки.
Однако, если вы можете получить доступ к своей установке Windows, самый простой способ — удерживать клавишу Shift при нажатии перезагрузки.- Откройте настройки устранения неполадок
В меню дополнительных параметров запуска появится синий экран, показанный ниже. Вместо выхода в Windows 10 нажмите 9.0013 «Устранение неполадок».
- Нажмите «Сбросить этот компьютер».
- Выберите, следует ли выполнить сброс Windows 10 до заводских настроек
На этом этапе вам будут представлены варианты, которые мы обсуждали ранее. У вас будет два или три варианта в зависимости от того, есть ли у производителя вашего ПК специальная опция сброса настроек Windows 10 до заводских.
Если вы хотите выполнить сброс Windows 10 без возврата к заводскому состоянию, нажмите «Удалить все» .
Как восстановить заводские настройки ноутбука или компьютера
Чтобы вместо этого выполнить полный сброс Windows 10 до заводских настроек, нажмите «Восстановить заводские настройки» .
 Имейте в виду, что мы не будем выбирать этот вариант в этом руководстве, поэтому ваш опыт может немного отличаться.
Имейте в виду, что мы не будем выбирать этот вариант в этом руководстве, поэтому ваш опыт может немного отличаться. - Нажмите «Облачная загрузка»
Будет загружена последняя версия Windows 10 с серверов Microsoft. Часто это более надежный способ переустановки Windows, который может быть быстрее в зависимости от скорости вашего интернета.
- Выберите, следует ли очистить диск
Если вы хотите решить проблему, вы можете продолжить и нажать «Просто удалить мои файлы» на следующем экране. Однако, если вы перезагружаете компьютер, чтобы продать его, вам следует нажать «Полностью очистить диск» 9.0014 , чтобы убедиться, что все следы вашего предыдущего использования исчезли. Просто имейте в виду, что это может занять очень много времени.
- Выполните сброс Windows 10
Под заголовком «Сбросить этот компьютер» Microsoft сообщит вам о точных изменениях, которые она внесет в ваше устройство.
 Убедитесь, что вы внимательно прочитали это, чтобы убедиться, что вы не потеряете ничего, что вам нужно. Если вы не готовы, отмените этот шаг и сделайте резервную копию своего ПК, прежде чем продолжить.
Убедитесь, что вы внимательно прочитали это, чтобы убедиться, что вы не потеряете ничего, что вам нужно. Если вы не готовы, отмените этот шаг и сделайте резервную копию своего ПК, прежде чем продолжить.Когда будете готовы, нажмите кнопку Кнопка «Сброс» .
- Подождите, пока Windows 10 перезагрузит ПК
К сожалению, мы не можем указать приблизительное время, так как оно во многом зависит от скорости вашего интернета и жесткого диска. Однако вы должны знать, что время от времени прогресс может останавливаться. В таких случаях лучше подождать не менее получаса, прежде чем предпринимать какие-либо дальнейшие действия. Выключение компьютера во время процесса сброса может привести к сложному процессу восстановления.
- Выберите язык клавиатуры
Теперь, когда мы показали вам, как перезагрузить компьютер, пришло время снова запустить процесс установки. Это начинается с выбора языка клавиатуры.
 Для нас это «Английский (США)» . Нажмите «Да» .
Для нас это «Английский (США)» . Нажмите «Да» . - Выберите регион Windows 10
Опять же, для нас это «США» , но вам следует прокрутить список вниз, пока не найдете подходящий вариант, и щелкните его. Когда закончите, нажмите «Да» .
- Выберите раскладку клавиатуры
После того, как вы выбрали правильный вариант, нажмите «Да» .
- При необходимости добавьте вторую раскладку клавиатуры
Эта опция особенно полезна для тех, кто говорит на нескольких языках или переключается между раскладкой QWERTY и другим вариантом, например Дворжаком.
- Выберите второй язык раскладки клавиатуры
- Выберите вторую раскладку клавиатуры. Поскольку вы уже использовали Windows 10, мы предполагаем, что вы с ними согласны.
 Нажмите «Принять» .
Нажмите «Принять» . - Нажмите «Настроить для личного использования» Затем нажмите «Далее» в правом нижнем углу.
- Введите адрес электронной почты своей учетной записи Microsoft
Чтобы сохранить лицензию Windows 10, вам следует выбрать адрес электронной почты, который вы использовали ранее. Вы всегда можете добавить еще один позже. Нажмите «Далее» .
- Введите пароль
Имейте в виду, что это должен быть пароль для вашей существующей учетной записи Microsoft. Вы не должны вводить новый пароль, так как он будет просто отклонен.
- Нажмите «Создать PIN-код».
PIN-код является частью Windows Hello, системы аутентификации Microsoft. Его можно использовать вместо пароля для упрощения входа в систему.
- Введите желаемый PIN-код
Это не обязательно должен совпадать с предыдущей установкой, но это может помочь вашей памяти.
 Когда закончите, нажмите «ОК» .
Когда закончите, нажмите «ОК» . - Выберите настройки конфиденциальности
Вам нужно будет прочитать настройки конфиденциальности Windows 10 и решить для себя, хотите ли вы включить определенные функции. Просто помните, что предоставление аналитики Microsoft поможет компании улучшить ОС.
- Настройте свое устройство Более новые версии Windows 10 позволят вам настроить свое устройство, прежде чем продолжить. Здесь вы можете выбрать, для чего вы будете использовать компьютер, и Microsoft установит набор предустановленных приложений на основе этих предпочтений. Сделав выбор, нажмите «Принять» .
- [Необязательно] Настройте свой телефон
Служба Microsoft Your Phone позволяет синхронизировать фотографии, тексты и уведомления непосредственно на ПК с Windows 10. Это сокращает количество переключений между экранами и повышает производительность.
 Если вам интересно, введите свой номер и нажмите «Отправить» и «Далее» .
Если вам интересно, введите свой номер и нажмите «Отправить» и «Далее» .В противном случае нажмите кнопку «Сделать это позже» , чтобы продолжить.
- [Необязательно] выберите резервное копирование файлов с помощью OneDrive. . Если вас это устраивает, нажмите «Сохранять файлы только на этот компьютер» 9.0014 вместо этого.
- [Необязательно] Настройка Cortana
Cortana не так популярна, как раньше, но виртуальный помощник все еще может быть полезен для некоторых людей. Если вы хотите включить ее, установите флажок « Разрешить Кортане отвечать на «Привет, Кортана»» , а затем нажмите «Принять» .
Либо нажмите «Не сейчас» , чтобы пропустить этот шаг. Каким бы ни был ваш выбор, отсюда вы попадете на новый рабочий стол Windows 10.
Как перезагрузить компьютер или ноутбук с Windows 10 с помощью настроек
Если у вас все еще есть работающая версия Windows, вам не нужно возиться с дополнительными параметрами запуска, чтобы выполнить сброс Windows 10.
 Вместо этого вы можете использовать встроенное приложение настроек ОС.
Вместо этого вы можете использовать встроенное приложение настроек ОС.Открыть настройки
Нажмите Пуск , затем нажмите шестеренку настроек в левом нижнем углу над кнопкой питания.
- Нажмите «Обновление и безопасность».
- Запустите процесс сброса Windows. . Нажмите кнопку под надписью «Начать» .
- Выберите, следует ли выполнить сброс Windows 10 до заводских настроек
Во всплывающем меню вам будут представлены два или три параметра, как обсуждалось ранее. «Сохранить мои файлы» не приведет к полной перезагрузке компьютера, поэтому не следует выбирать ее, если вы не понимаете разницу. «Удалить все» полностью сотрет ваш компьютер и переустановит последнюю версию Windows 10. Это вариант, который мы выберем.
Обновление Windows 10 или сброс настроек Windows 10 до заводских настроек
Если вы предпочитаете вернуться к состоянию, в котором ваш ПК или ноутбук был при покупке, у вас может быть опция под названием «Восстановить заводские настройки» .
 Вы можете выбрать это, если хотите, но после этого вы можете снова обновить свой компьютер.
Вы можете выбрать это, если хотите, но после этого вы можете снова обновить свой компьютер. - Нажмите «Облачная загрузка» Это загрузит последнюю версию Windows 10 с серверов Microsoft и, как правило, более надежен при решении проблем, чем локальное обновление. Просто имейте в виду, что это будет использовать пропускную способность, если вы используете лимитное соединение.
- Нажмите «Далее» в окне дополнительных настроек Прежде всего убедитесь, что вас устраивают изменения, которые Windows собирается внести. Вы можете нажать «Изменить настройки», если это не так.
- Нажмите «Сброс».
- Подождите, пока загрузится свежая версия Windows 10. Однако вам не нужно будет присматривать за этим — Windows 10 автоматически перезагрузит и перезагрузит ваш компьютер, как только это будет сделано.
- Подождите, пока компьютер перезагрузится
Возможно, после завершения этого процесса вам придется выполнить некоторые дополнительные настройки.

Связанные руководства
Теперь, когда вы знаете, как восстановить заводские настройки Windows 11 и Windows 10, вы можете приступить к новой установке, будучи более подготовленными, чтобы находить и устранять проблемы в будущем. Надеюсь, это избавит вас от необходимости предпринимать такие радикальные действия в будущем. Вот несколько руководств, которые могут быть полезны, если у вас возникнут проблемы с компьютером в будущем:
Как сбросить и восстановить приложения Windows
Если ваши приложения Windows 10 или 11 не открываются, необходимо выполнить полный сброс. Вместо этого вы можете следовать нашему руководству по сбросу и восстановлению, которое должно подойти для случаев использования Windows 11 и Windows 10.
Как очистить и сбросить кэш Microsoft Store
Если проблема связана с Microsoft Store в Windows 10 или 11, а не с конкретными приложениями, вы также можете выполнить сброс.
 Просто следуйте нашему специальному руководству, чтобы очистить и сбросить кэш Microsoft Store.
Просто следуйте нашему специальному руководству, чтобы очистить и сбросить кэш Microsoft Store.Как использовать DISM и SFC Scannow для восстановления Windows 11 и Windows 10
Если Windows 10 или Windows 11 повреждены, но вы все еще можете получить к ним доступ, вы можете предпринять шаги, чтобы исправить это, включая сброс. Инструменты DISM и SFC просматривают ваши системные файлы и заменяют их, если какие-либо из них вызывают проблемы. Вы можете ознакомиться с нашим руководством по использованию DISM и SFC Scannow здесь. Команды будут одинаковыми независимо от используемой версии Windows.
Как очистить папку WinSxS в Windows 11 и Windows 10
Если вы намерены выполнить сброс, чтобы освободить место на диске ОС, есть множество других приемов, к которым вы можете прибегнуть в первую очередь. Вы можете очистить папку WinSxS, например, чтобы удалить компоненты из старых версий Windows.
Как создать настраиваемый обновленный раздел восстановления Windows 10 / Windows 11
И последнее, но не менее важное: мы настоятельно рекомендуем вам научиться создавать настраиваемый раздел восстановления Windows 10 или Windows 11.


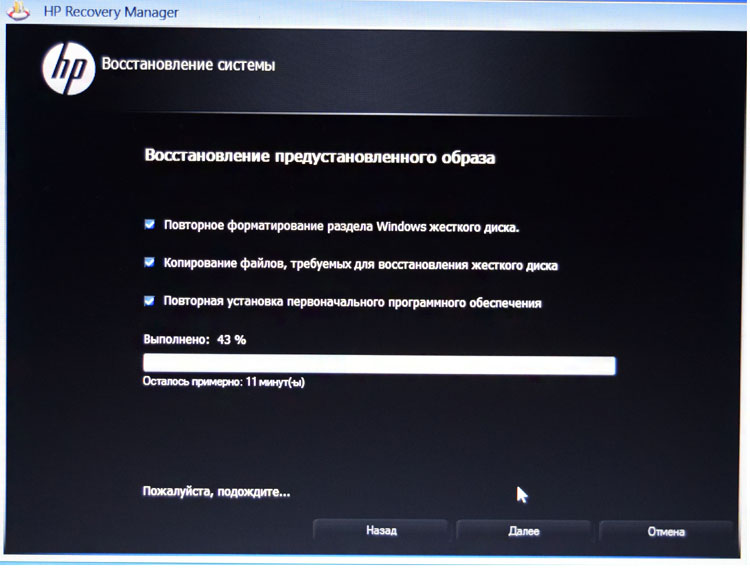

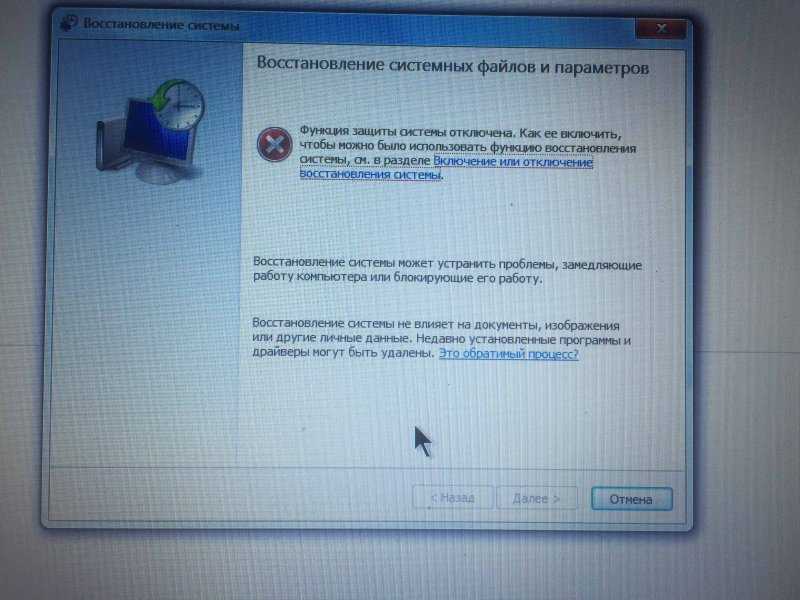
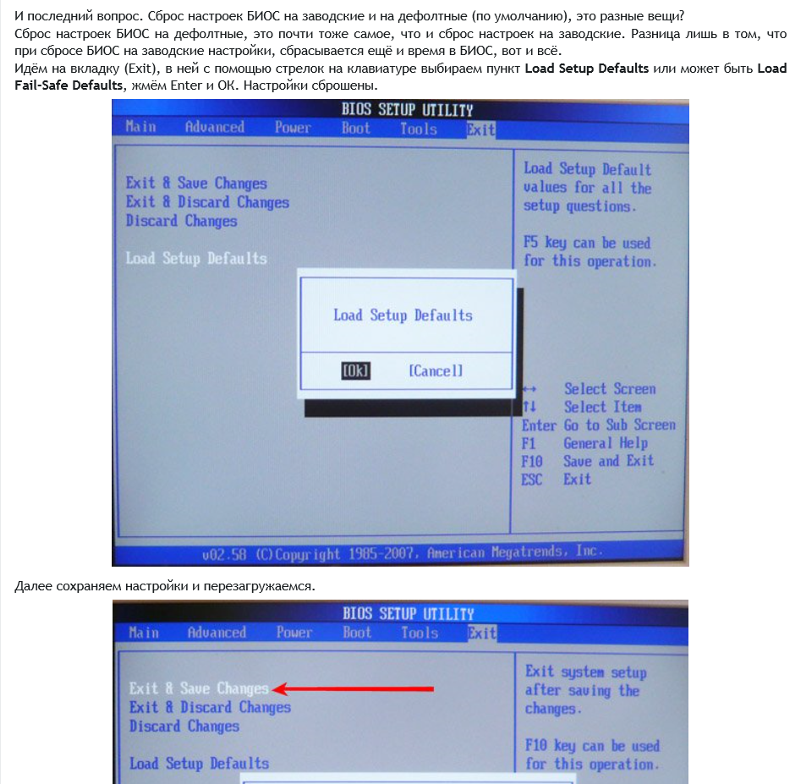

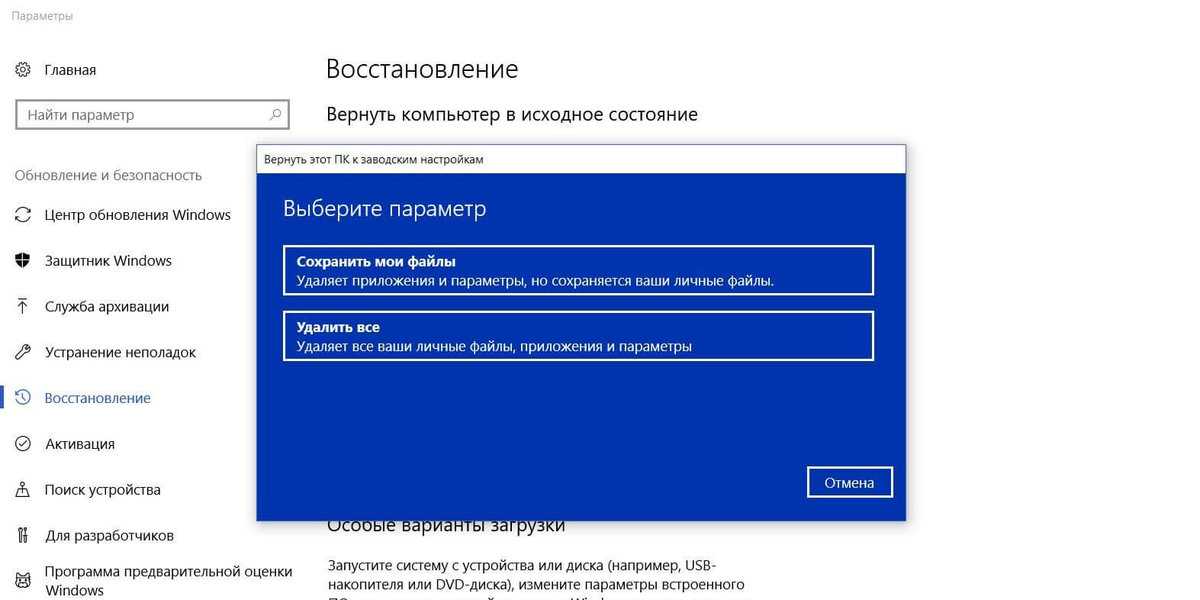 exe с:windowssystem32utilman.bak;
exe с:windowssystem32utilman.bak;
 bat (иногда .exe).
bat (иногда .exe).
 Это даст вам возможность сохранить ваши файлы (обновить), удалить все или выполнить сброс настроек. Сегодня мы покажем вам, как восстановить заводские настройки Windows 11 и Windows 10, чтобы вы могли вернуть свой компьютер в нормальное функционирование.
Это даст вам возможность сохранить ваши файлы (обновить), удалить все или выполнить сброс настроек. Сегодня мы покажем вам, как восстановить заводские настройки Windows 11 и Windows 10, чтобы вы могли вернуть свой компьютер в нормальное функционирование. «Удалить все» тем временем удаляет все учетные записи, личные файлы, приложения, драйверы и изменения настроек.
«Удалить все» тем временем удаляет все учетные записи, личные файлы, приложения, драйверы и изменения настроек. выполнит сброс до заводских настроек для Windows 11, а опция «Сохранить мои файлы» позволит вам сохранить некоторые настройки, приложения и файлы.
выполнит сброс до заводских настроек для Windows 11, а опция «Сохранить мои файлы» позволит вам сохранить некоторые настройки, приложения и файлы.

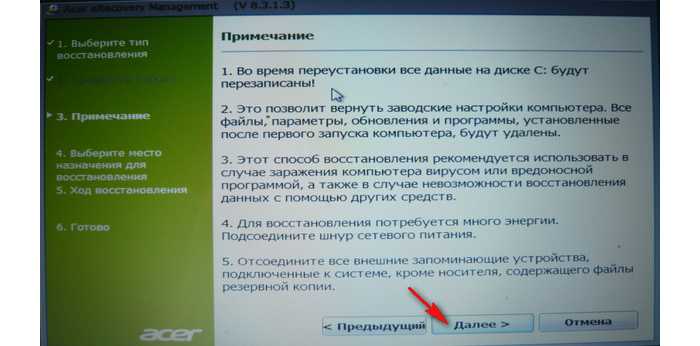 Однако, если вы можете получить доступ к своей установке Windows, самый простой способ — удерживать клавишу Shift при нажатии перезагрузки.
Однако, если вы можете получить доступ к своей установке Windows, самый простой способ — удерживать клавишу Shift при нажатии перезагрузки.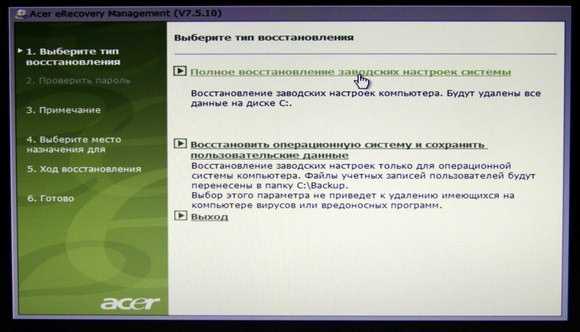 Имейте в виду, что мы не будем выбирать этот вариант в этом руководстве, поэтому ваш опыт может немного отличаться.
Имейте в виду, что мы не будем выбирать этот вариант в этом руководстве, поэтому ваш опыт может немного отличаться. Убедитесь, что вы внимательно прочитали это, чтобы убедиться, что вы не потеряете ничего, что вам нужно. Если вы не готовы, отмените этот шаг и сделайте резервную копию своего ПК, прежде чем продолжить.
Убедитесь, что вы внимательно прочитали это, чтобы убедиться, что вы не потеряете ничего, что вам нужно. Если вы не готовы, отмените этот шаг и сделайте резервную копию своего ПК, прежде чем продолжить. Для нас это «Английский (США)» . Нажмите «Да» .
Для нас это «Английский (США)» . Нажмите «Да» . Нажмите «Принять» .
Нажмите «Принять» . Когда закончите, нажмите «ОК» .
Когда закончите, нажмите «ОК» . Если вам интересно, введите свой номер и нажмите «Отправить» и «Далее» .
Если вам интересно, введите свой номер и нажмите «Отправить» и «Далее» .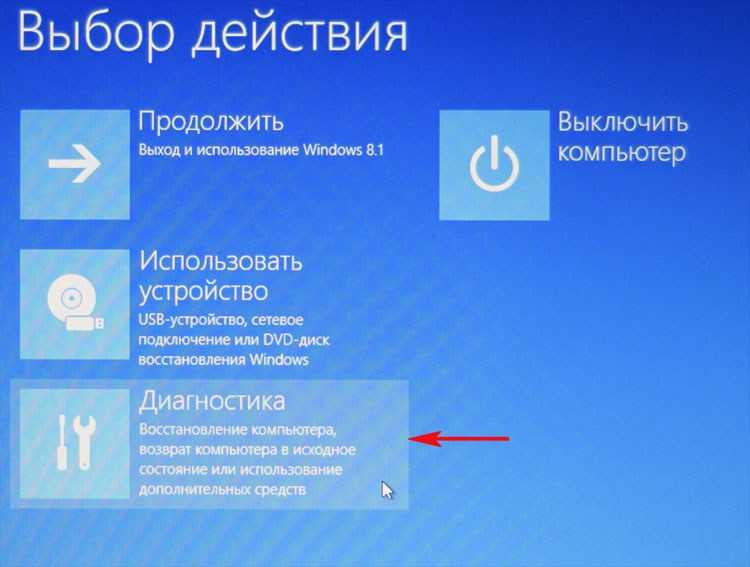 Вместо этого вы можете использовать встроенное приложение настроек ОС.
Вместо этого вы можете использовать встроенное приложение настроек ОС.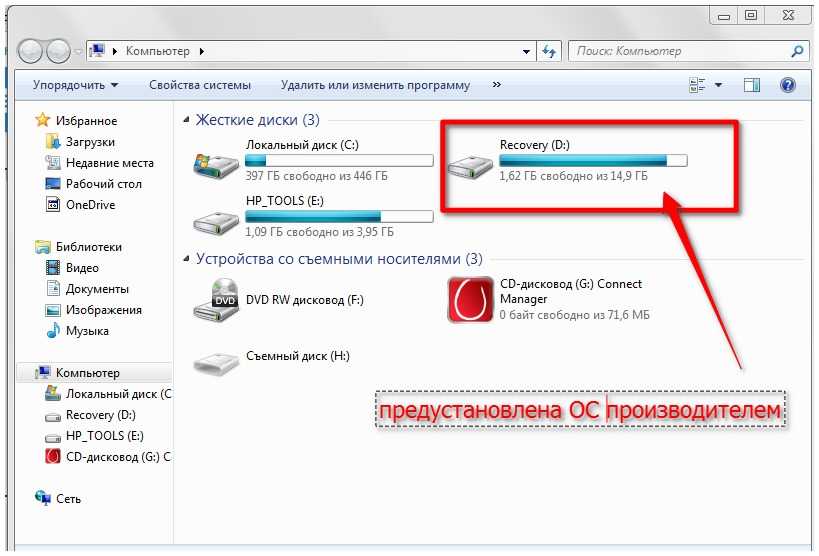 Вы можете выбрать это, если хотите, но после этого вы можете снова обновить свой компьютер.
Вы можете выбрать это, если хотите, но после этого вы можете снова обновить свой компьютер.
 Просто следуйте нашему специальному руководству, чтобы очистить и сбросить кэш Microsoft Store.
Просто следуйте нашему специальному руководству, чтобы очистить и сбросить кэш Microsoft Store.