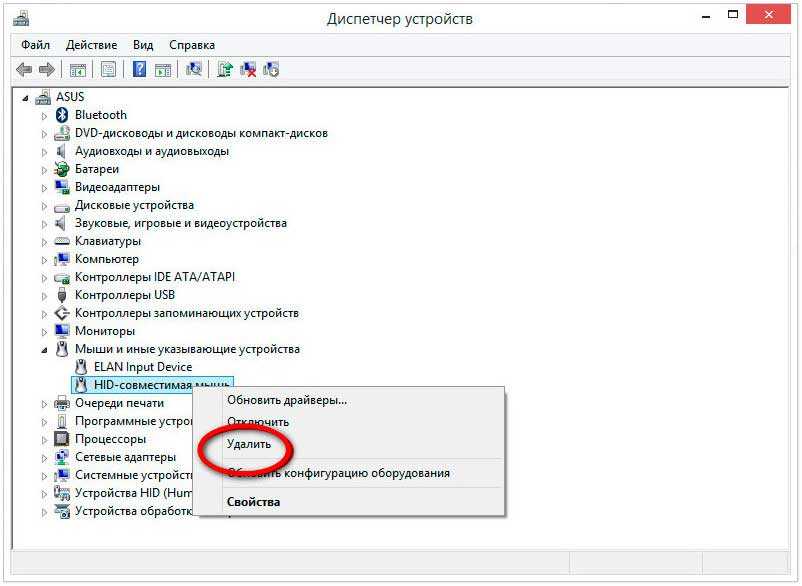Комп не видит клаву: Компьютер не видит проводную клавиатуру — что делать?
Содержание
Что делать если в биосе не работает клавиатура?
Здравствуйте дорогие читатели. Сегодняшняя статья посвящена теме “В биосе не работает клавиатура”.
Содержание
- 1. Схема подключения клавиатуры PS/2.
- 2. Включаем поддержку клавиатуры в BIOS-е
- 3. Обновляем загрузчик в Windows и Linux
- 4. Дополнительные методы подключения клавиатуры
Данная проблема возникает довольно часто у многих пользователей компьютеров. Даже бывают моменты когда люди с 10-м стажем работы с компьютером с данной проблемой сталкиваются впервые и не знают как ее решить.
Клавиатура необходимая часть “устройств ввода вывода” и поэтому любые работы с компьютером, где не поддерживается мышка, производятся с помощью клавиатуры. Существует несколько самых распространенных причин из за которых возникают данные проблемы.
Все перечисленные способы основываться на том что вы используете полностью рабочую клавиатуру.
Что делать если не работает клавиатура
- Проверьте правильность подключения клавиатуры, разъем USB сложно (наверное не возможно) подключить правильно, а вот при подключении клавиатуры с разъемом PS/2 необходимо правильно соблюдать цвета.

- Проверьте провод клавиатуры на повреждение, особенно если у вас в доме есть домашние животные.
- Отключите и подключите клавиатуру. Это необходимо делать при выключенном компьютере.
- Подключить клавиатуру к другому компьютеру или ноутбуку и убедится в ее работоспособности.
- Для проверки PS/2 разъема необходимо использовать другую клавиатуру.
Если же вы были неаккуратны, то могли погнуть ножки у клавиатурного разъема PS/2. Сам разъем обычно фиолетового цвета.
В биосе не работает USB клавиатура
Чаще всего данная ситуация возникает когда вы подключаете клавиатуру к старому компьютеру.
В BIOS старых компьютеров нет поддержки USB портов, а только PS/2. Поэтому необходимо найти клавиатуру с аналогичным разъемом или купить переходник. Хотя в настоящее время уже сложно найти клавиатуру с PS/2.
Если же ваш компьютер новый или вы уверены в том что ваш BIOS поддерживает USB клавиатуры, то необходимо проверить включена ли опция “Legacy USB”, “USB keyboard” или “USB Function For DOS” если там написано disable необходимы выставить значение enable, т. е включено.
е включено.
При выходе из BIOS обязательно сохраните настройки. Иначе все ваши изменения ни к чему не приведут.
Не работает клавиатура при выборе ОС
Если клавиатура работает в самой ОС и BIOS, но не работает при выборе загрузки операционной системы необходимо обновить загрузчик ОС, а лучше все использовать загрузчик Grub, который устанавливается при установки Unix.
Для обновления загрузчика Windows необходимо иметь диск с установленной операционной системой. Ваша установленная ОС должна иметь полную функциональность. В этой статье рассказано как сделать восстановление загрузчика в Windows.
Альтернативные методы.
Еще несколько советов которые помогают решить проблему с клавиатурой, но они применяются очень редко.
- Необходимо вытащить батарейку BIOS на пару часов. Это сбросит все настройки BIOS.
- Переустановка или обновление BIOS.
- Замена блока питания.
Если данная статья не помогла решить вашу проблему, то задавайте вопросы в комментариях и мы попробуем вам помочь.
Как подключить клавиатуру к ноутбуку разными способами
Ноутбук вещь полезная и удобная, но иногда появляется необходимость или просто хочется дополнительно подключить к нему большой монитор и внешнюю клавиатуру, и даже мышь. Если на ноутбуке не работает клавиатура или несколько клавиш, то такой вариант поможет вам выйти из положения. О том, как к ноутбуку подключить еще один монитор мы с вами уже говорили, а сегодня поговорим о том, подключить клавиатуру к ноутбуку.
Начнем с того, что клавиатура может быть проводная, беспроводная и блютуз. К современному ноутбуку можно подключить любую из них, главное знать, как это сделать.
Содержание:
- Способы подключения клавиатуры к ноутбуку или нетбуку
- Как подключить проводную USB-клавиатуру к ноутбуку
- Как подключить беспроводную USB-клавиатуру к ноутбуку
- Как подключить Bluetooth-клавиатуру к ноутбуку
- Как подключить проводную PS/2 клавиатуру к ноутбуку
- Видео о том, как подключить внешнюю клавиатуру
Как подключить проводную USB-клавиатуру к ноутбуку
Берем проводную USB-клавиатуру, находим на ноутбуке разъем USB и подсоединяем оба устройства.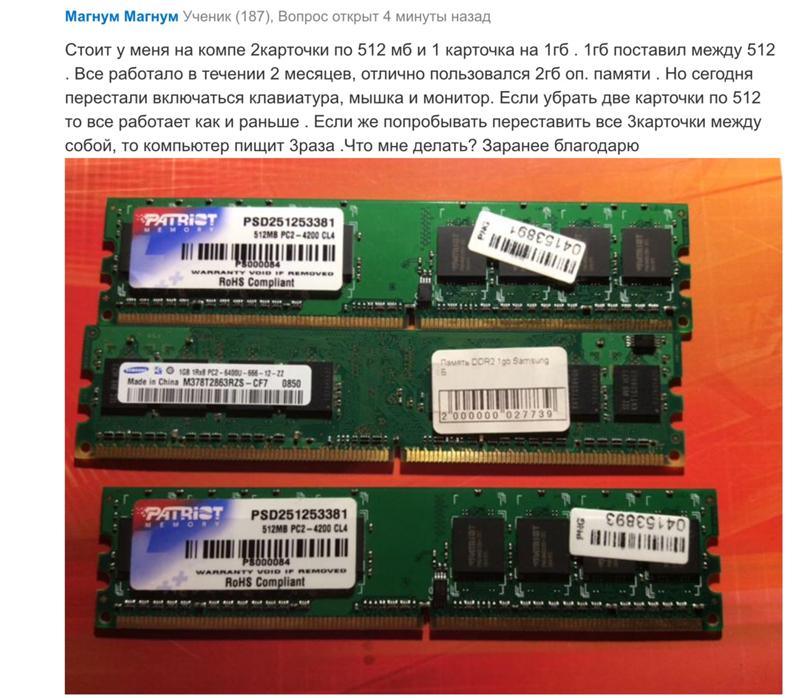
Есть специальные клавиатуры для ноутбуков. Они обычно более компактные и у них имеются специальные клавиши, как и у клавиатуры на ноутбуке и даже тачпад (встроенная мышка).
Обычно сразу после подключения клавиатуры внизу монитора появляется сообщение о её готовности к работе. Если же ноутбук не нашел к ней драйвер, то вам придется установить его самостоятельно.
Для этого необходимо войти в Панель управления компьютера. Найти там Диспетчер устройств, найти в нём пункт Клавиатуры, открыть его, кликнуть по надписи Клавиатура правой кнопкой мыши. Потом выбрать пункт Обновить драйвер.
После переустановки драйвера перезагрузите ноутбук и наслаждайтесь работой на новой клавиатуре.
Как подключить беспроводную USB-клавиатуру к ноутбуку
Еще удобнее использовать беспроводную USB-клавиатуру. Такой клавиатурой можно управлять компьютером даже на расстоянии, и никакие провода не путаются под руками.
Такой клавиатурой можно управлять компьютером даже на расстоянии, и никакие провода не путаются под руками.
В этом случае вам необходимо вставить в клавиатуру батарейки и подключить в USB-разъем ноутбука маленький радиопередатчик, который поставляется вместе с беспроводной USB-клавиатурой.
Как подключить Bluetooth-клавиатуру к ноутбуку
Есть еще один способ подключения клавиатуры – это подключение по Bluetooth. Тем более, что у всех современных ноутбуков Bluetooth уже встроен и никаких дополнительных устройств уже не надо. Но даже, если в вашем ноутбуке нет такой функции, то сам Bluetooth можно купить и подключить в разъем USB. Выглядит он, как маленькая флешка.
У таких клавиатур имеется специальный включатель, который необходимо включить. Хорошо, если с клавиатурой поставляется диск с драйверами, а если его нет, то установка может оказаться очень проблематичной. И проблем таких может быть много, то операционная система не дает это сделать, то марка ноутбука со своими «тараканами», то драйвера не устанавливаются.
Таких причин может быть очень много, поэтому в этой статье я не буду их рассматривать.
Как подключить проводную PS/2 клавиатуру к ноутбуку
Если у вас имеется старая клавиатура с кабелем и разъемом PS/2, то её тоже можно подключить в USB-разъем ноутбука при помощи специального переходника, который продается в компьютерном магазине. Никаких проблем такое подключение не вызывает.
Из всего этого можно сделать вывод, что для подключения клавиатуры к ноутбуку лучше всего использовать проводные и беспроводные USB клавиатуры.
Видео о том, как подключить внешнюю клавиатуру
Точно также их можно подключить и к планшету.
Удачи!
« Проблемы при подключении телевизора к компьютеру кабелем HDMI
Как упорядочить значки на Рабочем столе в любой Windows. Урок 25 »
Урок 25 »
клавиш ALT + F4 перестали работать Проблема в Windows 11/10. Включено автоматизированное решение. — Блог Auslogics
Contents
- Исправление 1: перезагрузите компьютер
- Исправление 2: используйте клавишу Fn
- Исправление 3: обновите и перезагрузите компьютер
- Исправление 4: проверьте драйвер клавиатуры Ключи
- Исправление 6: Устранение неполадок с клавиатурой
- Исправление 7: Настройка параметров реестра Windows
- Исправление 8: Замена клавиатуры
- Исправление 9: Отключение устаревшей функции Fx
- Исправление 10: Проверка аппаратных проблем
- Заключение
Еще до того, как я полностью освоился с использованием персонального компьютера, я уже выучил команду Alt + F4. Когда я был намного моложе, мне приходилось регулярно напоминать себе: «Используйте Alt + F4, чтобы закрыть окно или выключить компьютер».
Это может быть настоящим шоком, если ваш компьютер ничего не делает, когда вы используете комбинацию Alt + F4.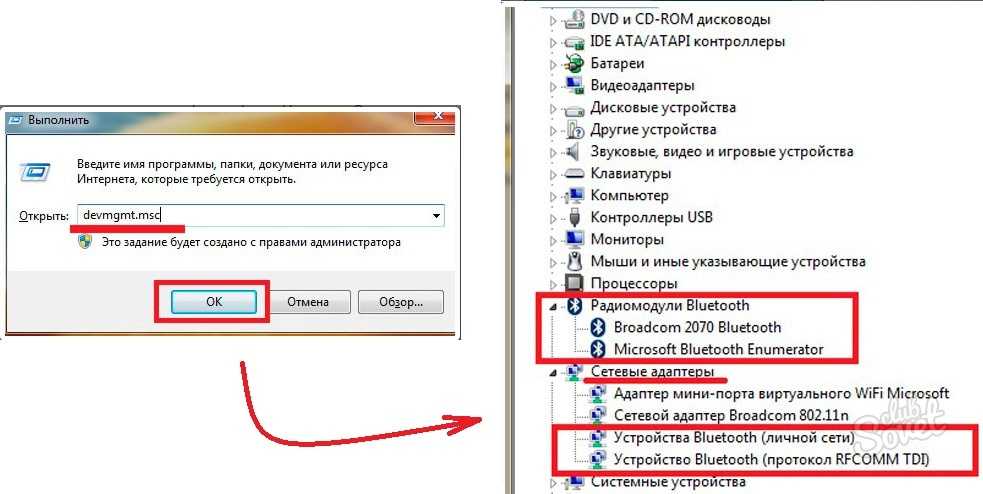 Если это то, что случилось с вами, не начинайте думать, что вы неправильно нажали ярлык или не нажали его правильно. Что-то могло пойти не так на вашем ПК, и поэтому вам следует узнать, как исправить ошибку «Windows Alt + F4 не работает» в Windows 10.
Если это то, что случилось с вами, не начинайте думать, что вы неправильно нажали ярлык или не нажали его правильно. Что-то могло пойти не так на вашем ПК, и поэтому вам следует узнать, как исправить ошибку «Windows Alt + F4 не работает» в Windows 10.
Команда Alt + F4 обычно закрывает существующее окно (очень похоже на то, что делает клавиша «Esc», то есть прерывает запущенный процесс). Например, вам не нужно использовать мышь, чтобы закрыть окно документа Microsoft Word — нажмите клавиши Alt и F4 и наблюдайте, как ваш компьютер делает это за вас.
Вы также можете использовать клавиши Alt и F4, чтобы выключить систему, перевести ее в спящий режим, перевести ее в спящий режим или даже сменить пользователя (в зависимости от того, что вы разрешили в параметрах меню выключения через панель управления вашего компьютера). Просто нажмите клавишу Alt и клавишу F4, а затем прокрутите вниз до действия, которое вы хотите, чтобы ваш компьютер выполнил.
Слишком много для двух простых клавиш на клавиатуре, верно? Когда вы нажимаете сочетание клавиш Alt + F4 на клавиатуре, и оно ничего не делает, попробуйте любое из простых исправлений ниже.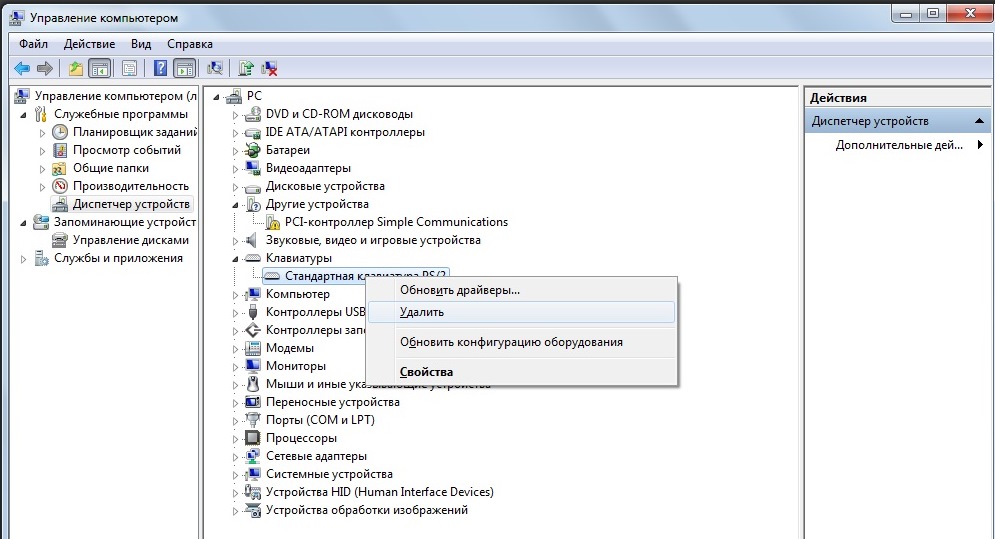 Если это не решит проблему, продолжайте пробовать другие решения, пока не найдете то, которое работает.
Если это не решит проблему, продолжайте пробовать другие решения, пока не найдете то, которое работает.
Исправление 1: перезагрузите компьютер
Иногда проблему с сочетанием клавиш Alt + F4 в Windows 10 можно решить, перезагрузив компьютер. В любом случае, перезагрузка компьютера должна быть вашим первым действием, когда вы сталкиваетесь с какой-либо запутанной проблемой в Windows 10.
Существует несколько способов перезагрузить компьютер с Windows, если сочетание клавиш ALT + F4 не работает. Один из способов — нажать кнопку «Пуск», затем щелкнуть символ «Питание» и выбрать «Перезагрузить».
Другой способ — нажать и удерживать клавиши Ctrl + Shift + Esc, чтобы открыть диспетчер задач, затем щелкнуть меню «Файл» и нажать «Перезагрузить». Вы также можете использовать панель инструментов безопасности Windows, чтобы перезагрузить компьютер.
Однако, если перезагрузка компьютера не решает проблему, попробуйте следующее решение.
Исправление 2: используйте клавишу Fn
Функциональная клавиша (Fn или FN на некоторых клавиатурах) используется в качестве модификатора и присутствует на большинстве, если не на всех, ноутбуках. Основная причина, по которой он существует, заключается в компактности ноутбуков — он помогает выполнять определенные действия с помощью клавиатуры.
Основная причина, по которой он существует, заключается в компактности ноутбуков — он помогает выполнять определенные действия с помощью клавиатуры.
На моей клавиатуре, например, я могу увеличить яркость экрана дисплея, удерживая нажатой функциональную клавишу и нажимая клавишу со стрелкой вправо, пока не удовлетворюсь интенсивностью света на моем экране.
Функциональная клавиша часто располагается между клавишей Ctrl и клавишей Windows. Однако он может быть где-то еще, поэтому обязательно найдите его.
Если комбинация Alt + F4 не делает того, что должна, нажмите клавишу Fn и снова попробуйте сочетание клавиш Alt + F4. Все еще не работает? Попробуйте нажать Fn+F4. Если вы по-прежнему не замечаете никаких изменений, попробуйте удерживать Fn несколько секунд.
Если и это не работает, попробуйте ALT + Fn + F4. Это должно работать. Если это не так, проблема может быть в чем-то другом. Попробуйте наше третье исправление и посмотрите, решило ли оно проблему с ALT + F4.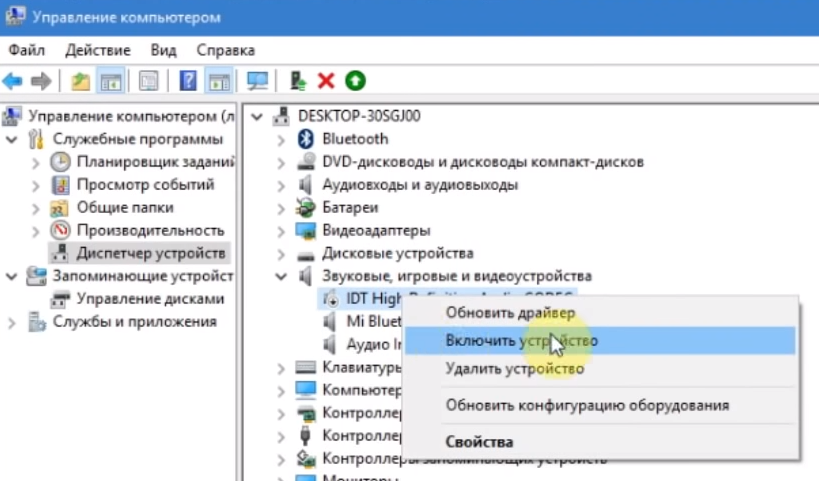
Исправление 3: Обновите и перезагрузите компьютер
Windows 10 нуждается в регулярных обновлениях, и что-то, что необходимо обновить в данный момент, может повлиять на вашу команду ALT + F4. Позвольте мне показать вам, как обновить и перезагрузить компьютер, выполнив следующие простые шаги:
- Нажмите кнопку меню «Пуск» в левом нижнем углу экрана и введите «Настройки».
- Нажмите «Настройки», а затем нажмите «Обновление и безопасность».
- Вы увидите сообщение «Доступны обновления» или «У вас установлена последняя версия». Если на экране появляется сообщение «У вас установлена последняя версия», вам не нужно обновлять свой компьютер. Однако, если вы видите «Доступны обновления», вам необходимо обновить компьютер.
- Обновите компьютер и перезагрузите его; затем попробуйте снова нажать ALT + F4, чтобы увидеть, работает ли он.
Сработало? Не волнуйтесь, если это не так — просто перейдите к четвертому исправлению.
Исправление 4: проверьте драйвер клавиатуры
Если обновление и перезагрузка компьютера не помогли, проверьте драйвер клавиатуры, а затем удалите и обновите его. Выполните следующие действия, чтобы удалить и обновить драйвер клавиатуры:
- Нажмите одновременно логотип Windows и клавиши X и выберите «Диспетчер устройств».
- Дважды щелкните «Клавиатуры» после появления окна «Диспетчер устройств».
- Щелкните правой кнопкой мыши драйвер клавиатуры, который хотите удалить, и выберите «Удалить устройство».
- Вам будет предложено либо отменить действие, либо продолжить удаление.
- Перезагрузите компьютер после удаления драйвера. Windows автоматически переустановит его.
Кроме того, вы можете использовать программу удаления, которая поможет вам удалить драйвер.
Используйте описанную выше процедуру для доступа к драйверу клавиатуры. На этот раз нажмите «Обновить драйвер» вместо «Удалить устройство», а затем выберите «Автоматический поиск обновленного программного обеспечения драйвера».
Windows выполнит поиск последнего обновления драйвера клавиатуры и установит его. После этого следует перезагрузить компьютер, чтобы изменения сохранились.
Вместо того, чтобы выполнять этот долгий процесс, вы можете использовать Auslogics Driver Updater, чтобы все было просто и легко. Auslogics Driver Updater поможет вам найти неисправные драйверы и автоматически установить их обновления.
Некоторые другие преимущества, которые вы можете получить от использования Auslogics Driver Updater, включают следующее:
- Вы сэкономите время, которое в противном случае пришлось бы тратить на загрузку обновлений вручную.
- На ваш компьютер загружаются и устанавливаются только совместимые актуальные драйверы.
- Резервная копия ваших текущих драйверов, чтобы вы могли вернуться к ним, если вам не нравятся новые версии.
- Безопасность и эффективность инструмента подтверждена экспертами и пользователями ПК.
Исправление 5: Отключить залипание клавиш
Одновременное нажатие клавиш Alt, Fn и F4 может быть немного сложным. Если вам не нравится идея нажимать две или более клавиш одновременно, залипание клавиш может быть для вас лучшей альтернативой.
Если вам не нравится идея нажимать две или более клавиш одновременно, залипание клавиш может быть для вас лучшей альтернативой.
Залипание клавиш поможет вам сохранить функцию клавиши, даже если вы ее не держите. Таким образом, вы можете нажать клавишу Alt и оставить ее, затем нажать клавишу Fn и оставить ее, прежде чем, наконец, нажать клавишу F4.
Однако, если залипание клавиш включено, это может повлиять на реакцию вашего компьютера на Alt + F4 при нажатии. Итак, попробуйте отключить эту функцию, щелкнув меню «Пуск» и введя «удобство доступа» в поле поиска. Нажмите «Настройки клавиатуры специальных возможностей», а затем перейдите к залипающим клавишам, чтобы отключить эту функцию.
Если это тоже не сработало, попробуйте исправить ниже.
Исправление 6: устранение неполадок клавиатуры
В Windows 10 есть встроенное средство устранения неполадок, которое может помочь в диагностике клавиатуры. Нажмите клавиши Windows и I и введите «устранение неполадок с клавиатурой» в поле поиска, которое появляется в окне.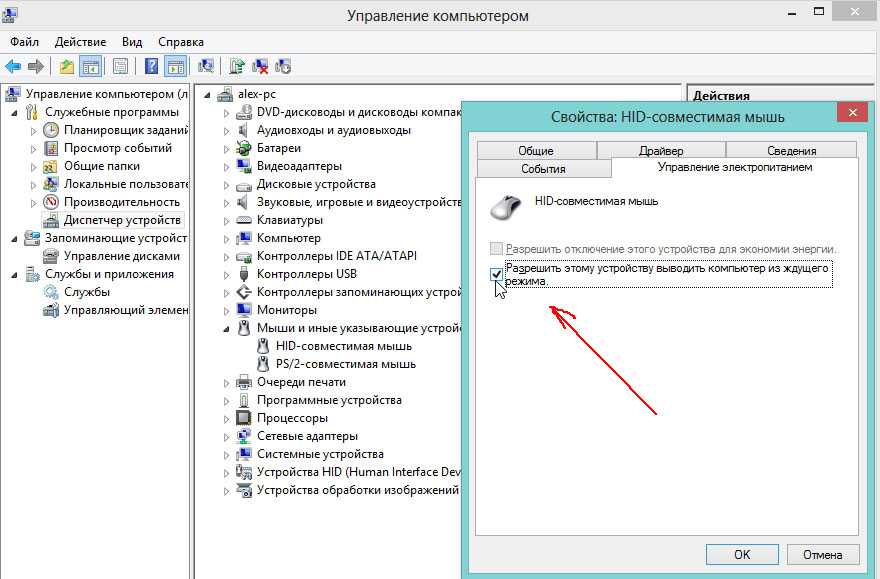
Нажмите «Найти и устранить проблемы с клавиатурой», и Windows поможет вам устранить неполадки с клавиатурой. Это должно помочь решить проблему. Если это не так, попробуйте наше седьмое решение.
Исправление 7: Настройте параметры реестра Windows
Внесение определенных изменений в реестр Windows также может помочь решить проблему. Чтобы выполнить задание, следуйте приведенным ниже инструкциям:
- Нажмите комбинацию клавиш Windows + R, введите «regedit» в диалоговом окне «Выполнить» и нажмите Enter.
- Выберите «HKEY_CURRENT_USER», а затем перейдите к «Проводнику», последовательно нажимая «Программное обеспечение», «Майкрософт», «Windows», «CurrentVersion», «Политики» и «Проводник».
- Щелкните правой кнопкой мыши «Проводник», создайте новую запись со значением DWORD (32-разрядное) и назовите ее «NoWinKeys».
- Дважды щелкните запись, которую вы только что создали, выберите «Десятичное число» в разделе «Основание», а затем установите значение «0».

- Сохраните введенные данные и перезагрузите компьютер. Но если вы редактируете существующую запись, обязательно сначала создайте резервную копию.
Если вы все еще не знаете, что делать, если Alt + F4 не работает в Windows 11, возможно, вам нужно заменить клавиатуру.
Исправление 8: замена клавиатуры
Если ни один из вышеперечисленных методов не сработал, вам следует приобрести новую клавиатуру. Возможно, клавиатура, которую вы сейчас используете, неисправна.
Это относительно простой и понятный процесс, который можно выполнить за несколько минут.
Во-первых, вам нужно найти новую клавиатуру. Вы можете приобрести запасную клавиатуру в местном магазине электроники или в Интернете. Обязательно выберите клавиатуру, совместимую с вашим компьютером.
Далее вам нужно удалить старую и подключить новую клавиатуру к компьютеру. Для этого вам нужно найти соответствующий кабель и подключить его к задней части клавиатуры. После подключения клавиатуры проверьте, работает ли сочетание клавиш ALT + F4.
Исправление 9: Отключение устаревшей функции Fx
Если вы устраняете проблему с неработающим сочетанием клавиш ALT+F4 для закрытия приложений, вы можете попробовать этот альтернативный метод, чтобы отключить устаревшую функцию Fx в BIOS.
- Выключите компьютер.
- Затем нажмите кнопку питания для перезагрузки. Не забудьте сразу нажать клавишу F2 или F12, чтобы войти в BIOS.
- Далее перейдите на вкладку Конфигурация. Используйте клавиши со стрелками для навигации.
- Выберите режим горячих клавиш.
- Установите для него значение «Отключено».
- Сохраните изменения и выйдите из программы настройки BIOS.
- Перезагрузите компьютер.
Исправление 10: Проверка на наличие проблем с оборудованием
Если вы все еще не знаете, как решить проблему Windows 11 Alt + F4, вы можете выполнить несколько действий, чтобы проверить наличие проблем с оборудованием.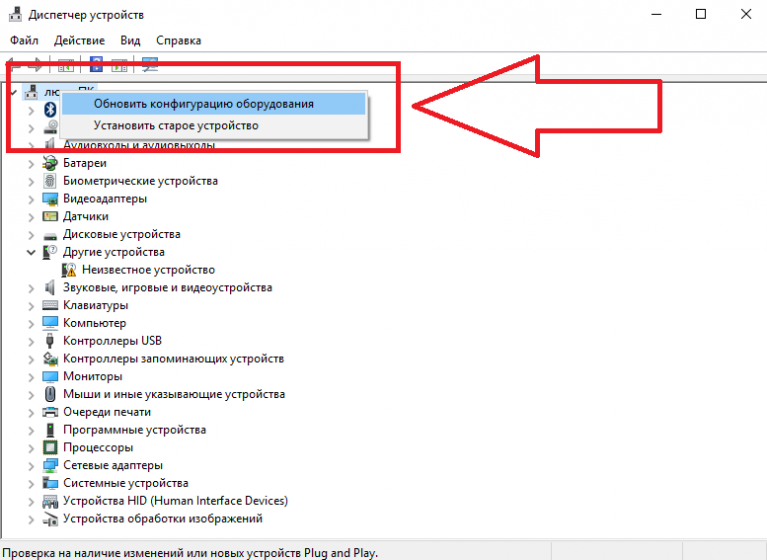
Сначала проверьте, правильно ли подключены все кабели. Затем перезагрузите компьютер и посмотрите, сохраняется ли проблема. Если проблема не исчезнет, вероятно, у вас проблема с оборудованием.
Чтобы диагностировать проблему, вы можете попробовать запустить инструмент диагностики оборудования. Это позволит вам проверить наличие проблем с процессором, памятью и другими аппаратными компонентами. Если клавиша ALT + F4 по-прежнему не работает, вам может потребоваться обратиться к профессионалу.
Заключение
Если вы обнаружите, что сочетание клавиш Alt + F4 не работает в Windows 11, вы можете попробовать несколько способов. Сначала проверьте, не отключен ли ярлык в настройках. Если это не так, попробуйте перезагрузить компьютер. Если это не сработает, попробуйте изменить настройки реестра Windows. А еще лучше заменить клавиатуру.
Если вы по-прежнему не можете исправить комбинацию Alt + F4 в Windows 10, сообщите нам об этом в разделе комментариев ниже.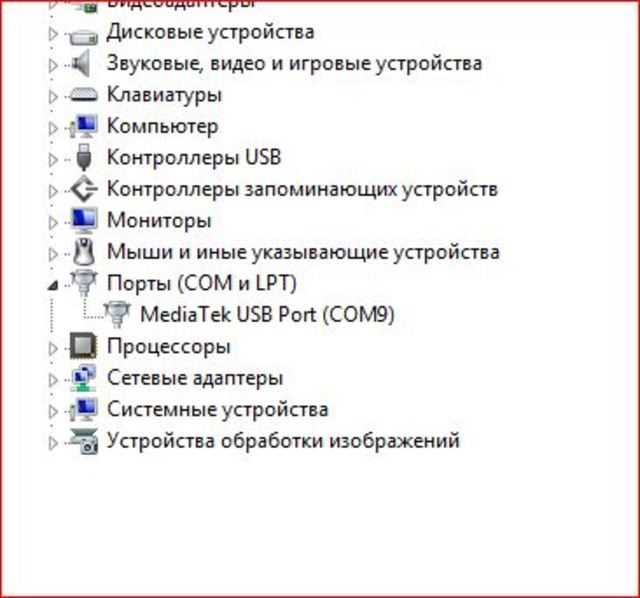
USB-клавиатура и мышь не отвечают в Windows Vista при запуске компьютера
У меня странная проблема с настольным ПК с Windows Vista. Он использует проводную USB-клавиатуру и мышь, и они оба отлично работали в течение нескольких лет. И вдруг в один прекрасный день клавиатура и мышь перестали реагировать после того, как я включил компьютер. Накануне я сделал полное выключение компьютера, нажав на опцию выключения в меню «Пуск». Так что не сделал ничего неподобающего. Я сделал обычное выключение, как я всегда делаю.
Компьютер запускается нормально, проходит POST BIOS, без замечаний о том, что клавиатура не распознается или что-то в этом роде. Затем я попадаю на экран приветствия Windows. Я пытаюсь ввести свой пароль для входа в систему, и ничего не происходит. Я пытаюсь перемещать мышь, но курсор просто остается в центре экрана и не двигается.
Единственным рабочим решением для этого до сих пор было отключить клавиатуру и мышь, а затем снова подключить их, и вдруг они снова заработали.
Эта проблема также возникает, если я перевожу компьютер в режим сна или гибернации, а затем вывожу его из спящего режима. При пробуждении все снова работает, все компоненты снова инициализируются, я получаю сигнал и изображение на мониторе и все, кроме клавиатуры и мыши. Я отключаю только мышь и снова подключаю ее, захожу в Диспетчер устройств и вижу, что и клавиатура, и мышь распознаются Windows. Тем не менее, они не отвечают, когда я пытаюсь их использовать. Почему?
Я даже пытался поменять местами соединения, чтобы порт USB, к которому была подключена клавиатура, получал порт, к которому была подключена мышь, и наоборот. Чтоб винда заново зарегистрировала эти два устройства, теперь уже на разных портах. Windows показывает обычное сообщение о том, что устройства были найдены, и она ищет драйверы, находит драйверы и устройства готовы к использованию. Но это не решило проблему.
Короче:
- ОС Windows Vista (Home Basic)
- Клавиатура и мышь USB
- Клавиатура и мышь подключены проводом
- Нет упоминаний о том, что клавиатура или мышь не работают во время прохождения BIOS POST
- Оба имеют рабочие драйверы в Windows
- Оба распознаются в Windows
- Ни один из них не отвечает и ничего не выдает
- Перестановка портов ничего не решает
У меня есть ощущение, что это может быть как-то связано с Центром обновления Windows, но я не знаю, как именно.