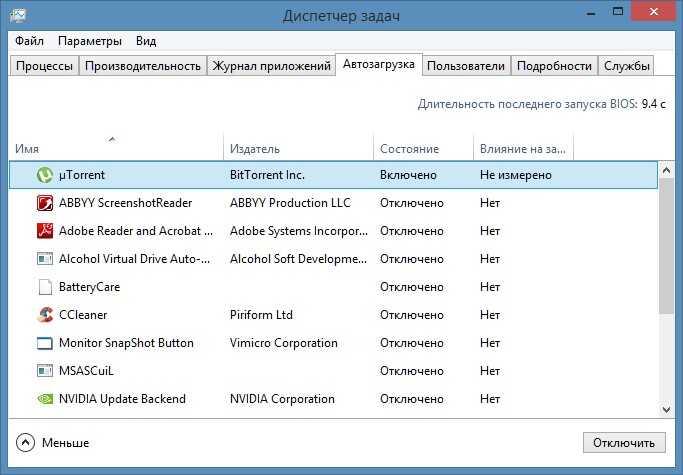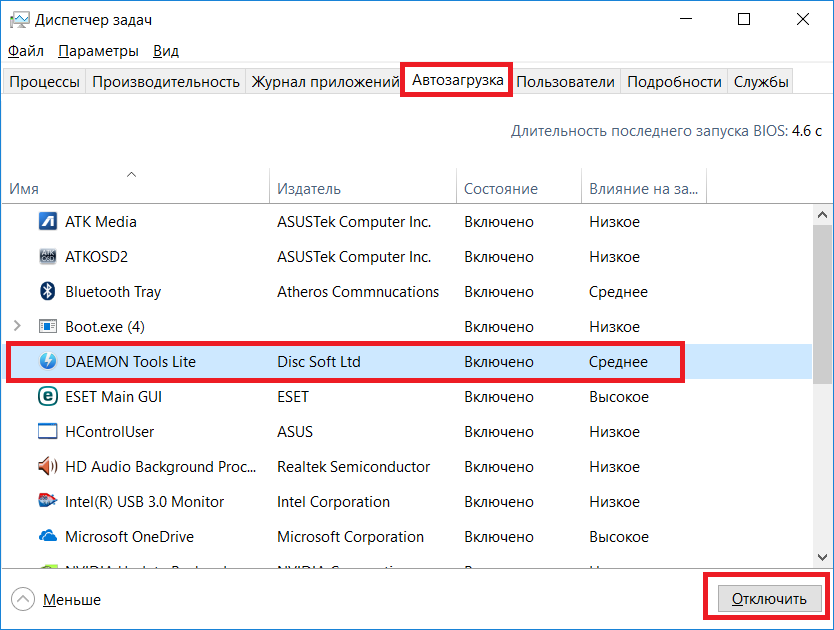Как программу убрать с автозагрузки: Как в Windows удалить программы из автозагрузки?
Содержание
Как удалить лишние программы из автозагрузки в ОС Windows
Персональный компьютер, по праву можно считать самой распространенной вычислительной техникой. Большинство компьютеров, работают на операционной системе Windows от компании Microsoft. Данная система, популярна как среди разработчиков программного обеспечения, так и среди обычных пользователей.
- Программы в автозагрузке Windows
- Как отключить автозагрузку программ в Windows 7
- Удаление программ из автозагрузки с помощью CCleaner
- Как отключить автозагрузку программ в Windows 8 и Windows 10
- Еще по теме:
К сожалению, далеко не все пользователи, в полной мере овладели столь сложным инструментом. Многие функции, напрямую влияющие на производительность ПК, так и остаются без внимания.
к оглавлению ↑
Программы в автозагрузке Windows
Если компьютер со временем начинает работать медленнее, следует выяснить причину неполадки. Прежде всего, человек должен обратить внимание на загрузку системных параметров. Если центральный процессор, жесткий диск и оперативная память, загружены не более, чем на 20%, скорее всего проблема заключается в вирусе или выходе из строя какой-то детали. Если же, один из параметров загружен на 100%, необходимо выяснить, какие именно процессы расходуют системные ресурсы.
Прежде всего, человек должен обратить внимание на загрузку системных параметров. Если центральный процессор, жесткий диск и оперативная память, загружены не более, чем на 20%, скорее всего проблема заключается в вирусе или выходе из строя какой-то детали. Если же, один из параметров загружен на 100%, необходимо выяснить, какие именно процессы расходуют системные ресурсы.
Чаще всего, подобная ситуация происходит, когда в автозагрузке находится слишком много приложений. Конечно, такие программы, как драйвера видеокарты, виртуальные диски и антивирусное программное обеспечение, должны загружаться вместе с Windows, чтобы уберечь машину от проникновения в нее вредоносных программ. Однако, вместе с полезными приложениями, в автозагрузке, часто находятся и совершенно бесполезные инструменты.
Кроме того, что программы работают в фоне с самого включения компьютера, они значительно замедляют его при старте, более того, увеличение пиковой нагрузки при загрузке Windows, может негативно повлиять даже на физические параметры машины.
Впрочем, самым опасным при автоматической загрузке приложений является то, что вместе с Windows может загрузиться и вредоносное программное обеспечение. Если вирус запускается до загрузки антивирусного ПО, он может повредить любой мультимедийный или системный файл в Windows. Давайте посмотрим, как удалить лишние программы из автозагрузки Windows.
к оглавлению ↑
Как отключить автозагрузку программ в Windows 7
Операционная система Windows 7 была выпущена уже давно, далее ей на смену пришла Windows 8, затем 8.1 и наконец, Windows 10. Однако, седьмая версия по-прежнему является одной из лидирующих редакций операционных систем от Microsoft.
Чтобы проверить, какие приложения автоматически запускаются при старте, необходимо нажать комбинацию из двух клавиш Win + R. В окне «Выполнить», человек вписывает название программы msconfig и нажимает «ОК», программу msconfig при желании можно найти в папке System32.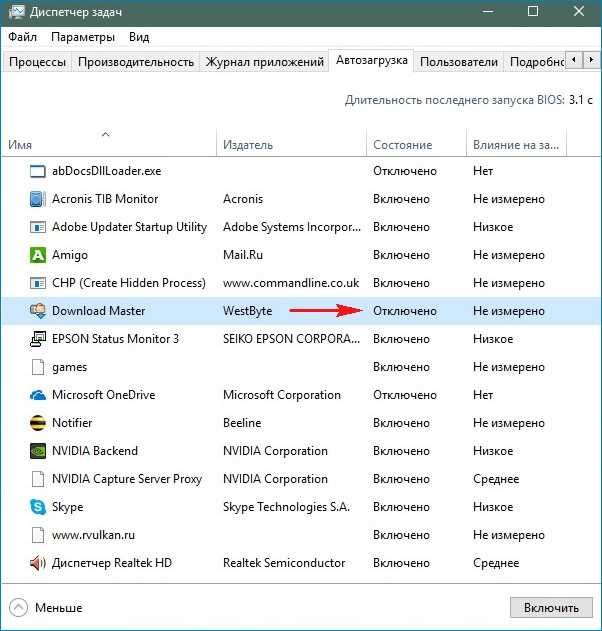
В появившемся окне, требуется перейти во вкладку «Автозагрузка» и выключить (снять отметки) ненужные программы.
При отключении того или иного приложения, сама программа будет работать как прежде, только теперь, она не будет запускаться с ОС. Впрочем, отключение некоторых программ, остается на усмотрение пользователя, например, отключение клиента uTorrent, приведет к тому, что человек будет попросту забывать запускать программу, и следовательно, поставленные на «закачку» файлы, не будут скачиваться, а раздачи не будут раздаваться.
Кроме отключения автозагрузки из «Конфигурации системы», есть и другой способ. Каждая программа, поддерживающая автозагрузку, имеет в настройках такой параметр, как «Запускать приложение вместе с Windows». Иногда, человеку достаточно просто снять галочку с этого пункта во время установки и программа не будет запускаться при старте.
к оглавлению ↑
Удаление программ из автозагрузки с помощью CCleaner
Несмотря на довольно простой способ удаления программ из автозагрузки системным способом, для некоторых пользователей, это все равно остается сложной задачей. И в самом деле, далеко не каждый пользователь сможет проделать, данную процедуру, без подсказок из интернета.
И в самом деле, далеко не каждый пользователь сможет проделать, данную процедуру, без подсказок из интернета.
Программа CCleaner предлагает более простой способ удаления программного обеспечения из автозагрузки. Для этого, достаточно просто перейти во вкладку «Сервис», затем «Автозагрузка» и выбрать необходимое приложение. Следующим шагом, человек нажимает клавишу «Выключить» или «Удалить». Желательно все же выключить, ведь так, в дальнейшем, пользователь сможет его снова включить.
к оглавлению ↑
Как отключить автозагрузку программ в Windows 8 и Windows 10
Если на компьютере пользователя установлена ОС Windows 8 или более поздняя, все вышеперечисленные методы не имеют никакого смысла, ведь компания Microsoft, кардинально упростила данную процедуру, встроив функцию отключения приложений из автозагрузки в окно диспетчера задач.
Таким образом, что бы удалить лишнюю программу, человек зажимает Ctrl+Shift+Esc и попадает в «Диспетчер задач».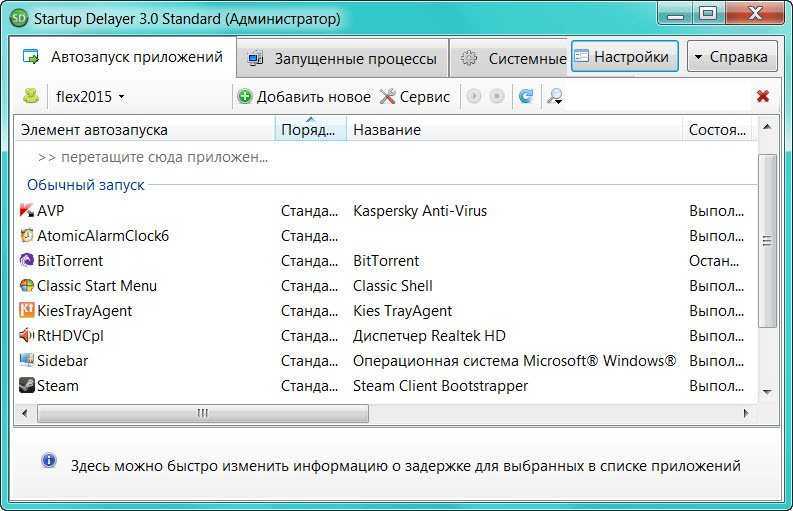 Следующим шагом, пользователь открывает вкладку «Автозагрузка» и правой кнопкой мышки отключает любое приложение.
Следующим шагом, пользователь открывает вкладку «Автозагрузка» и правой кнопкой мышки отключает любое приложение.
В итоге, отключить программы из автозагрузки, сможет любой пользователь, и все же, без поисковой системы, едва ли кто-то разберется во всех приложениях, запускающихся вместе с Windows, ведь вместе со сторонними программами, в окне автозапуска присутствуют и нужные сервисные приложения от операционной системы.
Что касается упрощенной работы с автозагрузкой в Windows 8, это еще раз доказывает, что нежелание обновлять систему на более новую версию, является не чем иным как предрассудком. Чем новее система, тем более упрощенный интерфейс она имеет.
Поделиться.
к оглавлению ↑
Как отключить автозагрузку программ windows 10 и добавить туда программу
10-я версия Windows, как и все другие от Microsoft, после своей загрузки, сразу же запускают и другие приложения, среди которых есть и служебные и сторонние, установленные пользователем. Это и называется автозагрузкой. Но как отключить автозагрузку программ windows 10 и для чего это может быть необходимым?
Это и называется автозагрузкой. Но как отключить автозагрузку программ windows 10 и для чего это может быть необходимым?
Ниже расскажу о паре существенных причин, чтобы вам прямо сейчас проверить, что в системе настроено на автозагрузку, потому что от этого зависит не только ее быстродействие, но и частенько — безопасность!
И сам процесс отключения лишних или даже вредоносных программ из автозагрузки (кроме некоторых случаев) в 10-й винде ощутимо упростили, что я сейчас и продемонстрирую на 2-х легких вариантах.
Как отключить автозагрузку программ windows 10
Но для начала о конкретных причинах залезть в автозагрузку и проверить что там у вас творится. Потому что может и поводов для отключения никаких нет. Тем более все подряд отключать тоже не стоит, нужно понимать реальную необходимость отключения из автозапуска каждой программы, что я покажу на примерах.
Автозагрузка Windows — причины для отключения некоторых программ из автозапуска
Дело в том, что любая загружаемая программа при загрузке самой системы, замедляет непосредственно ее запуск.
 А представьте, если программ таких загружается много? В таком случае, если компьютер не ультра скоростной, запуск системы может ощутимо тормозить.
А представьте, если программ таких загружается много? В таком случае, если компьютер не ультра скоростной, запуск системы может ощутимо тормозить.
Этот как раз тот самый случай, когда включаешь компьютер и вроде вот уже рабочий стол появился, но делать ничего не можешь, потому что еще грузится всякий софт 😊
Поэтому, при проведении оптимизации ПК, важно проанализировать и автозагрузку.
-
Среди программ, добавленных в автозапуск могут быть вредоносные файлы, т.е. всякие вирусы. трояны. На мой взгляд — это даже более более существенная причина для проверки автозапуска!
Даже если вы компьютер сканируете время от времени антивирусом, это не значит, что вы всегда в безопасности. Помните, что нет антивируса на 100% защищающего систему.
Поэтому если обнаруживается странное поведение компьютер и вроде уже антивирусами сканировали, то стоит заглянуть и посмотреть, что находится в автозапуске, возможно какая-то зараза!
Отключение автозагрузки программ в windows 10
Есть несколько способов, как отключить автозагрузку программ windows 10.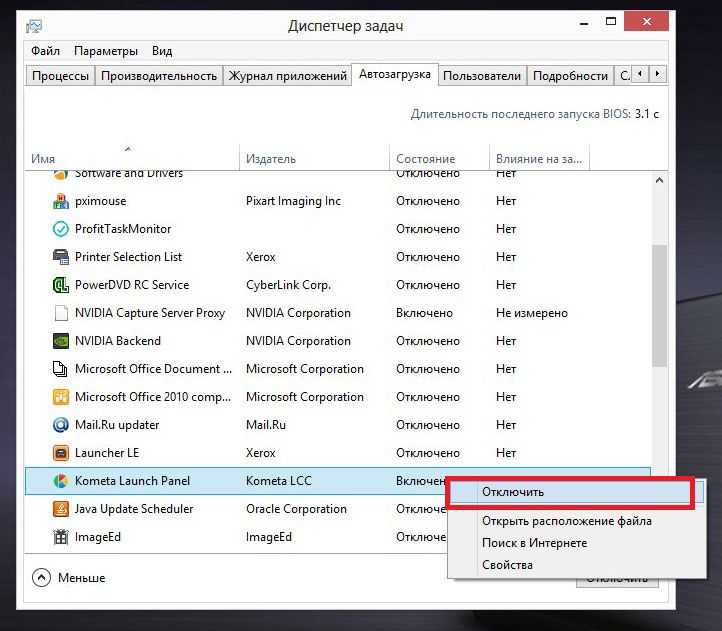 Начнем с самых простых, и следует проверять через них, а если что-то не срастается. поскольку ситуации с системой бывают разные, то переходить к более неудобным и сложным.
Начнем с самых простых, и следует проверять через них, а если что-то не срастается. поскольку ситуации с системой бывают разные, то переходить к более неудобным и сложным.
Способ №1 — через параметры системы
Последовательность такая:
Открываем параметры системы через меню «Пуск»:
-
Выбираем раздел «Приложения»:
-
Переходим на вкладку «Автозагрузка», где увидите как раз все, что находится или находилось ранее (пока не отключили) в режиме автозапуска системы.
Отключается нужна программа элементарно — кликаем на переключатель «вкл./выкл.». На примере выше у меня уже выключено множество программ, которые я посчитал ненужными для загрузки прямо вместе с Windows 10.
Обратите внимание здесь также на комментарий под переключателем. Там может быть 3 варианта:
Без влияния;
Со средним влиянием;
С высоким.

Тут в принципе по логике уже понятно: если программа имеет статус «Высокое влияние», то она существенно может влиять на загрузку системы, т.е. замедлять, что может быть заметно на не очень производительном компьютере. Ну а если таких программ включено много, то заметно будет и на весьма быстрой машине 🙂
Способ №2 — через диспетчер задач
Еще один способ, как отключить автозагрузку программ windows 10 — перейти в соответствующий раздел через стандартный диспетчер задач:
Открываем диспетчер, зажав комбинацию клавиш Ctrl + Shift (слева) + Esc, либо в поиске системы набираем «Диспетчер задач» и открываем соответствующую утилиту.
-
Переходим на вкладку «Автозагрузка» и здесь мы увидим аналогичный список автозапускаемых программ.
-
Включить или отключить нужное ПО можно, выбрав его в списке и нажав соответствующую кнопку справа внизу окна.

Помимо названия, состояния (откл. или вкл.) и влияния на загрузку, о котором говорил в способе №1, здесь еще есть возможность открыть расположение файла, что может быть полезным, когда не знаете, что это за программа.
Так вы сможете открыть папку, куда она установлена и либо сразу понять, что это такое, либо проверить в интернете или просто запустить (не всегда безопасно, нужно быть уверенным, что это не вирусный файл!).
Для этого кликаем правой кнопкой по нужной программе и выбираем «Открыть расположение файла». Пример:
Что можно отключать в автозагрузке Windows 10?
Весьма правильный вопрос! Возможно кого-то посетит мысль: «А выключу-ка я нафиг отсюда сразу все…». Не стоит этого делать, потому что некоторые программы могут быть важны и нужны сразу при запуске системы.
Среди них, например, оповещения о состоянии защиты (в моем примере Windows Security notification, поскольку установлена стандартная защита системы, запуск какого-либо «Облако» (например, Яндекс, Гугл диски), программа для слежения за буфером обмена, например, Clipdiary.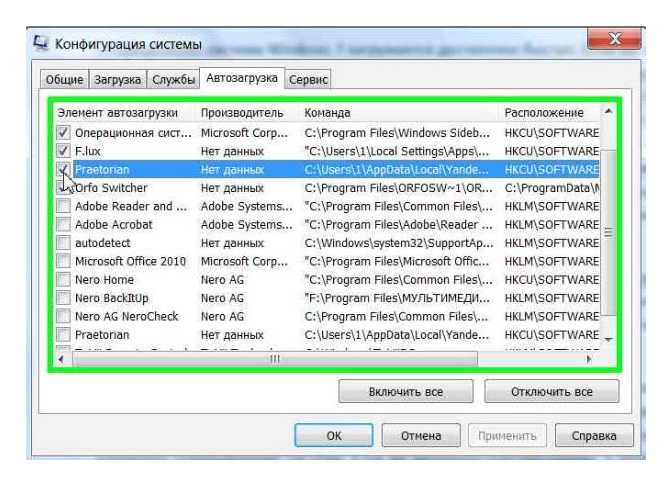
Потому что не запущенная при старте программа защиты — это уже плохо. Облако может быть важно, чтобы сразу шла синхронизация важных документов. Тем более вдруг сами забудете вручную все запустить. Да и неудобно вообще все запускать вручную, нужно некий баланс все-таки соблюдать и что-то в Windows 10 оставлять на автозапуске, для своего же удобства 🙂
А отключать стоит все то, что точно не нужно сразу при автозапуске или нужно не каждый раз, когда можно и иногда вручную позапускать. К примеру, у меня это браузер Google Chrome, программа для обновления Java, Evernote для заметок, ряд приложений от Adobe.
Очень важно также замечать программы, которые вы вообще не знаете и проверять, что это такое? Потому что среди автозагружаемого ПО может сидеть какой-нибудь зловред!.
Для этого можно, например, открыть папку с запускаемым файлом на компьютере, откуда потом можно понять, что это за программа или пробить по названию в интернете, о чем писал выше в способе №2.
Как добавить свою программу в автозагрузку Windows 10?
В списке автозагрузок не может быть, конечно же, всего ПО, установленного в Windows, но иногда хочется, чтобы автоматом загружалась еще какая-нибудь программа. Как это можно сделать? Есть 2 способа:
Как это можно сделать? Есть 2 способа:
Проверить наличие соответствующей настройки интерфейсе самой программы, поскольку у многих есть такая функция. Вот, например, подобная опция в скайпе:
-
Создать ярлык для запуска нужной программы в системной папке с автозагрузкой. Для этого нужно:
Зажать комбинацию Win+R, набрать в окошке команду shell:startup и кликнуть «ОК».
Вы сразу попадете в папку «Автозагрузка», имеющей путь C:\Users\Владимир\AppData\Roaming\Microsoft\Windows\Start Menu\Programs\Startup, где вместо «Владимир», будет, соответственно ваше имя пользователя системы 😊
Достаточно в этой папке создать ярлык, который направляет на запуск нужной программы и все! Она будет грузится при старте Windows 10.
О создании ярлыков для удобного запуска программ я рассказывал отдельно здесь »
Заключение
Теперь вы точно знаете, как отключить автозагрузку программ windows 10 и, думаю, уяснили, что это весьма полезная возможность системы, позволяющая за счет выключения нужного ПО, и время загрузки компьютера сократить и, порой, вычислить подозрительные программы и вирусы.
Всегда будьте внимательны в странным и неизвестным вам программам в автозагрузке, проверяйте, что это такое. А также, конечно, сканируйте регулярно компьютер на наличие вирусов, чтобы поддерживать системы в нормальном состоянии. И помните, что все равно ни один антивирус не обеспечивает 100% защиту! Присматривайтесь самостоятельно к её поведению, в том числе и автозагрузку проверяйте.
Оставляйте, пожалуйста комментарии, все ли понятно, доступно написал? Если что-то не совсем ясно, задавайте вопросы, будем разбираться 😉
Как добавлять и удалять программы из автозагрузки в Windows 10
Кевин Эрроуз, 27 сентября 2022 г.
3 минуты чтения
Кевин — сертифицированный сетевой инженер
Если вы уже знаете, как управлять программами автозапуска, включая и отключая их, есть также способы добавить программы в автозагрузку и полностью удалить их. Вы можете выбрать, делать ли это для одного пользователя или для всех пользователей.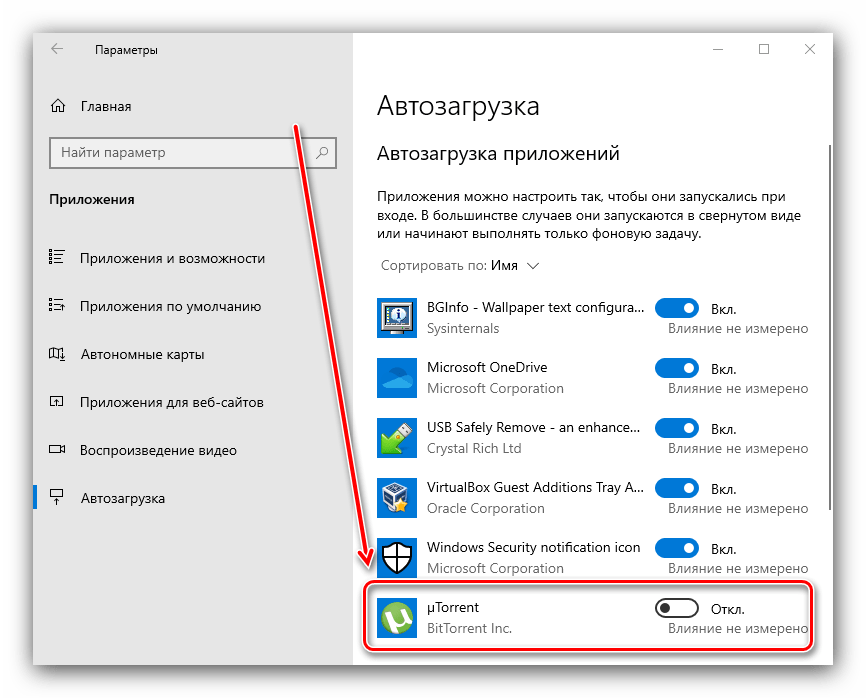 Обычно мы не видим, где находится место для хранения элементов автозагрузки. Вы можете получить к нему доступ либо через уникальную папку для запуска программ, либо через системный реестр.
Обычно мы не видим, где находится место для хранения элементов автозагрузки. Вы можете получить к нему доступ либо через уникальную папку для запуска программ, либо через системный реестр.
В Windows 10 довольно просто добавлять или удалять приложения автозагрузки прямо из папки автозагрузки.
Вариант 1. Непосредственное добавление и удаление приложений в папку «Автозагрузка»
Вот как это сделать из папки «Автозагрузка»:
Перейдите к «Выполнить». Вы делаете это, нажимая Windows + R на клавиатуре. Есть несколько других способов доступа к утилите «Выполнить»; но это самый быстрый и популярный.
В появившемся окне введите «оболочка: запуск». Это назначенная команда, которая приведет вас прямо в папку автозагрузки. Если интересно, вы можете записать каталог ( C:\Users\Ваше имя пользователя\AppData\Roaming\Microsoft\Windows\Start Menu\Programs\Startup ).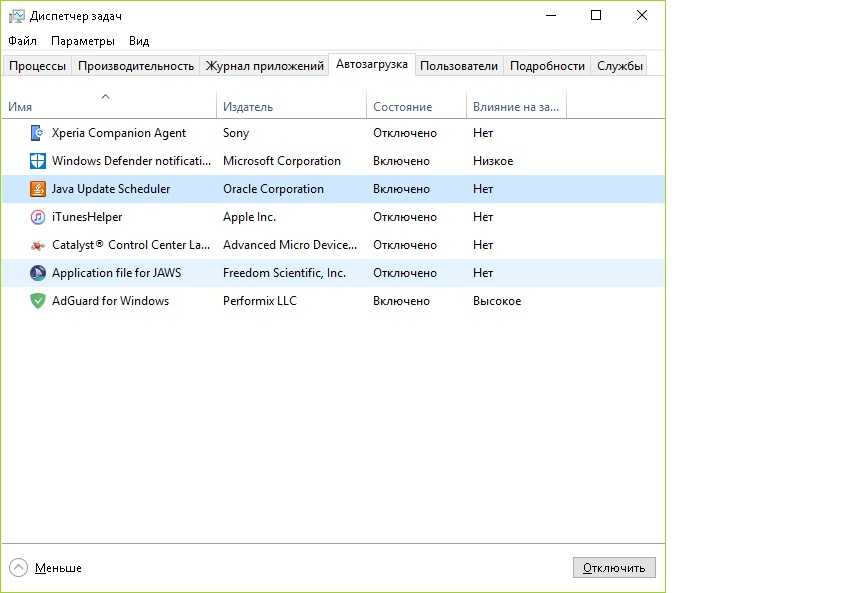
Теперь, когда вы нашли папку автозагрузки, пришло время развернуть программы, которые должны быть среди элементов автозагрузки. Есть два способа сделать это. Скопируйте и вставьте ярлык программы, которую вы хотите добавить, в папку «Автозагрузка». Ярлыки обычно находятся на вашем рабочем столе, так что это очень просто. Если вы не хотите каждый раз возвращаться на рабочий стол для проверки ярлыков программ, щелкните правой кнопкой мыши пустое место в папке «Автозагрузка». В появившемся меню перейдите вниз и нажмите «Новый» , а затем выберите «Ярлык». Немедленно появится окно. Если вы знаете каталог для нужной вам программы, введите его местоположение в текстовом поле. В противном случае просто нажмите «Обзор».
Найдите программный файл для нужной запускаемой программы или приложения и дважды щелкните его. Нажмите СЛЕДУЮЩИЙ . Когда вас попросят переименовать ярлык, вы можете дать ему предпочтительное имя или просто продолжить с предустановленным именем. Когда вы в следующий раз загрузите компьютер, программы и приложения, загруженные в папку «Автозагрузка», будут развернуты автоматически.
Когда вы в следующий раз загрузите компьютер, программы и приложения, загруженные в папку «Автозагрузка», будут развернуты автоматически.
Эта короткая анимация показывает, как я добавил Google Chrome в элементы автозагрузки, так как мне нужно, чтобы он автоматически открывался при включении компьютера.
Удаление приложений из автозагрузки в Windows 10 одинаково просто. Просто перейдите в папку «Автозагрузка», как описано выше, и удалите ярлыки программ, которые вы хотите удалить.
Вариант 2. Добавление и удаление программ в папку «Автозагрузка» через реестр (для опытных пользователей)
ПРИМЕЧАНИЕ : Переход к реестру немного технический. Если вы не очень хорошо знакомы с работой системного реестра, рекомендуется не использовать этот метод. По крайней мере, отредактируйте настройки системного реестра под наблюдением опытных пользователей компьютеров или администраторов.
Вот как жабать и удалять программы в папку Автозагрузка через реестр:
Как и в Варианте 1, заходим в «Выполнить».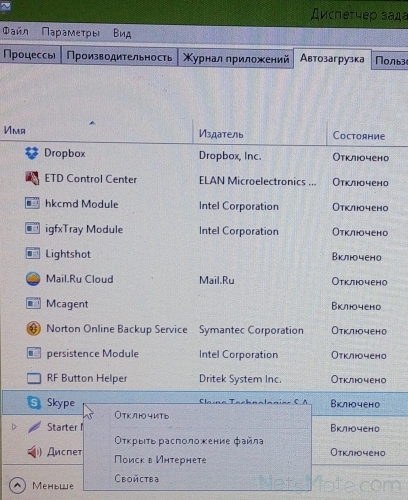 Используйте любой метод, который вы предпочитаете.
Используйте любой метод, который вы предпочитаете.
Введите «regedit» в окне «Выполнить» и нажмите ENTER. В появившемся окне перейдите к этой клавише: HKEY_CURRENT_USER\Software\Microsoft\Windows\CurrentVersion\Run. Эти записи легко найти в левой части редактора реестра. Просто продолжайте разворачивать каждую запись/подпапку, пока не достигнете «Выполнить».
Все запускаемые программы будут перечислены в правой части редактора реестра.
Чтобы удалить элемент из Автозагрузки, достаточно правой кнопкой мыши нажать на соответствующую идентификацию, а затем нажать УДАЛИТЬ.
Чтобы добавить запись запуска, все, что вам нужно сделать, это создать новое строковое значение, и вы можете назвать его как угодно. Еще раз перейдите к «Выполнить» в реестре, как и на предыдущем шаге. Щелкните правой кнопкой мыши пустое место в правой части редактора реестра и выберите 9.0013 Новая строка . В разделе ИМЯ ЗНАЧЕНИЯ напишите предпочтительное имя, а затем в поле ЗНАЧЕНИЕ ДАННЫЕ; введите путь к средству запуска программы, с которой вы хотите запуститься.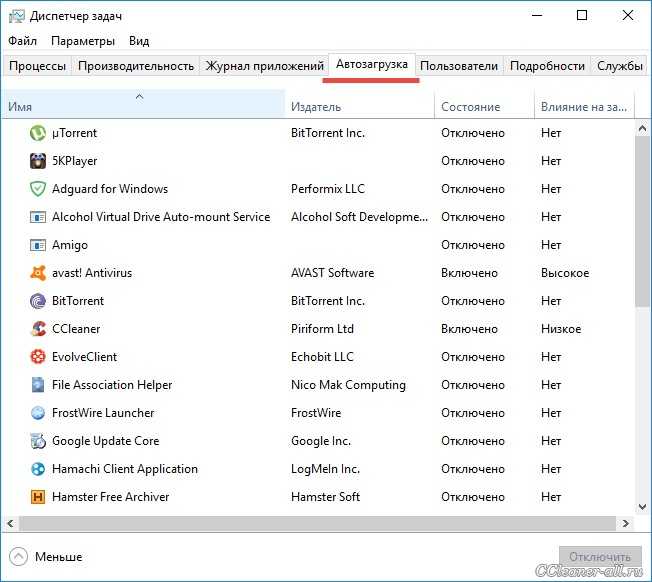
Обратите внимание, что все вышеперечисленные методы добавляют запускаемые приложения для одного пользователя. Однако вы можете добавлять и удалять программы автозагрузки для всех пользователей. Вы будете следовать всем вышеперечисленным шагам, кроме нескольких вещей. Путем прямого добавления и удаления вы должны ввести команду «shell:Common Startup» (обратите внимание на разницу, здесь добавлено слово COMMON). Эта команда открывает каталог «C:\ProgramData\Microsoft\Windows\Главное меню\Программы\Автозагрузка». Это папка, в которую вы добавите все необходимые элементы автозагрузки (путем вставки ярлыков). Теперь у всех пользователей выбранные вами программы будут запускаться при загрузке. В редакторе реестра процесс такой же, но ЗНАЧЕНИЕ ДАННЫХ должно быть конкретным вплоть до исполняемого файла запуска.
Вот оно. Теперь у вас есть полный контроль над запуском приложений.
Теги
Windows 10 Общие
Как удалить мертвые программы из автозагрузки в Windows 11 или 10
2 способа удалить мертвые программы из автозагрузки в Windows 10 и 11 — через regedit и автозапуск.
Диспетчер задач Windows 11 или 10 позволяет управлять процессами. производительность, запускаемые программы и службы. Инструмент перечисляет все элементы, где вы можете проверить множество информационных ресурсов о задачах и изменить настройки. Вкладка «Автозагрузка» инструмента показывает все приложения, которые начинают работать при загрузке Windows 10 и 11. Иногда вы можете заметить некоторые элементы, которые никогда не устанавливались в Windows 11 или 10. На самом деле это могут быть следы устаревших программ или их остатки.
Итак, здесь вы поймете, как удалить мертвые программы автозагрузки в Windows 11 и 10. К сожалению, диспетчер задач позволяет включить и отключить программу автозагрузки, но не удалить ее. Но вы можете легко отказаться от них, используя метод здесь.
Вот как удалить мертвые программы из автозагрузки в Windows 11 или 10 —
2] Через редактор реестра (Regedit)
Мы уже писали статью о том, как удалить следы неустановленных программ в реестре в Windows 11 или 10. Но это про ненужные элементы автозагрузки Панели задач. Однако редактор реестра также помогает удалять программы из списка автозагрузки, поэтому следуйте приведенным ниже инструкциям — 9.0003
Но это про ненужные элементы автозагрузки Панели задач. Однако редактор реестра также помогает удалять программы из списка автозагрузки, поэтому следуйте приведенным ниже инструкциям — 9.0003
- Нажмите Win Key, введите regedit и нажмите , введите .
- Нажмите Да , когда появится диалоговое окно управления учетными записями пользователей.
- Скопируйте следующий путь и вставьте в адресную строку редактора реестра —
HKEY_LOCAL_MACHINE\SOFTWARE\Microsoft\Windows\CurrentVersion\Run
- Нажмите Enter.
- Щелкните правой кнопкой мыши программу на вкладке «Автозагрузка» и выберите Удалить .
- Удалите элементы отсюда один за другим, и диспетчер задач больше не будет отображать элемент.
- Теперь вставьте приведенную ниже строку реестра в адресную строку regedit и нажмите Enter —
HKEY_CURRENT_USER\SOFTWARE\Microsoft\Windows\CurrentVersion\Run
- Переместить вправо
- Щелчок правой кнопкой мыши по мертвым программам и выберите «Удалить».


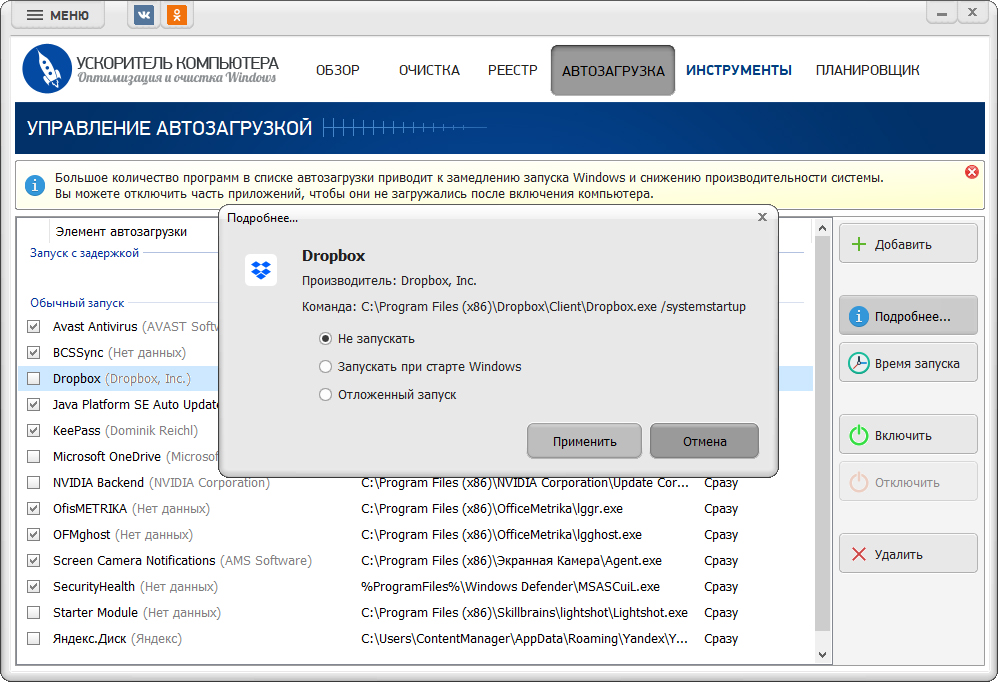 А представьте, если программ таких загружается много? В таком случае, если компьютер не ультра скоростной, запуск системы может ощутимо тормозить.
А представьте, если программ таких загружается много? В таком случае, если компьютер не ультра скоростной, запуск системы может ощутимо тормозить.