Как на ноутбуке поменять биос на: Как обновить BIOS на ноутбуке
Содержание
Как обновить БИОС на ноутбуке
Замена или обновление системы BIOS, которая является посредником для загрузки Windows на вашем ноутбуке, требуется нечасто. Мало кто сталкивается с необходимостью обновить систему ввода-вывода, ведь эта процедура редко влияет на функционирование техники.
Большинство пользователей даже не знают о возможности прошивки BIOS
И всё же, если вам нужно обновить базовую систему, знайте — дело это нетрудное, но весьма ответственное. Малейшие неполадки в процессе могут превратить ваш ноутбук в груду железа, поэтому к процедуре стоит отнестись серьёзно. Выполнить её может каждый, главное — точно следовать всем инструкциям.
Давайте рассмотрим, как установить БИОС на ноутбук при помощи двух способов, каждый из которых имеет свои особенности.
Обновление BIOS через программу от производителя
Первый способ, который позволит установить новый БИОС на ноутбуке является простым, но подходит далеко не для всей техники. Он предполагает загрузку программы, которая самостоятельно обновит BIOS — подобные приложения зачастую разрабатываются наиболее авторитетными производителями.
Обновление базовой системы происходит так:
- Запустите на своём оборудовании утилиту MSInfo и найдите раздел, в котором речь идёт о характеристиках BIOS — здесь вам нужно узнать версию базовой системы. Ещё о ней можно получить информацию, взглянув на заднюю сторону корпуса, или при помощи специальных утилит, которые определяют версию системы. В общем, есть несколько вариантов, как узнать версию обеспечения, а какой выбирать, остаётся дело ваших предпочтений.
- Теперь зайдите на сайт производителя лэптопа и найдите информацию о своей модели.
- Остановитесь на разделе с драйверами для обновления устройства. Обычно нужно указать, какой версией Windows вы пользуетесь, после чего вы сможете просмотреть список доступных новых драйверов.
- В упомянутом списке найдите обновления для BIOS, посмотрите на предлагаемую версию — если она старше по номеру, значит, вы можете обновить систему.
Примечание. Обязательно скачивайте все необходимые файлы только с официального сайта, иначе рискуете вывести ноутбук из строя. Что касается их выбора на веб-странице — внимательно следите за всеми тонкостями названия модели, её номера или версии.
Что касается их выбора на веб-странице — внимательно следите за всеми тонкостями названия модели, её номера или версии.
- Скачайте файл с программой для обновления, сохраните на жёстком диске. Затем загрузите ещё и новую версию BIOS для вашего оборудования.
- Распакуйте архив и установите программу, запустите её.
- Укажите в приложении путь к файлу прошивки, который предварительно тоже нужно распаковать. После программа предложит начать процесс обновления.
Во время обновления следует обязательно учитывать два момента:
- Подключите лэптоп к сети, чтобы он внезапно не разрядился.
- Не выполняйте других действий во время работы программы, подождите, пока она самостоятельно сделает всё необходимое.
После завершения обновления вы сможете начать пользоваться новой версией BIOS уже при следующей загрузке компьютера.
Только что вы узнали, как обновить БИОС на ноутбуке при помощи специально разработанного приложения. Это довольно просто, ведь весь процесс происходит непосредственно в системе, и утилита самостоятельно выполняет практически все действия.
Но не всегда установка возможна при помощи простой программы, бывают случаи, что загрузка нового обеспечения делается только с использованием загрузочной флешки. Поэтому давайте рассмотрим, как установить другой БИОС на ноутбуке из-под DOS через внешний накопитель.
Обновление BIOS при помощи загрузочной флешки
Этот способ установки базовой системы ввода-вывода не так прост, как предыдущий и требует большей внимательности. Весь процесс происходит следующим образом:
- Прежде всего, создайте загрузочную флешку.
Обратите внимание! Использовать в качестве инструмента для переустановки BIOS следует только надёжную флешку — если ранее вы замечали сбои или неполадки в работе, лучше ней не пользоваться.
- Узнайте точный серийный номер вашего устройства или его модель, в общем, всё необходимое, что требуется на сайте вашего производителя для поиска актуальной версии BIOS.
 Повторимся, обязательно пользуйтесь только официальным сайтом, на котором вам следует скачать новое обеспечение и сохранить его на компьютере. Ещё вам необходимо загрузить специальную программу от производителя, чтобы она установила саму систему.
Повторимся, обязательно пользуйтесь только официальным сайтом, на котором вам следует скачать новое обеспечение и сохранить его на компьютере. Ещё вам необходимо загрузить специальную программу от производителя, чтобы она установила саму систему.
- Во многих случаях вам требуется скачать не отдельную версию BIOS, а программу, которая поможет установить БИОС на ноутбук с флешки — это существенно упрощает дело.
Это важно! В обязательном порядке запишите название установочной программы, ведь его позже необходимо будет ввести в командной строке.
- Запишите файлы на флешку, после чего вам нужно перезагрузить компьютер и в существующем BIOS выбрать загрузку с внешнего носителя. Подобный способ загрузки включён в меню базовой системы или активируется при помощи клавиши F12 — её функция является общей для большинства ноутбуков, независимо от марки.
- После выбора загрузки с флешки перед вами появится командная строка, где следует ввести название программы для установки BIOS и нажать Enter.

- Перед вами появится окно приложения для замены BIOS, сначала будет произведена проверка файла прошивки на предмет того, нет ли в нём неполадок, и подходит ли он для этой модели лэптопа.
- После успешной проверки вам будет предложено нажать любую клавишу для запуска процесса обновления — сделайте это.
- Пока не закончиться переустановка, ни в коем случае не нажимайте никаких клавиш, не выключайте из питания ваше оборудование, даже если оно заряжено.
После завершения процесса ноутбук выполнит автоматическую перезагрузку — экран может погаснуть на несколько секунд, это нормально, после чего вы сможете пользоваться им как прежде. Откорректируйте все необходимые параметры для BIOS и можете считать, что процесс установки новой системы завершён.
Теперь вы знаете, как обновить БИОС на ноутбуке при помощи специальной утилиты или загрузочной флешки — второй вариант немного сложнее, но всё же вполне осуществим. Как видите, с подобной процедурой вполне можно справиться самостоятельно, главное — руководствоваться указаниями и соблюдать правильную последовательность действий, а ещё быть внимательным к мелочам.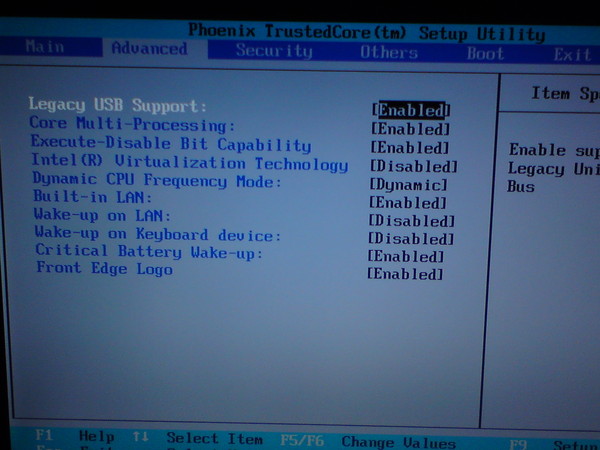
Прошивка ноутбука, BIOS ноутбука — КомпЛайн
Общая информация о BIOS
Прежде чем начать разговор о прошивке BIOS (Basic Input Output System), нужно впомнить что такое BIOS и для чего он вообще нужен.
После включении компьютера (ноутбука) в первую очередь загружается микропрограмма, которая производит тест всех устройств в системе (память, процессор, видеоконтроллер). После успешного прохождения тестов, эта программа запускает загрузчик операционной системы. Иными словами BIOS — это система самодиагностики основных компонентов компьютера. Без нее компьютер попросту не загрузятся. Процедура проверки оборудования называется POST (Power On Self Test) — Самодиагностика при подаче питания.
Собственно, BIOS это микросхема в которую и заложена программа диагностики. Эта микросхема установлена на материнской плате. Также БИОС присутствует на видеокартах, и некотрых устройств наподобии RAID контроллеров.
Процесс прошивки BIOS ноутбука и есть смена программы, заложенной в этой микросхеме.
Так как BIOS это программа, у нее есть настройки. Их можно изменять при входе в меню настроек BIOS’a. У ноутбуков Acer, eMachines и Packard Bell это меню можно вызвать нажатием клавиши F2. Обычным пользователям доступна лишь малая часть этих настроек. На самом деле их гораздо больше. Конфигурация настроек хранятся в EEPROM памяти. И они сбрасываются, путем извлечения батарейки из материнской платы (на некоторых ноутбуках она припаяна) либо переключается перемычка сброса.
Итак, с тем что такое BIOS мы разобрались. Следующий вопрос — зачем его обновлять или прошивать BIOS.
Прошивка BIOSа ноутбука рекомендуется в случае если выявлены какие то недостатки и ошибки в работе аппаратоной части ноутбука. (то есть ошибки связаны связаны с устройствами ноутбука, прошивать только ради того, что бы была новая версией — не имеет смысла, так как в некоторых случаях прошивка биоса может привести вообще к неработоспособности ноутбука. Лучшим девищом в таком случае будет: работает – не трогай !
Это если подойти с одной стороны.
Последние версии BIOSов содержат устранения выявленных недочетов и «дырок» предыдущей версии, а также добавляют новые функции и возможности, которые соответственно порождают новые ошибки.
В новых версиях добавляют поддержку новых устройств для ноутбука, таких как новые типы процессоров, видеокадаптеров, поддержку бОльшего объёма оперативной памяти, и устраняют проблемы наподобе работы процессора на пониженной частоте, неработоспособность дисплея после выхода из спящего режима, неправильную работу функциональных клавиш, управление вентилятором охлаждения в зависимости от нагрузки, также это могут быть ошибки связанные с работой видеокарты, Wi-Fi сетевого адаптера, звуковой карты, и так далее.
В общем решать только ВАМ, нужна ли прошивка ноутбука или нет. Ответственность за данное решение несёте только ВЫ.
Свежий релиз последнюю BIOSа для Вашей модели ноутбука можно найти на сайте производителя. Обычно в разделе Драйверы.
Скачиваете последнюю версию именно для ВАШЕЙ модели ноутбука. Это замечание очень важно принять во внимание!
Это замечание очень важно принять во внимание!
Описание изменений обычно находится в файле с названием типа relеase в архиве с файлом BIOSом либо описание на странице откуда производится загрука новой версии BIOSа.
Прошивка биоса ноутбука должна произволится ТОЛЬКО BIOS от СВОЕЙ модели ноутбука.
Инструкция по прошивке находится обычно в архиве с BIOSом в файле с названием типа reаdme. В ряде случаев, требуется запустить файл с расширением .bat (или exe) из этого же архива, если в нём разработчик упаковал BIOS, инструкции для флешера и сам флешер для удобства пользователей. Типа, один клик – и у Вас новая прошивка.
Флешер, он же прошивальщик – программа для прошивки BIOS.
Коллекцию прошивальщиков под операционныую систему DOS и Windows от Phoenix и Insydeh3O можно скачать отсюда.
Прошиваться можно из Windows или из DOS. Считается, что из DOS гораздо безопаснее, однако автор этих строк неоднократно прошивал BIOS из Windows без фатальных последствий.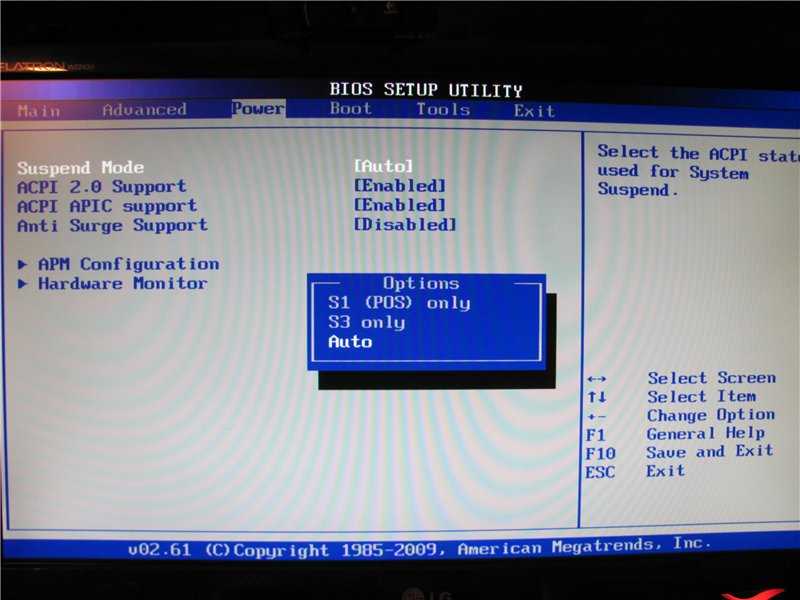 Просто требуется соблюдать нехитрые правила безопасности:
Просто требуется соблюдать нехитрые правила безопасности:
— закройте все работающие программы, антивирус;
— отключите все сетевые подключения, интернет;
— зарядите батарею, подключите сетевое питание;
— отключите(если подключены) все(кроме мыши) устройства, подключенные по USB
(Вспоминается:»Береженного бог бережет» — сказала монашка натягивая презерватив на свечку):))
Если прошиваете в Windows Vista или в Seven – запускайте исполняемый файл от имени администратора. Батарея должна быть вставлена и заряжена минимум на 30%, а лучше полностью. Сам процесс занимает минуту-две.
Желательно запускать именно файл с расширением bat из архива с BIOSом. Архив с BIOSом предварительно можно разархивировать в отдельную папку. Дело в том, что для некоторых моделей, например Acer Aspire 5530, в нём прописываются нетривиальные действия при прошивке.
Теги материала: прошивка bios ноутбука, asus, hp, прошивка батареи, прошивка аккумулятора, samsung, скачать
Как использовать настройки BIOS на компьютерах с Windows
 Вы можете обновить BIOS, если возникнет такая необходимость. А в тех случаях, когда у вас могут возникнуть проблемы, вы можете сбросить настройки BIOS до значений по умолчанию или даже откатить версию BIOS. В этом посте сейчас мы рассмотрим, как использовать настройки BIOS на компьютерах с Windows .
Вы можете обновить BIOS, если возникнет такая необходимость. А в тех случаях, когда у вас могут возникнуть проблемы, вы можете сбросить настройки BIOS до значений по умолчанию или даже откатить версию BIOS. В этом посте сейчас мы рассмотрим, как использовать настройки BIOS на компьютерах с Windows .BIOS (базовая система ввода/вывода) также известна как «Setup». Если вы можете успешно загрузиться в BIOS на своем устройстве, вы можете изменить многие основные настройки компьютера, такие как порядок загрузки, настройки жесткого диска, скорость вращения вентилятора, системное время и дату, включить аппаратную виртуализацию, создать пароль для BIOS и многое другое.
Давайте посмотрим, как использовать некоторые основные настройки BIOS на компьютерах с Windows. Мы обсудим эту тему под следующими подзаголовками в этом разделе:
- Как перемещаться по BIOS
- Как изменить настройки BIOS
- Как изменить порядок загрузки или приоритет в BIOS
- Как создать пароль BIOS
- Как изменить системную дату и время в BIOS Скорость вентилятора и системное напряжение в BIOS
- Как сохранить настройки BIOS и выйти.

Навигация по BIOS
Поскольку BIOS привязан к материнской плате компьютера, внешний вид BIOS каждого компьютера будет немного отличаться в зависимости от производителя. Меню BIOS не поддерживают ввод с помощью мыши, поэтому для навигации по BIOS вам потребуется использовать клавиши со стрелками и другие клавиши, характерные для компьютера. Обычно список элементов управления можно найти в правом нижнем углу или в нижней части домашней страницы BIOS.
Чтение: Windows не может загрузиться в BIOS.
Как изменить настройки BIOS
При настройке таких параметров, как включение или отключение аппаратной виртуализации в BIOS, убедитесь в том, что эти параметры повлияют на вашу систему в целом. Неправильное изменение настроек может привести к сбою системы или оборудования. Если вы не знаете, что хотите изменить в BIOS, лучше ничего не меняйте.
Вы можете получить список настроек BIOS компьютера с помощью модуля PowerShell GetBIOS, а также с помощью модуля PowerShell SetBIOS изменить настройки BIOS с локального или удаленного компьютера.
Как изменить порядок или приоритет загрузки в BIOS
В BIOS, если вы хотите изменить устройство для загрузки или указать, с какого устройства компьютер будет пытаться загрузиться в первую очередь, вы можете настроить нужный параметр на Вкладка загрузки. Это полезно для загрузки с диска или флешки для установки или восстановления операционной системы. Обычно вы будете использовать клавиши со стрелками, чтобы перейти на вкладку Boot или Startup , чтобы начать этот процесс.
Как создать пароль BIOS
На вкладке Security в BIOS вы можете создать пароль BIOS, который заблокирует загрузку компьютера, если не будет введен правильный пароль. Это добавляет дополнительный уровень защиты, делая ваш компьютер более безопасным.
Три типа паролей, которые можно установить в BIOS компьютера Windows:
- Системный или пользовательский пароль — предотвращает использование компьютера неавторизованным пользователем.

- Пароль настройки или администратора — предотвращает доступ неавторизованного пользователя к BIOS или изменение настроек в BIOS.
- Пароль жесткого диска — предотвращает доступ неавторизованного пользователя к жесткому диску и загрузку операционной системы.
Пароль BIOS ноутбука более надежен, чем традиционный пароль настольного компьютера, и помогает защитить данные в случае кражи устройства Windows. Пароли BIOS не могут быть восстановлены. Если вы забыли один из паролей, установленных в BIOS, сброс CMOS или NVRAM поможет восстановить заводские настройки BIOS и сбросить забытый пароль BIOS или UEFI.
Как изменить системную дату и время в BIOS
Часы BIOS будут определять часы Windows. Если вы замените аккумулятор вашего компьютера, ваши часы BIOS, скорее всего, будут сброшены. Если дата и время сбрасываются на старую дату или неправильное время, батарея CMOS вышла из строя и ее необходимо заменить.
Как изменить скорость вращения вентилятора и системное напряжение в BIOS
Эти параметры предназначены только для опытных пользователей.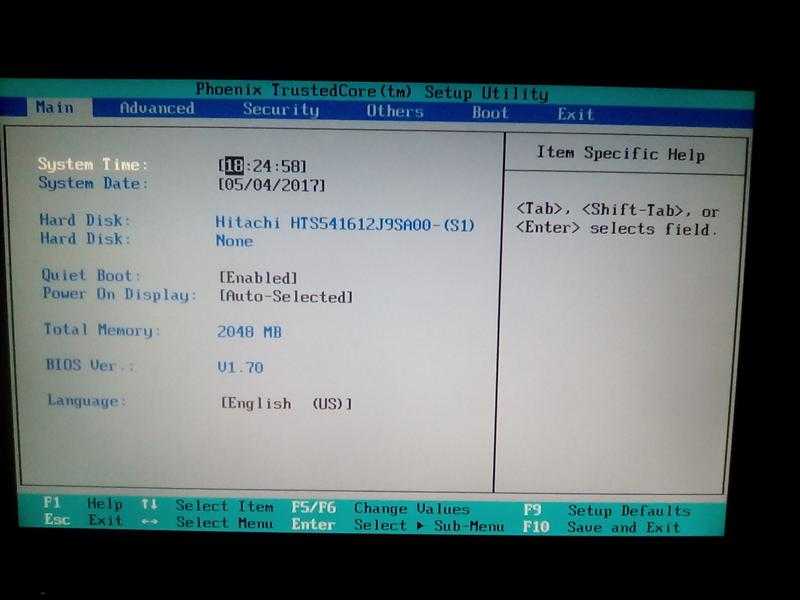 В этом меню на Power , вы можете разогнать свой процессор, потенциально обеспечивая более высокую производительность; но подумайте, действительно ли разгон ПК стоит того? Вы также можете контролировать скорость вращения вентилятора для ЦП и другие различные параметры питания, доступные в BIOS для вашей системы. Вы можете настроить эти параметры питания, только если вам удобно аппаратное обеспечение вашего компьютера.
В этом меню на Power , вы можете разогнать свой процессор, потенциально обеспечивая более высокую производительность; но подумайте, действительно ли разгон ПК стоит того? Вы также можете контролировать скорость вращения вентилятора для ЦП и другие различные параметры питания, доступные в BIOS для вашей системы. Вы можете настроить эти параметры питания, только если вам удобно аппаратное обеспечение вашего компьютера.
Как сохранить настройки BIOS и выйти
Когда вы закончите изменять настройки BIOS в соответствии с вашими требованиями, вам нужно будет сохранить и выйти, используя BIOS Сохранить и выйти, нажав клавишу , чтобы изменения вступили в силу. При сохранении и перезапуске ваш компьютер перезагрузится с новыми настройками. Вы можете проверить легенду ключа BIOS, чтобы увидеть, какая клавиша является клавишей Save and Exit , или вы можете перейти на вкладку Exit , если она доступна в вашем BIOS, выбрать параметр Save Changes and Exit , а затем дважды нажать Enter.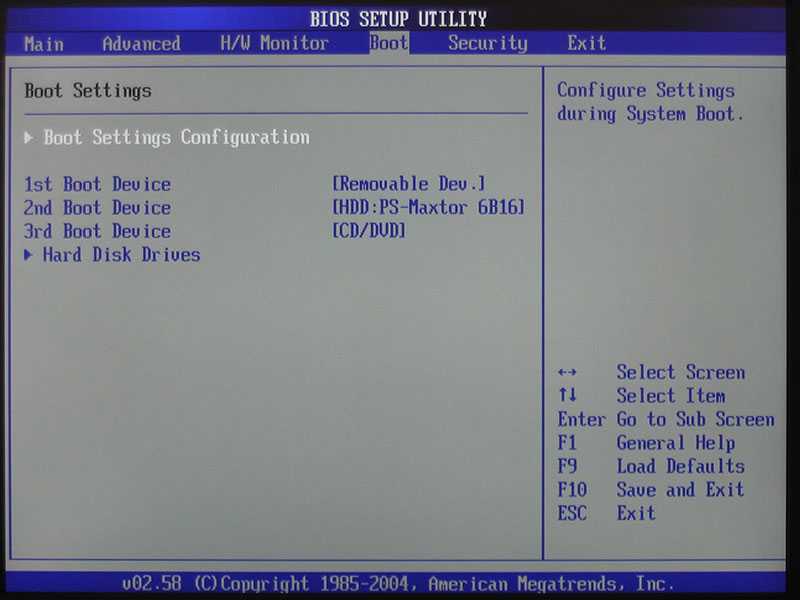 .
.
Те из вас, кому это интересно, могут использовать Lenovo BIOS Simulator Center на сайте lenovo.com. Вы можете просмотреть конфигурацию BIOS для каждой модели Lenovo через веб-браузер.
Надеюсь, этот пост о том, как использовать настройки BIOS на компьютерах с Windows, окажется для вас информативным!
Как войти в BIOS в Windows?
Чтобы войти в BIOS из Windows 11/10, выполните следующие действия:
- Откройте Настройки или нажмите Новые уведомления .
- Нажмите Обновление и безопасность .
- Нажмите Восстановление .
- Нажмите Перезагрузить сейчас . Отобразится меню «Параметры».
- Выбрать Дополнительные параметры .
- Нажмите Настройки прошивки UEFI .
- Выберите Перезапустить . Отобразится интерфейс утилиты настройки BIOS.
Как войти в BIOS, если не работает клавиша F2?
Если клавиша F2 не работает при попытке войти в программу настройки BIOS на ПК с Windows 11/10, выполните следующие действия:
- Перейдите к Advanced > Boot > Boot Configuration .

- На панели Boot Display Config включите отображение горячих клавиш функции POST.
- Включите дисплей F2 для входа в настройки.
- Нажмите F10, чтобы сохранить и выйти из BIOS.
Счастливых вычислений!
Компьютер с Windows Загружается в BIOS каждый раз, когда я его ВКЛЮЧАЮ
BIOS означает базовую систему ввода/вывода. По сути, это прошивка, которая хранится на микросхеме вашего компьютера. Иногда конечные пользователи сообщают, что их система автоматически загружается в BIOS каждый раз, когда они ее включают. Сообщается, что этот шаблон повторяется даже после перезагрузки после выхода из BIOS.
Сообщается, что этот шаблон повторяется даже после перезагрузки после выхода из BIOS.
Это действие обычно не создает серьезных проблем. Но когда пользователь хочет установить или удалить какое-либо приложение в системе, требующее перезагрузки, это может сделать это невозможным. Когда приложение требует, чтобы пользователь перезагрузил систему для успешной установки/удаления, действие не может быть завершено, если система каждый раз повторно загружается в BIOS, даже после выхода из него.
Возможные причины:
Это может быть вызвано рядом причин. Сбой системы, неудачные обновления приложений, поврежденное оборудование и т. д. — вот некоторые из причин, по которым Windows может загружаться неправильно.
Изменение настроек BIOS может иногда вызывать проблемы с загрузкой ПК. Если это является причиной, то простой сброс настроек по умолчанию может решить проблему. Таким образом, изменение настроек BIOS обратно на стандартную/заводскую версию может исправить это в некоторых случаях.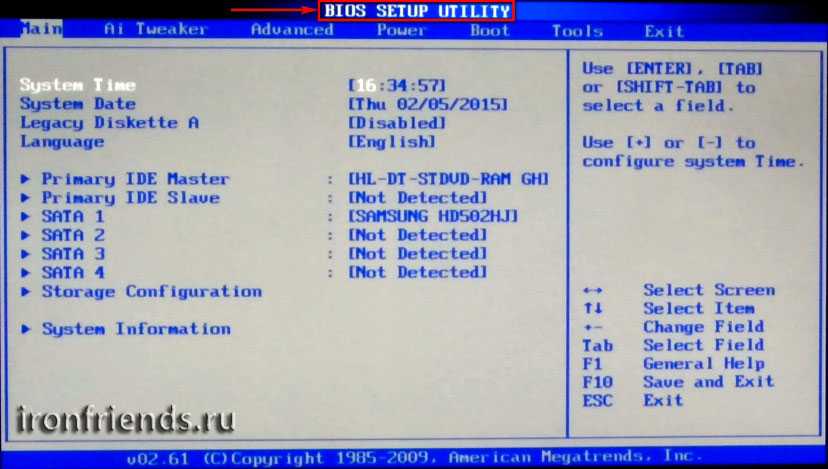 Сброс к условиям по умолчанию — очень безопасная вещь и может быть одним из самых простых решений, если это окажется основной проблемой. Но если бы настройки BIOS не были проблемой в первую очередь, то это мало чем помогло бы.
Сброс к условиям по умолчанию — очень безопасная вещь и может быть одним из самых простых решений, если это окажется основной проблемой. Но если бы настройки BIOS не были проблемой в первую очередь, то это мало чем помогло бы.
Неудачные обновления
Проверьте наличие неудачных обновлений для установленных приложений на вашем компьютере с Windows . Существует вероятность того, что неудачные обновления могут предлагать системе загружаться в BIOS каждый раз, когда вы ее включаете.
Проверьте все свое оборудование и убедитесь, что оно совместимо с компьютером с Windows, который вы используете сейчас. Если он устарел и плохо работает с текущим ПК, скорее всего, это может вызвать проблемы с загрузкой.
Проверьте другие внешние диски, клавиатуру, мышь и т. д., чтобы определить, не является ли какой-либо из аппаратных блоков
причиной проблемы.Правильное загрузочное устройство
Отсутствие подходящего загрузочного устройства также может вызывать проблемы. Если диспетчер загрузки не обнаружит правильное загрузочное устройство, это может привести к открытию BIOS при каждом включении компьютера с Windows.
Если диспетчер загрузки не обнаружит правильное загрузочное устройство, это может привести к открытию BIOS при каждом включении компьютера с Windows.
Под загрузочным устройством должен быть указан обременительный диск или твердотельный накопитель. Если это не так, то обязательно поменяйте этот компонент, т.е. попробуйте сменить обременительный диск и попробуйте снова включить ПК. Если вы приобрели правильный диск, проблема должна исчезнуть.
Проверить материнскую плату
Если даже смена загрузочного устройства не помогает, возможно, что-то не так с вашей материнской платой. В этом случае рекомендуется обратиться за помощью к опытному специалисту, который сможет помочь вам определить причину проблемы и осмотреть материнскую плату. При необходимости материнскую плату, возможно, придется отремонтировать, а в некоторых случаях даже заменить.
Проблемы с батареей
Попробуйте извлечь батарею CMOS (комплементарная батарея металл-оксид-полупроводник), также называемую RTC (часы реального времени), NVRAM (бесполезное ОЗУ) или CMOS RAM.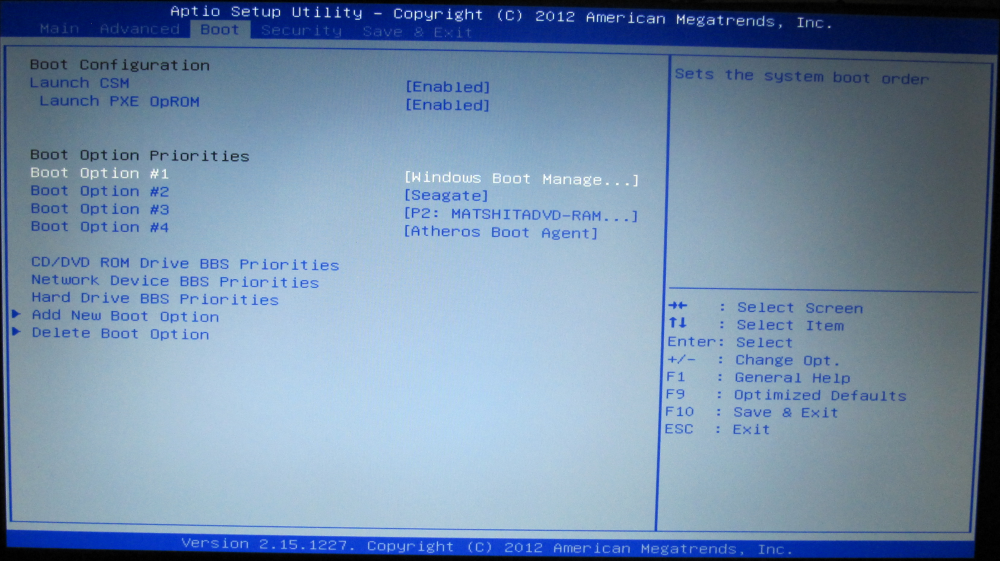 Извлеките батарею CMOS на несколько секунд, а затем попробуйте снова вставить ее. После этого перезагрузите компьютер с Windows и проверьте. Это действие загрузит Windows вместо загрузки сразу в BIOS. Если вы ранее намеренно или случайно установили какой-либо пароль для BIOS, это действие очистит его. Но если это не решит проблему, может быть целесообразно подумать о полной замене батареи CMOS, если это необходимо.
Извлеките батарею CMOS на несколько секунд, а затем попробуйте снова вставить ее. После этого перезагрузите компьютер с Windows и проверьте. Это действие загрузит Windows вместо загрузки сразу в BIOS. Если вы ранее намеренно или случайно установили какой-либо пароль для BIOS, это действие очистит его. Но если это не решит проблему, может быть целесообразно подумать о полной замене батареи CMOS, если это необходимо.
Также возможно, что вы случайно нажали какую-нибудь клавишу, например, F2 или F12 или секретную клавишу Del. Некоторые из этих клавиш при нажатии имеют функцию загрузки непосредственно в BIOS. Таким образом, любая нажатая клавиша должна быть немедленно проверена и отменена. Это может быть относительно простым решением по сравнению с любой из вышеупомянутых причин и решений для них.
Из приведенных выше возможных причин загрузки Windows непосредственно в BIOS видно, что выяснить, что именно вызывает проблему, и точно определить, как решить эту проблему, конечным пользователям может показаться немного сложной задачей.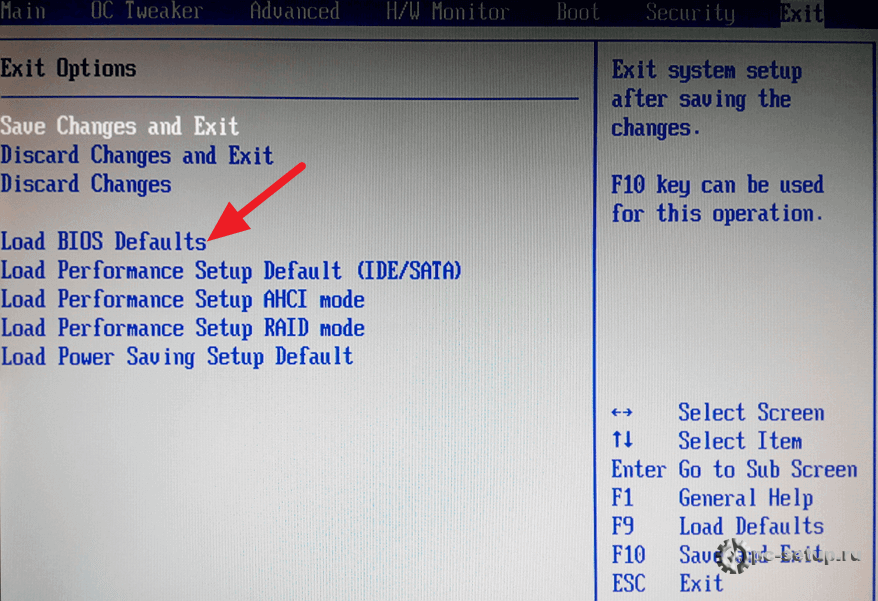
Необходимо рассмотреть все возможные варианты, так как причиной этой проблемы может быть что угодно. Поэтому все решения нужно попробовать один раз и дать шанс хотя бы понять, почему это происходит. Первые несколько шагов, которые необходимо предпринять, должны включать в себя попытку пользователя решить проблему с помощью простых решений, таких как перезагрузка ПК, извлечение и установка батареи CMOS на место, проверка нажатых клавиш, сброс настроек BIOS , проверка для любого неудачного обновления во время предыдущих установок и т. д.
Но если ничего не помогает, возможно, проблема более серьезная, и вам, возможно, придется удалить или заменить несколько компонентов вашего ПК. Когда конечный пользователь не может разобраться в проблеме, рекомендуется обратиться за помощью к опытному специалисту, чтобы проверить наличие неисправностей в своем устройстве.
В некоторых случаях им может потребоваться полный сброс функций и конфигураций ПК, полное изменение аппаратных компонентов или замена материнской платы.

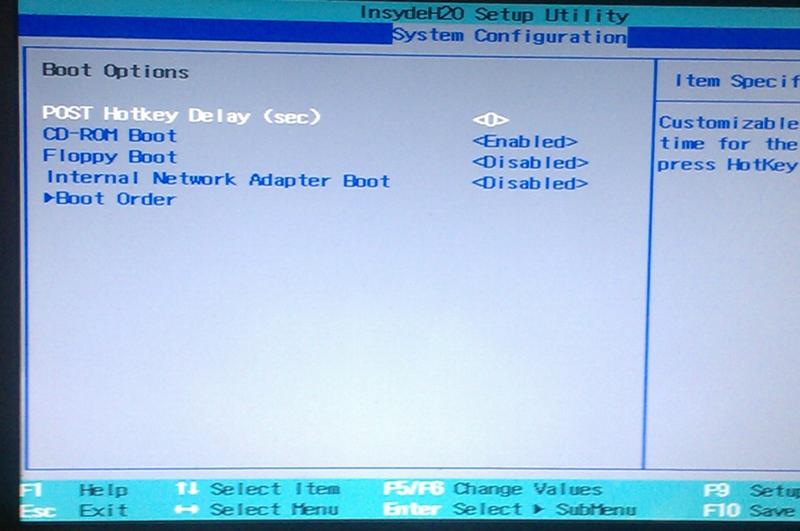 Повторимся, обязательно пользуйтесь только официальным сайтом, на котором вам следует скачать новое обеспечение и сохранить его на компьютере. Ещё вам необходимо загрузить специальную программу от производителя, чтобы она установила саму систему.
Повторимся, обязательно пользуйтесь только официальным сайтом, на котором вам следует скачать новое обеспечение и сохранить его на компьютере. Ещё вам необходимо загрузить специальную программу от производителя, чтобы она установила саму систему.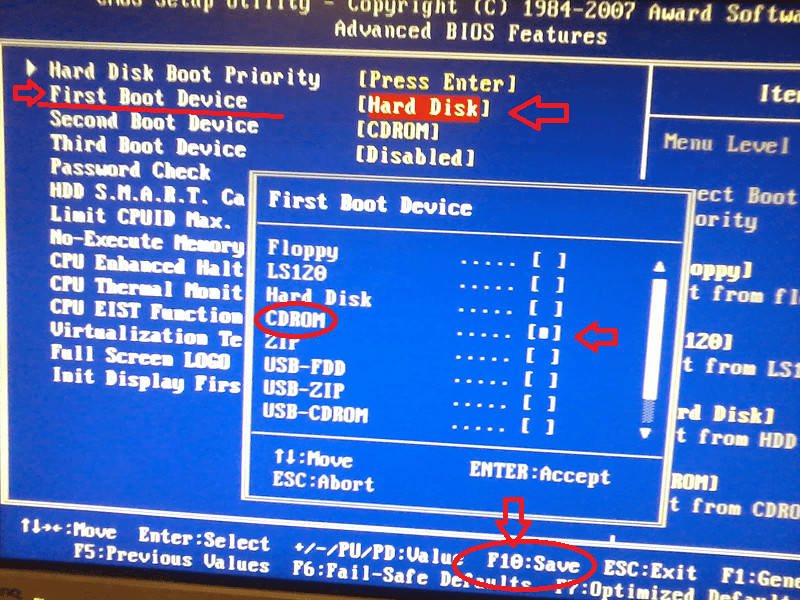

.png)

