Не загружается виндовс 7 с диска через биос: Не загружается Windows 7 с диска через Биос
Содержание
Компьютер виснет при загрузке Windows 7
Причин зависания операционной системы Windows при загрузке может быть очень много, поэтому я хочу рассказать о тех, с которыми сталкивался лично и часто. В основном эти причины связаны с некорректной настрокой BIOS или работой устройств ввода вывода данных.
Речь пойдет именно о таком зависании запуска Windows, когда мы видим такую картинку:
запуск Windows
Многие варианты неисправности можно исключить попыткой загрузить Windows PE с флешки. Если не загрузится, то проблема 100% в оборудовании и проверить в первую очередь нужно материнскую плату и подключенные устройства.
Если не знаете с чего начать проверку, то начните с BIOS. Потому-что это не сложно и не занимает так много врмени как другие проверки.
Содержание
Настройки BIOS
Сбрасываем настройки BIOS
При загрузке компьютера нажимаем «Delete» и попадаем в настройки BIOS. В любой версии BIOS есть опция сброса BIOS в оптимальные настройки. Называться эта опции может по разному в зависимости от версии BIOS: Load Optimized Defaults, Restore Defaults или Load Setup Defaults.
Называться эта опции может по разному в зависимости от версии BIOS: Load Optimized Defaults, Restore Defaults или Load Setup Defaults.
Сброс настроек BIOS
Не забываем сохранить настройки — пункт Save & Exit Setup. Опять же в зависимости от BIOS может называться по-разному.
Отключаем загрузку через LAN и привод CD/DVD
В случае неисправности привода оптических дисков или сетевого интерфейчас так же может происходить зависание запуска Windows. Чтобы проверить этот вариант отключим возможность загрузки ОС с этих устройств в BIOS
Отключение загрузки по сети
Привод дисков можно отключить от материнской платы или в настройках БИОС.
Отключаем режим AHCI
Можно попробовать переключить режим работы SATA с AHCI на режим IDE.
В моей практике было такое что Windows отказывался загружаться после записи на HDD образа созданного Acronis. Windows загрузился без проблем только после переключения в BIOS режима работы SATA на IDE.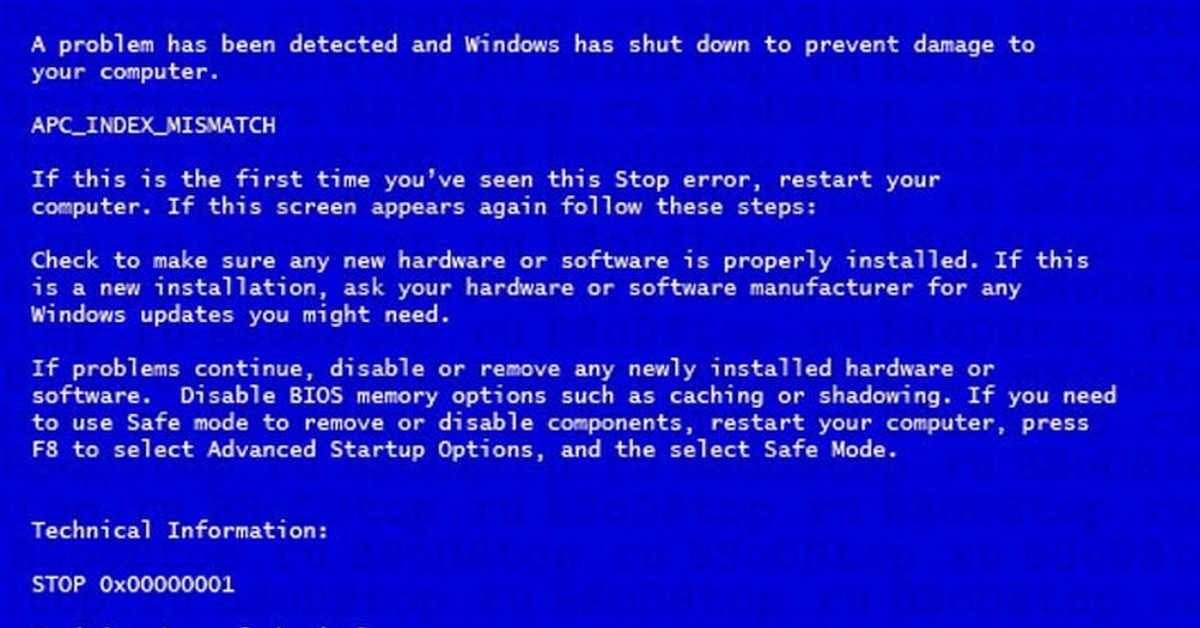
переключение режима SATA
Обновляем BIOS
Если не помог сброс настроек, то можно также попробовать обновить BIOS.
Осторожно! Можно получить мертвую материнскую плату. Лучше этот вариант использовать как крайний, когда ничто другое не помогло.
Сам процесс обновления не занимает много времени.
Прочитать об этом можно здесь.
Нарушение целостности Windows
Нарушение работы Windows может произойти в следствии вирусной атаки или неумелых действий пользователя, в результате чего система не сможет найти и загрузить нужные файлы.
Можно попытаться устранить проблему при помощи средства запуска и восстановления Windows, либо переустановить Windows полностью. Но перед этим лучше проверить жесткий диск на наличие битых секторов, потому-что система может потерять доступ к файлам из-за ошибок жесткого диска.
Ошибки жесткого диска
Следует проверить жесткий диск на наличие битых секоров программой MHDD, Victoria или HDD Regenerator. Как пользоваться программой MHDD я описывал в этой статье. Программа Victoria очень похожа на MHDD, а интерфейс HDD Regenerator очень прост и не должен вызвать затруднений даже у начинающего.
Как пользоваться программой MHDD я описывал в этой статье. Программа Victoria очень похожа на MHDD, а интерфейс HDD Regenerator очень прост и не должен вызвать затруднений даже у начинающего.
Проверка жесткого диска программой HDD Regenerator
Если программа не нашла битых секторов или нашла и устранила проблему, то перезагружаемся и проверяем.
Если есть битые сектора, но программе не удалось их устранить, то устанавливаем Windows на другой диск
Некорректный драйвер контроллера HDD
Windows может зависать при запуске в случае замены материнской платы без предварительной подготовки операционной системы.
В случае замены материнской платы необходимо подготовить операционную систему к переносу на новое железо при помощи SYSPREP. Или можно просто обновить драйвер контроллера IDE ATA/ATAPI до стандартный драйвера Windows. Затем выключить компьютер и произвести замену матплаты.
Ошибки оперативной памяти
Так как процесс загрузки Windows, да и любые другие процессы компьютера загружаются в оперативную память, то ее неисправность может повлечь зависание всей системы. Для проверки оперативной памяти воспользуемся программой Memtest86.
Для проверки оперативной памяти воспользуемся программой Memtest86.
Memtest86 выполняет бесконечное количество циклов проверки памяти. Значение Pass показывает сколько циклов прошло. Двух циклов проверки вполне достаточно и если значение Errors = 0, то с оперативкой все впорядке.
ошибки оперативной памяти в Memtest86
Возможно вы знаете еще какие-то причины зависания Windows при загрузке, которые я не упомянул? Пишите комментарии.
Операционная система не найдена — An operating system wasn’t found
Одной из наиболее страшных ошибок пользователей является та, которая появляется при включении компьютера и сообщает нам, на черном экране BIOS, что «операционная система не найдена«. Когда появится это сообщение, загрузка нашей системы будет невозможна, и единственный выход — перезагрузить компьютер, нажав «ctrl+ alt+del», и при этом скорее всего увидите это сообщение снова An operating system wasn’t found. Ttry disconnecting any drives that don’t contain an operating system. Press Ctrl+ Alt+Del to restart.
Press Ctrl+ Alt+Del to restart.
Проблема ошибки в том, что операционная система не отображается, и поэтому BIOS не может загрузить систему Windows. Причины появления этой ошибки очень разнообразны: от простой ошибки конфигурации в BIOS до более серьезной проблемы, которая в худшем случае заставляет нас полностью форматировать компьютер. По этому разберем основные причины и их решения для устранения ошибки «Операционная система не найдена» (An operating system wasn’t found).
Отключение внешних USB устройств от компьютера
Если на компьютере подключены несколько внутренних жестких дисков, внешние и USB-флешки, вполне вероятно, что BIOS пытается найти операционную систему в неположенном месте. Следовательно, не обнаружив систему Windows, выдает ошибку «Не найдено операционной системы».
- Чтобы решить эту проблему, нужно отключить все внешние устройства хранения, подключенные к USB-портам, и повторить попытку.
 Мы также можем проверить наш оптический дисковод, чтобы убедиться, что он не пытается загрузить неправильный DVD.
Мы также можем проверить наш оптический дисковод, чтобы убедиться, что он не пытается загрузить неправильный DVD.
Если после этого проблема все еще не решена, следующим шагом будет переход в BIOS настройки.
Изменение приоритета загрузки BIOS
Зайдите в конфигурации BIOS нажатием кнопок F2, F12 или Delete. После этого перейдите в раздел конфигурации Boot и выставить на первое место в графе Priority жесткий диск на котором рабочая и основная операционная система Windows. В разных версиях БИОС он называется по-разному, но вы ищите слово с сочетанием Priority, что означает «приоритетная загрузка». Вот несколько названий с разных BIOS: Hard Disk Priority, Boot Device Priority, Hard Disk Boot Priority.
После того как вы задали приоритет загрузки с жесткого диска на котором находится ваша система, не забудьте сохранить выставленные настройки кнопкой F10 и перезагрузите компьютер, чтобы убедиться «найдена ли система при включении компьютера».
Включить или отключить Безопасную загрузку
Если вы используете современный компьютер с операционной системой, такой как Windows 8 или Windows 10, тогда возможно причина, по которой наша Windows не запускается, заключается в неправильной настройке безопасной загрузки UEFI.
Зайдите обратно в BIOS, найдите раздел конфигурации Secure Boot (Безопасная загрузка) и деактивируйте его или активируйте, если он отключен, чтобы проверить пропала ли ошибка «Операционная система не найдена при загрузке компьютера».
В разных версиях BIOS или UEFI расположение настроек выглядит по разному, но вы в любой версии БИОСа ищите графу Secure Boot, пробуйте отключить или включить.
Сбросьте BIOS на заводские настройки
В нижней части меню BIOS вы увидите ключ для настроек по умолчанию или сброс BIOS. На моей машине это F9. Подтвердите свое решение при появлении запроса и перезапустите компьютер.
Если вы не нашли примерную кнопку, как F9 для сброса настроек на заводские, то ищите строку Load Setup Default и сбросьте БИОС.
Восстановить MBR жесткого диска
Если ваш жесткий диск с операционной системой помещен первым, но компьютер по-прежнему не загружается, возможно, что некоторые из начальных секторов диска были повреждены, такие-как основная загрузочная запись (MBR), загрузочная запись DOS (DBR) , или База данных конфигурации загрузки (BCD).
Ремонт этих секторов довольно прост. Все, что нам нужно — это создать установочную флешку Windows и через неё войти в дополнительные параметры загрузки.
Далее найдите «Командную строку», чтобы запустить ее, пройдите по пути Устранение неполадок > Дополнительные параметры > Командная строка.
Введите следующие команды в CMD по порядку, нажимая enter. Для выполнение каждой команды может потребоваться время.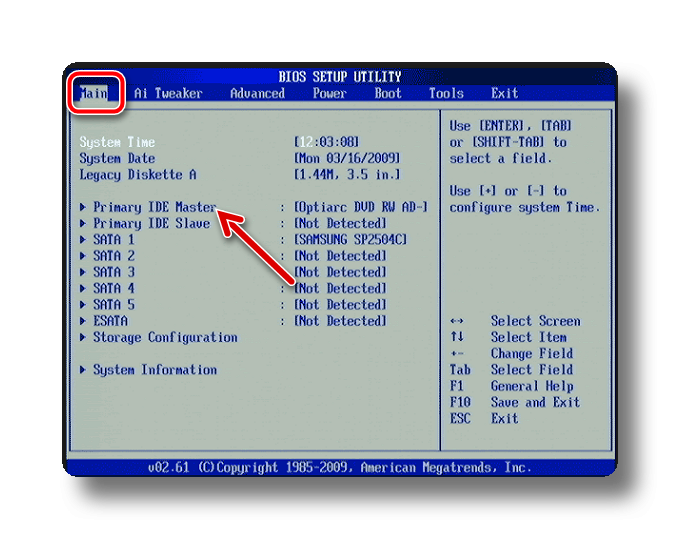
bootrec.exe / fixmbrbootrec.exe / fixbootbootrec.exe / rebuildbcd
Активируйте раздел Windows
Возможно, что раздел, на котором установлена Windows, отключен. Вы можете исправить это, используя собственный инструмент diskpart Windows. Чтобы выполнить следующие шаги, вам снова понадобится USB-носитель для установки Windows. Запустите командную строку, как описано выше, через диск восстановление или установочную флешку Windows и в командной строке вбейте следующие команды:
- diskpart — Запуск инструмента.
- list disk — Список подключенных дисков к компьютеру.
- select disk 0 — Выбор жесткого диска на котором нужно активировать раздел. В моем случае, основной жесткий диск 0.
- list volume — Показывает разделы на выбранном жестком диски.
- select volume 2 — Выбрать локальный диск для активации.
 Выбирайте тот, где установлена сама система widows.
Выбирайте тот, где установлена сама система widows. - active — Активировать раздел.
Перезагрузите компьютер и удостоверьтесь, пропала ли ошибка при включении компьютера An operating system wasn’t found. Ttry disconnecting any drives that don’t contain an operating system. Press Ctrl+ Alt+Del to restart, что означает, операционная система не найдена, нажмите для перезагрузки ctrl+alt+del.
[ Telegram | Поддержать ]
[Решено] Windows 7/8/10 не загружается с DVD/CD!
Вы включаете Windows, и однажды она отказывается загружаться со словами «Windows не загружается!». Если вы обнаружите, что Windows не загружается с DVD или CD, что вы будете делать? Существуют разные причины этой распространенной ошибки. вы должны самостоятельно устранить некоторые неполадки. Современные версии Windows могут лучше восстанавливаться после такого рода проблем, автоматически запуская восстановление при загрузке.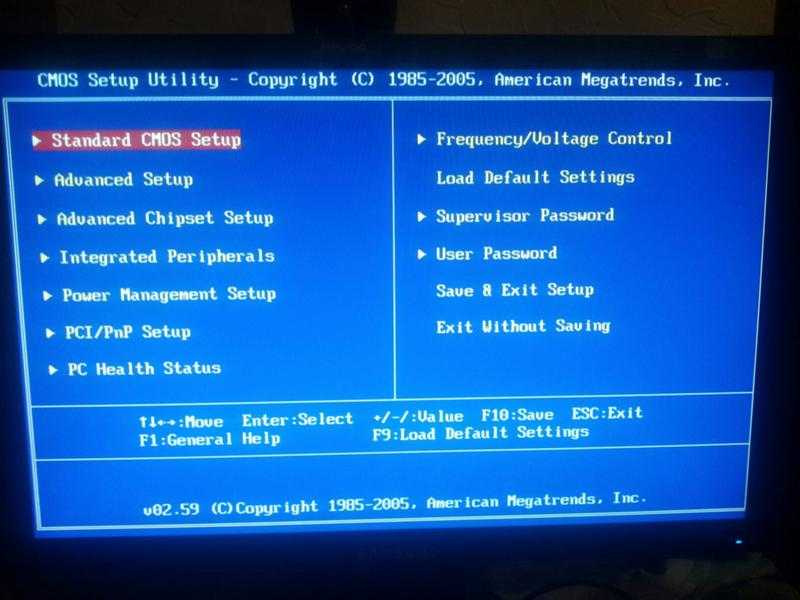
Обратите внимание на последние изменения, внесенные в вашу систему. Вы только что установили новый драйвер, открыли шкаф, чтобы что-то сделать, или подключили новый компонент к компьютеру? Есть вероятность, что новое оборудование не поддерживает, драйвер оборудования содержит ошибки или вы внезапно что-то отключили во время работы на своем ПК.
- Часть 1: Часть 1: ПК вообще не включается
- Часть 2: Windows не загружается
- Часть 3: ПК включается и показывает ошибку «Нет загрузочного устройства»
- Часть 4. Windows аварийно завершает работу или зависает в процессе загрузки
- Часть 5. Windows не загружается с USB-накопителя
Часть 1: ПК вообще не включается
Если ваш ПК вообще не включается, убедитесь, что он правильно подключен к розетке и вилка не отсоединена.
Если у вас есть настольный компьютер, убедитесь, что кнопка питания включена, а блок питания на задней панели корпуса установлен в положение «Вкл.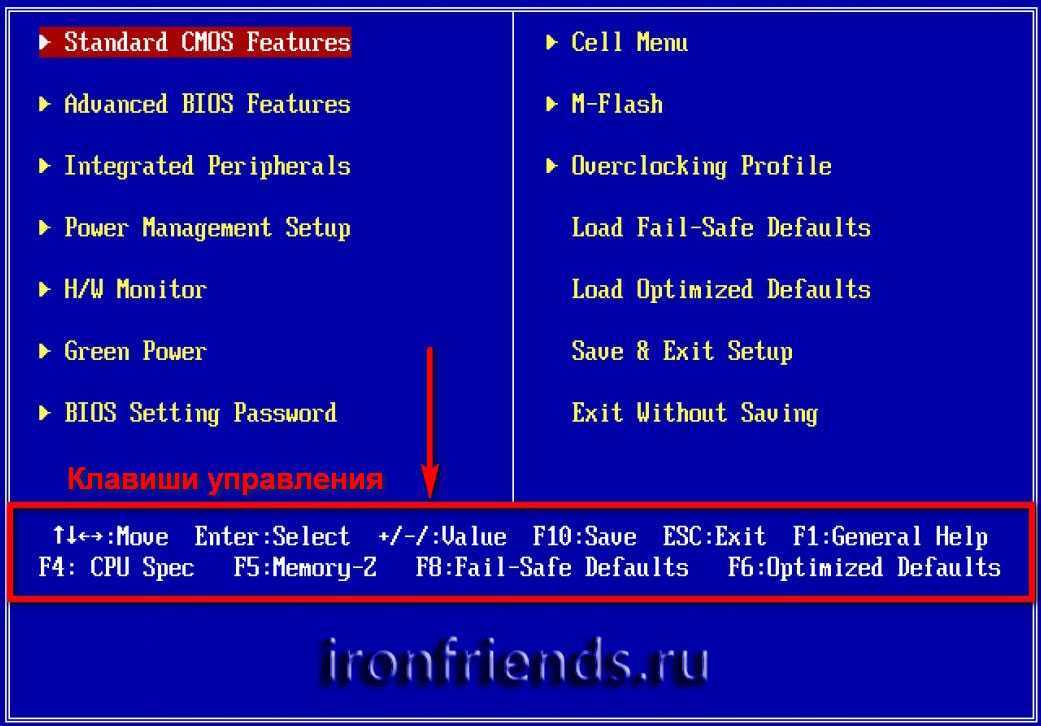 ». Если он по-прежнему не включается, есть вероятность, что в его корпусе отсоединен кабель питания. Если с корпусом все в порядке, есть вероятность, что блок питания пропал. Здесь вам нужно починить аппаратное обеспечение вашего компьютера. Также осмотрите монитор вашего ПК. Если кажется, что он работает, но экран по-прежнему черный, убедитесь, что монитор включен и кабель хорошо подключен с обеих сторон.
». Если он по-прежнему не включается, есть вероятность, что в его корпусе отсоединен кабель питания. Если с корпусом все в порядке, есть вероятность, что блок питания пропал. Здесь вам нужно починить аппаратное обеспечение вашего компьютера. Также осмотрите монитор вашего ПК. Если кажется, что он работает, но экран по-прежнему черный, убедитесь, что монитор включен и кабель хорошо подключен с обеих сторон.
Если диск является загрузочным, прочтите следующие разделы.
Часть 2: Windows не загружается
Если вы подозреваете, что важные файлы были потеряны, и хотите восстановить их перед переустановкой ОС, используйте компакт-диск/DVD-диск с Linux Live Media или установщик Windows или USB-накопитель. Скопируйте файлы на любой внешний носитель, такой как USB-накопитель или внешний жесткий диск. Если вы по-прежнему не можете загрузить Linux Live или компакт-диск с установщиком Windows, возможно, вам придется войти в UEFI или BIOS и изменить настройку порядка загрузки. Даже если он не работает или если ПК зависает и невозможен доступ к жесткому диску после загрузки с устройств, у вас может быть аппаратная проблема. Вытащите жесткий диск, вставьте его в другой шкаф и восстановите файлы.
Даже если он не работает или если ПК зависает и невозможен доступ к жесткому диску после загрузки с устройств, у вас может быть аппаратная проблема. Вытащите жесткий диск, вставьте его в другой шкаф и восстановите файлы.
Если вы забыли пароль для входа в Windows, нет необходимости переустанавливать ОС Windows, просто попробуйте записать USB-диск сброса с помощью инструмента восстановления пароля Windows и легко сбросить пароль Windows.
.
Часть 3: ПК включается и показывает ошибку «Нет загрузочного устройства»
Если Windows не загружается с DVD, это может быть системной проблемой. Если вы включаете систему, но на ней отображается черный экран с сообщением об ошибке, таким как «ошибка диска», «нет загрузочного устройства» или любым другим сообщением, относящимся к ошибке жесткого диска, ваш компьютер не готов к загрузке с жесткого диска, установленного на ваша винда. Откройте экран прошивки UEFI или BIOS и проверьте порядок загрузки. Сначала установите загрузку с жесткого диска. Если жесткий диск по-прежнему не отображается в этом списке, есть вероятность, что жесткий диск больше не может загружаться и вышел из строя.
Если жесткий диск по-прежнему не отображается в этом списке, есть вероятность, что жесткий диск больше не может загружаться и вышел из строя.
В этом случае вам, возможно, придется поставить диск восстановления Windows или установочный диск и запустить «Восстановление при загрузке». Таким образом, Windows снова может загружаться. Например, если что-то перезапишет загрузочный сектор вашего диска Windows, загрузочный сектор будет восстановлен. Если среда восстановления не загружается и вы не видите жесткий диск, это должно быть связано с аппаратной проблемой. Вам следует проверить порядок загрузки UEFI или BIOS, если он не загружает среду восстановления.
Проблемы с загрузчиком Windows также можно устранить вручную с помощью команд fixboot и fixmbr. Современные версии могут решить эту проблему с помощью мастера восстановления при загрузке. Таким образом, вам не нужно запускать команды вручную.
Часть 4. Сбой или зависание Windows в процессе загрузки
Если Windows начинает процесс загрузки и завершается ошибкой на полпути, это должно быть связано с аппаратной или программной проблемой.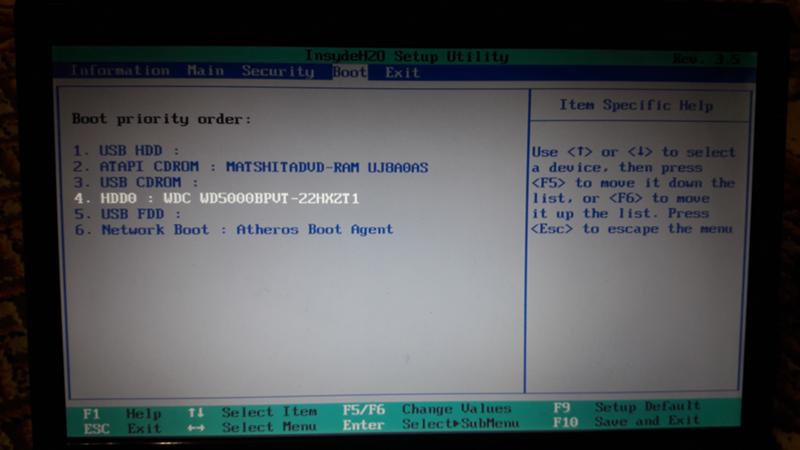 Вы можете исправить конфликт программного обеспечения с помощью Startup Repair. Если это невозможно с помощью загрузочного меню, вставьте диск восстановления Windows или установочный диск и выполните восстановление при запуске. Если это не работает, переустановите Windows или выполните сброс или обновление.
Вы можете исправить конфликт программного обеспечения с помощью Startup Repair. Если это невозможно с помощью загрузочного меню, вставьте диск восстановления Windows или установочный диск и выполните восстановление при запуске. Если это не работает, переустановите Windows или выполните сброс или обновление.
Если система сталкивается с ошибками при переустановке или восстановлении Windows, или вы сталкиваетесь с некоторыми проблемами после процесса переустановки, должен быть конфликт оборудования.
Заключение
Следуя этим шагам, вы сможете решить большинство проблем с загрузкой Windows. Вы можете исправить хотя бы те, которые подлежат восстановлению. Но проблема возникает из-за различных проблем, которые, вероятно, связаны с жестким диском или каким-либо компонентом компьютера.
08 апреля 2017 г. 17:18:33 /
Размещено Вики Тиффани в Windows 7
Вики — профессиональный автор технологий для Windows с большим опытом работы, специализирующийся на компьютерных технологиях. Ей очень нравится помогать людям находить решения их проблем. Ее знания и страсть всегда побуждают ее узнавать все о технологиях.
Ей очень нравится помогать людям находить решения их проблем. Ее знания и страсть всегда побуждают ее узнавать все о технологиях.
Забыли пароль Windows 7, как восстановить?
Что делать, если я забыл пароль для резервного копирования iTunes
Как восстановить утерянный или забытый пароль для Windows 10
Как сбросить пароль Windows 8, если я забыл
Установочный диск Windows 7 не загружается
Установочный диск Windows 7 не загружается
Войдите в BIOS и измените порядок загрузки, чтобы дисковод CD/DVD был первым загрузочным устройством, выйдите и сохраните изменения. Теперь загрузитесь с DVD-диска Windows. В процессе установки вы дойдете до места установки Windows, выберите опцию «Дополнительно», а затем удалите существующие разделы и создайте новый раздел.
Если у вас есть система Windows 7 и вам когда-либо понадобится полный установочный диск для какой-либо функции восстановления, вам, вероятно, не повезет. В настоящее время большинство ПК поставляются только с разделом восстановления или восстановления, а иногда и с диском восстановления.
После этих шагов динамический диск автоматически станет базовым. Однако, если нет доступной ОС Windows, но у вас есть установочный компакт-диск или DVD-диск Windows, используйте Diskpart. 3) Используйте Diskpart. Шаг 1: запустите cmd. Загрузите компьютер с установочного диска и откройте CMD, нажав «Shift + F10». Шаг 2: удалите том в diskpart.
Если загрузочный USB-накопитель был создан неправильно или поврежден, вы не сможете установить с него Windows. Вы должны убедиться, что USB-накопитель был подготовлен с использованием правильных инструментов и правильного метода. Вы сможете загрузить Windows, только если диск является загрузочным.
Подключите загрузочный USB-накопитель или CD/DVD к компьютеру.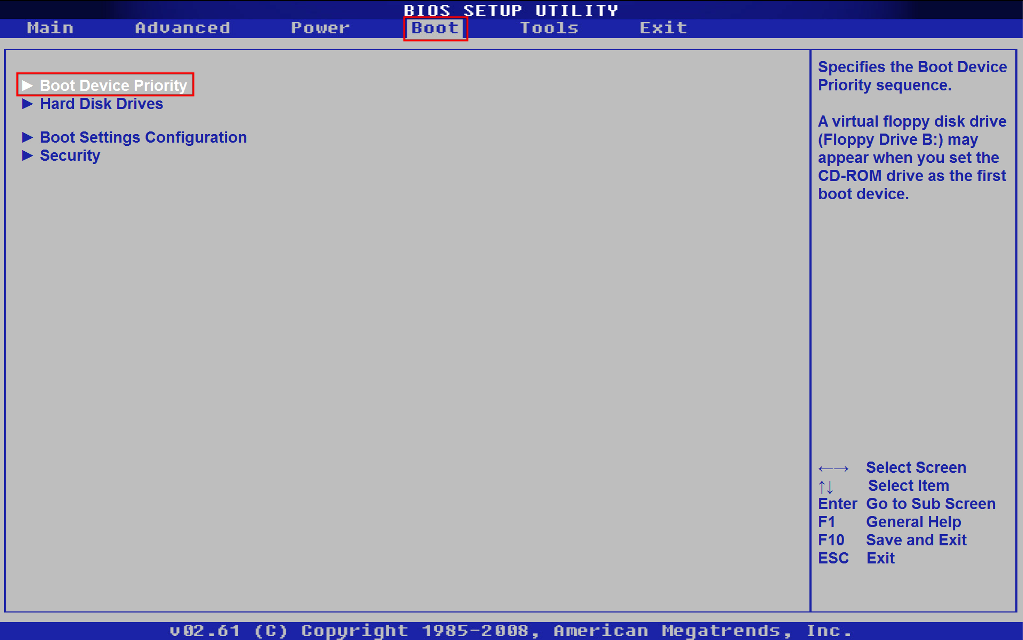.png) Нажмите «Del» при перезагрузке компьютера. Загрузите компьютер со «Съемных устройств» или «Привода компакт-дисков». И тогда EaseUS Partition Master запустится автоматически.
Нажмите «Del» при перезагрузке компьютера. Загрузите компьютер со «Съемных устройств» или «Привода компакт-дисков». И тогда EaseUS Partition Master запустится автоматически.
Установочный диск Windows 7 может помочь вам решить многие проблемы с загрузкой. Время от времени что-то на вашем жестком диске повреждается таким образом, что Windows 7 не может загрузиться. От MBR (Master Boot Record) до другой информации, критической во время загрузки, если ее нет, вы не сможете загрузиться.
Windows 7 DVD не загружается
Windows 7 Professional DVD не загружается. Мы пытались обновить 32-разрядную систему Windows Vista Home Basic до 64-разрядной версии Windows 7 Professional. Попытка выполнить выборочную установку, но заводской DVD-диск не загружается.
Если Windows не загружается с DVD, возможно, проблема в системе. Если вы включаете систему, но на ней отображается черный экран с сообщением об ошибке, таким как «ошибка диска», «нет загрузочного устройства» или любым другим сообщением, относящимся к ошибке жесткого диска, ваш компьютер не готов к загрузке с жесткого диска, установленного на ваша винда.
Форумы Windows 7 — это крупнейшее сообщество помощи и поддержки, предоставляющее дружескую помощь и советы по компьютерам с Microsoft Windows 7, таким как Dell, HP, Acer, Asus или пользовательской сборке. Установка: полная новая сборка, в том числе новый dvd win7.
Не удается загрузиться с установочного DVD-диска Windows 7
Почти каждый во время установки Windows 7 сталкивается с проблемой: Нажмите любую клавишу для загрузки с компакт-диска или DVD-диска, которая не работает во время установки Windows 7. Проблема возникает, когда кто-то вставляет компакт-диск или DVD-диск , в момент «Нажмите любую клавишу для загрузки с CD или DVD» ничего не появляется.
Загрузка Windows 7 с DVD-привода
1. Вставьте установочный диск Windows 7 в дисковод и включите компьютер. 2. Нажмите клавишу при появлении сообщения «Нажмите любую клавишу для загрузки с компакт-диска или DVD…».
Загрузите средство загрузки загрузочного USB/DVD для Windows 7, нажав здесь. Нажмите и запустите загруженный файл Windows7-USB-DVD-tool.exe. Вам будет предложено выбрать файл ISO, для которого необходимо создать USB/DVD. Загрузите необходимый ISO-файл Windows 7 (убедитесь, что у вас есть подлинная лицензия или вы приобрели Windows 7).
Нажмите и запустите загруженный файл Windows7-USB-DVD-tool.exe. Вам будет предложено выбрать файл ISO, для которого необходимо создать USB/DVD. Загрузите необходимый ISO-файл Windows 7 (убедитесь, что у вас есть подлинная лицензия или вы приобрели Windows 7).
Нажмите кнопку питания, сразу же нажмите клавишу Esc, чтобы вызвать меню запуска, а затем выберите F9 в меню запуска. Теперь вы должны увидеть USB-накопитель DVD\CD в параметрах диспетчера загрузки. Выберите его для загрузки с DVD\CD в приводе.
Как загрузиться с компакт-диска Windows 7
Вставьте установочный диск Windows 7 в дисковод и запустите компьютер. 2. Нажмите любую клавишу при появлении сообщения «Нажмите любую клавишу для загрузки с компакт-диска или DVD…».
В Windows нажмите и удерживайте клавишу Shift и выберите параметр «Перезагрузить» в меню «Пуск» или на экране входа. Ваш компьютер перезагрузится в меню параметров загрузки. Выберите параметр «Использовать устройство» на этом экране, и вы сможете выбрать устройство, с которого хотите загрузиться, например USB-накопитель, DVD или сетевую загрузку.
Установите в BIOS Phoneix загрузку с CD/DVD-ROM. Нажмите клавишу F2, чтобы войти в настройки BIOS. Затем выберите опцию BIOS FEATURES SETUP. В Boot Sequence переместите тип диска, с которого вы хотите загрузиться, в 1-й порядок и нажмите Esc и F10, чтобы сохранить его.
Перезагрузите ПК/ноутбук. Когда он включался, нажмите F10, чтобы войти в настройки BIOS. Сбросьте все настройки BIOS> Перезагрузите компьютер> Это помогает при загрузке с CD или DVD. Примечание. Вы должны ввести ключ в соответствии с вашим ноутбуком.
Перед загрузкой ноутбука вставьте USB-диск или дисковод для компакт-дисков. Шаг 1: Войдите в конфигурацию BIOS системы. Нажмите и удерживайте кнопку F2, затем нажмите кнопку питания. НЕ ОТПУСКАЙТЕ кнопку F2, пока не отобразится экран BIOS.
Компьютер не загружается с DVD
Вставьте загрузочный CD или DVD в привод CD/DVD. Нажмите кнопку питания, чтобы выключить компьютер, и подождите около 5 секунд. Нажмите кнопку питания еще раз, чтобы включить компьютер. Компьютер запускается с CD или DVD.
Компьютер запускается с CD или DVD.
Безопасная загрузка отключена. Появится новое окно с пустым именем параметра загрузки. Назовите его «CD/DVD/CD-RW Drive». Примечание. В поле «Список файловых систем» выберите вариант с «CD» в конце.
Теперь вы можете вставить загрузочный компакт-диск в компьютер, на котором Windows не загружается с компакт-диска. Нажмите определенную клавишу (см. руководство к ПК или веб-сайт), чтобы войти в BIOS, выберите загрузочный компакт-диск и нажмите Enter, чтобы компьютер загрузился с компакт-диска.
Компьютер распознает это. По какой-то причине многие компьютеры Dell не распознают внутренние приводы DVD, управляемые IDE, при замене жесткого диска, но распознают внешний привод.
Настольный/портативный компьютер не загружается с USB Многие компьютеры, в том числе настольные и портативные, не имеют дисковода для компакт-дисков или DVD-дисков. В этом случае хорошим выбором будет USB-накопитель. Вы можете легко создать загрузочный USB-накопитель для загрузки ПК, когда Windows не запускается для устранения неполадок или установки операционной системы Windows.
невозможно загрузиться с компакт-диска windows 10
Если у вас возникли проблемы с загрузкой с загрузочного диска, возможно, у вас UEFI BIOS, зайдите в BIOS и внесите следующие изменения: 1.
Компьютер не загружается с DVD
Имея в приводе DVD-диск с установщиком Windows, созданный с помощью инструмента Microsoft Media Creation, перейдите на вкладку «Загрузка». Здесь, если UEFI включен, добавьте загрузку Legacy/CSM. В диспетчере загрузки Windows он должен указать ваш DVD-привод в качестве варианта загрузки, если у вас нет диска в формате GPT. Переместите это на первое загрузочное устройство.
Как создать загрузочный компакт-диск Windows 7
Действия по созданию загрузочного носителя для Windows 7: 1. Подключите носитель (CD, DVD или USB-накопитель) к компьютеру и убедитесь, что он распознается. Учтите, что хранилище будет отформатировано, поэтому при необходимости заранее сделайте резервную копию важных файлов.
Средство загрузки USB/DVD для Windows 7 позволяет создать копию ISO-файла Windows 7 на флэш-накопителе USB или DVD. Чтобы создать загрузочный DVD-диск или флэш-накопитель USB, загрузите файл ISO, а затем запустите средство загрузки USB/DVD для Windows 7. Как только это будет сделано, вы можете установить Windows 7 прямо с USB-накопителя или DVD-диска.
Чтобы создать загрузочный DVD-диск или флэш-накопитель USB, загрузите файл ISO, а затем запустите средство загрузки USB/DVD для Windows 7. Как только это будет сделано, вы можете установить Windows 7 прямо с USB-накопителя или DVD-диска.
Часть 3. Как создать загрузочный CD/DVD для Windows 10/8/7/XP. BurnAware Free — это бесплатная утилита, которая поставляется с несколькими платными вариантами обновления, но бесплатной версии должно быть достаточно для ваших основных потребностей. Просто убедитесь, что при загрузке приложения вы выбрали опцию BurnAware Free.
Как создать загрузочный DVD/CD для ПК с Windows? Как правило, обычный CD/DVD, особенно без операционной загрузки Windows XP/7/8/10/vista, часто не может помочь загрузить или перезагрузить ПК. Однако, как только он будет сожжен любой операционной системой, ответ будет прямо противоположным.
Метод 2: Создайте загрузочный CD/DVD с помощью UUkeys ISO Mate для Windows 10 и Windows 7. Честно говоря, в наши дни большинство записывающих устройств ISO либо устарели, либо просто не работают. Тем не менее, UUkeys ISO Mate является одним из последних, который записывает файлы ISO на внешние портативные накопители. Он может легко создать загрузочный CD/DVD или флэш-накопитель USB из ISO.
Тем не менее, UUkeys ISO Mate является одним из последних, который записывает файлы ISO на внешние портативные накопители. Он может легко создать загрузочный CD/DVD или флэш-накопитель USB из ISO.
Нажмите кнопку «Создать» на панели инструментов или выберите меню «Файл > Создать > Образ CD/DVD с данными». Нажмите кнопку «Добавить» на панели инструментов, чтобы добавить файлы и папки. Вы также можете напрямую перетаскивать файлы и папки из проводника Windows в окно PowerISO. Выберите меню «Действие > Новая папка», чтобы создать новую папку.
Windows не загружается с компакт-диска
Если ваш компьютер вообще не включается, вы не сможете успешно загрузить Windows с компакт-диска. Вам необходимо проверить, правильно ли подключено питание и не закреплена ли вилка шнура питания. Решение 2. Правильно создайте загрузочный носитель.
Если вы по-прежнему не можете загрузить Linux Live или компакт-диск с установщиком Windows, возможно, вам придется войти в UEFI или BIOS и изменить настройку порядка загрузки. Даже если он не работает или если ПК зависает и невозможен доступ к жесткому диску после загрузки с устройств, у вас может быть аппаратная проблема.
Даже если он не работает или если ПК зависает и невозможен доступ к жесткому диску после загрузки с устройств, у вас может быть аппаратная проблема.
Включите компьютер, вставьте установочный диск Windows 7 или флэш-накопитель USB и перезагрузите компьютер. 2. Новые компьютеры часто отображают меню запуска (или загрузки). В меню запуска выберите «Настройка BIOS» или «Настройки BIOS» или что-то подобное.
Выберите режим восстановления данных. Когда ваш компьютер не может загрузиться, вам следует выбрать режим «Восстановление данных после сбоя системы», нажать кнопку «Пуск» в следующем окне, чтобы начать создание загрузочного диска. Выберите режим для создания загрузочного диска. Вы можете выбрать загрузочный диск USB или загрузочный диск CD/DVD, нажмите кнопку «Создать», чтобы двигаться дальше.
Загрузка Windows 7 OEM
Ниже описано, как загрузить и установить чистую копию Windows 7 OEM. Некоторые люди по какой-то причине все еще используют Windows 7. Если у вас есть компьютер с Windows 7 и вы хотите начать все заново с чистой операционной системой, вам потребуется копия необходимых установочных файлов.

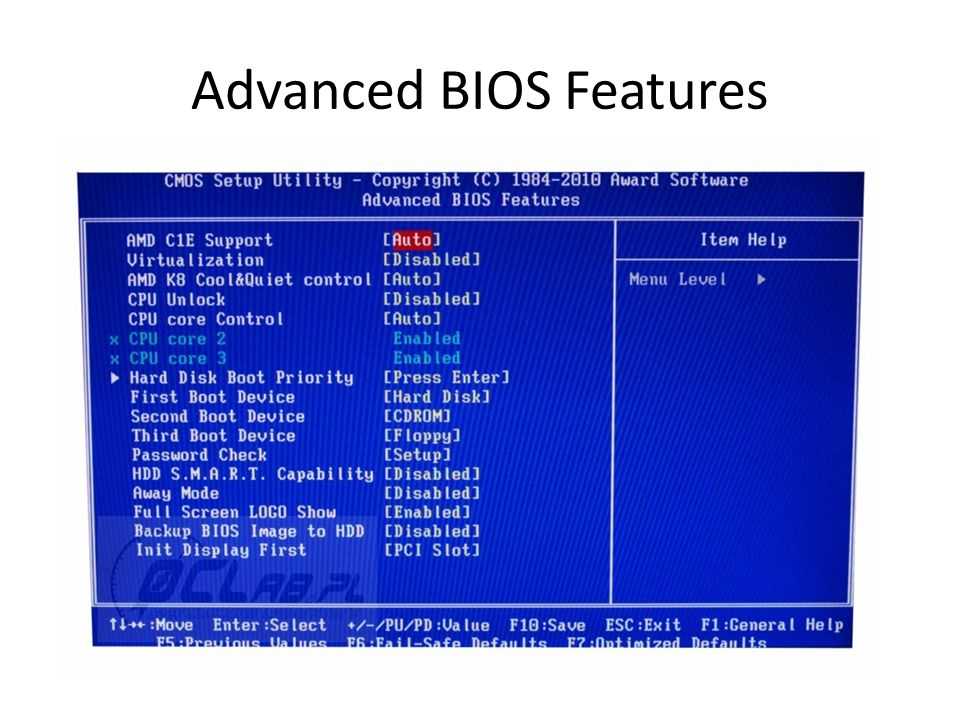 Мы также можем проверить наш оптический дисковод, чтобы убедиться, что он не пытается загрузить неправильный DVD.
Мы также можем проверить наш оптический дисковод, чтобы убедиться, что он не пытается загрузить неправильный DVD. Выбирайте тот, где установлена сама система widows.
Выбирайте тот, где установлена сама система widows.