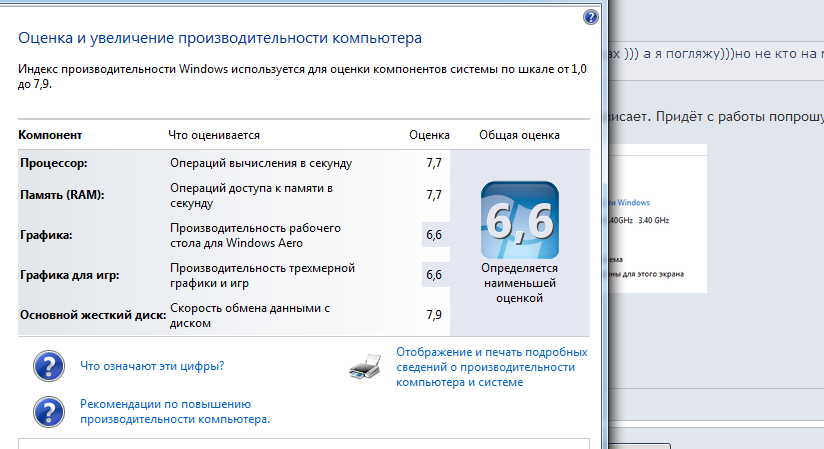Как увеличить производительность жесткого диска windows 10: Как ускорить медленный жесткий диск (инструкция для Windows 10)
Содержание
Как ускорить медленный жесткий диск (инструкция для Windows 10)
Подпишитесь:
- @
Денис
Содержание:
- Способ 1: Выполните дефрагментацю
- Способ 2: Запустите проверку диска (Check Disk Scan)
- Способ 3: Убедитесь, что жесткий диск не поврежден физически
- Способ 4: Проверьте кабель диска на предмет износа
- Способ 5: Закройте лишние процессы на компьютере
- Способ 6: Проверьте жесткий диск на вирусы
Что делать, когда компьютер стал работать на черепашьей скорости? Есть как минимум 6 способов решить проблему! Один из них с вероятностью 90% «разгонит» жесткий диск, что существенно скажется на производительности компьютера в целом.
↑
Способ 1: Выполните дефрагментацю
Это первое, что должно приходить в голову, если возникают хотя бы минимальные проблемы с работой жесткого диска. Со временем фрагменты файлов распределяются хаотично, из-за чего сбор данных по кусочку требует больше времени. Дефрагментация объединяет разбросанные элементы одного целого. В результате чтение и запись ощутимо ускоряются.
Со временем фрагменты файлов распределяются хаотично, из-за чего сбор данных по кусочку требует больше времени. Дефрагментация объединяет разбросанные элементы одного целого. В результате чтение и запись ощутимо ускоряются.
Чтобы выполнить дефрагментацию жесткого диска в Windows 10, выполните следующее:
- Нажмите одновременно клавиши Win + E — откроется Проводник.
- Перейдите на вкладку «Этот компьютер».
- Правой клавишей мыши кликните по иконке жесткого диска > выберите «Свойства» > «Сервис» > «Оптимизация и дефрагментация» > «Оптимизировать».
- В появившемся окне выберите нужный диск и кликните на кнопку «Оптимизировать».
Обратите внимание! Этот метод предназначен в первую очередь для механических жестких дисков, а не SSD!
На более старых версиях Windows выполнять дефрагментацию на SSD-диске крайне не рекомендуется, так как прежние инструменты дефрагментации могут повредить как виртуальные данные, так и само устройство.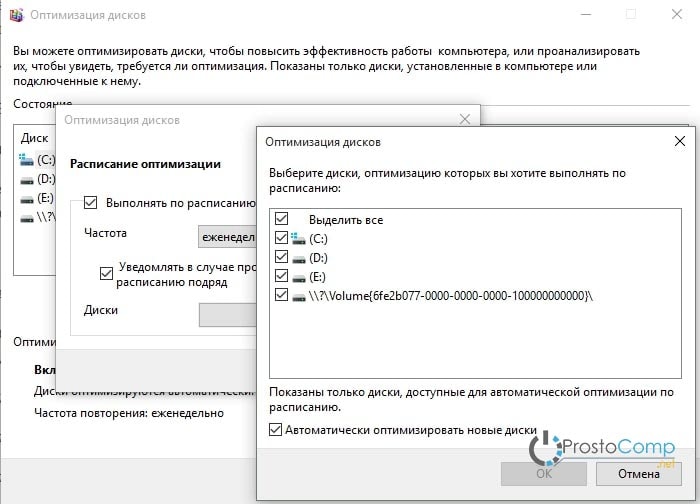
↑
Способ 2: Запустите проверку диска (Check Disk Scan)
При помощи этого инструмента иногда удается выявить проблему с жестким диском, связанную с повреждением секторов.
Кликните правой кнопкой мыши на букву диска в проводнике Windows. Далее необходимо выбрать «Свойства» > «Инструменты» > «Проверка ошибок». Нажмите «Проверить» и следуйте инструкциям.
Для проверки диска часто требуется перезагрузка Windows, поэтому не забудьте сохраниться и закрыть лишние приложения.
↑
Способ 3: Убедитесь, что жесткий диск не поврежден физически
Вот несколько явных признаков того, что с устройством не всё в порядке:
- при обращении (чтение/ запись файлов) механического HDD-диска слышится треск и щелчки;
- при попытке открыть диск компьютер зависает;
- при проверке диска система выдает ошибку.
Несмотря на визуально крепкий корпус, жесткий диск довольно легко повредить. Для вращающегося устройства хватает даже легкого удара или падения со стола или полки. Падениям наиболее подвержены ноутбуки и внешние диски.
Для вращающегося устройства хватает даже легкого удара или падения со стола или полки. Падениям наиболее подвержены ноутбуки и внешние диски.
↑
Способ 4: Проверьте кабель диска на предмет износа
Проблема может крыться не в самом устройстве, а в кабеле, с помощью которого диск подключается к компьютеру. О повреждениях сигнализируют трещины и протертости изоляции от лопастей кулера, и другие видимые дефекты.
В этом случае можете радоваться: замена кабеля — недорогое удовольствие. Зато после этого жесткий диск начнет «летать», а вы избавитесь от угрозы выхода устройства из строя.
Если повреждений на кабеле нет, попробуйте подключить диск в другой разъем.
↑
Способ 5: Закройте лишние процессы на компьютере
Одновременное использование большого количества программ может замедлять не только систему, но подключенные устройства. Если вам нужно, например, скопировать на диск полнометражный фильм в отличном качестве, закройте лишние процессы.
Для этого нажмите комбинацию клавиш Ctrl + Shift + Esc или щелкните правой кнопкой мыши на панели задач и выберите Диспетчер задач. Кликните правой клавишей мыши по самому «прожорливому» процессу и выберите «Завершить задачу».
↑
Способ 6: Проверьте жесткий диск на вирусы
«Шпионские» программы и «черви» могут существенно влиять на скорость работы устройств. Чтобы просканировать диск, выполните следующее:
- Откройте проводник Windows Explorer.
- Щелкните правой кнопкой мыши по иконке жесткого диска.
- Найдите установленный на компьютере антивирус (Avast, DrWeb, Kaspersky и пр).
- Выберите вариант сканирования диска.
- Если этот параметр недоступен, перезагрузите компьютер в безопасном режиме или откройте антивирус вручную для сканирования диска.
Если после всего этого работа жесткого диска не ускорилась, лучше отнесите устройство на диагностику в сервисный центр.
⚡️ Присоединяйтесь к нашему каналу в Telegram. Будьте в курсе последних новостей, советов и хитростей для смартфонов и компьютеров.
Эта запись была полезной?
Да (9)Нет
Задайте вопрос сообществу, если не смогли найти ответ Задать вопрос
- Медленно работает интернет
3 подписчика3 ответа
- Как разогнать частоту AMD Athlon XP? Куда смотреть, на что нажимать?
1 подписчик1 ответ
- Ноутбук на Windows 10 сильно лагает, как восстановить быстродействие?
1 подписчик1 ответ
- HDD (стационарный ПК) потерял прежнюю производительность, как быть?
3 подписчика3 ответа
- Ноутбук Lenovo IdeaPad V330-15IKB глючит и медленно работает
2 подписчика2 ответа
- Как снизить тормоз Windows 10 в целом при использовании ПК?
2 подписчика3 ответа
- тормозит Ноутбук Lenovo, как ускорить
1 подписчик2 ответа
- Может ли новый ноутбук Samsung сразу начать тормозить?
1 подписчик2 ответа
Оптимизация жесткого диска на Windows 10
Если Ваш компьютер начал работать медленнее, вполне вероятно, что проблема в HDD и необходима оптимизация жесткого диска на Windows 10.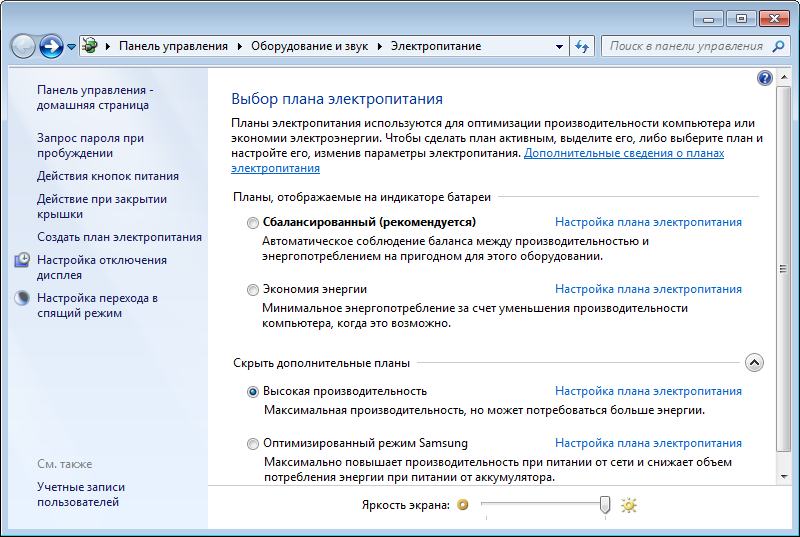 В данной статье я расскажу о нескольких способах, которые будут актуальны и для твердотельных накопителей SSD.
В данной статье я расскажу о нескольких способах, которые будут актуальны и для твердотельных накопителей SSD.
Внимание! Данные методы могут ускорить работу накопителей, но вероятность потери данных при отключении питания существенно возрастает. Поэтому, рекомендуется использовать ИБП. Вообще, это очень нужная вещь, которая не только сохранит результаты труда, но и увеличит срок эксплуатации ПК за счет выравнивания напряжения.
СОДЕРЖАНИЕ СТАТЬИ:
Ускорение HDD
В этой части статьи будут рассмотрены основные методы повышения эффективности стандартных жестких дисков.
Изменение параметров устройства
Переходим к настройке.
- Открываем «Панель управления» и переходим в раздел «Система». Там кликаем по ссылке «Диспетчер устройств». Можно сделать проще: вызвать контекстное меню на кнопке «Пуск» и выбрать соответствующий пункт.
- В списке раскрываем ветку «Дисковые устройства» и находим в ней свой HDD.
- Открываем свойства диска и переключаемся на вкладку «Политика».

- Отмечаем галочками оба пункта в разделе «Оптимизация для выполнения» (как на скрине):
Чтобы проверить работу этих опций, переходим к ветке «IDE контроллеры» и смотрим свойства всех элементов ATA (интересует вкладка «Дополнительные настройки», на которой будет отмечен пункт «Включить DMA». Если так и есть, значит настройка выполнена правильно. Осталось только перезагрузить компьютер.
Дефрагментация
Об этом процессе я уже упоминал в статье про повышение производительности системы. Поэтому, кратко напомню еще раз. В процессе использования жесткого диска, файлы фрагментируются и скорость обращения к данным снижается. Особенно это заметно на ПК, где часто устанавливаются / удаляются приложения, перемещаются файлы и т.д. Для оптимизации нужно:
- Открыть «Свойства» диска (через контекстное меню в проводнике) и перейти во вкладку «Сервис». Там будет кнопка «Дефрагментация», которую следует нажать.
- В списке выбираем нужный раздел и запускаем анализ, чтобы узнать процент фрагментации.

- Если этот показатель больше 10%, то можно смело оптимизировать накопитель. Процесс этот может оказаться довольно продолжительным (зависит от количества гигабайт).
Внимание! Не рекомендуется запускать эту процедуру для SSD дисков. Базовые подробности работы с твердотельными носителями будут раскрыты далее в статье.
Проверка диска
Позволяет выявить не только системные ошибки, но и «вылечить» поврежденные сектора.
Пошаговая инструкция представлена ниже:
- Открываем «Свойства» диска (через контекстное меню в проводнике) и переходим во вкладку «Сервис». Там кликаем по кнопке «Выполнить проверку».
- В новом окне отмечаем оба пункта и запускаем процесс. Система предложит перенести его до следующей загрузки ПК. Соглашаемся.
Как Вы поняли, очередной запуск системы будет более длительным, потому что восстановление секторов выполняется медленно.
Ускорение SSD
Новейшая технология хранения данных позволяет работать на повышенных скоростях.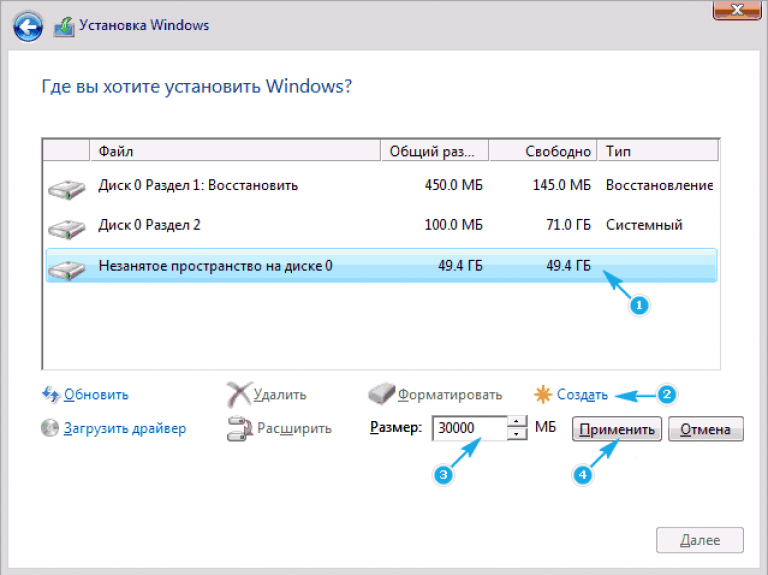 Но это не значит, что твердотельные носители не нуждаются в оптимизации. Сейчас я расскажу об основных настройках системы под SSD.
Но это не значит, что твердотельные носители не нуждаются в оптимизации. Сейчас я расскажу об основных настройках системы под SSD.
Включение функции TRIM
Она позволяет автоматически освобождать место на диске, где ранее хранились удаленные данные. Если этого не делать, то запись новой информации будет осуществляться поверх «следов», что со временем снизит производительность. Накопитель начнет «тормозить».
Чтобы проверить состояние функции, воспользуемся утилитой CMD, запущенной с админ правами. Необходимо прописать в консоли следующую команду:
fsutil behavior query disabledeletenotify
В итоге система выдаст статус. Если DisableDeleteNotify равен «0», значит всё работает. Если значение «1», то режим TRIM не используется.
Отключение дефрагментации
Если для HDD этот процесс актуален, то твердотельные диски в нем не нуждаются. Поэтому, следует выполнить отключение ненужных служб.
- В поле ввода «Выполнить» (Win + R) прописываем dfrgui и кликаем «ОК».

- Отроется окно, где нужно выбрать SSD диск и в нижней части интерфейса посмотреть статус оптимизации по расписанию. Если включена, то нужно отключить.
Настройка индексирования файловой системы
Windows 10 предлагает ускорить поиск по файлам с помощью индексации всех элементов. При этом происходит постоянная запись на диск, что может негативно сказаться на сроке эксплуатации.
Как отключить эту возможность?
Открываем «Свойства» диска (через контекстное меню в проводнике) и внизу снимаем отметку с пункта о разрешении индексирования содержимого:
Вот и всё. Конечно же, были рассмотрены не все способы «тюнинга», а лишь самые простые и популярные. Еще рекомендую попробовать приложение SSD Fresh.
- Одним из достоинств приложения является возможность автоматического отключения ненужных служб, постоянно обращающихся к диску и уменьшающего его ресурс;
- Доступно множество языков интерфейса, в том числе — и русский;
- Приятное оформление и удобное расположение элементов управления — даже новички не запутаются при первом запуске программы;
- 9 уровней оптимизации;
- Ускорение системы до 23%.

Скачать
Хотите узнать больше – пишите свои пожелания в комментариях. Там же оставляйте и вопросы по теме. Постараюсь всем ответить и помочь!
Вам помогло? Поделитесь с друзьями — помогите и нам!
Твитнуть
Поделиться
Поделиться
Отправить
Класснуть
Линкануть
Вотсапнуть
Запинить
Читайте нас в Яндекс Дзен
Наш Youtube-канал
Канал Telegram
Adblock
detector
Увеличьте скорость жесткого диска и улучшите производительность в Windows 11/10
HDD или Жесткие диски имеют тенденцию становиться со временем. Недостаток места на диске, устаревший жесткий диск, поврежденные сектора, слишком много приложений, работающих в фоновом режиме, на которые мы можем рассчитывать. В этом посте мы поговорим о том, как увеличить скорость и производительность жесткого диска в Windows 11/10. Но прежде чем мы продолжим, давайте разберемся, применимо ли это руководство к SSD.
Но прежде чем мы продолжим, давайте разберемся, применимо ли это руководство к SSD.
Это руководство не относится к твердотельным накопителям, вот почему
Это связано с тем, как они хранят данные. В отличие от жестких дисков, твердотельные накопители не имеют движущихся частей. Вместо этого данные сохраняются в пул флэш-памяти NAND. Это основная причина, по которой твердотельные накопители имеют отличную скорость чтения и записи. Это не соответствует скорости, которую мы получаем в оперативной памяти, но это намного больше, чем у жестких дисков. Каждый раз, когда данные должны быть записаны на SSD, он находит полный пустой блок и записывает его. Это проще, чем удалить, а потом написать.
Вот почему твердотельные накопители замедляются, когда на них заканчивается место. Контроллеру приходится много работать, чтобы определить место, помеченное для удаления, переместить файлы в другой блок, а затем снова перезаписать. Если вы запустите инструменты оптимизации, вы только сократите срок службы диска.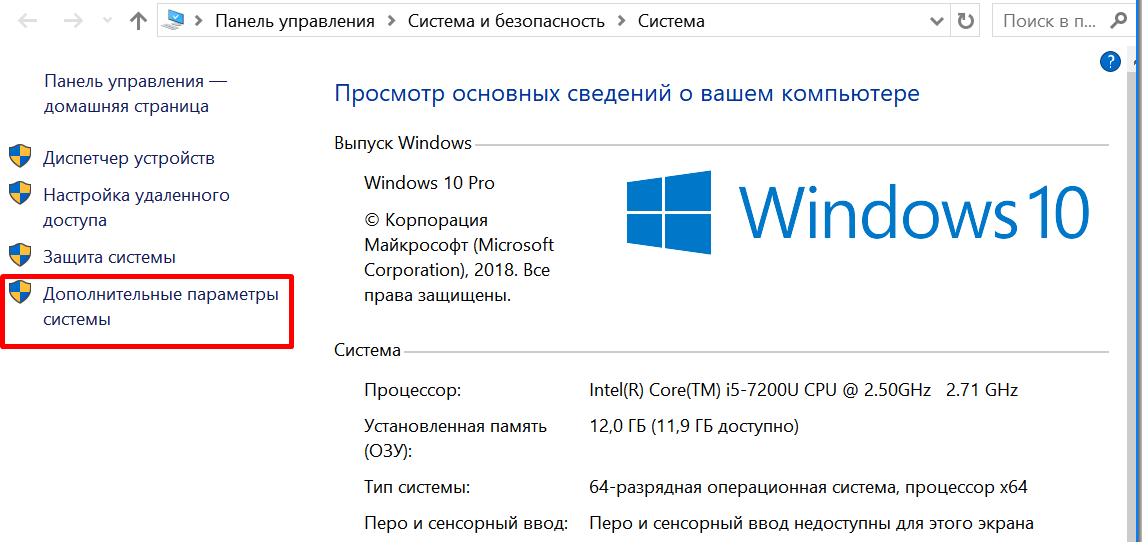
Мы видели много руководств, написанных для оптимизации твердотельных накопителей, и они не работают. Большинство инструментов оптимизации созданы для жестких дисков, и именно к ним их следует применять.
Прочитано: Как отключить дефрагментацию твердотельных накопителей в Windows.
Устройство хранения, о котором мы говорим, — это жесткий диск, который имеет движущиеся части. Причина, по которой HDD нуждается в оптимизации, заключается в том, что через какое-то время данные разбрасываются. Существует большое расстояние, даже если это один и тот же файл. Читателю или голове придется потрудиться. Именно этого помогают достичь инструменты оптимизации. Данные переупорядочиваются, чтобы их можно было получить быстрее. Вот список методов, которым нужно следовать:
- Дефрагментация и оптимизация дисков
- Включение кэширования записи
- Оптимизация файла подкачки
- Оптимизация фоновых служб, приложений и дискового пространства
Сразу после этого мы говорили о функциях, которые не следует отключать для оптимизации диска.
1] Дефрагментация и оптимизация дисков
В Windows есть инструмент дефрагментации диска, который существует уже очень давно. Это повышает производительность за счет переупорядочения файлов таким образом, чтобы их можно было быстро извлечь, т. Е. Меньше движений считывающей головки. Инструмент совершенствовался с годами, и вы также можете запланировать процесс. Хотя вы можете оставить все на Windows или, если у вас есть расписание, вы можете установить его на выходные, но обязательно держите компьютер включенным.
2] Включить кэширование записи
Если вы включите кэширование записи, он разгрузит жесткий диск за счет использования промежуточного кэша. Поэтому, когда вы сохраняете файл, он записывает всю информацию, включая данные, во временное место. Поскольку запись в кэш выполняется быстрее, чем сохранение на жесткий диск, это приводит к повышению производительности. Это удобно, когда вы редактируете большие файлы, такие как изображения и видео.
3] Оптимизация файла подкачки
Файл подкачки долгое время неправильно понимался. Windows использует его как временное пространство для хранения, когда ОЗУ заполнено. Хотя у вас может не хватить оперативной памяти, благодаря доступной цене у большинства из них больше, чем нам нужно, но удаление PageFile.SYS ничего не изменит. На самом деле лучше иметь, чем не иметь вообще.
Так что, если вы интенсивно используете память, и у вас в конце концов заканчивается память, PageFile.SYS будет удобен. Windows вернет туда данные, освободит память и сделает еще кое-что.
Читать : Как повысить производительность Windows 11.
4] Оптимизация фоновых служб, приложений и дискового пространства
Это общий совет, который повышает не только производительность жесткого диска, но и производительность компьютера. Если у вас слишком много приложений, фоновых служб, это повлияет, поскольку они будут удерживать покупки жесткого диска, и вы не сможете работать должным образом. Кроме того, если у вас мало места для хранения, это может повлиять, поскольку жесткий диск будет изо всех сил пытаться переупорядочить файлы, требуя места для файлов, которые нужно сохранить.
Кроме того, если у вас мало места для хранения, это может повлиять, поскольку жесткий диск будет изо всех сил пытаться переупорядочить файлы, требуя места для файлов, которые нужно сохранить.
В основе лежит избавление от всего ненужного и потребляющего ресурсы.
Тем не менее, если все, что вы хотите, — это повысить общую производительность Windows 11/10, лучший способ — перейти на гибридную модель.
Установите Windows на SSD, а все остальное оставьте на HDD. Вы можете выполнить оптимизацию для жесткого диска, а остальное оставить Windows для управления SSD.
Чтение : Плохие сектора на SSD и HDD
Что НЕ следует делать для оптимизации жестких дисков
Во многих сообщениях говорится об отключении функций Windows как для жесткого диска, так и для твердотельного накопителя. Windows прошла долгий путь, как и аппаратное обеспечение. Один и тот же набор оптимизаций, который повторяется уже более десяти лет, не сработает. Вот список функций, которые вы не должны отключать в них
- Очистка буфера кэша записи Windows: Это позволяет приложениям работать быстрее, позволяя им продолжать работу, не дожидаясь, пока запросы на запись данных будут записаны на диск.

- Индексирование Windows, также известное как служба поиска Windows: помогает только повысить общую производительность, а не снизить ее. Если индексации нет, жесткому диску придется работать еще усерднее, чтобы найти данные, сканируя весь жесткий диск в поисках данных и потребляя больше ресурсов.
- Высокая производительность. Невозможно повысить производительность жесткого диска, постоянно оставляя его включенным. Ноутбуки Windows предлагают высокопроизводительный план питания, который гарантирует, что диск постоянно включен. Это не добавляет преимущества в улучшении производительности. Windows хорошо справляется, включая диск, когда это необходимо. Этот план полезен только тогда, когда вы выполняете интенсивную работу с процессором / графическим процессором, например, редактирование видео или игры.
Я надеюсь, что пост был легким для понимания, и вы смогли улучшить скорость и производительность жесткого диска. Кроме того, пост разрушает множество мифов, когда речь идет об оптимизации скорости. Не отключайте службы по рекомендациям, лучше понять, что предлагает Windows в качестве решения.
Не отключайте службы по рекомендациям, лучше понять, что предлагает Windows в качестве решения.
Чтение : исправление низкой скорости чтения или записи SSD в Windows.
5 инструментов, повышающих производительность жесткого диска Windows 10
Если вы являетесь пользователем Windows, то наверняка заметили, что эта ОС заслуживает своей репутации влияющей на производительность ПК. Однако в самой последней версии Windows 10 низкая производительность жесткого диска не такая постоянная, как в предыдущих версиях Windows. Но это не значит, что проблемы не существует.
В случае низкой производительности жесткого диска в Windows 10 проблему могут решить определенные программные инструменты.
1. Диспетчер устройств Windows
Теперь, если вы изучили свой ПК с Windows, имя «Диспетчер устройств» не должно быть для вас странным. Диспетчер устройств можно использовать для увеличения скорости чтения и записи диска. Включение кэширования записи в диспетчере устройств позволяет вашему компьютеру сохранять данные в кэше перед передачей на жесткий диск.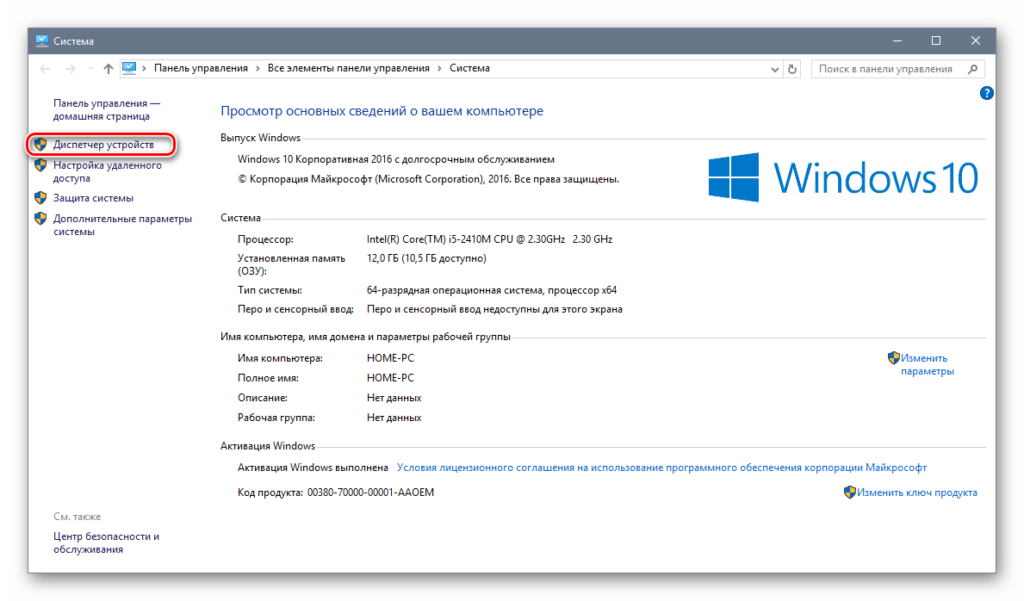 Сохранение данных в кэш намного быстрее для вашего процессора, чем сохранение на жесткий диск. В результате производительность вашего жесткого диска также улучшается.
Сохранение данных в кэш намного быстрее для вашего процессора, чем сохранение на жесткий диск. В результате производительность вашего жесткого диска также улучшается.
Вот как это сделать:
1. Используйте ярлык Win + X , чтобы открыть быстрое меню.
2. Выберите «Диспетчер устройств».
3. Найдите «Диск» и щелкните стрелку сбоку.
4. Выберите диск, который вы хотите изменить, и щелкните его правой кнопкой мыши.
5. Выберите «Свойства» во всплывающем меню.
6. Выберите вкладку «Политики» в верхней части окна «Свойства».
7. Убедитесь, что флажок «Включить кэширование записи на устройстве» установлен.
Примечание: сохранение данных в кэше должно быть только временным. Если данные не переносятся на жесткий диск до выключения компьютера, вы можете потерять данные.
2. Управление дисками Windows
Управление дисками Windows — это еще один встроенный инструмент Windows 10, который можно использовать для повышения производительности жесткого диска. Вместо кэширования ваших данных, как в диспетчере устройств, «Управление дисками» помогает вам переразметить диск. Разделение вашего жесткого диска упрощает для Windows 10 поиск определенных данных, тем самым сокращая время загрузки вашего диска.
Вместо кэширования ваших данных, как в диспетчере устройств, «Управление дисками» помогает вам переразметить диск. Разделение вашего жесткого диска упрощает для Windows 10 поиск определенных данных, тем самым сокращая время загрузки вашего диска.
Вот как его использовать:
1. Используйте ярлык Win + X , чтобы открыть быстрое меню.
2. Выберите «Управление дисками».
3. Найдите «Диск».
4. Выберите диск, который вы хотите изменить, и щелкните его правой кнопкой мыши.
5. Выберите «Уменьшить объем» во всплывающем меню.
6. Снова щелкните правой кнопкой мыши свободное место и выберите «Новый простой том».
7. Выберите размер нового тома.
8. Выберите файловую систему для нового тома и закройте окно.
9. Перейдите в «Проводник» и отметьте «Этот компьютер» или имя вашего компьютера, сохраненное на рабочем столе. Вы увидите новый том.
3. Оптимизация дисков Windows
Последний собственный инструмент Windows 10, который может повысить производительность жесткого диска, — «Оптимизация дисков».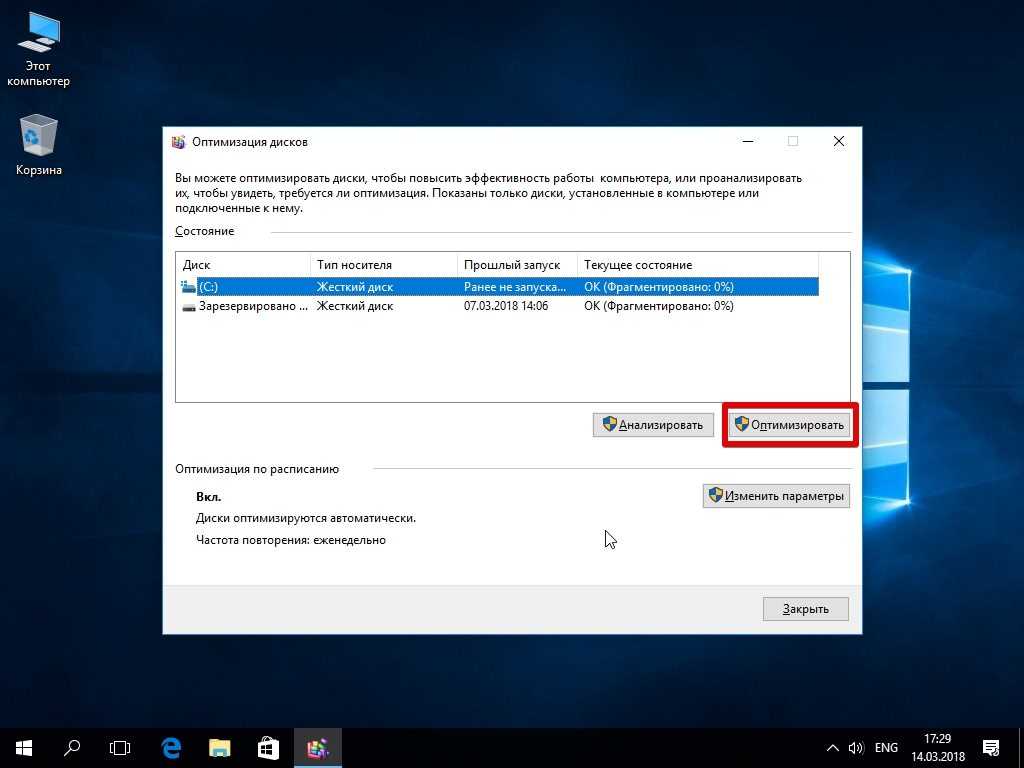 В основном этот инструмент анализирует вашу систему на наличие таких проблем, как дефрагментация. Если анализ выявляет проблему, инструмент устраняет и ее.
В основном этот инструмент анализирует вашу систему на наличие таких проблем, как дефрагментация. Если анализ выявляет проблему, инструмент устраняет и ее.
Чаще всего инструмент запускается автоматически на вашем ПК. Единственная ситуация, когда это не сработает, — это если вы изменили настройки Windows. Вот как это проверить:
1. Запустите инструмент «Поиск Windows».
2. Введите «Администрирование».
3. Выберите «Дефрагментация и оптимизация дисков».
4. Когда откроется окно «Оптимизация дисков», выберите диск, который вы хотите «Анализировать» или «Оптимизировать».
5. Проверьте нижнюю часть окна, чтобы убедиться, что диск оптимизируется ежедневно, еженедельно или никогда.
6. Перейдите в «Изменить настройки», чтобы настроить расписание для оптимизации накопителя.
4. BleachBit
BleachBit — сторонний инструмент, который вы можете использовать для повышения производительности жесткого диска вашего ПК. Инструмент удаляет ненужные файлы, освобождая место на диске и удаляя мусор, включая кеш и файлы cookie. Он более или менее действует как очиститель дисков.
Он более или менее действует как очиститель дисков.
Если вам интересно, в чем разница между этим и Диспетчером устройств Windows, они перечислены ниже:
- Программное обеспечение предлагает очистку конкретных приложений, а также общую очистку
- Глубокое сканирование для выявления ненужных файлов
- Всплывающие окна уведомления об очистке или удалении файлов и последствиях этого
5. Disk SpeedUp
Управление дисками Windows может предложить вам способ дефрагментации жесткого диска, но Disk SpeedUp добавляет дополнительные функции к этому действию. Он анализирует, оптимизирует и дефрагментирует ваш диск.
Этот инструмент также интуитивно понятен, так как он автоматически выключает компьютер после завершения процесса дефрагментации. Вы также получаете графики, отображающие данные о производительности жесткого диска вашего ПК.
Другие способы повысить производительность жесткого диска Windows 10
Помимо неисправного жесткого диска есть еще несколько факторов, которые могут способствовать снижению производительности ПК.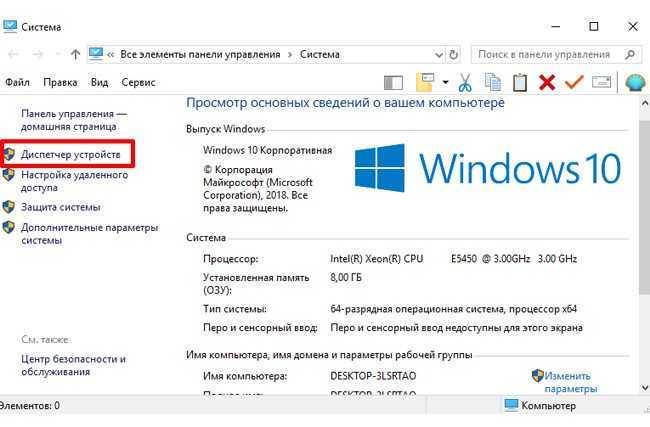 Чтобы защититься от них или исправить их, вы можете сделать следующее:
Чтобы защититься от них или исправить их, вы можете сделать следующее:
- Отключить фоновые приложения
- Отключить автозагрузку приложений
- Обновить диск
- Изменить план питания
- Восстановить систему до заводского состояния
Заключение
Вы можете подумать, что ваш ПК с Windows работает нормально в данный момент; тем не менее, одна вещь о технических устройствах заключается в том, что постоянное использование подвергает их нескольким неисправностям. Поэтому наличие вышеперечисленных опций для оптимизации вашего устройства может пригодиться в ближайшем будущем.
Сара Адедун
Сара Адедан — энтузиаст технологий. Когда она не делает обзоры технических продуктов, вы можете увидеть, как она делится личными мыслями на Medium и исследует способы объединения финансов и технологий.
Подпишитесь на нашу рассылку!
Наши последние учебные пособия доставляются прямо на ваш почтовый ящик
Подпишитесь на все информационные бюллетени.