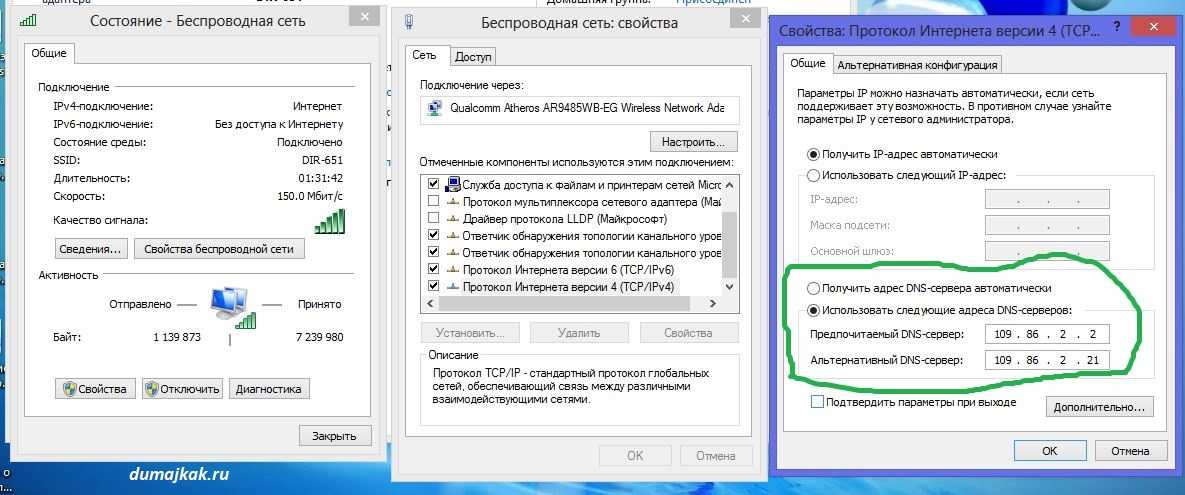Как на ноутбуке настроить вай фай роутер: Как настроить Wi-Fi-роутер
Содержание
Как настроить Wi-Fi-роутер
В качестве опытного образца возьмем типовой бюджетный Wi-Fi-роутер TP-Link WR740N. Однако инструкция пригодится, чтобы настроить роутер любого другого производителя. Порядок действий, логика и интерфейс у подобных устройств во многом схожи.
Подключение
Перед тем, как настроить Wi-Fi-роутер, нужно подключить к нему внешний кабель провайдера. Обычно провайдеры предоставляют абонентам витую пару со стандартным Ethernet-коннектором — включаем его в синий порт (называется Internet или WAN).
Фото: my.volia.сom
В некоторых случаях — например, у «Ростелекома» — в квартиру абонента заводится оптика и устанавливается маршрутизатор с оптическим интерфейсом. Тогда свой роутер нужно подключить к роутеру провайдера патч-кордом, который идет в комплекте с устройством.
Для первоначальной настройки вай-фай-роутера подключите компьютер или ноутбук патч-кордом к любому из желтых разъемов. (После настройки кабель можно будет отсоединить и в дальнейшем подключаться к роутеру уже по Wi-Fi. )
)
Если нет возможности физического подключения, используйте радиоканал. Для это активируйте Wi-Fi на ноутбуке (или ПК) и найдите в списке доступных сетей «TP-Link_ХХХХ». Если сеть потребует пароль, введите номер PIN, который указан на заводской наклейке роутера.
Фото: my.volia.сom
После подключения запустите бразуер и введите в адресной строке (но не в строке поиска) IP-адрес 192.168.0.1. В некоторых устройствах адрес может отличаться — например, 192.168.1.1. Его также нередко указывают на корпусе.
Фото: my.volia.сom
После ввода IP-адреса откроется страница авторизации. Введите логин и пароль, указанные на наклейке TP-Link. В нашем случае и тот и другой — admin.
Фото: my.volia.сom
Настройка интернет-соединения
В меню слева выберете «Сеть», далее WAN.
Тип подключения — «Динамический IP-адрес» (или Dynamic IP).
Нажмите «Сохранить».
Фото: my.volia.сom
Процесс сохранения настроек может занять около минуты.
Настройка Wi-Fi
Перейдите в пункт «Беспроводной режим», далее — в его настройки.
Выберете имя беспроводной сети, либо оставьте то, что предлагается по умолчанию.
Режим лучше оставить «Смешанный».
Канал и его ширину — «Авто».
Нажмите «Сохранить».
Фото: my.volia.сom
Если имя сети было изменено, придется переподключиться к сети с новым названием.
После перейдите в подраздел «Защита беспроводного режима». Здесь следует нажать на WPA-Personal/WPA2-Personal. В полях «Версия» и «Шифрование» выберете «Автоматическая». Остальное — по умолчанию.
Пароль PSK нужно будет придумать самому, следуя рекомендации ниже. Чем сложнее пароль, чем больше в нем цифр, символов и букв разного регистра, тем надежнее будет защищена Wi-Fi-сеть.
Не забудьте нажать «Сохранить».
Фото: my.volia.сom
После того, как настройки сохранятся, необходимо перезагрузить роутер. На этом настройка устройства завершена. Подключитесь к своей сети, введя PSK-пароль.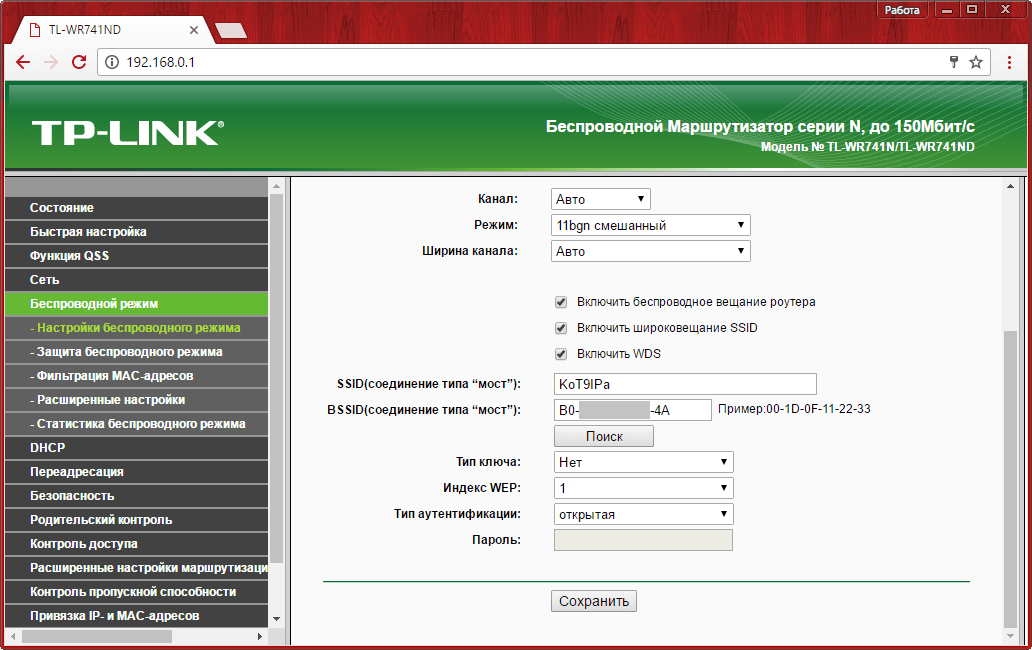
Как повысить безопасность Wi-Fi-сети
Помимо вопроса «как настроить Wi-Fi-роутер», многие пользователи задаются другим, не менее важным: «Как сделать, чтобы к домашней Wi-Fi-сети не смог подключиться чужой человек?» О первом обязательном пункте — сложном пароле — сказано выше. Есть еще пара опций для повышения безопасности сети. Рассмотрим их на примере того же TP-Link.
Ограничение по MAC-адресу
Зайдите в настройки роутера. В разделе «Беспроводной режим» выберете пункт «Фильтрация MAC-адресов». В «Правилах фильтрации» необходимо выбрать «Разрешить…». Нажмите «Добавить».
Фото: tp-link.сom
Укажите MAC-адреса, которым нужно разрешить доступ к роутеру. (Это значит, что устройства с другими MAC-адресами не смогут подключиться к вашей сети.) Состояние — «Включена». Сохраните настройки.
Фото: tp-link.сom
После чего нужно нажать кнопку «Включить» в разделе «Фильтрация MAC-адресов».
Ограничение на количество подключаемых устройств
Во многих роутерах можно настроить количество одновременно подключаемых к Wi-Fi-сети гаджетов.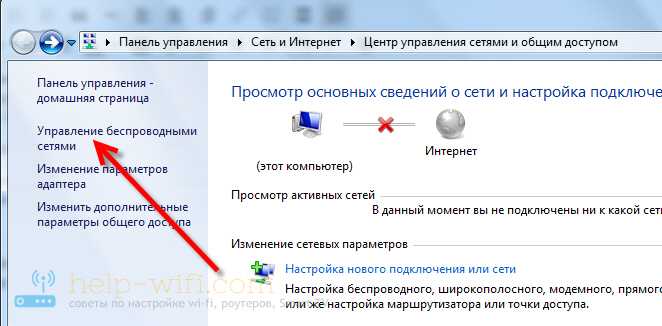 Если вы точно знаете, что таковых у вас в семье наберется не более, например, пяти (два ноутбука, два смартфона, телевизор), — ставьте ограничитель на 5. Эту функцию можно использовать вместе с фильтрацией по MAC-адресам или отдельно.
Если вы точно знаете, что таковых у вас в семье наберется не более, например, пяти (два ноутбука, два смартфона, телевизор), — ставьте ограничитель на 5. Эту функцию можно использовать вместе с фильтрацией по MAC-адресам или отдельно.
Как включить WI-FI на ноутбуке и настроить его: 5 способов
В каждом из последних ноутбуков вшит коннектор, соединяющийся с вай-фай. Но что делать, если включив новехонький лэптоп с установленной на нем операционкой, подсоединение к роутеру для получения связи, не получается? Нужно “прошарить” настройки, подключив самому Wi-Fi. Мы рассмотрим классические методы проверки способности адаптера, вмонтированного в ноутбук, к подключению и представим способы, помогающие изменить параметры вай-фая, настроить его, в работе версий Виндовс 7-10.
Включаем Wi-Fi в ноутбуке аппаратно
Включить соединение помогут средства аппаратного типа. Для этого следует применить предназначенные для подключения к wi-fi кнопки – это самый простой вариант. Если он не срабатывает – стоит глянуть, не “слетел” ли драйвер на ноутбуке.
Если он не срабатывает – стоит глянуть, не “слетел” ли драйвер на ноутбуке.
Включаем беспроводные соединения кнопками ноутбука
Некоторые версии техники, снабженные элементом, который дает возможность использовать wi-fi, требуют отдельного его включения: не всякое устройство предполагает автоматический запуск беспроводной сети. Некоторые девайсы предполагают использование двух клавиатурных кнопок, некоторые – снабжаются одной клавишей для адаптерного запуска. На старых версиях лэптопов располагается самостоятельная кнопочка на корпусе, а не на клавиатуре, выполненная в виде ползунка.
Если юзер осмотрел обшивку ноутбука, но не обнаружил автономного ползунка, следует присмотреться к клавиатуре. Как правило, чтобы включить передатчик, позволяющий присоединиться к беспроводного разновидности сети, применяются функциональные кнопки F (от первой до двенадцатой).
Необходимо посмотреть на символы, нарисованные на этих клавишах. На одном из этих клавиатурных элементов “выбит” значок вай-фай, выполненный в виде антенны.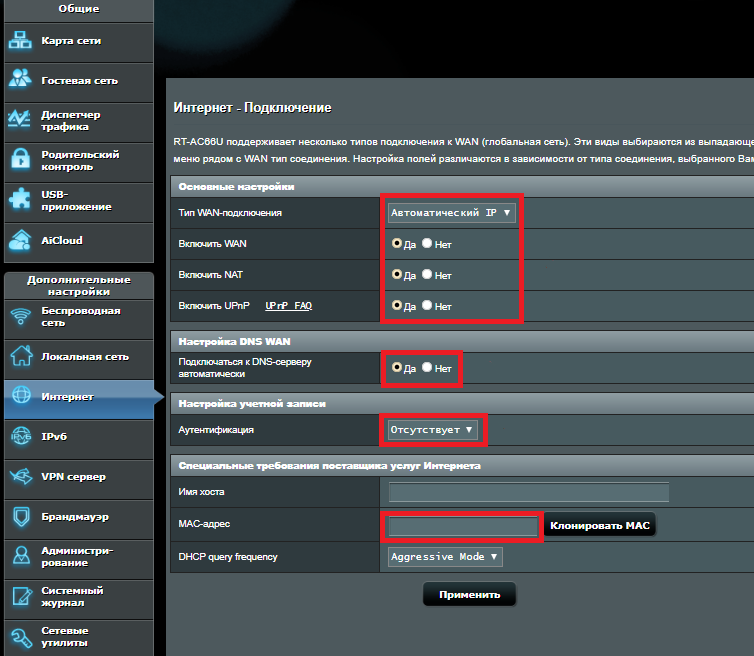
Важно: для подключения к интернету, относящемуся к типу беспроводных, чаще используется комбинация Fn+F5, поэтому сначала следует посмотреть именно на эти клавиатурные элементы.
Проверка и установка драйверов на Wi-Fi
Если юзер поставил операционку и подсоединился к Wi-Fi, скомбинировав нужные кнопки или же найдя отдельную, но соединение так и не заработало – вся “соль” в драйвере. Операционка не смогла подобрать и поставить нужный драйвер для вмонтированного приемника.
Чтобы узнать, поставлена ли нужная для вай-фай подключения утилита, пользователю необходимо войти в диспетчер, отображающий эти программки, и посмотреть, есть ли там пресловутая утилита.
Важно: чтобы зайти в диспетчер, щелкните правой клавишей манипулятора на “Мой компьютер” (или войдите в эту папку, а затем клацните на пустое место) и выберите раздел, который отобразит свойства. Найдите в нем нужную вкладку.
В диспетчере, показывающем вкладки для подсоединенных девайсов, найдите ту, что показывает адаптеры сетевого типа.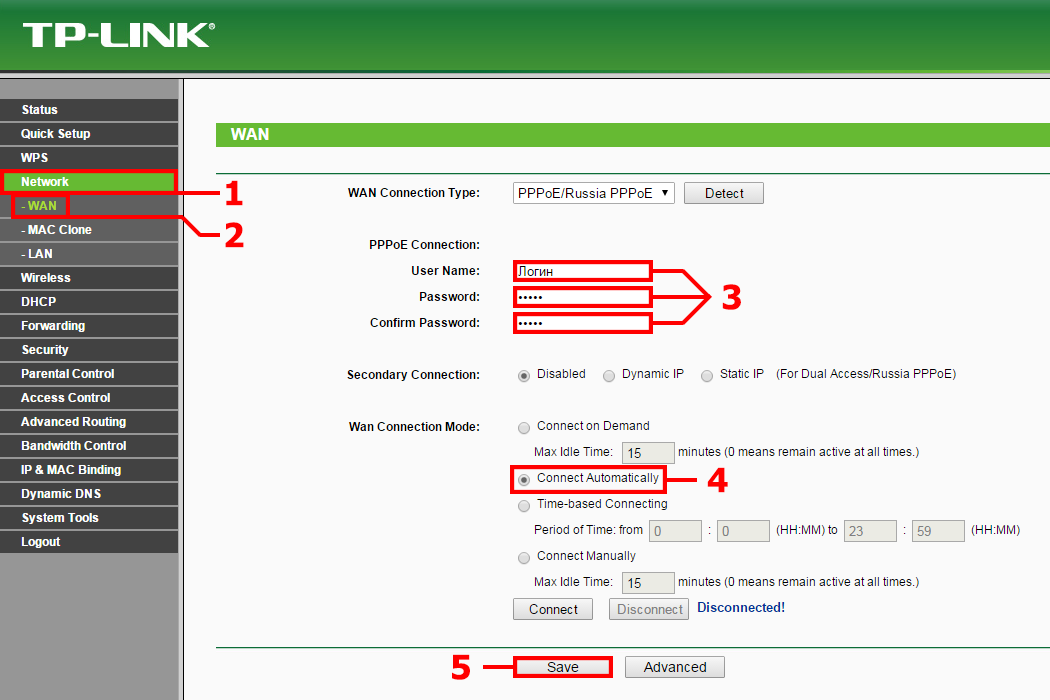 Если адаптера видно, то драйвер есть, просто он выключен или нет сеток, к которым может подключиться пользователь.
Если адаптера видно, то драйвер есть, просто он выключен или нет сеток, к которым может подключиться пользователь.
Устройств для беспроводного подсоединения юзер не обнаружил? Драйвера нет, поэтому его следует установить. Найдите диск, который шел в комплекте с ноутбуком, и поставьте нужный вариант с него. Еще вариант – скачивание с сайта, который принадлежит производителю.
Помните: при поиске нужного драйвера на сайте, указывайте точное название модели лэптопа, например, Lenovo Yoga 920-13IKB. Если необходимо, укажите версию ОС, установленную на ноуте.
Когда драйвер найден и скачен в переносной ПК, нажмите на загруженный в лэптоп файл и следуйте предлагаемым советам, касающимся установки.
Если утилита установлена, но интернет беспроводного типа не работает, следует проверить наличие сетей, доступных юзеру, а также перезагрузить роутер. Эти манипуляции не сработали? Переустановите или скачайте обновления для драйвера.
Читайте также: Как сделать скриншот на компьютере и ноутбуке? 10 быстрых способов
Включаем Wi-Fi программно
Если вышеописанными способами не удалось включить элемент, предназначенный для соединения с сетью без проводов, возможно, адаптер выключен программными средствами – был отключен в опциях операционки.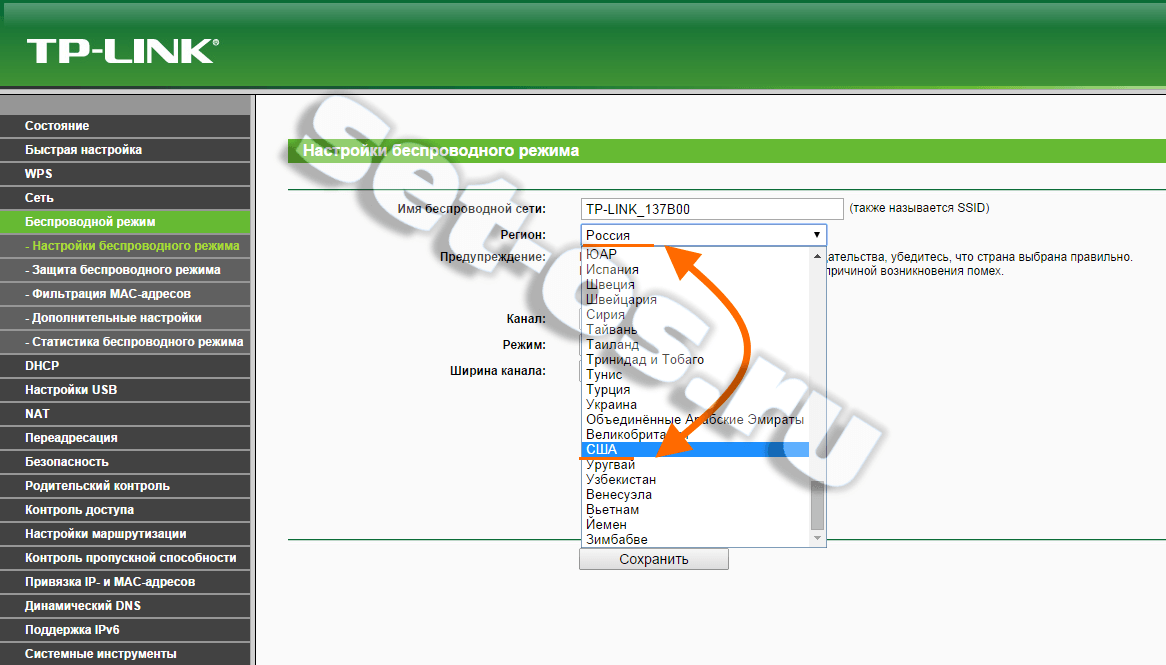 Запустить адаптер, воспользовавшись классическими настройками Виндовс, пользователь может двумя методами.
Запустить адаптер, воспользовавшись классическими настройками Виндовс, пользователь может двумя методами.
Метод 1
Этот способ заключается в использовании центра, предназначенного для управления сетевым доступом. Чтобы запустить устройство, подключающее ноутбук к вай-фай, пользователю следует воспользоваться комбинацией Win+R, а затем, когда откроется окошко, напечатать “ncpa.cpl”.
Этот запрос вызовет раздел, позволяющий поменять коннекторные параметры.
Внимание! В старых XP версиях этот пункт обозначается по-другому: понадобится найти раздел для подсоединения сетевого типа.
В разделе пользователю необходимо отыскать колонку/опцию, дающую информацию о соединении с сетью, которая относится к типу беспроводных. Если эта графа имеет серый цвет – элемент, коннектящийся к WiFi, выключен. Чтобы запустить его функционирование, необходимо кликнуть клавишей справа на мышке и назначить опцию, предназначенную для включения. После этого стоит попробовать подключиться к доступной сети.
Метод 2
Этот способ предполагает использование диспетчера, который предназначается для отслеживания работы устройств. В диспетчере коннекторы отключают нечасто: обычно прекращение функционирования коннектора вызывается сбоем в работе лэптопа (особенно недорогих, но удобных моделей, как ASUS X515MA-EJ013).
Важно: если встроенный в ноутбук коннектор для вай-фай выключен, то в графе, отображающей подключения, относящиеся к типу сетевых, иконки, соответствующего беспроводным коннекторам, не будет видно.
Чтобы войти в диспетчер, юзеру следует нажать Win+R на клавиатуре, которая встроена в его ноутбук. В открывшемся окошке для выполнения необходимо вбить devmgmt.msc и подтвердить запрос.
Когда диспетчерское окно откроется, в графе, отображающей адаптеры, отыщите тот, название которого предполагает “Wi-Fi” или “Wireless”.
Затем необходимо выбрать в меню опцию, задействующую коннектор: она вызывается кликаньем правой клавишей тачпада по названию устройства.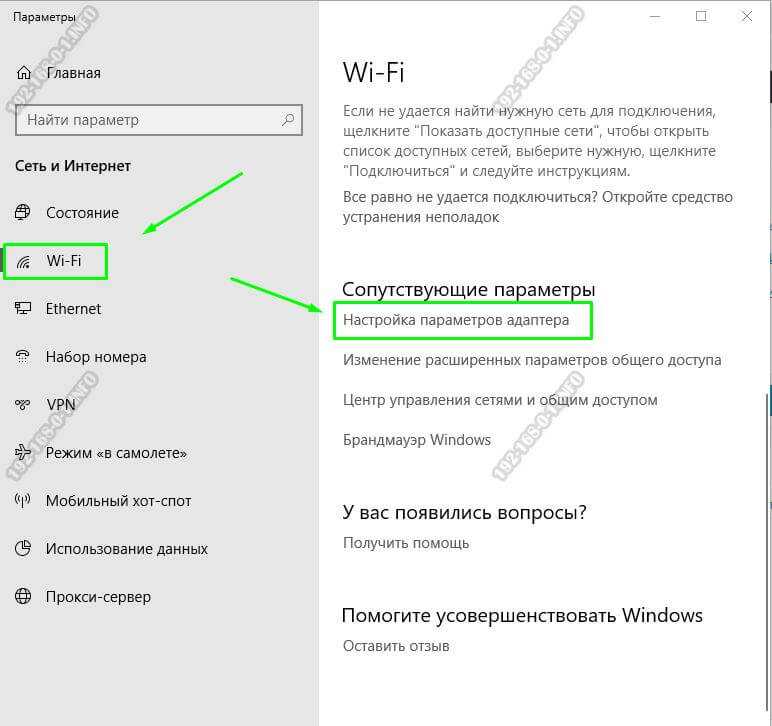
Внимание! Если при запуске выдается ошибка – проверьте драйвера: их придется переподключить, обновить или переустановить.
Добавочный способ
Если на ноутбуке поставлена заводская Windows, то иногда юзеру лэптопа приходится включать утилиту, созданную для управления сетками, которые принадлежат к типу беспроводных, от производителя девайса. Эти программы поставляются в комплекте практически с любым ноутбуком.
Эти классические утилиты расположены в пуске: чтобы соединиться с интернетом без проводов, необходимо, чтобы программа была запущена – по-другому адаптер не сработает.
Читайте также: Как включить Bluetooth на ноутбуке: лайфхаки по 3 последним ОС Windows
Настройка WiFi на ноуте с Windows 10
В отличие от восьмого варианта, у десятого (например, Windows 10 Home 64-bit Russian 1pk DVD) нет панели, которая выпадает справа, а именно, ее нельзя “призвать”, нажав на “сетевой столбик”, расположенный в трее системного типа (он находится рядом с часами и датой).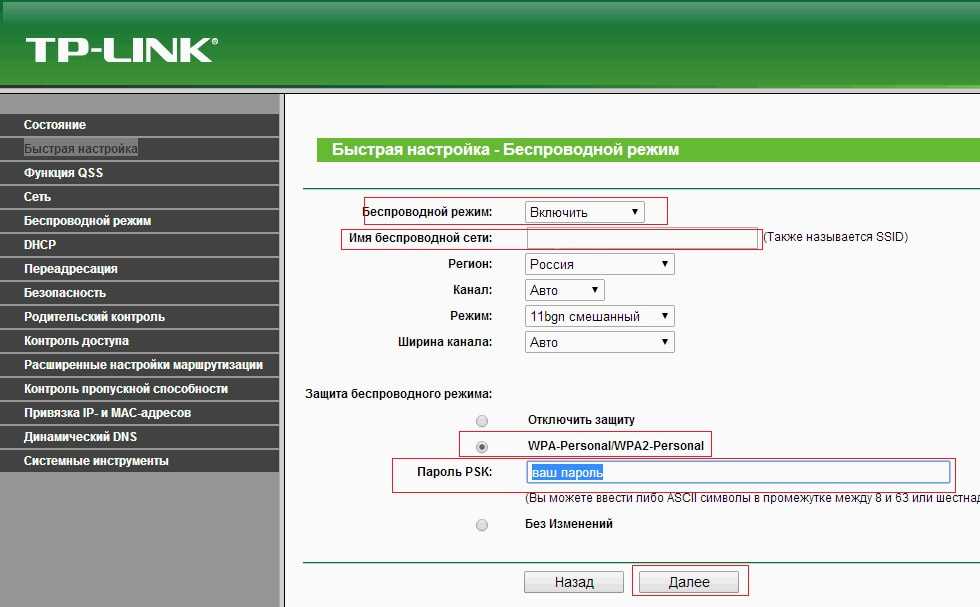
Из-за этого пользователи, которые применяли другую версию Виндовс, могут растеряться во время настройки Wi-fi. Это также вызвано тем, что в десятой версии операционки юзер получает только список подключений, которые доступны для вмонтированного в ноутбук коннектора и находятся в доступном для него радиусе.
Чтобы грамотно настроить вай-фай в десятой версии системы операционного типа, созданной Майкрософт, и не сбить другие настройки, первым делом следует отыскать в системном трее ярлычок. В значке отобразится перечень тех сетей, которые открыты для подключения.
Внимание! Если после нажатия на значок сетевого списка не видно, кликните на строчку, которая способна показать доступные подключения. После того как пользователь кликнет на надпись, справа отобразится панель.
Когда сеть найдена, на нее следует нажать: если она защищена – введите пароль и подтвердите. После этого на мониторе компьютера появится сообщение об успешном подключении.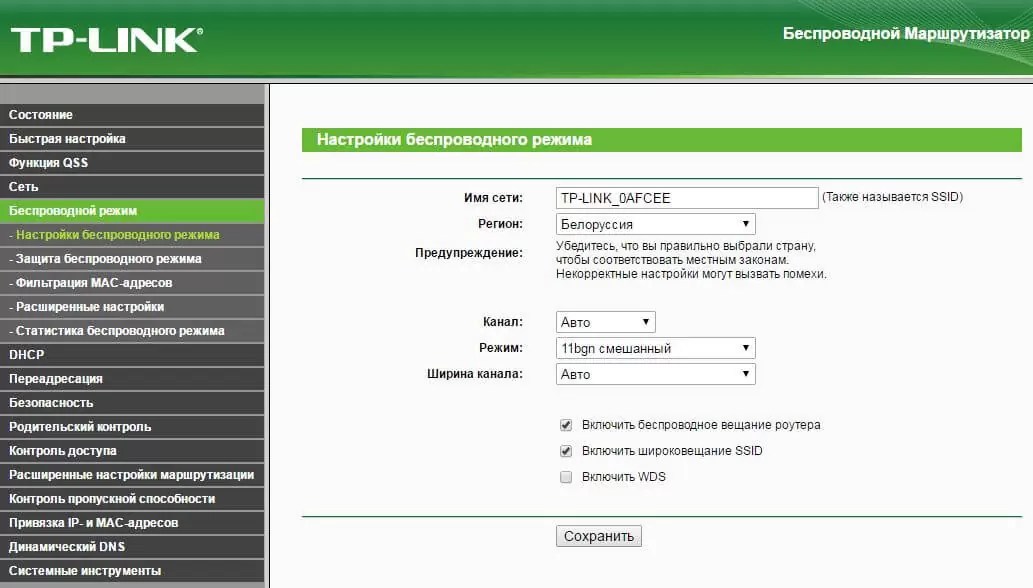 Чтобы не вбивать пароль каждый раз, стоит немного повозиться с настройками.
Чтобы не вбивать пароль каждый раз, стоит немного повозиться с настройками.
Выбирайте опцию, дающую доступ к дополнительным параметрам. Когда откроется окно, кликните на раздел, ведущий в центр, который предназначен для обозначения параметров сетки. Найдите в центре подключение, нажмите на него и выбирайте опцию, ведущую к его сетевым свойствам.
Важно: после выполненных действий следует отметить те функции, которые пользователь считает необходимыми для того, чтобы работать с вай-фай комфортно.
Так, пользователь волен подсоединиться к любой, видимой устройством, сети незапароленного типа. Эта графа располагается во вкладке, предназначенной для контроля подсоединений, которые относятся к разновидности беспроводных.
Также владелец ноутбука, который работает на “десятке”, имеет возможность открыть автоматически срабатывающий – включающийся без запроса – доступ для устройств периферийного типа. Этот раздел находится во вкладке, которая отображает сетевые коннекторы.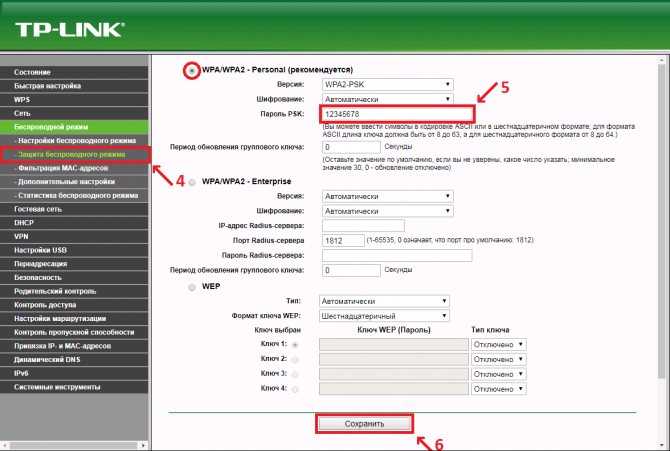
Чтобы запустить автоматический доступ, юзеру лэптопа понадобится нажать на раздел для сетевых подсоединений, зайти в свойства и отметить “галочкой” соответствующий пункт.
Интересно: в той же колонке отображены и другие опции, касающиеся сетевых настроек.
В центре, где позволяется работать с подсоединенными устройствами сетевого плана, пользователь ноута имеет возможность запрограммировать роутер и “сотворить” новое соединение, которое принадлежит к разряду тех, что подключаются беспроводным образом. Там же доступна настройка телефонного или сетевого VPN, предназначенного для доступа к рабочим данным на расстоянии.
Пользователь также может создать группу локального характера и включить/отключить Брандмауэр.
Читайте также: Что делать, если ноутбук не включается: 6 основных ситуаций и выходы из них
Настраиваем Wi-Fi на Windows 8-8.1
Чтобы сделать настройку на ноутбуке, который работает на восьмой версии Виндовс, необходимо найти ярлычок сети в трее и кликнуть по нему с помощью левой кнопки тачпада (двойное короткое нажатие на манипулятор,вмонтированный в ноутбук тоже сработает).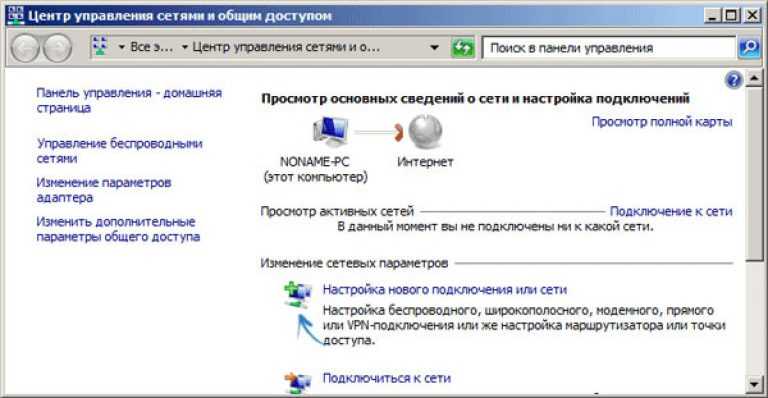
Это действие “огласит” перечень доступных для ноутбучного коннектора подключений, которые принадлежат к разновидности беспроводных. После необходимо кликнуть мышкой на Hotspot, к которому пользователь хочет подключиться, а затем – подтвердить действие нажатием на строчку с аналогичным названием. Высветится поле, в которое требуется набрать пароль, дающий доступ к сетевой точке.
Внимание! Чтобы пользователь лэптопа смог увидеть текст пароля, который он написал, ему понадобится клацнуть на иконку, выполненную в виде глазика, который расположен с правой стороны поля. Следует помнить, что напечатанный текст видно, только если “зажать” “глаз”.
Когда пароль напечатан, пользователю потребуется клацнуть на “далее”. Если паролевые символы набраны правильно, то через минуту максимум соединение установится. Больше времени соединение с сетью занимает только при медленном интернете.
Знаком того, что все подключилось, является измененный вид сетевого ярлычка, который находится в трее.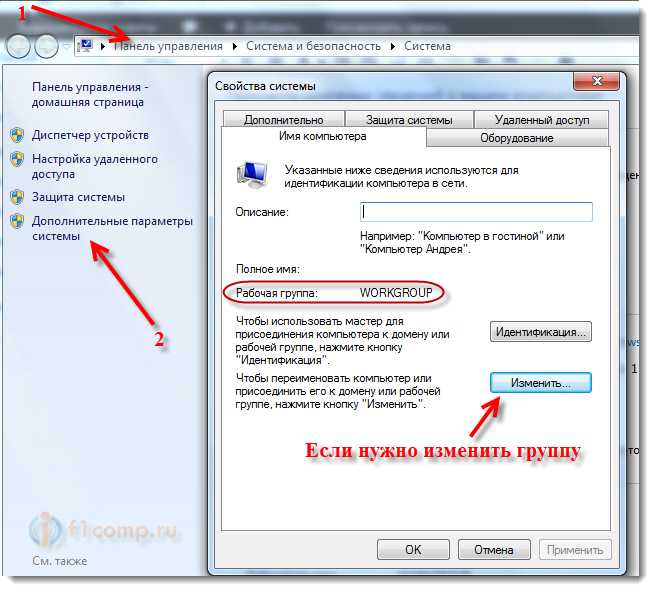 Удобно, что Windows задает все подлежащие настраиванию параметры, которые необходимы для нового подключения “на автомате”, исключая пароль.
Удобно, что Windows задает все подлежащие настраиванию параметры, которые необходимы для нового подключения “на автомате”, исключая пароль.
Когда система выйдет в онлайн, она “попросит” определить тип сети. Запрос касается того, желает ли юзер, чтобы принтер или другое устройство периферийного класса, подключалось сразу, без запрашивания доступа. Также пользователю понадобится указать, хочет ли он, чтобы информация на его ноутбуке стала доступна для других компьютеров.
Внимание! Если кликнуть “да”, то в сети под выбранным пользователем именем, будет доступен обмен информацией между подсоединенными ПК и МФУ (печать без проводов). Это удобно для офиса. Если щелкнуть на “нет” – сеть будет работать только с интернетом.
Меняем показатели
Все в том же трее, на ярлычок “сеть”, требуется воспользоваться правой клавишей тачпада, а в выпавшем опциональном окошке щелкнуть на раздел, который представляет собой центр, позволяющий взаимодействовать с сетевыми настройками.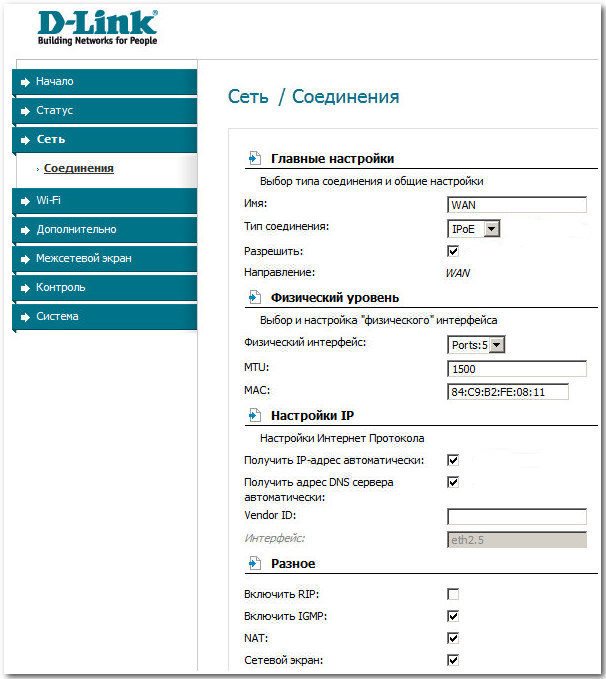
В центре понадобится найти название “хотспота” и нажать на него, чтобы вызвать опцию, отображающую его состояние. В этом окошке следует нажать на свойства, касающиеся сетевого подсоединения. Там требуется отметить “галочками” необходимые пункты, касающиеся настроек.
Читайте также: ТОП-8 программ для раздачи WiFi с ноутбука
Настройка WI-FI на ноутбуке с Windows 7
В седьмой версии Windows действия, необходимые для настраивания вай-фай на портативном компьютере, схожи с теми, что проводятся в более новых сериях, описанных выше.
Классический способ
Итак, заходим в трей, расположенный в правом нижнем углу панели, предназначенной для ежедневных задач, кликаем на сетевой значок левой клавишей манипулятора или тачпада. В открывшемся взору пользователя меню требуется выбрать интересующий его hotspot, нажать на него и подтвердить подсоединение.
После этого на “столе” появится строчка, предназначенная для ввода пароля.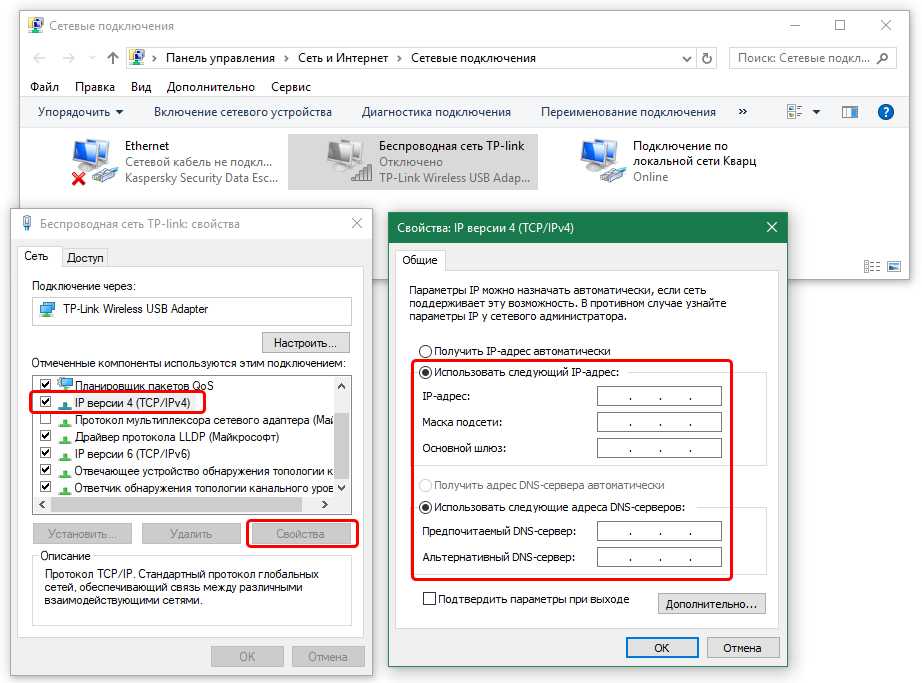 Когда владелец компьютерной техники портативного типа ввел пароль и подтвердил его, начнется установка соединения, которая займет пару минут. Сетевой значок изменится, когда подсоединение установится. Если на него кликнуть – в сетевом перечне отобразится выбранная точка доступа: она будет выделена.
Когда владелец компьютерной техники портативного типа ввел пароль и подтвердил его, начнется установка соединения, которая займет пару минут. Сетевой значок изменится, когда подсоединение установится. Если на него кликнуть – в сетевом перечне отобразится выбранная точка доступа: она будет выделена.
Интересно: все настройки сетевого плана, кроме пароля, система поставит автоматическим образом.
“Центральный” метод
Этот добавочный способ, который позволяет создать и настроить подсоединение лэптопа к интернету без проводов, немного сложнее предыдущего классического способа, поскольку требует совершение большего количества действий. Зато этот метод позволяет владельцу ноутбука задать некоторые характеристики, принадлежащие к новому подсоединению, вручную.
Чтобы воспользоваться этой методикой, зайдите в раздел, который предназначен для взаимодействия с параметрами, присущими сети. Затем пользователю ноутбука понадобится нажать на ссылку, которая покажет настройки, касающиеся нового подсоединения к интернету.
Когда на столе для работы, выведенном на дисплее, откроется диалоговый раздел, юзеру следует выбрать ручную настройку. Откроется еще одно окно, в котором понадобится набрать название точки, которая предоставляет доступ, выбрать тип шифрования, а также безопасности, и ввести пароль. Если все сделано правильно, эта сеть появится в трее.
Примечание: если владельцу лэптопа захочется изменить параметры существующего соединения, ему понадобится кликнуть на левую клавишу, размещенную на сетевом ярлыке, а потом правую – на названии подключения, настройки которого надо поменять. Откроется меню, где требуется кликнуть на “свойства”, вызывающее диалоговый раздел с параметрами: юзеру остается только поставить или снять галочки на интересующих его пунктах.
Читайте также: 5 причин купить новый ноутбук
Вышеописанные способы позволяют не только соединиться с интернетом, но и поставить нужные пользователю настройки, которые относятся к беспроводному подсоединению, быстро и просто.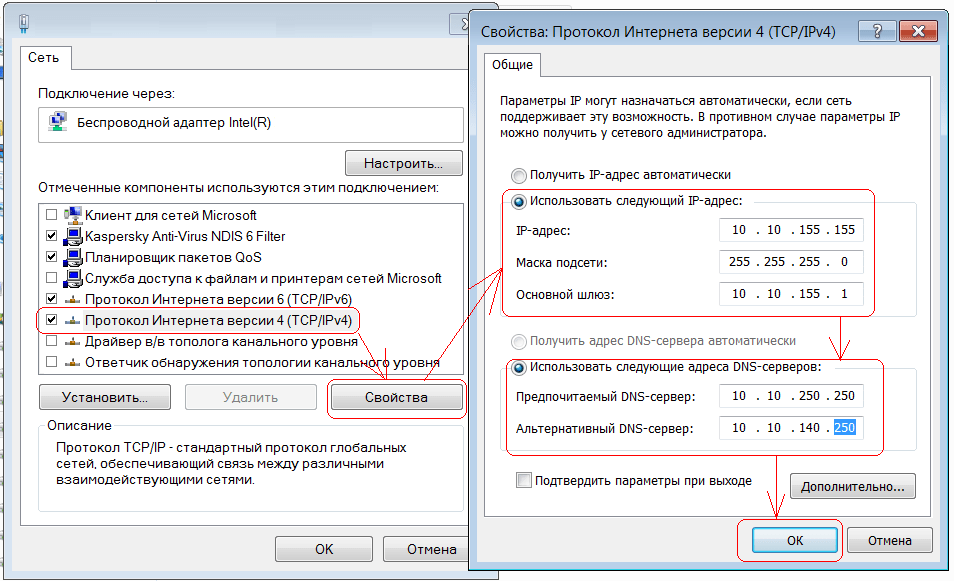 Юзеру девайса, который совместим с системой для взаимодействия с ПК, выпущенной Microsoft, остается только подыскать конкретный, заточенный для ОС, вариант: остальное – дело на пару кликов.
Юзеру девайса, который совместим с системой для взаимодействия с ПК, выпущенной Microsoft, остается только подыскать конкретный, заточенный для ОС, вариант: остальное – дело на пару кликов.
Смотрите видео, чтобы узнать больше об особенностях подсоединения к вай-фай на лэптопах.
Как установить новый маршрутизатор
Перейти к основному содержанию
Laptop Mag поддерживается своей аудиторией. Когда вы покупаете по ссылкам на нашем сайте, мы можем получать партнерскую комиссию. Вот почему вы можете доверять нам.
Каждое беспроводное устройство в вашем доме подключается к вашему маршрутизатору, и если вы похожи на многих современных людей, вам потребуется всего час или два без Wi-Fi, чтобы вы почувствовали некоторую тревогу из-за отключения. Настройте и запустите свои соединения, установив новый маршрутизатор, используя это простое руководство.
Хотя этот базовый процесс должен помочь вам подключить любой новый маршрутизатор к сети, стоит отметить, что каждая модель будет немного отличаться.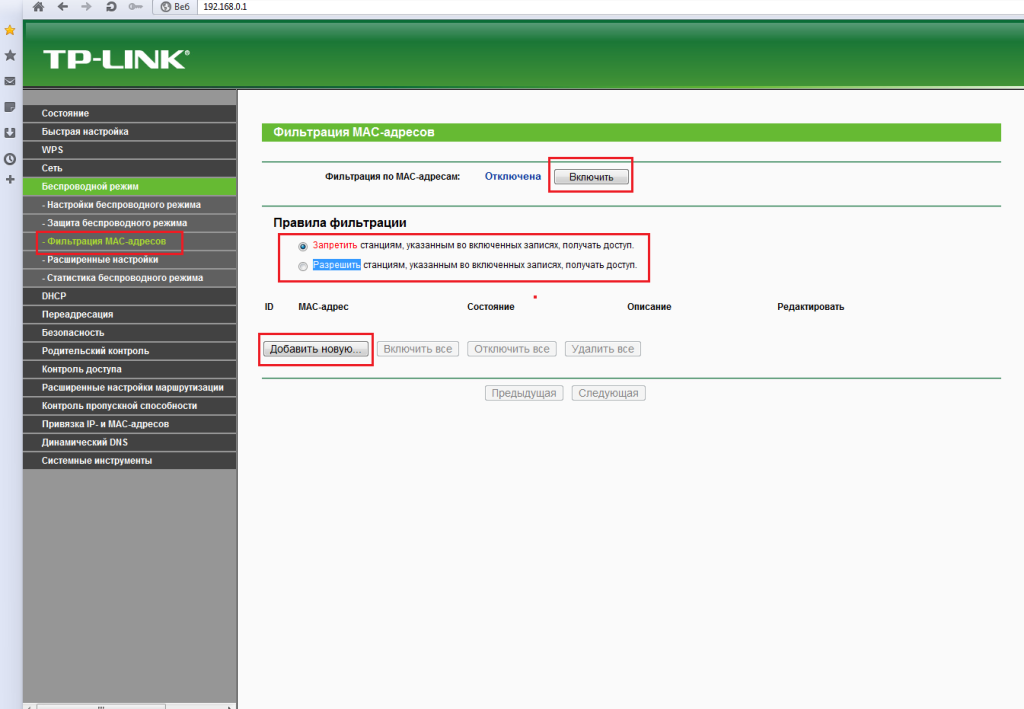 Многие новые модели имеют оптимизированный процесс настройки, который объединяет или пропускает некоторые из этих шагов или позволяет полностью управлять настройкой через приложение для смартфона. Если вы сомневаетесь, следуйте инструкциям, прилагаемым к маршрутизатору. Но если вы хотите получить общее представление о настройке домашней сети, эти шаги помогут вам полностью подключиться.
Многие новые модели имеют оптимизированный процесс настройки, который объединяет или пропускает некоторые из этих шагов или позволяет полностью управлять настройкой через приложение для смартфона. Если вы сомневаетесь, следуйте инструкциям, прилагаемым к маршрутизатору. Но если вы хотите получить общее представление о настройке домашней сети, эти шаги помогут вам полностью подключиться.
1. Проверьте подключение к Интернету
Если вы подключаете свой маршрутизатор к существующему модему или шлюзу интернет-провайдера, то вы, вероятно, уже имеете хорошее представление о том, работает ли ваш Интернет, но это всегда стоит проверить. Плохое соединение может привести к длительной и разочаровывающей попытке установки маршрутизатора, хотя с самим маршрутизатором может быть все в порядке.
Если вы устанавливаете маршрутизатор в рамках переезда в новый дом или квартиру, тем более важно убедиться, что у вас есть активное подключение к Интернету, поскольку вы, вероятно, будете устанавливать маршрутизатор вместе с новым установленный или активированный интернет-сервис.
Чтобы проверить состояние Интернета, просто подключитесь к модему или шлюзу интернет-провайдера с помощью кабеля Ethernet и подключите его непосредственно к ноутбуку или настольному ПК. (Если на вашем ноутбуке нет порта Ethernet, вам понадобится адаптер Ethernet.) Если ваш компьютер подключается к Интернету, вы можете настроить маршрутизатор.
Кроме того, некоторые шлюзы ISP предлагают комбинированные функции модема и маршрутизатора. В этом случае вы должны убедиться, что комбинация модема/маршрутизатора установлена в режим моста. Это должно быть объяснено в любых инструкциях, прилагаемых к устройству шлюза.
2. Разместите маршрутизатор
При распаковке маршрутизатора обратите внимание на прилагаемую документацию. Обращайте особое внимание на любые наклейки или листки бумаги, которые могут содержать важную информацию о настройке, например адрес веб-интерфейса маршрутизатора или имя пользователя и пароль по умолчанию.
Если антенны отделены от основного маршрутизатора, их необходимо установить. Обычно это делается путем прикручивания их к разъемам на задней или боковых сторонах маршрутизатора. В других случаях антенны маршрутизатора будут встроенными, и их нужно будет только удлинить и расположить.
Обычно это делается путем прикручивания их к разъемам на задней или боковых сторонах маршрутизатора. В других случаях антенны маршрутизатора будут встроенными, и их нужно будет только удлинить и расположить.
После того, как он будет распакован и собран, вам нужно найти место для установки маршрутизатора. Идеальное расположение маршрутизатора будет в центре, а не на одном конце дома. Поскольку маршрутизаторы вещают во всех направлениях, вам нужно разместить его примерно в центре вашего дома, чтобы получить наилучшее покрытие и мощность сигнала.
Более высокое положение, например, на полке, предпочтительнее, поскольку радиоволны перемещаются и опускаются по мере распространения по вашему дому. Вы также должны избегать потенциальных помех от металлических предметов, кирпичных или бетонных стен. И держитесь подальше от микроволновки, так как она излучает те же частоты, что и ваш беспроводной сигнал.
3. Подключитесь к источнику питания
После включения маршрутизатора должны загореться индикаторы.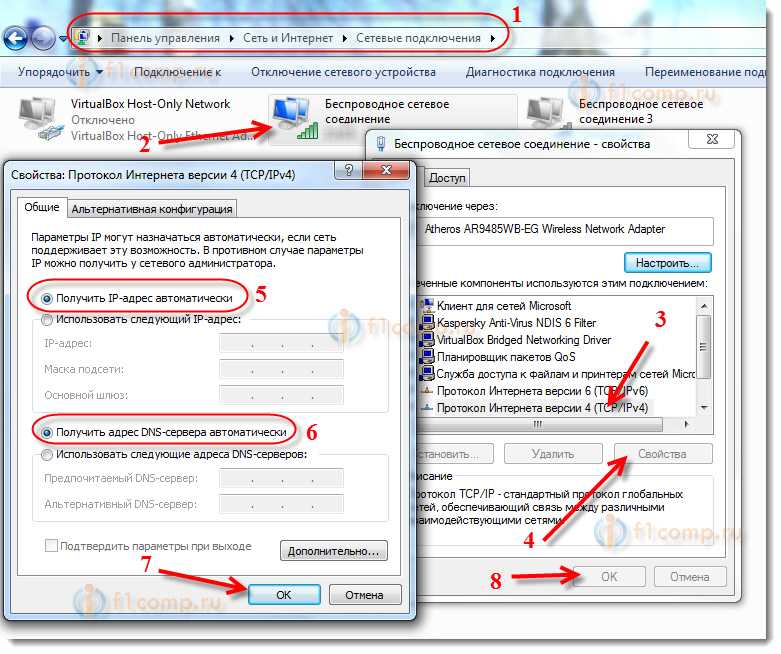 Некоторые из них будут мигать или менять цвет во время процесса настройки, указывая на определенные функции и изменения, но должен быть индикатор, который показывает, что маршрутизатор правильно подключен и включен. Подождите минуту или две после подключения маршрутизатора, так как может потребоваться несколько секунд, чтобы он заработал.
Некоторые из них будут мигать или менять цвет во время процесса настройки, указывая на определенные функции и изменения, но должен быть индикатор, который показывает, что маршрутизатор правильно подключен и включен. Подождите минуту или две после подключения маршрутизатора, так как может потребоваться несколько секунд, чтобы он заработал.
4. Подключитесь к вашему интернет-источнику
Затем вам необходимо подключить маршрутизатор к источнику Интернета, будь то кабельный модем, DSL-модем или аналогичный шлюз интернет-провайдера. Для этого вы будете использовать обычный кабель Ethernet, подключенный к WAN или интернет-порту маршрутизатора. Этот порт обычно выделяется среди других на устройстве другим цветом или может быть физически отделен от остальных портов пробелом.
Следите за светодиодными индикаторами маршрутизатора при подключении кабеля. Вы должны увидеть изменение цвета или новый индикатор, указывающий на то, что установлено активное подключение к Интернету. Если индикатор подтверждения не горит, еще раз проверьте соединение, убедившись, что вы подключены к правильному порту и что используемый кабель Ethernet находится в хорошем рабочем состоянии.
Если индикатор подтверждения не горит, еще раз проверьте соединение, убедившись, что вы подключены к правильному порту и что используемый кабель Ethernet находится в хорошем рабочем состоянии.
Наконец, вам нужно убедиться, что маршрутизатор имеет рабочее соединение, подключив свой ноутбук к одному из портов устройства на задней панели маршрутизатора. Вы должны быть в состоянии быстро открыть проводное соединение, как и при подтверждении активного подключения к Интернету.
5. Получите доступ к веб-интерфейсу маршрутизатора
Пока ваш компьютер подключен к новому маршрутизатору, самое время установить новое сетевое имя и пароль. Кроме того, вам нужно будет войти в тот же веб-интерфейс, чтобы обновить прошивку, настроить параметры безопасности и активировать Wi-Fi. Ознакомьтесь с нашим удобным руководством, чтобы пройти этот процесс, или следуйте инструкциям, прилагаемым к маршрутизатору.
Пока вы активируете Wi-Fi, вы также захотите выбрать протокол шифрования для вашей беспроводной сети. Пропустите Wired Equivalent Privacy (WEP), если он предлагается, так как этот стандарт показал себя ужасно небезопасным, по крайней мере, за последнее десятилетие. Мы рекомендуем использовать защиту Wi-Fi Protected Access II (WPA2), так как она намного надежнее.
Пропустите Wired Equivalent Privacy (WEP), если он предлагается, так как этот стандарт показал себя ужасно небезопасным, по крайней мере, за последнее десятилетие. Мы рекомендуем использовать защиту Wi-Fi Protected Access II (WPA2), так как она намного надежнее.
Также стоит отметить, что многие новые маршрутизаторы используют для настройки специальное приложение. В этих случаях вы обычно можете завершить настройку, вообще не подключая компьютер.
6. Подключение проводных устройств
Если вы хотите физически подключить к маршрутизатору какие-либо устройства, например принтер, игровую приставку, телевизор или систему интернет-телефонии, вам потребуется кабель Ethernet для каждого из них. Подключите проводное устройство к одному из доступных портов на задней панели маршрутизатора.
7. Подключите свой компьютер или устройство к сети Wi-Fi
Наконец, как только ваша сеть Wi-Fi будет запущена, вы захотите подключить остальные свои устройства.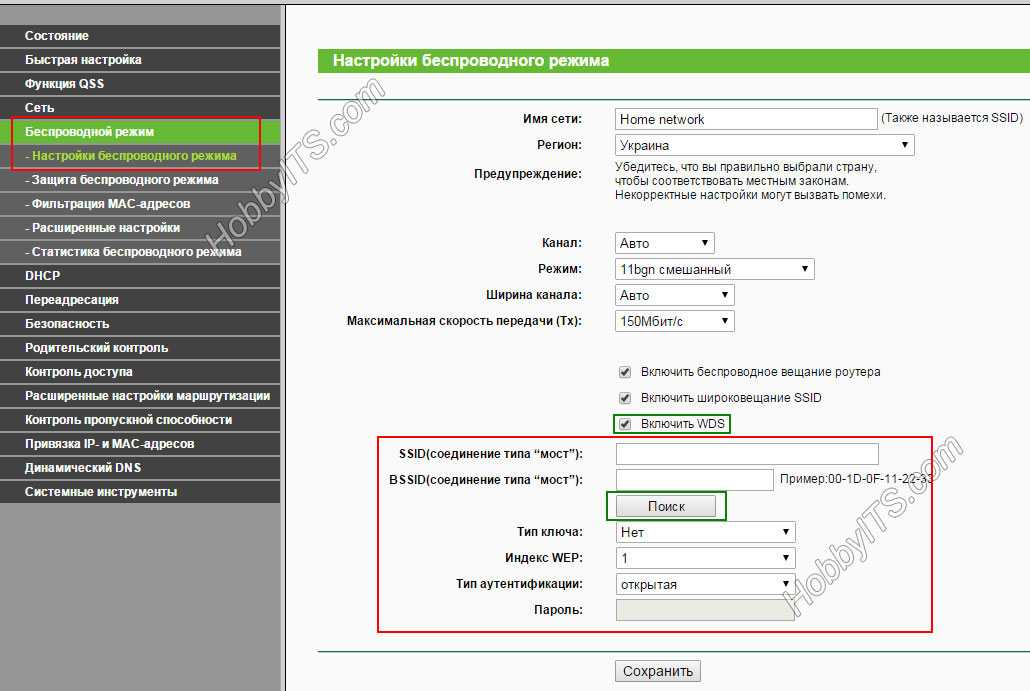 Если вы еще этого не сделали, вы можете установить новое имя и пароль для маршрутизатора, а для входа в новую сеть Wi-Fi потребуется знать как имя сети, так и пароль.
Если вы еще этого не сделали, вы можете установить новое имя и пароль для маршрутизатора, а для входа в новую сеть Wi-Fi потребуется знать как имя сети, так и пароль.
- Подробнее: Как включить шифрование AES на маршрутизаторе
- Как изменить IP-адрес маршрутизатора
- Где разместить маршрутизатор для обеспечения наилучшего сигнала Wi-Fi
- Как изменить качество обслуживания маршрутизатора (QoS) ) settings
- Вот как узнать свой MAC-адрес в Windows 10.
Лучшие на сегодня предложения маршрутизаторов
Цена со скидкой
(открывается в новой вкладке)
(открывается в новой вкладке)
9 900,95 фунтов стерлингов0094 (открывается в новой вкладке)
16,98 фунтов стерлингов
(открывается в новой вкладке)
Просмотр сделки (открывается в новой вкладке)
(открывается в новой вкладке)
(открывается в новой вкладке)
фунтов стерлингов 26,49
(откроется в новой вкладке)
Посмотреть сделку (откроется в новой вкладке)
(откроется в новой вкладке)
(откроется в новой вкладке)
£148,99
(откроется в новой вкладке)
Посмотреть сделку ( открывается в новой вкладке)
Показать больше предложений
Laptop Mag является частью Future plc, международной медиагруппы и ведущего цифрового издателя.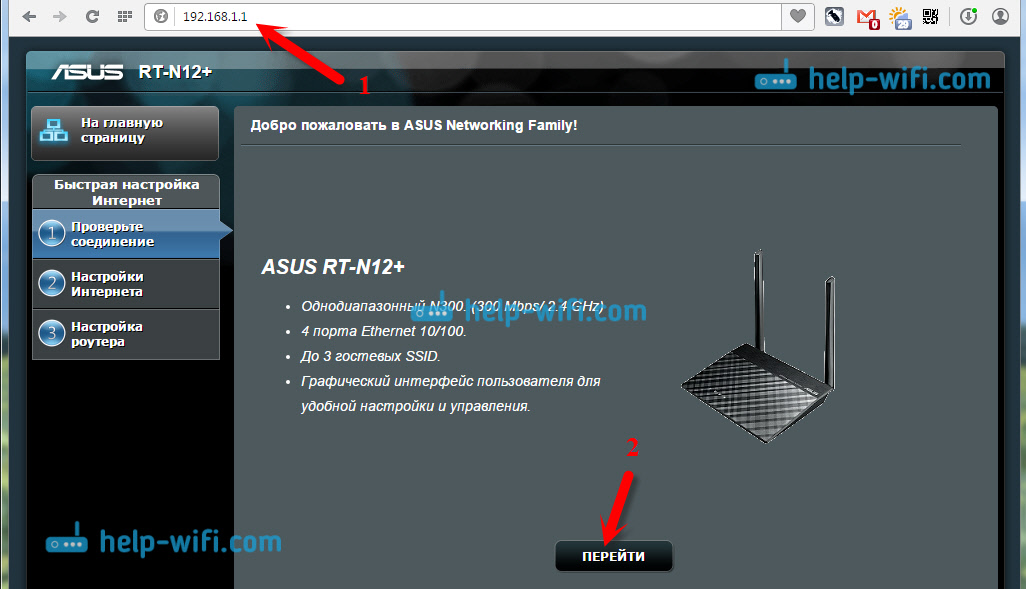 Посетите наш корпоративный сайт (откроется в новой вкладке).
Посетите наш корпоративный сайт (откроется в новой вкладке).
©
Дом на набережной Future Publishing Limited, Амбери,
Ванна
БА1 1UA. Все права защищены. Регистрационный номер компании в Англии и Уэльсе 2008885.
Как настроить и оптимизировать беспроводной маршрутизатор для обеспечения наилучшей производительности Wi-Fi
В то время как производители сетевого оборудования годами упрощают использование утилит для установки, получение максимальной отдачи от вашего нового беспроводного маршрутизатора обычно требует тщательного изучения. немного глубже, чем стандартная процедура установки. Тот факт, что вы все подключили и все мигающие индикаторы стали зелеными, не означает, что производительность вашей сети и ее безопасность настолько хороши, насколько они могли бы быть. Выполните следующие основные действия, чтобы правильно настроить маршрутизатор и оптимизировать беспроводную сеть.
Как подключить маршрутизатор Wi-Fi?
Эти шаги предполагают, что вы уже нашли подходящий маршрутизатор для своего дома.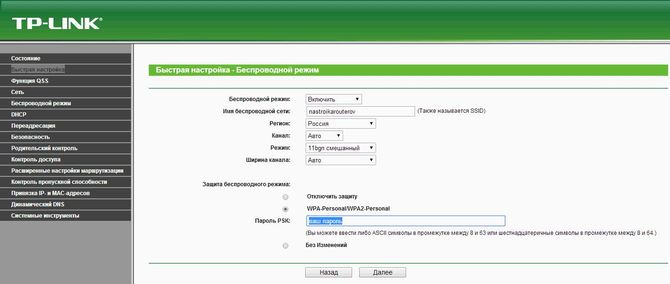 Если вы все еще хотите совершить покупку, ознакомьтесь с нашим руководством по покупке беспроводного маршрутизатора (ссылка выше) или, если вы ищете что-то немного дешевле, попробуйте наш обзор бюджетных маршрутизаторов, в который входят наши лучшие игроки стоимостью менее 100 долларов США. Если вы ищете самый быстрый канал для видеоигр, ознакомьтесь с нашим руководством по игровым маршрутизаторам. Все эти руководства по покупке содержат наши лучшие и последние обзоры в каждой категории с каждым игроком, прошедшим тестирование беспроводных маршрутизаторов PC Labs.
Если вы все еще хотите совершить покупку, ознакомьтесь с нашим руководством по покупке беспроводного маршрутизатора (ссылка выше) или, если вы ищете что-то немного дешевле, попробуйте наш обзор бюджетных маршрутизаторов, в который входят наши лучшие игроки стоимостью менее 100 долларов США. Если вы ищете самый быстрый канал для видеоигр, ознакомьтесь с нашим руководством по игровым маршрутизаторам. Все эти руководства по покупке содержат наши лучшие и последние обзоры в каждой категории с каждым игроком, прошедшим тестирование беспроводных маршрутизаторов PC Labs.
Маршрутизаторы с самым высоким рейтингом, которые мы протестировали
При выборе маршрутизатора вам нужно решить, хотите ли вы маршрутизатор Wi-Fi 6, маршрутизатор Wi-Fi 5 (802.11ac) или ячеистую систему Wi-Fi. По-прежнему существует множество маршрутизаторов Wi-Fi 5, способных справиться с легкими и умеренными сетевыми потребностями, но если вам нужны новейшие технологии и производительность, которые они обеспечивают, вам подойдет маршрутизатор Wi-Fi 6. (Сначала ознакомьтесь с нашим пояснителем Wi-Fi 6 для получения более подробной информации.)
(Сначала ознакомьтесь с нашим пояснителем Wi-Fi 6 для получения более подробной информации.)
Ячеистые системы Wi-Fi предназначены для людей, готовых заплатить немного больше за два основных преимущества: простая базовая настройка и Wi-Fi во всем доме. покрытие. Хотя вы можете увеличить зону покрытия в своем доме с помощью стандартного маршрутизатора и расширителя беспроводного диапазона, это решение, как правило, заставляет пользователей преодолевать несколько дополнительных обручей, чтобы все работало гладко, в частности, вынуждая пользователей входить в разные беспроводные сети в зависимости от того, где они находятся. находятся в доме. Сетка Wi-Fi избавляет от всего этого благодаря очень быстрому и простому пути к первоначальной настройке и ряду совместимых «узлов», которые легко интегрируются в единую беспроводную сеть, охватывающую весь ваш дом.
Лучшие удлинители диапазона Wi-Fi, протестированные нами
Более новые ячеистые системы Wi-Fi, такие как Amazon Eero 6 и Asus ZenWiFi AX (XT8), объединяют Wi-Fi 6 и ячеистую технологию в одном пакете, а в случае нового Eeros добавляют технологию умного дома Zigbee как Что ж.
Хотя сетка Wi-Fi, безусловно, является самым простым вариантом, когда дело доходит до достижения этого базового набора зеленых мигающих индикаторов, он по-прежнему представляет собой просто базовую настройку маршрутизатора, сетку или что-то еще. Предположим, однако, что вы хотите повысить безопасность с помощью гостевой сети и родительского контроля или добавить параметры качества обслуживания (QoS) для защиты трафика, поступающего из определенного приложения или направляемого на определенное устройство. Затем вам нужно будет покопаться под базовой утилитой установки вашего маршрутизатора или ячеистой системы. Вот тогда шаги, описанные ниже, пригодятся.
Как купить лучший роутер — Разъяснение Пожалуйста
Размещение и настройка
Прежде чем приступить к работе, вам необходимо решить, где вы разместите маршрутизатор. Поиск открытого пространства рядом с центром вашего дома — лучший способ обеспечить оптимальное покрытие. Имейте в виду, что стены и полы будут препятствовать сигналу Wi-Fi, поэтому чем больше препятствий между вашими устройствами и маршрутизатором, тем слабее (и, возможно, медленнее) будет сигнал. Старайтесь избегать близости с крупными металлическими, стеклянными, кирпичными или бетонными предметами. Сетчатые системы Wi-Fi решают эту проблему, позволяя размещать узел с привлекательным дизайном там, где покрытие является самым слабым. Но для тех, кто работает со стандартными маршрутизаторами или даже расширителями беспроводного диапазона, это потребует некоторого терпения и тестирования, чтобы увидеть, где находятся ваши оптимальные области размещения.
Имейте в виду, что стены и полы будут препятствовать сигналу Wi-Fi, поэтому чем больше препятствий между вашими устройствами и маршрутизатором, тем слабее (и, возможно, медленнее) будет сигнал. Старайтесь избегать близости с крупными металлическими, стеклянными, кирпичными или бетонными предметами. Сетчатые системы Wi-Fi решают эту проблему, позволяя размещать узел с привлекательным дизайном там, где покрытие является самым слабым. Но для тех, кто работает со стандартными маршрутизаторами или даже расширителями беспроводного диапазона, это потребует некоторого терпения и тестирования, чтобы увидеть, где находятся ваши оптимальные области размещения.
Запустите этот процесс, подключив маршрутизатор к модему. Для этого вам понадобится кабель Ethernet, который нужно подключить к порту WAN (глобальной сети) на задней панели маршрутизатора. Этот порт может немного отличаться от маршрутизатора к маршрутизатору, но обычно он имеет цвет, отличный от других портов, и помечен как «WAN», «Internet» или что-то подобное. От порта WAN подключите другой конец кабеля Ethernet к порту Ethernet на задней панели модема. Убедитесь, что ваш модем включен, и вы будете готовы к подключению к Интернету. Затем, конечно, вам нужно подключить маршрутизатор к розетке и включить его.
От порта WAN подключите другой конец кабеля Ethernet к порту Ethernet на задней панели модема. Убедитесь, что ваш модем включен, и вы будете готовы к подключению к Интернету. Затем, конечно, вам нужно подключить маршрутизатор к розетке и включить его.
Как упоминалось выше, большинство ячеистых систем Wi-Fi и некоторые из последних стандартных беспроводных маршрутизаторов теперь можно полностью настроить со смартфона. У производителей будет свое собственное уникальное приложение для настройки, поэтому обратитесь к краткому руководству вашего маршрутизатора, чтобы убедиться, что вы загрузили правильное приложение. Однако не у всех маршрутизаторов есть мобильное приложение, и если вы не хотите его использовать, всегда есть способ резервного копирования. Как правило, это специальный URL-адрес веб-сайта, который загружает внутреннюю страницу конфигурации маршрутизатора. Вы можете найти этот URL-адрес, подключив свой компьютер к любому из портов LAN маршрутизатора через кабель Ethernet и введя 192.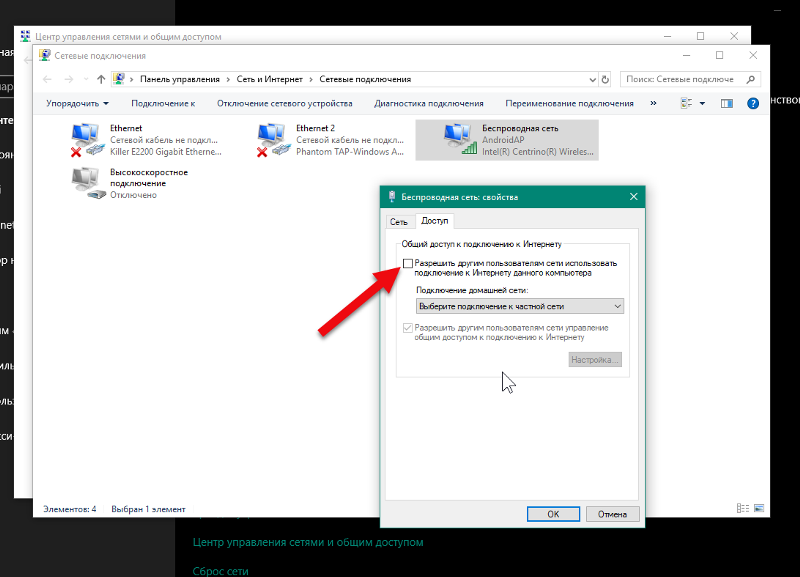 168.1.1 или аналогичный адрес (как указано в документации маршрутизатора) в строку поиска браузера.
168.1.1 или аналогичный адрес (как указано в документации маршрутизатора) в строку поиска браузера.
Первым шагом для запуска вашей сети будет настройка имени пользователя и пароля. Если у вас есть подержанный маршрутизатор, имя пользователя и пароль можно сбросить до заводских значений по умолчанию, удерживая утопленную кнопку где-нибудь на маршрутизаторе (обычно сзади). Часто эти значения по умолчанию представляют собой что-то вроде «admin» и «admin», которые знает каждый потенциальный хакер, поэтому обязательно измените их сразу. Обязательно используйте безопасный пароль, состоящий из заглавных и строчных букв, цифр и символов.
Как настроить маршрутизатор?
Установив имя пользователя и пароль, вы можете перейти к настройке параметров маршрутизатора. Как и в случае с приготовлением ужина, не существует «правильного» способа установки маршрутизатора, и у каждой модели, вероятно, будут свои уникальные шаги, зависящие от ее особенностей. Из-за этого пытаться описать здесь все возможные пути конфигурации было бы утомительно и бессмысленно.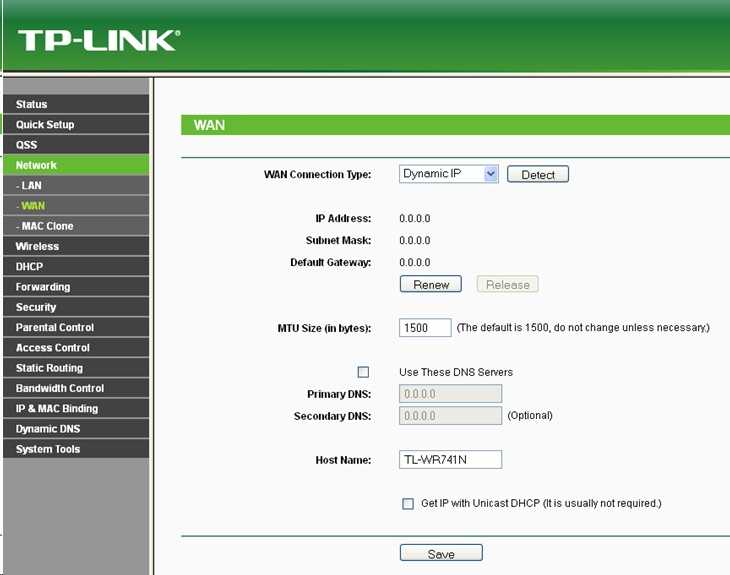 Мы рекомендуем обратиться к руководству вашего маршрутизатора для уточнения деталей.
Мы рекомендуем обратиться к руководству вашего маршрутизатора для уточнения деталей.
Тем не менее, у нас есть несколько советов. Сначала воспользуйтесь мастером простой настройки . Большинство маршрутизаторов предоставляют некоторую форму краткой процедуры настройки, которая требует немного больше, чем SSID и пароль. Если сомневаетесь, начните с этого. (SSID — это имя Wi-Fi вашего маршрутизатора. Это может быть что-то вроде «asus» или «netgear» из коробки, но не стесняйтесь изменить его на что-нибудь креативное, например «FBI-surveillance-van».) Да, эта утилита доводит вас только до вышеупомянутого набора мигающих зеленых огней, но даже для тех, кто хочет выйти за пределы этого этапа, вам нужно добраться туда первым. Следование документации маршрутизатора и использование его собственной утилиты настройки всегда является кратчайшим путем к месту назначения.
Во-вторых, используйте кнопку WPS для подключения устройств Wi-Fi . Если вы когда-либо связывали два устройства Bluetooth, например смартфон с наушниками, то у вас уже есть общее представление о том, как это работает.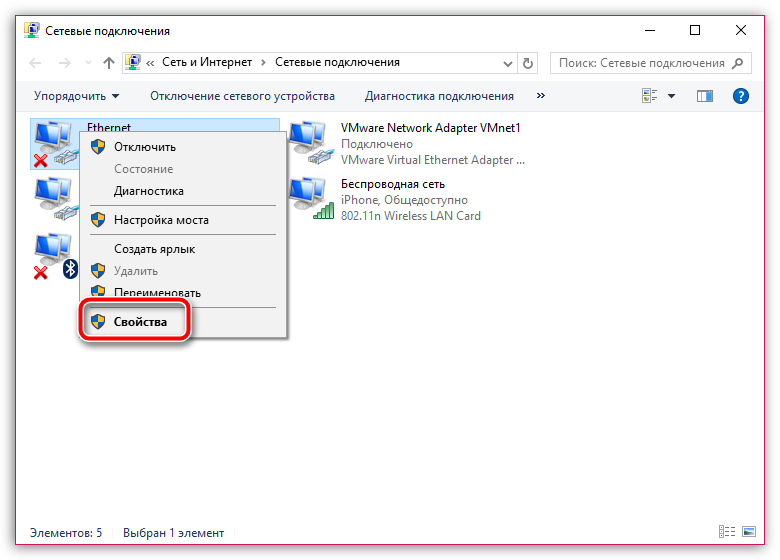 Допустим, вы хотите подключить ноутбук с Windows к маршрутизатору. На вашем ноутбуке вы увидите всплывающее окно SSID вашего маршрутизатора в списке видимых беспроводных сетей в Windows. Когда вы выбираете SSID и пытаетесь подключиться, Windows предложит вам ввести сетевой ключ безопасности (что является ненужным техническим способом сказать «пароль»).
Допустим, вы хотите подключить ноутбук с Windows к маршрутизатору. На вашем ноутбуке вы увидите всплывающее окно SSID вашего маршрутизатора в списке видимых беспроводных сетей в Windows. Когда вы выбираете SSID и пытаетесь подключиться, Windows предложит вам ввести сетевой ключ безопасности (что является ненужным техническим способом сказать «пароль»).
Если вы должным образом позаботились о своей безопасности и создали пароль из случайно выбранных прописных и строчных букв, цифр и символов, вы совершенно забудете его и больше не захотите возиться с его вводом. Вместо этого нажмите кнопку WPS на маршрутизаторе. Вы должны подождать не менее минуты, пока маршрутизатор и ноутбук найдут друг друга и успешно соединится. Имейте в виду, что WPS работает только с устройствами Windows и Android.
Наконец, если есть сомнения, пусть это сделает маршрутизатор. Инструменты автоконфигурации — ваши друзья. Например, хотя вы, безусловно, можете создать собственный диапазон внутренних IP-адресов и назначить статические адреса всем своим устройствам вручную, просто установите флажок «Протокол динамической конфигурации хоста (DHCP)» в настройках маршрутизатора.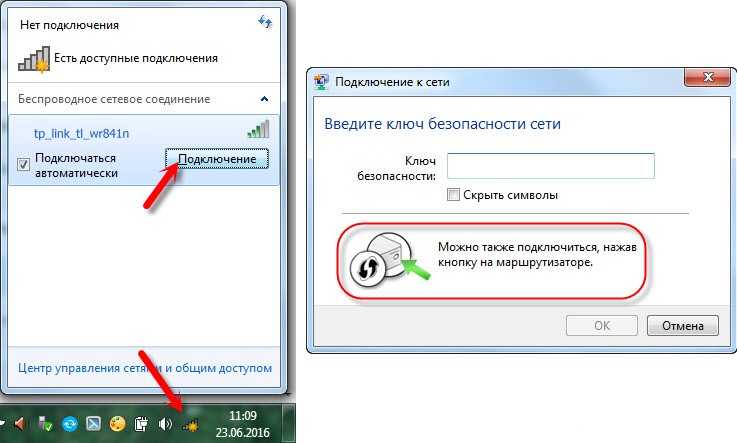 сразу же, так как это протокол, который автоматически назначает IP-адреса устройствам. Урок здесь заключается в том, что если вы можете что-то изменить, это не значит, что вы должны это делать. По крайней мере, на этапах настройки и раннего использования используйте автоматические настройки, насколько это возможно.
сразу же, так как это протокол, который автоматически назначает IP-адреса устройствам. Урок здесь заключается в том, что если вы можете что-то изменить, это не значит, что вы должны это делать. По крайней мере, на этапах настройки и раннего использования используйте автоматические настройки, насколько это возможно.
2,4 ГГц? 5 ГГц? Какую частоту следует использовать?
Если вы используете двухдиапазонный маршрутизатор Wi-Fi 5 или Wi-Fi 6, вы можете подключать свои клиентские устройства либо к диапазону 2,4 ГГц, либо к диапазону 5 ГГц. Если у вас есть трехдиапазонный маршрутизатор, вы получаете дополнительную полосу 5 ГГц, которую можно выделить для игр и потокового видео. Соединение на частоте 5 ГГц обеспечивает лучшую производительность на коротких дистанциях, чем соединение на частоте 2,4 ГГц. Это связано с тем, что 5 ГГц, хотя и несколько быстрее, не могут перемещаться так далеко или передавать через некоторые объекты из-за более коротких волн этого диапазона.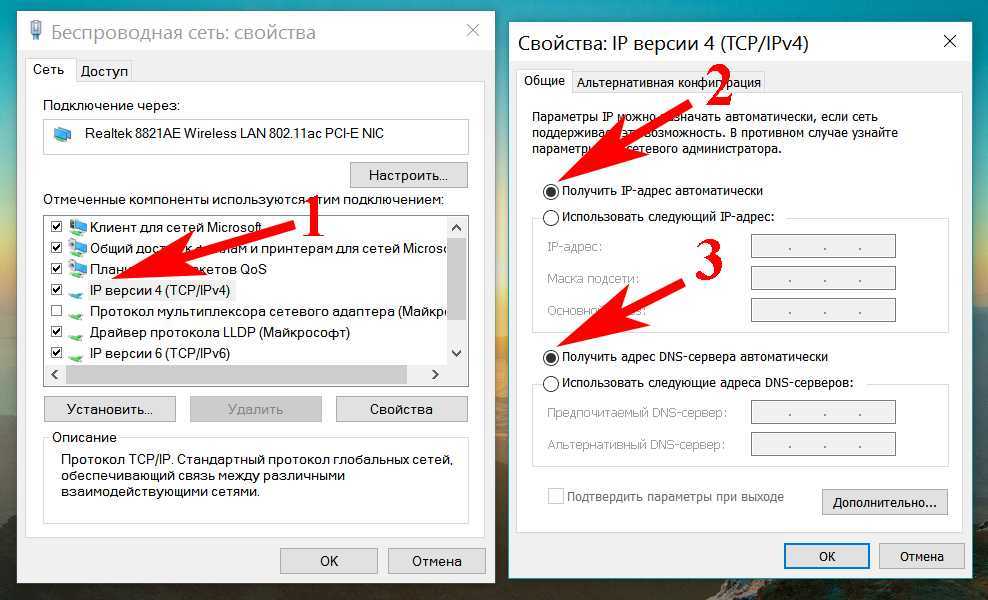 С другой стороны, диапазон 2,4 ГГц распространяется дальше, но имеет тенденцию к большей загруженности и меньшему количеству вариантов каналов.
С другой стороны, диапазон 2,4 ГГц распространяется дальше, но имеет тенденцию к большей загруженности и меньшему количеству вариантов каналов.
Тем не менее, если вы хотите продолжать использовать частоту 2,4 ГГц, попробуйте поэкспериментировать с выбором канала. «Авто» обычно неплохо справляется с переключением вариантов каналов и поиском лучшего, но если у вас проблемы с подключением клиентов, попробуйте вручную установить канал на 1 или 11. В диапазоне 2,4 ГГц всего 11 каналов. вы можете переключаться между ними, чтобы избежать помех, при этом канал 6 обычно используется по умолчанию. Когда вы выбираете данный канал, обычно происходит некоторое распространение сигнала. Таким образом, выбор канала 2, например, часто приводит к перераспределению трафика на каналы 1 и 3. Таким образом, переключение на крайние значения 1 или 11, самые дальние точки от 6 по умолчанию, иногда может обеспечить наилучшую производительность соединения.
Большинство маршрутизаторов Wi-Fi 6 поддерживают полосу пропускания канала 160 МГц в диапазоне 5 ГГц, что обеспечивает более высокую скорость передачи данных, чем каналы 2,4 ГГц (и, следовательно, повышенную производительность). А последнее дополнение к стандарту Wi-Fi 6, известное как Wi-Fi 6E, позволяет пользователям подключаться к радиодиапазону 6 ГГц, который относительно лаконичен и предлагает меньшую задержку и более высокую производительность, чем то, что вы можете ожидать от 2,4 ГГц и диапазоны 5 ГГц. Старые устройства могут подключаться к маршрутизаторам Wi-Fi 6E, но только устройства, поддерживающие Wi-Fi 6E, могут подключаться к диапазону 6 ГГц. Эти маршрутизаторы наконец-то появились на прилавках магазинов, но клиентские устройства все еще медленно выходят на рынок.
А последнее дополнение к стандарту Wi-Fi 6, известное как Wi-Fi 6E, позволяет пользователям подключаться к радиодиапазону 6 ГГц, который относительно лаконичен и предлагает меньшую задержку и более высокую производительность, чем то, что вы можете ожидать от 2,4 ГГц и диапазоны 5 ГГц. Старые устройства могут подключаться к маршрутизаторам Wi-Fi 6E, но только устройства, поддерживающие Wi-Fi 6E, могут подключаться к диапазону 6 ГГц. Эти маршрутизаторы наконец-то появились на прилавках магазинов, но клиентские устройства все еще медленно выходят на рынок.
После «простой» настройки некоторые маршрутизаторы проведут вас через несколько дополнительных шагов, таких как установка родительского контроля (функции, позволяющие фильтровать определенные типы контента) и автоматическое обновление микропрограммы маршрутизатора. После этих предварительных действий перейдите к «настройке беспроводной сети» или к вкладке/экрану с аналогичным названием, чтобы активировать сеть Wi-Fi. Как только ваша сеть активирована, вы можете подключить к ней любое устройство и начать просматривать веб-страницы.
Для большинства маршрутизаторов простая активация вашей сети и подключение к Интернету — это лишь малая часть того, что вы можете сделать. Хотя название вкладки, такое как «расширенные настройки», может показаться немного пугающим, содержащиеся здесь меню часто позволяют вам управлять некоторыми из наиболее полезных функций вашего маршрутизатора. Мы рассмотрим некоторые из наиболее привлекательных пунктов ниже.
Как настроить качество обслуживания (QoS)
Как упоминалось выше, QoS — одна из самых полезных функций для онлайн-развлечений. Это позволяет вам выбирать и назначать приоритеты восходящему и нисходящему трафику в вашей сети, что может повысить производительность вашего любимого потокового сервиса или онлайн-игры. У большинства маршрутизаторов есть вкладка на странице приложения/конфигурации, посвященная мониторингу трафика. Перейдите к этому и найдите вкладку QoS. Включите QoS, после чего вы сможете расставить приоритеты для определенных служб, таких как онлайн-игры или потоковое видео.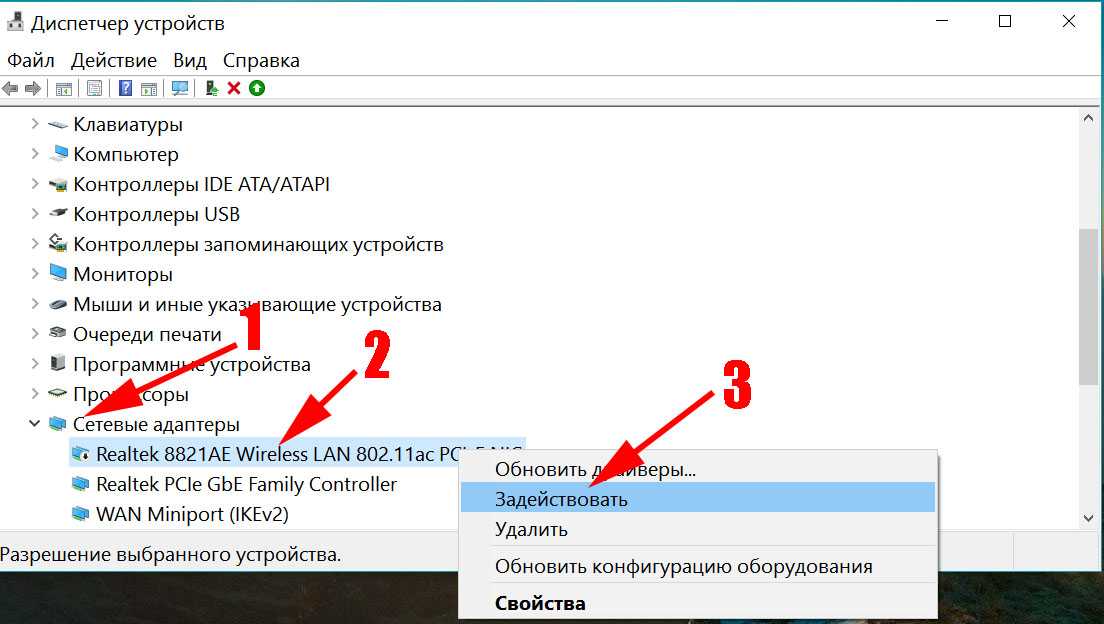
Вы также можете установить приоритет устройств в сети. Несколько лет назад это обычно делалось путем предоставления уникального MAC-адреса устройства и установки уровня приоритета для этого устройства. В наши дни такие поставщики, как Netgear, все чаще предлагают более интуитивно понятные графические подходы к той же идее, как показано на снимке экрана вручную ниже.
Параметры QoS
также могут позволить вам увидеть, как ваша общая пропускная способность распределяется по устройствам, чтобы вы могли определить, кто получает больше, чем его справедливая или желаемая доля.
В наши дни большая часть трафика загружается в природе, особенно при потоковой передаче мультимедиа. Если вы обнаружите, что ваши потоковые сервисы время от времени приостанавливают буферизацию, попробуйте использовать QoS для определения приоритетов их трафика. Однако, как правило, только геймерам нужно беспокоиться о расстановке приоритетов вышестоящего уровня.
Гостевые сети
Гостевая сеть удобна, если вы предпочитаете, чтобы все данные и файлы в вашей личной сети не попали в несанкционированные руки. Чтобы настроить его, перейдите на страницу приложения/конфигурации вашего маршрутизатора и перейдите к настройкам беспроводной сети. На большинстве маршрутизаторов гостевые сети отключены по умолчанию, поэтому обычно здесь есть страница для их настройки. Подтвердите имя сети и пароль, и сеть будет настроена.
Чтобы настроить его, перейдите на страницу приложения/конфигурации вашего маршрутизатора и перейдите к настройкам беспроводной сети. На большинстве маршрутизаторов гостевые сети отключены по умолчанию, поэтому обычно здесь есть страница для их настройки. Подтвердите имя сети и пароль, и сеть будет настроена.
Мы настоятельно рекомендуем применять шифрование по крайней мере WPA2 к вашей обычной сети Wi-Fi, но вы можете оставить свою гостевую сеть «открытой» для облегчения доступа. Хотя это и удобно, это также может стимулировать знакомство с соседями и бродячими людьми, припарковавшимися на вашей обочине. Обязательно ограничьте привилегии доступа к гостевой сети, например, какую группу могут использовать подключающиеся люди или в какое время сеть активна. Вы также можете ограничить гостевую сеть диапазоном 2,4 ГГц или 5 ГГц, но не обоими сразу.
Рекомендовано нашими редакторами
10 способов усилить сигнал Wi-Fi
Стоит ли обновляться до Wi-Fi 6?
Нет больше мертвых зон! Как настроить ячеистую сеть Wi-Fi
Мониторинг трафика
Может быть полезно знать, как увидеть, какой трафик проходит через вашу сеть, и установить ограничение на указанный трафик.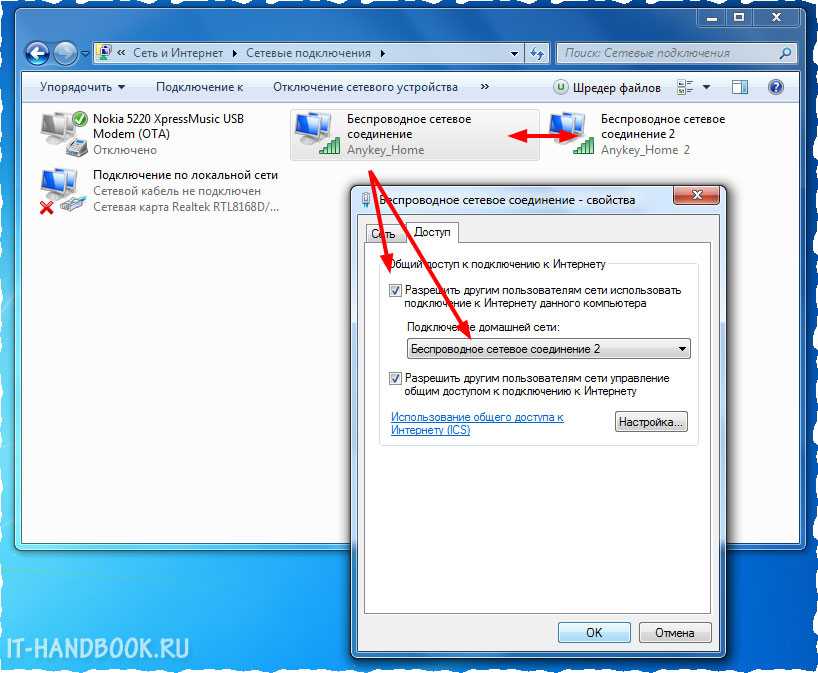 Если какая-либо из этих двух функций вас интересует, перейдите в меню дополнительных настроек вашего маршрутизатора. Обычно будет опция, называемая монитором трафика, измерителем трафика или чем-то подобным. Включите эту функцию, и вы сможете наблюдать за трафиком вашего маршрутизатора. В некоторых маршрутизаторах вы также можете ограничить входящий трафик (загрузки), исходящий трафик (загрузки) или и то, и другое. Не все маршрутизаторы имеют функцию мониторинга трафика, но существует множество онлайн-сервисов, которые могут сделать это за вас, включая Solarwinds RTBM(открывается в новом окне) или PRTG(открывается в новом окне).
Если какая-либо из этих двух функций вас интересует, перейдите в меню дополнительных настроек вашего маршрутизатора. Обычно будет опция, называемая монитором трафика, измерителем трафика или чем-то подобным. Включите эту функцию, и вы сможете наблюдать за трафиком вашего маршрутизатора. В некоторых маршрутизаторах вы также можете ограничить входящий трафик (загрузки), исходящий трафик (загрузки) или и то, и другое. Не все маршрутизаторы имеют функцию мониторинга трафика, но существует множество онлайн-сервисов, которые могут сделать это за вас, включая Solarwinds RTBM(открывается в новом окне) или PRTG(открывается в новом окне).
Если вы настраиваете беспроводную сеть для бизнеса, даже небольшой бизнес может извлечь большую пользу из регулярного мониторинга трафика. От отслеживания нарушений безопасности до обеспечения того, чтобы ключевые приложения (такие как ваш телефон или система видеоконференций) всегда получали необходимую пропускную способность, мониторинг трафика может помочь. Большинство компаний выбирают специальный инструмент для мониторинга сети, но если беспроводная сеть является основной локальной сетью вашего бизнеса, лучшим выбором будет специальный инструмент для управления Wi-Fi, такой как Ekahau Pro. (Ekahau принадлежит компании Ziff Davis, которая также издает PCMag.)
Большинство компаний выбирают специальный инструмент для мониторинга сети, но если беспроводная сеть является основной локальной сетью вашего бизнеса, лучшим выбором будет специальный инструмент для управления Wi-Fi, такой как Ekahau Pro. (Ekahau принадлежит компании Ziff Davis, которая также издает PCMag.)
FTP-серверы
Ветераны Интернета, возможно, помнят дни до появления Dropbox, когда для передачи больших файлов между системами требовалось преодолевать несколько препятствий с помощью специальных приложений протокола передачи файлов. FTP-приложения, возможно, вышли из употребления, но эта технология все еще может быть удобным способом передачи большого количества файлов без использования облачных сервисов.
FTP-серверы доступны только для маршрутизаторов, имеющих хотя бы один USB-порт. Прежде всего вам понадобится USB-накопитель, например внешний жесткий диск, подключенный к маршрутизатору. Затем перейдите к дополнительным настройкам на странице приложения/конфигурации и найдите вкладку «USB-накопитель», «Настройки USB» или что-то подобное.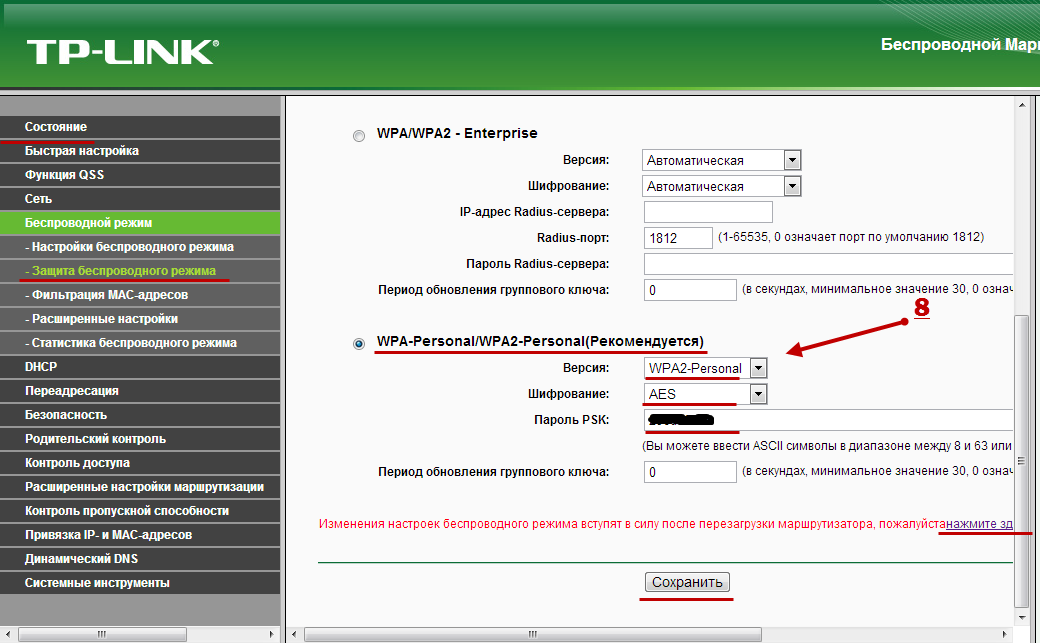 На этой вкладке установите флажок «FTP через Интернет» или аналогичный. Теперь ваше USB-устройство будет доступно пользователям вашей сети. Если вы хотите быть единственным, кто имеет доступ к USB-устройству, вы можете изменить доступ для чтения и записи, чтобы он был только для администратора.
На этой вкладке установите флажок «FTP через Интернет» или аналогичный. Теперь ваше USB-устройство будет доступно пользователям вашей сети. Если вы хотите быть единственным, кто имеет доступ к USB-устройству, вы можете изменить доступ для чтения и записи, чтобы он был только для администратора.
Некоторые маршрутизаторы требуют настройки доступа для чтения и записи для определенных папок. Просто нажмите «новая папка», «выбрать папку» или что-то подобное и перейдите к нужной папке на вашем USB-устройстве. Выберите папку и примените изменения.
Фильтрация MAC-адресов
Думайте о MAC-адресе (управлении доступом к среде) как об универсальном уникальном имени для любого сетевого устройства. Адрес привязан к оборудованию устройства. Некоторые маршрутизаторы позволяют вам установить список определенных MAC-адресов, которые могут (или не могут) получить доступ к вашей сети. Это похоже на занесение в черный или белый список устройств, которые могут получить доступ к вашей локальной сети.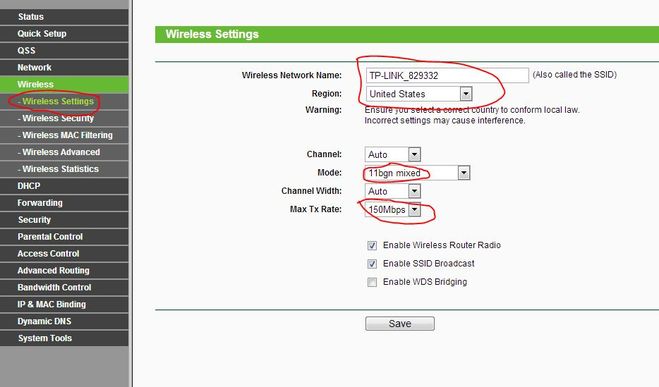
Для этого на вкладке дополнительных настроек найдите MAC-фильтр. Двух- или трехдиапазонные маршрутизаторы обычно предлагают вам выбрать, к какой полосе будет применяться фильтр, а некоторые маршрутизаторы заставят вас выбрать, будет ли введенный MAC-адрес единственным принятым в сети или единственным адресом, отклоненным из нее. После того, как вы установили свои предпочтения для этих параметров, последний шаг — найти MAC-адреса на устройствах, которые вы хотите отфильтровать, и ввести их.
Для мобильных устройств, таких как телефоны или планшеты, MAC-адрес может быть можно найти, зайдя в настройки вашего устройства и перейдя на вкладку «О телефоне». Отсюда у некоторых устройств может быть вкладка под названием «Состояние», где можно найти MAC-адрес, в то время как у других он легко доступен в разделе «О телефоне». На Mac или ПК перейдите на страницу сетевых настроек вашего устройства и откройте центр управления сетями и общим доступом. Нажмите на свое соединение Wi-Fi и найдите «Подробности» или «Свойства». В этой области будет отображаться множество информации, включая «физический адрес» вашего устройства, еще один термин для MAC-адреса. (На Mac это называется «Адрес Wi-Fi».)
В этой области будет отображаться множество информации, включая «физический адрес» вашего устройства, еще один термин для MAC-адреса. (На Mac это называется «Адрес Wi-Fi».)
Родительский контроль
Родительский контроль, как минимум, позволяет установить ограничения по времени, в течение которых каждое разрешенное устройство (идентифицируемое по MAC-адресу) может находиться в сети. Так что, если у вашего ребенка есть дурная привычка использовать гаджеты после сна, но вы не хотите постоянно играть в плохого полицейского, который должен каждую ночь следить за тем, где и когда устройства сдаются, не проблема.
Сначала используйте фильтрацию MAC-адресов, чтобы убедиться, что только утвержденные устройства могут подключаться к вашему маршрутизатору. Затем используйте родительский контроль, чтобы убедиться, что эти разрешенные устройства могут подключаться только в утвержденные часы. Настройка занимает всего несколько минут и, как и наличие хорошо настроенного маршрутизатора в целом, избавит от бесчисленных головных болей и обеспечит более бесперебойную работу вашего дома.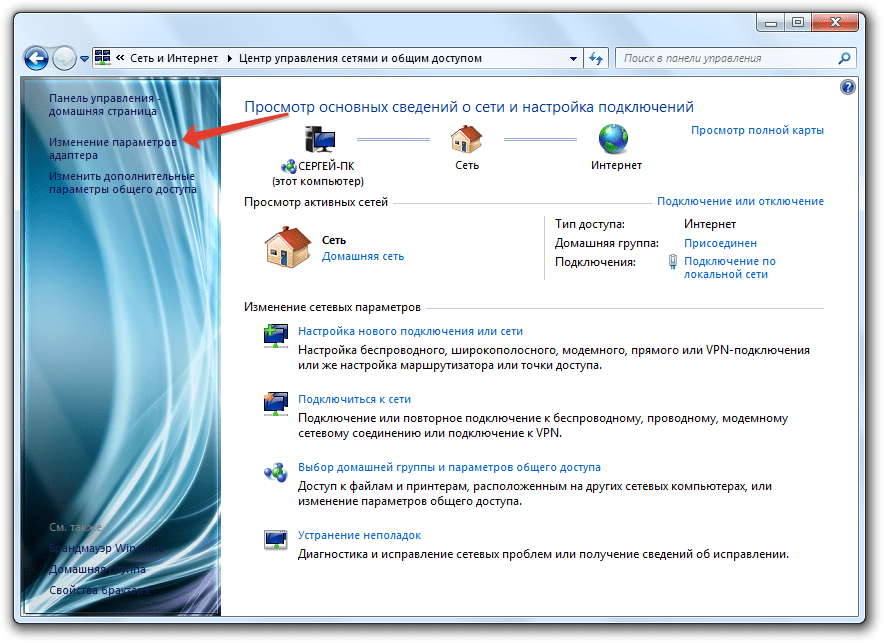
Дальнейшие действия
Любой может настроить подключение к Интернету за несколько минут, используя краткое руководство своего маршрутизатора, но большинство моделей скрывают менее известные сокровища в своих меню настройки. Если вы хотите получить максимальную отдачу от инвестиций в маршрутизатор, найдите дополнительное время, чтобы изучить эти дополнительные параметры. И если вы все еще ищете новый маршрутизатор, подумайте о том, чтобы выйти за рамки списка функций коробки и спецификации продукта. Загрузите руководство, изучите эти дополнительные параметры и узнайте, какие функции обеспечат наибольшую ценность в вашей среде. Когда все будет готово, проверьте скорость интернет-соединения. А если вам нужны дополнительные рекомендации, ознакомьтесь с нашими передовыми советами: 10 советов по ускорению вашего Wi-Fi и 12 советов по устранению неполадок с подключением к Интернету.
(Примечание редактора: Джон Делани также участвовал в написании этой статьи.