Как восстановить флешку сд: Инструмент для ремонта SD-карт | 10 способов для восстановления повреждённой SD-карты
Содержание
SD карта повреждена | Как восстановить microsd память, флешку на телефоне
Утилиты + техники, которые восстановят поврежденную SD карту памяти, вылечат ошибки форматирования и заставят sd работать на компьютере и телефоне.
Содержание:
- Виды повреждения SDHC карт памяти
- Симптомы повреждения sd-карты, частые ошибки
- Способ 1: Исправление ошибок чтения через cmd и chkdsk
- Способ 2: Форматирование sd-карты программой sdformatter
- Как сохранить данные на поврежденной флешке
- Почему поврежденную флешку не всегда можно восстановить
- Вопросы и ответы
Видео, как восстановить поврежденную карту памяти
Виды повреждения карт памяти SDHC
Чаще всего сценарии, приводящие к проблемам чтения sd-карт на мобильных устройствах и ПК, следующие:
- Физическое повреждение карты памяти
- Наличие ошибочных секторов в файловой таблице sd-карты:
- После неудачного переноса файлов (копипаст или Ctrl + X)
- При системном сбое ОС (внезапное отключение ПК) или телефона
- Другие неизвестные причины,в результате которых sd карта повреждена
Как восстановить поврежденную карту памяти через консоль
Для исправления ошибок чтения на карте памяти можно задействовать командную строку и chkdsk. Утилита присутствует в составе любой версии Windows.
Утилита присутствует в составе любой версии Windows.
Как пользоваться chkdsk при исправлении карты памяти:
- Откройте меню Run через меню Пуск или горячие клавиши Win + R.
- Введите cmd, Enter
- В командной строке введите chkdsk [буква диска]: /f /r, Enter
- Нажмите Y для подтверждения запуска проверки
Значение ключей в chkdsk:
- Флаг /f – исправление ошибок на карте памяти
- Флаг /r – исправление поврежденных секторов на диске
Функционал утилиты chkdsk содержит и другие параметры проверки, с ними можно ознакомиться через команду /? .
Если пользоваться консольной утилитой для восстановления поврежденной карты памяти нет желания, воспользуйтесь удобной графической оболочкой. Открыть ее можно через Проводник:
- Пуск – Компьютер (или Мой Компьютер в Windows 10)
- Правая кнопка на sd-карте – Свойства
- Вкладка «Сервис» – кнопка «Проверить»
Здесь доступны те же опции, что и в консольной версии утилиты.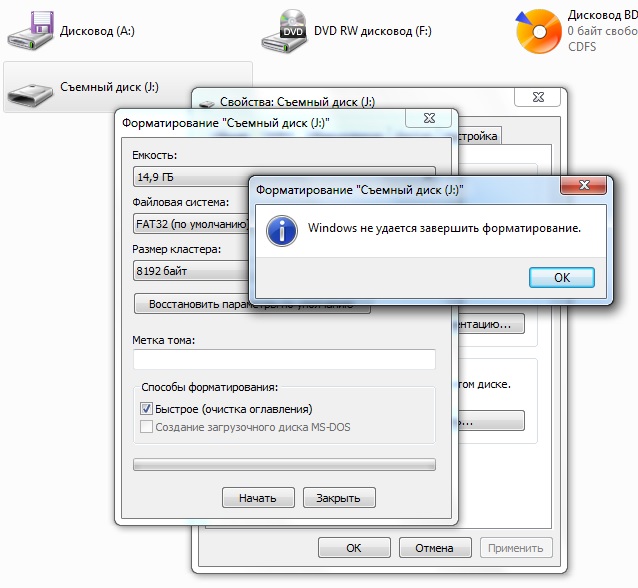
Форматируем карту памяти через программу SDformatter
Нередко проблемы с картой памяти возникают из-за некорректного форматирования. В результате,
- sd карта недоступна для чтения
- не отображается при подключении на определенных конфигурациях ПК
- карта памяти с файловой системой NTFS недоступна для записи файлов на Mac OS.
Во избежание конфликтов файловых систем советуем всегда форматировать карту памяти в Fat или exFat (Extended FAT). Это гарантирует чтение/запись файлов под Linux, Windows и Mac OS.
Для этих целей как нельзя лучше подходит бесплатная программка SDformatter. Она выполняет форматирование sd-карт. Большего от нее не требуется. Справляется с задачей SDformatter лучше, чем стандартные программы для форматирования Windows – на самом деле, не совсем подходящие для форматирования SD/SDHC карт памяти.
youtube.com/embed/k-HlGV2CMUU»>
Как исправить поврежденную карту памяти в SDformatter:
- Скачайте SDformatter для Mac OS или Windows.
- Запускайте программу с правами администратора (что это?).
- Для подключения карты памяти к компьютеру используйте встроенный в ноутбук или внешний картридер.
- В настройках SDformatter указывайте не quick (быстрое), а full format (полное форматирование).
Картридер (внешний или внутренний) — специальное устройство, подключаемое к компьютеру. Стоит оно недорого и продается в большинстве компьютерных магазинов. Если у вас есть ноутбук — вполне вероятно, что картридер уже встроен.
SDformatter — далеко не единственная утилита для работы с флешками, отличной альтернативой будет USB Disk Storage Format Tool. В этой бесплатной программе те же возможности – форматирование в (ex)FAT/NTFS и проверка файловой структуры/кластеров на ошибки.
Недостаток форматирования как метода исправления ошибок очевиден: все файлы, хранящиеся до этого на карте памяти, будут безвозвратно утеряны. Но если вам важнее исправить ошибки на карте памяти и побыстрее вернуть ее в рабочее состояние, сложнее придумать лучший способ решения проблемы, чем форматирование.
Но если вам важнее исправить ошибки на карте памяти и побыстрее вернуть ее в рабочее состояние, сложнее придумать лучший способ решения проблемы, чем форматирование.
Можно ли сохранить файлы, если карта памяти просит форматирование
Повторим, не будем исключать, что поврежденная sd карта может содержать очень важные файлы. Иногда их можно спасти, но в ряде ситуаций придется с ними попрощаться.
Один из самых известных кейсов, когда в результате ошибок чтения операционная система предлагает, мягко говоря, не лучший вариант – отформатировать карту памяти, следственно, удалив ее полностью.
Как действовать в ситуации, если флешка (а точнее Windows) требует отформатировать ее? Попробуйте восстановить работу испорченной сд карты в обход форматированию – таким образом, чтобы файлы остались на ней.
- Проигнорируйте запрос на форматирование.
- С помощью recovery-программы (например, PhotoRec или TestDisk) просканируйте карту памяти.
- Сохраните восстановленные файлы на компьютере.

Как это сделать через PhotoRec, читайте здесь.
Есть ли вероятность необратимого повреждения карты памяти?
Да, конечно. Ошибки чтения на карте памяти не восстанавливаются программным способом в случае, если они механического свойства:
- вы повредили sd карточку, уронив или наступив на нее,
- в корпус попала вода,
- при возгорании телефона карта памяти подверглась термовоздействию.
Если проблема аппаратного свойства, в случае с жестким диском или usb-флешкой, есть возможность замены микросхем в лаборатории. Однако sd-карта памяти, имеющая микроскопические размеры, не поддается восстановлению – возможна лишь замена поврежденной карты памяти на новую. Причем наличие видимых повреждений исключает бесплатную замену по гарантии.
Дополнительная информация. Что происходит, когда повреждена карта памяти
Перечислим характерные симптомы: что происходит, sd карта памяти повреждена.
- Фотографии, видео открываются с ошибками или отображаются не полностью
- Sd-карта недоступна для чтения или не распознается телефоном/ПК
- На телефоне отображается сообщение о том, что запись на sd-карту невозможна
- Поврежденная карта sd-карта просить форматировать ее
- ОС информирует об ошибках чтения, зависает при подключении sd карты к компьютеру
Часто задаваемые вопросы
Карта памяти sd была повреждена, могу ли я восстановить потерянные фотографии на ней?
Да, в большинстве случаев, Recuva (программа для восстановления флешки) способна с достоверной степенью восстановить фотографии с поврежденных карт памяти (но не во всех случаях.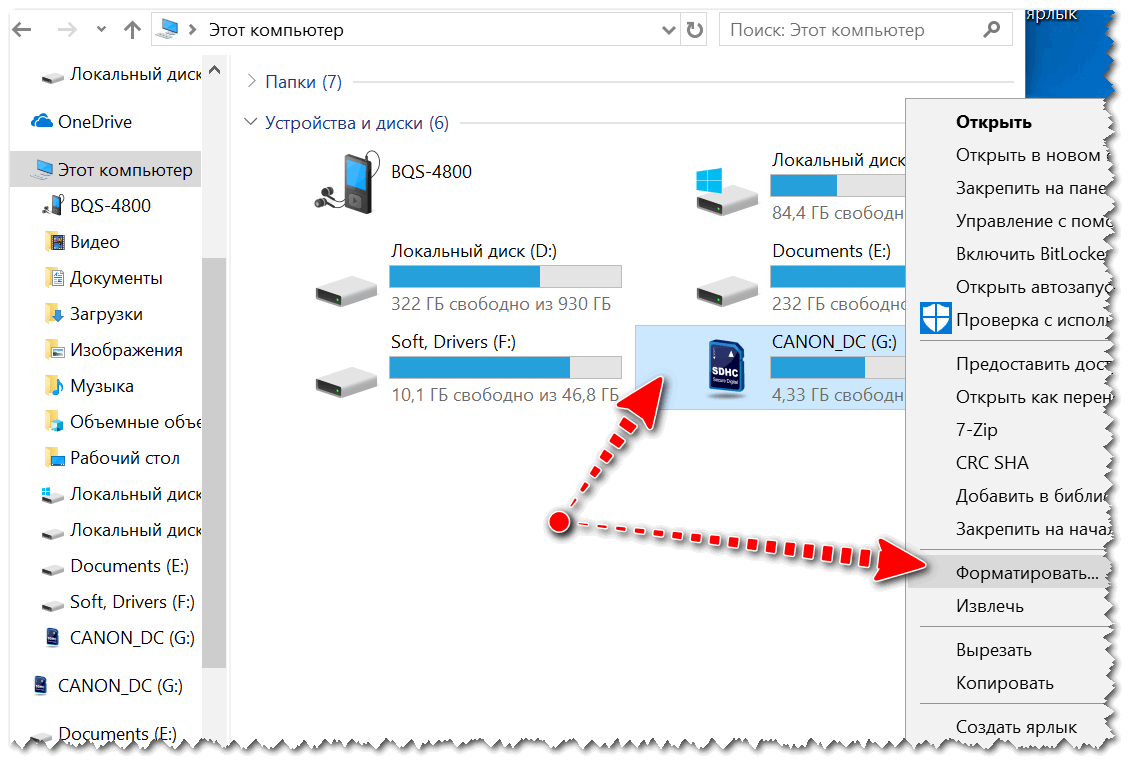 В основном, это зависит от текущего состояния карты памяти и количества циклов перезаписи свободного пространства).
В основном, это зависит от текущего состояния карты памяти и количества циклов перезаписи свободного пространства).
Recuva – оптимальное приложение для восстановления, поскольку эта программа «заточена» под медиаформаты и карты памяти. Кроме этого, можно посоветовать альтернативу – PhotoRec. Она выполняет поиск по сигнатурам файлов.
На sd-карте большая часть фото повреждена. Проблема, возможно, возникла по причине «перезапись». Можно ли восстановить файлы на поврежденной microsd?
Восстановление карты памяти microsd после перезаписи менее вероятно. Поэтому лучше всего достать ее из телефона и восстанавливать через картридер, подключив sd-карту к компьютеру или ноутбуку.
Телефон показал сообщение: “карта памяти не поддерживается”. Как восстановить или вытащить фото и видео?
При повреждении карты памяти нужно
- достать ее из телефона (или другого устройства, где она использовалась),
- подключить к компьютеру через кардридер,
- с помощью программ по восстановлению просканировать sd карту.
 Это единственный способ вернуть данные с поврежденной карточки.
Это единственный способ вернуть данные с поврежденной карточки.
Если же имеет место физическое повреждение, восстановление не представляется возможным.
Когда я делаю фото, оно сохраняется, но в Галерее темный экран. Также во ВК не сохраняются картинки и скриншоты на карту памяти.
Возможно, повреждена карта памяти телефона. Исправить повреждения файловой системы можно, отформатировав устройство на компьютере или непосредственно на телефоне (как это сделать, читайте выше). Если данный метод не сработает, попробуйте заменить sd-карту или сбросить телефон до заводских настроек.
Телефон стал показывать значок, что карта памяти повреждена и предлагать все с неё стереть. Затем пропали все аудио и фото. Возможно ли их восстановить?
Как правило, если sd карта повреждена, Windows предлагает отформатировать ее (= стереть). Перед тем, как это делать, лучше всего скопировать все оставшиеся данные на ПК.
Следующий шаг – выполнить быстрое форматирование (Quick, но не Full!) и просканировать карту памяти программами для восстановления. Из бесплатных советуем Recuva, PhotoRec, DiskDigger for PC.
Телефон не может распознать SD-карту после 3 дней использования. Мой телефон читает ее, но только при передаче файлов с телефона на SD.
Необходимо проверить запоминающее устройство на ошибки чтения: возможно, вы извлекали ее неправильно или со временем появились ошибочные сектора, препятствующие записи/чтению). Для сканирования подойдет chkdsk или командная строка (см. руководство по исправлению ошибок).
Если ошибки не обнаружены, скопируйте содержимое карты памяти на компьютер (сделайте бекап) и отформатируйте sd карту при помощи утилиты SD Formatter. Для этих целей также подойдут программы, доступные на сайте изготовителя sd карты (при их наличии).
Повреждена sd карта. Телефон предложил ее отформатировать, а перед этим скопировать файлы на ПК. Но компьютер не видит ее.
Но компьютер не видит ее.
На форматирование не соглашайтесь, если важно сохранить файлы, хранящиеся на носителе. Вам необходимо проверить sd-карту на ошибки чтения и исправить их. Как это сделать – смотрите выше по тексту (используйте chkdsk или ей подобные утилиты).
Вопросы читателей
SD карта повреждена. Не могу открыть и посмотреть файлы как через телефон (Андроид), так и компьютер (Виндовс 7). скачала программу CardRecovery 6.10. build 1210 (evalutiation version), программа нашла файлы, НО на последнем этапе, т.е. сохранении, появилась строка в которую нужно вести ключ . если ключа нет, его нужно купить. Так вот, можно ли как-нибудь без затрат восстановить файлы? т.к. на SD карте очень много ценной информации не хотелось бы ее форматировать. Очень надеюсь на Вашу помощь.
Ответ. Да, можно восстановить поврежденную sd карту телефона без затрат. Раз уж вы говорите о CardRecovery, вам придется либо купить полную версию на сайте разработчика ($ 40), либо скачать ее на rutracker в pro-версии. Из бесплатных и качественных программ для полного восстановления можем посоветовать программу Recuva (мы уже делали подробный обзор ее функций). Для того, чтобы карта памяти определилась в списке, вам нужно подключить ее через картридер к ПК.
Из бесплатных и качественных программ для полного восстановления можем посоветовать программу Recuva (мы уже делали подробный обзор ее функций). Для того, чтобы карта памяти определилась в списке, вам нужно подключить ее через картридер к ПК.
[Карта памяти повреждена… 3 дня пытаюсь исправить и ничего не получается]
Около 3 дней назад моя карта micro SD неожиданно испортилась. Фото не открываются, равно как и видеоролики. Вот что я пробовал:
- Проверял, работает ли карта памяти на другом устройстве
- Пробовал исправить ошибки через: «chkdsk: D / F» на моем ПК
- Попробовал перезапустить и выключить телефон несколько раз.
- Пытался посмотреть, работает ли на моем ПК.
Кто-нибудь знает что-нибудь, что я могу сделать, как восстановить карту памяти microsd? Был бы признателен за любую помощь.
Ответ.
- Поищите фирменный софт на сайте производителя карты памяти. В ряде случаев могут быть полезны утилиты для форматирования флешки.

- Проверить диск на ошибки можно не только через командную строку, попробуйте другие утилиты для диагностики жесткого диска вроде HDDScan.
- Если содержимое sd карты недоступно, но при этом диск определяется в Проводнике (Windows требует отформатировать его), спасает быстрое форматирование флешки и последующее восстановление через Recuva или аналогичный recovery-софт.
Заказал себе sd card на алиэкспресс. Вставил ее в телефон — все работало. прошёл час, я перезагрузил телефон — он перестал видеть флешку, на компьютере та же ситуация. но sd карта к компьютеру подключена и присутствует в списке носителей. В мой компьютер захожу — её нет, в Управлении дисками захожу — там показано, что диск работает нормально. При этом, форматировать или скопировать файлы на флешку не могу. вставил в планшет с андроидом 5.0: показано, что флешка повреждена и просит отформатировать. я начал форматировать, ОС Window форматирует и успешно завершает форматирование, но после этой процедуры ничего не случилось.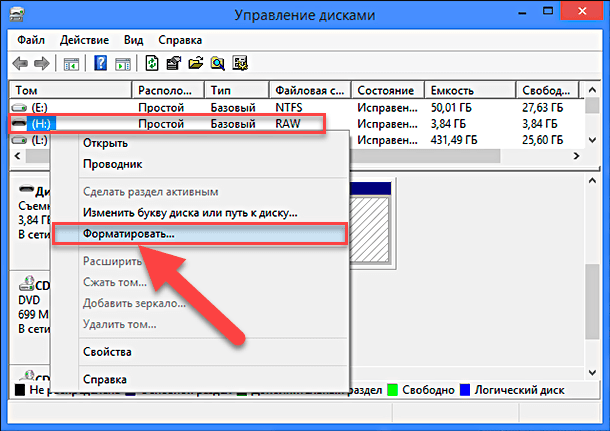
Что мне делать в этой ситуации? Как восстановить микро сд? Принимаю любые варианты, кроме обращения в сервис.
Ответ. Замена флешки по гарантии была бы самым быстрым решением проблемы. Но sd карту с алиэкспресса проблематично вернуть продавцу: пересылка по почте займет месяцы.
Если форматирование не помогает, попробуйте создать Disk Volume на sd карте, используя стандартный компонент Windows: Control Panel — Disk Management. Затем присвойте для Disk Volume любую свободную букву.
Перед отпуском купили новый цифровой фотоаппарат. Конечно же, для него мы купили и новую карту памяти. Ну так вот, ходим мы, фотографируемся, уже 900 фотографий, флешка на 32 Гб, должно было на много фото хватить, но вдруг фотоаппарат выдает ошибку, что мы повредили флеш карту. И фотографии не открываются. Приехали домой, стали смотреть, а флешка нигде не открывается.
Вопрос: проблема с фотоаппаратом или с флешкой? Как теперь фото восстановить?
Ответ. Теоретически, ошибка может быть вызвана фотоаппаратом, но такое случается очень редко. Например, если программное обеспечение фотокамеры содержит ошибки, это решается перепрошивкой устройства.
Например, если программное обеспечение фотокамеры содержит ошибки, это решается перепрошивкой устройства.
Но чаще всего проблема связана с неправильной эксплуатацией карты памяти: например, если вы доставали ее из камеры без выключения или подключали к другому устройству / доставали из картридера без извлечения (unmounted).
Что делать если карта памяти повреждена? Лучше всего:
- Проверить запоминающее устройство на ошибки, подключив ее к ПК
- Отформатировать медиа – если особо важных фото на sd карте уже нет.
Также проверьте, не засорены ли контакты на storage device. Если съемки велись в сложных погодных условиях, это могло стать причиной загрязнения и, следственно, ухудшения электропроводности карты памяти.
[SD-карта повреждена]
моя SD-карта 32gb повредилась, когда я пытался загрузить файл с торрента. Я могу считать данные с SD-карты, но я не могу удалить их или записать новые файлы. Я попробовал cmd, чтобы решить проблему, но не мог разбить карту памяти на разделы.
Пожалуйста, помогите мне исправить SD-карту.
Ответ. Если вы скачивали с торрентов вирусное ПО, возможно, вирус заблокировал доступ к съемным медиа. Поэтому не помешало бы проверить ПК и sd карту на ошибки.
Второй момент. Если вы записываете файлы на свободное пространство, где есть bad сектора, Windows выдаст ошибку. Чтобы устранить ошибку, проверьте устройство на ошибки или переместите bad-сектора в конец файловой таблицы, используя диагностический софт.
Подскажите пожалуйста, что делать в такой ситуации? Телефон Samsung j5 16 был забит до отвала, и он и флешка, через некоторое время перестал видеть карту памяти или видел, но всплывало окно: карта памяти повреждена, замените на новую. Когда удаляла файлы или перезагружала телефон — видел карту памяти без проблем. Я думала, что такое от нехватки места и поэтому я решила, от греха подальше, вытащить карту из телефона и убрала в спец.коробочку. Примерно недели через 3 решила через компьютер ее почистить, но на нем она тоже не открылась. Можно ли с ней что нибудь сделать, там много важной информации.
Можно ли с ней что нибудь сделать, там много важной информации.
Ответ. Проверьте на ошибочные сектора через chkdsk, затем отформатируйте и пользуйтесь дальше (при отсутствии ошибок, конечно же).
Micro SD 32 Гб стояла в Андроиде 7 Нугат. Сначала карта памяти несколько раз пропадала, будто извлекалась и вставлялась. Телефон предлагал установить её как по умолчанию. Я думал, контакт карточки с телефоном плохой. Потом отключается и всё, ни телефон, ни кардридеры на компе её не видят, не реагируют, будто и нет её. Каких-либо повреждений или неаккуратностей не было, просто отключилась и всё. Реально ли что-то сделать? Спасибо.
Ответ. Скорее всего имеют место ошибки чтения, поврежденная таблица файлов. Эти ошибки легко устраняются; восстановить можно утилитой chkdsk для Windows или ее графическим аналогом.
У меня украли sd карту, а затем вернули. Через несколько недель после возвращения, телефон внезапно прекратил читать и распознавать карту. Ни телефон, ни SD-карта, похоже, не повреждены, и это буквально произошло из ниоткуда. Телефон говорит, что SD-карта не вставлена, но это не так. Что делать?
Ни телефон, ни SD-карта, похоже, не повреждены, и это буквально произошло из ниоткуда. Телефон говорит, что SD-карта не вставлена, но это не так. Что делать?
Ответ. Если на sd карте нет физических повреждений, она может содержать программные ошибки. Собственно эту тему мы обсуждаем, так что перечитайте FAQ и ответы на вопросы – скорее всего, ваш случай уже рассмотрен.
У меня 8 гиговая флешка,но наполовину селектора повреждены по ходу, так как я могу записать на нее только 3 гига,если больше начать ее заполнять,компьютер замертво зависает,как ее вылечить,чтобы остальные 3 гига можно было тоже заполнить,хотя компьютер в свойствах флешки показывает,что свободно еще 3 гига.
У меня карта стала в системе RAW -при проверке программами просто отключается-видимо есть поврежденные сектора-ничего не помогает из того что описано в интернете-помогите!
Сд карточка на 32 гига стояла в телефоне, в один прекрасный миг после перезагрузки устройства вышла запись, что сд карточка повреждена и требует замены. Я подключила сд к компьютеру. Компьютер определил её, показывали все файлы, но сделать с ними ничего нельзя было. Тогда я обратно вставила сд в телефон и на писалось, что сд надо отформатировать, но когда я нажимаю форматировать, после 20% выскакивает надпись, что форматирование прервано. Скажите пожалуйста возможно ли восстановление sd карты или она труп?
Я подключила сд к компьютеру. Компьютер определил её, показывали все файлы, но сделать с ними ничего нельзя было. Тогда я обратно вставила сд в телефон и на писалось, что сд надо отформатировать, но когда я нажимаю форматировать, после 20% выскакивает надпись, что форматирование прервано. Скажите пожалуйста возможно ли восстановление sd карты или она труп?
проблема такая:есть два телефона, самсунг и Xiaomi и есть мп3 мини плеер, есть карта куда закачано много музыки и одно время она работала на всех устройствах, но иногда из-за выключения или перезагрузки телефонов, выскакивало сообщение о повреждении карты памяти и естественно вся музыка пропадала, не видят её устройства, но если вставить через картридер в компьютер, то устройство показывает нормально, все файлы на месте и работают, вставляю обратно в телефон или мп3 и опять всё сначала, ничего нет, карта повреждена! Возможно ли ее восстановление?
Телефон пишет что microsd повреждена и не форматируется, хотя на компьютере всё нормально работает , вот только есть файлы которые можно открыть только через телефон , и они мне нужны , потому это папка miui (у меня xiaomi)что делать ?
Телефон Samsung Galaxy A3 2016 Пишет, что карта памяти повреждена. Делала несколько раз форматирование. Извлекла из телефона, установила в другой, там все работает. Снова переставила в свой, то же самое- карта памяти повреждена. Подскажите, можно ли самостоятельно исправить проблему? Или только специалист по восстановлению поможет?
Делала несколько раз форматирование. Извлекла из телефона, установила в другой, там все работает. Снова переставила в свой, то же самое- карта памяти повреждена. Подскажите, можно ли самостоятельно исправить проблему? Или только специалист по восстановлению поможет?
HTC. 530..не принимает sd.. Пишет карта повреждена.. На другом работает норм.. Хотя эта же флешка на нем работала.. Поменял телефон.. Просто перекинул флешку на новый тел..Sony. Работает нормально.. Некоторое время не пользовался HTC.. Оставил как резерв.. Так получилось.. Sony отдал в ремонт.. Htc. Не хочет принимать ни одну sd.. При форматировании пишет что sd карта устарела. Медленно работает и нужна sd3-его поколения.. Sd с которой он работал тоже не хочет открывать.. Хотя Sony видеть эту же sd.. Можете подсказать в чем проблема.
Как восстановить флешку или карту памяти
Зачем нужны флешки и карты памяти?
Ещё буквально десять лет назад в мире техники и электроники байты и биты информации сохранить на какой-нибудь внешний носитель было достаточно сложно. Наверняка вы помните, как раньше были популярны дискеты, на которые можно было записать всего лишь несколько офисных документов. А компакт-диски вообще были роскошью. И, естественно, цены на них тогда были немаленькие. Но сегодня дискетами уже никто не пользуется, а в компьютерах больше не устанавливают для них разъёмы. И та же участь, пожалуй, будет ждать диски, которые почти не применяются на рынке.
Наверняка вы помните, как раньше были популярны дискеты, на которые можно было записать всего лишь несколько офисных документов. А компакт-диски вообще были роскошью. И, естественно, цены на них тогда были немаленькие. Но сегодня дискетами уже никто не пользуется, а в компьютерах больше не устанавливают для них разъёмы. И та же участь, пожалуй, будет ждать диски, которые почти не применяются на рынке.
Если возникли проблемы с работой внешних накопителей, не стоит сразу покупать новый
Всё это связано с тем, что в современном мире не так сложно, как раньше, предоставить пользователю носитель с большим объёмом памяти. Простым примером будут внешние жёсткие диски, память которых достигает более 500 Гб (бывают даже на 1 Тб). Но они не отличаются своей компактностью, так что в карман их не положишь. То ли дело обычные флешки или карты памяти, которые знакомы вам очень давно. Нужны они, естественно, для записи, хранения и передачи информации с одного источника на другой. Как их можно использовать?
- Самым простым примером будет то, что школьники и студенты могут записывать на них свои доклады или рефераты, чтобы где-нибудь их распечатать.
 Или приносить на флешках презентации с целью показать их широкой публике на уроках или университетских парах.
Или приносить на флешках презентации с целью показать их широкой публике на уроках или университетских парах. - Также вы можете использовать флешку как носитель музыки. Записать на неё сборник любимых композиций, затем слушать эти песни в машине (для этого нужен специальный USB-разъём в магнитоле).
- Карты памяти (например, всем известные Micro SD) чаще всего используют в смартфонах или планшетах, чтобы увеличить объём памяти, доступной для записи дополнительного контента (фото, видео или музыки)
- Помимо Micro SD карт, существуют просто SD-карты (они больше размером). Их можно вставлять в цифровые фотоаппараты и другую подобную технику.
- С помощью флешки можно также просматривать содержащийся на ней контент по телевизору. Для этого в вашем ТВ должен быть предусмотрен USB-разъём, чтобы вы могли туда вставить ваш носитель информации.
Конечно, это далеко не весь перечень возможного использования флешек и карт памяти (Micro SD, как говорилось выше).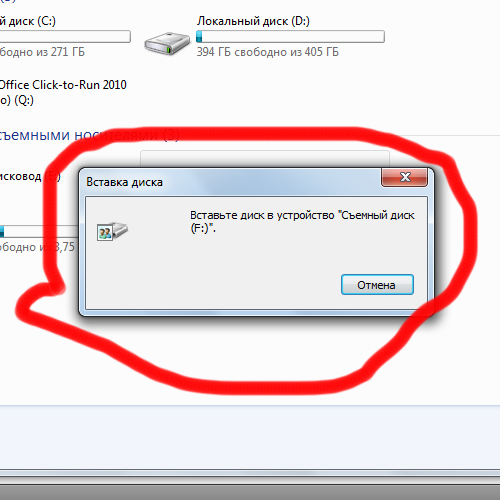 Существует ещё очень много применений этому современному изобретению, которое прочно вошло в нашу жизнь.
Существует ещё очень много применений этому современному изобретению, которое прочно вошло в нашу жизнь.
Почему компьютер не видит флешку и как это исправить?
У пользователей часто возникают проблемы с тем, почему компьютер не видит флешку. И не важно, это обычный флеш-накопитель или же карта Micro SD. И чтобы не возникло вопросов по этому поводу впредь, важно знать причины этой проблемы, а также способы их устранения. Поэтому давайте немного обсудим вопрос, как вообще флешка начинает работать на компьютере, — тогда можно будет понять, в каком месте произошёл сбой.
Флеш-карта или же Micro SD для работы устанавливает на компьютер свои драйвера, без которых, собственно, невозможно обнаружение и запуск устройства. То есть, вы вставляете свой накопитель, который в автоматическом режиме начинает установку необходимых служб и драйверов на компьютер. После этого обычно открывается окно автозапуска карты, где можно выбрать один из пунктов меню для дальнейшей работы. Эти драйвера с флешки удалить простому пользователю и обывателю невозможно, так как они предустановлены производителем.
Итак, если вы уже немного поняли принцип работы карт памяти, то теперь можно перейти, собственно, к важному вопросу, который мучает вас: почему компьютер не видит карту памяти и как восстановить флешку?
- Самой примитивной причиной всех проблем чаще всего являются вирусы. Они могут настолько испортить «компьютерную» жизнь, что мало не покажется. Поэтому всегда важно на своём компьютере иметь мощный антивирус, который обезопасит вашу работу. Так что попробуйте сначала просканировать свой компьютер и флешку на вирусы.
- Перед тем, как начать паниковать, нужно проверить разъёмы самого компьютера, так как сбой могут давать и они. Для этого попробуйте вставить свой накопитель в другой разъём USB и подождать, пока завершится настройка конфигурации оборудования. Если же настройка и установка драйверов даже не началась, то переходим к следующему пункту.
- Зайдите в панель управления вашего компьютера и найдите диспетчер устройств (можно с помощью поисковой панели).
 Во вкладке «Контроллеры USB» найдите название своей карты памяти или же пункт с содержанием ошибки, который обычно выделяется восклицательным знаком. Наведите на него курсор, нажмите правой кнопкой мыши и выбирайте «Устранение неполадок». Если такого пункта нет, то выберите «Обновить конфигурацию оборудования» или же «Обновить драйверы». Если и это не помогло вам, то переходим к следующему пункту.
Во вкладке «Контроллеры USB» найдите название своей карты памяти или же пункт с содержанием ошибки, который обычно выделяется восклицательным знаком. Наведите на него курсор, нажмите правой кнопкой мыши и выбирайте «Устранение неполадок». Если такого пункта нет, то выберите «Обновить конфигурацию оборудования» или же «Обновить драйверы». Если и это не помогло вам, то переходим к следующему пункту.
- Флешка не работает только на этом компьютере или ноутбуке? Проверьте работу карты памяти на другом устройстве (будь то ПК или нетбук, ноутбук). Если она работает на других компьютерах — значит, проблема кроется в вашем устройстве. Тогда вам придётся провести диагностику, чтобы выявить неполадки у себя на машине. Вы можете воспользоваться встроенными услугами по устранению неполадок в Windows (с помощью меню панели управления) или же обратиться в местный сервисный центр. Не забывайте, что если ваш ноутбук или компьютер находится на гарантии, то вы имеете полное право на гарантийный ремонт (в случае и порядках, предусмотренных актами из закона «О защите прав потребителей»).

- Как и любое техническое устройство, флешка или карта Micro SD могли просто сломаться, перегореть или получить какие-либо механические повреждения. В таком случае её невозможно исправить и просто надо будет попрощаться со своим другом и приобрести новое устройство хранилища.
Что делать, если флешка не открывается?
Также бывают случаи, что флешка или Micro SD отображаются в списке устройств, но компьютер не может их запустить по ряду причин. Давайте рассмотрим эти самые причины, а также меры по их устранению (например, в некоторых случаях могут быть полезны такие вещи, как программа или утилита для восстановления).
- Как упоминалось в предыдущей подборке, вирусы являются наиболее распространённой причиной всех проблем на компьютере. В этой ситуации они не станут исключением. Поэтому перед открытием флешки обязательно просканируйте её на наличие вредоносного программного обеспечения. При положительном результате удалите вирусы, только после этого приступайте к работе.

- Если при запуске карты памяти или съёмного носителя выскакивает сообщение об ошибке «Отказано в доступе», то это тоже является проделками вирусной атаки. В этом случае сначала нужно удалить вручную один файл: кликаем правой кнопкой мыши по флешке и жмём «Проводник». В появившемся окне удалите файл с именем autoran.inf. После чего повторите действия из предыдущего пункта, добавив сканирование локальных дисков и файловой системы компьютера в целом.
- При открытии карты памяти компьютер выдаёт сообщение, что перед использованием диск должен быть отформатирован. Для решения этой проблемы достаточно просто отформатировать раздел, следуя подсказкам и инструкции на экране. Однако следует помнить, что все находящиеся документы на вашей карте будут стёрты. И если у вас на носителе хранятся важные файлы и данные, которые вам нельзя потерять, то лучше сначала попробовать восстановить информацию.
- Бывает, что раздел каким-то образом заблокировался.
 Это может произойти вследствие атаки вирусов, о которых говорилось выше. И если после чистки диск всё равно не открывается, то попробуйте воспользоваться программой Unlocker, которую следует запускать от имени администратора.
Это может произойти вследствие атаки вирусов, о которых говорилось выше. И если после чистки диск всё равно не открывается, то попробуйте воспользоваться программой Unlocker, которую следует запускать от имени администратора.
Подведём итоги
Сегодня мы с вами обсудили одну из актуальнейших проблем пользователя карт памяти Micro SD или обычных флешек — восстановление их работы. Последняя может быть подвержена риску, если компьютер не видит раздел или же ваш носитель информации подвергся атаке вирусов. В любом случае, теперь вы знаете, как устранить эти неполадки и продолжить использование устройств в нормальном режиме.
По традиции не забываем делиться своим мнением в комментариях! Возможно, вы не нашли своего случая или знаете другие методы, которые могут помочь остальным посетителям сайта. Приятного пользования, дорогие читатели!
Как восстановить удаленные файлы с флешки (2023)
- Флэшки
Если вы считаете надежность своей флешки само собой разумеющейся, вы не одиноки. К сожалению, даже флешки таких известных производителей, как SanDisk и Lexar, не застрахованы от потери данных. Хорошей новостью является то, что существует несколько вариантов восстановления файлов, с помощью которых вы можете попытаться вернуть свои данные. Ниже мы представляем все популярные бесплатные решения, начиная с самого эффективного: программы для восстановления флешки.
К сожалению, даже флешки таких известных производителей, как SanDisk и Lexar, не застрахованы от потери данных. Хорошей новостью является то, что существует несколько вариантов восстановления файлов, с помощью которых вы можете попытаться вернуть свои данные. Ниже мы представляем все популярные бесплатные решения, начиная с самого эффективного: программы для восстановления флешки.
Что необходимо сделать перед началом процедуры
Для достижения наилучших результатов восстановления при использовании программных средств восстановления данных для восстановления случайно удаленных файлов необходимо выполнить некоторые предварительные действия. Они предназначены для защиты устройства от дальнейшей потери данных и дают вам больше шансов восстановить удаленные файлы.
Прекратите использование устройства
Крайне важно прекратить использование устройства, как только вы подозреваете, что на нем произошла потеря данных. Несоблюдение этого совета может привести к дальнейшему повреждению данных на диске и увеличить вероятность перезаписи потерянных файлов до того, как их можно будет восстановить. Как только потерянные файлы перезаписываются, они исчезают навсегда.
Как только потерянные файлы перезаписываются, они исчезают навсегда.
Отключите флэш-накопитель
Чтобы случайно не записать дополнительные файлы на устройство, отключите его от компьютера, пока не будете готовы восстановить данные. Вы также можете перевести его в режим только для чтения (например, с помощью Disk Drill), чтобы исключить вероятность того, что удаленные данные будут перезаписаны вами или вашей операционной системой, и убедиться, что удаленные файлы все еще существуют, когда вы используете приложение. чтобы восстановить их. Вот как:
Как восстановить безвозвратно удаленные файлы с флэш-накопителя
С помощью подходящего инструмента для восстановления с флэш-накопителя вы сможете восстановить потерянные данные в кратчайшие сроки и с минимальными усилиями. В целях нашей демонстрации мы используем инструмент, рекомендованный ранее в этой статье, Disk Drill. Вот как его использовать:
- Загрузите Disk Drill с официального веб-сайта и запустите скачанный установщик, чтобы установить инструмент восстановления флэш-накопителя на свой компьютер.
 Программа установки шаг за шагом проведет вас через весь процесс установки.
Программа установки шаг за шагом проведет вас через весь процесс установки. - Дважды щелкните только что созданный значок Disk Drill на рабочем столе. Вам будет предложено предоставить привилегии администратора инструмента, поэтому сделайте это, иначе вы не сможете продолжить (они необходимы для глубокого доступа к вашему флэш-накопителю).
- Выберите флешку, которую хотите восстановить, из списка доступных устройств хранения и нажмите Поиск потерянных данных . Вы можете подождать, пока Disk Drill завершит сканирование, или просмотреть восстанавливаемые данные во время сканирования.
- Добавьте все удаленные файлы в очередь восстановления, установив флажки рядом с ними. Если вы знаете имена удаленных файлов, вы можете использовать панель поиска в правом верхнем углу окна Disk Drill, чтобы найти их. Если нет, то вы можете сузить результаты сканирования с помощью фильтров.
- Нажмите кнопку Восстановить после добавления всех удаленных файлов.
 Вам будет предложено выбрать безопасное место для восстановления. Допустимо любое место, кроме флэш-накопителя, с которого вы восстанавливаете удаленные файлы, если на нем достаточно свободного места.
Вам будет предложено выбрать безопасное место для восстановления. Допустимо любое место, кроме флэш-накопителя, с которого вы восстанавливаете удаленные файлы, если на нем достаточно свободного места.
Вот как можно восстановить данные с любой флешки с помощью Disk Drill.
Почему Disk Drill должен быть вашим основным средством восстановления флэш-накопителя
Когда вы сталкиваетесь с потерянным файлом, вы хотите найти средство восстановления, которое доказало свою эффективность. Бесчисленное количество пользователей использовали Disk Drill для восстановления потерянных файлов с USB-накопителей как на компьютерах с Windows, так и на Mac. Вот несколько причин, по которым Disk Drill — лучшее приложение для восстановления безвозвратно удаленных файлов, и почему это должно быть вашим предпочтительным инструментом для восстановления данных.
- Скорость . Disk Drill предлагает различные режимы сканирования, которые позволяют восстанавливать недавно удаленные файлы так же быстро и эффективно, как и файлы, которые были безвозвратно удалены в течение некоторого времени.
 Функция глубокого сканирования этого инструмента выполняет очистку вашего флэш-накопителя по секторам, чтобы реконструировать и спасти данные, которые трудно идентифицировать при быстром сканировании.
Функция глубокого сканирования этого инструмента выполняет очистку вашего флэш-накопителя по секторам, чтобы реконструировать и спасти данные, которые трудно идентифицировать при быстром сканировании. - Безопасность . Это приложение для восстановления для Windows и Mac надежно восстанавливает потерянные данные без риска для вашего компьютера. Он сканирует в режиме только для чтения и не будет вносить никаких изменений в вашу систему. Бесплатные инструменты защиты данных, входящие в состав Disk Drill, помогут вам защитить самую важную информацию на вашем флеш-накопителе без дополнительного программного обеспечения.
- Гибкость . Помимо обеспечения наилучшего возможного восстановления флэш-накопителя, Disk Drill можно использовать для восстановления потерянных файлов с любого другого устройства хранения. С внутреннего диска вашего компьютера (как SSD, так и HDD) на карты памяти (SD, SDHC, SDXC, microSD, MMC и т. д.) инструмент надежно восстановит ваши данные всего за несколько простых кликов.

В чем разница между бесплатной и профессиональной версиями Disk Drill?
Disk Drill — это бесплатное приложение для восстановления файлов для Windows и Mac, но есть и Pro-версия, до которой вы можете перейти, купив лицензию. В таблице ниже приведены различия между двумя версиями, а в следующих двух таблицах содержится дополнительная информация о Disk Drill и его возможностях восстановления файлов.
Бесплатная версия
- БЕСПЛАТНО
- 500 МБ Восстановление (только версия Windows)
- Предварительный просмотр Все функции восстановления
- Инструменты для защиты данных включены
Pro версия
- Unliked recoverd
- 1 пользователь 3 активации
. Полный доступ ко всем функциям
Подробнее о Disk Drill
Технические характеристики
- Поддерживаемые устройства : USB, USB 3.
 0, флэш-накопитель, флэш-накопитель, внешний жесткий диск USB
0, флэш-накопитель, флэш-накопитель, внешний жесткий диск USB - Поддерживаемые файловые системы : FAT (FAT12, FAT16, FAT32), exFAT, NTFS, NTFS5, ext2/ext3/ext4, HFS+ , APFS
- Поддерживаемая ОС : macOS 10.15.7–16.x (используйте Disk Drill 1/2.x/3.x/4.x для OS X 10.5+), Windows 10 64-разрядная/11 64- бит (используйте Disk Drill 2.x/4.x для Windows XP+)
- Поддерживаемые языки : английский, арабский, немецкий, испанский, французский, турецкий, итальянский, японский, корейский, малайский, голландский, польский, бразильский португальский, Европейский португальский, русский, шведский, китайский, хинди, украинский
Поддерживаемые типы файлов
- Изображения : JPG, PNG, BMP, TIFF, AI, CR2, DNG, ICO, GIF, PSD, WEBP и другие , MPG, 3GP, MKV, MLV, RM, TS, WEBM, WMV и другие
- Аудио : MP3, OGG, FLAC, AAC, M4A, RA, WAV, WMA, MID, AIF, AIFC, AIFF и другие далее
- Документы : Excel (XLS, XLSX), Word (DOC, DOCX), PowerPoint (PPT, PPTX), RTF, ODT, TXT
- Архивы : 7Z, ARJ, CAB, DMG, ISO, JAR, MBX, PST, RAR, RDB, TAR.
 XZ, ZIP
XZ, ZIP - Другое : ACCDB, DB, SQL, MYO, OTF, RAW, VMDK, ISO
Как восстановить удаленные файлы с USB-накопителя без программного обеспечения
Ниже приведены некоторые способы восстановления потерянных файлов с USB-накопителя.
Способ 1. Проверка корзины на наличие удаленных файлов
Первое место, где вы должны искать файлы, удаленные с флэш-накопителя, — это корзина. Ваши файлы могут все еще быть там, и восстановление из корзины сэкономит вам кучу времени по сравнению с любым альтернативным методом, основанным на стороннем приложении. Что делать:
- Откройте корзину, дважды щелкнув ее или щелкнув правой кнопкой мыши и выбрав Открыть.
- Найдите файл или папки, которые вы хотите восстановить.
- Щелкните правой кнопкой мыши выбранные элементы и выберите Восстановить.
Файлы, удаленные с флешки, могут не попасть в корзину. В этом случае вы можете попробовать следующий метод, который работает в Windows 11, Windows 10, Windows 8 и Windows 7.
Способ 2. Попробуйте восстановить предыдущие версии ваших файлов и папок
Возможно, вы сможете спасти удаленные файлы или папки, восстановив их из предыдущей версии, хранящейся на вашем компьютере. Чтобы попытаться восстановить этот тип, выполните следующие действия:
- Откройте проводник.
- Перейдите к файлу или папке, которые вы хотите восстановить.
- Щелкните правой кнопкой мыши и выберите в меню «Восстановить предыдущие версии».
- Выберите из отображаемого списка версию, которую вы хотите восстановить.
- Нажмите кнопку «Восстановить», чтобы восстановить файл или папку.
Чтобы этот метод работал, Windows должна создать точку восстановления, содержащую предыдущую версию файла или папок, которые вы хотите восстановить.
Метод 3. Попробуйте восстановить потерянные данные с флэш-накопителя с помощью CMD
Вы также можете попытаться восстановить удаленные файлы с помощью командной строки Windows и команды Attrib. Вот что вам нужно сделать, чтобы восстановить потерянные данные с помощью CMD:
Вот что вам нужно сделать, чтобы восстановить потерянные данные с помощью CMD:
- Нажмите клавишу Windows + R и введите CMD в поле поиска.
- В окне CMD введите chkdsk «буква диска» /f и нажмите Enter.
- Нажимайте клавишу Y, пока не перезапустится командная строка.
- Еще раз введите букву диска и нажмите Enter, чтобы вернуться к началу.
- Введите эту команду – ATTRIB -H -R -S /S /D «буква диска»:*.*
Когда процесс восстановления будет завершен, все восстановленные файлы будут находиться во вновь созданной папке. Файлы могут быть в формате CHK и должны быть переименованы, чтобы их можно было использовать в ваших приложениях.
Распространенные причины потери данных на флэш-накопителе
Потеря данных может произойти по многим причинам. Вот некоторые из наиболее распространенных.
Ошибки встроенного ПО
Неисправное встроенное ПО может привести к самым разным проблемам, включая потерю данных с флэш-накопителей и устройств хранения, обычно используемых пользователями компьютеров, мобильных устройств и камер. Обновление прошивки всех систем и устройств считается одной из лучших практик, которой следует следовать, если вы цените свои файлы.
Обновление прошивки всех систем и устройств считается одной из лучших практик, которой следует следовать, если вы цените свои файлы.
Физическая неисправность
Флэш-накопители могут внезапно выйти из строя из-за накопленного износа или неправильного отключения от системы. Если вы используете устройство и начинаете обнаруживать снижение производительности, рекомендуется как можно скорее рассмотреть возможность переноса данных на новый диск.
Вредоносное ПО и вирусы
Простота совместного использования флэш-накопителей несколькими пользователями или компьютерами делает их уязвимыми для заражения вредоносными программами или вирусами. Чтобы свести к минимуму этот риск, обновляйте антивирусное программное обеспечение вашей системы и ограничьте использование вашего диска только проверенными машинами, свободными от вирусов.
Человеческая ошибка
Одной из наиболее распространенных причин удаления данных является человеческая ошибка. Эта проблема усугубляется, если поделиться фальшивым диском с друзьями или коллегами. Кто-то может пытаться скопировать изображение и получить случайно удаленный файл.
Кто-то может пытаться скопировать изображение и получить случайно удаленный файл.
Случайное форматирование
Вместо того, чтобы вручную стирать файлы с USB-накопителей, многие пользователи предпочитают просто форматировать весь накопитель. Особенно при одновременном использовании нескольких флешек легко случайно отформатировать не ту и мгновенно потерять доступ ко всем данным, которые на ней хранились. К счастью, восстановление отформатированных флэш-накопителей может быть делом нескольких простых щелчков мыши, если вы выберете лучшую программу, доступную для выполнения восстановления.
Часто задаваемые вопросы
Восстановите файлы с отформатированного флэш-накопителя с помощью следующей процедуры:
- Подключите флэш-накопитель к компьютеру.
- Запустите программное обеспечение для восстановления данных.
- Разрешить программе сканировать диск на наличие восстанавливаемых файлов.
- Восстановите файлы в новое место на главном диске.

Без программного обеспечения вы можете восстановить удаленные файлы с USB-накопителя следующим образом:
- Используя ранее сделанную резервную копию данных с накопителя.
Откройте командную строку и введите эту команду, заменив X на буквенное обозначение вашего диска: ATTRIB -H -R -S /S /D X:*.*
несколько вариантов:
- Подключите накопитель к другому порту USB, если он доступен.
- Попробуйте использовать другой компьютер, который может прочитать диск.
- Удалите и переустановите порт USB через Диспетчер устройств.
Ответ зависит от степени повреждения. Для того, чтобы восстановить файлы со сломанной флешки, нужно иметь возможность подключить ее к компьютеру. После подключения программное обеспечение для восстановления данных может распознать диск как необработанный и успешно восстановить ваши файлы.
Ваш флеш-накопитель может работать неправильно по нескольким причинам. Он может быть физически поврежден теплом или влагой. Файловая система могла быть повреждена вирусом. Возможно, вы используете неисправный порт USB. В вашей системе может быть устаревший драйвер, который вызывает проблему.
Файловая система могла быть повреждена вирусом. Возможно, вы используете неисправный порт USB. В вашей системе может быть устаревший драйвер, который вызывает проблему.
Чтобы переформатировать флешку, выполните следующие действия:
- Подключите флешку к компьютеру с Windows.
- Найдите диск в Диспетчере устройств и щелкните его правой кнопкой мыши.
- Выберите «Политики» и «Оптимизировать для повышения производительности».
- Откройте «Мой компьютер» и выберите «Форматировать» на флэш-накопителе.
Нет, вы не можете восстановить файлы с USB-накопителя с помощью онлайн-приложения, потому что у приложения нет необходимых разрешений для посекторного анализа флэш-накопителя. Если вы столкнулись с онлайн-приложением, которое обещает вернуть ваши потерянные данные, то, скорее всего, это мошенничество, и мы настоятельно рекомендуем вам избегать его.
Подробнее
Читать Предыдущий
Джефф Кочин 22 марта 2023 г.
7 БЕСПЛАТНЫХ способов восстановить удаленные файлы в Windows 10
Читать далее
Джефф Кочин 22 марта 2023 г.
Автор
Восстановление удаленных файлов: практический подход 70 Кочин 90 90
7
36 Издания
Atlanta, GA
Twitter
Bio
Джефф Кочин — профессионал по управлению данными и восстановлением, который был с PandoreCover для девяти лет и неотъемлемая часть команды. Джефф также работает техническим писателем в Macgasm, принимая участие в тестировании, тестировании и написании большого и малого технического программного обеспечения.
Популярные публикации Джеффа
Николай Ланкевич
Утверждающий
Николай Ланкевич имеет более чем 15-летний опыт работы в различных областях и платформах, включая аварийное восстановление, Windows XP/7. Системный анализ, проектирование, разработка приложений (Интернет/Интранет) и тестирование. Оказывал техническую поддержку по настольным компьютерам и ноутбукам на Win-XP и Macintosh для около 2000 сотрудников.
Как восстановить удаленные файлы с флешки без программного обеспечения
Дом
>
Восстановление внешнего устройства
>
Как восстановить удаленные файлы с флешки без программ
Саймон Маркус
28. 03.2023 20:25:59
03.2023 20:25:59
2650 просмотров, 5 минут чтения
«По ошибке я удалил папку с USB-накопителя, содержащую файлы Presentation и Excel, которые мне нужны сегодня днем! Буду признателен, если кто-нибудь поможет! Я использую Windows 11.»
Если вы являетесь обычным пользователем USB-накопителя, проблема потери данных почти неизбежна, как в описанной выше ситуации. Эти удаленные файлы не могут быть восстановлены из корзины. К счастью, восстановление данных обычно возможно с помощью правильного метода. Так что, если ваши файлы были удалены с USB-накопителя, не паникуйте, эта статья расскажет о нескольких способах восстановить удаленные файлы с флешки .
Примечание. Методы, упомянутые в этой статье, применимы к Windows 11/10/8/7/XP.
Часть 1: Как восстановить удаленные файлы с флэш -накопителя без программного обеспечения (только для пользователей Windows)
1.
 Используйте CMD
Используйте CMD2. Используйте предыдущую версию. 2: Комментарий к двум вышеуказанным бесплатным методам
Часть 3. Простое восстановление удаленных файлов с флэш-накопителя (поддерживается Win и Mac)
Бонус: что следует знать при потере данных
Видеоруководство по восстановлению удаленных файлов с флэш-накопителя USB Часть 1. Как восстановить удаленные файлы с флешки без программного обеспечения (только для пользователей Windows)
Большинство из вас может задаться вопросом, как бесплатно восстановить удаленные файлы с флешки, поэтому здесь мы покажем подробное руководство по двум бесплатным способам восстановить удаленные файлы с USB с помощью » Командная строка » или функция « Восстановить предыдущие версии ».
1. Восстановление удаленных файлов с флэш-накопителя без программного обеспечения — используйте CMD
Восстановление удаленных данных с флэш-накопителя может быть выполнено с помощью командной строки (cmd ) — приложение-интерпретатор командной строки в Windows.
 А чтобы восстановить удаленные файлы с USB с помощью cmd, вы должны иметь некоторые знания языков командной строки, которые будут перечислены ниже. Процесс немного сложен. Хотя не гарантируется, что вы восстановит все удаленные файлы с помощью этого метода, его все же стоит попробовать. Это видео может быть более полезным для вас, чтобы понять процесс.
А чтобы восстановить удаленные файлы с USB с помощью cmd, вы должны иметь некоторые знания языков командной строки, которые будут перечислены ниже. Процесс немного сложен. Хотя не гарантируется, что вы восстановит все удаленные файлы с помощью этого метода, его все же стоит попробовать. Это видео может быть более полезным для вас, чтобы понять процесс.Шаг 1 . Подключите флешку к ПК. Нажмите клавиши Win + R, чтобы запустить программу «Выполнить».
Шаг 2 . Введите « cmd » в разделе «Открыть» и нажмите OK .
Шаг 3 . Введите в окне эту команду: ATTRIB -H -R -S /S /D G:*.* (G здесь следует заменить на букву диска вашей флешки). После того, как вы введете указанную выше команду, Windows попытается восстановить ваши файлы. Вы можете поискать их на своей флешке после завершения процесса.
Примечание
По завершении восстановления на USB-накопителе будет создана новая папка с восстановленными файлами.
 Если они в формате CHK, вам нужно будет переименовать и сохранить их в доступном формате.
Если они в формате CHK, вам нужно будет переименовать и сохранить их в доступном формате.2. Восстановление удаленных файлов с USB-накопителя — восстановление предыдущей версии
«Восстановление предыдущих версий» — это полезная функция Windows, которая позволяет время удаления).
Шаг 1 . Сначала нужно подключить флешку к компьютеру, затем перейти в папку, в которой хранились ваши файлы до удаления.
Шаг 2 . Щелкните правой кнопкой мыши по выбранной папке и выберите « Восстановить предыдущие версии » из выпадающего списка.
Шаг 3 . Выберите нужную вам предыдущую версию, затем нажмите на кнопку Восстановить .
Часть 2. Комментарий к двум вышеуказанным бесплатным методам
Ограничение/Метод
РЕССОРИТЬ С КМД
. предыдущая версия
B
Только для пользователей Windows
Все изменения, внесенные в этот файл, будут потеряны
Часть 3.
 Как легко восстановить удаленные файлы с флешки (поддерживается Win и Mac) флешка по сознанию. В этой ситуации упомянутые выше методы могут не сработать. Прежде чем мы потеряем надежду, есть еще один метод, который мы можем попробовать.
Как легко восстановить удаленные файлы с флешки (поддерживается Win и Mac) флешка по сознанию. В этой ситуации упомянутые выше методы могут не сработать. Прежде чем мы потеряем надежду, есть еще один метод, который мы можем попробовать.Давайте сначала разберемся, куда деваются удаленные файлы на флешке. Собственно, удаленные файлы на флешке никуда не денутся. Физически они остаются на диске, но занимаемое ими место помечается как пустое. В таком случае использование инструмента для задачи восстановления на самом деле является относительно надежным и простым способом. Это сэкономит вам много времени на поиск и поиск методов, которые требуют больших усилий, но не дают результатов.
Я бы рекомендовал AnyRecover в этом отношении. Этот инструмент для восстановления файлов с USB-накопителя, запрограммированный с использованием самого передового алгоритма восстановления, помог более чем 1 000 000 человек восстановить свои потерянные файлы и обеспечивает более высокую скорость восстановления.
 Кроме того, он предлагает на выбор версии для Windows (включая последнюю версию Windows 11) и Mac.
Кроме того, он предлагает на выбор версии для Windows (включая последнюю версию Windows 11) и Mac.Мощные функции инструмента восстановления данных с флэш-накопителя AnyRecover
Неограниченное бесплатное сканирование и предварительный просмотр для пользователей, чтобы вы могли решить, покупать ли полную версию или нет.
Успешно восстановить удаленные файлы независимо от того, как они были удалены например. Сбой ОС, сбой жесткого диска, даже отформатированный диск и т. д.
Восстановление всех типов удаленных файлов: фотографий, видео, офисных документов, электронных писем, аудио, архивов и т. д.
Поддерживает более 1000 форматов данных, включая незнакомые, такие как xlsm и документ.
Восстановление удаленных/утерянных файлов с любых носителей, включая компьютерную корзину, USB-накопители, другие внешние устройства хранения и т. д.
Загрузить сейчас
Начните выполнять восстановление удаленных файлов с USB-накопителя:
Шаг 1 .
 Подключите флешку к ПК и запустите AnyRecover, после того, как она будет распознана, выберите ее на вкладке External Removable Devices .
Подключите флешку к ПК и запустите AnyRecover, после того, как она будет распознана, выберите ее на вкладке External Removable Devices .Шаг 2 . Нажмите на кнопку Start , программа запустит всестороннее сканирование выбранной вами флешки.
Шаг 3 . Когда появится список восстанавливаемых файлов, найдите потерянный файл, а затем дважды щелкните его для предварительного просмотра, а затем нажмите кнопку 9.0345 Восстановить кнопку, если это тот файл, который вам нужен.
Загрузить сейчас
Бонус: что следует знать при потере данных
Существует несколько факторов, влияющих на вероятность успешного восстановления флэш-накопителя. Вы должны знать о них и принять определенные меры предосторожности, если хотите обеспечить успешное восстановление данных.
Прекратите использование флешки, как только обнаружите, что ваши данные потеряны/удалены.



 Это единственный способ вернуть данные с поврежденной карточки.
Это единственный способ вернуть данные с поврежденной карточки.
 Или приносить на флешках презентации с целью показать их широкой публике на уроках или университетских парах.
Или приносить на флешках презентации с целью показать их широкой публике на уроках или университетских парах. Во вкладке «Контроллеры USB» найдите название своей карты памяти или же пункт с содержанием ошибки, который обычно выделяется восклицательным знаком. Наведите на него курсор, нажмите правой кнопкой мыши и выбирайте «Устранение неполадок». Если такого пункта нет, то выберите «Обновить конфигурацию оборудования» или же «Обновить драйверы». Если и это не помогло вам, то переходим к следующему пункту.
Во вкладке «Контроллеры USB» найдите название своей карты памяти или же пункт с содержанием ошибки, который обычно выделяется восклицательным знаком. Наведите на него курсор, нажмите правой кнопкой мыши и выбирайте «Устранение неполадок». Если такого пункта нет, то выберите «Обновить конфигурацию оборудования» или же «Обновить драйверы». Если и это не помогло вам, то переходим к следующему пункту.

