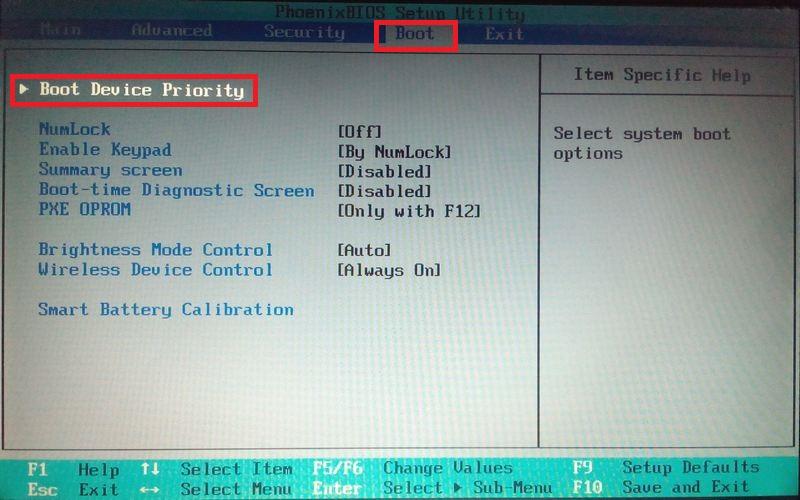Как на ноутбуке hp установить виндовс с флешки через биос: Как переустановить Windows на ноутбуке HP и настроить BIOS
Содержание
Узнаем как загрузиться с флешки на ноутбуке HP
Очень многие пользователи ноутбуков, в том числе и такого известного производителя, как Hewlett Packard, достаточно часто жалуются на то, что загрузиться со съемного устройства в виде самой обычной флешки, содержащей установочный дистрибутив операционной системы или специализированные средства восстановления, не получается, несмотря на то, что флешка вставлена в соответствующий порт и вроде бы лэптопом определяется. Дело в том, что многие нынешние модели ноутбуков оборудованы встроенными средствами, позволяющими получить доступ к определенным функциям устройства, включая и изменение выставленных по умолчанию параметров загрузки или даже сброса параметров до заводского состояния. Далее предлагается посмотреть, как загрузиться с флешки на ноутбуке HP. Несмотря на кажущуюся узкую направленность, некоторые пункты из предлагаемого ниже материала будут полезны для ознакомления и многим другим пользователям, столкнувшимися с такими проблемами.
Загрузка с флешки на ноутбуке HP: общие принципы
Как и многие другие производители, разработчики ноутбуков HP решили несколько упростить их владельцам доступ к некоторым важным настройкам, встроив в большинство последних линеек таких устройств специальные меню, которые к первичной или установленной (устанавливаемой) операционной системе не имеют прямого отношения. Именно такое меню позволяет получить доступ и к параметрам BIOS, и к стартовому меню загрузки с выбором необходимого устройства, которое будет использовано в каждом конкретном случае. Несмотря на такие изыскания, сбрасывать со счетов установку «Виндовс» на ноутбук HP с флешки с использованием стандартных методик загрузки тоже не стоит. Грубо говоря, у пользователя есть два варианта, однако ни один из них может не сработать, если не соблюсти некоторые важные условия и не выставить необходимые параметры.
Узнаем как переустановить БИОС на ноутбуке: пошаговая…
Современные компьютерные устройства, включая и ноутбуки, в обязательном порядке оснащаются. ..
..
Как загрузиться с флешки на ноутбуке HP через стандартное встроенное меню?
Итак, для начала остановимся именно на встроенном инструментарии, который можно найти в стартовом меню, которое в большинстве случаев вызывается нажатием кнопки Esc сразу после включения ноутбука (об этом прямо свидетельствует появление соответствующей строки на экране).
Далее и появляется список всех тех действий, которые можно использовать на выбор. Но нас в контексте загрузки более всего интересуют пункты старта с возможностью выбора устройства (Boot Device Options – F9) без установки аналогичных параметров в первичной системе и пункт настроек BIOS (BIOS Setup – F10). Вход в первичную систему может потребоваться для изменения некоторых настроек, которые могут блокировать использование съемных накопителей для старта с них, что и делает невозможной установку другой операционной системы, кроме той, которая уже имеется.
После нажатия клавиши F9, если опции блокировки не активны, из списка выбираете свой накопитель, после чего и стартует загрузка ноутбука HP Pavilion с флешки.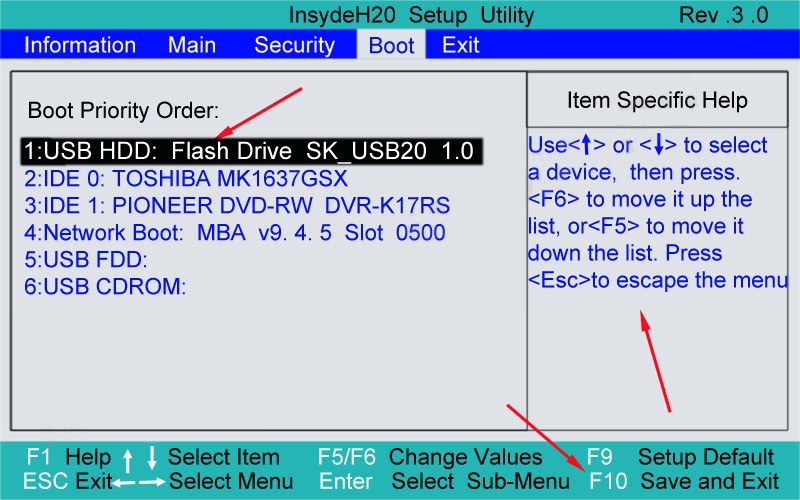 Но иногда старт может и не происходить. Почему же тогда загружается установленная ОС, а флешка игнорируется? Все дело в некоторых параметрах первичной системы.
Но иногда старт может и не происходить. Почему же тогда загружается установленная ОС, а флешка игнорируется? Все дело в некоторых параметрах первичной системы.
Узнаем как переустановить БИОС на ноутбуке: пошаговая…
Современные компьютерные устройства, включая и ноутбуки, в обязательном порядке оснащаются…
Как настройки установить в первичной системе BIOS?
Невозможность использования флешки в качестве загрузочного носителя объясняется тем, что в самой первичной системе установлена специальная блокировка, называемая режимом безопасной загрузки (Secure Boot). По умолчанию она как раз и может находиться в активном состоянии.
Обойти блокировку достаточно просто. Войдите в BIOS через нажатие клавиши F10, а затем для указанного режима выставьте параметр Disabled, после чего выйдите из настроек с сохранением параметров (!), а при перезагрузке снова используйте пункт старта со съемного носителя.
В некоторых моделях таких действий бывает недостаточно. Бывает и так, что для активации загрузки с флешки БИОС на ноутбуке HP после отключения режима безопасного старта требует подтверждение, что многие пользователи игнорируют.
Бывает и так, что для активации загрузки с флешки БИОС на ноутбуке HP после отключения режима безопасного старта требует подтверждение, что многие пользователи игнорируют.
Система выводит на экран строку с сообщением о том, что нужно ввести указанный код и нажать клавишу ввода!!! Если этого не сделать, загрузка со съемного носителя так и останется невозможной.
Ошибка старта компьютера No bootable partition in table:…
Иногда бывает так, что пользователь включает компьютер или ноутбук, а вместо привычного старта с…
Что делать, если флешка в BIOS не определяется?
Теперь несколько слов о жалобах пользователей насчет того, что ни в BIOS, ни в загрузочном меню флешка не определяется. Обычно такая ситуация разрешается достаточно просто, причем не только на устройствах HP. Большинство пользователей либо не знает, либо забывает о том, что флешка должна быть вставлена в порт USB еще до включения ноутбука. Как загрузиться с флешки на ноутбуке HP в этом случае? Полностью выключите устройство стандартными средствами Windows, вставьте носитель в нужный порт, включите ноутбук и только после этого производите манипуляции с загрузкой (по идее устройство будет определено).
Проверка USB
Если по каким-то причинам флешка все равно не определяется, проверьте настройки BIOS. Речь идет о разделе системной конфигурации (System Configuration). Здесь для пункта USB Boot должно быть установлено разрешение (Enabled). Если такая загрузка отключена, измените параметр, сохраните изменения и попробуйте осуществить старт снова.
Примечание: обратите внимание, что в некоторых случаях перед названием флешки в первичной системе или в меню загрузки может стоять обозначение HDD, соответствующее жесткому диску, после которого будет указано название съемного устройства. Это нормальное явление.
Правильное создание загрузочного носителя
Есть и еще одна проблема, касающаяся ноутбуков HP. Установка с флешки другой ОС Windows может не запускаться и по той простой причине, что сам загрузочный носитель был создан неправильно (например, имеет загрузчик EFI, а не MBR, что предназначается для устройств именно с BIOS, а не UEFI.
Попробуйте перезаписать образ системы для установки, например, в программе Rufus, выбрав в качестве загрузчика универсальную схему, которая может использоваться и для BIOS, и для UEFI.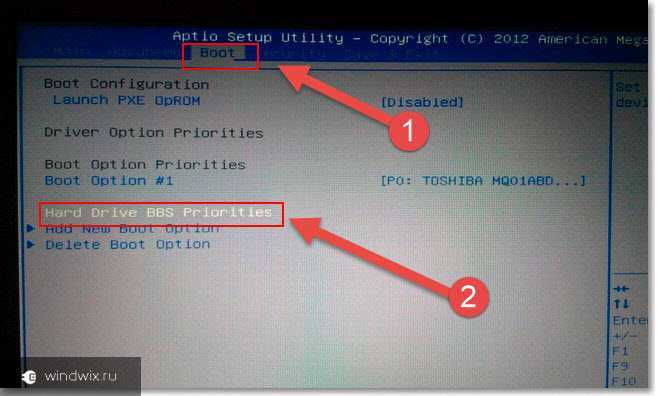
Если используете программу UltraISO, запись образа производите исключительно из меню самозагрузки и ни при каких обстоятельствах не меняйте метод записи USB-HDD+.
Варианты старта со съемного устройства в восьмой и десятой версиях Windows
Теперь кратко остановимся на том, как загрузиться с флешки на ноутбуке HP, используя для этого стандартные средства Windows версий 8 и 10. Зайдите в меню параметров, перейдите к разделу восстановления и безопасности, а в пункте восстановления выберите особые варианты загрузки.
После этого по истечении пары десятков секунд появится меню, в котором и можно будет выбрать старт со съемного носителя. Опять же, загрузка может оказаться невозможной, если параметры безопасности в BIOS не были изменены, как это было описано выше.
Узнаем как переустановить БИОС на ноутбуке: пошаговая…
Современные компьютерные устройства, включая и ноутбуки, в обязательном порядке оснащаются…
Отключение шифрования диска, если оно активно
Наконец, еще одна немаловажная проблема, связанная с ноутбуками HP. Как переустановить с флешки систему в том случае, если включена блокировка жесткого диска в виде инструмента шифрования Bitlocker (такое, увы, тоже встречается).
Как переустановить с флешки систему в том случае, если включена блокировка жесткого диска в виде инструмента шифрования Bitlocker (такое, увы, тоже встречается).
В этом случае нужно вызвать «Панель управления», перейти к разделу шифрования, а затем, если такой пункт есть, отключить Bitlocker. В случае отсутствия такого пункта можно сгенерировать код, ввести его при использовании особых вариантов загрузки, а после разблокирования диска выполнить установку другой ОС вместо уже существующей.
Что делать, если ничего не помогает
Если же не работает, вообще, ничего, попробуйте выполнить возврат к заводским настройкам. Сделать это можно либо полным сбросом в последних версиях самой Windows, либо воспользоваться тем самым «вшитым» меню с выбором раздела восстановления (System Recovery – F11). Если нарушения в работе ноутбука или Windows не так критичны, можно выполнить диагностику, задействовав в стартовом меню соответствующий пункт (System Diagnostics – F2).
Эпилог
Как видим, ничего особо сложного в выборе правильной конфигурации для использования флешки в качестве внешнего загрузочного устройства нет. Что же касается самых главных выводов и итогов, они таковы:
Что же касается самых главных выводов и итогов, они таковы:
- отключайте режим безопасного старта в BIOS;
- обязательно подтверждайте изменение параметров путем ввода указанного кода;
- вставляйте флешку в нужный порт до включения ноутбука;
- правильно создавайте загрузочный носитель для конкретной первичной системы или раздела диска;
- не брезгуйте загрузочными средствами последних модификаций Windows;
- без крайней необходимости не заменяйте винчестер, а, если заменяете, по возможности выполняйте его клонирование;
- никогда и ни при каких обстоятельствах не экспериментируйте с удалением скрытых разделов жесткого диска, которые могут содержать резервные копии с заводскими настройками и «вшитыми» в ноутбук системными утилитами.
Наконец, даже при следовании вышеуказанным правилам не забывайте периодически чистить систему и своевременно проверять ее на предмет наличия вирусов, поскольку и они могут сыграть роковую роль в том, что загрузиться со съемного устройства будет невозможно.
Как на ноутбуке hp загрузиться с флешки
Приветствую всех в очередной статье! Первым делом я хотел бы сообщить вам, что начиная с сегодняшнего дня, я начинаю публиковать ответы на ваши часто задаваемые вопросы, связанные, прежде всего с неисправностями или неудовлетворительной работы вашего компьютера, ноутбука или планшета. На сегодняшний день я получил и продолжаю получать от вас свыше 350 писем. Если сказать вкратце, то основная масса людей главным образом интересуются вопросами, которые напрямую касаются устранением различного рода ошибок, как в самих компьютерах, так и на мобильных устройствах.
Поэтому если вам пришлось быть в похожей ситуации, когда на экране вашего компьютера, ноутбука, планшета и даже на телефоне стали происходить непонятные вещи: такие как, непонятные всплывающие ошибки, самопроизвольная перезагрузка устройства, зависание, то в таком случае устранить подобные казусы на своем устройстве вы сможете самостоятельно. Для этого заходите на мой сайт и, воспользовавшись поиском по сайту, вы сможете найти ответ на свой вопрос. В противном случае пишите мне через форму обратной связи. Я постараюсь в кратчайшие сроки помочь вам.
В противном случае пишите мне через форму обратной связи. Я постараюсь в кратчайшие сроки помочь вам.
В сегодняшней статье я публикую очередной такой вопрос, который мне задал Сергей Васильевич из г. Челябинска.
Дмитрий привет. Свой ноутбук я осваиваю около двух лет, поэтому можно назвать меня уже продвинутым чайником. Но сегодня у меня возник вопрос: а как на ноутбуке hp бренда загрузиться с флешки ? Возникло желание установить вторую систему на свой ноутбук. Прочел ваши другие статьи, в которых вы предлагаете зайти в БИОС через кнопки DEL или F2, но к сожалению у меня не получается таким способом войти в БИОС. Помогите мне, пожалуйста.
Ну что же Сергей Васильевич, чтобы вам не тратить деньги на вызов мастера, я расскажу вам, как на ноутбуке hp загрузиться с флешки, чтобы установить операционную систему. На самом деле, процесс проходит довольно просто, поэтому с ним справится любой начинающий пользователь. Просто следуйте моей инструкции и у вас все получится. Обычно пользователю требуется загрузиться с внешнего накопителю для установки или изменения настроек операционной системы.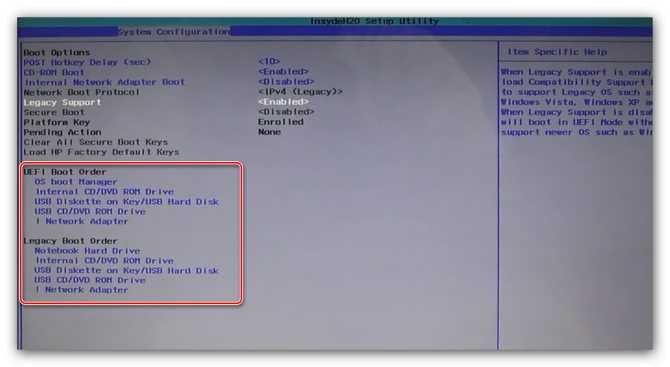 Необходимо отметить, что на некоторых портативных компьютерах загрузка с флешки может отличаться от аналогичного процесса на стационарной «машине».
Необходимо отметить, что на некоторых портативных компьютерах загрузка с флешки может отличаться от аналогичного процесса на стационарной «машине».
Важно! Инструкция, описанная в этой статье, подходит для всех ноутбуков производства HP. Единственное, что может отличаться, это клавиши запуска меню загрузки при старте компьютера. Этому моменту уделен небольшой раздел в материале.
Для успешной работы нам понадобятся флеш-накопитель с установочными файлами и заряженный или подключенный к сети ноутбук. Как правило, подключение к интернету здесь не требуется. Если у вас нет проблем с флешкой, и вы уверены, что она записана правильно, можете сразу переходить к пошаговой инструкции по запуску файлов с загрузочной флешки.
Создания загрузочной флешки
Если вы зашли в эту статью, скорее всего, вы уже имеете на руках загрузочный накопитель. Но если вы не знаете, как сделать такую флешку, ознакомьтесь с простой инструкцией. Я не буду описывать несколько способов, обойдемся одним, так как статья посвящена другому вопросу. Создавать загрузочную флешку мы будем при помощи простой и, самое главное, бесплатной программы UltraISO.
Создавать загрузочную флешку мы будем при помощи простой и, самое главное, бесплатной программы UltraISO.
Скачиваем приложение отсюда http://ultraiso-ezb.ru/
При необходимости вы можете воспользоваться и другим приложением для создания загрузочных накопителей. Я считаю, что Ultra ISO является лучшим вариантом – она максимально простая и не требует вложения денег. Что еще нужно для рядового пользователя компьютера?
Данный вопрос я уже рассказывал в одной из своих статей, ну, пожалуй повторю и в этой статье как записать образ на флешку. Итак, желательно, чтобы флешка была пустой и отформатированной в NTFS. Запускаем программу Ultra ISO от имени администратора. После открытия окна приложения, вам необходимо нажать на кнопку «Открыть», которая расположена в верхней панели инструментов Ultra ISO. На скриншоте ниже нужная нам кнопка обведена:
В открывшемся окне необходимо указать образ операционной системы или другого софта для последующей записи на внешний накопитель. Проще всего работать с образами, в окне «Открыть ISO файл» выберете нужный файл, а затем кликните на кнопку «Открыть». Для примера я выбрал образ системы Windows 8 Pro.
Проще всего работать с образами, в окне «Открыть ISO файл» выберете нужный файл, а затем кликните на кнопку «Открыть». Для примера я выбрал образ системы Windows 8 Pro.
После этих действий в правой части окна программы вы увидите образ операционной системе, в моем случае это Windows 8 Pro. На скриншоте указаны все файлы, которые требуется для создания загрузочного накопителя:
Теперь вставьте в ноутбук флеш-накопитель. Заметьте, что для записи современных операционных систем требуется накопитель с объемом не менее 4 Гб. Про форматирование я уже сказал. Выполнить эту процедуру вы можете прямо в Ultra ISO. Не забудьте скопировать важные данные, которые присутствуют на флешке. В процесс форматирования все файлы и папки будут удалены с флешки.
Итак, флешка готова, теперь в окне приложение нажимаем на кнопку «Самозагрузка», а затем выбираем в контекстном меню пункт «Записать образ жесткого диска…».
Чтобы не описывать все параметры, рекомендую просто посмотреть на мой пример – сделайте так, чтобы ваше окно соответствовало скриншоту.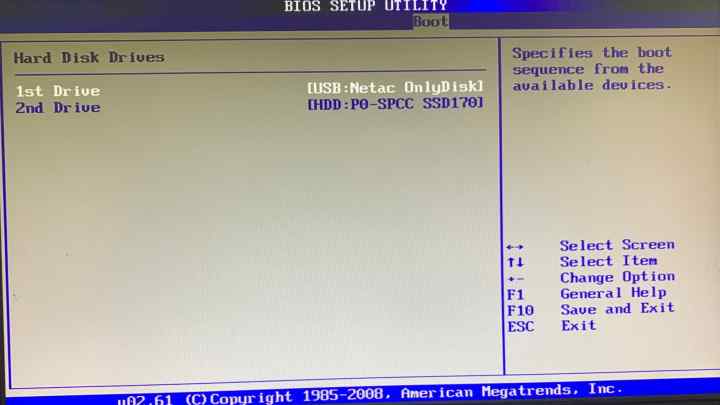 Когда все параметры будут выставлены, вам останется только нажать кнопку «Записать».
Когда все параметры будут выставлены, вам останется только нажать кнопку «Записать».
После этого начнется процесс создания загрузочного флеш-накопителя. Скорость процедуры зависит от мощности вашего компьютера и особенностей флешки. Через некоторое время вы увидите сообщение об удачном завершении записи. Закрываем программу Ultra ISO, первый этап мы выполнили. Теперь можно переходить к основному процессу, которому посвящен этот материал – как на ноутбуке hp зайти в БИОС.
Теперь вставляем загрузочную флешку в ноутбук и перезагружаем ноутбук. Первые секунды загрузки ноутбука вам необходимо нажать клавишу для входа в меню загрузки. Как показывает практика, в большинстве моделей это кнопка «F9». Загрузиться с флешки можно и через настройку BIOS, но это более длительный и сложный процесс.
ВАЖНО! Если кнопка «F9» не работает, то точную клавишу вы можете узнать в меню BIOS. Для этого вам нужно нажать кнопку «Esc» во время загрузки компьютера – сделайте это в момент, когда на экране появилось изображение. На фото ниже показано меню, в этой модели за вход в Boot Device Options отвечает клавиша «F9».
На фото ниже показано меню, в этой модели за вход в Boot Device Options отвечает клавиша «F9».
Узнав нужную клавишу, можно загружаться с флешки. Перед вами появится простое меню, где будут перечислены варианты загрузки. На первом месте, как правило, стоит жесткий диск – именно с него всегда происходит загрузка операционной система. Наша задача заключается в выставлении приоритета на флешку. То есть при запуске компьютера загрузка должна выполняться не с жесткого диска, а с флеш-накопителя.
Название любой флешки в этом меню начинается с USB Hard Drive – в моем примере это KingstonDataTraveler SE9. Вам необходимо выбрать в этом списке флешку и нажать на клавиатуре кнопку «Enter», чтобы применить изменения.
После автоматической перезагрузки ноутбук запустится с флешки. Вам останется только выполнить нужные операции – будь это переустановка операционной системы или изменение каких-то настроек.
Действуйте по этой простой схеме, чтобы не столкнуться с проблемами. На форуме я видел тему, где пользователь решил исследовать BIOS и случайно попал на защиту. Неправильно введенный пароль привел к дефектам работы BIOS, поэтому проще всего работать с быстрыми клавишами, в нашем случае это «F9».
Неправильно введенный пароль привел к дефектам работы BIOS, поэтому проще всего работать с быстрыми клавишами, в нашем случае это «F9».
Завершая сегодняшнюю статью, я надеюсь, что этот материал помог вам решить возникшую проблему. Теперь вы можете самостоятельно создавать загрузочные флешки и выполнять различные операции с системой. Плюс ко всему Вы будете удивлены, сколько денег за такую простую работу берут люди из компьютерных сервисов. А на сегодня это все, если у вас есть вопросы, задавайте их в комментариях или присылайте мне через форму обратной связи, уважаемые пользователи!
Возможно вам будут интересны и эти статьи:
Флешка с несколькими операционными системами?
Как записать загрузочную флешку Windows 10?
Как загрузиться с USB-накопителя на ПК с Windows 10
Если у вас старый компьютер, вы можете в какой-то момент обновить операционную систему. Обновленная ОС может сделать вашу работу за компьютером более плавной, чтобы вы могли быстрее выполнять свои повседневные задачи.
Итак, допустим, вы в настоящее время увязли в ОС Windows 7 на своем ПК, но хотели бы загрузить и запустить Windows 10 с помощью USB-устройства. Как ты это делаешь?
К счастью, времена использования дисков для загрузки программного обеспечения давно прошли. Сегодня у вас есть гораздо более удобный вариант: вы можете загрузиться прямо с USB-накопителя. Загрузка Windows 10 с USB не так сложна, как вы думаете.
Мы разбили шаги в этом удобном для пользователя руководстве, чтобы вы могли быстро начать пользоваться своим новым программным обеспечением.
Перед началом работы
Как вы, возможно, уже знаете, операционная система имеет решающее значение для поддержания работоспособности ваших компьютерных систем.
Он помогает обрабатывать и управлять памятью вашего ПК, а также его программным и аппаратным обеспечением. Это также позволяет вам общаться с компьютером, чтобы вы могли выполнять закулисные задачи. [1]
Старая операционная система не означает, что это конец пути для вашего компьютера, но в конечном итоге вы перестанете получать обновления безопасности и получать поддержку. Поэтому в большинстве случаев в ваших же интересах обновиться.
Поэтому в большинстве случаев в ваших же интересах обновиться.
USB-накопитель
Прежде чем загрузиться с USB-накопителя, вам необходимо подготовиться с нужными знаниями и материалами, как и в любом другом проекте «Сделай сам».
Во-первых, вы захотите инвестировать в USB-накопитель объемом не менее 16 ГБ, что должно дать вам передышку с точки зрения хранения. Однако, если вы можете инвестировать в USB-накопитель емкостью 32 ГБ, это еще более оптимальное количество места для этого проекта.
Лицензия
Затем вам нужно получить лицензию для запуска операционной системы Windows 10. Вы можете либо сразу приобрести лицензию Windows, либо просто использовать уже имеющуюся у вас под своей учетной записью. После этого используйте утилиту Windows USB для настройки USB-накопителя с Windows 10.
Одним из недостатков загрузки Windows 10 с USB-устройства является то, что операционная система будет работать медленнее, чем если бы она запускалась с вашего обычного жесткого диска. С учетом сказанного, это все еще хороший вариант, если вам нужна новая ОС.
С учетом сказанного, это все еще хороший вариант, если вам нужна новая ОС.
Не знаете, как настроить USB-накопитель? Microsoft удобно предлагает Windows to Go, которая может легко создать загрузочный USB-накопитель Windows.
К сожалению, Windows to Go совместима только с образовательными и корпоративными версиями Windows 10, и для ее работы требуется официальный диск Window to Go [2]. Есть еще один вариант, который вы можете использовать, под названием WinToUSB, который может создать загрузочный диск с любого USB и любой ОС.
Теперь вы можете перейти к загрузке операционной системы Windows 10 с USB-накопителя.
Как загрузиться с USB Windows 10
1. Измените последовательность BIOS на вашем ПК, чтобы ваше USB-устройство было первым
В большинстве случаев BIOS обычно не настраивается автоматически для вашего устройства. Если вы пропустите этот шаг, ваш компьютер будет регулярно запускаться с жесткого диска, а не получать загрузочную информацию с USB-устройства.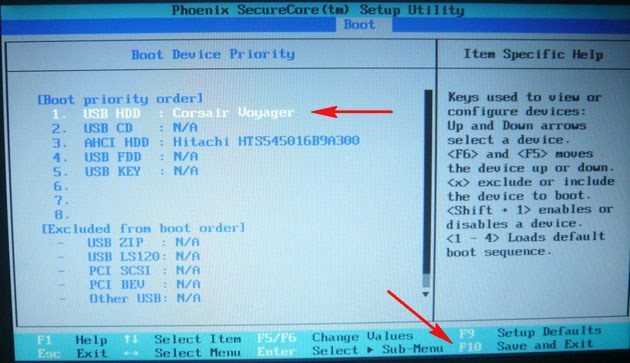
Совет для профессионалов: В BIOS на многих компьютерах есть вариант загрузки с USB как USB или съемные устройства, но некоторые также могут указать его как вариант с жестким диском. Итак, если у вас возникли проблемы с поиском вашего устройства, вам, возможно, придется немного осмотреться.
Еще одно примечание: Пытаетесь понять, как загрузиться с USB из BIOS? После того, как вы измените загрузочную информацию в списке BIOS в отношении приоритета последовательности, ваш компьютер будет проверять наличие новой загрузочной информации каждый раз, когда вы его запускаете.
Вы можете оставить свой компьютер настроенным на его новые настройки, что не должно привести к каким-либо проблемам, если только вы не планируете навсегда оставить загрузочное USB-устройство на своем компьютере.
2. Установите USB-устройство в любой USB-порт вашего ПК
Хотя может показаться, что вы должны иметь возможность просто копировать файлы на диск и покончить с этим, это не совсем так. Сначала вам нужно будет записать файл ISO на USB-накопитель.
Сначала вам нужно будет записать файл ISO на USB-накопитель.
Файл ISO или образ ISO — это, по сути, способ упаковать множество файлов и папок в один файл [3]. Они всегда будут заканчиваться расширением файла: .ISO. Файлы ISO — это удобный способ копирования целых программ и программного обеспечения.
Примечание: Создание загрузочной флэш-памяти или изучение того, как настроить внешний жесткий диск в качестве загрузочного, — это еще одна самостоятельная задача, для решения которой может потребоваться некоторое время.
3. Перезагрузите компьютер
На этом этапе процесса вы ничего не меняете внутри операционной системы. Это означает, что процесс перезапуска немного отличается. Вместо обычных клавиш перезагрузки BIOS должен сообщить вам, какую клавишу нажать.
Например, это может быть F10, но следуйте инструкциям BIOS, чтобы вы могли безопасно сохранить изменения порядка загрузки, а затем перезагрузить компьютер.
4. Следите за появлением на дисплее сообщения «Нажмите любую клавишу для загрузки с внешнего устройства»
Иногда USB-накопители могут выдавать сообщение о необходимости нажать кнопку, прежде чем ПК загрузится с вашего USB-устройства. Если это произойдет, и вы ничего не сделаете в ответ, ваш компьютер будет искать следующий вариант загрузки в порядке последовательности BIOS. В большинстве случаев следующим вариантом будет ваш жесткий диск.
Примечание. При загрузке с USB-накопителя сообщение о нажатии клавиши может отсутствовать. Обычно это самозапускающийся процесс.
5. Ваш компьютер должен загрузиться с USB-накопителя
Дальнейшие действия зависят от того, для чего вы используете загрузочное USB-устройство. Если вы пытаетесь загрузить Windows 10 с USB-устройства и предприняли все необходимые шаги, ОС просто запустится, и вы сможете начать использовать свое устройство.
Ожидается, что от начала до конца этот процесс займет около 10 минут. [4]
[4]
Устранение неполадок процесса загрузки с USB-накопителя
Если описанные выше шаги не помогли загрузить Windows 10 с USB-накопителя, ознакомьтесь с приведенным ниже руководством, чтобы устранить любые проблемы. [5]
1. Если ваша новая ОС не загрузилась с вашего USB-устройства, первый шаг, который вы должны сделать, это еще раз проверить последовательность загрузки в BIOS. Это наиболее распространенная проблема, с которой вы можете столкнуться. Убедитесь, что BIOS настроен правильно, прежде чем что-либо еще.
2. Если вы не можете найти «USB-устройство» в последовательности BIOS, возможно, оно находится под другим именем. Следует отметить одну проблему: если ваш компьютер был выпущен примерно в 2001 году или раньше, он может не справиться с операцией загрузки с USB-накопителя.
Однако, если ваш компьютер более новой версии, скорее всего, USB-устройство называется в списке BIOS как-то иначе, например, съемные устройства.
3. Извлеките другие USB-накопители. Если у вас есть другие порты на вашем компьютере, занятые USB-устройствами, такими как внешние дисплеи или приемники беспроводной мыши, они могут мешать вашему компьютеру обрабатывать ваше USB-устройство и загружать новую операционную систему. Удалите другие USB-устройства и повторите попытку.
Совет для профессионалов: Если вы используете несколько загрузочных устройств, подключенных одновременно, возможно, ваш компьютер загружал не тот диск. В этом случае удалите все USB-устройства, если вам не нужно одно из них, имеющее решающее значение для ваших вычислений.
4. Повторно скопируйте файлы на USB-устройство. Если вы создали загрузочную флешку, повторите шаги, которые вы предприняли для ее создания в первую очередь. Возможно, вы случайно пропустили шаг или сделали что-то не так, что сделало флешку несовместимой.
5. Используйте другой порт на вашем ПК. Иногда BIOS на материнской плате проверяет только определенные USB-порты, поэтому попробуйте другой и перезагрузите компьютер, если у вас возникли проблемы.
Иногда BIOS на материнской плате проверяет только определенные USB-порты, поэтому попробуйте другой и перезагрузите компьютер, если у вас возникли проблемы.
Установка новой ОС не должна быть сложной
Имея подходящие устройства и информацию, вы будете на пути к удобной загрузке операционной системы Windows 10 с USB-накопителя.
В некоторых случаях вы также можете установить операционную систему с диска, но обычно это считается устаревшим методом установки. USB-накопители предлагают удобный вариант для установки программного обеспечения из-за их большей емкости.
Однако следует отметить, что USB-устройство, которое вы решите использовать, не должно содержать каких-либо важных файлов, потому что после записи на него файла ISO все существующие файлы исчезнут.
Убедитесь, что вы сохранили или создали резервную копию всех важных файлов в облаке или на внешнем жестком диске, прежде чем использовать его.
Если вы испытываете ностальгию по старой операционной системе, вам повезло. Знаменитая операционная система Windows 95 фактически доступна в виде приложения. [6]
Знаменитая операционная система Windows 95 фактически доступна в виде приложения. [6]
Независимо от того, пытаетесь ли вы обновить свою систему или использовать устаревшую ОС, отличная операционная система может полностью изменить ваши вычисления.
[1] GCFGlobal; Что такое операционная система?
[2] Майкрософт; Windows на ходу
[3] Спасательный круг; Что такое файл ISO?
[4] НеоСмарт Технологии; Загрузка с USB-накопителя
[5] LifeWire; Как загрузиться с USB-устройства
[6] Грань; Windows 95 теперь является приложением, которое вы можете скачать и установить на macOS, Windows и Linux.
Как установить Windows 11/10 с USB на ноутбук HP
Мощные ноутбуки HP подходят как для личного, так и для делового использования. Во многих случаях существует вероятность того, что при покупке нового ноутбука в Интернете вам придется установить операционную систему Windows вручную. Иногда вам приходится переустанавливать операционную систему Windows из-за ошибок, частых сбоев системы или случайных ошибок. Вы также можете обновить операционную систему Windows на своем старом ноутбуке HP.
Вы также можете обновить операционную систему Windows на своем старом ноутбуке HP.
Также проверьте:
Сравнение ноутбуков HP и Dell
Лучшие ноутбуки, которые вы можете купить!
Лучшие бренды ноутбуков
В этом руководстве мы поможем вам установить Windows с USB на ноутбуки HP. В статье объясняется, как загрузить ноутбук HP с USB? или Как установить Windows на ноутбук с DOS с помощью Pendrive?
Как установить Windows 11 или Windows 10 на ноутбуки HP с флешки?
Раньше нам приходилось использовать дискеты, компакт-диски и DVD-диски для установки операционной системы Windows на наши компьютеры. Но сейчас большинство современных ПК не имеют приводов CD, DVD или Blu-ray.
В настоящее время вы можете использовать загрузочное USB-устройство для установки операционной системы Windows на свои ноутбуки HP. Вам нужно будет установить или переустановить операционную систему Windows на своем ноутбуке HP, если это новый ноутбук с операционной системой DOS или он отстает, работает медленно или вызывает проблемы с производительностью.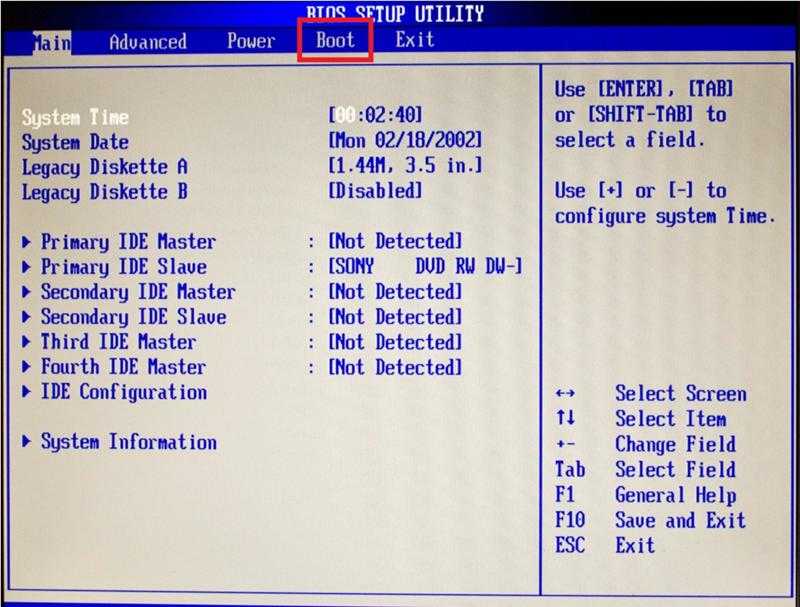 Ваш ноутбук HP после загрузки будет выглядеть как новый ноутбук.
Ваш ноутбук HP после загрузки будет выглядеть как новый ноутбук.
Вы можете установить Windows 11 или Windows 10 или любую другую последнюю версию Windows на свой ноутбук. Не забудьте сделать резервную копию важных данных на внешнем диске или в облачном онлайн-хранилище.
Что нужно для установки Windows с USB-накопителя на ноутбук HP?
Существуют некоторые требования для установки операционной системы Windows на ваш ноутбук HP.
- Установка Windows .ISO носитель
- Флэш-накопитель USB со свободным пространством не менее 16 ГБ. Мы рекомендуем флешку на 32 ГБ. Этот диск будет отформатирован, поэтому убедитесь, что на нем нет важных данных
- Дополнительный ноутбук с Windows или компьютер с хорошим подключением к Интернету (для загрузки файла Windows .ISO)
- Мы рекомендуем получить лицензию для запуска операционной системы Windows.
- Ноутбук HP, который вы хотите загрузить.
.
Давайте пошагово рассмотрим, как установить Windows на ноутбук HP.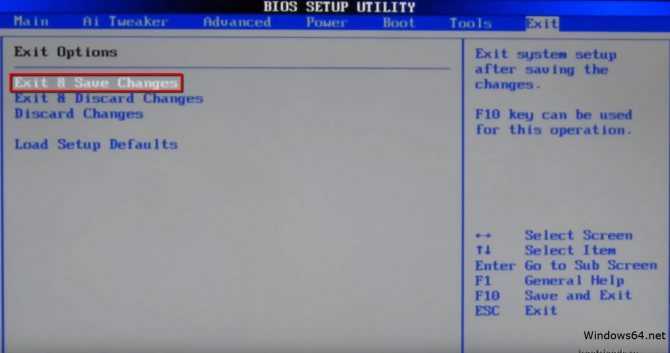 Вы можете использовать этот метод для установки Windows 11, Windows 10 или любой последней версии Windows на свой ноутбук.
Вы можете использовать этот метод для установки Windows 11, Windows 10 или любой последней версии Windows на свой ноутбук.
Загрузите образ диска Windows (файл ISO)
1. Создайте загрузочный USB-накопитель Windows 11/10. 2. Загрузите ноутбук HP с помощью загрузочного USB-накопителя/флешки 3. Установите Windows на ноутбук HP с помощью загрузочного USB-накопителя/флешки: После установки Windows на ноутбук HP После завершения установки операционной системы Windows перезагрузите ноутбук HP. Установите совместимые графические драйверы. Ноутбук обновит все драйверы в системе. Так что дайте 15-20 минут на завершение обновлений. Какой формат должен быть у загрузочного USB для Windows 10? USB-накопитель должен иметь формат FAT32. В списке устройств выберите USB-накопитель/флешку, подключенную к ПК.
В списке устройств выберите USB-накопитель/флешку, подключенную к ПК.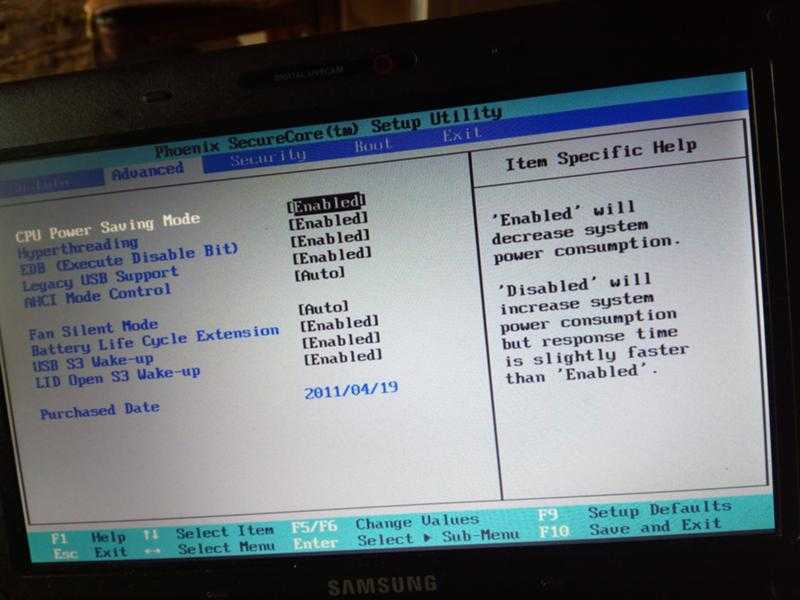 Затем «Далее» и нажмите «Установить сейчас».
Затем «Далее» и нажмите «Установить сейчас».