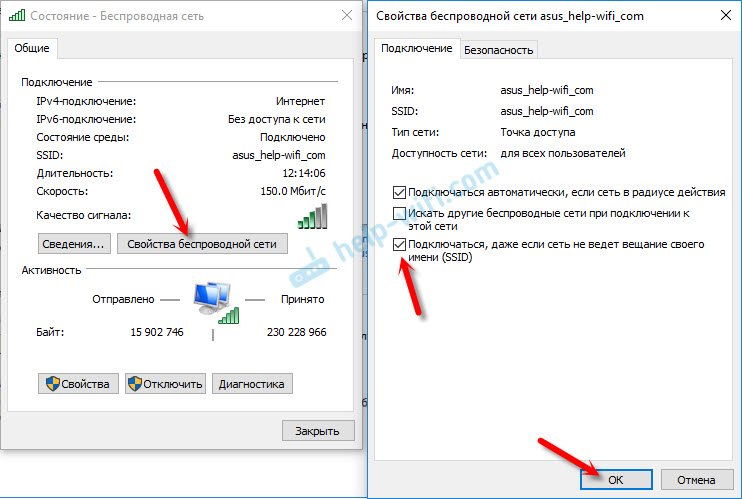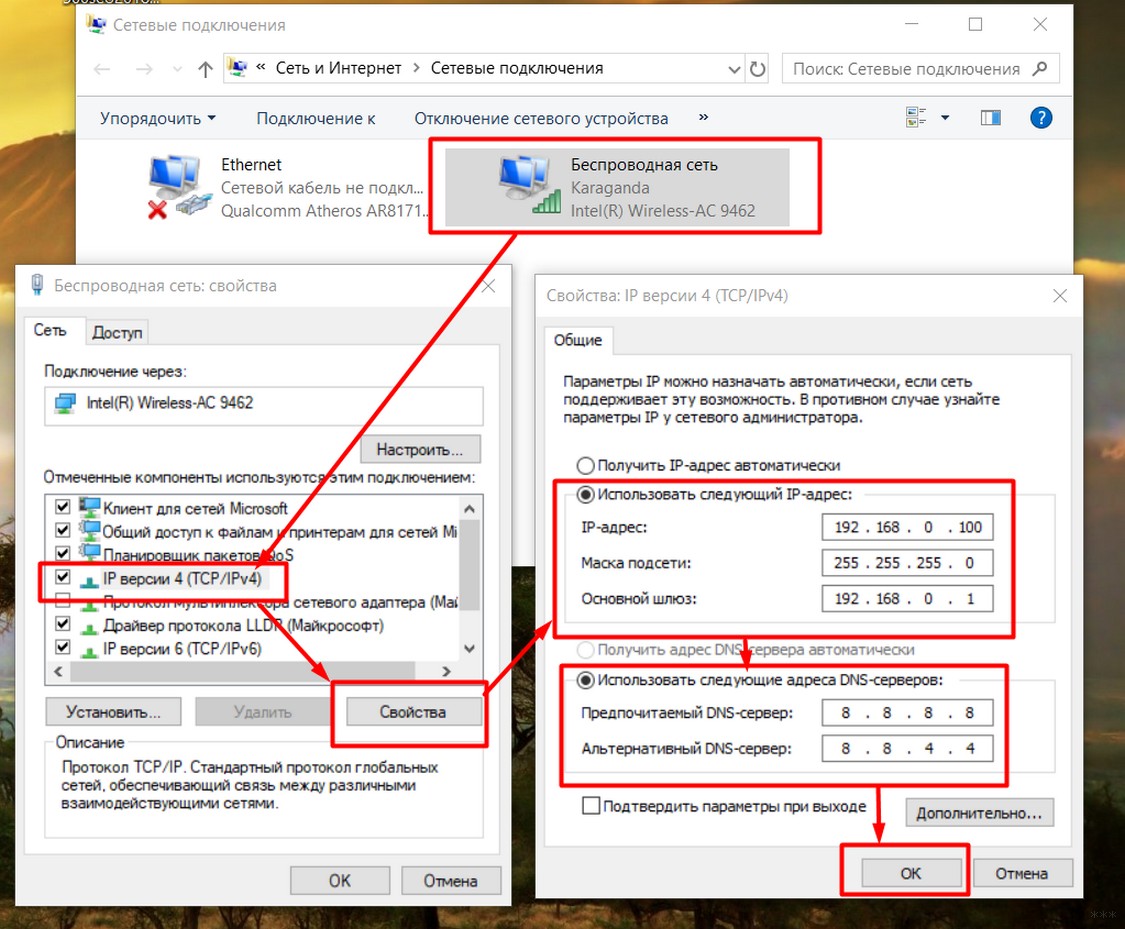Почему медленно работает wifi на ноутбуке: Увеличиваем скорость Wi-Fi на ноутбуке — 🚀 СКОРОМЕР
Содержание
Медленен ли Интернет на вашем ноутбуке с Windows, но не на вашем телефоне? Вот как это исправить
Ваше интернет-соединение очень быстрое на телефоне, но тормозит на ноутбуке? Плавно транслируете HD-видео на свой телефон без буферизации, но вам трудно даже получить доступ к определенному веб-сайту в браузере вашего ноутбука? В чем причина такого оскорбительного обращения с различными устройствами через Интернет?
В этой статье мы обсудим, почему скорость интернета улучшается на вашем телефоне, но не на ноутбуке. Кроме того, мы обсудим способы ускорить ваше интернет-соединение. Проверять Причины медленной скорости интернета в вашем смартфоне.
Почему на ноутбуке интернет медленнее, чем на телефоне?
Основной причиной медленного интернета на ноутбуке может быть то, что всю пропускную способность потребляет тот же телефон, с которым сравнивается скорость. Другие причины включают потребление сетевых ресурсов приложениями и процессами на вашем устройстве, проблемы с оборудованием, устаревшие сетевые драйверы или ограничения, наложенные вашим интернет-провайдером.
Как исправить медленный интернет на ноутбуке
Чтобы ваш ноутбук соответствовал скорости интернета, которую вы получаете на своем мобильном телефоне, обеспечив ему максимальную пропускную способность, обновите сетевые драйверы, закройте ресурсоемкие процессы, вы можете попробовать изменить DNS-сервер, проверить наличие проблем с оборудованием или остановить сеть. обновления Windows. Если ничего не помогает, вам следует выбрать пакет быстрого интернета или полностью заменить сетевую карту.
Теперь давайте посмотрим, как вы можете применить вышеуказанные исправления для ускорения вашего интернет-соединения.
1. Убедитесь, что у вас действительно есть скорость интернета
Вы предполагаете, что скорость интернета на вашем ноутбуке ниже, чем на вашем телефоне? Если это так, вам следует проверить свою гипотезу, измерив скорость вашего интернета. Для этого отключите все устройства, кроме тестируемого. Например, при тестировании Интернета на вашем телефоне все устройства, включая ноутбук, который вы хотите протестировать позже, не должны использовать одно и то же соединение.
Перейдите на тот же сайт теста скорости, например Speedtest от Ookla и запустите тест на обоих устройствах. Кроме того, проверьте подключение к Интернету на другом ноутбуке, чтобы исключить подозрения на проблему с вашим интернет-провайдером.
- Если скорость интернета почти одинакова на любом устройстве, но по-прежнему кажется медленной на ноутбуке, то это проблема на уровне ОС.
- Если на другом ноутбуке интернет также медленный, скорее всего, это ограничение вашего интернет-провайдера.
- Если скорость интернета на вашем ноутбуке значительно отличается от скорости интернета на вашем телефоне, это может быть проблема с оборудованием.
Выберите сценарий, который лучше всего соответствует вашей проблеме, и примените только соответствующие исправления:
2. Исключите проблемы с оборудованием
Чтобы исключить проблемы с оборудованием и компонентами, задайте себе следующие вопросы:
- Вы используете оба устройства на одинаковом расстоянии от роутера? Если нет, отнесите свой ноутбук туда, где мобильный телефон обеспечит вам наилучшую скорость.
 Также может быть полезно тестирование скорости в разных местах.
Также может быть полезно тестирование скорости в разных местах. - Есть ли какие-либо физические объекты или гаджеты, излучающие радиоволны, рядом с местом, где используется ноутбук? Если это так, удалите их перекрытие.
- Вы перезапускали маршрутизатор после того, как столкнулись с этой проблемой? Сделайте это, если вы еще этого не сделали.
3. Исключите проблемы с провайдером
У вас низкая скорость интернета на каждом ноутбуке, который есть у вас дома? Если это так, ваш провайдер может быть виноват. Чтобы противостоять этому, измените настройки DNS на вашем компьютере с Windows. Если это улучшит скорость, оставьте DNS без изменений, но если это не поможет, сообщите о проблеме своему интернет-провайдеру. Если вы можете переключиться на другого провайдера, вы должны это сделать. Проверять Как увеличить скорость интернета в Windows 11.
4. Отключите другие устройства.
Пропускная способность потребляется каждым устройством, которое вы подключаете к сети. По мере увеличения количества устройств пропускная способность, доступная для уже подключенных устройств, уменьшается. Еще одной причиной медленного интернета на ноутбуках может быть нагрузка на сетевые ресурсы другими устройствами, в том числе и телефоном, с которым его сравнивают.
По мере увеличения количества устройств пропускная способность, доступная для уже подключенных устройств, уменьшается. Еще одной причиной медленного интернета на ноутбуках может быть нагрузка на сетевые ресурсы другими устройствами, в том числе и телефоном, с которым его сравнивают.
Вам следует отключить другие устройства, подключенные к Интернету, и посмотреть, поможет ли это повысить скорость интернета на вашем ноутбуке. Продолжите со следующим исправлением, если это не помогает.
5. Закройте ненужные фоновые службы и процессы
На машине с Windows работают два типа процессов или служб; Процессы операционной системы, необходимые для работы Windows, и сторонние процессы или службы, которые, хотя и полезны, перегружают и потребляют сетевые ресурсы. Таким образом, вы должны закрыть их для лучшей скорости. Вот шаги, которые вы должны предпринять:
- Щелкните правой кнопкой мыши кнопку меню «Пуск» Windows и выберите «Диспетчер задач».
- Сначала перейдите на вкладку Процессы.

- Щелкните столбец сеть Сортирует процессы по потреблению сети.
- Щелкните правой кнопкой мыши бесполезные процессы, потребляющие ваши ресурсы, и нажмите закончить работу.
- Далее щелкните вкладку запускаемые приложения.
- Если вы видите, что какие-то задачи не нужны, щелкните по ним правой кнопкой мыши и нажмите запрещать.
- Когда закончите, нажмите Win + R Чтобы открыть диалоговое окно «Выполнить».
- Затем введите «msconfig» и нажмите «ОК».
- Перейти на вкладку الخدمات в окне конфигурации системы.
- поставить галочку Скрыть все службы Microsoft.
- Нажмите отключить все Чтобы отключить все службы или выборочно отключить те, которые вам больше не нужны.
6. Отключите обновления Windows и приложений.
Чтобы операционная система не содержала вирусов и имела доступ ко всем новым функциям, важно регулярно обновлять программное обеспечение. Однако, если обновления перегружают ваши ресурсы, они не принесут вам никакой пользы. Поэтому вам следует временно отключить его и посмотреть, поможет ли это вам. Наш гид расскажет вам о Как остановить обновления Windows Как это сделать.
Однако, если обновления перегружают ваши ресурсы, они не принесут вам никакой пользы. Поэтому вам следует временно отключить его и посмотреть, поможет ли это вам. Наш гид расскажет вам о Как остановить обновления Windows Как это сделать.
Кроме того, хотя отключение служб, как описано выше, скорее всего, остановит обновления сторонних приложений, вам все равно может потребоваться отключить обновления отдельных приложений, если они добавляют нагрузку на вашу сеть. Как это проверить? Периодически контролируйте ресурсоемкие процессы в диспетчере задач и отключайте все запущенные процессы, связанные с обновлением приложений.
Кроме того, вам следует отключить автоматические обновления для Microsoft Store, поскольку ранее мы отключили службы Microsoft. Для этого откройте Microsoft Store, щелкните значок своего профиля в правом верхнем углу и выберите Настройки приложения. Коснитесь переключателя рядом с пунктом «Обновления приложений», чтобы отключить его.
7.
 Обновите сетевые драйверы.
Обновите сетевые драйверы.
Вы когда-нибудь задумывались, как ваше устройство интерпретирует сигнал от маршрутизатора или модема? Это сетевые драйверы, которые делают возможным взаимодействие между устройствами. Если ваши драйверы устарели, вы, скорее всего, не получите наилучшего соединения, а это означает, что вы потеряете некоторую потенциальную скорость.
Чтобы обновить сетевые драйверы, выполните следующие действия:
- Щелкните правой кнопкой мыши кнопку меню «Пуск» Windows и выберите «Диспетчер устройств».
- Разверните категорию «Сетевые адаптеры».
- Щелкните правой кнопкой мыши драйвер, который вы хотите обновить, и нажмите Обновление драйвера.
Если вы не знаете, какой из них обновить, вы можете просто обновить каждый.
8. Когда ничего не помогает…
Если у вас возникла эта проблема только на одном ноутбуке, и вы удалили оборудование и своего интернет-провайдера из списка возможных причин, и ни одно из вышеперечисленных решений не работает, выполните следующие действия:
- Используйте соединение Ethernet для более высоких скоростей.

- Получите более быстрый интернет-пакет.
- Установите новую беспроводную сетевую карту на свой ноутбук.
- Измените канал Wi-Fi вашего роутера.
Проверять Как найти лучший канал Wi-Fi для вашей сети.
Ускорить интернет для ноутбука
Если ваш телефон подключен к высокоскоростному Интернету, но ваш ноутбук не может загрузить небольшой файл, возможно, вы расстроены. Прочитав нашу статью, вы должны теперь лучше понять, почему у вас разная скорость интернета на разных устройствах. Более того, теперь вам будет легче исправить медленный интернет и устранить это различие. Вы можете просмотреть сейчас Как ускорить ваш Интернет с помощью некоторых опций в Windows.
Источник
|
| |||||||||||||||||||||||
Проблема с медленным подключением к Интернету в Windows 11
Автор
Стив Балмер
/ 9 июля 2022 г. / Руководство, Windows 11 / 5 минут чтения
У вас было очень медленное подключение к Интернету или Wi-Fi после обновления Windows? Вот как увеличить скорость интернета в Windows 11
Поделиться через фейсбук
Поделиться в твиттере
Твиттер
Поделиться на LinkedIn
Ссылка на
Поделиться на Pinterest
Пинтерест
Возникли проблемы с подключением к Wi-Fi или Интернету. Он работает медленнее, чем обычно, а также случайно отображает «нет Интернета, защищено» и теряет соединение? Иногда это может быть вызвано техническим сбоем вашего устройства или маршрутизатора. Ваше устройство находится слишком далеко от маршрутизатора. Снова неправильная конфигурация сети, проблема с адаптером Wi-Fi или устаревшим драйвером Wi-Fi также замедляют подключение к Интернету или часто отключают Wi-Fi. Перезагрузите устройство или маршрутизатор, обновите или переустановите драйвер адаптера Wi-Fi — вот некоторые рабочие методы, которые помогают решить проблему такого типа в Windows 11.
Ваше устройство находится слишком далеко от маршрутизатора. Снова неправильная конфигурация сети, проблема с адаптером Wi-Fi или устаревшим драйвером Wi-Fi также замедляют подключение к Интернету или часто отключают Wi-Fi. Перезагрузите устройство или маршрутизатор, обновите или переустановите драйвер адаптера Wi-Fi — вот некоторые рабочие методы, которые помогают решить проблему такого типа в Windows 11.
Содержание
- 1 Как увеличить скорость интернета Windows 11
- 2 Отключить VPN
- 3 Настроить параметры пропускной способности сети
- 4 Изменить параметры управления питанием сетевого адаптера 034
- 6 Обновите драйверы WiFi
- 7 Переключитесь на Google DNS
- 8 Сбросьте настройки сети Windows 11
- 9 Восстановите системные файлы
Как увеличить скорость интернета Windows 11
Давайте сначала перезагрузим компьютер и маршрутизатор, что поможет устранить временные сбои, которые могут возникать там и вызывать медленный интернет или частое отключение Wi-Fi.
Есть вероятность, что скорость вашего ноутбука в Интернете низкая, потому что он слишком далеко от маршрутизатора. Поднесите ноутбук ближе к роутеру и проверьте скорость интернета.
Также закройте или остановите программы, потребляющие большой объем трафика, например, если вы что-то загружаете или загружаете. Опять же, некоторые приложения также могут занимать много трафика, включая Dropbox и другие облачные сервисы, работающие в фоновом режиме. закройте их и проверьте скорость интернета.
Временно отключите брандмауэр, чтобы проверить, не влияет ли он на скорость вашего Интернета. Если вы обнаружили, что брандмауэр вызывает проблему, проверьте настройки брандмауэра, чтобы увидеть, есть ли какие-либо ненужные правила или другие конфигурации, которые вы можете настроить.
Кроме того, выполните чистую загрузку и проверьте, не произошли ли после этого изменения.
Отключить VPN
Если вы подключены к VPN, это может снизить скорость интернета.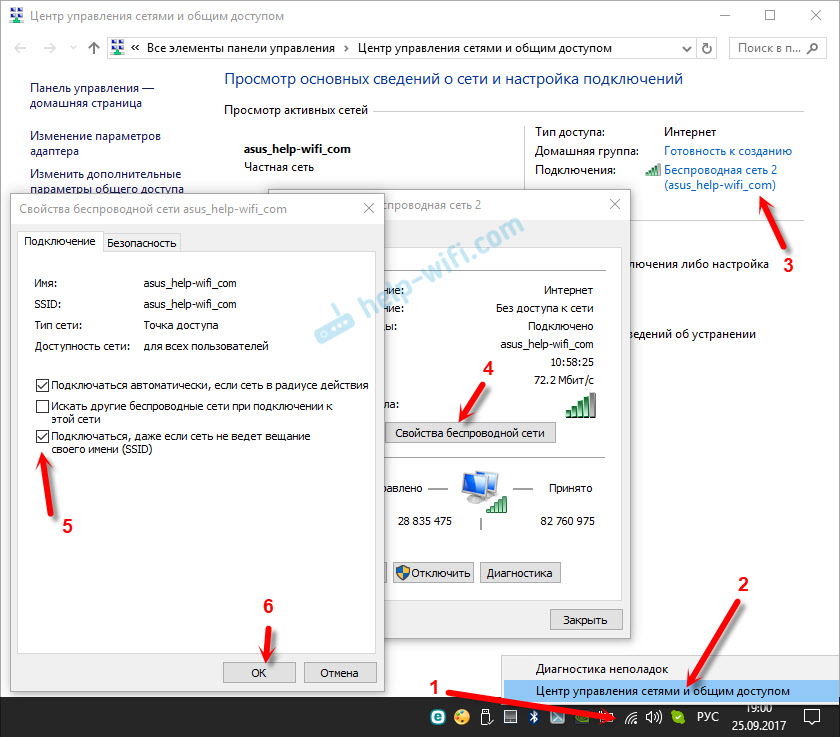 Такова природа VPN. Потому что он будет шифровать весь ваш трафик, что приведет к снижению скорости интернета. Отключите VPN или временно удалите сторонний антивирус и проверьте скорость вашего интернета.
Такова природа VPN. Потому что он будет шифровать весь ваш трафик, что приведет к снижению скорости интернета. Отключите VPN или временно удалите сторонний антивирус и проверьте скорость вашего интернета.
Настройте параметры пропускной способности сети
- Нажмите клавишу Windows + R, введите gpedit.msc и нажмите «ОК», чтобы открыть редактор групповой политики,
- В разделе «Конфигурация компьютера» разверните «Административные шаблоны»
- Затем разверните Сеть, а затем Планировщик пакетов QoS
- дважды щелкните Ограничить резервируемую пропускную способность и выберите переключатель «Включить».
Изменение параметров управления питанием сетевого адаптера
- Нажмите клавишу Windows + R, введите devmgmt.msc и нажмите ОК, чтобы открыть диспетчер устройств
- Отобразится список всех установленных драйверов устройств, обнаружены и развернуты сетевые адаптеры,
- Щелкните правой кнопкой мыши сетевой адаптер/адаптер Wi-Fi и выберите «Свойства».

- Перейдите на вкладку «Управление питанием» и снимите флажок «Разрешить компьютеру отключать это устройство для экономии энергии».
- После этого перезагрузите компьютер и проверьте состояние Wi-Fi и Интернета.
Запустить средство устранения неполадок с Интернетом
В Windows 11 есть встроенное средство устранения неполадок в Интернете, которое не только поможет найти основную проблему, но и устранит ее. Давайте запустим средство устранения неполадок с подключением к Интернету, и пусть Windows решит проблему за вас.
- Выберите «Пуск» и выберите «Настройки» > «Система» > «Устранение неполадок» > «Другие средства устранения неполадок».
- В разделе «Подключения к Интернету» выберите «Выполнить» и следуйте инструкциям.
- При появлении запроса выберите вариант устранения неполадок с подключением к Интернету.
Windows начнет диагностику проблем, связанных с вашей сетью и подключением к Интернету.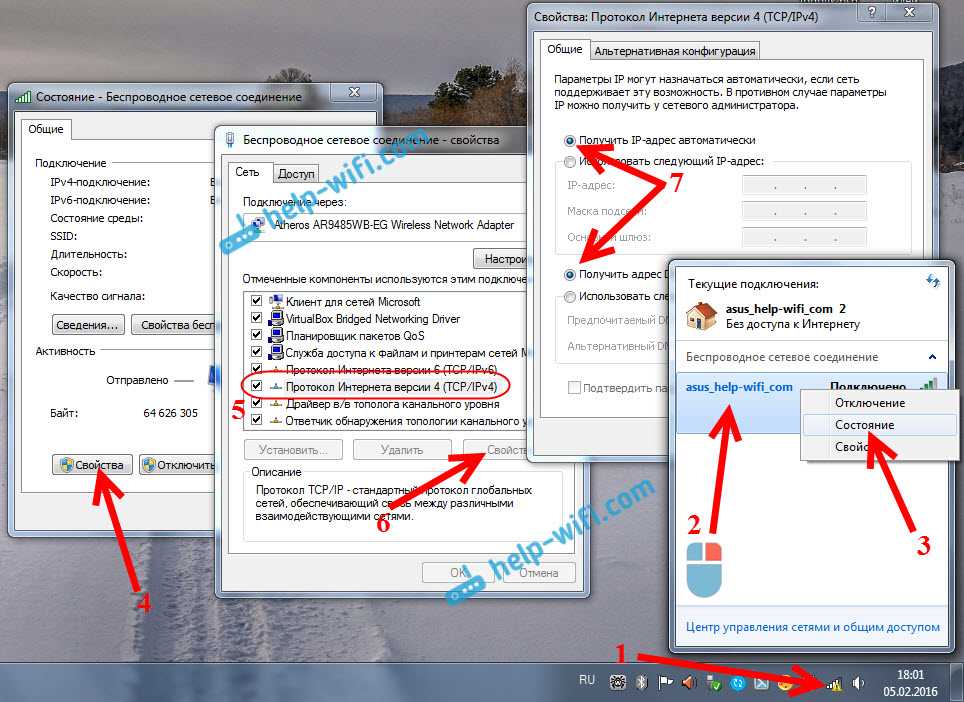 Через некоторое время, в зависимости от вашего компьютера, Windows должна вернуться с результатом.
Через некоторое время, в зависимости от вашего компьютера, Windows должна вернуться с результатом.
Обновите драйверы WiFi
Драйверы — это программное обеспечение, обеспечивающее совместную работу оборудования вашего компьютера, но использование неправильных или устаревших драйверов WiFi может стать причиной низкой скорости соединения. Давайте обновим драйвер Wi-Fi до последней версии, которая, вероятно, ускорит подключение к Интернету и устранит проблему с отключением Wi-Fi в Windows 11.
- Открыть командную строку от имени администратора
- Введите команду netsh wlan show drivers и нажмите клавишу ввода
- Это покажет, какой беспроводной драйвер работает на вашем ПК, включая его дату и версию.
- Скопируйте имя драйвера и вставьте его в строку поиска Google.
- Загрузите последнюю доступную версию драйвера для адаптера Wi-Fi с веб-сайта производителя в виде файла на рабочий стол.
- Запустите программу установки от имени администратора и следуйте инструкциям на экране, чтобы установить драйвер.

- Перезагрузите компьютер после завершения установки и проверьте состояние Интернета.
Если обновление драйвера не устранило проблему или обновление не требовалось, возможно, в Центре обновления Windows была исправлена ошибка, связанная с сетью.
Переключитесь на Google DNS
- Нажмите клавишу Windows + R, введите ncpa.cpl и нажмите ОК, чтобы открыть окно сетевого подключения,
- Найдите активный адаптер сети/Wi-Fi, щелкните его правой кнопкой мыши, выберите свойства,
- Выберите Интернет-протокол версии 4 (TCP/IPv4) и щелкните Свойства
- Выберите переключатель. Используйте следующие DNS-адреса серверов и введите следующие значения:
- Предпочтительный адрес DNS: 8.8.8.8
- Альтернативный адрес DNS: 8.8.4.4
- Наконец, нажмите OK, чтобы сохранить изменения, а затем перезагрузите компьютер. Проверьте, устраняет ли это проблему с медленным интернетом или отключением Wi-Fi на вашем ПК с Windows 11.

Сброс настроек сети Windows 11
- Нажмите клавишу Windows + I, чтобы открыть «Настройки», и выберите параметр «Сеть и Интернет» слева.
- Теперь прокрутите вниз и нажмите Дополнительные параметры сети
- Наконец, нажмите «Сброс сети» в разделе «Дополнительные настройки». Нажмите «Да», когда появится запрос на подтверждение.
- После завершения сброса вам будет предложено перезагрузить компьютер, давайте сделаем это и проверим ваш интернет-статус.
Восстановление системных файлов
Отсутствующие, поврежденные или поврежденные системные файлы могут снизить скорость вашего интернет-соединения. Чтобы устранить эту проблему, запустите команду восстановления работоспособности DISM и утилиту sfc для устранения возможных проблем с системными файлами.
- Открыть командную строку от имени администратора,
- Введите команду, dism /online /cleanup-image /restorehealth и нажмите клавишу ввода,
- Дайте процессу сканирования завершиться на 100%, после чего выполните команду sfc /scannow .

- Это выполнит поиск и отсутствующие поврежденные системные файлы и попытается заменить их правильными.
- Когда процесс сканирования завершится на 100%, перезагрузите компьютер и проверьте состояние Интернета.
Читайте также:
- Ноутбук с Windows 10 постоянно отключается от WiFi? (7 рабочих растворов)
- 6 решений для исправления Не найдена сеть Wi-Fi в Windows 10
- Решено: Wi-Fi подключен, но нет доступа к Интернету Windows 10 !!! [Обновлено 2022]
- Нет звука после обновления Windows 11? Для исправления применяются 7 решений
- Поиск Windows 11 Outlook не работает? Примените эти 7 решений
- Поиск Windows 11 не работает? Примените эти 8 решений, чтобы исправить это
Поделиться через фейсбук
Поделиться в твиттере
Твиттер
Поделиться на Pinterest
Пинтерест
Поделиться на LinkedIn
Ссылка на
Как исправить медленный интернет на одном ПК
Проблемы с широкополосным доступом довольно распространены, но если это не серьезная проблема с вашим интернет-провайдером, простой перезапуск маршрутизатора обычно решает проблему. Но что, если все работает нормально, за исключением одного ПК или ноутбука?
Но что, если все работает нормально, за исключением одного ПК или ноутбука?
Есть несколько вариантов, но прежде чем покупать новый роутер, адаптер Wi-Fi, переустанавливать Windows или выбрасывать все из окна, вот несколько вещей, которые вы можете попробовать.
Сбросьте сетевой адаптер
Это стоит сделать только для того, чтобы проверить, не виноват ли адаптер. Вы можете отключить и перезапустить его, найдя адаптер в Панели управления (см. Сеть и Интернет > Центр управления сетями и общим доступом > Изменить параметры адаптера).
Щелкните правой кнопкой мыши используемое в данный момент соединение и выберите «Отключить». Подождите несколько секунд, затем дважды щелкните по нему, чтобы снова включить.
Такой же эффект может иметь перезагрузка компьютера. Просто помните, что в Windows 10 вам нужно выбрать «Перезагрузить», а не «Выключить», потому что последний сохраняет состояние системы и на самом деле не закрывает все.
Если это не сработает, попробуйте выполнить следующие команды.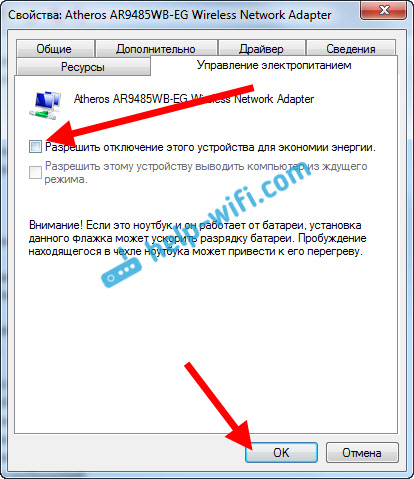 Запустите CMD.exe или PowerShell в зависимости от вашей версии Windows и введите (или скопируйте и вставьте, если у вас Windows 10) эти три, нажимая Enter после каждого.
Запустите CMD.exe или PowerShell в зависимости от вашей версии Windows и введите (или скопируйте и вставьте, если у вас Windows 10) эти три, нажимая Enter после каждого.
netsh каталог сброса winsock
netsh int ipv4 reset reset.log
netsh int ipv6 reset reset.log
Ищите приложения, которые регулируют соединение
Если ничего из этого не помогло, возможно, приложение регулирует скорость вашего соединения. Некоторые приложения работают примерно так же, как настройки QoS в вашем маршрутизаторе, и отдают приоритет, скажем, играм или потоковому видео, а не другим вещам (которые не зависят от времени), таким как передача файлов или просмотр веб-страниц.
Если у вас видеокарта AMD или процессор AMD, найдите Quick Stream в списке установленных приложений. Это предназначено для «формирования» потока сетевого трафика для улучшения ситуации. Но реальность такова, что некоторые вещи могут работать очень медленно.
Удаление поможет, но вы также можете запустить его и остановить его работу.
Если вы не видите запущенный AMD Quick Stream в диспетчере задач (или в списке установленных приложений), начните искать другие процессы или приложения, которые могут повлиять на скорость вашего интернета.
Другие, которые, как сообщается, замедляют ваше соединение, включают:
- AVG Web Tuneup
- ASUS GameFirst
- LAN Optimizer
- XFast LAN
Что еще я могу попробовать?
Попробуйте удалить драйвер видеокарты. Некоторые владельцы карт Nvidia обнаружили, что их скорость соединения увеличивается, когда драйвер для их видеокарты удаляется.
Это, конечно, не очень хорошее решение, но если вы обнаружите, что ваша скорость действительно увеличивается, а ваш ПК или ноутбук имеет Wi-Fi 2,4 ГГц, возможно, стоит переключиться на проводное соединение, чтобы посмотреть, увеличится ли это скорость с переустановленными драйверами. Если это так, и вы хотите использовать Wi-Fi, попробуйте переместить существующий адаптер дальше от ПК — например, с помощью удлинительного кабеля USB — или даже купите карту Wi-Fi 5 ГГц (если ваш маршрутизатор поддерживает ее) и попробуйте вместо этого использовать эту частоту.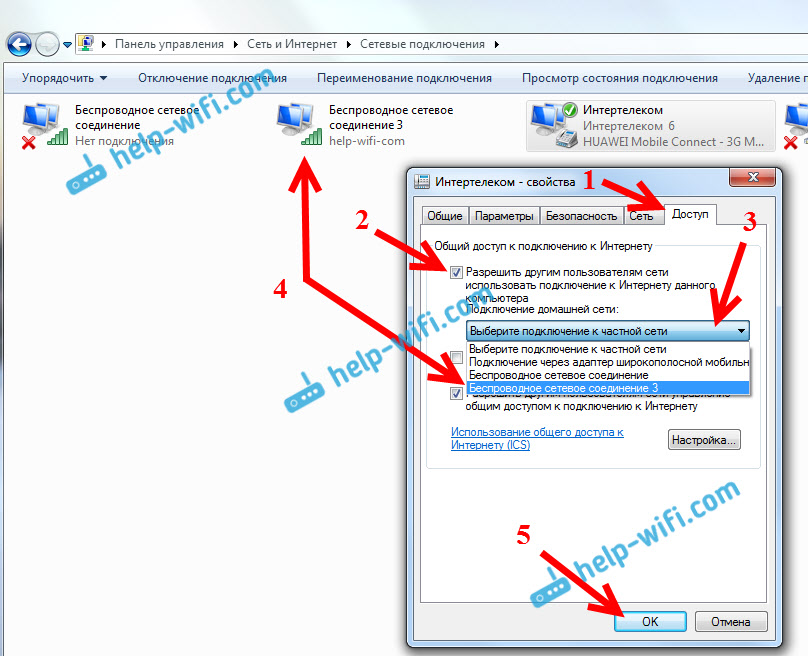

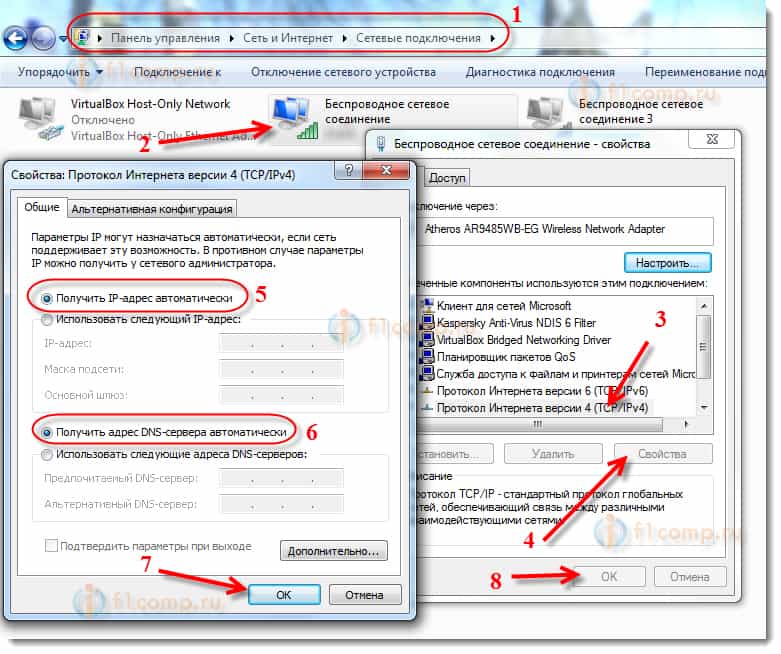 Также может быть полезно тестирование скорости в разных местах.
Также может быть полезно тестирование скорости в разных местах.
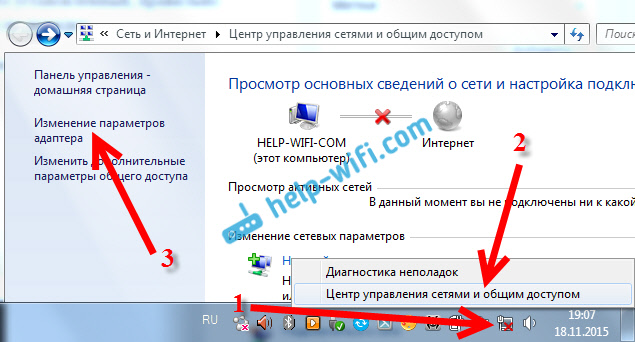

 Соединение было невероятно медленным и ненадежным, а стоимость минуты работы не позволяла делать ничего, за исключением чтения новостей на информационных порталах. Представить себе современный мир без интернета практически невозможно: серчинг новостей, просмотр фильмов, прослушивание музыки, игры – практически все тесно связано с доступом ко всемирной паутине. Если интернет стал медленно работать на компьютере без видимых на то причин, в первую очередь стоит обратиться к провайдеру, чтобы не тратить время на поиски локальных проблем.
Соединение было невероятно медленным и ненадежным, а стоимость минуты работы не позволяла делать ничего, за исключением чтения новостей на информационных порталах. Представить себе современный мир без интернета практически невозможно: серчинг новостей, просмотр фильмов, прослушивание музыки, игры – практически все тесно связано с доступом ко всемирной паутине. Если интернет стал медленно работать на компьютере без видимых на то причин, в первую очередь стоит обратиться к провайдеру, чтобы не тратить время на поиски локальных проблем. Под аппаратной частью мы понимаем сторону провайдера. Вот вероятные проблемы:
Под аппаратной частью мы понимаем сторону провайдера. Вот вероятные проблемы: Хотя очень часто причина скрывается в некачественном соединении из-за особенностей работы самого провайдера интернет соединения. Провайдер может снижать скорость, перераспределять ее между другими участниками сети, для стабилизации скорости на определенном участке, откровенно занижать данные на входящий трафик. Эту проблему можно решить только одним способом – сменить провайдера на более надежного.
Хотя очень часто причина скрывается в некачественном соединении из-за особенностей работы самого провайдера интернет соединения. Провайдер может снижать скорость, перераспределять ее между другими участниками сети, для стабилизации скорости на определенном участке, откровенно занижать данные на входящий трафик. Эту проблему можно решить только одним способом – сменить провайдера на более надежного. Подключитесь к своей сети, если на другом устройстве все хорошо, переходим к поиску неисправности на локальном уровне. Проще всего начать с работы с сетевой картой.
Подключитесь к своей сети, если на другом устройстве все хорошо, переходим к поиску неисправности на локальном уровне. Проще всего начать с работы с сетевой картой.

 Он может не занимать много свободного пространства, он может просто «пожирать» ваш трафик, забивая каналы связи. Дополнительная сложность связана с постоянным ростом таких вредоносных ПО. Вирусы распространяются буквально моментально, запуская новые и новые скрипты, попутно заражая другие программы, связанные с интернетом.
Он может не занимать много свободного пространства, он может просто «пожирать» ваш трафик, забивая каналы связи. Дополнительная сложность связана с постоянным ростом таких вредоносных ПО. Вирусы распространяются буквально моментально, запуская новые и новые скрипты, попутно заражая другие программы, связанные с интернетом. Но и сама по себе нехватка свободного места на системном диске может приводить к серьезным проблемам, замедленной работе всего компьютера и, в частности, медленной работе интернета. Да и наслаждаться высокоскоростным интернетом на «тормозящем» устройстве едва-ли получится. В этом случае пытаемся решить проблему:
Но и сама по себе нехватка свободного места на системном диске может приводить к серьезным проблемам, замедленной работе всего компьютера и, в частности, медленной работе интернета. Да и наслаждаться высокоскоростным интернетом на «тормозящем» устройстве едва-ли получится. В этом случае пытаемся решить проблему: Например, это может быть сложная графическая программа, установленная на диске D, но сохраняющая файлы на диске C.
Например, это может быть сложная графическая программа, установленная на диске D, но сохраняющая файлы на диске C. К слову, нелицензионные антивирусные программы – отличный пример таких приложений. Поэтому советуем вам проделать следующую последовательность действий:
К слову, нелицензионные антивирусные программы – отличный пример таких приложений. Поэтому советуем вам проделать следующую последовательность действий: Также не забывайте проверять загружаемые файлы. Многие пользователи ставят несколько торрентов в очередь, забывая о них.
Также не забывайте проверять загружаемые файлы. Многие пользователи ставят несколько торрентов в очередь, забывая о них.