Как на ноутбуке hp сделать сброс до заводских настроек: ПК HP – Восстановление исходного состояния компьютера
Содержание
[Учебник] Как восстановить заводские настройки ноутбука HP?
Если вы испытываете проблемы с производительностью, программные сбои или просто хотите передать свой ноутбук HP кому-то другому, сброс настроек к заводским настройкам — отличный способ восстановить исходное состояние вашего устройства. В этом пошаговом руководстве по , как восстановить заводские настройки ноутбука HP , мы проведем вас через процесс, чтобы стереть все беспорядок, сбои и ненужные файлы, которые могут снижать производительность вашего ноутбука. Итак, приступим!
- Часть 1. Перед сбросом настроек ноутбука HP до заводских настроек
- Часть 2: Как восстановить заводские настройки ноутбука HP?
- Часть 3: Как восстановить заводские настройки ноутбука HP без пароля?
Часть 1. Перед восстановлением заводских настроек Ноутбук HP
1. Резервное копирование важных данных заранее
Прежде чем приступить к сбросу настроек ноутбука hp, важно понимать, что этот процесс сотрет все данные, включая операционную систему, с вашего устройства. Поэтому необходимо создать резервную копию любых важных данных, которые вы хотите сохранить, прежде чем приступать к сбросу. К счастью, существуют надежные инструменты для упрощения процесса резервного копирования, и одним из таких инструментов является 4DDiG Partition Manager.
Поэтому необходимо создать резервную копию любых важных данных, которые вы хотите сохранить, прежде чем приступать к сбросу. К счастью, существуют надежные инструменты для упрощения процесса резервного копирования, и одним из таких инструментов является 4DDiG Partition Manager.
4DDiG Partition Manager — это универсальный менеджер разделов диска, который предлагает ряд функций для оптимизации дискового пространства и защиты ваших данных. Он имеет удобный интерфейс и обеспечивает плавное и эффективное резервное копирование. Давайте рассмотрим процесс использования 4DDiG Partition Manager для резервного копирования важных данных:
Подключите внешний диск к вашему компьютеру после загрузки и установки 4DDiG Partition Manager на ваш компьютер. Затем запустите приложение и выберите «Клонировать диск».
СКАЧАТЬ БЕСПЛАТНО
Для ПК
Безопасная загрузка
Купить сейчас
Выберите целевой диск для получения клонированных данных с исходного диска и нажмите кнопку «Продолжить».
 (По умолчанию целевой диск установлен как диск, подключенный к вашему компьютеру).
(По умолчанию целевой диск установлен как диск, подключенный к вашему компьютеру).Важно отметить, что процесс клонирования перезапишет все данные на целевом диске. Дважды проверьте, что вы выбрали правильные диски, и когда вы будете уверены, нажмите кнопку «Конечно».
Затем вы увидите интерфейс предварительного просмотра, в котором отображаются эффекты клонированного диска. Убедитесь, что все выглядит так, как ожидалось, и когда вы будете готовы, нажмите кнопку «Пуск», чтобы начать операцию клонирования.
Теперь терпеливо дождитесь завершения процесса клонирования диска. Продолжительность процесса клонирования зависит от размера исходного диска. Избегайте выполнения любых других операций или прерывания процесса.
Используя этот мощный инструмент, вы можете обеспечить безопасность ваших важных данных, прежде чем приступить к сбросу настроек ноутбука hp. Помните, что время на резервное копирование данных всегда является мудрым решением для защиты ваших ценных файлов и обеспечения плавного перехода во время процесса сброса.
2. Зарядите ноутбук или подключите его к источнику питания
Убедитесь, что ваше устройство достаточно заряжено или подключено к источнику питания. Выполнение сброса к заводским настройкам может занять некоторое время, и вы не хотите, чтобы ваш ноутбук разрядился в середине процесса. Убедившись, что ваш ноутбук имеет достаточную мощность, вы можете избежать возможных сбоев и гладко выполнить сброс.
3. Отключите все внешние устройства
Перед восстановлением заводских настроек ноутбука HP важно отключить все внешние устройства, подключенные к вашему ноутбуку. Это связано с тем, что во время сброса настроек ваш ноутбук вернется к исходным настройкам и сотрет все данные и приложения. Отключив внешние устройства, вы гарантируете, что они не будут мешать процессу сброса или случайно будут включены в процесс удаления данных.
Часть 2: Как восстановить заводские настройки ноутбука HP?
Самый простой способ восстановить заводские настройки ноутбука HP — использовать приложение «Настройки» в Windows. Этот метод должен работать без проблем, если ваш компьютер загружается и работает нормально. Однако, если на вашем ноутбуке возникают проблемы, из-за которых вы не можете использовать приложение «Настройки», не беспокойтесь; вскоре мы рассмотрим альтернативный метод.
Этот метод должен работать без проблем, если ваш компьютер загружается и работает нормально. Однако, если на вашем ноутбуке возникают проблемы, из-за которых вы не можете использовать приложение «Настройки», не беспокойтесь; вскоре мы рассмотрим альтернативный метод.
Во-первых, убедитесь, что ваш ноутбук подключен к сети, чтобы избежать перебоев с питанием во время сброса. Теперь давайте углубимся в шаги:
- Начните с нажатия кнопки «Пуск» в левом нижнем углу экрана.
- Найдите и нажмите «Настройки» в появившемся меню. Обычно он имеет значок, напоминающий шестеренку.
В поле поиска в окне настроек введите «сбросить этот компьютер» и выберите соответствующий параметр, когда он появится в результатах поиска.
- В разделе «Перезагрузить этот компьютер» в верхней части страницы нажмите «Начать».
Вам будет представлена страница «Выберите вариант». У вас есть два варианта: «Сохранить мои файлы» или «Удалить все».
 Выберите вариант, соответствующий вашим предпочтениям. Если вы планируете отдать или продать свой ноутбук, рекомендуется выбрать «Удалить все».
Выберите вариант, соответствующий вашим предпочтениям. Если вы планируете отдать или продать свой ноутбук, рекомендуется выбрать «Удалить все».Выбрав его, вы попадете на экран «Все готово к перезагрузке этого компьютера». Сделайте глубокий вдох и нажмите «Сброс». Все, что осталось, это сидеть сложа руки, расслабляться и позволять перезагрузке работать. Имейте в виду, что сброс может занять некоторое время, поэтому наберитесь терпения.
Часть 3: Как восстановить заводские настройки ноутбука HP без пароля?
Если вы хотите восстановить заводские настройки ноутбука HP без пароля, вы можете использовать HP Recovery Manager, вот как:
Перезагрузите ноутбук HP и несколько раз нажмите клавишу F11, пока не появится экран «Выберите вариант».
- Нажмите «Устранение неполадок», а затем выберите «Диспетчер восстановления». При появлении запроса выберите раскладку клавиатуры и нажмите «Далее».
На экране «HP Recovery Manager» выберите «Восстановление системы».

- Выберите, хотите ли вы сделать резервную копию ваших файлов до начала процесса сброса. Если вы решите сделать это, следуйте инструкциям на экране, чтобы создать резервную копию ваших файлов.
- Нажмите «Далее», а затем «Да», чтобы подтвердить, что вы хотите продолжить процесс сброса настроек. Это может занять несколько минут, так что наберитесь терпения и не прерывайте процесс.
Важно отметить, что процесс может различаться в зависимости от конкретной модели ноутбука HP и версии программного обеспечения HP Recovery Manager, установленного на вашем ноутбуке.
Часто задаваемые вопросы, связанные со сбросом настроек ноутбука HP
1. Как полностью очистить ноутбук HP и начать заново?
Чтобы очистить ноутбук HP и начать все заново, можно выполнить сброс настроек к заводским с помощью параметров HP Recovery Manager или Windows Recovery.
2. Что такое клавиша F11 на ноутбуке HP?
Клавиша F11 на ноутбуке HP обычно используется для доступа к System Recovery или HP Recovery Manager во время запуска.
3. Что произойдет, если я сброслю настройки своего ноутбука HP до заводских?
Восстановление заводских настроек Ноутбук HP восстановит его исходные заводские настройки, удалив все личные данные, установленные приложения и пользовательские настройки.
Заключительные мысли
Знание того, как восстановить заводские настройки ноутбука HP, может помочь решить различные проблемы и дать ему новую жизнь. Обязательно внимательно следуйте пошаговым инструкциям, независимо от того, какой метод вы используете. Не забудьте зарядить ноутбук, отключить внешние устройства и следовать инструкциям для плавного и успешного сброса настроек. Чтобы обеспечить безопасность ваших данных, важно создать их резервную копию, прежде чем продолжить. Вы можете использовать удобные инструменты, такие как 4DDiG Partition Manager, чтобы упростить процесс резервного копирования. Следуя этим рекомендациям и используя надежные инструменты, вы можете с уверенностью восстановить заводские настройки ноутбука HP и восстановить его производительность.
Как сбросить настройки ноутбука HP с Windows 10 до заводских (просто и быстро)
Сбросить настройки ноутбука с Windows 10 до заводских, чтобы устранить такие стойкие проблемы, как зависание и сбои компьютера. Читайте дальше, чтобы найти самые простые способы сделать это.
Компьютер — это просто машина. И, как и любая другая машина в мире, она не застрахована от аппаратных и программных повреждений. Некоторые изнашивания имеют простые исправления. Для других вам нужно предпринять трудные шаги, такие как сброс настроек. Сталкиваетесь ли вы с подобной ситуацией с вашим ноутбуком HP? Если по какой-либо причине вы вынуждены восстановить заводские настройки ноутбука HP, но не знаете, как это сделать, внимательно прочитайте эту статью.
Здесь мы собираемся показать вам, как без особых усилий восстановить заводские настройки ноутбука HP. Однако, прежде чем двигаться дальше, вы должны кое-что знать о перезагрузке ноутбука.
Примечание: Сброс к заводским настройкам может привести к удалению всех ваших данных. Следовательно, чтобы не потерять важные файлы, папки и другие данные, не забудьте сделать резервную копию своей системы. Вы также можете перенести важные файлы/папки в такие места, как облачные хранилища, чтобы обеспечить их безопасность.
Следовательно, чтобы не потерять важные файлы, папки и другие данные, не забудьте сделать резервную копию своей системы. Вы также можете перенести важные файлы/папки в такие места, как облачные хранилища, чтобы обеспечить их безопасность.
Теперь давайте перейдем к методам, которые вы можете использовать для сброса настроек ноутбука с Windows 10.
Как восстановить заводские настройки ноутбука HP
Вот способ, которым вы можете воспользоваться для аппаратного сброса ноутбуков HP до заводских настроек.
Используйте настройки для сброса настроек ноутбука HP
Один из способов восстановить заводские настройки ноутбука с Windows 10 — использовать настройки вашего компьютера. Ниже приведены инструкции, которым вы должны следовать, чтобы сделать это.
- Используйте горячую клавишу Windows+I для вызова настроек вашего ноутбука.
- После появления панели настроек найдите Сбросьте эту настройку ПК и выберите ее из результатов.

- Нажмите кнопку Начать , чтобы продолжить.
- Выбрать Сохранить мои файлы или Удалить все вариант в зависимости от ваших предпочтений. Если вы хотите избавиться от компьютера, удалите с него все вещи.
Если вы выбрали вариант «Сохранить мои файлы», просмотрите список приложений, которые будут удалены при сбросе, и нажмите «Далее », чтобы продолжить.
Выберите один из вариантов Просто удалить мои файлы или Удалить файлы и очистить диск , если вы выбрали Удалить все.
- Нажмите Сброс , когда появится экран Готов к сбросу этого ПК.
Используйте Windows Recovery
Если вы не можете получить доступ к настройкам по какой-либо причине, например, компьютер не запускается должным образом/отсутствует пароль, вы можете использовать Windows Recovery для сброса настроек ноутбука HP с Windows 10. Вот шаги, которые вы должны предпринять, чтобы сделать это.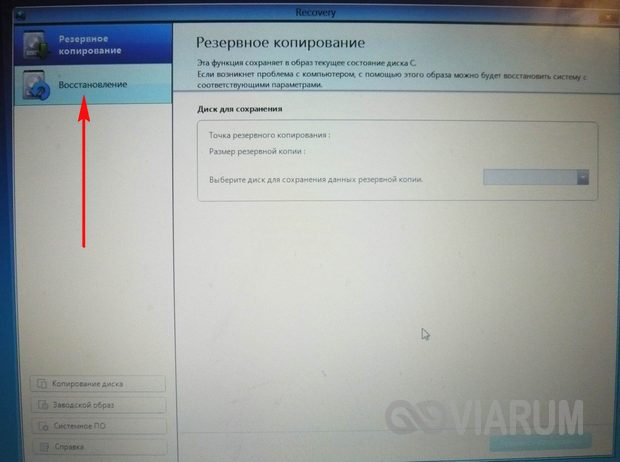
- Выключите компьютер и отключите все внешние устройства.
- Включите компьютер и нажимайте клавишу F11, пока не начнется восстановление системы.
- Выберите Устранение неполадок , когда появится экран Выберите параметр.
- Выберите вариант Сбросить этот компьютер.
- Нажмите Сохранить мои файлы или Удалить все в зависимости от ваших предпочтений. Выберите вариант, чтобы удалить все, если вы хотите покончить с компьютером.
- Найдите свой ключ восстановления и введите его в указанное место.
- Нажмите кнопку Reset для полной перезагрузки ноутбука HP.
Сброс до заводских настроек Windows 10 при загрузке
Ниже описано, как сбросить ноутбук HP до заводских настроек при загрузке. Единственным предварительным условием для следующих шагов является наличие установочных компакт-дисков Windows. Если он у вас есть, выполните следующие действия, чтобы выполнить сброс.
- Используйте установочный компакт-диск/диск восстановления для загрузки ноутбука.
- Выберите язык и регион в программе установки Windows.
- Выберите Далее , а затем выберите Восстановить компьютер.
- Нажмите Устранение неполадок , а затем выберите вариант Сбросить этот компьютер.
- Выбрать Сохранить мои файлы или Удалить все вариант.
- Следуйте инструкциям на экране, а затем нажмите Сбросить , чтобы начать процесс.
- Дождитесь завершения сброса настроек.
- После завершения процесса установки выполните первоначальную настройку и вход в Windows.
Теперь, когда вы знаете, как восстановить заводские настройки ноутбука с Windows 10 при различных обстоятельствах, мы собираемся ответить на некоторые связанные вопросы, чтобы немного прояснить ситуацию. Но прежде чем перейти к разделу вопросов и ответов, вот полезный бонус для вас.
Очень полезный бонусный совет
В качестве бонусного совета мы хотели бы подчеркнуть, что вы должны всегда обновлять драйверы вашего компьютера. Устаревшие драйверы вызывают серьезные проблемы, которые заставляют вас выполнять сброс настроек ноутбуков HP до заводских. Следовательно, чтобы избежать таких проблем в будущем, рассмотрите возможность обновления драйверов вручную или автоматически с помощью профессиональной программы, такой как Bit Driver Updater.
Мы предпочитаем использовать Bit Driver Updater, так как это делает задачу намного быстрее, безопаснее и проще. Кроме того, он также позволяет нам создавать и восстанавливать резервные копии драйверов, планировать сканирование ПК и выполнять другие важные операции. Чтобы узнать больше о его невероятных функциях и преимуществах, вам нужно нажать на ссылку для скачивания ниже.
Часто задаваемые вопросы, связанные с жестким сбросом ноутбука до заводских настроек
Ниже приведены ответы на все вопросы, которые могут возникнуть у любого пользователя о том, как восстановить заводские настройки ноутбуков HP.
Q1. Чем сброс к заводским настройкам отличается от жесткого сброса?
Windows предлагает два вида сброса. Один сброс к заводским настройкам, а другой жесткий сброс. Сброс к заводским настройкам возвращает ваш компьютер в исходное состояние, то есть перезагружает всю систему. Он форматирует жесткий диск, чтобы удалить все данные, хранящиеся на вашем компьютере. Сброс к заводским настройкам — лучший выбор, если вы хотите решить сложные проблемы, такие как зависание компьютера и сбои.
Принимая во внимание, что полная перезагрузка только повторно инициализирует важные аппаратные компоненты вашего компьютера. И на этом заканчиваются все нынешние программные операции компьютера. Этот вид сброса в основном используется, когда определенная часть компьютера не работает должным образом.
Q2. Приводит ли аппаратный сброс к полной потере данных на ноутбуке HP?
Аппаратный сброс — это своего рода программный сброс, он только стирает память компьютера, не затрагивая личные данные.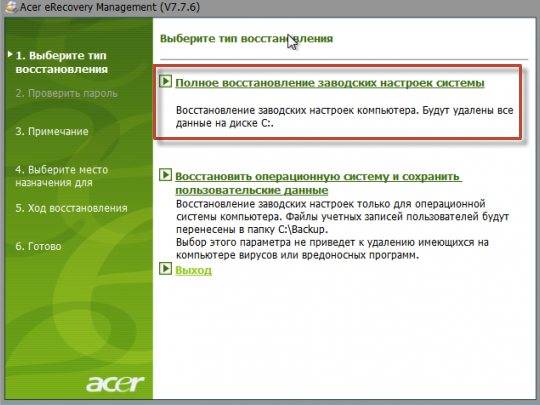 Следовательно, вы можете выполнять это, не опасаясь потерять все свои данные.
Следовательно, вы можете выполнять это, не опасаясь потерять все свои данные.
Q3. Приводит ли сброс к заводским настройкам к полной потере данных?
Сброс к заводским настройкам возвращает компьютер к исходному состоянию. Это означает потерю данных, таких как файлы, папки, фотографии, видео, приложения (которые вы установили) и т. д. с вашего компьютера. Поэтому всегда рекомендуется создавать резервную копию данных перед выполнением сброса настроек на ноутбуке HP.
Q4. В чем недостаток сброса до заводских настроек?
Возврат к заводским настройкам имеет только один существенный недостаток — потерю данных. Следовательно, вы всегда должны держать резервную копию наготове, чтобы предотвратить потерю важных данных навсегда.
Сброс к заводским настройкам на ноутбуке HP с Windows 10 выполнен успешно
В этой статье мы говорили о том, как выполнить сброс к заводским настройкам на ноутбуках HP. Мы также обсудили, как это сделать в различных ситуациях, например, когда у вас нет пароля вашего ноутбука или вы хотите выполнить его из загрузки.

 (По умолчанию целевой диск установлен как диск, подключенный к вашему компьютеру).
(По умолчанию целевой диск установлен как диск, подключенный к вашему компьютеру). Выберите вариант, соответствующий вашим предпочтениям. Если вы планируете отдать или продать свой ноутбук, рекомендуется выбрать «Удалить все».
Выберите вариант, соответствующий вашим предпочтениям. Если вы планируете отдать или продать свой ноутбук, рекомендуется выбрать «Удалить все».

