Как удалить пароль на ноутбуке windows 10: Как удалить пароль для входа в Windows 10
Содержание
Как снять пароль с ноутбука
Автор Новиков Владимир На чтение 6 мин Просмотров 3.6к.
Обновлено
Содержание
- Работа в безопасном режиме
- Особенности восстановления пароля на разных операционных системах
- Windows 7
- Windows 8
- Windows 10
- Как поменять пароль на ноутбуке с помощью загрузочного диска
- Как разблокировать ноутбук с помощью утилиты
- Как сбросить данные BIOS
- Через джампер
- Через батарейку
- Как сбросить данные администратора
- Можно ли узнать пароль от ноутбука
Иногда для владельца снять пароль с ноутбука — единственный способ восстановить полноценный доступ к устройству. В этой инструкции будет рассмотрено, как убрать пароль при входе в операционную систему без потери важных данных.
Лучшие ноутбуки для геймеров рекомендуем покупать здесь
Работа в безопасном режиме
Сбросить пароль можно через учетную запись администратора с помощью безопасного режима.
Для его активации нужно при загрузке операционной системы нажать кнопку F8 и выбрать соответствующую опцию.
Учетная запись для работы в этом режиме не защищена паролем. Далее нужно зайти в панель управления, нажав кнопку «Пуск» и выбрать пункт «Управление учетными записями». Выделите необходимую учетную запись и нажмите кнопку «Изменить пароль», которая расположена слева. Новый пароль нужно подтвердить. Чтобы изменения вступили в силу, перезагрузите ноутбук.
Особенности восстановления пароля на разных операционных системах
Windows 7
Как сменить пароль на ноутбуке? В «Семерке» в загрузочном окне выберите «Безопасный режим с поддержкой командной строки». Далее войдите в учетную запись администратора и в командной строке в поле «net user» через пробел введите имя пользователя и новый пароль. Чтобы закрыть окно и перезагрузить компьютер — наберите команду exit.
Windows 8
В загрузочном окне кликните по иконке в правом нижнем углу. При нажатии Shift появится перечень возможных действий, из которых нужно выбрать перезагрузку. В следующем диалоговом окне выберите «Устранение неполадок» и сбросьте настройки ноутбука до стандартных. Этот способ так же подходит для решения вопроса: как разблокировать ноутбук асер если забыл пароль. После перезагрузки устройство не будет запрашивать пароль.
При нажатии Shift появится перечень возможных действий, из которых нужно выбрать перезагрузку. В следующем диалоговом окне выберите «Устранение неполадок» и сбросьте настройки ноутбука до стандартных. Этот способ так же подходит для решения вопроса: как разблокировать ноутбук асер если забыл пароль. После перезагрузки устройство не будет запрашивать пароль.
Лучшие ноутбуки для геймеров рекомендуем покупать здесь
Windows 10
Если аккаунт в этой версии ОС привязан к номеру телефона или адресу электронной почты, то можно воспользоваться ими. Если учетная запись не привязана — удалить пароль можно с помощью специальной утилиты RBCD. Она должна быть записана на диск или сохранена на флешке.
При перезагрузке компьютера нажмите кнопку, которая отвечает за режим загрузки (какую именно — написано на загрузочном экране). Выберите для загрузки носитель, на котором сохранена программа RBCD. Выберите копию Windows, которую вы хотите реанимировать и перейдите в режим командной строки.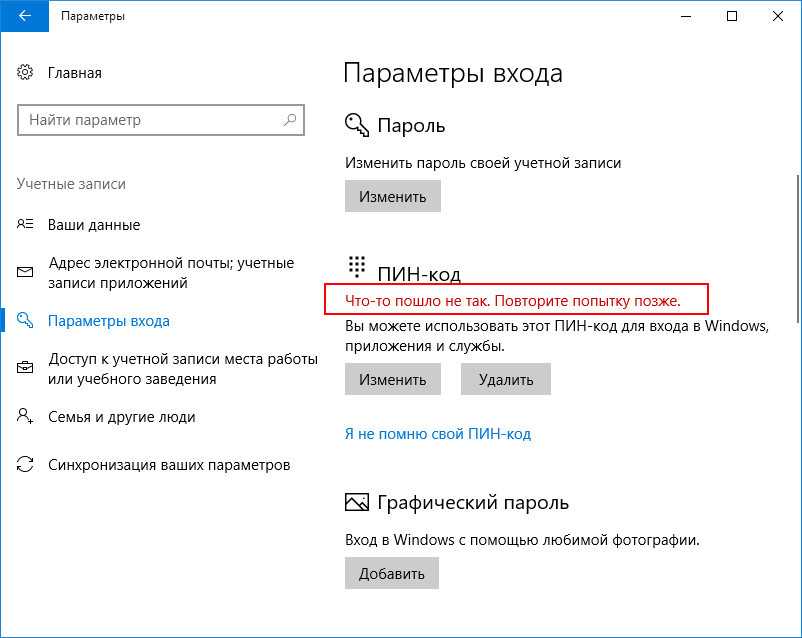
В ней введите команду Regedit, чтобы открылся доступ к реестру. Там выберите ветку HKEY_LOCAL_MACHINE и кликните по ней, чтобы открыть в новом окне. В главном меню выберите File и из возможных вариантов Load Hive.
Нас интересует файл, который называется SAM. Откройте его и первой строке присвойте значение 10. Через меню File подтвердите изменения и перезагрузите компьютер.
Лучшие ноутбуки для геймеров рекомендуем покупать здесь
Как поменять пароль на ноутбуке с помощью загрузочного диска
Чтобы отключить пароль на ноутбуке таким способом, нужно предварительно создать загрузочные диск или флешку — накопитель, с которого может загружаться операционная система. Во время загрузки лэптопа нажмите кнопку Del или F2, чтобы перейти в БИОС. Там найдите раздел Boot device priority и выберите опцию Removable. Для сохранения настроек нажмите кнопку F10. Это так же просто как сбросить биос на ноутбуке hp через интерфейс.
После внесения этих изменений в настройки — компьютер будет загружаться из флешки или оптического диска. В загрузочном окне будет вариант: восстановить исходные настройки операционной системы, который и нужно выбрать. Из предложенных вариантов выбираете «Режим командной строки». Далее действуете, как в предыдущем случае — редактируете реестр.
В загрузочном окне будет вариант: восстановить исходные настройки операционной системы, который и нужно выбрать. Из предложенных вариантов выбираете «Режим командной строки». Далее действуете, как в предыдущем случае — редактируете реестр.
Рекомендуем к прочтению: как сделать английский язык на ноутбуке
Как разблокировать ноутбук с помощью утилиты
С помощью специальной программы можно сбросить пользовательский пароль в любой версии Windows. Принцип в том, что утилита загружает минимальную версию простой ОС — DOS или Linux. Одна из наиболее популярных программ такого плана — OPHCrack. Ее нужно сохранить на оптическом диске. Далее перезагружаете компьютер и в настройках БИОС выдираете загрузку со съемного накопителя — как описано в предыдущем пункте. Запускаете утилиту с диска или флешки и ждете, пока она взломает пароль методом подбора. Если пароль сложный, то процедура займет значительное время.
Лучшие ноутбуки для геймеров рекомендуем покупать здесь
Как сбросить данные BIOS
Самый сложный способ, который подходит только для опытных пользователей.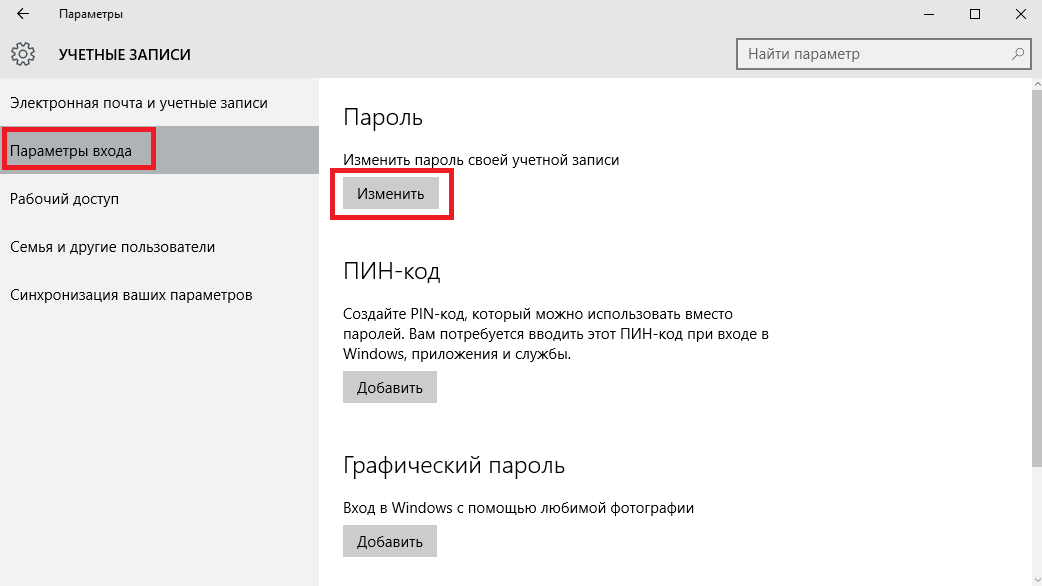 С помощью установки пароля на БИОС обеспечивается самая надежная защита ноутбука. Удалить такой пароль сложно, так как он не записан на системных платах. Однако и его можно обойти. Узнайте как полностью очистить ноутбук до заводских настроек с помощью BIOS.
С помощью установки пароля на БИОС обеспечивается самая надежная защита ноутбука. Удалить такой пароль сложно, так как он не записан на системных платах. Однако и его можно обойти. Узнайте как полностью очистить ноутбук до заводских настроек с помощью BIOS.
Через джампер
С помощью специальной перемычки можно очистить CMOS — элемент с настройками системы. Обычно она расположена рядом с круглой батарейкой типа CR2032, питающей BIOS. На некоторых моделях компьютеров нет джампера — вместо него пара контактов.
Первым делом нужно разобрать ноутбук, чтобы добраться к необходимому компоненту. Замкните джампер см помощью перемычки и нажмите кнопку включения. Лэптоп не включится, но его настройки будут обнулены. Если же вместо джампера — пара контактов, то замкнуть нужно их. Воспользуйтесь металлической отверткой или ножницами, подержав контакты замкнутыми в течение нескольких секунд.
Затем уберите перемычку или отвертку и включите компьютер. При появлении базовой заставки БИОС нажмите кнопку F1, чтобы попасть в настройки.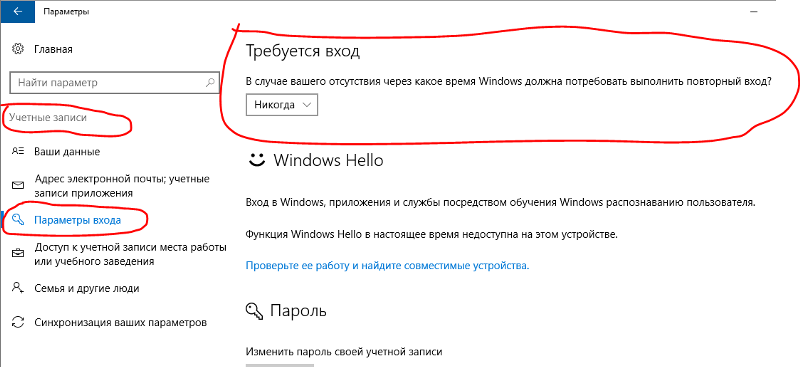 После установки желаемых параметров сохраните их и повторно перезагрузите лэптоп. Загрузится Windows, но уже с установленными вами опциями БИОС.
После установки желаемых параметров сохраните их и повторно перезагрузите лэптоп. Загрузится Windows, но уже с установленными вами опциями БИОС.
Лучшие ноутбуки для геймеров рекомендуем покупать здесь
Через батарейку
Существуют модели материнских плат без перемычки или джампера. В этом случае обнулить настройки можно, обесточив модуль CMOS. Для его питания и установлена батарейка CR2032, похожая на большую таблетку. Извлеките ее на несколько минут. В обесточенном состоянии обнулятся абсолютно все настрой компьютера, включая системную дату. Далее запускаете компьютер, как в предыдущем случае и настраиваете BIOS.
Как сбросить данные администратора
Лучшие ноутбуки для геймеров рекомендуем покупать здесь
Для этого нужно запустить командную строку, нажав кнопку «Пуск» и в окне поиска введя cmd. В командной строке нужно ввести control userpasswords. Компьютер даст вам доступ к сведениям обо всех учетных записях, зарегистрированных на нем.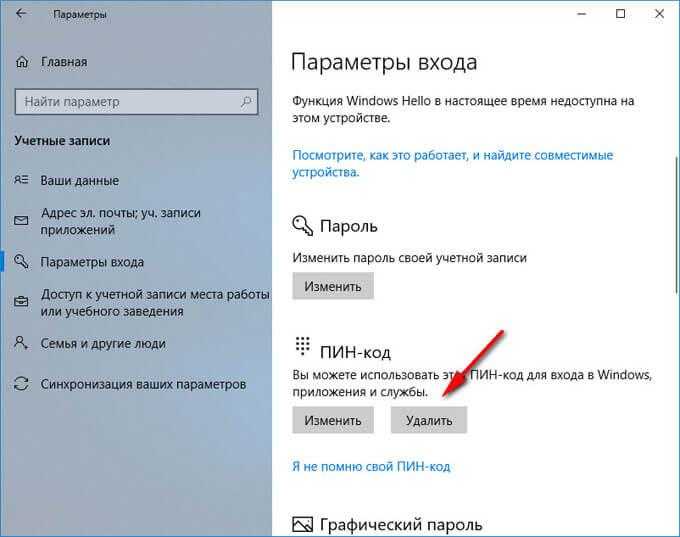 Выделите нужную и уберите галочку, чтобы заходить в операционную систему без пароля. Затем придумайте новый пароль, введите и повторите его. Для сохранения настроек в командной строке введите exit. Чтобы изменения вступили в силу — перезагрузите компьютер.
Выделите нужную и уберите галочку, чтобы заходить в операционную систему без пароля. Затем придумайте новый пароль, введите и повторите его. Для сохранения настроек в командной строке введите exit. Чтобы изменения вступили в силу — перезагрузите компьютер.
Можно ли узнать пароль от ноутбука
Самый простой способ узнать пароль — подобрать его с помощью специальной программы, например Elcomsoft System Recovery Professional. Чтобы удалить пароль с помощью этой утилиты — ее нужно предварительно записать на диск или флешку. Далее нужно перезапустить компьютер и выбрать этот носитель в качестве загрузочного диска.
Лучшие ноутбуки для геймеров рекомендуем покупать здесь
Далее следуйте подсказкам пошагового Мастера настройки, пока не обнулите пароль на лэптопе.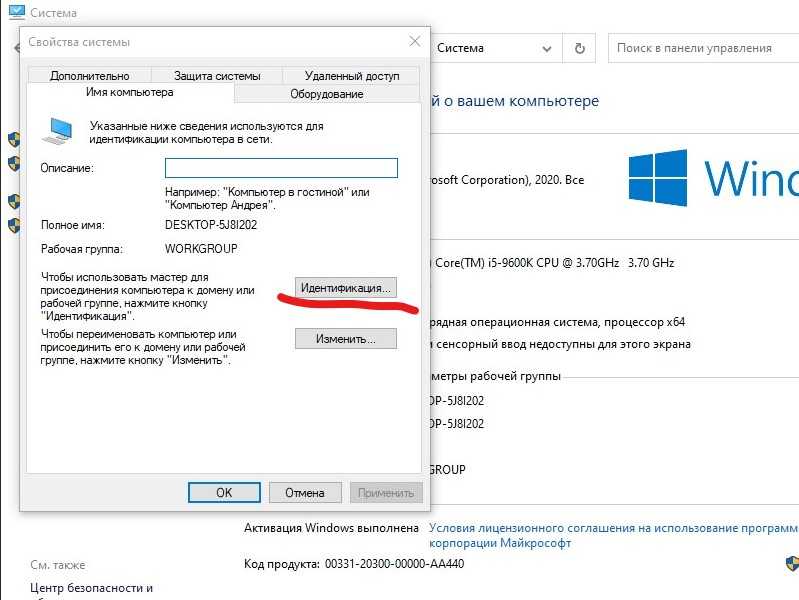 В случае, если на компьютере используется несколько операционных систем, то выбирайте ту, настройки которой нужно сбросить.
В случае, если на компьютере используется несколько операционных систем, то выбирайте ту, настройки которой нужно сбросить.
Узнаем как сбросить пароль на Windows 10: простейшие способы
К сожалению, без регистрации на официальном сайте Microsoft и создания учетной записи с логином и паролем установка Windows 10 невозможна. Неудивительно, что в конце концов многие пользователи начинают задаваться вопросом: «Как сбросить пароль на Windows 10?». При всем этом такая процедура может касаться и основной учетной записи Microsoft, и локальных «учеток». Посмотрим, как это сделать простейшим образом.
Проблемы с паролями и учетными записями
Начнем с самой главной проблемы. Во-первых, человек – не машина, ему иногда свойственно забывать некоторые вещи. Если, например, пароль, заданный при установке системы, человек просто не записал, потерял или забыл, вход в Windows при старте станет просто невозможным.
Во-вторых, в процессе регистрации на том же официальном сайте Microsoft для установки системы не принимаются примитивные комбинации вроде 123456789. Регистрация построена так, что требуется ввести некое сочетание, с точки зрения безопасности, трудную для взлома или подбора. Увы, зачастую это приводит к самым непредсказуемым последствиям.
Регистрация построена так, что требуется ввести некое сочетание, с точки зрения безопасности, трудную для взлома или подбора. Увы, зачастую это приводит к самым непредсказуемым последствиям.
В-третьих, такие пароли могут оказаться слишком сложными или длинными, что, естественно, затрудняет их ввод при каждом старте. И именно поэтому многие юзеры хотят отказаться от такой процедуры. Как сбросить пароль на ноутбуке (Windows 10 на борту), стационарном компьютере или мобильном гаджете? Для этого предусмотрено несколько основных методов. Правда, непосвященному человеку, мягко говоря, придется немного поломать голову, ибо не все так просто.
Как сбросить пароль учетной записи Windows 10 онлайн
Начнем, пожалуй, с самого простого. Как сбросить забытый пароль Windows 10, который в свое время был применен к учетной записи Microsoft? Естественно, следует обратиться к официальному ресурсу корпорации. Нет, конечно, можно удалить все «учетки» на компьютере, но сама-то запись с ее паролем никуда не денется.
Для выполнения этой операции нужно зайти на официальный ресурс accounts.live.com, где нужно выбрать раздел изменения пароля. В качестве причины можно указать его потерю (в пунктах есть строка «Я не помню свой пароль»). После этого нужно будет ввести адрес «электронки» или номер телефона, к которым привязана «учетка». При получении соответствующего уведомления останется только перейти по нужной ссылке и на экране блокировки поменять старый пароль на новый (если не отказываться от него вообще).
Использование администраторских средств
В некоторых случаях при решении проблемы того, как сбросить пароль на Windows 10, можно воспользоваться средствами администрирования. Но только загрузку системы придется производить при помощи флэшки или диска вроде LiveCD или установочного диска самой «десятки».
После того как появится окно с предложением выбора языка, следует использовать комбинацию Shift + F10 для входа в командную строку. Изначально предполагаем, что пользователь знает литеру системного диска.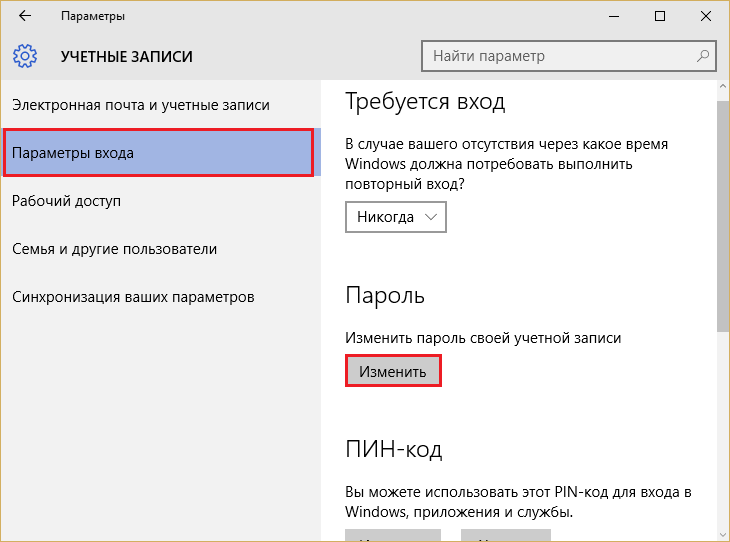 Далее нужно ввести две команды, как показано ниже.
Далее нужно ввести две команды, как показано ниже.
После этого используется перезагрузка по команде wpeutil reboot.
Загрузка будет произведена с системного раздела (если этого не произошло, нужно выставить приоритет в настройках BIOS). Затем в окне ввода пароля используем раздел специальных возможностей, где прописываем команду «net user Имя пользователя Новый пароль» без кавычек (для просмотра всех юзеров применяется команда net users).
После этого можно будет войти в систему с новым паролем. Если используется не установочный диск «десятки», сначала следует сделать копию файла cmd.exe, поместить ее в раздел System32 системного диска, после чего переименовать в utilman.exe.
Теперь посмотрим, как сбросить пароль на Windows 10 другим, не менее эффективным, способом. Опять же сначала загружаемся с установочного иска и используем комбинацию Shift + F10.
После этого проделываем вышеуказанные операции, но после появления окна авторизации используем специальные возможности, а в строке вводим net user Администратор /active:yes, после чего перегружаем систему.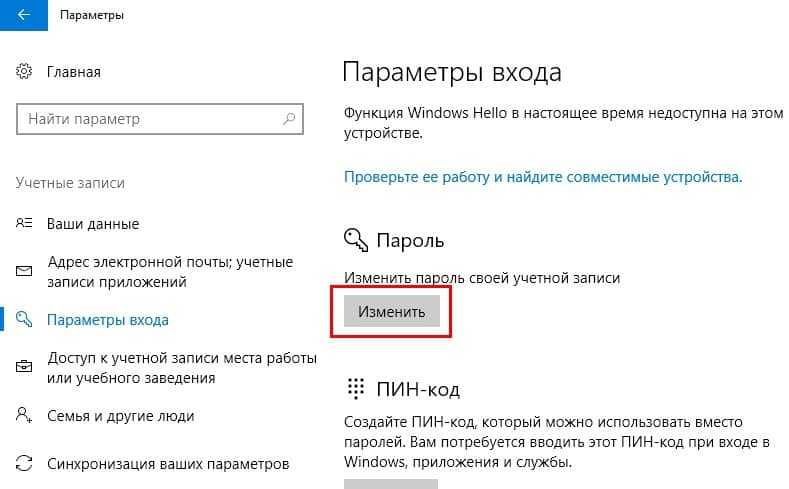 Теперь у нас активирован профиль суперюзера (User). Кликаем на нем, а затем задаем в поиске фразу «Управление компьютером». Теперь используем раздел локальных пользователей, где выбираем нашу учетную запись. Правым кликом вызываем меню со строкой задания пароля, после чего сохраняем сделанные изменения, несмотря на всякие предупреждения системы.
Теперь у нас активирован профиль суперюзера (User). Кликаем на нем, а затем задаем в поиске фразу «Управление компьютером». Теперь используем раздел локальных пользователей, где выбираем нашу учетную запись. Правым кликом вызываем меню со строкой задания пароля, после чего сохраняем сделанные изменения, несмотря на всякие предупреждения системы.
Как сбросить пароль на планшете (Windows 10) или другом мобильном девайсе
В принципе, практически все действия сводятся к использованию той же командной строки, вот только изначально старт девайса нужно производить с загрузочной SD-карты.
Но проще всего использовать встроенные средства сброса настроек до заводских.
Стоит ли заниматься подобными вещами
Естественно, сам вопрос о том, как сбросить пароль на Windows 10, имеет и обратную сторону. Насколько целесообразной является такая процедура? Конечно, если это домашний терминал и кроме самого его владельца на нем никто больше не работает, вопросов нет. Если же это компьютер или ноутбук, входящий в состав локальной сети с несколькими авторизированными пользователями, тут стоит сто раз подумать, прежде чем предпринимать такие шаги. Ведь иногда не хочется, чтобы кто-то менял, скажем, локальные настройки или использовал конфиденциальную информацию без вашего ведома. В общем, решение за самим юзером.
Ведь иногда не хочется, чтобы кто-то менял, скажем, локальные настройки или использовал конфиденциальную информацию без вашего ведома. В общем, решение за самим юзером.
Правда, практически во всех случаях собственными средствами Windows, кроме удаления учетной записи, изменить пароль не получится. Тут, как уже было отмечено выше, нужно использовать внешний загрузочный носитель (флэшка, диск или съемная карта памяти). При отсутствии таковых ничего не получится. При этом даже повторная установка системы срабатывает не всегда. Ведь при активированной «учетке» Microsoft все равно «Винда» будет ссылаться на нее. Само собой разумеется, что ее можно деактивировать, однако тут же встанет вопрос о доступе через локальные регистрационные данные. Впрочем, и их удалить труда не составит (особенно те, которые система задает сама по умолчанию).
Что же касается удаления «учеток», не нужных больше на локальном компьютере, то произвести такие операции сможет любой юзер, у которого имеются административные права доступа.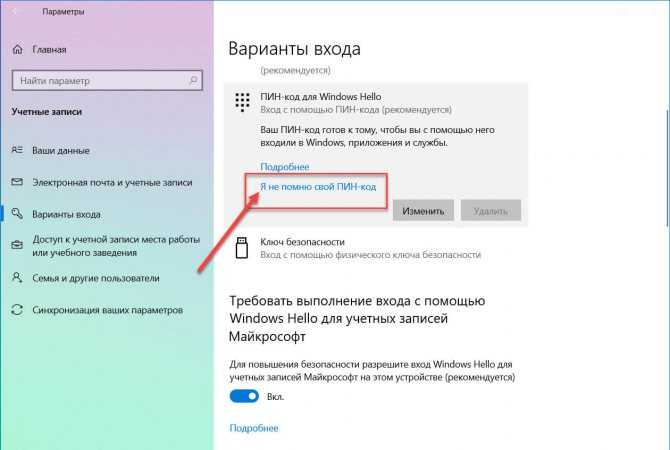 При этом иногда может быть целесообразным даже удаление регистрации так называемого суперадминистратора, чтобы постоянно не приходилось запускать некоторые процессы от его имени, что многих пользователей, несомненно, раздражает. Однако и тут нужно быть крайне осторожным, ведь при наличии активной «учетки» Microsoft система даже после такой процедуры обратится именно к ней. А где гарантия, что пользователь помнит ее пароль для входа? В общем, что сказать? Будьте бдительны и не наделайте глупостей, ведь потом точно систему придется переустанавливать, и никакие методы воздействия в плане восстановления (отката до предыдущего состояния) не помогут.
При этом иногда может быть целесообразным даже удаление регистрации так называемого суперадминистратора, чтобы постоянно не приходилось запускать некоторые процессы от его имени, что многих пользователей, несомненно, раздражает. Однако и тут нужно быть крайне осторожным, ведь при наличии активной «учетки» Microsoft система даже после такой процедуры обратится именно к ней. А где гарантия, что пользователь помнит ее пароль для входа? В общем, что сказать? Будьте бдительны и не наделайте глупостей, ведь потом точно систему придется переустанавливать, и никакие методы воздействия в плане восстановления (отката до предыдущего состояния) не помогут.
Зато с мобильными девайсами все намного проще, ведь вряд ли на одном планшете или смартфоне будут работать несколько зарегистрированных юзеров.
Как удалить пароль блокировки экрана на ноутбуке с Windows
Блокировка экрана Windows появляется, когда вы впервые включаете ноутбук или когда вы пробуждаете защищенный паролем ноутбук от дневного сна.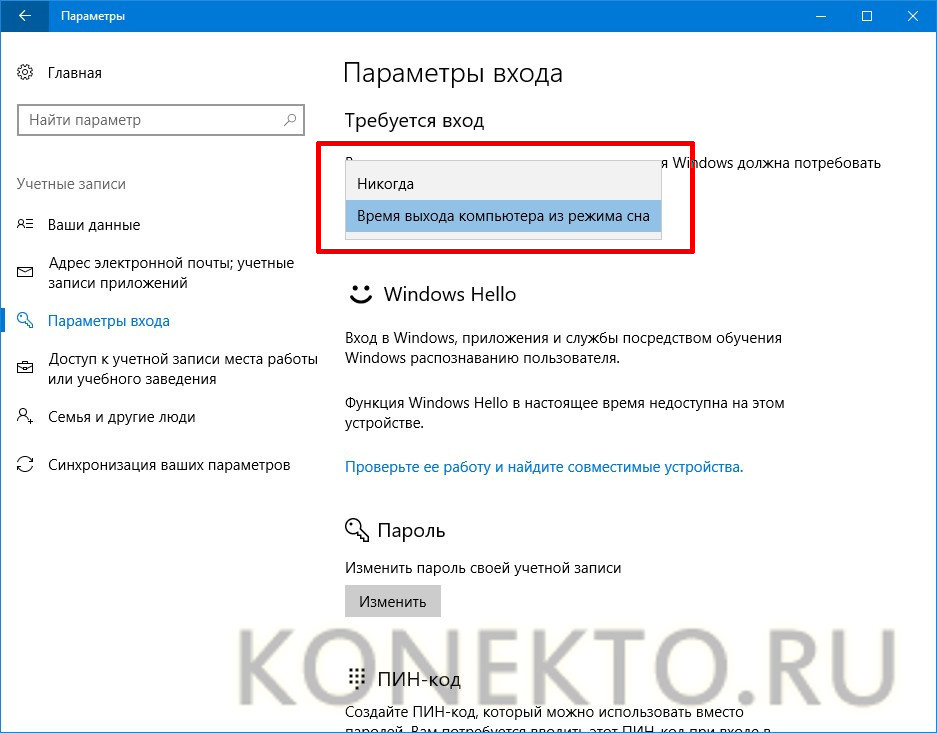 Пароль потребуется для обхода блокировки экрана на настоящий рабочий стол. Если вы забыли пароль блокировки экрана или заблокировали свой ноутбук, что вы можете сделать, чтобы удалить пароль блокировки экрана с вашего ноутбука с Windows? Более того, для некоторых пользователей ноутбуков лучше удалить пароль экрана блокировки ноутбука, чем вводить пароль каждый раз при загрузке Windows. Итак, у нас есть 2 способа снять пароль блокировки экрана на вашем ноутбуке. Эти два способа не позволяют вам сбросить настройки ноутбука и, наконец, спасут вас, удалив пароль блокировки экрана на вашем ноутбуке.
Пароль потребуется для обхода блокировки экрана на настоящий рабочий стол. Если вы забыли пароль блокировки экрана или заблокировали свой ноутбук, что вы можете сделать, чтобы удалить пароль блокировки экрана с вашего ноутбука с Windows? Более того, для некоторых пользователей ноутбуков лучше удалить пароль экрана блокировки ноутбука, чем вводить пароль каждый раз при загрузке Windows. Итак, у нас есть 2 способа снять пароль блокировки экрана на вашем ноутбуке. Эти два способа не позволяют вам сбросить настройки ноутбука и, наконец, спасут вас, удалив пароль блокировки экрана на вашем ноутбуке.
- Как снять пароль блокировки экрана на ноутбуке с Windows:
- Часть 1. Непосредственное удаление пароля блокировки экрана на ноутбуке с Windows
- Часть 2. Сброс пароля экрана блокировки с помощью Cocosenor Windows Password Tuner
Часть 1. Непосредственное удаление пароля блокировки экрана на ноутбуке с Windows
Если вы не хотите видеть блокировку экрана на своем ноутбуке каждый раз при включении ноутбука, вы можете удалить пароль из своей локальной учетной записи.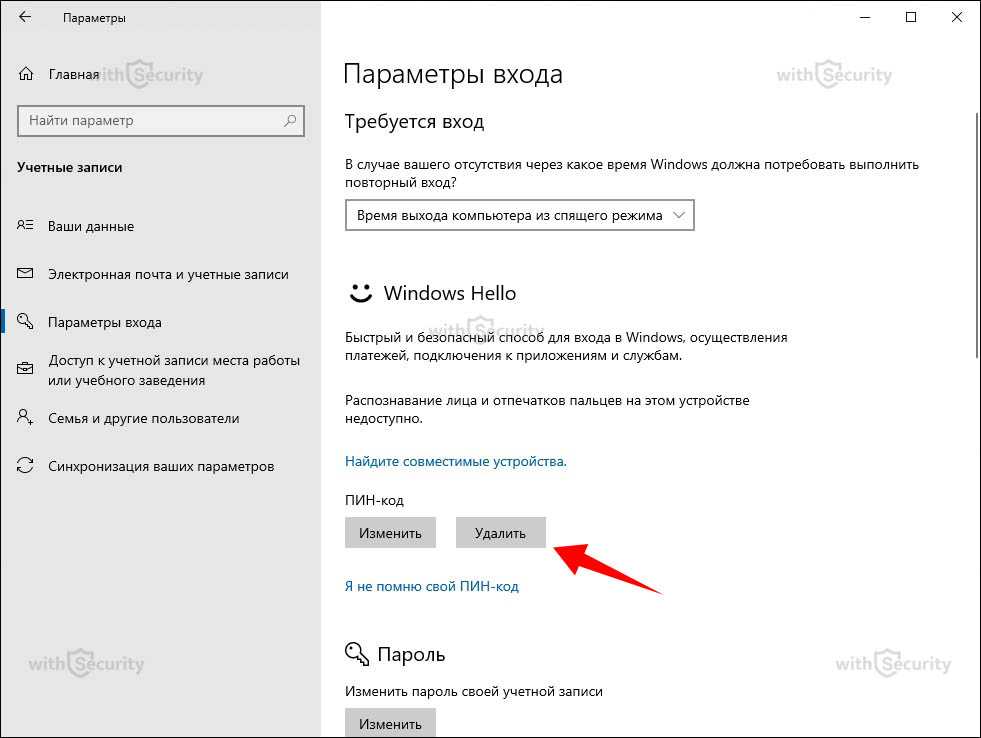 Например, мы покажем вам шаги для Windows 7 и Windows 10.
Например, мы покажем вам шаги для Windows 7 и Windows 10.
Сброс пароля учетной записи пользователя для удаления пароля блокировки экрана в Windows 7
1. Щелкните Пуск и щелкните значок своей учетной записи. Или перейдите на Панель управления в строке поиска и нажмите Учетные записи пользователей .
2. Внесите изменения в свою учетную запись. Нажмите на метку Удалить пароль .
3. Вы должны подтвердить свой текущий пароль, чтобы удалить его. А затем нажмите Удалить пароль 9кнопка 0014. Пароль блокировки экрана удален на вашем ноутбуке.
Сброс пароля учетной записи пользователя для удаления пароля блокировки экрана в Windows 10
1. Вы определенно можете щелкнуть меню Microsoft Start и найти значок своей учетной записи справа. Просто нажмите на нее и нажмите Изменить настройки учетной записи . Или вы переходите к панели управления из панели поиска и направляетесь к учетным записям пользователей . Там вы нажимаете ярлык « Внесите изменения в мою учетную запись в настройках ПК 9».0014 «. В конце концов оба приведут вас к одному и тому же месту.
Или вы переходите к панели управления из панели поиска и направляетесь к учетным записям пользователей . Там вы нажимаете ярлык « Внесите изменения в мою учетную запись в настройках ПК 9».0014 «. В конце концов оба приведут вас к одному и тому же месту.
2. Перейдите на вкладку » Варианты входа «. Затем прокрутите вниз, чтобы найти метку Пароль и нажмите кнопку Изменить ниже, чтобы сбросить и удалить пароль вашей учетной записи. заблокировать пароль от вашей учетной записи пользователя на ноутбуке с Windows 10.
Часть 2. Сброс пароля экрана блокировки с помощью Cocosenor Windows Password Tuner
Если вы не можете подключиться к ноутбуку, рекомендуется использовать Cocosenor Windows Password Tuner , чтобы помочь сбросить и снять блокировку экрана пароль. Он удалит пароль вашей локальной учетной записи, сбросив его на пустой или на пароль по умолчанию, чтобы вы могли легко обойти блокировку экрана без сомнений.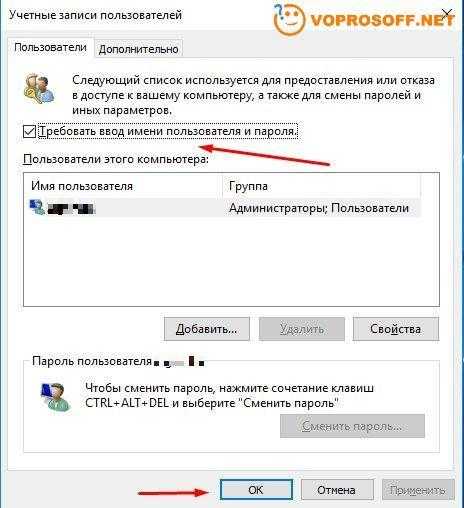 Сначала вам нужно создать загрузочный USB-накопитель или устройство CD/DVD. А затем загрузитесь в свой защищенный паролем ноутбук, чтобы сбросить/удалить пароль блокировки экрана.
Сначала вам нужно создать загрузочный USB-накопитель или устройство CD/DVD. А затем загрузитесь в свой защищенный паролем ноутбук, чтобы сбросить/удалить пароль блокировки экрана.
Шаг-1 . Загрузите Cocosenor Windows Password Tuner и установите его на свой ноутбук. На самом деле, если у вас нет доступного ноутбука, вы можете попробовать Android-версию Cocosenor Windows Password Tuner . Но мы здесь говорим только о том, как работать на компьютере.
Шаг-2 . Подключите загрузочный USB-накопитель или CD/DVD к доступному ПК. Затем запустите Cocosenor Windows Password Tuner Standard, чтобы выбрать тип носителя (USB-накопитель или CD/DVD).
Шаг 3 . Выберите свое устройство из списка. Затем нажмите кнопку Начать запись .
Шаг 4 : Вставьте загрузочный диск в защищенный паролем ноутбук, с которого вы хотите удалить пароль блокировки экрана.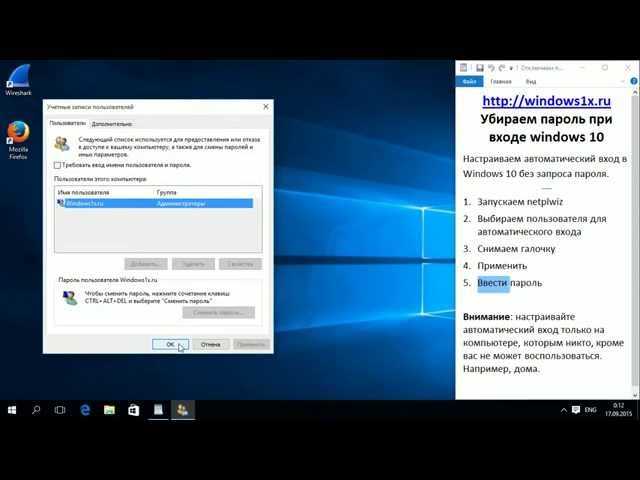
Шаг 5 : Перезагрузите ноутбук с загрузочного диска. Возможно, вам потребуется изменить порядок приоритета загрузки в меню загрузки при включении ноутбука.
Ступень-6 : Затем вы увидите интерфейс Cocosenor Windows Password Tuner. Там перечислены учетные записи пользователей, которые уже существуют на вашем ноутбуке. Затем вы выбираете учетную запись пользователя, для которой хотите удалить пароль, и нажимаете кнопку Сбросить пароль . Пароль блокировки экрана удаляется при следующей загрузке ноутбука.
Шаг 7 : После сброса пароля учетной записи пользователя нажмите кнопку Reboot , чтобы перезагрузить ноутбук. Извлеките загрузочный диск из ноутбука и измените порядок загрузки, если это необходимо. Вы обнаружите, что пароль блокировки экрана удален с вашего ноутбука.
Статьи по теме
- Сброс забытого пароля Windows с помощью Windows Password Tuner Standard
- Как разблокировать ноутбук HP без пароля, если вы его забыли
- Как сбросить забытый пароль для ноутбука/настольного компьютера HP без диска
- 4 способа удалить учетную запись Microsoft или локальную учетную запись из Windows 10
- 2 способа создать диск для сброса пароля с другого компьютера, чтобы разблокировать заблокированный компьютер
5 основных способов удаления/снятия пароля администратора Ноутбуки и ПК с Windows 10
При управлении некоторыми основными настройками компьютера всегда требуется пароль администратора (администратора), чтобы предоставить вам полные права управления компьютером.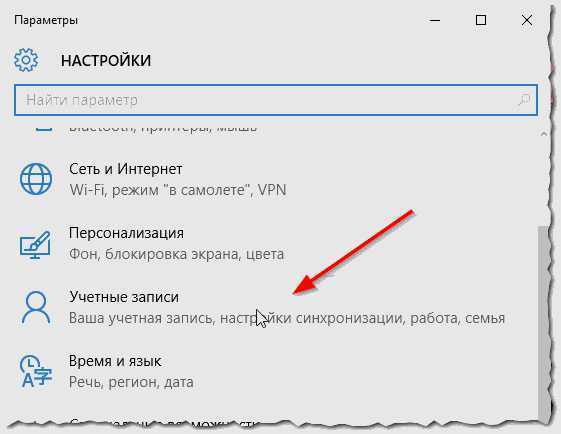 Иногда вы забываете пароль администратора или не хотите делиться им с кем-то, кто использует ваш компьютер, вам может потребоваться временно отключить пароль администратора . Здесь мы покажем вам, как удалить пароль администратора из Windows 10 5 способами.
Иногда вы забываете пароль администратора или не хотите делиться им с кем-то, кто использует ваш компьютер, вам может потребоваться временно отключить пароль администратора . Здесь мы покажем вам, как удалить пароль администратора из Windows 10 5 способами.
- Случай 1: Как удалить пароль администратора без входа в систему
- Случай 2: Как удалить пароль администратора после входа в систему
Случай 1: Как удалить пароль администратора без входа в систему
Забыть пароль администратора может быть так удручающе, особенно когда вы заблокированы из Windows. Итак, как удалить пароль администратора из Windows 10 без входа в систему? Здесь вам может понадобиться инструмент сброса пароля Windows, такой как iSumsoft Windows Password Refixer . Это мощный инструмент, который можно использовать для сброса/удаления забытых/утерянных паролей пользователей/администраторов в Windows 11/10/8/7 без потери каких-либо данных.
Загрузите и установите iSumsoft Windows Password Refixer на другой компьютер, на который вы сможете войти. Затем откройте программу.
Загрузить
Шаг 1: Вставьте USB/CD/DVD в компьютер. Затем нажмите Начать запись , чтобы создать диск для снятия пароля.
Шаг 2: Вставьте диск для снятия пароля в заблокированный компьютер. Затем перезагрузите компьютер и загрузите его с USB (CD/DVD).
Шаг 3: Теперь вы можете выбрать версию Windows и имя администратора. Затем нажмите Сбросить пароль и выберите Да , чтобы сбросить пароль до пустого.
Шаг 4: Нажмите Reboot , чтобы перезагрузить компьютер, и вам больше не потребуется вводить пароль администратора.
Случай 2: Как удалить пароль администратора после входа в систему
- Вариант 1. Удаление пароля администратора Windows 10 с настройками учетных записей
- Вариант 2: отключить пароль администратора Windows 10 через панель управления
- Вариант 3: отключить пароль администратора Windows 10 в разделе «Управление компьютером»
- Вариант 4: удалить пароль администратора Windows 10 с помощью командной строки
Вариант 1.
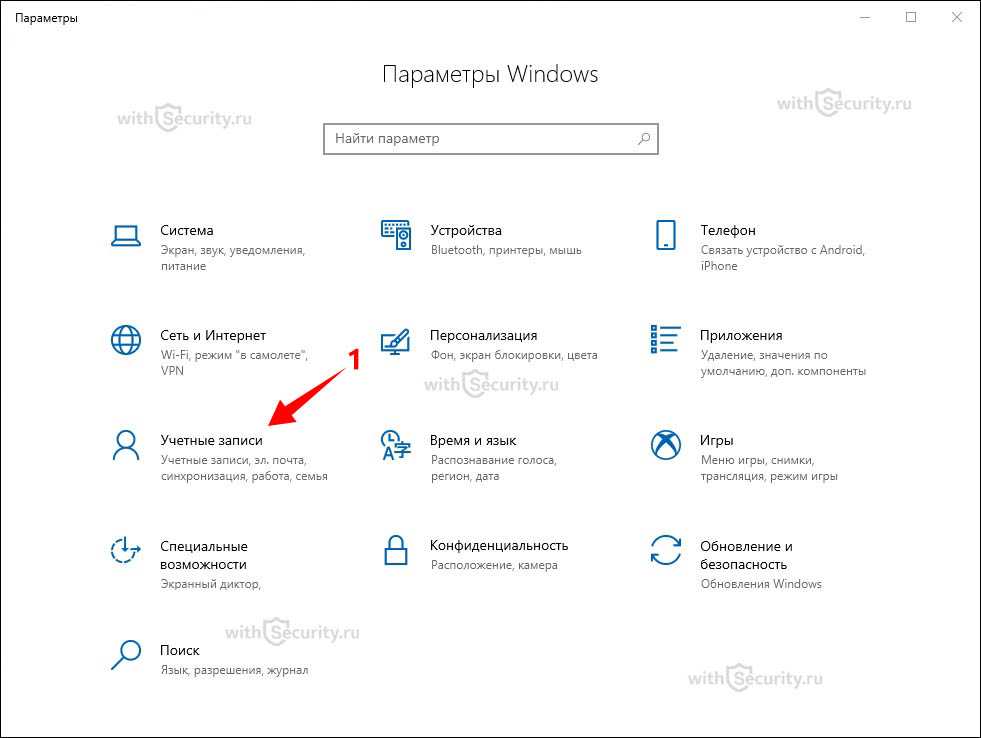 Удаление пароля администратора в Windows 10 с помощью настроек учетных записей
Удаление пароля администратора в Windows 10 с помощью настроек учетных записей
Если вы можете войти в систему Windows, существуют различные способы удаления пароля администратора из Windows 10. управлять паролем, PIN-кодом, отпечатком пальца, лицом, графическим паролем и т. д. Вот шаги.
Шаг 1. Введите пароль в строке поиска и выберите Изменить пароль. В разделе «Пароль» нажмите «Изменить». На следующей странице введите текущий пароль и нажмите Далее.
Шаг 2. Пропустите часть, чтобы изменить пароль, и нажмите Далее , чтобы завершить удаление пароля администратора в Windows 10 .
Вариант 2: отключить пароль администратора в Windows 10 через панель управления
Еще один распространенный способ удалить пароль администратора из Windows 10 — использовать панель управления. Здесь вы можете управлять своей учетной записью, включая имя учетной записи, тип, пароль и т.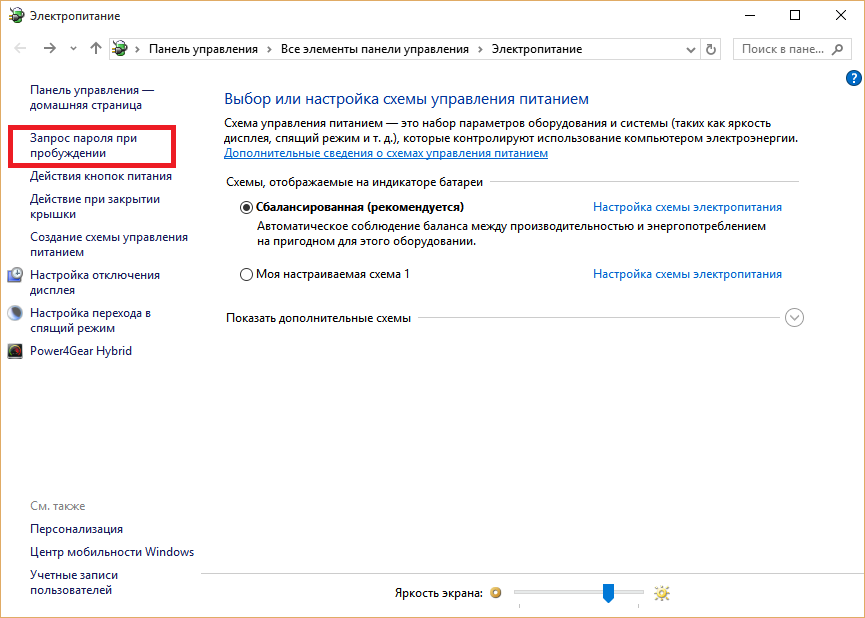 д. Следуйте этим шагам, чтобы удалить пароль администратора через панель управления.
д. Следуйте этим шагам, чтобы удалить пароль администратора через панель управления.
Шаг 1. Нажмите Win + X , чтобы войти в Панель управления > Учетная запись пользователя > Управление другой учетной записью опция.
Шаг 2. Выберите учетную запись, пароль администратора которой хотите удалить, и нажмите 9.0013 Сменить пароль .
Шаг 3: Теперь вы можете ввести свой текущий пароль и оставить новый пароль пустым. Просто нажмите Изменить пароль внизу.
Вариант 3. Отключить пароль администратора из Windows 10 в разделе «Управление компьютером»
В разделе «Управление компьютером» вы также можете удалить пароль администратора из Windows 10 в разделе «Локальные пользователи и группы». Следуй этим шагам.
Шаг 1. Нажмите Win + X и выберите Управление компьютером.
Шаг 2. Расширьте опцию Local Users and Groups и выберите Users.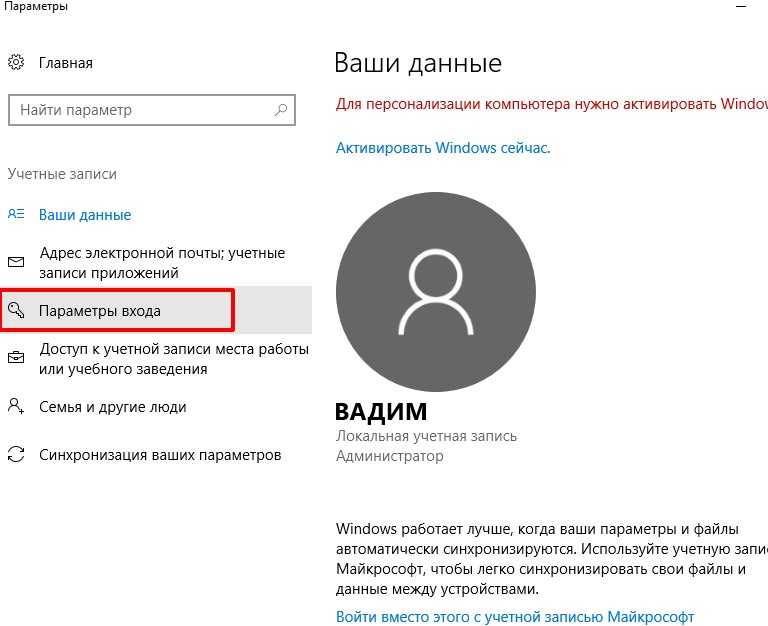
Шаг 3. Щелкните правой кнопкой мыши учетную запись администратора и выберите Установить пароль.
Шаг 4: Когда появится подсказка, нажмите кнопку Proceed для продолжения.
Шаг 5: Теперь просто оставьте поля для нового пароля пустыми и нажмите OK.
Вариант 4: удалить пароль администратора в Windows 10 с помощью командной строки
Если вы предпочитаете удалить пароль администратора с помощью команды, вот способ, подготовленный для вас.
Шаг 1. Щелкните правой кнопкой мыши меню «Пуск» и выберите Командная строка (администратор) , чтобы запустить командную строку от имени администратора.
Шаг 2. Введите net user и нажмите Enter. Затем вы увидите все свои учетные записи пользователей в списке.
Шаг 3: Введите net user (имя пользователя) * и нажмите кнопку Enter .

 Для его активации нужно при загрузке операционной системы нажать кнопку F8 и выбрать соответствующую опцию.
Для его активации нужно при загрузке операционной системы нажать кнопку F8 и выбрать соответствующую опцию.