Как на ноутбуке asus вернуться к заводским настройкам: [Игровой ноутбук/десктоп] MyASUS Введение в заводские настройки восстановления (ASUS Recovery) | Официальная служба поддержки
Содержание
три способа обнуления пароля и настроек BIOS
Даже мощный ноутбук со временем начинает все чаще «задумываться» и «подвисать». Установленные программы требуют немалых ресурсов, что и приводит к замедлению работы. В надежде выжать максимум скорости пользователь меняет критические значения в БИОС, пытается разогнать процессор. Результат часто оказывается плачевным — система работает крайне неустойчиво, самопроизвольно перезагружается или вовсе отказывается запускаться.
Видео по обнулению настроек BIOS
В исходное положение
Чтобы решить проблему, необходимо вернуться к стандартным настройкам, которые обеспечивают стабильную и безопасную работу.
Существует три способа сбросить БИОС на ноутбуке:
- В самом БИОС.
- При помощи специальных программ.
- Аппаратным методом (механически).
Если документация сохранилась, то ответ на вопрос, как сбросить БИОС, вы можете найти в инструкции производителя.
Простейший способ вернуться к настройкам по умолчанию — это воспользоваться встроенной утилитой. Чтобы попасть в БИОС на ноутбуке, при загрузке системы нажмите клавишу F2 или Del в зависимости от производителя. Реже для этого применяются клавиши F10, F11 или Esc.
В современных ноутбуках, выпущенных фирмами Acer, Toshiba, Samsung или HP, вернуться к заводским настройкам можно, воспользовавшись клавишей F9. Информация об этом выводится в правом нижнем углу экрана. Пункт F9 Setup Defaults обозначает, что для возвращения стандартных значений необходимо нажать на F9.
При возможности загрузиться в БИОС, самый простой способ сброса настроек — опция «Load Setup Default»
Появится небольшое окно с вопросом Load setup defaults. Для подтверждения выделите Yes и нажмите на клавиатуре клавишу Enter. Заводские настройки восстановлены. Нажмите F10 для сохранения настроек и выхода из БИОС.
Владельцы ноутбука Sony увидят строку F3 Optimized Defaults. В этом случае достаточно нажать F3, чтобы установить оптимальные настройки.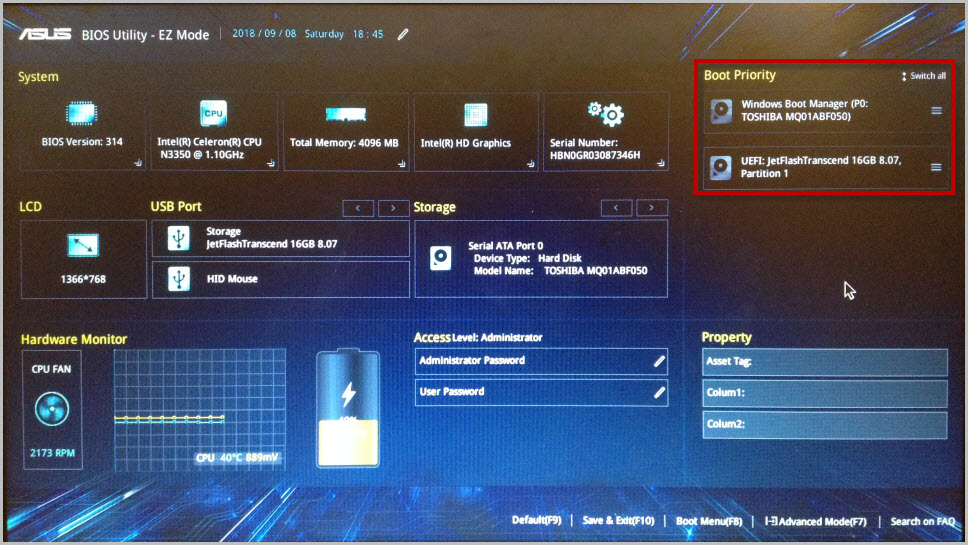 Подтвердите действие во всплывающем окошке Load Optimized defaults. Воспользуйтесь клавишей F10 для сохранения изменений и перезагрузки.
Подтвердите действие во всплывающем окошке Load Optimized defaults. Воспользуйтесь клавишей F10 для сохранения изменений и перезагрузки.
Если у вас ноутбук старой модели, то зайдите на вкладку EXIT и найдите там пункт Set BIOS Default или Use Default Settings. Выберите его, нажав клавишу Enter, подтвердите изменения и выйдите из БИОС с сохранением настроек. Для этого необходимо выбрать пункт Save and Exit Changes.
Как пользоваться утилитой DEBUG
Программа предназначена для оперативного изменения содержимого ячеек памяти. Входит в состав 32-х разрядныхверсий ОС Windows. Запустить эту утилиту на 64-х разрядных системах невозможно. В этом случае используйте виртуализацию. Чтобы сбросить настройки БИОС при помощи DEBUG, вы должны обладать правами администратора. Войдите в меню «Пуск» и нажмите кнопку «Выполнить». В открывшемся окне введите debug.exe, откроется черное окно командной строки. Введите с клавиатуры следующие команды:
o702E
o71FF
q
Консольное приложение debug.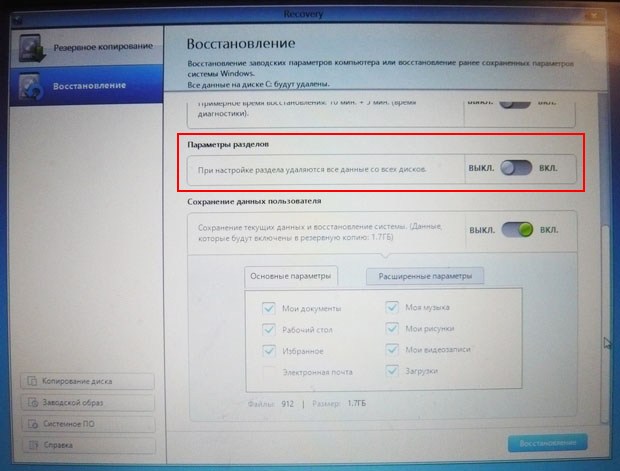 exe позволит сбросить настройки БИОС прямо при работе в 32-разрядной ОС Windows
exe позволит сбросить настройки БИОС прямо при работе в 32-разрядной ОС Windows
После ввода каждой из них не забывайте нажимать кнопку Enter. Настройки БИОС в ноутбуке сброшены. После перезагрузки вы увидите сообщение об ошибке CMOS и предложение проверить настройки БИОС.
Пользователи часто спрашивают, как сбросить забытый пароль на вход в БИОС или на загрузку ОС. Если при работе на стационарном компьютере для этого достаточно вернуться к дефолтным настройкам, то в ноутбуке все устроено гораздо сложнее. Для защиты информации пароли записываются на отдельную микросхему, и решить проблему простым сбросом БИОС не удастся. В этом случае придется обратиться к специалистам.
Аппаратный метод
Если вы пользуетесь современным ноутбуком, вопрос, как сбросить БИОС, может быть решен за несколько секунд. Выключите и переверните его тыльной стороной вверх. Возможно, вы увидите небольшое отверстие с надписью CMOS. Вам необходимо вставить в него острый предмет, например, скрепку, и подержать его около 30 секунд.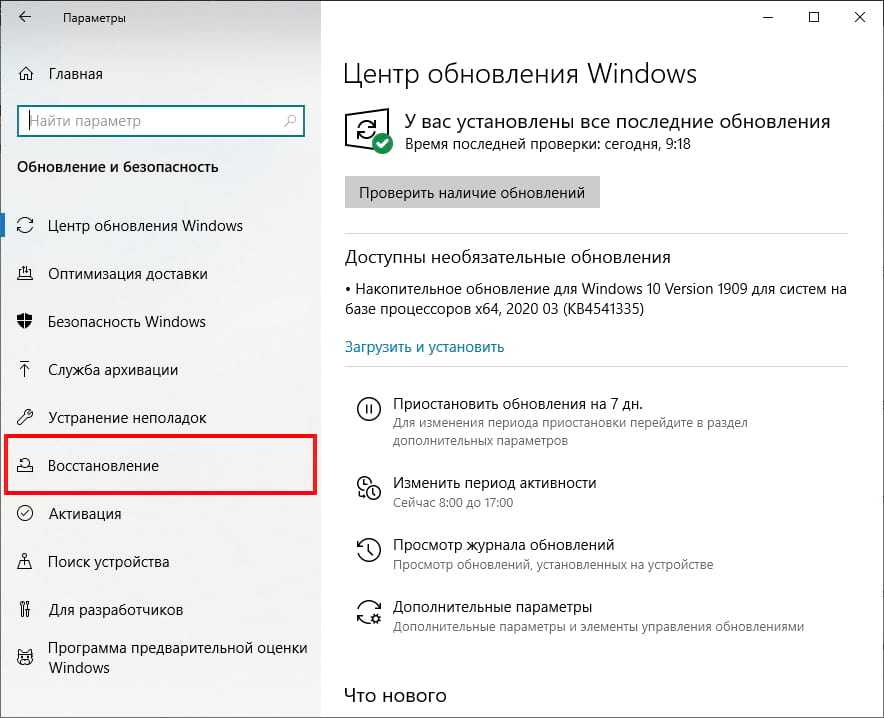 Настройки БИОС вернутся к первоначальным стандартным значениям.
Настройки БИОС вернутся к первоначальным стандартным значениям.
Один из самых старых и простых способов как сбросить БИОС заключается в отключении батарейки CR2032
Если такого отверстия в ноутбуке нет, его придется разобрать. Иногда бывает достаточно просто снять нижнюю крышку. Для сброса БИОС необходимо на 30-40 минут извлечь батарейку, питающую CMOS-память. Она расположена на материнской плате, чаще всего недалеко от слотов PCI, и обычно легко доступна. В очень старых моделях батарейка может оказаться припаянной, ее придется заменить. Вставьте источник питания на место, соберите ноутбук и включите его. Вам придется зайти в БИОС, чтобы установить время, дату и выбрать порядок загрузки.
В некоторых материнских платах вытаскивать батарейку для возвращения к дефолтным настройкам не нужно. Они имеют специальную перемычку, которая называется джампером. Эта перемычка обычно имеет надписи CCMOS, CLRTC или CLR. Достаточно на 2-3 минуты замкнуть контакты на джампере, и БИОС обнулится.
Аналогом перемычки может быть специальная кнопка. Нажмите на нее, и параметры БИОС будут сброшены.
Сброс БИОС механическим методом может привести к потере гарантии. Поэтому если ноутбук новый или вы не уверены в правильности своих действий, то лучше обратиться в сервисный центр.
Как восстановить ноутбук асус к заводским настройкам через биос
Содержание
- Как сбросить ноутбук ASUS до заводских настроек средствами Windows и с использованием встроенного инструмента?
- Как сбросить ноутбук ASUS до заводских настроек в работающей системе?
- Альтернативный метод сброса параметров
- Как восстановить заводские настройки с использованием встроенных средств: предварительные действия в BIOS
- Процесс восстановления
- Советы на будущее
- Как вернуть ноутбук к заводскому состоянию: Asus
- Как сбросить ноутбук до заводских настроек ASUS через биос?
- Как сделать сброс до заводских настроек ноутбук ASUS?
- Как сбросить все настройки через BIOS?
- Как вернуть ноутбук в стандартные настройки?
- Как сбросить винду через биос?
- Как сделать сброс настроек на компьютере?
- Как сбросить ноутбук до заводских настроек ASUS Windows 10?
- Как сбросить Windows 7 до заводских настроек без диска?
- Как сбросить настройки биоса не включая компьютер?
- Как сбросить настройки биос без перемычки?
- Как сбросить настройки BIOS ASUS?
- Как вернуть ноутбук к заводским настройкам виндовс 7?
- Как вернуть к заводским настройкам Ноутбук Lenovo?
- Как правильно почистить ноутбук?
Как сбросить ноутбук ASUS до заводских настроек средствами Windows и с использованием встроенного инструмента?
Достаточно часто многим пользователям лэптопов приходится заниматься восстановлением работоспособности своих устройств, если они по каким-то причинам работают некорректно или операционная система не загружается вообще. При этом иногда обычный откат средствами восстановления системы до определенной контрольной точки выглядит нецелесообразным. Таким образом, нужно использовать так называемый возврат к исходному состоянию (причем с предустановленной операционной системой). Далее предлагается подробно рассмотреть возврат к заводским настройкам ноутбука ASUS с Windows 10. Для выполнения таких действий можно воспользоваться несколькими основными методиками, которые подразумевают применение и средств самой системы, и встроенных инструментов. Поскольку за основу берется именно десятая модификация, в случае с предустановленной Windows 7 некоторые методы окажутся недоступными.
При этом иногда обычный откат средствами восстановления системы до определенной контрольной точки выглядит нецелесообразным. Таким образом, нужно использовать так называемый возврат к исходному состоянию (причем с предустановленной операционной системой). Далее предлагается подробно рассмотреть возврат к заводским настройкам ноутбука ASUS с Windows 10. Для выполнения таких действий можно воспользоваться несколькими основными методиками, которые подразумевают применение и средств самой системы, и встроенных инструментов. Поскольку за основу берется именно десятая модификация, в случае с предустановленной Windows 7 некоторые методы окажутся недоступными.
Как сбросить ноутбук ASUS до заводских настроек в работающей системе?
Вам будет интересно: HP ProBook 4320S: характеристики, мощность, процессор, отзывы с фото и обзоры
Итак, для начала остановимся исключительно на инструментарии самой операционной системы при условии того, что она хоть как-то загружается. В Windows восьмой и десятой версий откат ноутбука ASUS до заводских настроек (как и лэптопа любого другого производителя с такими же системами на борту) выполнить можно достаточно просто.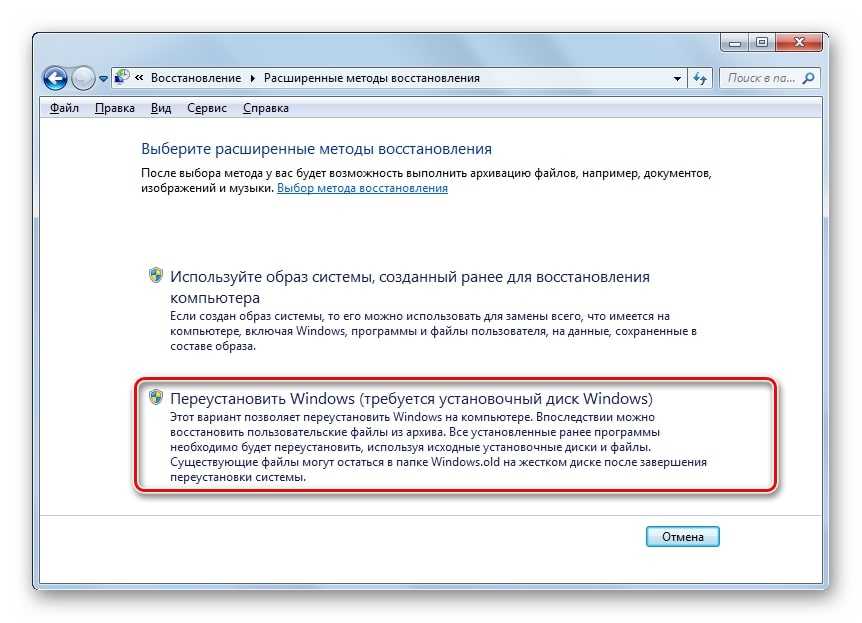
Для этого необходимо вызвать меню параметров, затем перейти к разделу обновления и безопасности, после чего воспользоваться пунктом меню восстановления. Сразу же вверху будет присутствовать пункт полного сброса, который и позволит вернуть устройство в такое состояние, как если бы вы его только что купили. В процессе восстановления, что многим может пригодиться, можно задействовать сброс с сохранением пользовательских файлов или обойтись без этого.
Альтернативный метод сброса параметров
Если говорить о том, как сбросить ноутбук ASUS до заводских настроек альтернативным методом, из описанного выше раздела можно выбрать пункт особых вариантов загрузки (не подходит для Windows 7).
Опять же при рестарте нужно будет указать системе возврат в исходное состояние и дождаться окончания процесса восстановления.
Примечание: вызвать перезагрузку в таком режиме можно через соответствующий пункт меню «Пуск» с удерживанием клавиши Shift.
Как восстановить заводские настройки с использованием встроенных средств: предварительные действия в BIOS
Но все это пока относилось исключительно к тем ситуациям, когда операционная система не повреждена до крайней степени и все еще работает (пусть даже и с ошибками). Но как сбросить ноутбук ASUS до заводских настроек, если Windows не стартует ни под каким предлогом? В этом случае нужно четко понимать, что практически все производители лэптопов встраивают в свои устройства специальные утилиты для быстрого восстановления, в общем случае называемые Recovery. В ноутбуках ASUS такой инструмент тоже есть. Однако задействовать его не так просто, как может показаться на первый взгляд. Загвоздка в том, что его вызову мешает установленный в BIOS режим быстрого старта Boot Booster, который и нужно отключить.
Но как сбросить ноутбук ASUS до заводских настроек, если Windows не стартует ни под каким предлогом? В этом случае нужно четко понимать, что практически все производители лэптопов встраивают в свои устройства специальные утилиты для быстрого восстановления, в общем случае называемые Recovery. В ноутбуках ASUS такой инструмент тоже есть. Однако задействовать его не так просто, как может показаться на первый взгляд. Загвоздка в том, что его вызову мешает установленный в BIOS режим быстрого старта Boot Booster, который и нужно отключить.
Для этого необходимо войти в BIOS, нажав клавишу F2 при включении лэптопа или в процессе перезагрузки сразу после появления стартового экрана, затем перейти в раздел загрузки (Boot) и для указанного параметра установить значение, соответствующее отключенному состоянию (Disabled). После сохранения настроек (F10) и рестарта можно приступать непосредственно к процессу сброса.
Процесс восстановления
Для вызова среды восстановления при появлении стартового экрана следует нажать клавишу F9, после чего появится черное окно со строкой Windows Setup (EMS Enabled).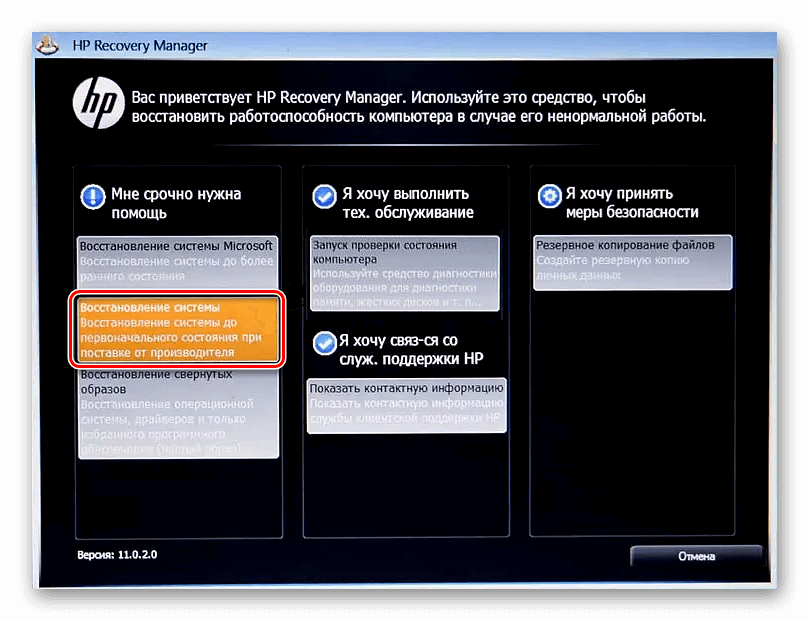
Далее нужно всего лишь подтвердить выбор действия нажатием клавиши Enter, после чего активируется процесс отката, который в некоторых моментах будет похож на «чистую» установку Windows, а по его окончании и нескольких рестартов вы и увидите «Рабочий стол» полнофункциональной системы как бы с нуля.
Советы на будущее
Как сбросить ноутбук ASUS до заводских настроек, разобрались. Остается дать несколько дельных советов на будущее. Имейте в виду, что при самостоятельной переустановке операционной системы с удалением всех скрытых разделов и форматированием жесткого диска встроенная утилита станет недоступной. То же самое касается и замены винчестера. Кроме того, чтобы избежать трудностей с выполнением действий по восстановлению ноутбука в будущем, не поленитесь заранее позаботиться о создании резервных копий для непредвиденных случаев, тем более что внешние USB-диски сейчас стоят относительно недорого, а на них можно уместить даже копию всего жесткого диска с работоспособной ОС и всеми инсталлированными программами.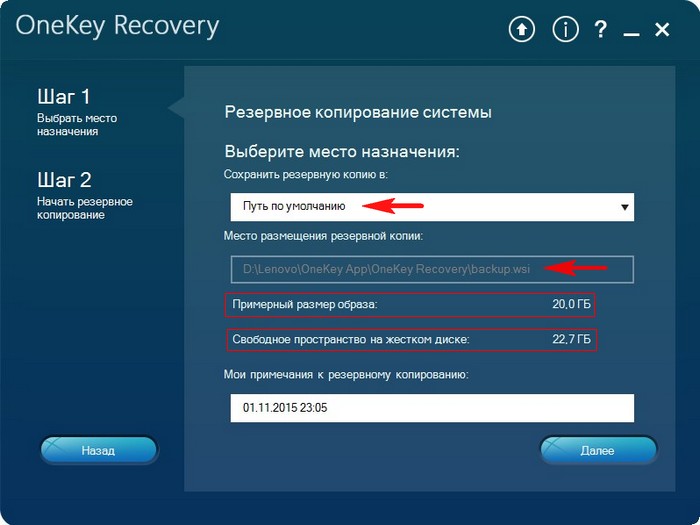 Впрочем, если такой возможности нет, используя стандартные средства Windows, можно создать копию только системной конфигурации без сохранения приложений или пользовательских файлов с сохранением на обычной флешке. Также можно применять и всевозможные узконаправленные утилиты резервного копирования или создания образов, а не использовать только инструментарий Windows (например, в случае его непредвиденного повреждения).
Впрочем, если такой возможности нет, используя стандартные средства Windows, можно создать копию только системной конфигурации без сохранения приложений или пользовательских файлов с сохранением на обычной флешке. Также можно применять и всевозможные узконаправленные утилиты резервного копирования или создания образов, а не использовать только инструментарий Windows (например, в случае его непредвиденного повреждения).
Источник
Как вернуть ноутбук к заводскому состоянию: Asus
Сегодняшняя статья является прямым продолжением статьи «Как вернуть ноутбук к заводскому состоянию: вступление», в которой я рассказывал об основных принципах восстановления системы ноутбуков до первоначального вида, в котором вы приобрели его в магазине.
Этой статьей я, как и обещал ранее, открываю цикл иллюстрированных инструкций, пошагово демонстрирующих процесс восстановления ноутбуков от различных производителей. И первым на очереди у нас будет ноутбук производства компании Asus.
Если вы еще не прочли вступительную статью, то сделайте это, прежде чем приступить к процедуре восстановления ноутбука. Также необходимо сохранить нужные вам данные, хранящиеся на жестком диске, так как в процессе восстановления они могут быть утеряны (данные, хранящиеся на системном диске, будут утеряны обязательно).
Также необходимо сохранить нужные вам данные, хранящиеся на жестком диске, так как в процессе восстановления они могут быть утеряны (данные, хранящиеся на системном диске, будут утеряны обязательно).
Если ваша система доведена до такого состояния, что просто отказывается загружаться, воспользуйтесь рекомендациями статьи «Как сохранить данные, если операционная система не загружается».
Перед началом процедуры аккумуляторная батарея ноутбука должна быть полностью заряжена, а в процессе восстановления очень желательно его подключение к электросети.
И напоследок я настойчиво рекомендую прочитать эту инструкцию до конца, прежде чем запустить процедуру восстановление ноутбука.
Далее я буду предполагать, что на компьютере не осталось жизненно важных данных, с которых не были сделаны резервные копии.
Итак, приступаем. Для того, чтобы запустить процедуру восстановления ноутбука Asus, необходимо сразу же после включения питания компьютера начать совершать быстрые нажатия клавиши F9. Клацайте по кнопке, пока на дисплее не появится такое вот меню:
Клацайте по кнопке, пока на дисплее не появится такое вот меню:
Далее появится окно выбора языка установки. Выбираем нужный язык из выпадающего списка и жмем Next («Далее»).
Появляется информационное сообщение, из которого мы узнаем, что данное программное обеспечение предназначено исключительно для ноутбуков Asus. Также нас предупредят, что данные на диске будут уничтожены.
Так как мы уже сохранили все нужные файлы, смело нажимаем «Далее».
Далее нас спросят, на какой из разделов восстановить систему. Тут выбор исключительно за вами, так как структура ваших дисков мне неизвестна.
Но если вы не понимаете, что означают указанные варианты, уверенно выбирайте пункт «Восстановить Windows на первый раздел» и жмите «Далее».
Нам еще раз напоминают, чтобы мы сохранили важные данные. Жмем «Далее».
Теперь ноутбук полностью готов к восстановлению. Нажмите «Готово».
С этого момента начнется непосредственно процедура восстановления. Начало ее выглядит следующим образом:
Начало ее выглядит следующим образом:
Далее содержимое дисплея много раз будет меняться, система будет несколько раз перегружаться и предлагать ввести какие-нибудь данные или что-то активировать, как на следующем примере:
Ничего не нажимайте, не вводите и не набирайте! Ввод этих данных производится компьютером автоматически. Ваша задача – просто ждать, пока на дисплее не появится вот такое меню:
На этом процедура восстановления ноутбука Asus окончена.
Вам предстоит выбрать нужный язык и нажать «Далее», после чего операционная система запустится, как в первый раз.
Если моя статья оказалась для вас полезной, посоветуйте пожалуйста ее своим друзьям с помощью кнопок социальных сетей или просто поделившись ссылкой.
Вы можете присылать свои вопросы для рубрики «Бесплатная помощь». В теме письма пишите «Бесплатная помощь».
Источник
Как сбросить ноутбук до заводских настроек ASUS через биос?
Как сделать сброс до заводских настроек ноутбук ASUS?
Для того, чтобы восстановить ноутбук Asus к заводским настройкам, включите его и нажмите клавишу F9, вы должны будете увидеть экран загрузки.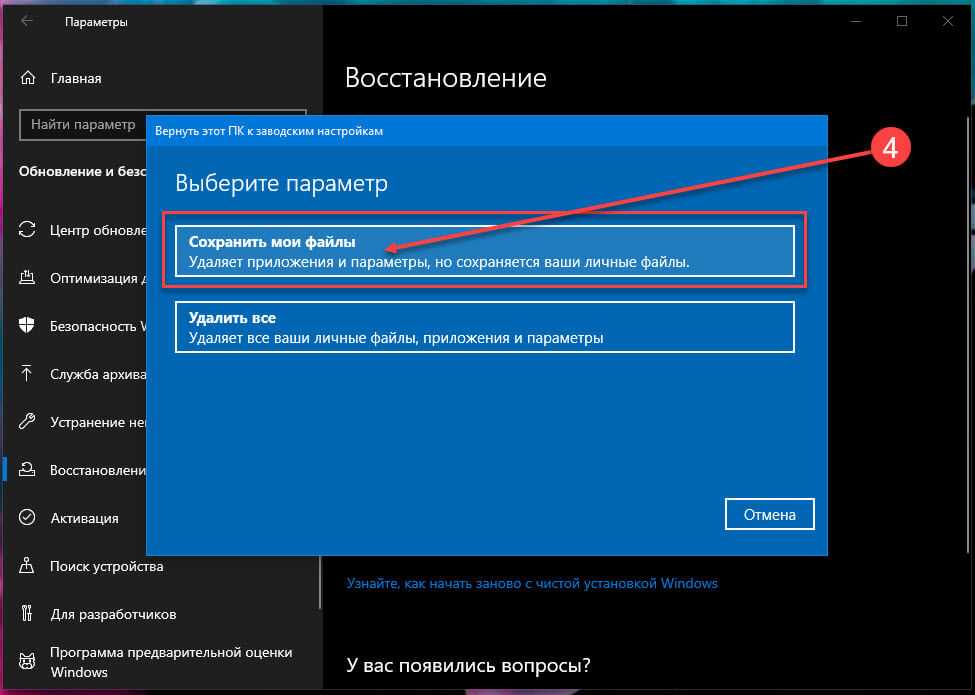 Программа восстановления подготовит файлы необходимые для операции, после чего появится запрос о том, действительно ли Вы хотите ее произвести. Все ваши данные будут удалены.
Программа восстановления подготовит файлы необходимые для операции, после чего появится запрос о том, действительно ли Вы хотите ее произвести. Все ваши данные будут удалены.
Как сбросить все настройки через BIOS?
На большинстве ноутбуков, сбросить настройки БИОС можно на вкладке «Exit», выбрав пункт «Load Setup Defaults». На UEFI все примерно также: в моем случае пункт Load Defaults (настройки по умолчанию) находится в пункте Save and Exit (сохранить и выйти).
Как вернуть ноутбук в стандартные настройки?
Сброс Windows 10 в параметрах из установленной системы
- Зайдите в Параметры (через пуск и значок шестеренки или клавиши Win+I) — Обновление и безопасность — Восстановление.
- В разделе «Вернуть компьютер в исходное состояние» нажмите «Начать». …
- Вам будет предложено либо сохранить личные файлы, либо удалить их.
Как сбросить винду через биос?
Сброс Windows 10 при помощи флешки/диска
- Зайдите в BIOS и выберите нужный вариант загрузки (с флешки или диска).
 Выберите свою флешку восстановления в меню загрузки BIOS.
Выберите свою флешку восстановления в меню загрузки BIOS. - После перезагрузки откроется программа восстановления. Войдите в «Устранение неисправностей». …
- Выберите пункт «Вернуться в исходное состояние».
Как сделать сброс настроек на компьютере?
Windows. Откройте «Параметры Windows» (они скрываются за значком шестеренки в меню «Пуск»), выберите «Обновление и безопасность», а затем — «Восстановление». Чтобы сбросить настройки до заводских, нажмите «Начать» под «Вернуть компьютер в исходное состояние».
Как сбросить ноутбук до заводских настроек ASUS Windows 10?
Восстановление системы на Windows 10
- Нажать кнопку «Пуск».
- Выбрать пункт «Настройки».
- Кликнуть «Обновление и безопасность».
- Выбрать пункт Recovery — «Восстановить этот PC».
- Нажать кнопку «Начать» или Get started.
- Из всех вариантов далее выбрать «Восстановить заводские установки» — Restore factory settings.

Как сбросить Windows 7 до заводских настроек без диска?
Откройте «Параметры Windows» (они скрываются за значком шестеренки в меню «Пуск»), выберите «Обновление и безопасность», а затем — «Восстановление». Чтобы сбросить настройки до заводских, нажмите «Начать» под «Вернуть компьютер в исходное состояние».
Как сбросить настройки биоса не включая компьютер?
Сброс настроек BIOS Setup с помощью перемычки CLRTC на материнской плате. Перемычка располагается на системной плате рядом с батарейкой, питающей CMOS-память. Она по умолчанию стоит в положении 1-2. Для обнуления BIOS Setup необходимо переставить перемычку в положение 2-3 примерно на 15 секунд.
Как сбросить настройки биос без перемычки?
Если материнская плата в вашем компьютере не имеет перемычки CLEAR CMOS, вы всегда можете осистить CMOS просто вытащив батарейку. Для того, чтоб CMOS хранил настройки БИОС, как раз и служит батарейка, а вытащив ее вы очистите CMOS, тем самым сбросите настройки BIOS.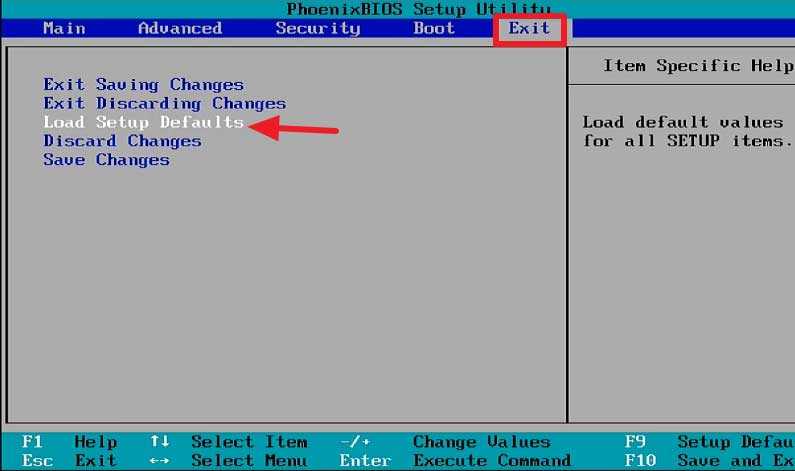
Как сбросить настройки BIOS ASUS?
Войдите в BIOS и нажмите F5 для сброса настроек. Выберите Yes , затем БИОС сбросит настройки по умолчанию.
Как вернуть ноутбук к заводским настройкам виндовс 7?
В разделе «Архивация и восстановление» найдите пункт «Восстановить системные параметры или компьютер». Затем щелкните на «Расширенные методы восстановления», выберите опцию «Возвращение компьютера к первоначальным настройкам» и следуйте указаниям.
Как вернуть к заводским настройкам Ноутбук Lenovo?
Сброс до заводских настроек ноутбука Lenovo
Нужно полностью выключить ноутбук, зажать кнопку сброса на несколько секунд и отпустить. Компьютере включится и запустится меню специальных вариантов запуска — выберите в нем вариант System Recovery или Lenovo Factory Recovery.
Как правильно почистить ноутбук?
Удаление временных файлов
- Откройте «Компьютер». Щелкните правой кнопкой по диску, который хотите почистить, и зайдите в его свойства.

- На вкладке «Общие» щелкните «Очистка диска». Подождите, пока инструмент оценит объем, который можно освободить.
- Посмотрите список файлов, которые будут удалены, и нажмите «Ок».
Источник
3 способа сбросить компьютер с Windows 10 до заводских настроек
Если ваш компьютер работает медленно, зависает или зависает случайным образом, вы можете рассмотреть возможность сброса настроек до заводских. Это вернет ваш ноутбук или настольный компьютер с Windows 10 в состояние, когда он был впервые включен. В этом руководстве мы покажем вам 3 способа сброса компьютера с Windows 10 до заводского состояния по умолчанию, даже если ваш компьютер заблокирован или не загружается.
Способ 1: сброс ПК с Windows 10 до заводских настроек после входа в систему
После входа в Windows 10 вы можете восстановить заводские настройки компьютера с помощью приложения «Настройки». Выполните следующие действия:
- Чтобы открыть приложение «Настройки», вы можете нажать кнопку «Пуск» , а затем нажать «Настройки» или нажать сочетание клавиш Windows + I.

- Нажмите Обновление и восстановление .
- Выберите Recovery в меню слева. Под Reset this PC нажмите Начать .
- Появится новое окно с двумя вариантами: Сохранить мои файлы или Удалить все . Первый вариант сохранит ваши личные документы, фотографии и музыкальные файлы. Но оба варианта удалят все ваши приложения, программы и настройки.
- , если вы выбрали «Удалить все» на предыдущем шаге, теперь у вас есть возможность « Просто удалить мои файлы » или « Удалить файлы и очистить диск» ». В большинстве случаев выберите «Просто удалить мои файлы». Если компьютер собирается утилизировать или отдать кому-то другому, выберите «Удалить файлы и очистить диск».
- Нажмите Сброс . Ваш компьютер автоматически перезагрузится и начнет процесс сброса настроек.
 Это может занять час или больше.
Это может занять час или больше.
Способ 2: сброс ПК с Windows 10 до заводских настроек с экрана входа в систему
Если вы забыли пароль Windows 10 и не можете войти в свой компьютер, вы также можете выполнить сброс настроек к заводским с экрана входа. Вот как:
- Когда вы находитесь на экране входа в систему, удерживайте нажатой клавишу SHIFT , нажмите кнопку Power в правом нижнем углу и выберите Restart .
- Компьютер перезагрузится и откроется экран Выберите вариант . Нажмите Устранение неполадок .
- На следующем экране нажмите Сбросить этот компьютер .
- Вам будет предложено два варианта: Сохранить мои файлы или Удалить все . Если вас не беспокоят ваши личные файлы, выберите последний вариант.
- Если вы решите удалить все, вы также увидите новую опцию с вопросом, хотите ли вы очистить диск, что означает, что он не только удалит все, но и попытается безопасно стереть все, чтобы данные нельзя было восстановить.

- Нажмите кнопку Reset , чтобы начать восстановление заводских настроек Windows 10.
Способ 3: сброс ПК с Windows 10 до заводских настроек с помощью установочного диска В этом случае вам нужно использовать установочный DVD-диск Windows 10, чтобы получить доступ к опции Factory Reset.
- Загрузите компьютер с установочного DVD-диска Windows 10. Возможно, вам придется изменить последовательность загрузки в BIOS, если загрузка с CD/DVD не включена.
- На экране установки Windows выберите раскладку клавиатуры и язык, а затем нажмите Далее .
- На следующем экране нажмите « Восстановить компьютер ». НЕ нажимайте « Установить сейчас ».
- Когда появится экран Выберите вариант , нажмите Устранение неполадок .
- Нажмите Сбросить этот ПК .

- Нажмите либо « Сохранить мои файлы » или « Удалить все », в зависимости от того, хотите ли вы сохранить свои личные файлы нетронутыми.
- Затем вам будет предложено выбрать целевую операционную систему.
- Если вы хотите восстановить только диск, на котором установлена Windows 10, вам следует нажать « Только диск, на котором установлена Windows ». Если вы хотите восстановить заводские настройки всех дисков на вашем компьютере с Windows 10, вам следует нажать « Все диски 9».0008».
- Теперь вам будет предложено два варианта: Просто удалить мои файлы и Полностью очистить диск . Если вы выберете «Полностью очистить диск», он полностью удалит ваши файлы и данные.
- Нажмите Сброс , и начнется процесс сброса настроек.
- Предыдущее сообщение: 2 варианта удаления значка сети с экрана входа в Windows 10/8
- Следующее сообщение: 3 способа запустить проверку ошибок диска в Windows 10, 8 и 7
Как сбросить пароль на ноутбуке Asus без диска в Windows 10/8/7
Сброс пароля на ноутбуке Asus не был сложной задачей в прошлом даже с бесплатными инструментами. Но Microsoft добавила функции безопасности в Windows 10, а также улучшила функции экрана блокировки, поэтому крайне сложно сбросить пароль, если вы не подключили свою учетную запись Microsoft к ПК с Windows. Команда Windows предлагает вам ПЕРЕЗАГРУЗИТЬ ПК, чтобы снова получить доступ к компьютеру, но вы потеряете данные в папках «Загрузки», «Видео», «Изображения», «Музыка» и других папках в системном разделе. Вам может быть интересно, есть ли у вас другие варианты?
Но Microsoft добавила функции безопасности в Windows 10, а также улучшила функции экрана блокировки, поэтому крайне сложно сбросить пароль, если вы не подключили свою учетную запись Microsoft к ПК с Windows. Команда Windows предлагает вам ПЕРЕЗАГРУЗИТЬ ПК, чтобы снова получить доступ к компьютеру, но вы потеряете данные в папках «Загрузки», «Видео», «Изображения», «Музыка» и других папках в системном разделе. Вам может быть интересно, есть ли у вас другие варианты?
Да! Есть много способов взломать пароль и получить доступ к вашему ПК с Windows, но большинство из них могут не работать должным образом, а также отнимают много времени. Мы собираемся показать вам, как вы можете сбросить или удалить пароль экрана блокировки ноутбука Asus без сброса настроек компьютера.
Часть 1: Сброс настроек ноутбука Asus до заводских настроек
Часть 2: Сброс пароля ноутбука Asus без потери данных
Часть 3: Вход в систему с помощью вторичного администратора и сброс пароля
Часть 1: сброс ноутбука Asus до заводских настроек (Windows 10)
Microsoft добавила новую функцию в Windows 10, с помощью которой пользователи могут СБРОСИТЬ свой ПК с Windows для запуска чистой версии Windows 10. Вы Вы можете получить к нему доступ, используя режим UEFI, или вы можете включить опцию сброса из расширенных функций. Вы должны заметить, что все личные данные будут потеряны навсегда, если вы выберете этот метод для разблокировки компьютера.
Вы Вы можете получить к нему доступ, используя режим UEFI, или вы можете включить опцию сброса из расширенных функций. Вы должны заметить, что все личные данные будут потеряны навсегда, если вы выберете этот метод для разблокировки компьютера.
Шаг 1 : Теперь перезагрузите компьютер с Windows, удерживая кнопку SHIFT на клавиатуре. Или перейдите в «Настройки»> «Обновление и безопасность»> «Восстановление»> «Сброс» -> «Начать».
Шаг 2 : Пожалуйста, выберите опцию «Удалить все», которая удалит защиту паролем, а также личные файлы на системном диске.
Шаг 3 : Windows перезагрузится, и она медленно сбросит ваш компьютер до заводского состояния. У меня на завершение процесса сброса ушло два с половиной часа, так что не теряйте терпения. Убедитесь, что шнур питания подключен к ноутбуку.
Часть 2. Как сбросить пароль ноутбука Asus без потери данных
Я видел много компаний, запускающих свои собственные версии программ для восстановления паролей, но ни одна из них не эффективна, как Androidphonesoft Windows Password Recovery, представленная на рынке несколько месяцев назад.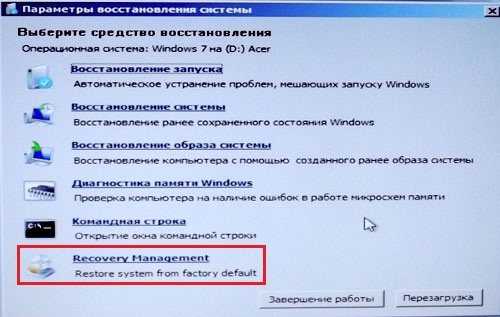
В Windows есть средства по умолчанию для сброса пароля с помощью командной строки, но это включает в себя множество команд, которые не может выполнить обычный человек. Поэтому Androidphonesoft придумала простой способ пропустить командную часть, чтобы удалить пароль за несколько секунд.
Эта программа работает в Windows Vista, Windows 7, Windows 8/8.1 и Windows 10. Однако для создания загрузочного диска сброса вам потребуется другой ПК с Windows. Это может быть USB-диск или чистый компакт-диск. Обязательно сделайте резервную копию файлов на USB-накопителе, потому что Androidphonesoft стирает все пространство, чтобы добавить загрузочные файлы.
Шаг 1 Загрузите и установите Windows Password Recovery
Сначала загрузите официальную версию Windows Password Recovery. Затем установите эту программу на обычный компьютер, к которому у вас есть доступ. Позже откройте программу, когда установка будет завершена.
Шаг 2. Создание диска сброса пароля для ноутбука Asus
У вас есть два варианта, как мы упоминали, и вы можете выбрать CD/DVD или USB-устройство для создания диска сброса.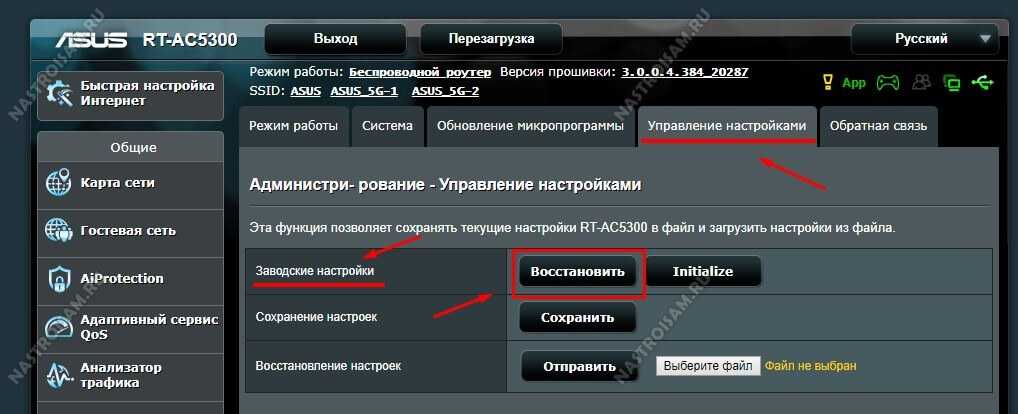 В моем случае я бы пошел с компакт-диском. Теперь нажмите «Записать CD/DVD» или «Записать USB», и процесс начнется. Вы можете отслеживать статус внизу, как мы выделили на снимке экрана. Если процесс успешно завершился, компакт-диск автоматически извлекается, а на экране остается уведомление «Запись прошла успешно».
В моем случае я бы пошел с компакт-диском. Теперь нажмите «Записать CD/DVD» или «Записать USB», и процесс начнется. Вы можете отслеживать статус внизу, как мы выделили на снимке экрана. Если процесс успешно завершился, компакт-диск автоматически извлекается, а на экране остается уведомление «Запись прошла успешно».
Шаг 3 Загрузите заблокированный ноутбук Asus
Перезагрузите компьютер и продолжайте нажимать «F2», пока не появится экран Asus BIOS. Затем установите первую загрузку на CD/DVD. Теперь сохраните настройки и перезагрузите компьютер, чтобы программа Androidphonesoft вступила в силу.
Шаг 4 Обход пароля учетной записи на ноутбуке Asus
Позвольте мне объяснить каждую строку для начинающих. Если вы установили несколько ОС, вы можете выбрать любую из них, например Widows 10 или Windows 8. Вы также должны выбрать пользователя. В большинстве случаев на компьютерах Windows есть только один пользователь и администратор. Нажмите на Сброс пароля .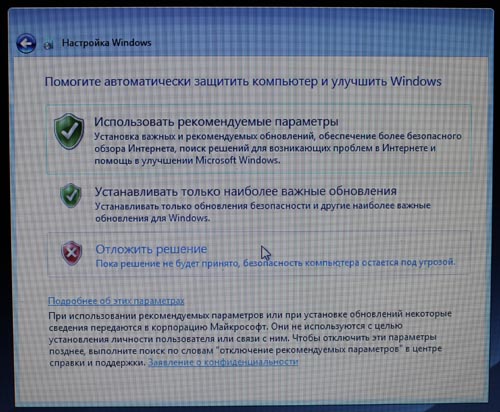 Затем пароль будет удален за считанные секунды.
Затем пароль будет удален за считанные секунды.
После завершения сброса пароля нажмите REBOOT . Будьте терпеливы, пока Androidphonesoft завершает процесс. В следующий раз, когда вы загрузите ноутбук, вы сможете войти в свой компьютер без пароля.
Часть 3. Сброс пароля на ноутбуке Asus другим администратором другие пользователи. Обязательно дважды проверьте, включены ли на компьютере дополнительные пользователи с правами администратора, после чего вы сможете сбросить пароль других пользователей из этой учетной записи или даже удалить эту учетную запись навсегда.
Шаг 1 : Перезагрузите компьютер и войдите в систему, используя дополнительную учетную запись администратора.
Шаг 2 : Перейдите в панель управления и выберите «Учетные записи пользователей».
Шаг 3 : Теперь нажмите «Управление другой учетной записью».
Шаг 4 : Вы можете изменить имя, тип учетной записи и пароль.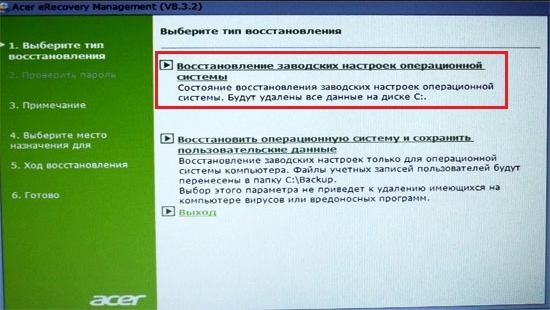

 Аналогом перемычки может быть специальная кнопка. Нажмите на нее, и параметры БИОС будут сброшены.
Аналогом перемычки может быть специальная кнопка. Нажмите на нее, и параметры БИОС будут сброшены. Выберите свою флешку восстановления в меню загрузки BIOS.
Выберите свою флешку восстановления в меню загрузки BIOS.
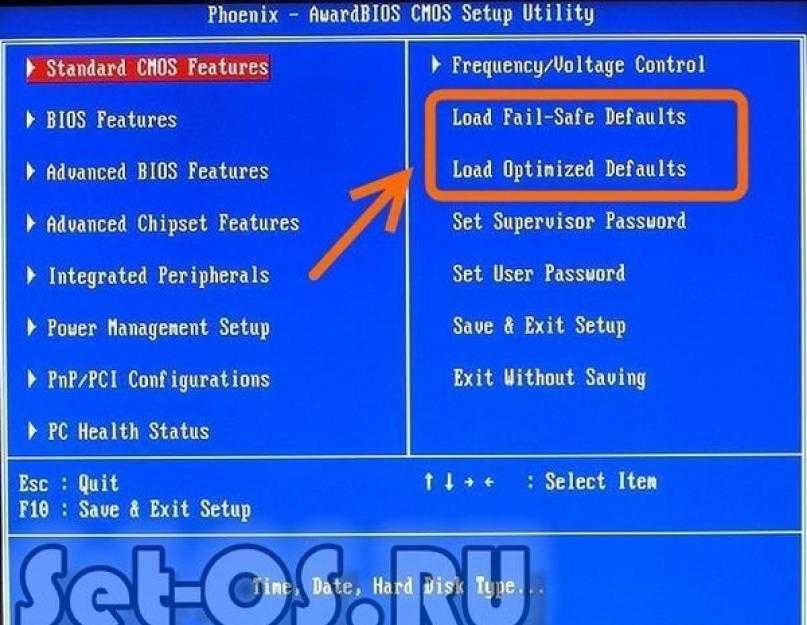

 Это может занять час или больше.
Это может занять час или больше.

