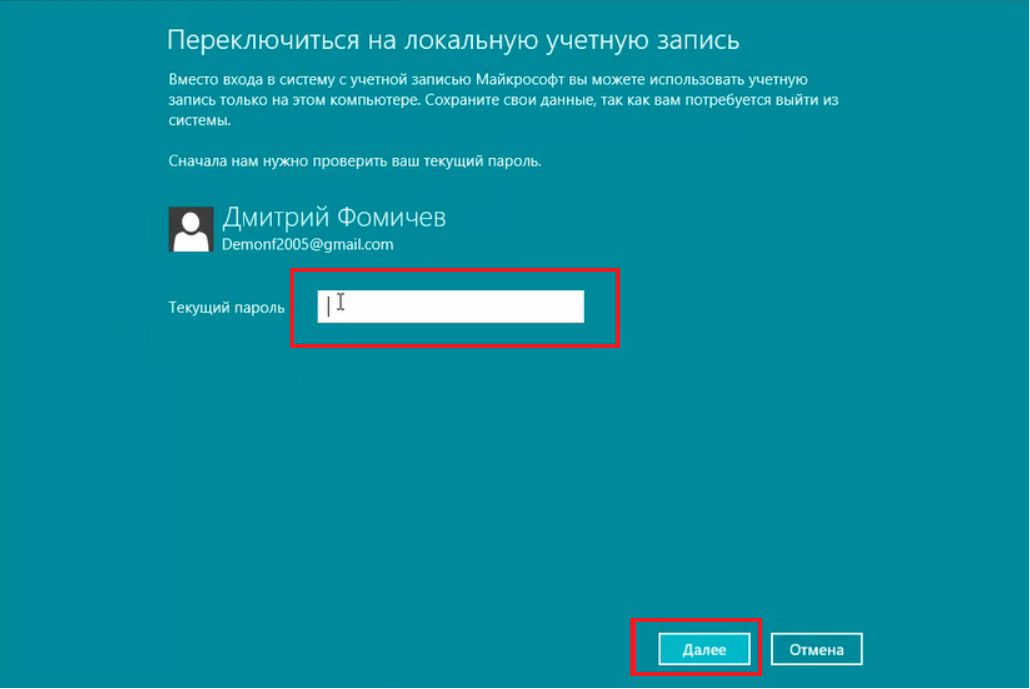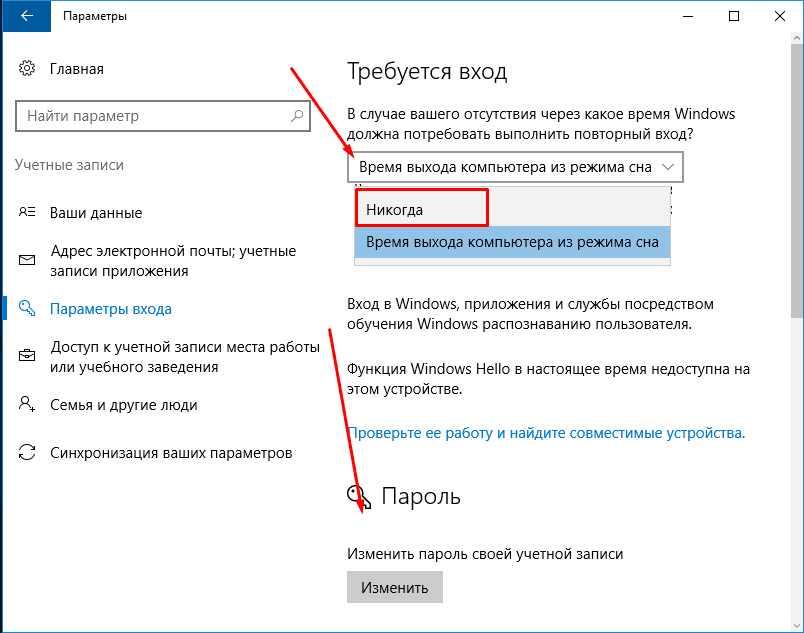Виндовс убрать пароль: Как убрать пароль при входе в Windows 10?
Содержание
Как убрать пароль при входе в Windows 8?
Очень часто пользователям всевозможных сервисов приходится сталкиваться с проблемами разного характера, связанными с паролем, Windows не исключение. В системе восьмого поколения вам вначале нам не предоставляют возможность выбирать самостоятельно, но требуют пароля. Конечно, функция очень полезна, но далеко не все пользователи в ней нуждаются. Сделано это с той целью, что бы персонализировать ваш компьютер по максимуму и запретить доступ посторонних лиц к нему.
Многие пользователи такой подход Windows считают проблемой, поэтому сегодня мы расскажем, как убрать пароль при входе в Windows 8. Существует довольно много подходов для решения этой проблемы, но многие построены на обходе функций безопасности системы и отключении функций обеспечения безопасности, что в дальнейшем может выйти боком самому пользователю.
Самопроизвольное отключение пароля вызывает существенное уменьшение конфиденциальности ваших данных, поэтому следует относиться с осторожностью. Так как Windows предоставляет возможность устанавливать пароли, только для некоторых пользователей, а других оставить без него, будет разумно использовать такую функцию.
Так как Windows предоставляет возможность устанавливать пароли, только для некоторых пользователей, а других оставить без него, будет разумно использовать такую функцию.
Вы можете установить необходимость ввода пароля под учетную запись Администратора, а с прочих убрать, таким образом, ограничив доступ к жизненно важным частям операционной системы.
Давайте для начала рассмотрим возможность отключения требования о вводе пароля при загрузке Windows, так как это простая процедура и существенно сокращает время пользователя, затраченное на то, что бы довести компьютер до состояния готовности выполнять нужные задачи. В случае, если компьютер находится в общественном месте, такую функцию отключать очень не советуем.
Читайте также: Win 10 вход без пароля
Отключение требования пароля при входе в Windows 8
1. Для выполнения этой задачи нужно проследовать в окно «Выполнить» нажатием Win + R;
2. В открывшейся строке необходимо ввести netplwiz и нажать Ок;
3.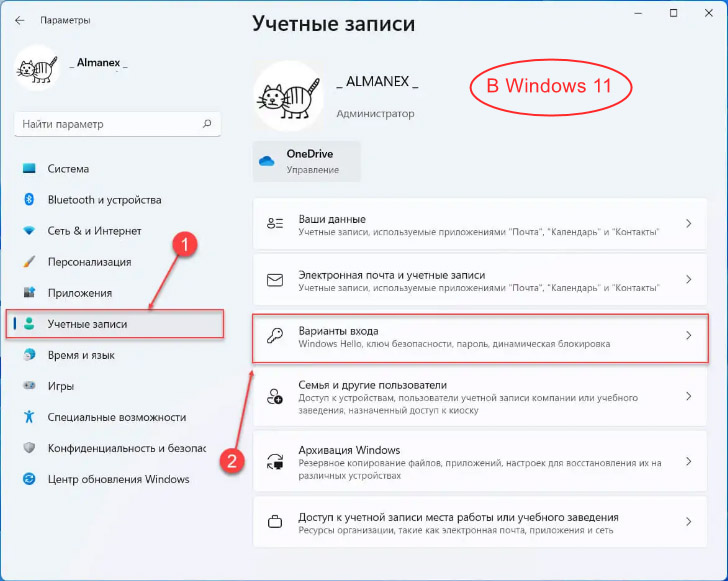 Перед вами откроется окно «Учетные записи пользователей» и выберите, тех пользователей, для которых ввод пароля вы считаете не желательным;
Перед вами откроется окно «Учетные записи пользователей» и выберите, тех пользователей, для которых ввод пароля вы считаете не желательным;
4. Уберите галочку с пункта «Требовать ввод имени пользователя и пароля»;
5. Сохраните изменения, так как это важное действие в системе безопасности, вам придется пароль, что бы изменения вступили в силу;
Дальнейшие действия не обязательные, но в случае, если вам требуется убрать пароль ещё и при выходе компьютера из сна, проделайте следующее:
1. Откройте меню «Параметры компьютера»;
2. При следующем списке нажмите на ссылку «Параметры входа»;
3. Из списка настроек, найдите «Политика паролей»;
4. В этом пункте нажмите на кнопку «Изменить»;
5. После чего уберите требование вводить пароль снова и снова при выходе компьютера из сна.
Как убрать пароль методом перехода вашей учетной записи Microsoft в локальную?
Это действие, как вы уже догадались из названия, поможет отключить синхронизацию учетной записи с серверами Microsoft.
[tip] Не всегда такой вариант является приемлемым и его использование оправдывается, только если у вас не удалось произвести необходимое предыдущим методом.[/tip]
1. Нажмите на кнопку «Пуск» и кликните на вашу учетную запись. О том, как вернуть меню Пуск в Windows 8, Вы можете узнать, перейдя по ссылке.
2. В представившемся списке выберите раздел «Сменить Аватар»;
3. Вы попадете в меню настроек вашей учетной записи и необходимо нажать на кнопку «Переключиться на локальную учетную запись»;
4. Дальше процесс схож с созданием нового пользователя, в поле «Имя» введите ваш ник, а в поле «Пароль» ничего не указывайте, таким образом, вы оставите пользователя без пароля.
Восстановление пароля от учетной записи Microsoft
В силу человеческой природы, к учетным записям, которые давно не были в использовании, пароли часто забываются. Для этого существуют специальные возможности от корпорации изготовителя операционной системы.
1. Из какого-либо устройства перейдите на официальный сайт https://account. live.com/password/reset;
live.com/password/reset;
2. Введите E-mail от учетной записи и не забудьте о капче;
3. На странице будет предоставлен выбор: восстановление пароля через почту, отправка кода на телефон и в крайних случаях, когда по каким-то причинам вы не можете воспользоваться одним из предыдущих вариантов «Не могу использовать ни одну из опций».
4. В первом, случае вам придет ссылка на страницу восстановления на вашу почту, откуда перейдя, вы сможете ввести новый пароль;
5. Во втором, вы получите код в смс или голосовом вызове, пришедший код введите в необходимое поле и также введите новый пароль;
6. Случай третий, если у вас нет ни почты, на которую привязана запись, ни телефона, тогда укажите адрес почты, для связи с вами тех поддержки, такой вариант потребует от вас максимальное количество документов, подтверждающих вашу личность.
Восстановить пароль к учетной записи, которая имеет локальный тип, также возможно, но эта информация не подпадает под тему нашей статьи из-за того что её можно использовать для хакерских действий, связанных с похищением личных данных.
Как защититься от злоумышленника?
Если вы пока что не испытываете трудностей с процедурой входа или проблема уже решена, важно глядя в будущее, позаботиться, чтобы больше не нужно было выполнять всех этих действий, создав заблаговременно диск, позволяющий сбросить пароль.
[important] Создать диск крайне легко, а польза может быть неоценима. Для этого перейдите в поиск Win + S и введите «Создание дискеты сброса пароля». [/important]
Сразу после этого вы попадаете в панель, которой есть подробная инструкция по созданию такого носителя. Хранить его нужно, как вы понимаете, в надежном месте, что позволит вам обезопаситься самим и не волноваться о паролях.
Важно помнить, что защита вашей информации в первую очередь зависит от вас, поэтому не относитесь к паролю легкомысленно. Подбор пароля, состоящего из символов или только из букв, у злоумышленника не займет много времени, особенно если он обладает нужной техникой. Пароли, которые обладают менее 10 символами в условиях использования только букв, поддаются за несколько минут максимум. Если вы используете пароль, в котором более 12 символов с буквами разного регистра, с использованием символов, тогда ваш пароль злоумышленник будет взламывать от недели до сотен лет.
Если вы используете пароль, в котором более 12 символов с буквами разного регистра, с использованием символов, тогда ваш пароль злоумышленник будет взламывать от недели до сотен лет.
Если у Вас остались вопросы по теме «Как убрать пароль при входе в Windows 8?», то можете задать их в комментариях
Оцените материал
Рейтинг статьи 0 / 5. Голосов: 0
Пока нет голосов! Будьте первым, кто оценит этот пост.
Как убрать пароль пользователя Windows XP, если вы его не знаете
Как убрать пароль пользователя Windows XP, если вы его не знаете — ОС, IT, Web и новинки софта
Перейти к содержимому
Предположим, что вы забыли пароль пользователя, для входа в систему windows XP. Переживать по этому поводу не стоит. Существует одна маленькая хитрость, которая позволит вам убрать этот пароль и беспрепятственно зайти в систему.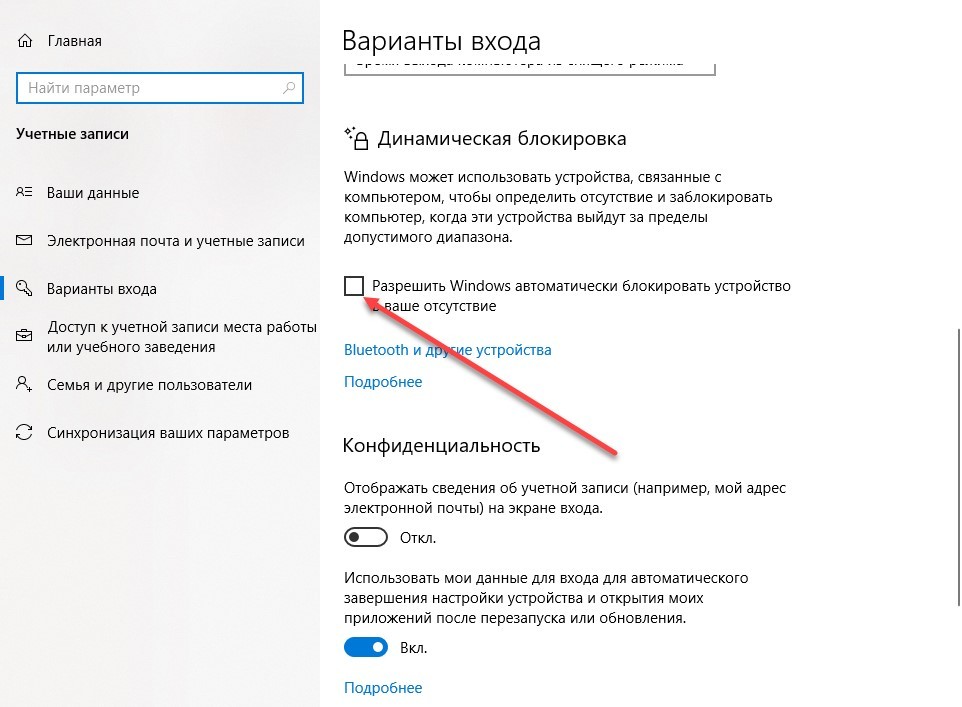
Эта хитрость заключается в том, что в операционной системе всегда существует ещё один пользователь, этот пользователь администратор при обычном входе в систему он не виден, но вот если запустится в безопасном режиме.
То вам предложат выбрать из списка пользователей, одного пользователя под которым нужно зайти. Например, ваш пользователь и администратор. При входе он может, называется по-разному – admin, administrator. Самое главное, что пароль обычно этому пользователю ни кто не назначает, потому что просто не знают о его существовании. В 95% случаев на нем не установлен пароль. А это пользователь может всё, в том числе убрать пароли других пользователей, этим мы и воспользуемся.
Приступим.
- Заходим в безопасный режим до момента выбора пользователя.
- Заходим под пользователем Admin, Administrator, Администратор. Он может называться по-разному, но сути это не меняет.
Если вам удалось зайти под ним и у вас не попросили пароль, то всё отлично в противном случае эта хитрость не сработает.
- Открываем Меню пуск заходим в Панель управления.
- В панели управления Выбираем Учётные записи пользователей.
- Выбираем, ту учётную запись, у которой нужно убрать пароль.
- В следующем окне нажимаем Удаление пароля
- Подтверждаем удаление пароля, нажимая на кнопку Удалить пароль.
- Перезагружаем компьютер и запускаем его в обычном режиме, пароля у вашей учетной записи теперь не будет и вы, беспрепятственно войдете в систему.
Свежие записи
Перегрев процессоров компьютера с ОС Windows 7
Последнее время на компьютерном рынке все больше появляются эффективные процессоры,
Отображаем виджеты для сайта wordpress по своему вкусу или настройка Widget logic
Widget logic – полезный плагин для виджетов. Доброго времени суток,
Форматирование раздела компьютера, быстрое и обычное, чем различается
Многие пользователи компьютера, путают два понятие, это форматирование и дефрагментация,
Как восстановить исцарапанный CD-DVD диск
Исцарапали диск, и компьютер перестал читать его? А на диске
5 способов восстановления системы Windows
Вопросы по восстановлению Windows появляются в интернете с завидной периодичностью.
Как добавить в Android «корзину»
Для нас всех привычно, что все файлы на нашем компьютере
Добавление нового материала на сайте под управлением CMS Drupal
Добавление нового материала на web-сайте под управлением CMS Drupal довольно
Команда MD
Команда md позволяет создавать каталог или промежуточные каталоги в указанном
Как включить все ядра процессора
Большинство продвинутых пользователей персональных компьютеров знают, что в Windows 7
Обзор 4 терабайтного накопителя Western Digital WD4001FAEX
Совсем недавно компания Western Digital разработала и выпустила на рынок
Web-Дизайн
Продажа доступа к материалам в Drupal Commerce
В этой статье мы разберемся как организовать платный доступ к определенным разделам сайта на базе Drupal + Commerce Не давно мене нужно было сделать сайт с платным контентом, доступ
Архивация-разархивация через SSH
Бывает множество случаев когда потребуется применить навыки работы с zip и tar на удаленном сервере.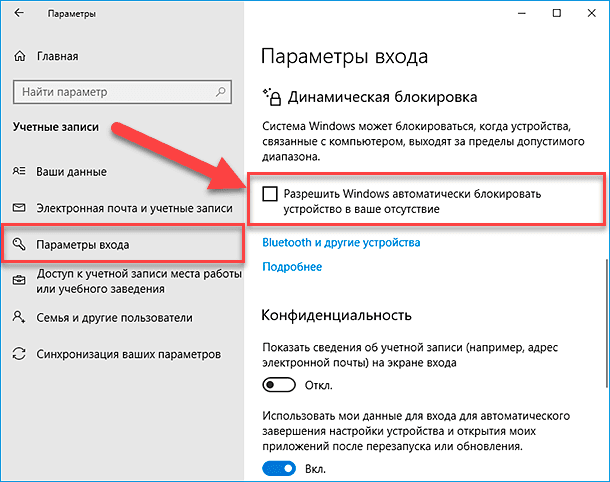 Несколько примеров из личного опыта: Перенос большого объема данных. Для
Несколько примеров из личного опыта: Перенос большого объема данных. Для
Программы
Руководство к дескрипторам
В этой статье я расскажу о том, что такое дескрипторы, о протоколе дескрипторов, покажу как вызываются дескрипторы. Опишу создание собственных и исследую несколько встроенных дескрипторов,
Web-Дизайн
Настройка сортировки на Drupal 7 или Фасетный поиск
Умный фильтр или Фасетный поиск — это фильтр по категориям товара , которую можно видеть в крупных интернет магазинах и том же яндекс.маркете. Он помогает последовательно
iOS
Полный обзор Ipad 3
Сегодня я хочу поговорить о долгожданном Ipad 3. В настоящее время насчитывается около 60 миллионов владельцев по всему миру. Айпад 3-го поколения стал популярным в начале 2011
Web-Дизайн
Перенос сайта WordPress на новый домен с сохранением ТИЦ
Частенько возникает ситуация, переноса сайта на новый домен, соответственно это касается не только сайтов WordPress, которые необходимо перенести на новый домен. Наша ситуация коснется только действий
Наша ситуация коснется только действий
Диагностика
Диагностика, тест видеокарты: Как проверить видеоадаптер на исправность?
Если на компьютере часто играют в тяжелые игры, то самое время произвести тест видеокарты. Игры задействуют все ресурсы устройства, и если время от времени начали появляться
Web-Дизайн
Особенности системы управления содержимым Joomla
Сегодня вы можете без труда найти огромное множество различных CMS. Некоторые из них обладают лишь минимальной функциональностью, и позволяют создавать простые сайты и блоги, но
Как удалить пароль Windows
Пароли являются важными функциями безопасности для защиты вашей системы от любого нежелательного доступа. Но это может быть утомительно, если вам нужно вводить его снова и снова, особенно если вам нужно перезагрузить компьютер или перевести его в спящий режим несколько раз.
В таких случаях вы можете либо полностью удалить пароль, либо просто обойти экран входа в систему.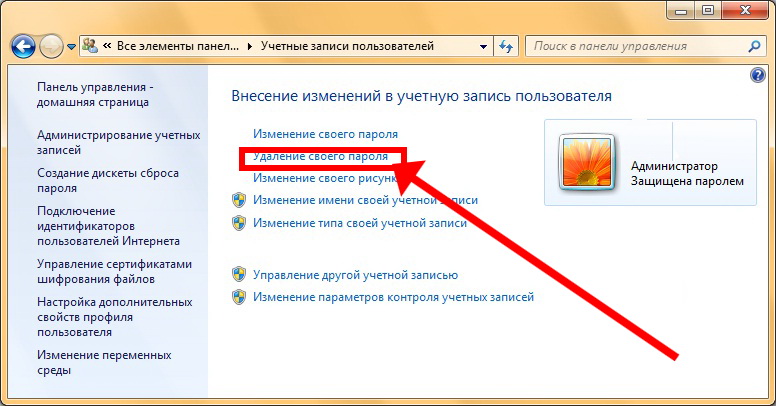 Но я настоятельно рекомендую вам делать это только временно для безопасности вашего компьютера.
Но я настоятельно рекомендую вам делать это только временно для безопасности вашего компьютера.
Примечание : вы можете использовать функцию Windows Hello из параметров входа в настройках учетной записи, чтобы заменить пароль другими параметрами безопасности. Эти параметры включают распознавание лиц и отпечатков пальцев, PIN-код, физический ключ безопасности и графический пароль.
Содержание
Переключатель
Удаление пароля Windows для учетной записи Microsoft
Вы не можете удалить пароль для учетной записи Microsoft, так как он привязан к фактической сетевой учетной записи. Вы можете использовать замены паролей, которые мы обсуждали ранее. Но чтобы действительно удалить любой ключ безопасности, вместо этого вам нужно переключиться на локальную учетную запись. После входа в учетную запись Microsoft
- Нажмите клавишу Windows + I, чтобы открыть настройки.
- Перейти к учетным записям > Ваша информация .

- Нажмите Войдите с локальной учетной записью вместо , а затем Далее .
- Подтвердите свой пароль для безопасности и нажмите OK .
- Укажите имя учетной записи и оставьте остальные поля пустыми.
- Нажмите Далее и затем Выйдите и завершите .
Если вы не помните пароль, сначала необходимо его сбросить.
- Перейдите на онлайн-страницу сброса пароля Microsoft на любом другом компьютере или устройстве.
- Введите адрес электронной почты своей учетной записи и выберите Далее . Следуйте данным инструкциям.
- После того, как вы дойдете до страницы, где вам нужно ввести защитный код, проверьте свою электронную почту на наличие кода. Возможно, вам придется подождать некоторое время.
- После получения кода введите его.
- Затем укажите новый пароль. Нажмите Далее .

- Затем войдите в учетную запись на своем компьютере и выполните описанные выше действия, чтобы переключиться на локальную учетную запись без пароля.
Примечание : Microsoft устанавливает определенный максимальный лимит запросов в день. Если вам нужно сбросить пароль после достижения этого предела, вам нужно подождать 24 часа.
Удаление пароля Windows для локальной учетной записи после входа в систему
Если вы можете войти в свою или любую другую учетную запись администратора , вы можете использовать различные инструменты в Windows для удаления пароля локальной учетной записи. Эти программы включают в себя параметры Windows, панель управления, оснастку MMC «Локальные пользователи и группы» и т. д.
Через настройки Windows
Самый простой способ удалить пароль после входа в соответствующую учетную запись — через настройки Windows. Вам нужно будет запомнить текущий пароль, чтобы применить этот метод.
- Нажмите Windows + R, чтобы открыть «Выполнить».
- Введите
ms-settings:signinoptionsи нажмите Enter, чтобы перейти к настройкам параметров входа. - Выберите Пароль и нажмите Изменить .
- Введите текущий пароль и нажмите Далее .
- Оставьте новый пароль и подсказку для пароля пустыми и выберите Далее , а затем Готово .
От локальных пользователей и групп
Для изменения пароля пользователя можно использовать утилиту «Локальные пользователи и группы» в Windows. Это позволяет удалить как текущий, так и пароль другой учетной записи (только если вы вошли в учетную запись администратора).
- Открытый цикл.
- Введите
lusrmgr.msc. Нажмите ОК . - Щелкните Users слева или дважды щелкните Users посередине.
- Щелкните правой кнопкой мыши свою или любую другую учетную запись пользователя и выберите Установить пароль .

- Подтвердить с помощью Продолжить .
- Оставьте текстовые поля нового пароля пустыми и нажмите OK > OK .
Использование панели управления
После входа в другую учетную запись администратора вы также можете использовать традиционный инструмент настройки, панель управления, для удаления пароля исходной учетной записи.
- Открыть прогон.
- Введите
control userpasswordsи нажмите Enter, чтобы открыть апплет User Accounts внутри панели управления . - Выберите Управление другой учетной записью , а затем выберите учетную запись, пароль которой вы хотите удалить.
- Подобрать Сменить пароль .
- Оставьте поля пустыми и нажмите Создать пароль .
С помощью средства Netplwiz
Windows также включает другое средство, Netplwiz, с помощью которого можно задать базовую конфигурацию учетных записей пользователей. Это также позволяет вам удалить пароль другой учетной записи, но не текущей.
Это также позволяет вам удалить пароль другой учетной записи, но не текущей.
- Открыть прогон.
- Введите
netplwizи нажмите Enter. - Выберите соответствующую учетную запись и нажмите Сбросить пароль снизу.
- Оставьте текстовые поля пустыми и выберите OK > OK .
Использование интерфейса командной строки
Другой способ удалить пароль — использовать интерфейсы командной строки, такие как командная строка и PowerShell. На самом деле это самый быстрый метод, так как вам понадобится только одна команда для каждой программы.
В командной строке
- Запустить командную строку от имени администратора.
- Введите
net user «Имя пользователя» *, заменив «Имя пользователя» на имя учетной записи пользователя, пароль которого вы хотите удалить. Затем нажмите Enter. - Дважды нажмите Enter, чтобы ввести .
 Введите пароль пользователя: и . Повторно введите пароль для подтверждения: , ничего не вводя.
Введите пароль пользователя: и . Повторно введите пароль для подтверждения: , ничего не вводя.
В PowerShell
- Открыть запуск.
- Введите
powershellи нажмите Ctrl + Shift + Enter, чтобы открыть Windows PowerShell от имени администратора . - Введите
Set-LocalUser -name «Имя пользователя» -Пароль ([securestring]::new()), заменив «Имя пользователя» на имя учетной записи пользователя, и нажмите Enter.
Удаление пароля Windows для локальной учетной записи без входа в систему
Если вы не помните пароль для своей текущей или другой учетной записи администратора, вы не сможете получить доступ ни к одному из упомянутых ранее инструментов.
Если вы создали диск сброса пароля для своей локальной учетной записи, вы можете использовать этот диск для удаления или сброса пароля с экрана входа в систему. Но если нет, вам нужно отредактировать некоторые файлы реестра из среды восстановления.
Использование диска сброса пароля
- Сначала введите любой случайный текст в качестве пароля на экране входа в систему.
- После того, как он выдаст ошибку Неверный пароль , нажмите OK .
- Обязательно подключите диск для сброса пароля к компьютеру и нажмите Сбросить пароль > Далее .
- Установите в раскрывающемся списке диск и выберите Далее .
- Оставьте поля нового пароля пустыми и нажмите Далее > Готово .
Путем редактирования файлов реестра
Windows поставляется со скрытой учетной записью администратора, которая по умолчанию отключена. Но его можно включить через командную строку в среде восстановления Windows (WinRE) или расширенном запуске, изменив файл реестра SAM.
Примечание : Этот метод предназначен только для образовательных целей. Несанкционированный доступ к другим компьютерам является незаконным, и мы не одобряем такие действия.
- Во-первых, вам нужно добраться до WinRE.
- Щелкните значок питания на экране входа в систему.
- Нажмите и удерживайте клавишу Shift на клавиатуре и нажмите Перезагрузить в параметрах питания.
- Затем перейдите к Устранение неполадок > Дополнительные параметры > Командная строка .
- Введите regedit в приглашении. Он загрузит графический интерфейс редактора реестра.
- Выберите ключ HKEY_LOCAL_MACHINE , а затем щелкните Файл > Загрузить куст .
- Найдите исходный диск ОС. Это будет не
X:, а такие папки, как Windows, Users и так далее. - Перейдите к Windows > system32 > config внутри этого диска.
- Выберите SAM и нажмите Enter.
- Используйте
REM_SAMдля имени ключа и нажмите Enter.
- Теперь перейдите к
Computer\HKEY_LOCAL_MACHINE\REM_SAM\SAM\Domains\Account\Users\000001F4в редакторе реестра. - Дважды щелкните F .
- Найдите строку 00000038 .
- Измените первое значение рядом с ним с 11 на 10 и нажмите OK .
- Выйдите из редактора реестра, а также из командной строки.
- Теперь нажмите на опцию Продолжить .
- Вы попадете на обычный экран входа в систему. Здесь войдите в новую отображаемую учетную запись администратора и используйте любой из методов, описанных в предыдущем разделе, в соответствии с вашими предпочтениями.
- Затем откройте командную строку от имени администратора и введите команду
net useradmin/active:no, чтобы отключить скрытую учетную запись администратора.
Обход экрана входа в систему с паролем
Вы также можете полностью обойти экран входа в систему, если не хотите продолжать вводить пароль.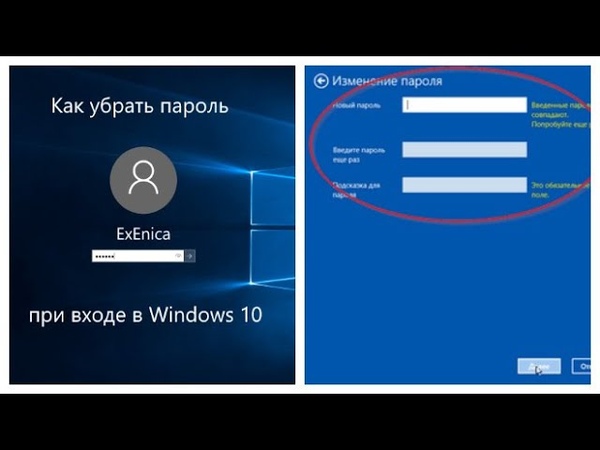 Это поможет вам эффективно устранить необходимость вводить пароль как для локальной учетной записи, так и для учетной записи Microsoft. Однако имейте в виду, что это может подвергнуть вашу систему несанкционированному доступу.
Это поможет вам эффективно устранить необходимость вводить пароль как для локальной учетной записи, так и для учетной записи Microsoft. Однако имейте в виду, что это может подвергнуть вашу систему несанкционированному доступу.
Вы можете удалить экран входа в систему, который появляется после первоначального запуска компьютера или выхода из спящего режима. Но убрать экран после ручной блокировки аккаунта невозможно. Это последняя линия функций безопасности для защиты вашей системы.
При начальной загрузке
Вы можете использовать инструмент Netplwiz, чтобы избежать необходимости вводить имя пользователя и пароль для входа в свою учетную запись при начальной загрузке. Но эта опция по умолчанию недоступна в последних системах Windows, поэтому вам нужно сначала показать ее, изменив запись в реестре.
- Открыть прогон.
- Введите
regeditи нажмите OK. Он загрузит редактор реестра . - Перейдите к
Компьютер\HKEY_LOCAL_MACHINE\ПРОГРАММНОЕ ОБЕСПЕЧЕНИЕ\Microsoft\Windows NT\CurrentVersion\PasswordLess\Device - Дважды щелкните DevicePasswordlessBuildVersion .

- Измените значение Value data на ноль
0и нажмите OK . - Закройте редактор реестра и снова откройте «Выполнить».
- На этот раз введите
netplwizи нажмите Enter. - Снимите отметку Пользователи должны ввести имя пользователя и пароль для использования этого компьютера .
- Выберите OK и введите имя пользователя и текущий пароль, чтобы указать, под каким пользователем компьютер будет автоматически выполнять вход. Если это учетная запись Microsoft, не забудьте ввести полное имя с доменом электронной почты.
- Нажмите OK .
При пробуждении после сна
Простое следование описанному выше методу не обходит экран входа в систему после выхода из любого состояния бездействия, например сна или гибернации. Для этого необходимо изменить определенные настройки.
- Открыть прогон.
- Введите
ms-settings:signinoptionsи нажмите Enter, чтобы перейти к настройкам параметров входа.
- Ищите вариант Если вы отсутствовали, когда Windows потребует от вас повторного входа в систему?
- Установите значение Никогда .
Если этот параметр неактивен, этот параметр настроен в его групповой политике, и вместо этого вам необходимо изменить его.
- Введите
gpedit.mscв меню «Выполнить» и нажмите Enter, чтобы открыть редактор локальной групповой политики. - Войдите внутрь Конфигурация компьютера > Административные шаблоны > Система > Управление питанием > Параметры сна .
- Дважды щелкните Требовать пароль, когда компьютер выходит из спящего режима (подключен) .
- Отметьте Отключено и нажмите OK .
- Аналогично измените Запрашивать пароль при выходе компьютера из спящего режима (от батареи) также.

[Последняя версия 2023] 6 способов удалить пароль из файла PDF
Элиза Уильямс
12.06.2023, 12:07:42 • Подано по адресу:
Как сделать Windows
• Проверенные решения
В целях безопасности файлы PDF обычно защищаются паролями. Если файлы PDF защищены паролем, вы можете запретить их открытие, редактирование и печать без надлежащего разрешения. Однако, когда вам больше не нужны пароли, вы можете снять защиту паролем с PDF, если вы уже знаете пароль, с помощью решения для PDF, такого как Wondershare PDFelement — PDF Editor. Если вы не знаете пароль, вы можете использовать профессиональное средство для удаления паролей PDF, которое поможет вам в этом. Обратите внимание, что удаление открытого пароля без соответствующей авторизации является незаконным.
В этой статье мы рассмотрим шесть эффективных решений для , как снять защиту паролем с PDF . Среди этих методов наиболее рекомендуемым инструментом для этого является Wondershare PDFelement — PDF Editor, поскольку он может помочь вам выполнить задачу быстро и легко.
Среди этих методов наиболее рекомендуемым инструментом для этого является Wondershare PDFelement — PDF Editor, поскольку он может помочь вам выполнить задачу быстро и легко.
Попробуйте бесплатно
Попробуйте бесплатно
КУПИТЬ СЕЙЧАС
КУПИТЬ СЕЙЧАС
- Часть 1. Удаление пароля из PDF-файла с помощью PDF-редактора
- Часть 2. Удаление пароля из PDF без пароля
- Часть 3. Удаление защиты паролем из PDF путем печати (Chrome)
- Часть 4. Удаление пароля из PDF через Adobe Reader (с паролем)
- Часть 5. Удаление пароля PDF онлайн
- Часть 6. Часто задаваемые вопросы — Удаление защиты паролем PDF
Часть 1. Снятие защиты с PDF с помощью PDFelement
Инструмент для снятия пароля с PDF — PDFelement имеет мощный, но интуитивно понятный интерфейс, упрощающий процесс снятия защиты с PDF. Он совместим с системами Windows, Mac, iOS и Android. Он предоставляет функцию защиты паролем, позволяющую добавлять пароли к файлам PDF, которые необходимо защитить. И если вам больше не нужен пароль, вы можете удалить пароль из PDF, выполнив следующие действия. PDFelement может удалить из PDF пароли как для открытия, так и для редактирования.
Он совместим с системами Windows, Mac, iOS и Android. Он предоставляет функцию защиты паролем, позволяющую добавлять пароли к файлам PDF, которые необходимо защитить. И если вам больше не нужен пароль, вы можете удалить пароль из PDF, выполнив следующие действия. PDFelement может удалить из PDF пароли как для открытия, так и для редактирования.
Попробуйте бесплатно
Попробуйте бесплатно
КУПИТЬ СЕЙЧАС
КУПИТЬ СЕЙЧАС
Шаг 1: Загрузите защищенный паролем файл PDF
Запустите PDFelement, затем перетащите защищенный паролем файл PDF в окно программы, чтобы открыть его. Если файл PDF защищен открытым паролем, вам потребуется ввести открытый пароль перед открытием.
Шаг 2: Снимите защиту паролем с PDF
Чтобы снять защиту паролем с PDF, перейдите к Защитить > Установить пароль и снимите флажок Открыть пароль , чтобы удалить пароль из файла PDF.
Если файл PDF защищен паролем доступа, который запрещает печать, копирование и редактирование, вы можете снять флажки «Открыть пароль» и «Пароль разрешения», чтобы снять ограничения пароля с вашего документа PDF. После этого нажмите кнопку «Сохранить».
После этого нажмите кнопку «Сохранить».
Если вы хотите редактировать PDF-документы, вы также можете сделать это с помощью PDFelement, включая текст, изображения, комментарии, страницы, формы и т. д.
PDFelement — это комплексное решение для работы с файлами PDF, позволяющее редактировать, защищать, подписывать и упорядочивать файлы PDF. Загрузите его и попробуйте, нажав кнопку ниже.
Попробуйте бесплатно
Попробуйте бесплатно
КУПИТЬ СЕЙЧАС
КУПИТЬ СЕЙЧАС
Часть 2. Как удалить пароль из PDF-файла без пароля
В редких случаях вам нужно удалить пароль из PDF-файлов, потому что у вас нет пароля. Так что вы можете сделать это с помощью Wondershare PDF Password Remover. Это один из лучших способов удаления паролей из PDF-файлов без пароля, поскольку он снимает защиту и ограничения на редактирование, печать и копирование. Вот бесплатная загрузка PDF-файла для удаления паролей.
Вот бесплатная загрузка PDF-файла для удаления паролей.
БЕСПЛАТНАЯ ЗАГРУЗКА БЕСПЛАТНАЯ ЗАГРУЗКА
Шаг 1: Импорт PDF-файлов, защищенных паролем
Импортируйте PDF-файлы, нажмите кнопку Добавить файлы в середине интерфейса. Вы также можете перетаскивать файлы, чтобы импортировать зашифрованные.
Шаг 2: Удаление пароля PDF
Здесь следует отметить две вещи: если значок замка не отображается на панели элементов PDF, PDF защищен только от редактирования, копирования и печати. Нажмите кнопку «Пуск», чтобы снять эти ограничения. С другой стороны, если появляется значок блокировки, значит, PDF-файл имеет открытый пароль, который не позволяет открыть файл. Вам нужно будет сначала ввести пароль, чтобы разблокировать файл PDF, прежде чем нажать кнопку «Пуск».
Это средство для удаления пароля очень простое, но оно может реально спасти жизнь, когда вам нужно открыть защищенный PDF-файл без пароля. Скачайте и попробуйте!
БЕСПЛАТНАЯ ЗАГРУЗКА БЕСПЛАТНАЯ ЗАГРУЗКА
Часть 3.
 Снятие защиты паролем с PDF путем печати (Chrome)
Снятие защиты паролем с PDF путем печати (Chrome)
Если у вас не установлена программа для снятия паролей с документов PDF, Google Chrome является отличной альтернативой PDF-файл. Однако этот трюк не сработает, если вы не знаете пароль и файл защищен от открытия или печати. Если вы не знаете пароль, загрузите программу Wondershare PDF Password Remover, представленную во второй части.0003
СКАЧАТЬ БЕСПЛАТНО СКАЧАТЬ БЕСПЛАТНО
Шаг 1. Откройте PDF-файл с паролем в Google Chrome
Убедитесь, что установлена последняя версия Google Chrome. Затем перетащите защищенный паролем PDF-файл на вкладку Chrome, чтобы открыть его.
Шаг 2. Удалить пароль из PDF
Используйте параметр «Печать» в Chrome, чтобы распечатать PDF-файл, защищенный паролем, в формате PDF. Это самый важный шаг, когда вы пытаетесь узнать, как удалить пароль из файлов PDF без программного обеспечения.
Шаг 3. Сохраните PDF-файл без пароля
Вы можете сохранить PDF-файл без защиты паролем, используя кнопку «Сохранить», и тогда вы найдете этот недавно сохраненный PDF-файл на локальном диске.
Часть 4. Удаление пароля из PDF с помощью Adobe Reader (с паролем)
Adobe Acrobat Pro также поддерживает возможность снятия защиты паролем с файлов Adobe PDF. Вот два обязательных шага. Adobe Acrobat также требует, чтобы вы сначала ввели правильный пароль, прежде чем вы сможете его удалить.
Шаг 1: Откройте PDF-файл в Adobe
Установите Adobe Acrobat Pro и откройте в программе защищенный паролем PDF-файл. Перейдите в «Файл» > «Свойства» или нажмите «Сведения о разрешениях» на левой панели.
Шаг 2. Удаление пароля из PDF
На вкладке «Безопасность» выберите «Без защиты» в раскрывающемся меню «Метод безопасности», чтобы удалить пароль. Затем вы можете сохранить PDF без защиты паролем.
Часть 5. Как удалить пароль из PDF Online
1. Удаление защиты паролем из PDF в Интернете с помощью HiPDF
HiPDF — это онлайн-инструмент, который также может помочь вам снять защиту с PDF в Интернете. Давайте проверим простые шаги, как показано ниже:
Шаг 1: Загрузите PDF в HiPDF
Перейдите на страницу HiPDF — Online PDF Password Remover, чтобы загрузить файл PDF, защищенный паролем.
Шаг 2: Введите пароль
Введите правильный пароль вашего документа PDF на странице, а затем нажмите кнопку «Разблокировать». После этого он удалит пароль из файла.
Шаг 3: Загрузка PDF-документа
Наконец, вы можете нажать кнопку «Загрузить», чтобы загрузить и сохранить новый PDF-файл без пароля на локальном диске, или вы можете напрямую поделиться PDF-документом.
2. Удалите защиту паролем из PDF-файлов в Интернете с помощью Google Диска
Google Диск также может помочь вам удалить пароли из PDF-файлов. Вот пошаговое руководство для вас.
Шаг 1. Загрузите PDF на Google Диск
Загрузите защищенный паролем PDF-файл в свою учетную запись Google Диска.
Шаг 2. Удаление пароля из PDF-документа
Щелкните правой кнопкой мыши файл PDF, чтобы выбрать «Открыть с помощью» > «Документы Google».
Шаг 3. Повторно сохраните PDF-документ
После открытия файла в Документах Google вы можете нажать кнопку «Файл» > «Загрузить» > «Документ PDF (. PDF)», чтобы повторно сохранить его на своем компьютере. Тогда вновь сохраненный файл PDF не имеет защиты паролем. Однако, когда PDF-файл открывается с помощью Google Docs, макет вашего файла может измениться, поэтому лучшим инструментом для снятия защиты паролем с PDF по-прежнему является PDFelement.
PDF)», чтобы повторно сохранить его на своем компьютере. Тогда вновь сохраненный файл PDF не имеет защиты паролем. Однако, когда PDF-файл открывается с помощью Google Docs, макет вашего файла может измениться, поэтому лучшим инструментом для снятия защиты паролем с PDF по-прежнему является PDFelement.
Часть 6. Часто задаваемые вопросы — Удаление защиты паролем PDF
1. Что такое защита паролем в PDF?
Защита паролем в PDF — это способ защитить файл PDF от открытия, просмотра, печати или редактирования путем добавления пароля к файлу. Вы можете защитить PDF паролем с помощью программного обеспечения PDF, такого как Wondershare PDFelement — PDF Editor. После добавления защиты паролем к PDF-файлу люди не смогут редактировать, печатать или открывать ваши PDF-файлы без пароля. Для безопасности файлов рекомендуется защита паролем.
Попробуйте бесплатно
Попробуйте бесплатно
КУПИТЬ СЕЙЧАС
КУПИТЬ СЕЙЧАС
2. Как защитить паролем PDF?
Программное обеспечение для работы с файлами PDF, такое как Wondershare PDFelement — PDF Editor, позволяет легко добавить пароль для защиты файла PDF. Вы можете выбрать уровень защиты, например, защитить файл PDF только от редактирования, только от печати или предотвратить любой несанкционированный доступ к файлу. Узнайте больше о том, как защитить PDF паролем.
Вы можете выбрать уровень защиты, например, защитить файл PDF только от редактирования, только от печати или предотвратить любой несанкционированный доступ к файлу. Узнайте больше о том, как защитить PDF паролем.
3. Как снять защиту паролем с PDF?
Если вы не знаете пароль, вы не сможете открыть зашифрованный PDF-файл и, следовательно, не сможете удалить неизвестный пароль из PDF-файла с помощью PDF-редакторов, таких как Wondershare PDFelement, Adobe Acrobat, или онлайн-инструментов, таких как iLovePDF или Smallpdf.
Чтобы удалить неизвестный пароль из PDF-файлов, вы можете попробовать некоторые программы для удаления паролей PDF, которые утверждают, что могут снимать защиту с PDF без пароля. Однако нет никакой гарантии, что эти программы могут работать.
4. Как снять защиту паролем с PDF?
Чтобы удалить пароль PDF на Mac, вы можете использовать Preview на Mac. Откройте защищенный паролем PDF-документ с помощью Preview, затем введите пароль.


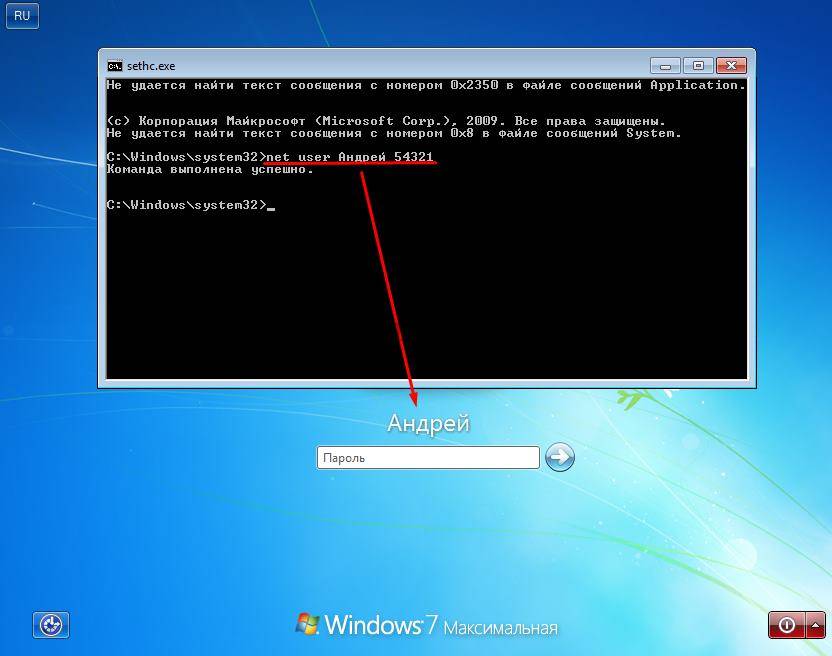

 Введите пароль пользователя: и . Повторно введите пароль для подтверждения: , ничего не вводя.
Введите пароль пользователя: и . Повторно введите пароль для подтверждения: , ничего не вводя.