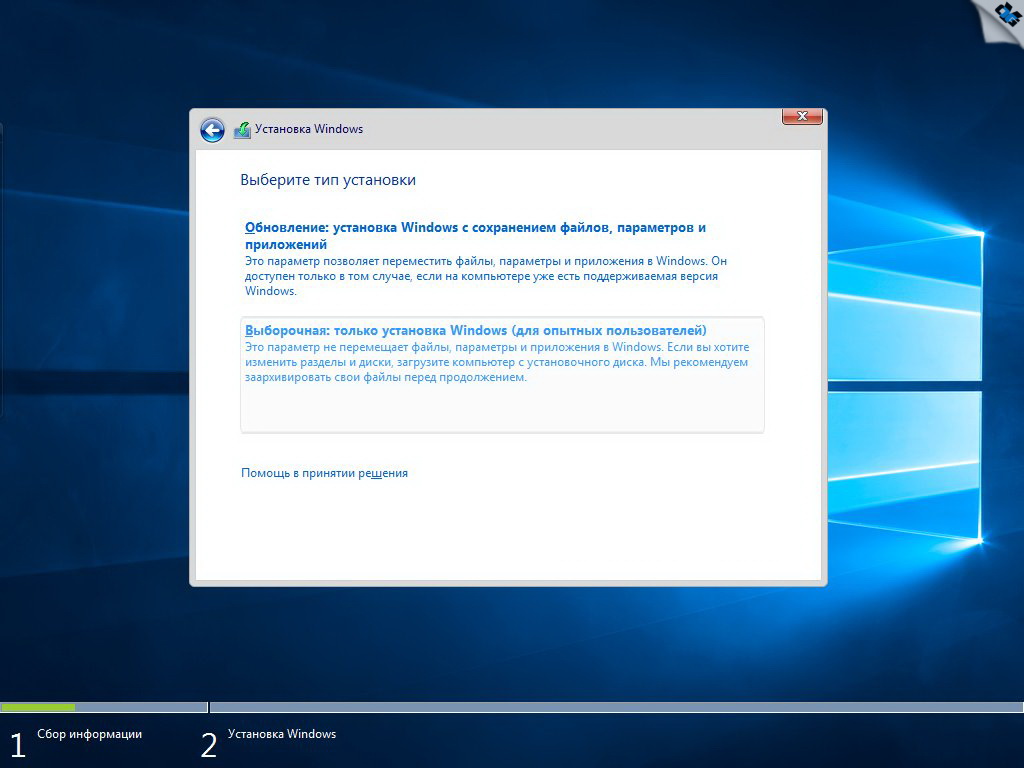Виндовс 10 как установить с нуля: Как установить Windows 10? Полное руководство
Содержание
Как установить Windows 10 с нуля — Чистая установка
WINDOWS-9.NET
/
/
Опубликовано 21.05.2022 в категории:
Установка Windows 10 на компьютер или ноутбук
Если вы располагаете компьютером с Windows 7 или 8 на борту, до конца июля можно обновиться до Windows 10 бесплатно. Хотя все данные, приложения и большинство настроек системы останутся нетронутыми, обновление может негативно сказаться на производительности.
Данная пошаговая инструкция расскажет, как установить Windows 10 с нуля (имеется в виду так называемая чистая установка) на ваш компьютер. Рекомендуется к прочтению пользователям, уже осуществившим переход на десятку, а также людям, которые все еще работают с Windows 7 или 8.
Важное примечание: с небольшой долей вероятности некоторые персональные данные в процессе установки новой операционной системы будут стерты, поэтому обязательно создайте резервную копию всей важной информации. Если вы хотите узнать больше о подготовке вашего компьютера к Windows 10 (включая резервное копирование), ознакомьтесь с мануалом Как подготовить компьютер к установке Windows 10.
Если Windows 10 уже установлена
Если на вашем компьютере уже установлена Windows 10, самым простым способом обновления устройства станет его сброс:
- В меню «Пуск» Windows 10 нажмите «Настройки» («Параметры»).
- На странице «Настройки» нажмите на кнопку с надписью «Обновление и безопасность».
- Теперь на странице обновлений и безопасности нажмите «Восстановить», затем в разделе «Сбросить этот компьютер» нажмите «Начать».
- Выберите опцию «Удалить все». Кроме того, вы можете сохранить личные файлы (например, папки «Рабочий стол» и «Документы»), которые сохранят файлы в вашем профиле без изменений. Обратите внимание, что последняя опция «Восстановить заводские настройки» доступна только на некоторых компьютерах и будет переустанавливать исходную систему Windows, которая была на вашем компьютере, когда вы ее купили.
- Вам будет предложено просто Удалить мои файлы или Удалить файлы и очистить диск. В принципе, если вы собираетесь сохранить компьютер для себя, выберите первый вариант.
 Если вы намерены отдать его или продать после сброса, выберите второй вариант, который займет несколько больше времени.
Если вы намерены отдать его или продать после сброса, выберите второй вариант, который займет несколько больше времени.
Выбрав необходимые опции из списка выше, нажмите кнопку «Сбросить». Компьютер перезагрузится и через какое-то время (от 10 минут до получаса, а может и дольше, в зависимости от производительности вашего ПО) у вас будет устройство с чисто установленной Windows 10. Обратите внимание: сброс устройства таким образом предусматривает потерю возможности отката windows к предыдущей версии.
Для компьютеров с Windows 7/8
Если на вашем компьютере используется Windows 7 или 8, и вы не желаете обновлять систему с помощью Центра обновления Windows, можно установить Windows 10 с нуля при помощи установочного диска. В качестве такового я лично предпочитаю использовать флэшку (USB-накопитель), так как с помощью флешки установить систему можно на любом оборудовании, в том числе без оптического привода. Вам понадобится диск объемом не менее 3 ГБ. Вот инструкция по установке:
Вот инструкция по установке:
- Перейдите на страницу загрузки Microsoft Windows 10 и нажмите «Скачать сейчас».
- Запустите загруженный инструмент, выберите «Создать установочный носитель для другого ПК» и нажмите «Далее».
- Выберите язык, версию и архитектуру для Windows 10, затем нажмите «Далее». Обратите внимание: N-версия Windows 10 предназначена для некоторых европейских стран и не включает Windows Media Player. Если вы решите сделать установочный носитель как для 32-х, так и для 64-битной Windows, вам понадобится флешка, у которой есть как минимум 6 ГБ дискового пространства. Если вы намереваетесь установить Windows 10 на текущий компьютер, вы можете установить флажок Использовать рекомендуемые опции для этого компьютера.
- Выберите USB-накопитель для использования в качестве установочного носителя.
- Вставьте флэш-накопитель в USB-порт компьютера и нажмите «Далее». После того, как диск выбран, начнется загрузка Windows 10. В зависимости от скорости вашего интернет-соединения это может занять от нескольких минут до нескольких часов.
 Как только загрузка будет завершена, инструмент займет еще немного времени, чтобы превратить флеш-накопитель в установочный носитель Windows 10. Затем вы можете использовать эту флэшку для обновления или установки Windows на любом компьютере. Удобно, не так ли?
Как только загрузка будет завершена, инструмент займет еще немного времени, чтобы превратить флеш-накопитель в установочный носитель Windows 10. Затем вы можете использовать эту флэшку для обновления или установки Windows на любом компьютере. Удобно, не так ли? - Вставьте установочный носитель флэш-накопителя в компьютер под управлением Windows 7 или 8, который вы хотите обновить. Откройте диск в Проводнике и дважды щелкните файл Setup. Процесс обновления начнется.
- После короткой подготовки, включая проверку обновлений из Интернета и просьбой принять условия использования, вам сообщат о готовности к установке.
- На следующем шаге вы можете выбрать Ничего не сохранять (чтобы у вас была действительно самая свежая версия Windows 10), Сохранить только личные файлы (ваши документы, музыка, фотографии останутся нетронутыми) или Сохранить личные файлы, приложения и настройки Windows (у вас не будет в этом случае чистой установки Windows 10). После этого нажмите «Далее».

Следуйте за дальнейшими указаниями по установке, и как только она завершится (если вы выберете вариант Не сохранять ничего или Сохранить только личные файлы) — у вас будет чистая установка Windows 10 на вашем компьютере.
Вуаля — мы установили систему с нуля :=) Все инструкции по windows 10 собираем на странице путеводителя.
Метки сайта:
windows 10 OS, установка операционных систем
Вам точно будет интересно!
Установка Windows 10 на компьютере Mac с помощью приложения «Ассистент Boot Camp»
С помощью Boot Camp можно установить Microsoft Windows 10 на компьютере Mac и переключаться между macOS и Windows при его перезагрузке.
Необходимые условия для установки Windows 10 на компьютере Mac
- MacBook, выпущенный в 2015 г. или позже
- MacBook Air, выпущенный в 2012 г. или позже
- MacBook Pro, выпущенный в 2012 г. или позже
- Mac mini, выпущенный в 2012 г.
 или позже
или позже
- iMac, выпущенный в 2012 г. или позже1
- iMac Pro (все модели)
- Mac Pro, выпущенный в 2013 году или позже
Последние обновления macOS, которые могут включать обновления приложения «Ассистент Boot Camp». Приложение «Ассистент Boot Camp» необходимо для установки Windows 10.
Не менее 64 ГБ свободного места на загрузочном диске Mac:
- Достаточно 64 ГБ дискового пространства, но для оптимальной работы требуется не менее 128 ГБ. Это минимальный объем, необходимый для автоматических обновлений Windows.
- Если объем оперативной памяти (ОЗУ) компьютера iMac Pro или Mac Pro составляет 128 ГБ или больше, на загрузочном диске должно быть как минимум столько же свободного места2.
Внешний флеш-накопитель USB объемом памяти не менее 16 ГБ, если только не используется компьютер Mac, для которого не требуется флеш-накопитель для установки Windows.
64-разрядная версия Windows 10 Home или Windows 10 Pro в виде образа диска (ISO) или на другом установочном носителе. При первой установке Windows на компьютере Mac используйте полную версию Windows, а не обновление.
При первой установке Windows на компьютере Mac используйте полную версию Windows, а не обновление.
- Если ваша копия Windows записана на флеш-накопитель USB или у вас есть ключ продукта Windows и нет установочного диска, загрузите образ диска Windows 10 на сайте Microsoft.
- Если ваша копия Windows записана на диск DVD, может потребоваться создать его образ.
Инструкции по установке Windows 10 на компьютере Mac
Для установки Windows используйте приложение «Ассистент Boot Camp», входящее в комплект поставки компьютера Mac.
1. Проверьте настройки функции «Безопасная загрузка»
Узнайте, как проверить настройки функции «Безопасная загрузка». В настройках функции «Безопасная загрузка» по умолчанию выбран параметр «Высший уровень безопасности». Если вы выбрали параметр «Функции безопасности отключены», перед установкой Windows снова включите параметр «Высший уровень безопасности». После установки Windows вы можете использовать любые настройки функции «Безопасная загрузка».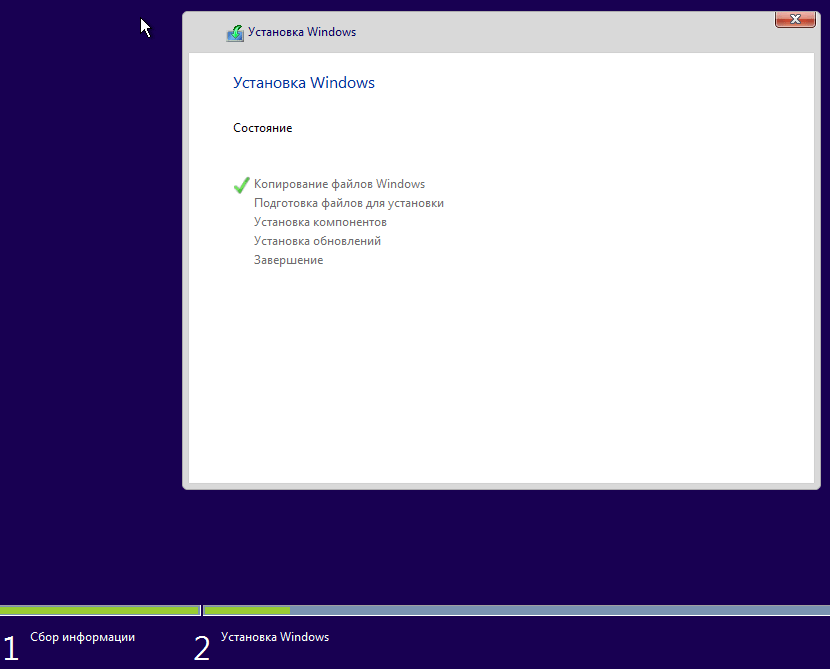 Это не повлияет на запуск ОС Windows.
Это не повлияет на запуск ОС Windows.
2. Использование приложения «Ассистент Boot Camp» для создания раздела Windows
Откройте приложение «Ассистент Boot Camp» во вложенной папке «Утилиты» папки «Программы». Следуйте инструкциям на экране.
- Если появится сообщение о необходимости использовать накопитель USB, вставьте флеш-накопитель USB в компьютер Mac. Приложение «Ассистент Boot Camp» использует его, чтобы создать загружаемый накопитель USB для установки Windows.
- Когда приложение «Ассистент Boot Camp» попросит указать размер раздела Windows, руководствуйтесь минимальными требованиями к объему памяти, указанными в предыдущем разделе. Укажите размер раздела в соответствии со своими потребностями. В дальнейшем изменить его будет нельзя.
3. Форматирование раздела Windows (BOOTCAMP)
По завершении работы приложения «Ассистент Boot Camp» компьютер Mac перезагрузится в среде установки Windows. Если установщик спросит, куда установить Windows, выберите раздел BOOTCAMP и нажмите «Форматировать».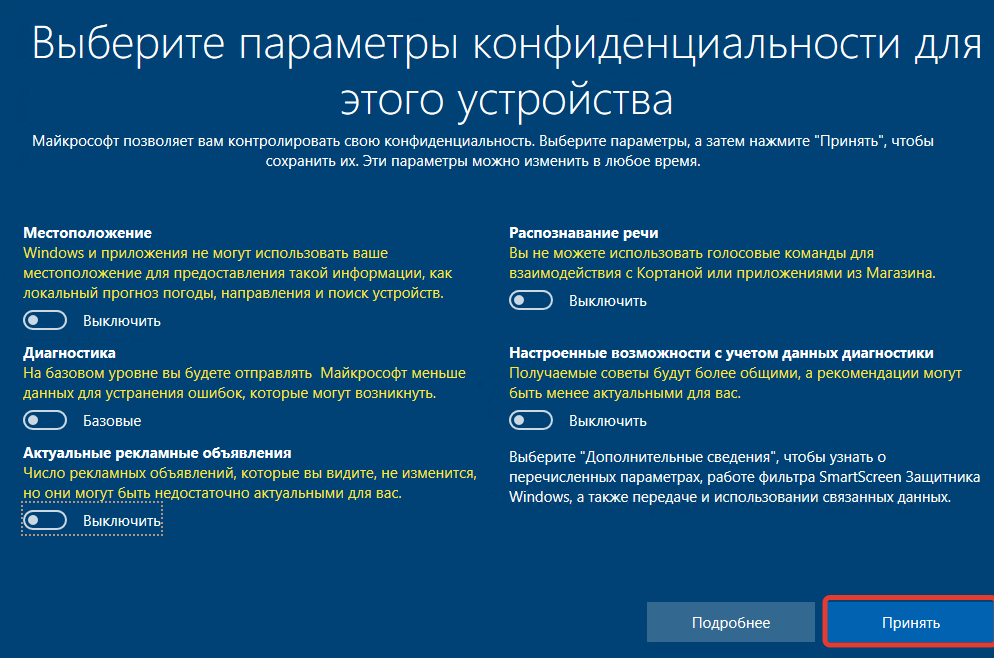 В большинстве случаев установщик автоматически выберет и отформатирует раздел BOOTCAMP.
В большинстве случаев установщик автоматически выберет и отформатирует раздел BOOTCAMP.
4. Установка Windows
Отсоедините все внешние устройства, которые не требуются во время установки. Затем нажмите «Далее» и следуйте инструкциям на экране, чтобы начать установку Windows.
5. Использование установщика Boot Camp в Windows
По завершении установки Windows компьютер Mac запускается в Windows и отображает приветствие установщика Boot Camp. Следуйте инструкциям на экране, чтобы установить Boot Camp и вспомогательное программное обеспечение Windows (драйверы). По завершении будет предложено выполнить перезапуск.
- Если установщик Boot Camp не открывается, откройте его вручную и используйте для выполнения установки Boot Camp.
- При наличии внешнего дисплея, подключенного к порту Thunderbolt 3 на компьютере Mac, его экран во время установки (до 2 минут) будет пустым (черным, серым или синим).
Процедура переключения между Windows и macOS
Дополнительная информация
Если используется одна из перечисленных ниже моделей Mac на базе процессора Intel с OS X El Capitan или более поздней версии, для установки Windows не требуется флеш-накопитель USB.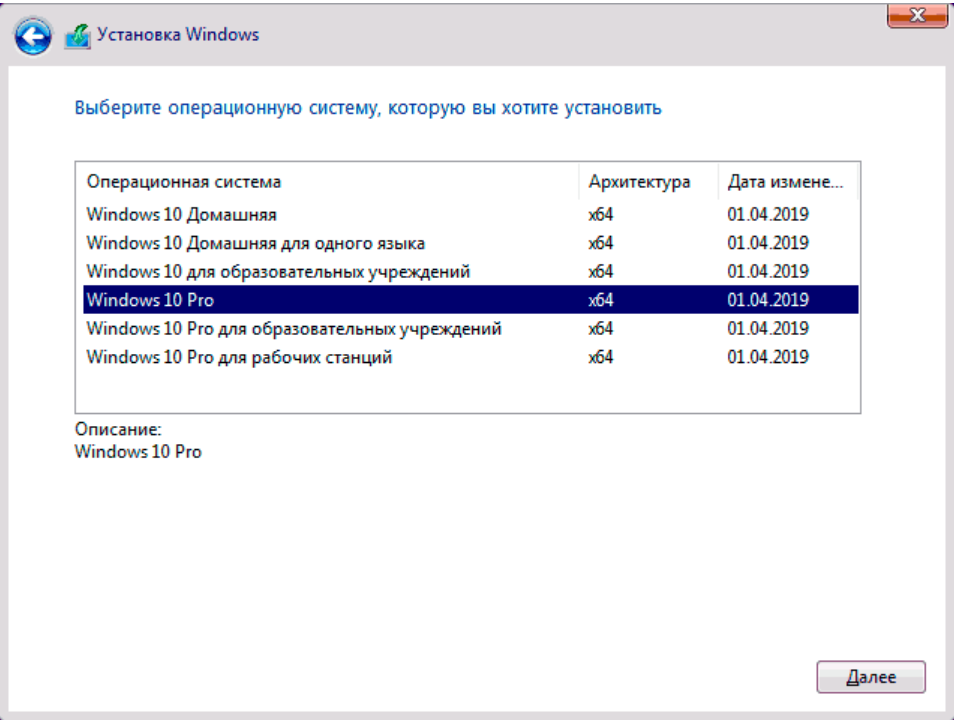
- MacBook, выпущенный в 2015 г. или позже
- MacBook Air, выпущенный в 2017 г. или позже3
- MacBook Pro, выпущенный в 2015 г. или позже3
- iMac, выпущенный в 2015 г. или позже
- iMac Pro (все модели)
- Mac Pro, выпущенный в конце 2013 г. или позже
1. Если используется компьютер iMac (с дисплеем Retina 5K, 27 дюймов, конец 2014 г.), iMac (27 дюймов, конец 2013 г.) или iMac (27 дюймов, конец 2012 г.) с жестким диском объемом 3 ТБ и операционной системой macOS Mojave или более поздней версии, узнайте об оповещении, которое может отображаться во время установки.
2. Например, если объем ОЗУ на компьютере Mac составляет 128 ГБ, то на загрузочном диске должно быть доступно не менее 128 ГБ для Windows. Чтобы узнать объем ОЗУ компьютера Mac, перейдите в меню Apple > «Об этом Mac». Чтобы узнать объем доступного дискового пространства, перейдите на вкладку «Хранилище» в этом же окне.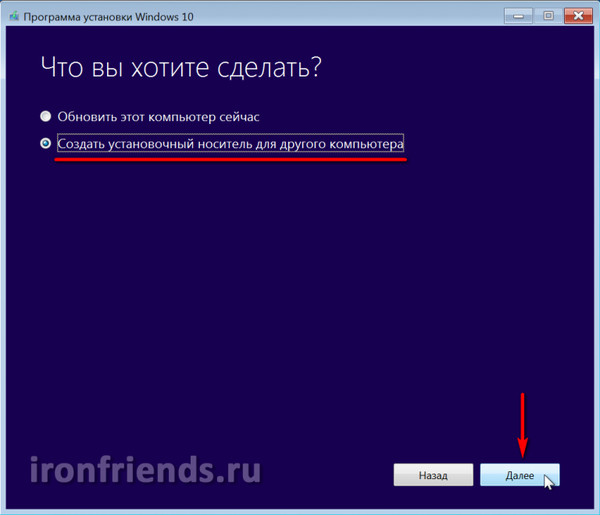
3. Эти модели Mac также были доступны с жесткими дисками емкостью 128 ГБ. Компания Apple рекомендует жесткие диски емкостью не менее 256 ГБ, чтобы можно было создать раздел Boot Camp размером не менее 128 ГБ.
Информация о продуктах, произведенных не компанией Apple, или о независимых веб-сайтах, неподконтрольных и не тестируемых компанией Apple, не носит рекомендательного или одобрительного характера. Компания Apple не несет никакой ответственности за выбор, функциональность и использование веб-сайтов или продукции сторонних производителей. Компания Apple также не несет ответственности за точность или достоверность данных, размещенных на веб-сайтах сторонних производителей. Обратитесь к поставщику за дополнительной информацией.
Дата публикации:
Как полностью установить операционную систему Windows с нуля
Джейкоб Смит24 августа 2022 г.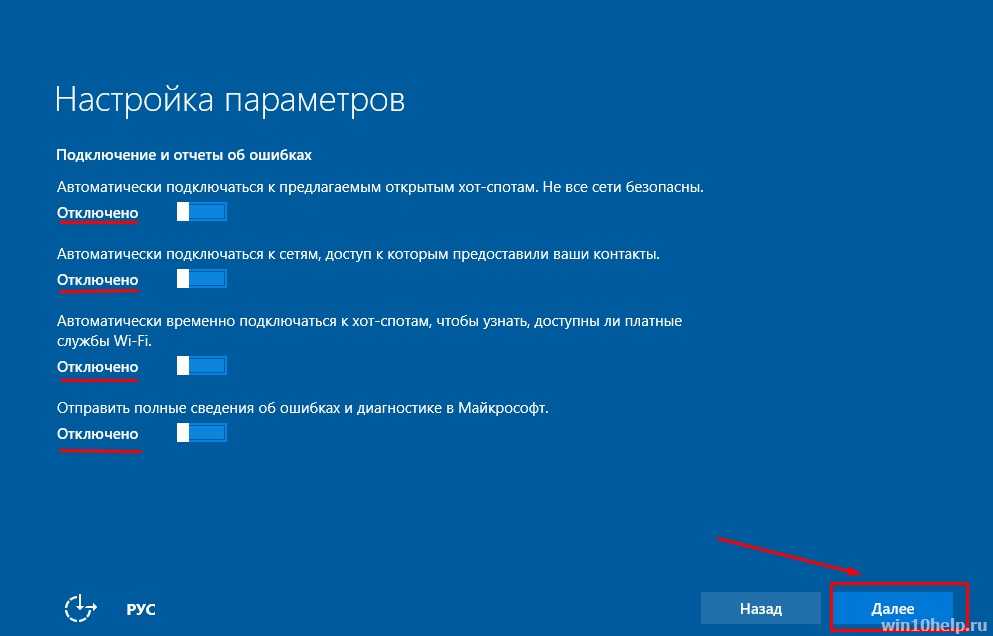 — чтение 3 мин.
— чтение 3 мин.
После того, как вы закончили сборку игрового ПК своей мечты, осталось сделать еще одну вещь — установить операционную систему! Если вы делаете это впервые, процесс может быть вам не ясен. К счастью, это не так сложно, как кажется на первый взгляд.
Мы составили это пошаговое руководство, которое поможет вам установить ОС на только что собранный ПК. От покупки подходящего программного обеспечения до наблюдения за тем, как ваша машина впервые оживает, мы обеспечим вас.
Зачем мне устанавливать операционную систему?
Короткий ответ: вы не можете использовать свой компьютер без операционной системы. Немного более длинный ответ заключается в том, что ОС — это то, что позволяет вам использовать свой компьютер всеми способами, которыми вы хотите. ОС поможет управлять такими ресурсами, как ЦП, память и диски. Он формирует пользовательский интерфейс, необходимый для навигации и запуска программ, а также создает основу для всех видов программного обеспечения.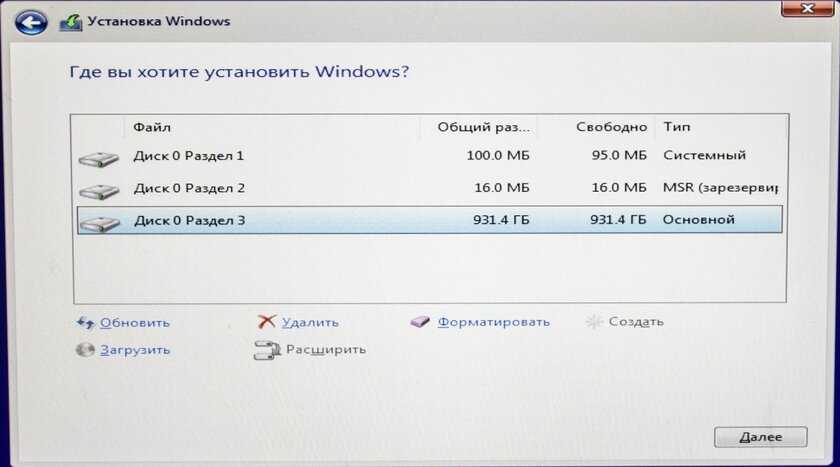
Что выбрать?
В первую очередь вам нужно решить, какую операционную систему вы хотите использовать. Мы разобрали основные различия между Windows 10 и 11, чтобы помочь вам принять решение. После этого можно просто купить выбранную вами ОС. У нас есть много вещей, которые вы можете подобрать здесь, в Overlockers UK.
Microsoft Windows 11 Home 64-Bit DVD (KW9-00632)
Доступно для покупки за 106,99 фунтов стерлингов
Купить сейчас
Посмотреть все продукты для ОС
Установка операционной системы
Следует отметить, что процесс, который мы собираемся описать, предназначен для компьютеров, на которых в настоящее время не установлена операционная система. Если у вас уже установлена Windows 10 и вы хотите обновить ее, вы можете следовать руководству Microsoft по обновлению до Windows 11.
Шаг первый
Убедитесь, что ваша система выключена. Затем вставьте установочный диск в DVD-привод. Если вы восстанавливаете ОС из резервной копии с помощью USB-накопителя, подключите ее к компьютеру, пока она выключена.
Затем вставьте установочный диск в DVD-привод. Если вы восстанавливаете ОС из резервной копии с помощью USB-накопителя, подключите ее к компьютеру, пока она выключена.
Шаг второй
Пришло время включить компьютер. Когда вы это сделаете, на экране должен появиться логотип вашего производителя. В зависимости от производителя вам нужно нажать F2 или F12, чтобы перейти в меню загрузки. Здесь вы можете указать компьютеру загрузиться с установочного диска/привода.
Шаг третий
В меню загрузки выберите USB или DVD для загрузки (в зависимости от установочного носителя) и нажмите Enter. Вам будет предложено выбрать языковые настройки, ввод с клавиатуры и часовой пояс. После этого вы можете выбрать свой регион и начать установку. С еще одним большим препятствием, которое…
Шаг четвертый
Вам потребуется ввести ключ продукта. Это будет включено в вашу физическую покупку или по электронной почте, если вы получили ее в цифровом виде. Вы должны ввести это, чтобы подтвердить установку.
Вы должны ввести это, чтобы подтвердить установку.
Шаг пятый
Мы на финишной прямой! После согласия с условиями лицензии вам будет предложено выбрать тип установки. Поскольку вы не выполняете обновление, вам нужно будет выбрать «Пользовательский: установить только Windows (расширенный)» , чтобы продолжить. Затем вы можете выбрать диск или раздел для установки операционной системы. Имейте в виду, что это приведет к удалению всех данных на указанном диске.
Шаг шестой
После того, как вы выбрали диск для установки, процесс начнется всерьез. Сколько времени это займет, зависит от вашего оборудования. Но как только это закончится, ваш компьютер автоматически перезагрузится. Обязательно извлеките USB или DVD на этом этапе, чтобы предотвратить повторение процесса. Затем, как только вы настроите Windows, все готово!
Лучший диск для работы
Мы рекомендуем устанавливать операционную систему на твердотельный накопитель . SSD могут загружать данные до пяти раз быстрее, чем если бы они хранились на стандартном жестком диске. Это означает, что если вы установите свою ОС на один из них, он будет загружаться значительно быстрее. Ознакомьтесь с нашим полным ассортиментом, чтобы найти тот, который подходит для вашей системы.
SSD могут загружать данные до пяти раз быстрее, чем если бы они хранились на стандартном жестком диске. Это означает, что если вы установите свою ОС на один из них, он будет загружаться значительно быстрее. Ознакомьтесь с нашим полным ассортиментом, чтобы найти тот, который подходит для вашей системы.
https://www.overclockers.co.uk/blog/apqc/
Как установить операционную систему Windows Windows 10 Windows 11
Как установить Windows 10 с нуля
В этой статье будет рассмотрено, как пользователи могут выполнить чистую установку Windows 10 на своих ПК после обновления или с помощью меню перезагрузки.
Прежде чем начать установку Windows 10, вам необходимо выполнить несколько простых задач. Это довольно стандартно, если вам приходилось идти по этому пути раньше: вам нужно сделать резервную копию всех ваших данных. По крайней мере, все данные, которые вы хотите получить, поскольку чистая установка удалит все, что есть на вашем жестком диске.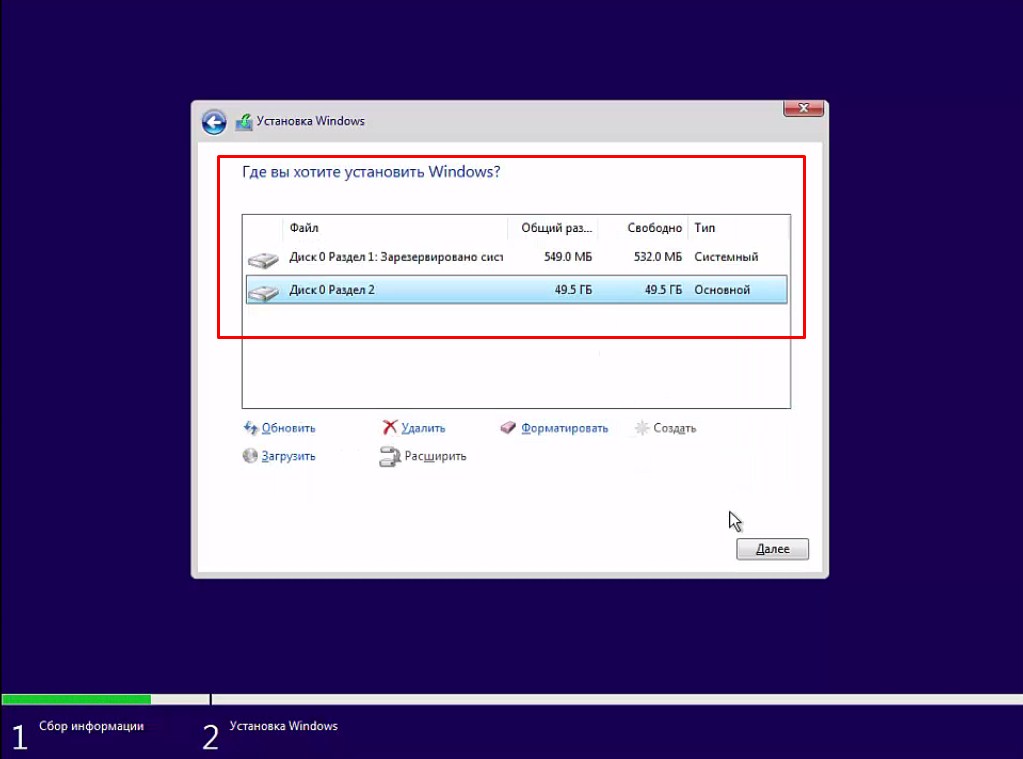 Пожалуйста, не начинайте чистую установку до резервного копирования всего.
Пожалуйста, не начинайте чистую установку до резервного копирования всего.
Существует два способа установки Windows 10:
- Если вы приобрели подлинную копию компакт-диска Windows 10 или на вашем ПК уже установлена предыдущая версия Windows с диском обновления Windows 10
- В любом случае при вводе программного обеспечения ключ для активации Windows 10 после установки (он может быть доступен с самим компакт-диском, или вы получите его по почте, которую вы использовали для регистрации), посетите официальную страницу обновления Microsoft для загрузки Media Creation Tool от Microsoft и запустите его после завершения загрузки. .
- Выберите параметр «Создать установочный носитель для другого ПК», даже если вы используете тот же ПК, на который загружаете, и нажмите «Далее».
- Выберите версию и язык Windows; для тех, кто купил Windows 10, версия будет указана на коробке или в электронном письме. Тем, кто обновился с Windows 7 или 8.
 1, необходимо проверить, посетив Панель управления → Система и безопасность → Система.
1, необходимо проверить, посетив Панель управления → Система и безопасность → Система.
- Далее вам будет предложено выбрать носитель, который вы хотите создать. Обычно рекомендуется использовать флэш-накопитель USB.
- Media Creation Tool, который был загружен и установлен ранее, загрузит и запишет установочные файлы. Когда это будет завершено, вам нужно будет перезагрузить компьютер, оставив флэш-накопитель подключенным.
- Далее загрузитесь с флэш-накопителя. Обычно это делается F12 или другими подобными клавишами (зависит от производителя ПК) во время запуска. Выберите вариант флешки из списка загрузочных устройств. Если вы не можете найти опцию флэш-накопителя, вам необходимо изменить 1-й загрузочный диск на флэш-накопитель, прежде чем продолжить.
- После этого шага на экране появится установщик Windows 10. Выполните все первоначальные подсказки и выберите «Выборочная установка: установить только Windows», если она предоставляется.


 Если вы намерены отдать его или продать после сброса, выберите второй вариант, который займет несколько больше времени.
Если вы намерены отдать его или продать после сброса, выберите второй вариант, который займет несколько больше времени.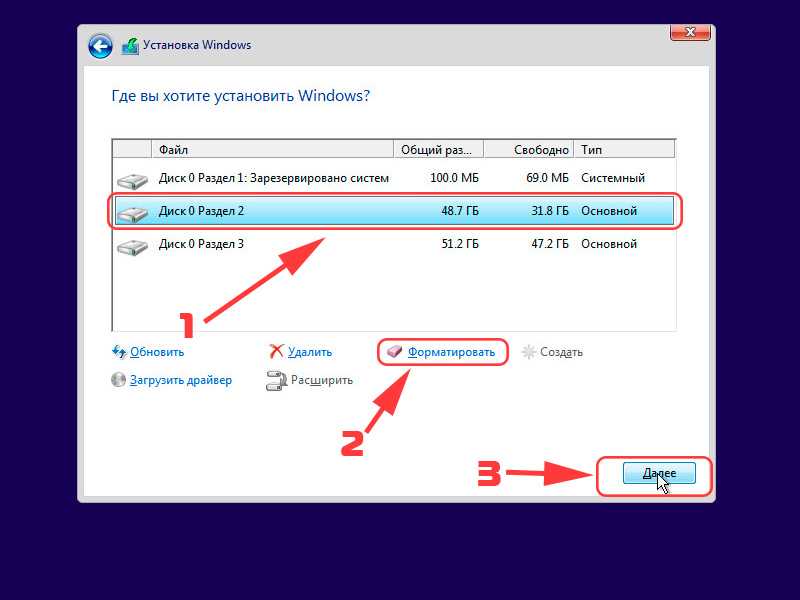 Как только загрузка будет завершена, инструмент займет еще немного времени, чтобы превратить флеш-накопитель в установочный носитель Windows 10. Затем вы можете использовать эту флэшку для обновления или установки Windows на любом компьютере. Удобно, не так ли?
Как только загрузка будет завершена, инструмент займет еще немного времени, чтобы превратить флеш-накопитель в установочный носитель Windows 10. Затем вы можете использовать эту флэшку для обновления или установки Windows на любом компьютере. Удобно, не так ли?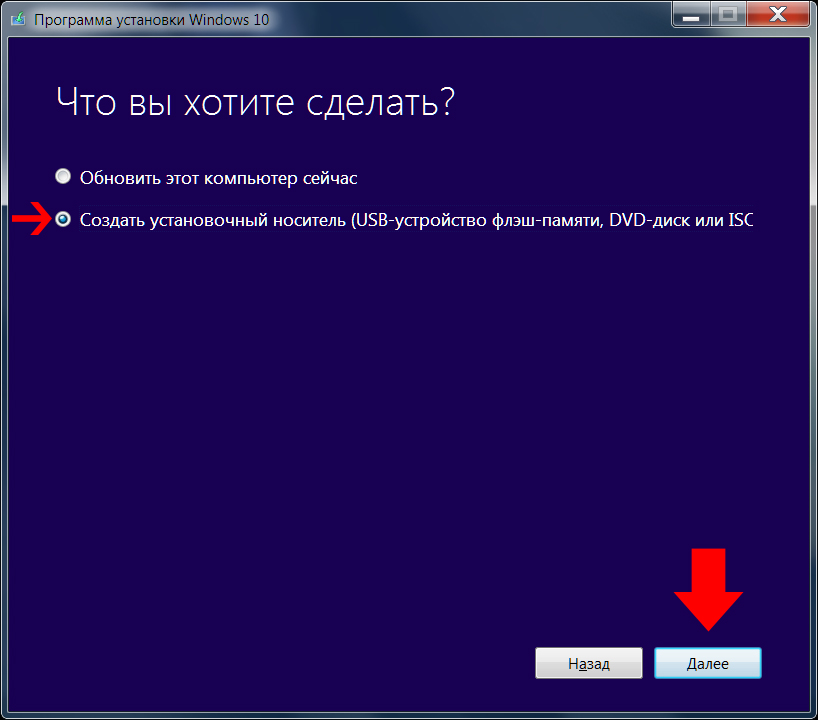
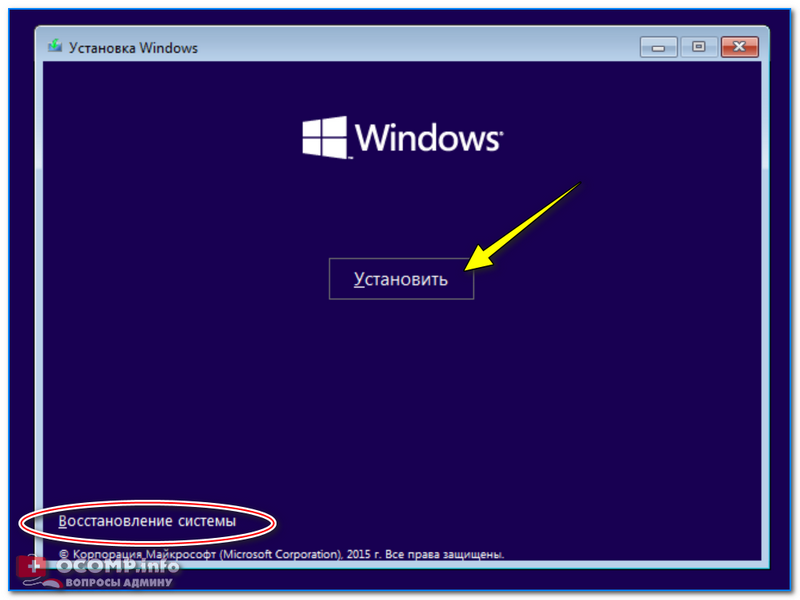 или позже
или позже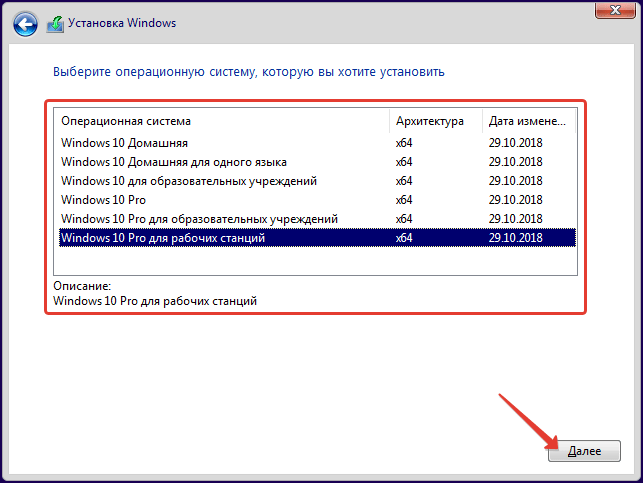 1, необходимо проверить, посетив Панель управления → Система и безопасность → Система.
1, необходимо проверить, посетив Панель управления → Система и безопасность → Система.