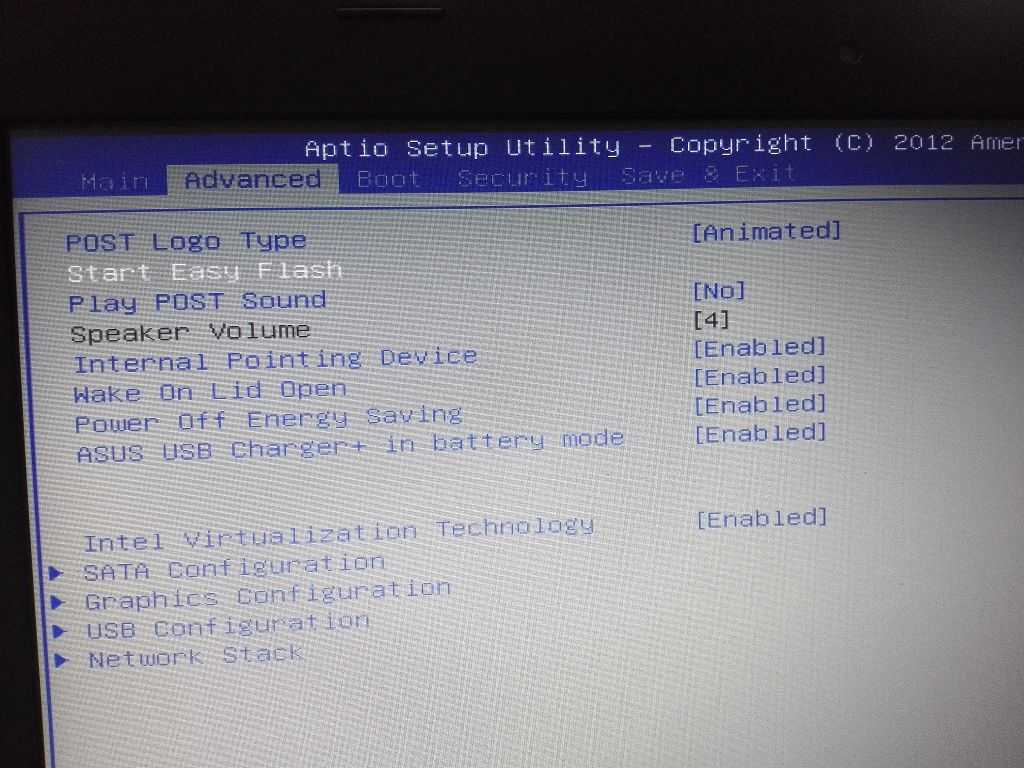Как на ноутбуке асус обновить биос на: [Ноутбук] Обновление BIOS — Как обновить BIOS с помощью утилиты EZ Flash? | Официальная служба поддержки
Содержание
Как обновить биос на ноутбуке HP
Настройка
- Опубликовано Команда EuroCent
03 Янв
В период новогодних праздников нам захотелось поделиться с пользователями ноутбуков HP полезной информацией. Почему HP? Всё очень просто. Это один из самых популярных брендов ноутбуков во всей Украине и один из самых именитых брендов в мире. У HP множество моделей, которые разбиты на линейки: игровая линейка, ноутбуки для бизнеса или премиальные ноутбуки.
После покупки нового устройства, вам необходимо установить операционную систему, актуальные драйвера и софт, необходимый для работы, учебы и отдыха. Перед установкой драйверов и программного обеспечения, вам необходимо обновить БИОС.
BIOS – базовая система ввода/вывода, которая представляет собой программу, используемую микропроцессором персонального ноутбука для управления информационным потоком между операционной системой компьютеров и различными подключенными устройствами, такими как видеоадаптер, жесткий диск, мышь, принтер, ключевые слова и тд.
Обновление BIOS очень важно для обеспечения функциональности подключенных устройств и альтернативных функций портативной системы. Прежде чем возникнут какие-либо проблемы с вашей системой, обновите BIOS и делайте это осторожно, чтобы избежать повреждений.
Если вам необходима помощь в обновлении BIOS, пройдите ниже правильный метод успешного выполнения этой задачи.
- Перед тем как загрузить и установить BIOS на свой ноутбук HP, возьмите бумагу и карандаш, чтобы записать версию BIOS, установленную в вашей системе.
- В окне поиска Windows введите «msinfo32.exe», чтобы открыть системные данные, где вы увидите сводку системы с указанием версии BIOS и датой.
- Запишите эту версию BIOS и перейдите к следующему разделу, чтобы узнать тип процессора.
- Введите записанные ранее имя процессора, тип и его версию перед загрузкой или установкой BIOS на свой компьютер.
- Перейдите на веб-сайт HP и найдите страницу обновления драйверов и программного обеспечения.
 Там вы найдете файл для загрузки BIOS вашей версии.
Там вы найдете файл для загрузки BIOS вашей версии. - Перед загрузкой версии BIOS проверьте версию и совместимость системы.
- Нажмите «Загрузить» в своей системе или одновременно загрузите файл в любой другой системе и установите в этой системе.
- После успешной загрузки щелкните файл установки, чтобы установить последнюю версию BIOS в вашу систему. Установка может занять пару минут, дождитесь завершения процессов.
- После обновления BIOS, перезагрузите ноутбук и проверьте обновление BIOS в сводной информации о системе под системными данными.
- Если вы столкнулись с какой-либо технической проблемой, вы можете обратиться за помощью в службу поддержки ноутбуков HP для решения таких проблем в режиме онлайн.
Желаем вам стабильной работы ваших ноутбуков, правильных и безошибочных обновлений, и отличного настроения.
Ноутбуки HP
Как на ноутбуке ASUS зайти в биос: устанавливаем, обновляем, сбрасываем
Главная » Советы
Советы
На чтение 6 мин.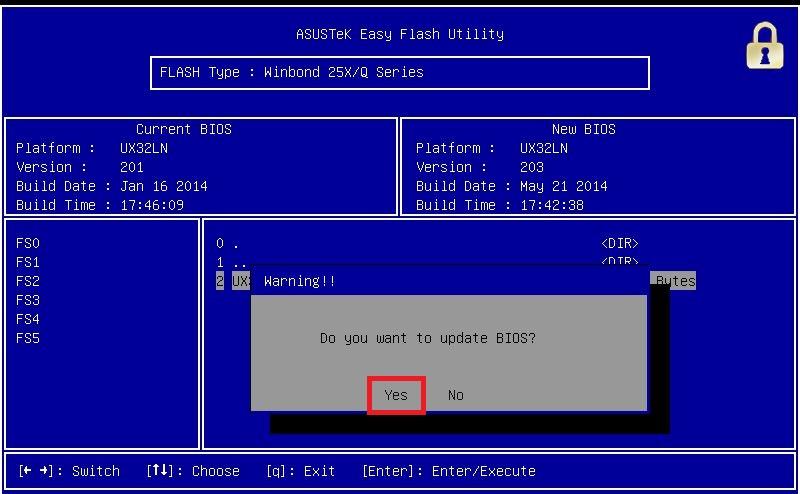 Просмотров 1.7k. Опубликовано
Просмотров 1.7k. Опубликовано
С помощью БИОС можно настроить компьютер под себя, разогнать процессор и оперативную память, а также устранить некоторые неисправности в операционной системе. Рассказываем, как зайти в БИОС на примере марки Asus.
С точки зрения стабильности ноутбуки менее практичные устройства, чем стационарные компьютеры. Они чаще ломаются и сложнее поддаются ремонту. Во многом это связано с компактностью портативных устройств. Причем неполадки происходят не только аппаратной части девайса, но и в программной. Во многих случаях на помощь пользователю может прийти БИОС. Его интерфейс зависит от множества факторов. Он будет различаться даже в рамках одного производителя. Поэтому какой-то универсальной формулы для того, чтобы зайти в БИОС нет. Тем не менее, мы решили рассказать в общих чертах рассказать про то, как войти в БИОС на ноутбуках ASUS.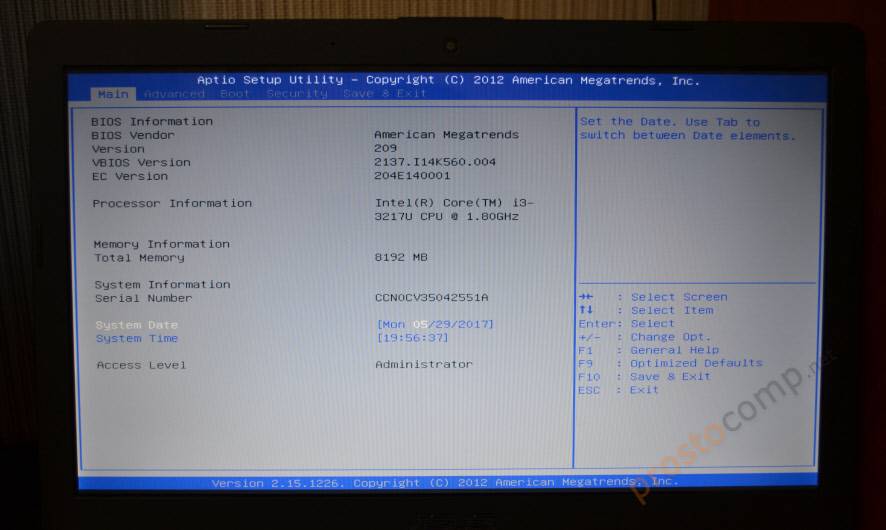
Содержание
- Что такое BIOS
- Как на ноутбуке ASUS зайти в БИОС
- Как обновить БИОС на ноутбуке Аsus
Что такое BIOS
Если не цитировать википедию и говорить простым языком, то BIOS нужен для корректного функционирования компьютерного железа и операционной системы. Он расположен в чипе материнской платы и не зависит от того, какая ОС будет установлена на носитель. Некоторые производители устанавливают несколько экземпляров БИОС в свои материнки для того, чтобы можно было восстановить исходную версию ПО в случае неполадки. BIOS довольно сложно вывести из строя: он защищен от неопытного пользователя. Тем не менее, он часто становится неисправным во время обновления прошивки. Но всему свое время, об этом мы поговори чуть ниже.
БИОС может быть полезен в случае, когда вы хотите разогнать процессор или оперативную память. Их параметры, такие, как частота и напряжение не получится изменить с помощью какой-либо программы. Но далеко не всё железо поддается оверклокингу. Поэтому самое распространенное применение BIOS — переустановка операционной системы. В некоторых случаях можно выполнить инсталляцию, используя интерфейс операционной системы, но как быть, если ОС не подает признаков жизни? Выход только один — BIOS.
Поэтому самое распространенное применение BIOS — переустановка операционной системы. В некоторых случаях можно выполнить инсталляцию, используя интерфейс операционной системы, но как быть, если ОС не подает признаков жизни? Выход только один — BIOS.
Однако, возможности API расширяются с каждым годом. Раньше материнские платы практически не предоставляли пользователю никаких возможностей. Чаще всего всё сводилось к простому мониторингу системных показателей. Однако сейчас функционал стал значительно шире.
Как на ноутбуке ASUS зайти в БИОС
Как и говорилось выше, разработчики железа встраивают разное ПО в свои комплектующие. Поэтому существует много способов зайти в БИОС, которые зависят от конкретной модели. Вход осуществляется с помощью клавиши или комбинации клавиш. Самый проверенный способ — посмотреть спецификации, которые идут в комплекте с материнской платой. Но кто вообще будет их искать, а еще и читать тонну текста в поисках нужной информации? Правильно, никто. Поэтому проще всего перепробовать все возможные варианты по очереди до тех пор, пока не найдете заветную комбинацию. Целый мини-квест какой-то.
Поэтому проще всего перепробовать все возможные варианты по очереди до тех пор, пока не найдете заветную комбинацию. Целый мини-квест какой-то.
Клавиши необходимо нажимать во время загрузки операционной системы, точнее до её старта. Определить момент, можно просто посмотрев монитор, сразу же после нажатия на кнопку пуск. Чаще всего во время запуска БИОС на экран выводится информация о системе: версия материнской платы, тип установленной операционной системы, модель процессора, количество и частота оперативной памяти или что-то в этом роде. Также в углу обычно высвечивается надпись вроде «Press F2 or DEL to run Setup». Это означает, что нужно нажать клавишу F2 или DEL для старта БИОС. Однако бывают случаи, когда на экране вообще ничего не отображается, он просто черный. Такое случается, например, если драйверы на видеокарту установлены некорректно и в ряде других случаев. Поэтому проще всего просто нажимать определенные хоткеи во время загрузки и перезапускать компьютер каждый раз, когда осуществляется вход в ОС. Вот список самых популярных комбинаций:
Вот список самых популярных комбинаций:
- DEL — самый распространенный вариант, к которому склоняется большинство разработчиков. Вероятнее всего, в ближайшем будущем эта клавиша станет неким негласным стандартизированным вариантом среди разработчиков. Встречается практически у каждого производителя материнских плат, а потому следует начать с нее в первую очередь.
- F2 — вторая по популярности используемая клавиши среди разработчиков. Обычно является альтернативным вариантом хоткея DEL.
- F11, F12 — чаще всего используется для того чтобы запустить Boot Menu, которое позволяет выбрать приоритетный загрузочный носитель. То есть с помощью этой функции можно даже не заходить в сам БИОС и не менять очередность загрузки накопителей. Это может быть очень полезно в случае переустановки операционной системы, когда требуется загрузиться с флешки, на которой лежит образ чистой Windows. Однако такая возможность существует далеко не на всех материнских платах.
 Чаще всего подобным функционалом оснащаются современный материнки.
Чаще всего подобным функционалом оснащаются современный материнки. - F10 — довольно редко встречающийся хоткей, но на некоторых старых моделях только он является единственным верным, без каких-либо альтернатив, как в случае с Del и F2.
- F6, F8 — очень редко встречаются, но попробовать их тоже стоит в том случае, если другие варианты не подошли.
Как обновить БИОС на ноутбуке Аsus
Многие пользователи задаются вопросом: «Как установить БИОС на ноутбуке Asus?». Сам по себе вопрос некорректный. Установить у вас его вряд ли получится без глубоких знаний программного обеспечения и архитектурных особенностей материнских плат. Чаще всего под этим вопросом подразумевается возможность обновления прошивки. Сделать это можно и довольно просто. Чаще всего это требуется, когда выходят новые процессоры, которые совместимы с давно имеющимся на рынке сокетом. Но для корректной работы новинки, требуется накатить обновление. Для этого выполните следующие действия:
- Зайдите на официальный сайт разработчика и скачайте прошивку.
 Закиньте её на отформатированную флешку в формате FAT32. После чего вставьте флешку в USB-порт.
Закиньте её на отформатированную флешку в формате FAT32. После чего вставьте флешку в USB-порт. - Зайдите в БИОС и найдите в разделе «Tool» фирменную утилиту ASUS EZ Flash. В некоторых случаях её можно запустить также во время загрузки ОС с помощью определенных клавиш. Чаще всего это комбинация ALT + F2.
- Затем укажите носитель, на котором располагается прошивка, и подтвердите операцию.
- Дождитесь окончания процесса и ни в коем случае не выключайте компьютер. Иначе это может привести к тому, что материнская плата перестанет работать. Поэтому рекомендуется использовать источник бесперебойного питания во время обновления.
Автор: Денис Михайлов
Как обновить BIOS в ноутбуке Asus?
- Автор сообщения: Reena Rathaur
- Сообщение опубликовано: 24 марта 2023 г.

- Категория сообщения: Asus
BIOS — одна из самых важных программ в каждом компьютере. Поскольку он отвечает за процесс загрузки и функциональность, мы не можем позволить себе неработоспособность этой программы.
Всякий раз, когда требуется обновление для ноутбуков или компьютеров Asus, вы начнете получать уведомления с просьбой обновить прошивку ноутбука Asus. В случае, если вы не знаете, как это сделать? Не волнуйтесь; Вот инструкция по обновлению прошивки ноутбука.
В этой статье я разделил процесс обновления BIOS на две части. Сначала мы загрузим последнюю версию программы установки BIOS. После этого мы установим его на наш компьютер.
Шаг 1: Загрузить ноутбук Asus —
В целом существует два способа загрузки программы настройки BIOS. Здесь мы говорим об обоих методах, и вы можете выбрать любой из них.
Как проверить версию прошивки на ноутбуке Asus?
1. Загрузите BIOS с помощью приложения MYASUS —
Если вы используете приложение MYASUS на своем ноутбуке.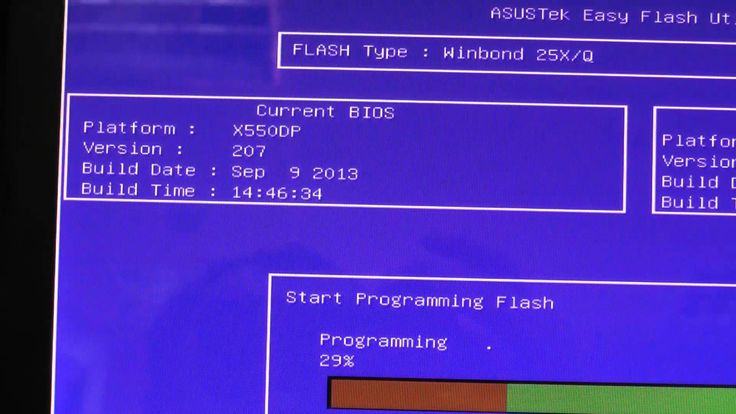 Таким образом, вы можете загрузить прошивку с помощью шагов, указанных ниже.
Таким образом, вы можете загрузить прошивку с помощью шагов, указанных ниже.
- Нажмите кнопку Пуск .
- Перейти к Все приложения.
- Здесь вам нужно нажать на приложение MYASUS .
- Теперь нажмите Информация о системе .
- Здесь вам нужно нажать на раздел Firmware .
- Теперь нажмите кнопку Download .
2. Загрузите программу настройки BIOS вручную —
Если на вашем ноутбуке нет приложения MYASUS. Не волнуйтесь; вот руководство для вас, и вы можете применить его на своем устройстве.
- Запустите браузер на своем компьютере.
- Перейдите на https://www.asus.com/support/Download-Center/
- Введите номер модели ноутбука в поле поиска.
- Теперь нажмите кнопку Search .
- Здесь вам нужно нажать на Драйверы и утилиты опция.

- Теперь нажмите BIOS & Firmware .
- Вам нужно нажать на кнопку скачать рядом с версией BIOS.
Наконец, ваше программное обеспечение будет загружено на компьютер. Теперь вы можете идти вперед и начать использовать ноутбук сейчас.
Шаг 2. Установка BIOS —
После загрузки программы настройки BIOS пришло время установить ее на свой компьютер. Вот руководство для этого.
- Перейдите в папку Загрузки .
- Щелкните правой кнопкой мыши BIOS Setup и нажмите кнопку Извлечь .
- После извлечения файла BIOS на ПК вам необходимо Запустить на своем устройстве.
- Нажмите Да В окне прав администратора.
- Нажмите кнопку next в мастере приветствия B IOS.
- Теперь вы достигли лицензионного соглашения окно.
 В этом окне нужно выбрать Я принимаю соглашение . После этого нажмите кнопку next .
В этом окне нужно выбрать Я принимаю соглашение . После этого нажмите кнопку next . - Пожалуйста, выберите папку назначения и снова нажмите кнопку next .
- Здесь вам нужно нажать кнопку Установить .
- Наконец, нажмите кнопку перезапуска .
Теперь ваш ноутбук сам перезагрузится и обновит BIOS. Это может занять несколько минут, и, пожалуйста, не выключайте компьютер до этого времени.
Как обновить BIOS с помощью Asus EZ BIOS Flash Setup В UEFI?
- Давайте откроем приложение MYASUS .
- Обратитесь к Служба поддержки клиентов .
- Вам нужно найти EZ BIOS Flash Setup в разделе BIOS Update .
- Нажмите кнопку «Загрузить» рядом с ней.
- После загрузки Setup необходимо извлечь файл и сохранить его на съемном диске .

- Теперь перезагрузите компьютер и откройте BIOS .
- Перейдите к опции Advanced .
- Здесь вам нужно нажать на Asus Easy BIOS Flash Utility .
- Выберите Расположение файла BIOS на флэш-накопителе и нажмите кнопку ввода .
- Теперь нажмите кнопку Да , чтобы обновить прошивку ноутбука Asus.
Наконец, ноутбук Asus начнет обновление утилиты BIOS. Обновление может занять некоторое время. Поэтому никогда не выключайте компьютер. В противном случае вы можете столкнуться с некоторыми серьезными проблемами с вашим ноутбуком.
Вы также можете посетить:
Как установить или удалить драйвер Wi-Fi на ноутбуке Asus?
Правая кнопка мыши на ноутбуке Asus не работает Проблема
[решено] Как не работает сенсорная панель ноутбука ASUS? [Новое руководство]
сообщить об этом объявлении сообщить об этом объявлении
Как получить доступ к BIOS на ноутбуке Asus (пошаговое руководство)
BIOS — это первичная конфигурация ввода и вывода в компьютере, которая соединяет аппаратное и программное обеспечение. BIOS отвечает за загрузка операционной системы (ОС) на ПК и управление потоком данных и инструкциями между программным и аппаратным обеспечением (подключенными к материнской плате устройствами). Чтобы получить доступ к некоторым параметрам, связанным с вашим ноутбуком ASUS, таким как установка порядка загрузки, настройка жестких дисков, параметры памяти, пароль BIOS и т. д., вам необходимо войти в конфигурацию BIOS на ноутбуке ASUS.
BIOS отвечает за загрузка операционной системы (ОС) на ПК и управление потоком данных и инструкциями между программным и аппаратным обеспечением (подключенными к материнской плате устройствами). Чтобы получить доступ к некоторым параметрам, связанным с вашим ноутбуком ASUS, таким как установка порядка загрузки, настройка жестких дисков, параметры памяти, пароль BIOS и т. д., вам необходимо войти в конфигурацию BIOS на ноутбуке ASUS.
BIOS находится на EPROM , и всякий раз, когда вы нажимаете кнопку питания для запуска вашего ноутбука, все оперативные действия передаются на БИОС, который загружает ОС. Любое изменение настроек по умолчанию может привести к задержке запуска или другим ошибкам.
Эта статья поможет вам войти в утилиту BIOS на ноутбуке ASUS, чтобы изменить настройки CMOS, обновить BIOS или очистить старые от ошибок. Без дальнейших церемоний, давайте начнем.
Содержание
- 2 способа доступа к BIOS на ноутбуке ASUS
- Метод №1: использование горячих клавиш
- Способ № 2.
 Использование параметров Windows
Использование параметров Windows
- Ноутбук ASUS не загружает Windows и не входит в BIOS напрямую
- Заключение
2 способа доступа к BIOS на ноутбуке ASUS
Существует два основных способа входа в утилиту BIOS для изменения настроек CMOS , порядок загрузки , шифрование BIOS и многие другие . Методы включают доступ к BIOS с помощью горячих клавиш или настроек Windows. Хотите узнать, как войти в БИОС на ноутбуке ASUS? Вот способы.
Способ №1: Использование горячих клавиш
Вы можете войти в BIOS на ноутбуке ASUS с помощью горячих клавиш — самый простой способ. Однако у вас будет несколько секунд, чтобы нажимать горячие клавиши. В противном случае операционная система загрузится в обычном режиме, и вам придется перезагрузить ноутбук. Вот пошаговое руководство по входу в BIOS на ноутбуках ASUS с помощью горячих клавиш.
- Выключите ноутбук (если он работает) и снова включите его, нажав кнопку питания .

- Когда ноутбук запустится и на экране появится логотип ASUS, нажмите клавишу F2 или Del . Нажмите и удерживайте клавишу, пока перед вами не отобразится экран BIOS.
Клавиша F2 может не всегда работать, так как правильная горячая клавиша отличается для каждой модели. Таким образом, альтернативным вариантом нажатия является клавиша Del или клавиша Insert . Вы также можете попробовать нажать клавишу F10 , если ранее упомянутые клавиши не работают.
Способ № 2. Использование параметров Windows
Что делать, если горячая клавиша F2 не перенаправляет вас на экран BIOS? Не беспокойтесь! Другой способ входа в утилиту BIOS — через настройки окна ; Microsoft добавила функциональность входа в BIOS начиная с Windows 8 и далее . Вот пошаговое руководство для этого метода.
- Перейдите в Системные настройки вашего ПК и нажмите « Recovery ».

- Найдите « Advanced Startup » и нажмите кнопку « Перезагрузить сейчас » .
- После перезагрузки компьютера появляется синий экран с различными параметрами. Выберите « Устранение неполадок » в экранном меню.
- Нажмите « Дополнительные параметры » и « Настройки прошивки UEFI » на следующем экране.
- При появлении запроса нажмите « Restart », и вы войдете в утилиту BIOS.
Ноутбук ASUS не загружает Windows и не входит в BIOS напрямую
Многие пользователи сообщают о проблеме, когда ноутбук ASUS напрямую входит в утилиту BIOS и не загружает операционную систему. Если вы также столкнулись с проблемой, вам придется восстановить настройки BIOS по умолчанию . Вот как это сделать.
- Войдите в утилиту BIOS на ноутбуке ASUS, нажав клавишу F2 или клавишу Del при запуске.


 Там вы найдете файл для загрузки BIOS вашей версии.
Там вы найдете файл для загрузки BIOS вашей версии.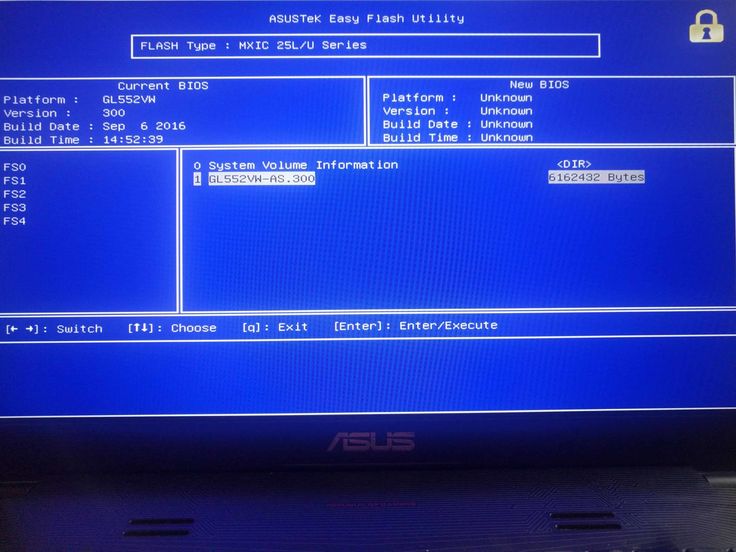 Чаще всего подобным функционалом оснащаются современный материнки.
Чаще всего подобным функционалом оснащаются современный материнки.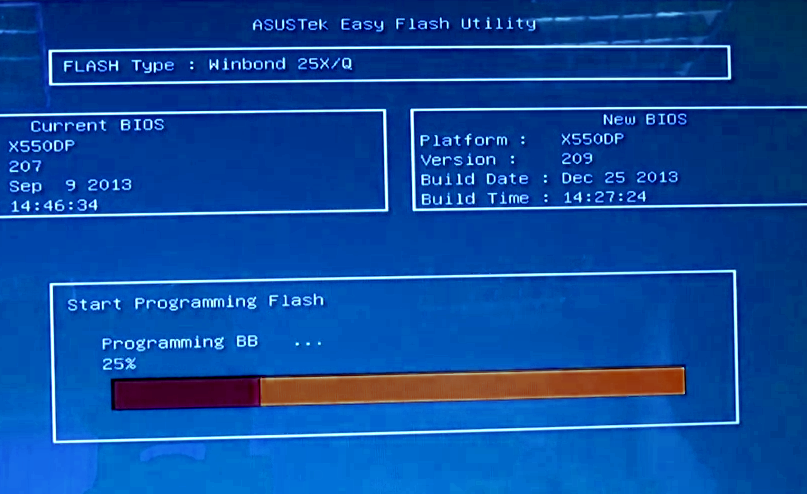 Закиньте её на отформатированную флешку в формате FAT32. После чего вставьте флешку в USB-порт.
Закиньте её на отформатированную флешку в формате FAT32. После чего вставьте флешку в USB-порт.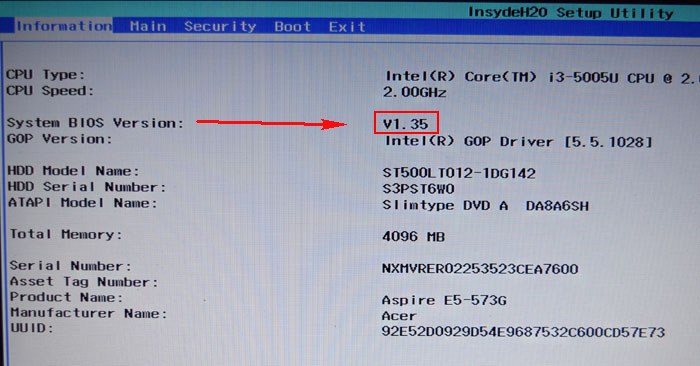
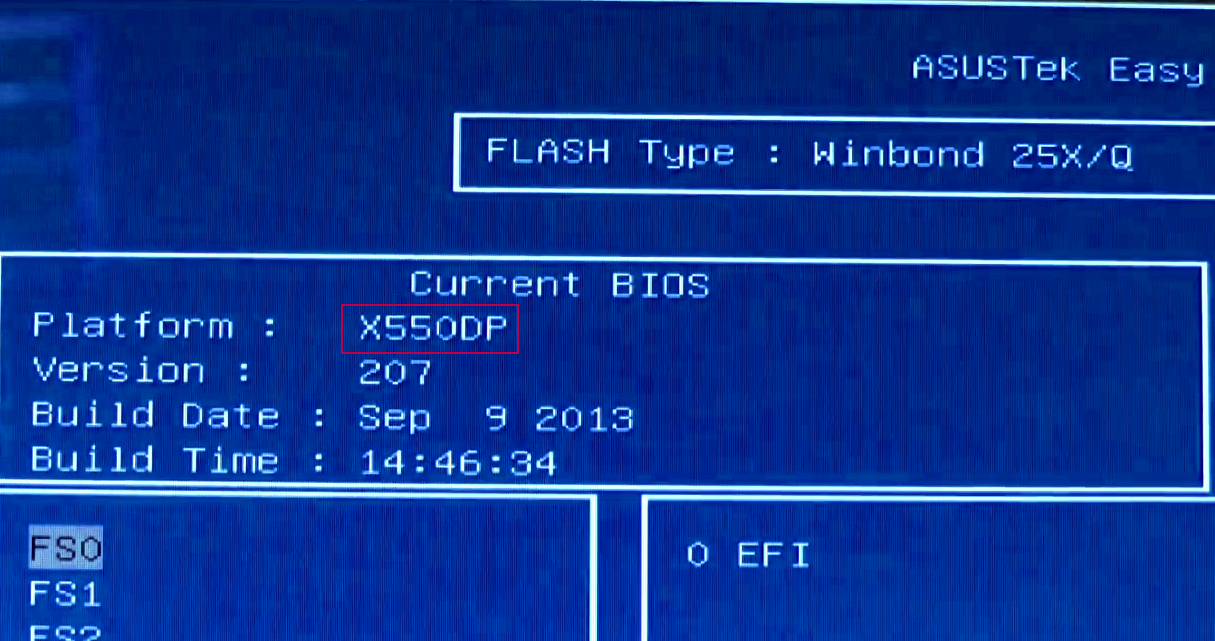
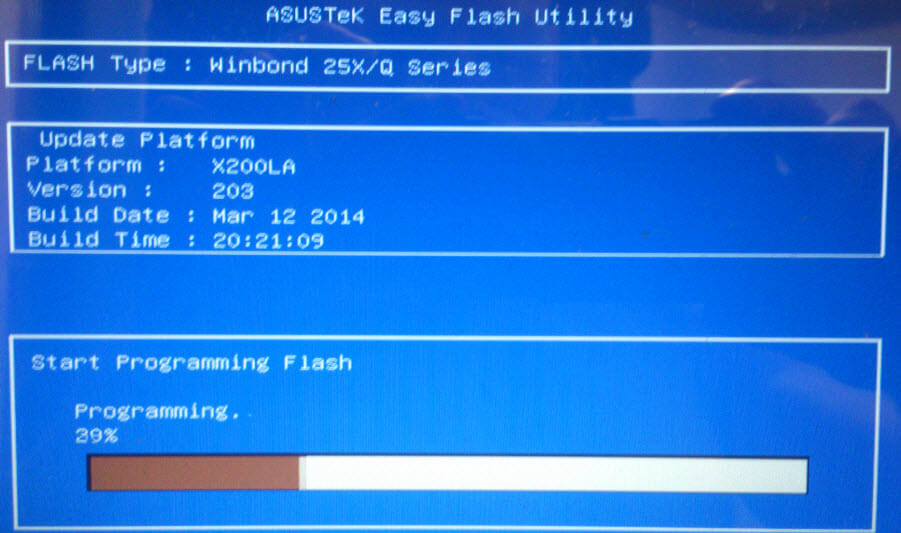 В этом окне нужно выбрать Я принимаю соглашение . После этого нажмите кнопку next .
В этом окне нужно выбрать Я принимаю соглашение . После этого нажмите кнопку next .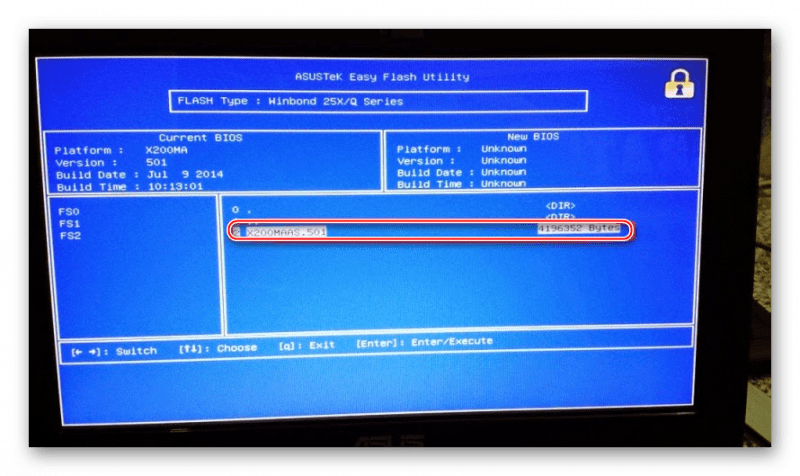
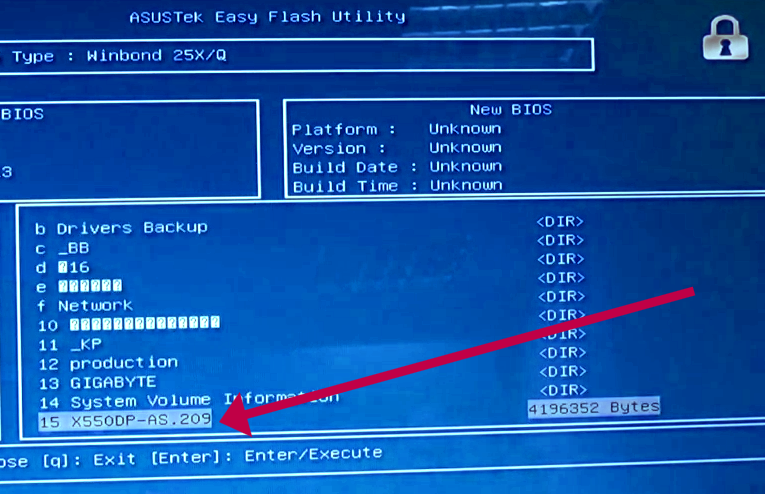 Использование параметров Windows
Использование параметров Windows