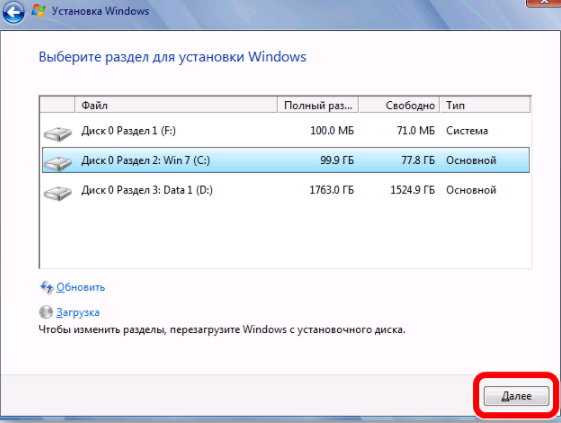Как на ноутбук поставить винду с флешки на: Установка Windows 7,8,10 с флешки: пошаговая инструкция
Содержание
Установка Windows 7,8,10 с флешки: пошаговая инструкция
14.12.2021
Автор: Дмитрий Мухарев
1 звезда2 звезды3 звезды4 звезды5 звезд
Установка Windows с флешки: пошаговая инструкция
2
5
1
15
В установке Windows 7, 8 или 10 с флешки нет ничего сложного. Сегодня мы разберем этот процесс по шагам.
Операционная система Windows 10 шагнула далеко вперед в плане стабильности работы по сравнению со многими предшественниками. Но даже ее время от времени приходится переустанавливать. Потребуется установка операционной системы и при сборке нового компьютера или его глобальном апгрейде. Но как это сделать, если многие современные ПК уже не имеют DVD-привода, да и использование таких дисков в наше время уже считается ничем иным, как дурным тоном?
Но как это сделать, если многие современные ПК уже не имеют DVD-привода, да и использование таких дисков в наше время уже считается ничем иным, как дурным тоном?
Самый простой и эффективный способ — это установка Windows 10 с флешки. Это же, кстати, актуально и для других операционных систем семейства — Windows 7 и 8. И сегодня мы пошагово разберем весь путь, который вам предстоит для этого пройти.
Подготовка загрузочной флешки
Для создания загрузочной флешки нам понадобится сама флешка объемом не ниже 8 Гбайт, которую необходимо отформатировать в FAT32. При этом стоит понимать, что все хранимые на ней данные будут стерты.
Ну а дальше все просто. Microsoft сама предлагает набор инструментов для максимально простого и быстрого создания загрузочной флешки. Достаточно скачать с официального сайта компании утилиту MediaCreationTool, которая в автоматическом режиме загрузит самую актуальную версию Windows 10 и создаст загрузочную флешку на ее основе. Если же у вас уже есть образ операционной системы, просто скопируйте все его содержимое на флешку и добавьте туда файл автоматической установки для более простого процесса инсталляции.
Более подробно все шаги по созданию загрузочной флешки мы уже рассмотрели в отдельной статье, поэтому не будем останавливаться на них детально.
Эксплуатация
Как создать загрузочную флешку Windows 10
Подключение флешки к компьютеру
И так, у нас есть флешка с образом Windows. Подключите ее к совместимому USB-разъему, после чего перезагрузите компьютер или включите его, если установка происходит на свежую машину. В процессе загрузки ПК войдите в BIOS.
Для этого при загрузке ПК нажмите клавишу или сочетание клавиш, установленное производителем материнской платы вашего компьютера. Обычно это кнопки Delete, Esc, F1, F2, F8 или F10. А какая именно из них актуальна для вашей системы, написано в левой нижней части загрузочного экрана.
После того, как вы вошли в BIOS, найдите там вкладку BOOT или пункт меню Advanced BIOS Features (в зависимости от модели материнской платы). Установите в качестве приоритетной загрузку с вашей флешки, это можно сделать в строке First Boot Device, сохраните изменения и выйдите из BIOS. Дальнейшая загрузка будет происходить с флеш-накопителя.
Установите в качестве приоритетной загрузку с вашей флешки, это можно сделать в строке First Boot Device, сохраните изменения и выйдите из BIOS. Дальнейшая загрузка будет происходить с флеш-накопителя.
Стоит учесть, что мы описали процесс выбора флешки в качестве загрузочной лишь в самых популярных версиях BIOS. Помимо этого вам могут встретиться и другие варианты его исполнения. В некоторых из них нужно найти пункт External Device Boot и разрешить установку с внешних накопителей, переведя ползунок в положение Enabled. После этого перейдите в меню Boot Priority и установите External Device на первое место, тем самым отдав приоритет загрузке с флешки или другого внешнего накопителя.
Эксплуатация
Расставляем приоритеты: как установить «винду» с флешки через BIOS
Во всех случаях не забудьте вернуть прежние настройки после того, как установка или переустановка Виндовс 10 с флешки будет завершена, или просто отключите ее от компьютера. Конечно, если вы не хотите повторить весь процесс установки заново.
Конечно, если вы не хотите повторить весь процесс установки заново.
Выбор системного раздела
Если с установкой Windows на новый компьютер нет никаких проблем, то при ее переустановке стоит быть особенно аккуратным. Ведь неверный выбор системного раздела может удалить все ваши личные данные. Поэтому перед установкой операционной системы зайдите в «Управление дисками» и посмотрите, какой раздел используется в роли системного.
Для этого введите в поисковой строке операционной системы слово «раздел» и найдите в совпадениях «Создание и форматирование разделов жесткого диска». Запомните в каком разделе размещается ваша текущая операционная система (в нашем, да и в большинстве других случаев — это диск 0 (C)).
Теперь можно приступать непосредственно к установке Windows.
Установка Windows с флешки
Здесь вы можете пойти одним из нескольких путей: провести чистую установку Windows с удалением всей системной информации, установить чистую операционную систему с сохранением всех старых программ и файлов в качестве бэкапа или обновить операционную систему, оставив все ваши данные в неприкосновенности.
Чистая установка
В процессе установки операционной системы выберите требуемый язык, нажмите на «Далее», а затем на «Установить сейчас». После этого введите тот же ключ, что и для прежней версии Windows, а на этапе выбора типа установки кликните «Выборочная: только установка Windows (для опытных пользователей)».
В следующем окне вы увидите разделы, в которые установлена Windows. Выберите нужный и нажмите на «Форматировать». После этого произойдет полное форматирование раздела с удалением всей хранящейся там информации.
Чистая установка с бэкапами
Этот способ установить window с флешки во многом напоминает предыдущий. Разница лишь в том, что на этапе выбора раздела вам не нужно нажимать «Форматировать». Вместо этого кликните на кнопку «Далее». Установщик сообщит, что все старые файлы и папки из прежней версии будут перенесены в каталог под названием «Windows.old». Его вы найдете в Windows 10 в корневом каталоге раздела с операционной системой (как правило, это «C:\»).
Главное достоинство такого способа установки в том, что вам будут доступны все пользовательские файлы, фотографии, видео и другие данные, т.е. переносить их с раздела и копировать обратно после установки Windows не понадобится. Ну а недостаток способа в большом объеме памяти, который может занимать папка с бэкапами. Если системный раздел не слишком большой, его может просто не хватить.
Обновление операционной системы
Этот способ установки самый спорный и одновременно самый простой. На этапе выбора типа установки кликните не «Выборочная установка», а «Обновление». В этом случае новая установка операционной системы не просто не «убьет» ваши файлы, а сохранит их интегрированными в Windows. Иными словами, вы сможете полноценно пользоваться ОС сразу после ее установки, тогда как при других способах вам потребуется, как минимум, несколько часов на установку и настройку нужных программ, настройку самой операционной системы и перенос других данных.
Такой способ подойдет, если какие-то файлы операционной системы были повреждены. Они просто будут переписаны, и ОС начнет полноценно работать. С другой стороны он не поможет вам избавиться от вирусов, а само обновление может вызвать некоторые сбои в работе компьютера. Поэтому мы всегда рекомендуем проводить чистую установку операционной системы. Это более трудоемкий, но и одновременно более эффективный процесс.
Они просто будут переписаны, и ОС начнет полноценно работать. С другой стороны он не поможет вам избавиться от вирусов, а само обновление может вызвать некоторые сбои в работе компьютера. Поэтому мы всегда рекомендуем проводить чистую установку операционной системы. Это более трудоемкий, но и одновременно более эффективный процесс.
Итого
Как вы видите, Microsoft сделала все, чтобы установка Windows с флешки не вызвала никаких проблем. Вам достаточно скачать специализированную утилиту с сайта компании, которая самостоятельно создаст загрузочную флешку. А дальнейший процесс происходит с помощью мастера установки, который за руку проведет вас по всем этапам инсталляции операционной системы.
Читайте также
- Расставляем приоритеты: как установить «винду» с флешки через BIOS
- Как создать загрузочную флешку Windows 10
Теги
windows
Автор
Дмитрий Мухарев
Была ли статья интересна?
Поделиться ссылкой
Нажимая на кнопку «Подписаться»,
Вы даете согласие на обработку персональных данных
Рекомендуем
КАК УСТАНОВИТЬ WINDOWS 10 С ФЛЕШКИ НА НОУТБУК.
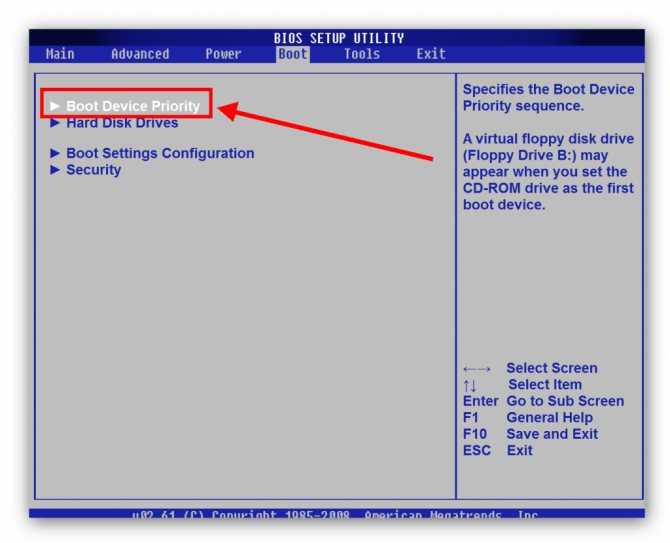 ⋆ РЕМОНТ НОУТБУКОВ «IT-Complex»
⋆ РЕМОНТ НОУТБУКОВ «IT-Complex»
В этой статье мы постараемся подробно рассказать про установку Windows 10 на ноутбук или ПК. Информации про установку Windows в интернете полно, но возможно именно наша статья, поможет Вам разобраться с этим процессом. Так как наша компания специализируется не ремонте ноутбуков, возьмем для примера установку windows на ноутбук.
Как вы наверное знаете, Компания Microsoft с 14 января 2020 года, прекратила расширенную поддержку операционной системы Windows 7 для обычных пользователей. Это означает, что с этого времени для этой ОС не будут выпускаться обновления, заплатки, а со временем перестанут работать некоторые программы. Некоторые банки уже с февраля убрали Windows 7 из списка поддерживаемых для банк-клиента. На наш взгляд Windows 7 была одной из самых удачных операционных систем. Но….все когда то устаревает. И рано или поздно придется перейти на Windows 10 если железо Вашего ноутбука это позволяет.
Есть 2 варианта. ПЕРВЫЙ: Обновление виндоус 7 или 8 до Windows 10. И ВТОРОЙ: “Чистая” установка Windows 10 на ноутбук. Сегодня мы рассмотрим “ЧИСТУЮ” установку.
ЧТО ПОНАДОБИТСЯ ДЛЯ УСТАНОВКИ WINDOWS НА НОУТБУК?
- USB FLASH или по другому: ФЛЭШКА не менее 8 гигабайт объемом.
- Доступ к интернету (чем быстрее, тем лучше)
- Ну и сам ноутбук, на который мы будем устанавливать виндоус
- Внешний носитель для сохранения информации или учетная запись от “Облачного” хранилища информации.
- Ключ лицензии. Может находиться на наклейке снизу ноутбука или с завода вшит в BIOS ноутбука.
- Терпение
- Прямые руки
ПОДГОТОВКА К УСТАНОВКЕ ВИНДОУС НА НОУТБУК ИЛИ ПК.
Пожалуй самым важным моментом в этом процессе является НЕ ПОТЕРЯТЬ ВАЖНЫЕ ДАННЫЕ! Ведь на ноутбуке может храниться архив домашних фото, коллекция редкой музыки, базы 1С бухгалтерии и многое другое. Поэтому перед всеми действиями УБЕДИТЕСЬ ЧТО ВЫ СОХРАНИЛИ ВСЮ ВАЖНУЮ ИНФОРМАЦИЮ! Желательно именно КОПИРОВАТЬ и ВСТАВЛЯТЬ папки и файлы, а не ВЫРЕЗАТЬ и ВСТАВЛЯТЬ! Поскольку нередки случаи, когда во время второй операции происходил сбой, и данные исчезали.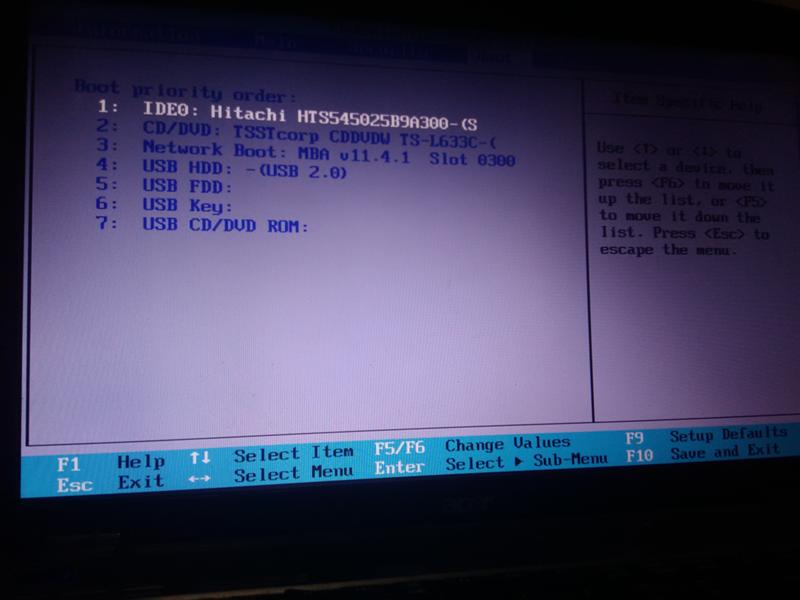 Их потом не было ни на старом диске ни на новом. Если Вы случайно удалили нужные папки и файлы, воспользуйтесь нашей статьей о ВОССТАНОВЛЕНИИ УДАЛЕННОЙ ИНФОРМАЦИИ.
Их потом не было ни на старом диске ни на новом. Если Вы случайно удалили нужные папки и файлы, воспользуйтесь нашей статьей о ВОССТАНОВЛЕНИИ УДАЛЕННОЙ ИНФОРМАЦИИ.
КАК СОХРАНИТЬ ДАННЫЕ, ЕСЛИ ВИНДОУС НЕ ЗАГРУЖАЕТСЯ.
Все это здорово, скажете Вы, если старая операционная система Windows грузится. А что делать если виндоус не грузится? Как сохранить данные? Для этого можно воспользоваться загрузочной флешкой с так называемым Windows PE. Это “урезанная” версия виндоус, которая загружается с флешки. Она позволит даже простому пользователю сохранить свою информацию перед установкой Windows. Можно использовать мультизагрузочный образ 2k10, который Вы можете скачать в интернете. Необходимо будет сделать с него загрузочную флэшку на другом ПК или ноутбуке. Такая флешка может не раз Вас выручить в дальнейшем. Поскольку содержит кучу программ, тестов и загрузочных вариантов Windows.
Не нужно копировать все подряд. Выберите только нужную Вам информацию. Скопированные программы в 99% случаев работать на новом Windows не будут. Их нужно будет устанавливать заново.
Их нужно будет устанавливать заново.
Итак… данные сохранены. Можно без преувеличения сказать, что половина работ по установке Windows проведена!
КАК СОЗДАТЬ ЗАГРУЗОЧНУЮ ФЛЕШКУ ДЛЯ УСТАНОВКИ WINDOWS 10
На этом этапе нам понадобится интернет и работающая операционная система. Если Ваш виндоус не грузится, то флешку придется создавать на другом ноутбуке или ПК. Можно это сделать так же с мультизагрузочной флешки 2K10 о которой мы писали выше.
Нам понадобится программа Media Creation Tool. Найти ее можно в интернете, или скачать по ссылке с сайта Microsoft.
Программа для создания установочной флешки WINDOWS 10.
После скачивания, находим ее в папке (обычно это папка ЗАГРУЗКИ) и запускаем на ноутбуке. Соглашаемся с лицензионным соглашением.
Лицензионное соглашение.
Далее выбираем пункт: «Создать установочный носитель USB-устройство флэш-памяти» и нажмите «Далее»
Выбор пункта создание флешки.
Далее должно появится окно выбором архитектуры, языка системы и её выпуска.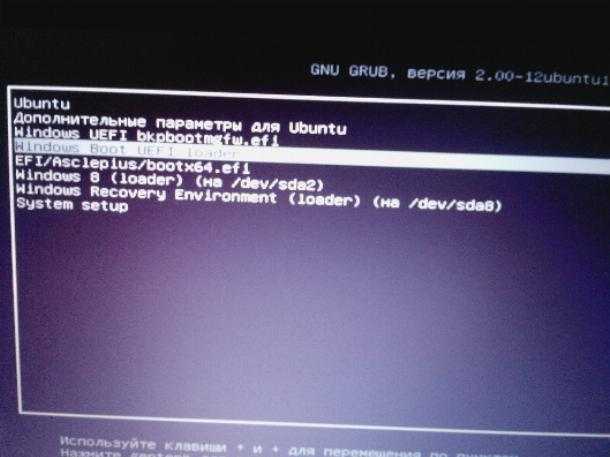 По умолчанию установлены рекомендуемые параметры, в соответствии с характеристиками Вашей текущей системы. Если флешка делается на другом ноутбуке, то сняв отметку, вы можете выбрать другой язык или разрядность — 64-бит или 32-бит. Учитывайте, что в одном образе содержатся сразу все редакции Windows 10: в поле выпуск ничего поменять нельзя, выбор профессиональной или домашней версии ОС происходит во время установки.
По умолчанию установлены рекомендуемые параметры, в соответствии с характеристиками Вашей текущей системы. Если флешка делается на другом ноутбуке, то сняв отметку, вы можете выбрать другой язык или разрядность — 64-бит или 32-бит. Учитывайте, что в одном образе содержатся сразу все редакции Windows 10: в поле выпуск ничего поменять нельзя, выбор профессиональной или домашней версии ОС происходит во время установки.
Если на Вашем ноутбуке установлено 4 и более гигабайт оперативной памяти, то обязательно выбирайте 64-бит! Иначе windows не сможет использовать более 3,5 -3,8 гигабайт памяти. Если на ноутбуке меньше 4 гигабайт, то выбираете 32-бит.
выбор параметров.
Если вы сняли галочку с пункта «Использовать рекомендуемые параметры для этого компьютера» и выбрали иную разрядность или язык, вы увидите предупреждение: «Убедитесь, что выпуск установочного носителя соответствует выпуску Windows на компьютере, на котором вы будете его использовать». Учитывая, что на данным момент времени в образе содержатся сразу все выпуски Windows 10, обычно на это предупреждение не следует обращать внимания.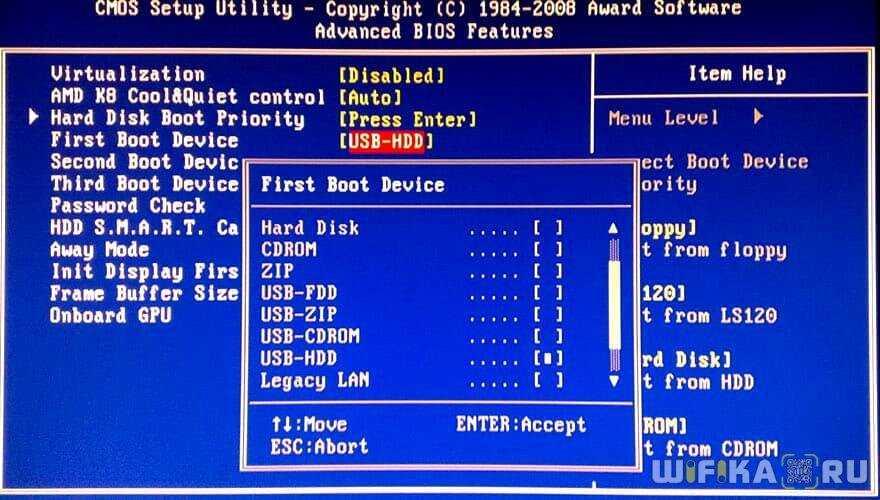
предупреждение.
Выберите пункт «USB-устройство флэш-памяти», если требуется, чтобы программа сама записала загрузочную установочную флешку. И выберите Ваш USB носитель, из которого будет создана установочная флэшка.
ВНИМАНИЕ! ВСЕ ДАННЫЕ НА ДАННОМ НОСИТЕЛЕ БУДУТ УДАЛЕНЫ!
Далее начнется скачивание и запись файлов установки Windows 10. В зависимости от скорости интернета оно может занять разное время. Процесс готовности создания флешки отображается в процентах. Вы можете свободно продолжать работать с данным ноутбуком или ПК.
процесс создания флешки
После окончания процесса копирования и записи Вы получите сообщение что USB-устройство флэш памяти готово! Можете смело закрывать окно. Еще один из этапов завершен!
Завершение создания флэшки.
Теперь у Вас есть готовый накопитель с оригинальной Windows 10 последней версии, который можно использовать не только для чистой установки системы на системах UEFI и Legacy (CSM), но и для ее восстановления в случае сбоев. Желательно всегда иметь такую готовую флэшку.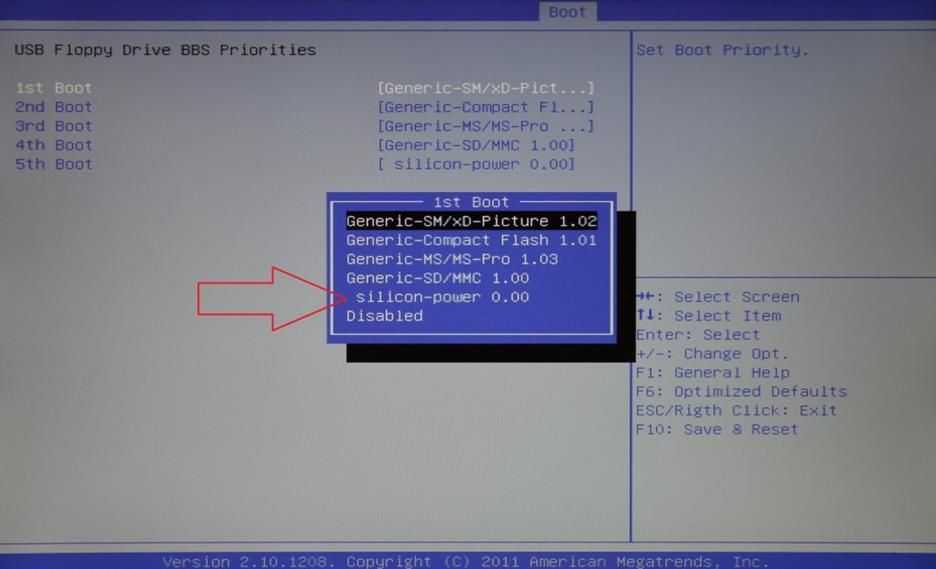
УСТАНОВКА WINDOWS 10 НА НОУТБУК
Вот мы и подошли к еще одному этапу. непосредственно к установке Windows с флэшки, которую мы только что создали. Теперь нам необходимо чтобы наш ноутбук загрузился не с жесткого или ssd диска, а с флешки. Для этого нужно либой зайти в BIOS ноутубка и выбрать первым загрузочным устройством USB FLASH, либо при старте сразу попасть в меню выбора загрузочного устройства (есть не на всех ноутбуках) Как зайти в BIOS ноутбука описано в нашей статье. Поэтому здесь мы не будем на этом останавливаться.
выбор загрузки в BIOS
Если все сделано правильно, то начнется загрузка с флэшки. И подготовка к установке Windows на Ваш ноутбук. На первом экране программы установки вам будет предложено выбрать язык, формат времени и метод ввода с клавиатуры — можно оставить значения по умолчанию или выбрать их под себя.
запуск установки windows 10
В следующем окне находится кнопка «Установить», которую и следует нажать для продолжения установки. А внизу пункт «Восстановление системы». Который, как мы уже писали выше, может пригодиться для восстановления загрузки и работоспособности Windows в дальнейшем. Считайте его “аптечкой скорой медицинской помощи” для вашего ноутбука.
Который, как мы уже писали выше, может пригодиться для восстановления загрузки и работоспособности Windows в дальнейшем. Считайте его “аптечкой скорой медицинской помощи” для вашего ноутбука.
окно с кнопкой запуска установки Windows 10
Далее Вы попадете в окно для ввода ключа продукта для активации Windows 10. В большинстве случаев, кроме тех, когда вы отдельно приобретали ключ продукта, достаточно выбрать «У меня нет ключа продукта». Активация произойдет автоматически после подключения к Интернету, если ранее на этом компьютере или ноутбуке уже была установлена лицензионная Windows 10. Если виндоус 10 приобретался отдельно и на ноутбуке в BIOS нет лицензионного ключа, его придется ввести вручную. Находится он на коробке с купленным дистрибутивом.
окно ввода лицензионного ключа.
Следующее окно может не появиться, если редакция была определена по ключу. Если Вы устанавливаете Windows 10 вместо лицензионной Windows 7 или 8, то стандартом подойдет Windows 10 Домашняя для одного языка.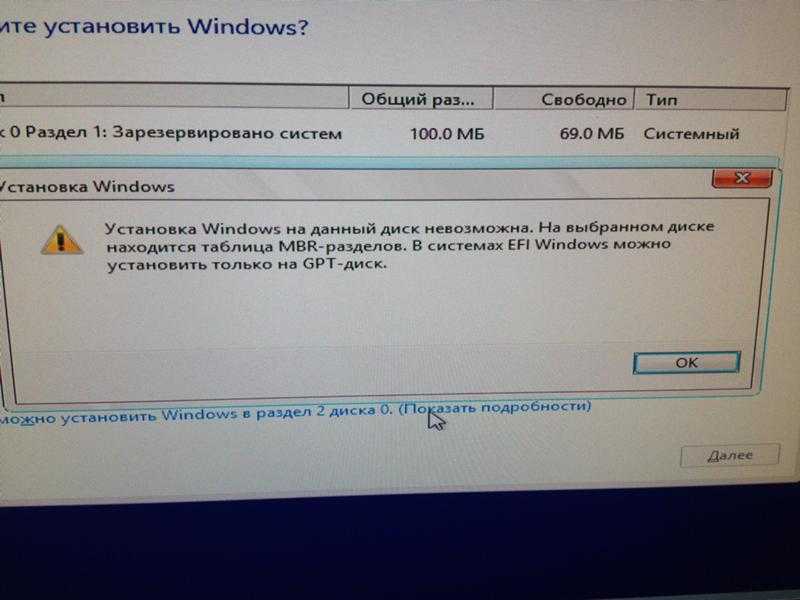 Не выбирайте PRO версию если лицензия предыдущей версии Windows не была профессиональной. Иначе Вы просто не сможете активировать лицензию Вашим ключом и придется проводить повторную установку Windows.
Не выбирайте PRO версию если лицензия предыдущей версии Windows не была профессиональной. Иначе Вы просто не сможете активировать лицензию Вашим ключом и придется проводить повторную установку Windows.
Выбор версии для установки.
Прочтите условия лицензионного соглашения и примите их. (Не видел ни одного человека который бы его читал полностью). И нажмите кнопку «Далее».
Мы подошли к выбору типа установки Windows 10. Обновление и Выборочная установка — данный пункт позволяет выполнить чистую установку, не сохраняя файлы пользователя. Именно этот тип установки нам и нужен. Не пугайтесь надписи “только для опытных пользователей”. Если Вы дошли до этого пункта, можем считать, что Вы уже опытный пользователь. ))
Выбираем второй пункт
После указания выборочной установки, Вы попадете в окно выбора раздела диска для установки. Если вы ставите Windows не на новый жесткий или SSD диск, вы можете увидеть вот такую картину, с кучей разделов. В нашем случае, мы просто удаляем все разделы диска.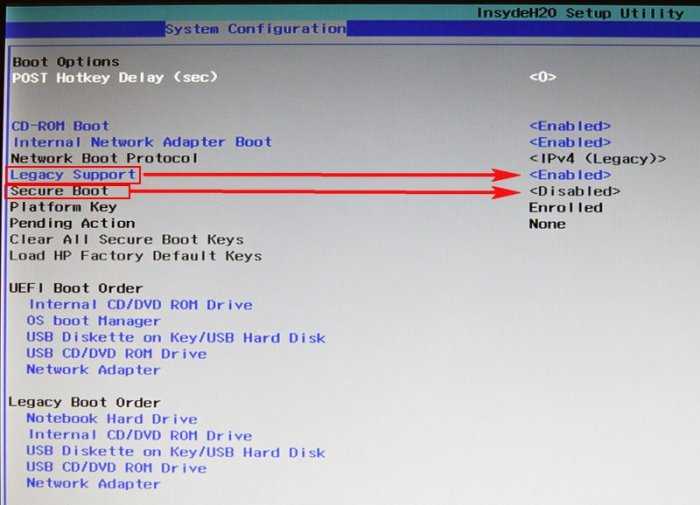 ВНИМАНИЕ в этой статье мы не рассматриваем установку с сохранением заводского раздела RECOVERY! Этот раздел позволяет вернуть ноутбук на заводские настройки, как с магазина. Так как мы ставим новую систему Windows 10 вместо устаревших 7 ки и 8 ки. Переходим в пункт НАСТРОЙКА ДИСКА.
ВНИМАНИЕ в этой статье мы не рассматриваем установку с сохранением заводского раздела RECOVERY! Этот раздел позволяет вернуть ноутбук на заводские настройки, как с магазина. Так как мы ставим новую систему Windows 10 вместо устаревших 7 ки и 8 ки. Переходим в пункт НАСТРОЙКА ДИСКА.
Выбираем раздел и жмем внизу крестик с надписью УДАЛИТЬ. После удаления всех разделов диск должен выглядеть вот так (Цифры зависят от объема диска на который мы ставим виндоус). Так же мы не будем делить диск на разделы. Просто выбираем диск и жмем “ДАЛЕЕ”
выбор диска для установки
После этого начнется уже сама установка Windows на жесткий диск Вашего ноутбука. Если у Вас установлен SSD диск, этот процесс будет очень быстрым. Если стандартный HDD, то дольше.
процесс установки виндоус
По завершению установки ноутбук перезагрузится. Если происходит повторная загрузка с флэшки, то необходимо снова выйти в BIOS и выставить загрузку с HDD или просто вынуть флешку.
После перезагрузки будет происходить настройка конфигурации Windows и ее компонентов.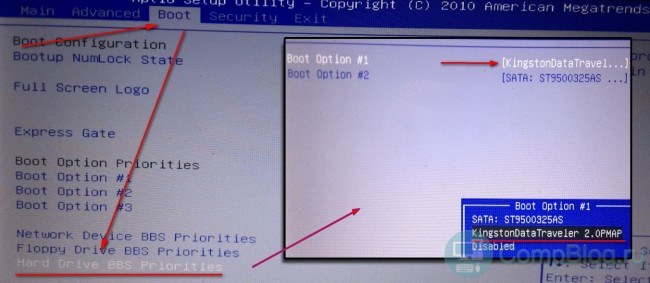 Не пугайтесь если в процессе будет выключаться и включаться экран ноутбука. Ноутбук будет самостоятельно перезагружаться а иногда ненадолго подвисать с черным экраном. Наберитесь терпения, это нормальный процесс. Время потраченное на него, зависит от мощности ноутбука и скорости работы его диска.
Не пугайтесь если в процессе будет выключаться и включаться экран ноутбука. Ноутбук будет самостоятельно перезагружаться а иногда ненадолго подвисать с черным экраном. Наберитесь терпения, это нормальный процесс. Время потраченное на него, зависит от мощности ноутбука и скорости работы его диска.
Ну вот и все. Виндоус установлен. осталось его настроить и подготовить к работе.
НАСТРОЙКА ВИНДОУС. УСТАНОВКА ДРАЙВЕРОВ И ПРОГРАММ.
Наш Windows 10 установлен. Мы вышли на “финишную прямую”. Осталось настроить его, установить недостающие драйвера, которые не поставились автоматически. Поставить нужные нам программы и все.
Приступим к настройке.
Выбираем регион использования Windows.
Выбираем раскладку клавиатуры, которую будем использовать.
Далее следует окно выбора дополнительной раскладки. Если Вы планируете использовать только русскую и английскую, то можете его пропустить. Английская раскладка будет установлена по умолчанию. В дальнейшем любую раскладку можно добавить в настройках языковой панели.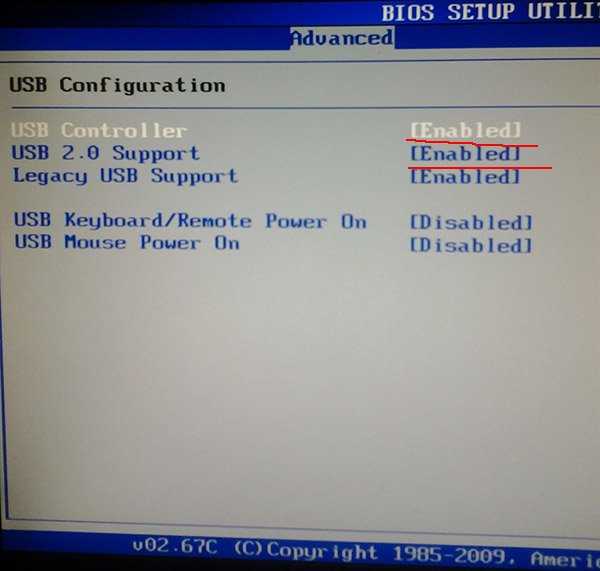
дополнительная раскладка
Если виндоус найдет драйвера для сетевых адаптеров Вашего ноутбука, то вам будет предложено подключиться к Интернету. Можно подключиться если Вы планируете использовать учетную запись Майкрософт. Но мы рекомендуем не подключаться к сети до окончания установки Windows 10. Для этого выберите внизу пункт «У меня нет Интернета» и «Продолжить ограниченную установку» в следующем окне.
При отсутствии подключения к Интернету создается локальная учетная запись. При установке Windows 10 последних версий после ввода логина и пароля может потребоваться задать контрольные вопросы для восстановления Вашего пароля. Так же Вы можете оставить Вашу учетную запись без пароля. (Рекомендуется для склерозников)
контрольные вопросы
Ну и завершающий этап настройки — настройка параметров конфиденциальности Windows 10. Тут Вы можете включить или выключить передачу данных о местоположении, распознавание речи, передачу данных диагностики и создание вашего рекламного профиля. Внимательно прочтите и отключите то, что вам не нужно. Лучше выключить все кроме “Местоположение” и “Поиск устройства” это поможет найти потерянный ноутбук.
Внимательно прочтите и отключите то, что вам не нужно. Лучше выключить все кроме “Местоположение” и “Поиск устройства” это поможет найти потерянный ноутбук.
конфиденциальность данных
Ну и наконец после всех трудов, мы увидим рабочий стол Windows 10. Не знаю, кому как, а мне, после любимой “Семерки” дизайн Windows 10 кажется очень унылым и однообразным. Как назад в прошлое.. в виндоус 98. Возможно будут и те, кто со мною не согласится.
Рабочий стол Windows 10
Теперь можно подключиться к интернету, зайти в свойства компьютера и проверить активацию Windows. Если активация не прошла автоматически, то необходимо будет ввести ключ активации повторно.
проверка лицензии виндоус
Ну что ж… примите наши искренние поздравления. Вы установили Windows 10 на Ваш ноутбук. Возможно первый раз в жизни. Осталось доустановить драйвера которые Windows 10 не смог найти в своей базе. (Об этом читайте в нашей следующей статье). Установить нужные Вам программы и можно наслаждаться работой или играми.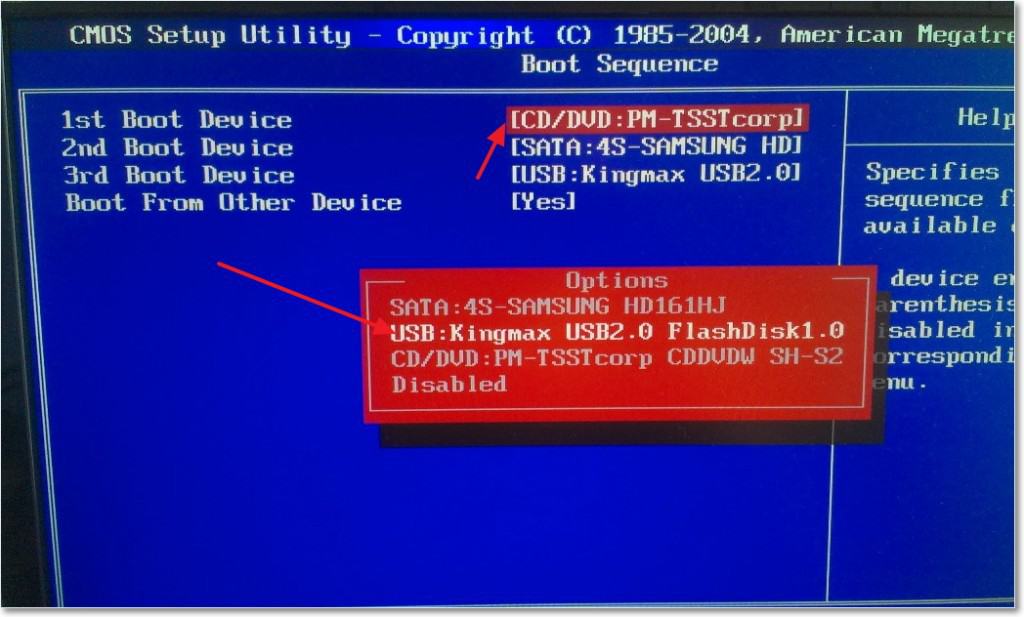
В данной статье мы постарались по максимуму упростить порядок установки. Поэтому не затрагивали такие темы как UFI загрузка, GPT диски, а так же возможные возникающие сложности и проблемы при установке Windows 10. Если у Вас не получается, то Вы можете посмотреть видео ниже или обратиться к специалистам нашего сервисного центра.
УСТАНОВКА WINDOWS 10 ВИДЕО.
Как установить и настроить Microsoft Office на Android
Поначалу разобраться, как настроить Office на Android, может показаться сложной задачей. Впрочем, это совсем не сложно. Прочтите это руководство для получения пошаговых инструкций.
- Во-первых, вам нужно будет создать учетную запись Microsoft , следуя инструкциям, добавив свой пароль.
 Однако, если у вас уже есть учетная запись, вы можете просто следовать инструкциям, чтобы подтвердить свою личность.
Однако, если у вас уже есть учетная запись, вы можете просто следовать инструкциям, чтобы подтвердить свою личность. - Если у вас в настоящее время есть другие Приложения Office , установленные в настоящее время на вашем устройстве Android, как ваша учетная запись, так и файлы OneDrive f , чтобы выбрать любое приложение Office, например Word, и следующую вкладку Разрешить в обоих всплывающих подсказках. Это позволит приложению Office получить доступ к вашим файлам и контактам
.
- Затем используйте свою учетную запись Microsoft или рабочую или учебную учетную запись Office 365 для входа .
- Имейте в виду, что если вы входите в систему с учетной записью, связанной с Office 2016 или 2019, вам может быть предоставлена возможность перейти на Office 365. Вам нужно будет следовать инструкциям, чтобы приобрести план, или вы можете выбрать Maybe Later , если вы хотите использовать приложения без подписки.
 Обратите внимание, что вы получите дополнительные функции, которые могут быть вам полезны, если вы оформите подписку на Office 365.
Обратите внимание, что вы получите дополнительные функции, которые могут быть вам полезны, если вы оформите подписку на Office 365. - Далее выберите облачный сервис, который вы хотите добавить, например, OneDrive для бизнеса или Dropbox будут установлены автоматически.
- Наконец, после ввода адреса электронной почты и пароля, которые вы используете для входа в эту службу, все готово.
Установка Office 365 на Android-устройство
- Откройте приложение Google play store
- В поиске введите « Microsoft office 365 для Android »
- « Microsoft Office для планшета » должен появиться в результатах поиска, и вам нужно будет выбрать этот
- Выберите кнопку установки, а затем нажмите Принять .
- Microsoft Office для планшета затем установит
- После завершения установки вы можете выбрать « Открыть»
- Проведите пальцем вправо, чтобы просмотреть все отображаемые подсказки, пока не появится опция « Войти ».
 Далее выберите « Войти»
Далее выберите « Войти» - Введите свой адрес электронной почты и выберите «Следующий »
- Далее введите свой пароль и выберите « Войти »
- Вам будет предоставлена опция « Создание и редактирование с помощью Office 365»
- После этого вы сможете создавать и редактировать документы
.
Установка приложений Microsoft Office на Android
В настоящее время у Microsoft есть две версии ОС Android. Один предназначен для устройств под управлением Android 4.0, 4.1, 4.2 или 4.3, 9.0007, а затем еще один для устройств с более новой версией операционной системы.
Если у вас более ранняя версия Android, чем перечисленные здесь, то, возможно, вам следует подумать об ее обновлении.
Тот, что предназначен для Android 4.0-4.3 , называется Microsoft Office Mobile . Вы можете скачать его, выполнив поиск в Google Play .
После обнаружения Microsoft Office Mobile , вы можете узнать, какие разрешения требуются приложению. Затем выберите Установить , чтобы загрузить приложение. Имейте в виду, что Microsoft Office Mobile займет 27 мегабайт места, поэтому вам нужно будет подключиться к Wi-Fi, если у вас меньшая подписка на передачу данных.
- После завершения загрузки выберите Открыть для запуска Office
- Вы также сможете найти Office среди других приложений. Чтобы просмотреть их, выберите Все приложения значок на главном экране.
Установка Microsoft Office для Android 4.4 или более поздней версии
Если у вас Android 4.4 или более поздней версии, к счастью, у Microsoft есть для вас еще лучшая версия Office.
Однако три мобильных приложения ( Word, Excel и Powerpoint ) необходимо устанавливать по одному и отдельно. Это связано с тем, что он позволяет загружать только те файлы, которые вам нужны, тем самым экономя память и пропускную способность на вашем устройстве.
Это связано с тем, что он позволяет загружать только те файлы, которые вам нужны, тем самым экономя память и пропускную способность на вашем устройстве.
- Имейте в виду, что эти три приложения заменяют Microsoft Office Mobile. Если у вас более старая версия Android, но вы все еще хотите использовать эту опцию, подумайте об обновлении.
- Вы можете получить все три приложения, выполнив поиск по их названиям в магазине Google Play .
- Когда вы их увидите, выберите Установить
- Появится подсказка, и вы можете выбрать Принять
- Поскольку эти приложения больше, чем Microsoft Office Mobile , , вам будет показано окно с предупреждением об их большем размере. Будет предложено использовать Wi-Fi только для этой более крупной загрузки. Рекомендуется следовать этому предложению. Для этого убедитесь, что установлен флажок Загрузить с использованием Только WIFi , а затем выберите Продолжить , чтобы продолжить загрузку.

- После завершения выберите Открыть для запуска загруженной программы .
- Если вы решили загрузить все три приложения, вы можете выполнить тот же процесс. После завершения установки вы сможете увидеть все три значка
.
Примечание: Поскольку эти приложения для Android предоставляют только ограниченные функции Office, вам потребуется соответствующая подписка Office 365 , чтобы разблокировать все возможности Microsoft Office.
Еще одно важное замечание: приложения предназначены для работы на устройствах с экраном не более 10,1 дюйма. В случае, если вы хотите создавать или редактировать на еще большем экране, вам придется приобрести Office 365.
Если вы ищете компанию-разработчика программного обеспечения, которому вы можете доверять за ее добросовестность и честные методы ведения бизнеса, не ищите дальше. чем SoftwareKeep. Мы являемся сертифицированным партнером Microsoft и аккредитованным BBB бизнесом, который заботится о том, чтобы предоставить нашим клиентам надежную и удовлетворяющую их работу с программными продуктами, в которых они нуждаются.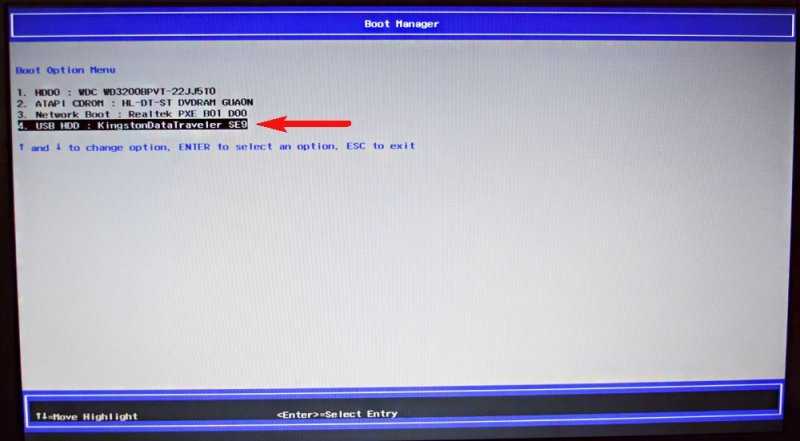 Мы будем с вами до, во время и после всех распродаж.
Мы будем с вами до, во время и после всех распродаж.
Как поставить Windows 10 на USB (Полное руководство)
Если вы хотите установить или восстановить Windows 10 на компьютере, один из самых распространенных способов — использовать USB-накопитель с необходимыми файлами. Это то, о чем это руководство. Я покажу вам самый простой и надежный способ подготовить и записать Windows 10 на USB-накопитель.
Содержание
- Как поместить установочные файлы Windows 10 на USB
- 1. Примите условия лицензии (если согласны)
- 2. Выберите тип установки
- 3. Установите или снимите рекомендуемые параметры
- .
4. Выберите USB-накопитель - .
5. Выберите целевой диск - .
6. Загрузка и установка продолжатся - 7. Выполнено
- Загрузка с подготовленного USB-накопителя Windows 10
- Войдите в БИОС
- Измените порядок загрузки в BIOS
- Выберите загрузочный диск (предпочтительный способ)
- Загрузка с USB-накопителя
- Если что-то пойдет не так
- Заключение
Чтобы поместить Windows 10 на USB-накопитель, загрузите и запустите инструмент Microsoft Media Creation для правильной подготовки USB-накопителя. Он подготовит USB-накопитель для файловой системы FAT32 и сделает все необходимое, чтобы сделать его загрузочным и готовым к использованию для запуска установки Windows 10.
Он подготовит USB-накопитель для файловой системы FAT32 и сделает все необходимое, чтобы сделать его загрузочным и готовым к использованию для запуска установки Windows 10.
Нам больше не нужно полагаться на компакт-диск или DVD-диск для хранения установочных файлов. Использование загрузочного USB-накопителя сократит время, необходимое для установки Windows, и это один из лучших вариантов при выборе носителя.
Кроме того, становится все труднее достать DVD-привод или диск.
Теперь я подробно покажу вам процедуру простого создания USB-накопителя, чтобы вы могли загрузиться с него и установить Windows 10 на любую машину.
Как разместить установочные файлы Windows 10 на USB-накопителе
Во-первых, вам нужно скачать Windows 10 Media Creation Tool с веб-сайта Microsoft и получить этот инструмент прямо сейчас.
Вместо этого вы можете загрузить тот же инструмент для Windows 11, в зависимости от ваших предпочтений относительно того, какую версию Windows вы хотите.
Убедитесь, что USB-накопитель подключен к свободному USB-разъему непосредственно на компьютере. Не подключайте его к USB-концентраторам, если можете.
Предостережение: Убедитесь, что вы создали резервную копию USB-накопителя, прежде чем пытаться выполнить эту процедуру. Все, что там есть, исчезнет навсегда.
Оттуда запустите приложение после завершения загрузки. Для этого дважды щелкните загруженный файл, чтобы начать процесс.
Примечание: Я настоятельно рекомендую отключить все USB-накопители, подключенные к вашему компьютеру, кроме того, на который вы хотите установить установочные файлы Windows 10.
Следуйте этим инструкциям, чтобы создать установочный носитель :
1. Примите условия лицензии (если вы согласны)
После того, как вы прочитали условия лицензии на программное обеспечение и согласились с ними, нажмите кнопку Принять , чтобы продолжить .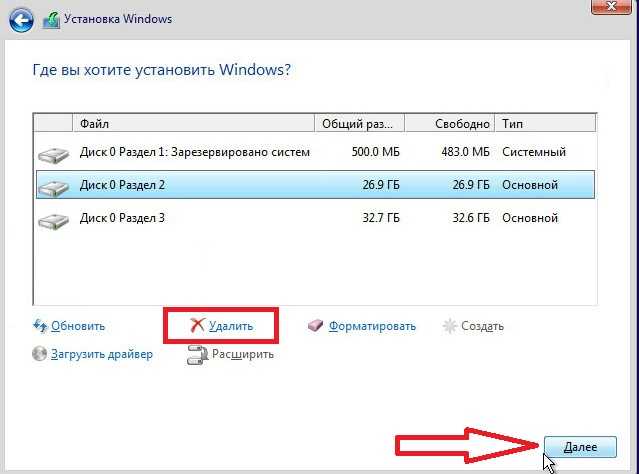
2. Выберите тип установки
3. Отметьте или снимите отметку с рекомендуемых параметров.
Если вы не используете компьютер, который используете в данный момент, для установки новой Windows 10, снимите флажок Использовать рекомендуемые параметры для этого ПК . В противном случае оставьте его отмеченным.
Если вы снимите флажок, выберите соответствующий язык. Кроме того, выберите 64-разрядную или 32-разрядную операционную систему (сначала проверьте аппаратную архитектуру или характеристики процессора на целевой машине), затем нажмите кнопку 9.0006 Далее кнопка для продолжения.
4. Выберите USB-накопитель
Выберите вариант USB-накопитель . В некоторых случаях, когда вы хотите сохранить ISO-файл Windows 10 для ручной установки на другие USB-накопители с помощью такого инструмента, как Rufus, вместо этого вы можете выбрать вариант с ISO-файлом.
Нажмите кнопку Next , чтобы перейти к следующему шагу.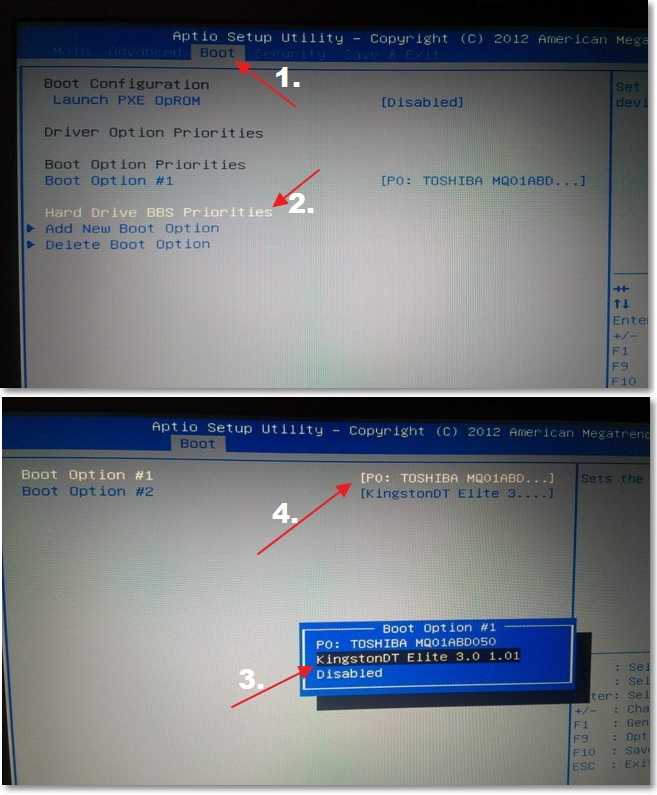
5. Выберите целевой диск
Выберите целевой USB-накопитель, на который вы хотите установить установочные файлы, затем нажмите кнопку 9.0006 Далее кнопка для перехода к следующему шагу.
6. Загрузка и установка будут продолжены
Файлы загружаются Файлы устанавливаются на USB-накопитель
Media Creation Tool загрузит установочные файлы Windows и подготовит USB-накопитель, удалив его и создав новый раздел. Затем он скопирует все загруженные файлы на ваш USB-накопитель. Это займет немного времени, так что наберитесь терпения.
7. Завершено
Процесс завершен, и теперь вы успешно установили Windows 10 на загрузочный USB-накопитель. Вы можете использовать этот USB-накопитель на любом количестве компьютеров.
Загрузка с подготовленного USB-накопителя Windows 10
Также можно отметить, что с этого момента подключение к Интернету не является обязательным.
Отсюда вам нужно будет выбрать правильное загрузочное устройство в биосе компьютера, на котором вы хотите установить Windows 10.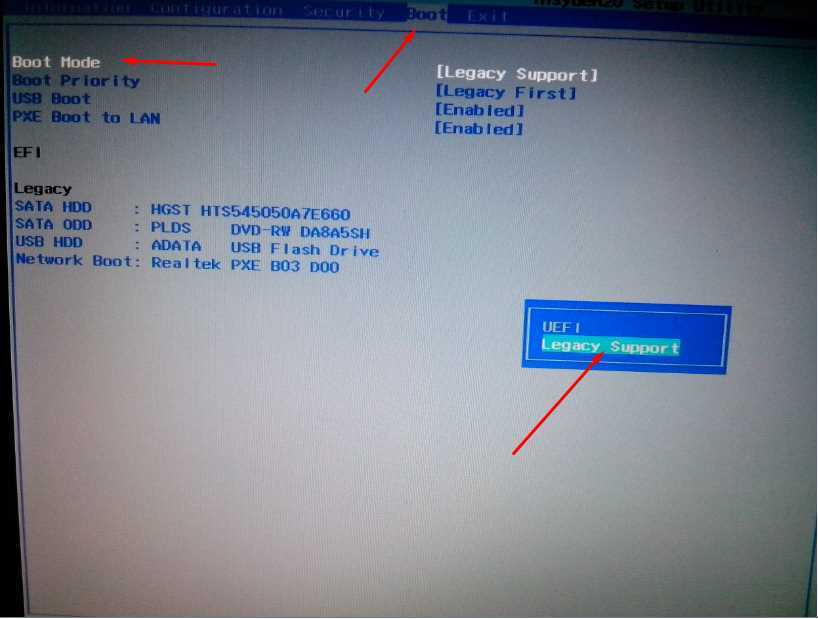
Войдите в BIOS
В большинстве случаев достаточно просто нажать клавишу F12 или удалить при первом включении компьютера и сообщении. Некоторые компьютеры имеют полноэкранный логотип с некоторыми клавишами, перечисленными где-то.
Если события развиваются слишком быстро и вы не видите в списке эти конкретные нажатия клавиш, попробуйте нажать клавишу Пауза на клавиатуре и посмотреть, остановится ли она на экране сообщения. Вы можете нажать любую другую клавишу, чтобы отменить паузу.
Если это не помогло, попробуйте записать постскрин с помощью замедленного видео на смартфон. Затем воспроизведите записанное видео и приостановите его, чтобы увидеть информацию о нажатии клавиш.
Измените порядок загрузки в BIOS
Просто помните, что если вы войдете в BIOS и установите первое загрузочное устройство на свой USB-накопитель, вам придется отменить это изменение после первой загрузки из программы установки Windows 10.
В противном случае он будет продолжать загружаться с USB-накопителя, и вы не добьетесь никакого прогресса в процессе установки, и вы застрянете, выполняя одну и ту же начальную первую часть установки Windows снова и снова каждый раз, когда компьютер перезагружается. .
Выберите загрузочный диск (предпочтительный метод)
Удобнее выбрать USB-накопитель из меню выбора загрузки BIOS, если есть такая возможность. Это будет временно загружаться с вашего USB-накопителя до следующего перезапуска.
Это достигается нажатием горячей клавиши меню загрузки вместо входа в сам BIOS.
Если ваша материнская плата не поддерживает эту функцию, вы должны войти в BIOS и изменить приоритет загрузки, как описано выше.
Загрузка с USB-накопителя
Если ваши изменения в BIOS были успешными, должен запуститься процесс установки, установленный на USB-накопитель, который первоначально будет выглядеть как обычная загрузка Windows.
После начального экрана загрузки появится окно установки Windows.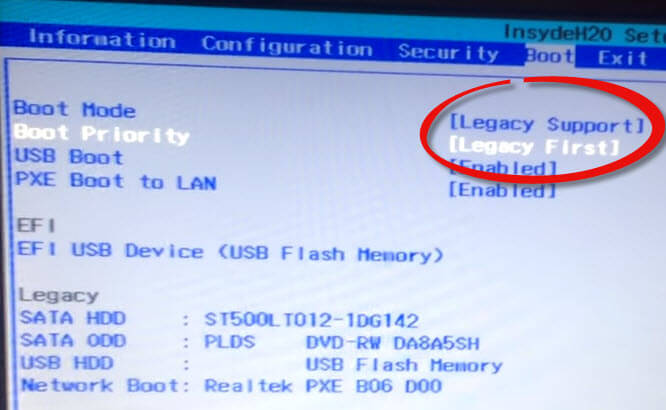
Вы должны выполнить ряд действий, включая выбор языка, предоставить ключ Windows и подготовить жесткий диск или твердотельный накопитель для установки.
Этот процесс довольно прост для большинства людей и не должен занимать много времени.
Если что-то пойдет не так
Пожалуйста, прочитайте мое руководство по устранению неполадок о том, почему Windows 10 не устанавливается с USB-накопителя, если у вас возникнут проблемы при попытке выполнить это руководство.
Если весь этот процесс по-прежнему не работает для вас, другим вариантом может быть покупка USB с уже установленной на нем Windows 10. Он также поставляется с лицензионным ключом, так что обо всем позаботятся за вас.
Заключение
Вот как вы получаете Windows 10 на USB-накопителе, чтобы установить ее на жесткий диск или SSD любого компьютера.
Вы можете использовать его для чистой установки или для других целей ремонта.
Со временем я опробовал много различных методов для достижения этой цели.

 Однако, если у вас уже есть учетная запись, вы можете просто следовать инструкциям, чтобы подтвердить свою личность.
Однако, если у вас уже есть учетная запись, вы можете просто следовать инструкциям, чтобы подтвердить свою личность. Обратите внимание, что вы получите дополнительные функции, которые могут быть вам полезны, если вы оформите подписку на Office 365.
Обратите внимание, что вы получите дополнительные функции, которые могут быть вам полезны, если вы оформите подписку на Office 365.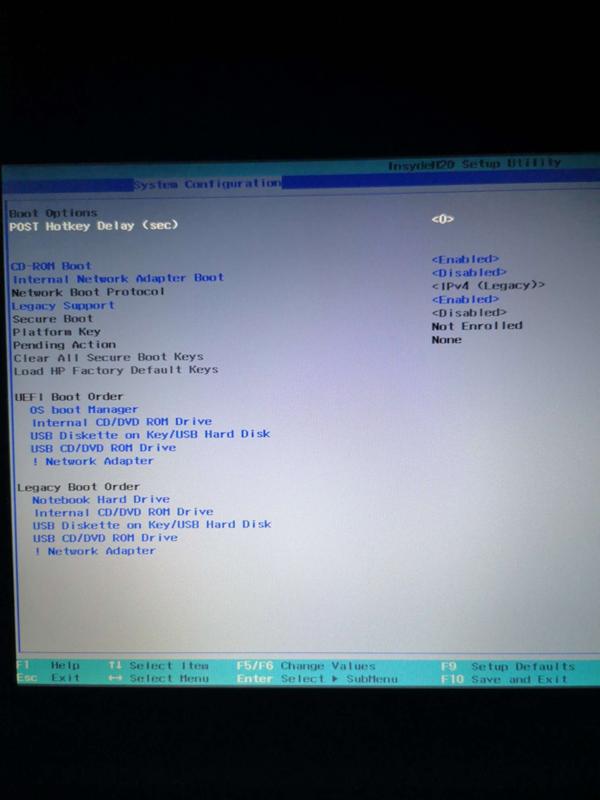 Далее выберите « Войти»
Далее выберите « Войти»