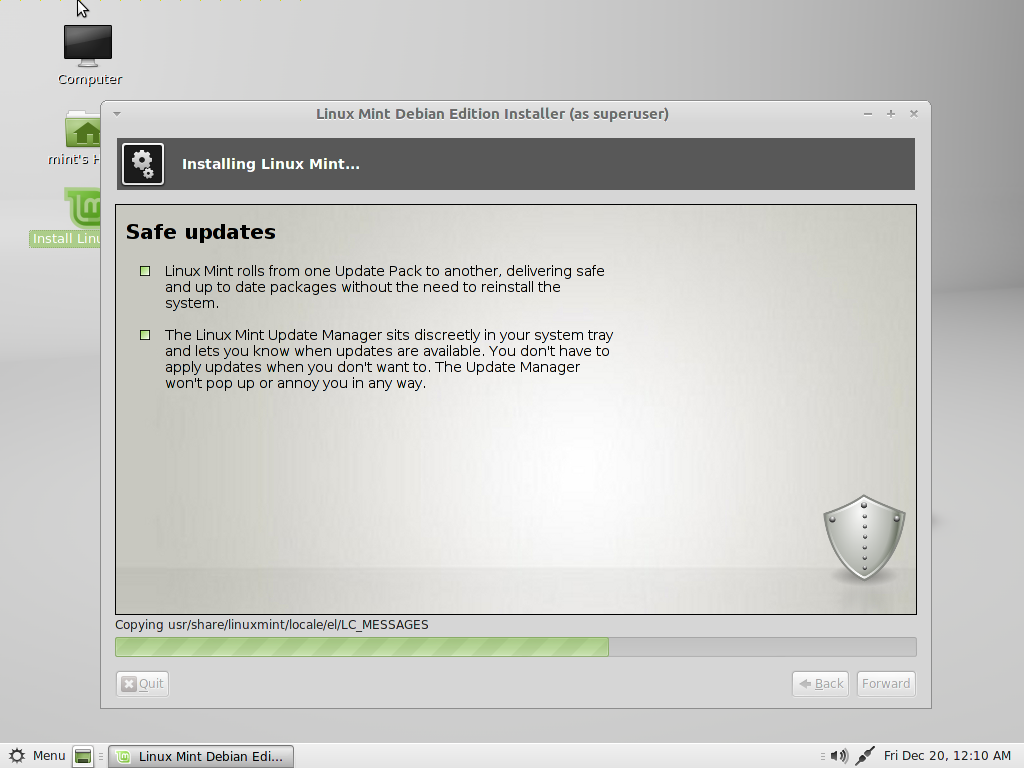Как linux mint установить русский язык: Как русифицировать Linux Mint — Losst
Содержание
Как изменить язык системы в Linux Mint 17
Разные ситуации складываются у пользователей, особенно новых, которые по невнимательности, незнанию установили систему на английском языке или после установки решили изменить язык системы на какой-то другой. Некоторые пользователи после первого входа в систему обнаружив, что язык системы не «родной», кидаются в панику и переустанавливают систему. Но уверяю вас, делать этого не нужно, достаточно просто переключиться на другой язык и перезагрузить систему (не компьютер) и всё.
На эту тему я уже писал статью, которую можно посмотреть ЗДЕСЬ. Но в Linux Mint 17 разработчики упростили задачу по смене системного языка в новом приложении Языковые настройки. Откройте Системные настройки — Параметры — Языки:
После открытия окна Языковые настройки, строка с основным языком системы подсвечивается. Как видно на верхнем снимке, моя система отображается на русском языке и в перечне, установленных по умолчанию есть ещё ряд языков. Если в представленном перечне есть тот язык на который вы хотели бы переключить систему, достаточно активировать строку с языком, нажать кнопку Применить для всей системы, Завершить сеанс и после нового входа ваша система будет отображаться на выбранном языке.
Если в представленном перечне есть тот язык на который вы хотели бы переключить систему, достаточно активировать строку с языком, нажать кнопку Применить для всей системы, Завершить сеанс и после нового входа ваша система будет отображаться на выбранном языке.
В случае когда язык, на который вы хотите перевести систему, отсутствует в перечне, нужно нажать кнопку Установка и удаление языков:
В новом окне кнопка Добавить:
Выбрать язык, кликом на строке и нажать кнопку Установить:
Нажмите кнопку Установить языковые пакеты и дождитесь окончания установки:
Выберите установленный язык и нажмите кнопку Добавить. Как видно на нижнем снимке я установил испанский язык, но с ним установились ещё ряд языков. Дело в том, что как такового названия испанский язык — не существует. Официально он называется кастильский (исп. castillano) на нём разговаривают и считают родным не только в Испании, но и практически во всей южной Америке, за исключением Бразилии (португальский), поэтому все они установились попутно.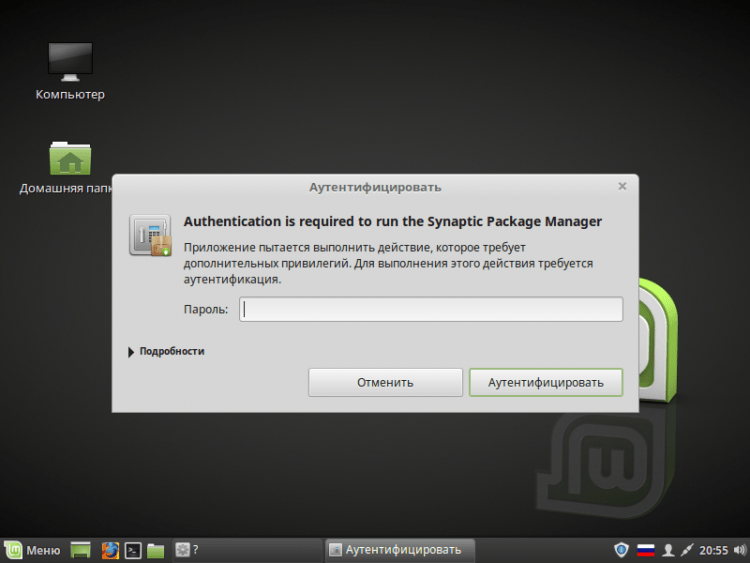 Это, так сказать к слову, чтобы у вас не возникало вопросов по поводу слова в строке Castillan.
Это, так сказать к слову, чтобы у вас не возникало вопросов по поводу слова в строке Castillan.
После того как кнопка Добавить нажата, откроется основное окно, где нужно теперь нажать — Применить для всей системы:
Ниже перечня языков появилась надпись: Изменения вступят в силу при следующем входе в систему.
Перезагружаем систему (не компьютер).
После нового входа в систему автоматически открывается окно с предложением переименования папок пользователя на актуальный (новый) язык или оставить прежние названия:
Тут решите сами, но думаю если вы перевели систему на другой язык, то и папки должны быть переименованы. В моём случае это кнопка Actualizar nombres.
Вот и всё. Моя система теперь отображается на кастильском (испанском) языке:
P.S. В статье я написал много
букаф
и вставил ряд картинок для большего понимания, как это делается, но уверяю вас, что на всё — про всё уходит не более двух минут, чтобы поменять язык.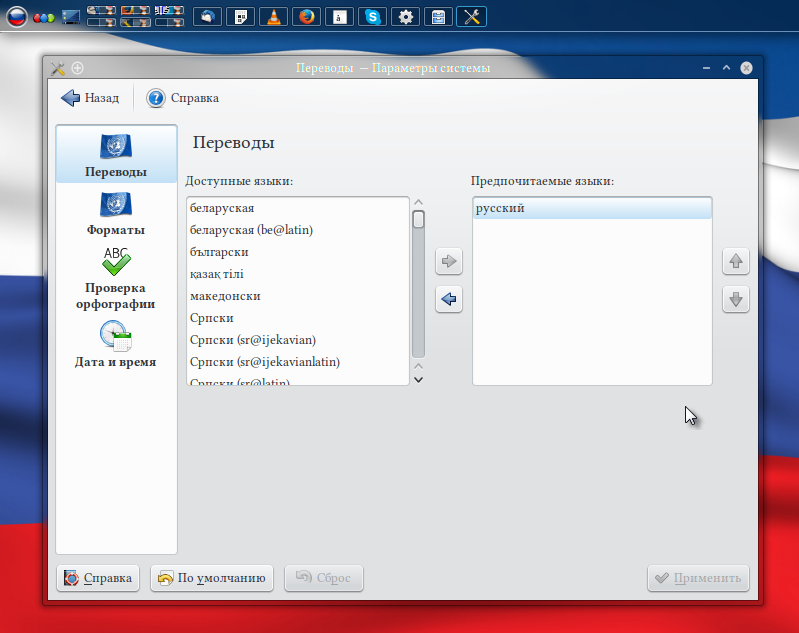
Удачи.
Как изменить язык системы в Ubuntu/Linux Mint
Как изменить язык системы в Ubuntu/Linux Mint
Бывают различные ситуации при установке системы, когда новые пользователи по недосмотру или не знанию устанавливают систему не на том языке, на котором хотелось бы, либо просто хотят изменить его на другой.
В любом случае совсем не обязательно переустанавливать дистрибутив, т.к. делается это буквально в несколько кликов и пары минут времени.
Для изменения языка системы в целом нужно открыть: Параметры системы -> Язык системы. Снимки ниже.
Как видно на нижнем снимке, моя система установлена и используется на русском языке и в перечне установленных языков присутствуют: английский в различных вариантах и китайский, но нужного вам языка нет, поэтому его нужно прежде установить. Жмём на кнопке Установка/удаление языков и в открывшемся окне выбираем нужный из предложенного перечня.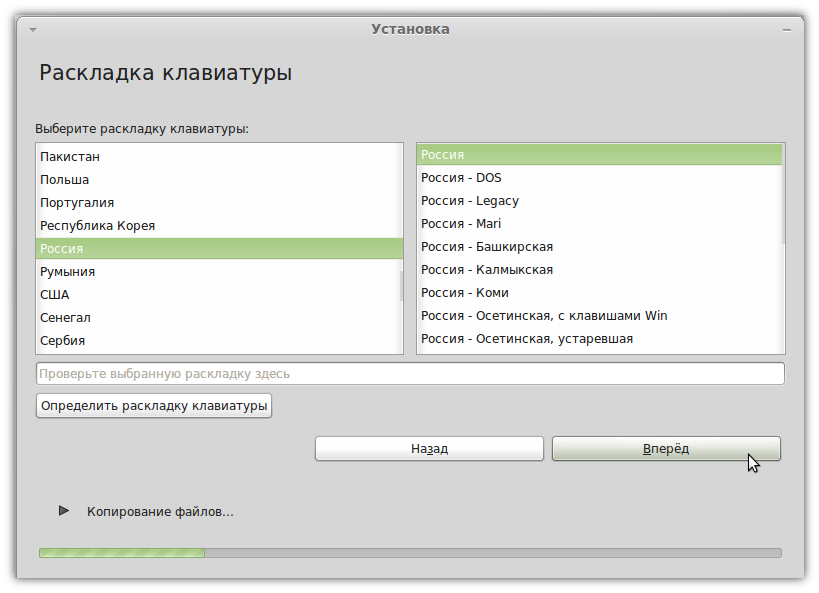 Снимок ниже.
Снимок ниже.
В качестве примера я выбрал Украинский.
Когда язык выбран, нужно активировать строку с ним (кликнуть на ней), нажать кнопку Применить изменения и ввести свой пароль. После чего произойдёт загрузка языка и теперь он отобразится в перечне установленных языков системы последним. Снимок ниже.
Для того чтобы выбранный язык отображался системой, его нужно поставить первым в перечне. Просто захватите строчку с языком, поднимите и установите её первой в списке (другого варианта просто нет). Снимок ниже
Если вы всё сделали правильно, то должно получиться как на нижнем снимке.
Нажмите Применить для всей системы и введите пароль.
Примечание. Для новичков объясню, что ввод пароля администратора (коим являетесь вы в данном случае) в Linux и в Ubuntu/ Mint в частности необходим, когда мы делаем какие-то системные изменения.
Теперь переходим на следующую вкладку окна Региональные форматы, чтобы ваша система отображала специфические форматы даты, валюту, числа для вашего региона, нажимаем на верхнюю кнопку и выбираем язык. Снимки ниже.
Теперь здесь нажимаем Применить для всей системы и вновь вводим пароль.
Если вы заметили под кнопками Применить для всей системы в обеих вкладках есть надпись: Изменения вступят в действие после перезагрузки системы.
Производим перезагрузку системы (не компьютера).
После входа в систему выскочит окно с предложением изменить название всех папок на выбранный язык. Нажимаем Изменить.
Вот и всё. Ваша система отображается на выбранном вами языке.
Отображение языка системой
Удачи.
Следующее
Предыдущее
Главная страница
Подписаться на:
Комментарии к сообщению
(
Atom
)
Установка методов ввода с клавиатуры на разных языках в Linux Mint 20 Cinnamon и Mate
Я только начал использовать настольную систему с Linux Mint 20 Cinnamon и хотел убедиться, что методы ввода с клавиатуры работают для тайского и корейского языков.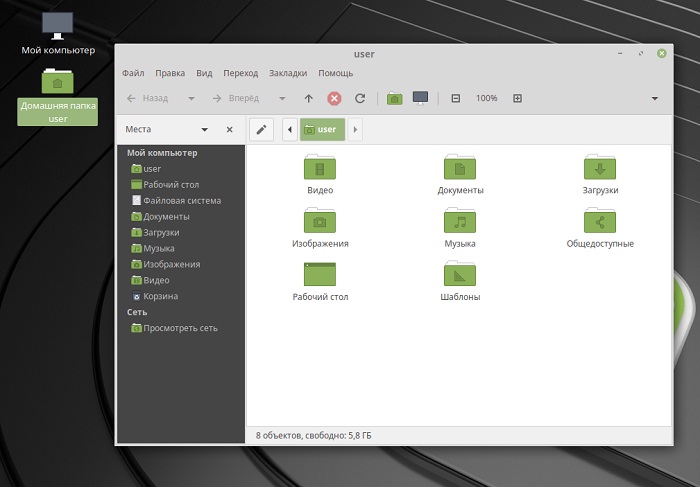 Это привело меня к долгому пути, консультируясь с несколькими статьями в блоге, вопросами и ответами, поэтому я решил задокументировать это, чтобы избавить других (и меня в будущем!) от этих усилий.
Это привело меня к долгому пути, консультируясь с несколькими статьями в блоге, вопросами и ответами, поэтому я решил задокументировать это, чтобы избавить других (и меня в будущем!) от этих усилий.
Я также кратко проверил, что эта процедура работает с арабским, французским, ивритом, русским и шведским языками, поэтому я вполне уверен, что она будет работать для любого поддерживаемого языка и метода ввода.
Ниже приведены инструкции для Linux Mint Cinnamon; Я считаю, что они будут идентичны для Mate.
Языковая поддержка
- Нажмите клавишу {Super}, начните вводить
Языкии выберите приложение «Языки». - Нажмите «Установить/удалить языки» в правом нижнем углу.
- При необходимости введите пароль для входа в систему, чтобы предоставить права суперпользователя для «Языков».
Для каждого языка, который вы хотите добавить:
- Нажмите «Добавить»
- Начните вводить название языка, выберите нужный язык и нажмите кнопку «Установить».

Там может не быть никаких подтверждений того, что он завершен. - Найдите в списке только что установленный язык (опять же, вы можете начать печатать, чтобы найти его), выберите его,
и нажмите кнопку «Установить языковые пакеты». - При необходимости подтвердите любые диалоговые окна подтверждения.
Если…
Оставшаяся часть работы связана с инфраструктурой метода ввода IBus.
Если в любой момент этой процедуры вы увидите диалоговое окно с сообщением «Демон IBus не запущен. Вы хотите начать?», нажмите «Да».
Кроме того, если вы столкнетесь с диалоговым окном «IBus запущен! Если вы не можете использовать IBus, добавьте следующие строки…», просто нажмите «ОК». Я видел, как это происходит, но никогда не нуждался в информации, отображаемой в диалоговом окне.
Установить IBus
Установить среду управления вводом с клавиатуры IBus и поддержку хангыль (родной корейский алфавит):
sudo apt install -y ibus-m17n ibus-hangul
Добавить IBus в список запускаемых приложений
Нажмите клавишу {Super} (Windows/Mac), введите startup и выберите «Автозапуск приложений».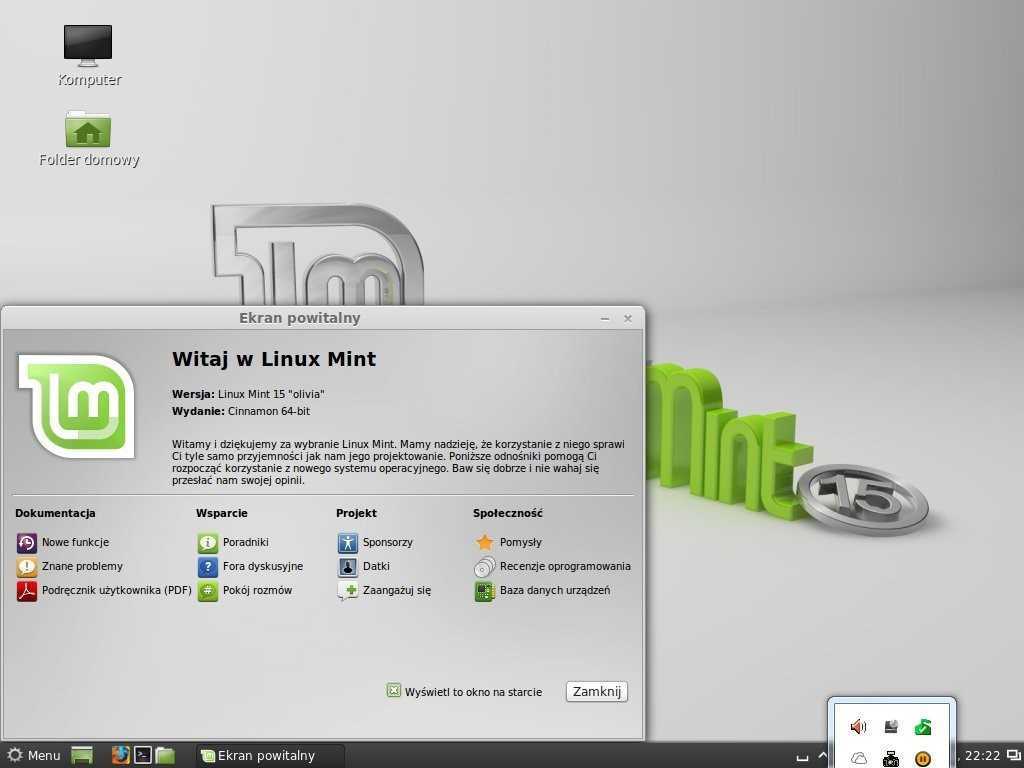
- Нажмите кнопку «+».
- Выберите «Пользовательская команда».
- Для имени:
IBus - Для команды:
ibus-демон - Нажмите «Добавить».
Настройка IBus
Нажмите клавишу {Super} и введите ибус . Выберите «Настройки IBus».
Добавить сочетание клавиш
Cinnamon использует {Super}{Space} для навигации по элементам панели, и я не нашел способа отключить это, поэтому я назначаю другое сочетание клавиш для переключения языка, {Ctrl}{Super}{Alt} -k («k» для клавиатуры). Вот как:
На вкладке «Общие»:
- нажмите кнопку с надписью «…» справа от текстового поля «Следующий метод ввода»
- с выбранным «{Super}», нажмите кнопку «Удалить»
- Заменить любой текст в поле ввода «Код ключа» на «k»
- проверьте «Control», «Alt» и «Super»
- нажмите кнопку «Добавить»
- нажмите кнопку «ОК»
Вам может не понадобиться делать это, если вы используете Mate и IBus может использовать комбинацию клавиш {Super}{Space}.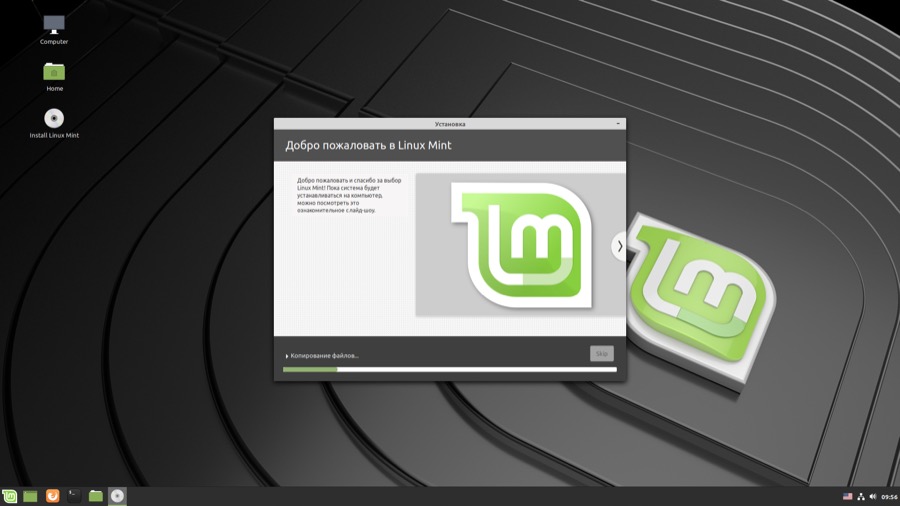
Кроме того, я обнаружил, что {Ctrl}{Super}{Alt}-k не работало при нажатии, когда были активны определенные методы ввода. Я кратко исследовал, как отключить использование Cinnamon {Super}{Space}, но не смог найти ответ. Кто угодно? Поддерживается назначение нескольких комбинаций клавиш для этого действия, так что это еще один подход.
Добавить методы ввода
На вкладке «Метод ввода» нажмите «Добавить».
Для каждого желаемого метода ввода щелкните нужный язык или, если его нет в списке (например, корейский и тайский), щелкните запись с тремя вертикальными точками, щелкните текстовое поле, чтобы выделить его, и введите язык в текст. поле, затем выберите запись под названием нужного языка. В случае с корейским есть только один («хангыль»). Нажмите «Добавить».
Перезагрузка и тестирование
Перезагрузите систему. (Если вы хотите сэкономить время, вы можете выйти из системы, а затем войти снова вместо перезагрузки, но это не подтвердит, что IBus был запущен при запуске системы. )
)
Протестируйте переключение методов ввода с помощью {Ctrl}{Super}{Alt}-k и введите текст в приложение, которое может его принять.
Апплет языковой панели
Существует два метода вызова выбора метода ввода:
- сочетание клавиш ({Ctrl}{Super}{Alt}-k, {Super}{Пробел} и т. д.)
- апплет панели
Апплет панели находится на системной панели и отображает текущий выбранный язык. При нажатии на нее отобразится список языков, из которых вы можете выбрать другой. Этот апплет можно использовать в качестве резервного механизма для смены языка, если сочетание клавиш не работает.
К сожалению, текст на этом индикаторе отображается темно-синим шрифтом, который плохо различим на черном фоне, поэтому его поиск может потребовать некоторых усилий. В настройках корейского языка вместо текста отображается цветной значок.
Предостережения
Вызов выбора метода ввода
Как уже упоминалось, если сочетание клавиш для выбора метода ввода не работает, запомните апплет панели и используйте его вместо этого.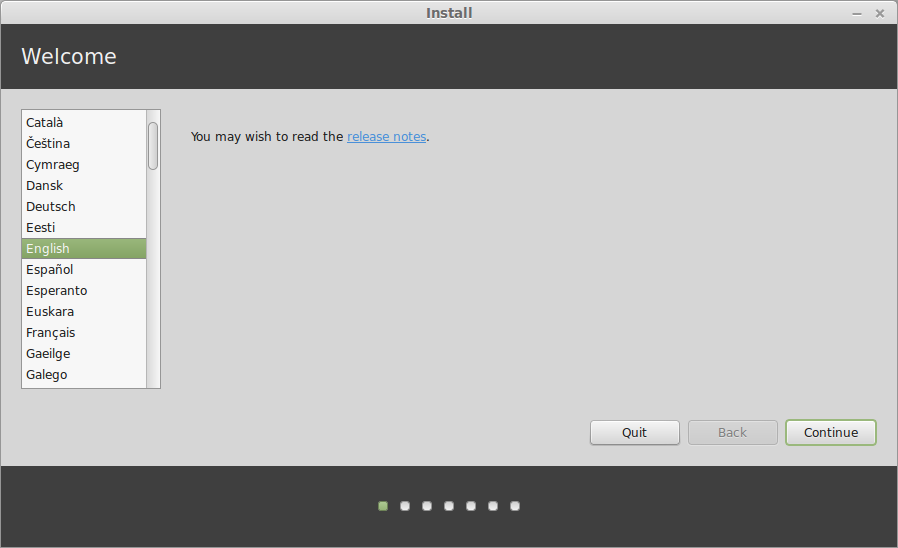
Знайте свои методы ввода
- Корейский метод ввода использует комбинацию клавиш {Shift}{Пробел} для переключения между вводом хангыль и английских символов. Когда вы переключаетесь в режим ввода на корейском языке с другого языка, он изначально будет в режиме английского языка, поэтому может быть неочевидно, что вы успешно переключились на корейский язык. Нажмите {Shift}{Пробел}, чтобы переключиться в режим ввода хангыль.
- Если вы новичок в каком-либо языке, возможно, вам стоит узнать о методах компьютерного ввода этого языка, которым не учат в школе или которые не очевидны. Если кажется, что ввод не работает правильно, убедитесь, что вы не упускаете из виду функцию этого метода ввода.
- Некоторые языки имеют множество методов ввода, из которых можно выбирать, и некоторые из них могут быть намного лучше других для ваших целей. Например, некоторые макеты Дворжака представляют интерес только для самых стойких душ.
Конфигурация для конкретного языка
Для других языков могут существовать особые требования, такие как необходимость установки пакета ibus-hangul для корейского языка.
Готово!
Спасибо за чтение, и дайте мне знать в комментарии на странице статьи dev.to, если у вас есть какие-либо исправления или улучшения.
Изменение языковых настроек в Ubuntu и Linux Mint — жизнь в стиле Linux
И Ubuntu, и Linux Mint поддерживают множество разных языков. Откуда бы вы ни приехали и на каком бы языке ни говорили, скорее всего, Ubuntu и Linux Mint поддерживают ваш язык.
Ubuntu
Эти шаги работают в средах рабочего стола Unity и Ubuntu в среде Wayland. Вам нужно будет периодически вводить пароль администратора, чтобы внести эти изменения.
Сначала либо введите «язык» в поле поиска, либо нажмите «Действия», затем введите «язык». Выберите «Языковая поддержка» из списка программ.
Языковая поддержка Ubuntu, Ubuntu Desktop Environment
Если вы получили предупреждающее сообщение о том, что языковая поддержка установлена не полностью, нажмите «Установить».
Вы можете получить предупреждение о том, что система ожидает завершения автоматического обновления. Если вы получили это сообщение, просто перезагрузите компьютер и продолжайте перезагружать его, пока автоматическое обновление не будет завершено.
Если вы получили это сообщение, просто перезагрузите компьютер и продолжайте перезагружать его, пока автоматическое обновление не будет завершено.
Далее появится диалоговое окно Поддержка языков. Нажмите «Установить/удалить языки».
В следующем окне вы увидите языки, которые уже установлены в вашей системе. Чтобы установить новый язык в Ubuntu, просто установите флажок рядом с языком. Затем нажмите «Применить».
На вкладке «Язык» диалогового окна «Поддержка языков» щелкните и перетащите нужный язык в начало списка. В моем случае я выбрал «Español: (México)», чтобы перетащить его в начало списка языков. Язык верхнего уровня станет языком ваших меню и окон. Каждый язык ниже второго в списке будет игнорироваться.
Нажмите «Применить для всей системы».
Теперь перейдите на вкладку «Региональные форматы». Это установит язык для таких вещей, как дата и время, валюта и числовые форматы. Снова выберите нужный язык. В моем примере я выбрал «Español: (México)».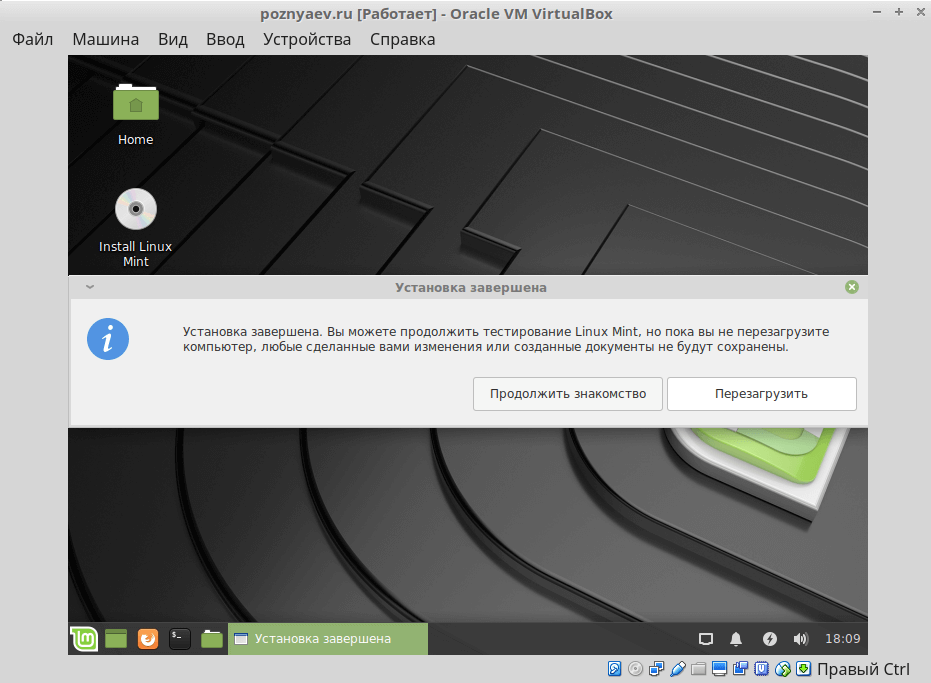 Нажмите «Применить для всей системы». Нажмите «Закрыть».
Нажмите «Применить для всей системы». Нажмите «Закрыть».
Затем выйдите из Ubuntu и войдите снова, чтобы активировать изменения языка. Кроме того, вы также можете перезагрузить или выключить и снова включить компьютер вручную.
При повторном запуске Ubuntu появится окно с предложением активировать новый язык. Текст будет отличаться в зависимости от выбранного вами языка. Чтобы принять изменения, нажмите кнопку справа. Чтобы отменить их, нажмите кнопку слева.
Если языковые настройки выполнены успешно, вся операционная система должна отображаться на нужном языке.
Ubuntu 18.04 LTS с испанским языком и мексиканским регионом.
Linux Mint
Нажмите кнопку «Меню», затем введите «язык» в строке поиска.
Выберите «Языки: языковые настройки». В разделе «Поддержка языков» нажмите «Установить/удалить языки».
Нажмите кнопку «Добавить…».
Прокрутите вниз, пока не найдете нужный язык, затем выберите его и нажмите «Установить».
Затем выберите нужный язык и нажмите «Установить языковые пакеты».
Если установка прошла успешно, в списке языков должно быть указано «Полностью установлено» зеленым цветом. Нажмите «Закрыть».
В разделе «Языковые настройки» нажмите кнопку рядом с «Язык», затем выберите нужный язык. Повторите с кнопкой рядом с «Регион». Нажмите «Применить для всей системы» для языка и региона.
Выйдите из системы и войдите снова или перезагрузите компьютер, чтобы изменения вступили в силу.
При повторном входе в систему появится диалоговое окно. Чтобы применить изменения, нажмите кнопку справа. Для отмены нажмите кнопку слева.
Если языковые настройки выполнены успешно, весь интерфейс операционной системы будет отображаться на нужном языке.
Linux Mint 19.1 с французским языком и французским регионом.
Как изменить язык в командной строке
Чтобы изменить языковые настройки вручную, просто отредактируйте два файла конфигурации.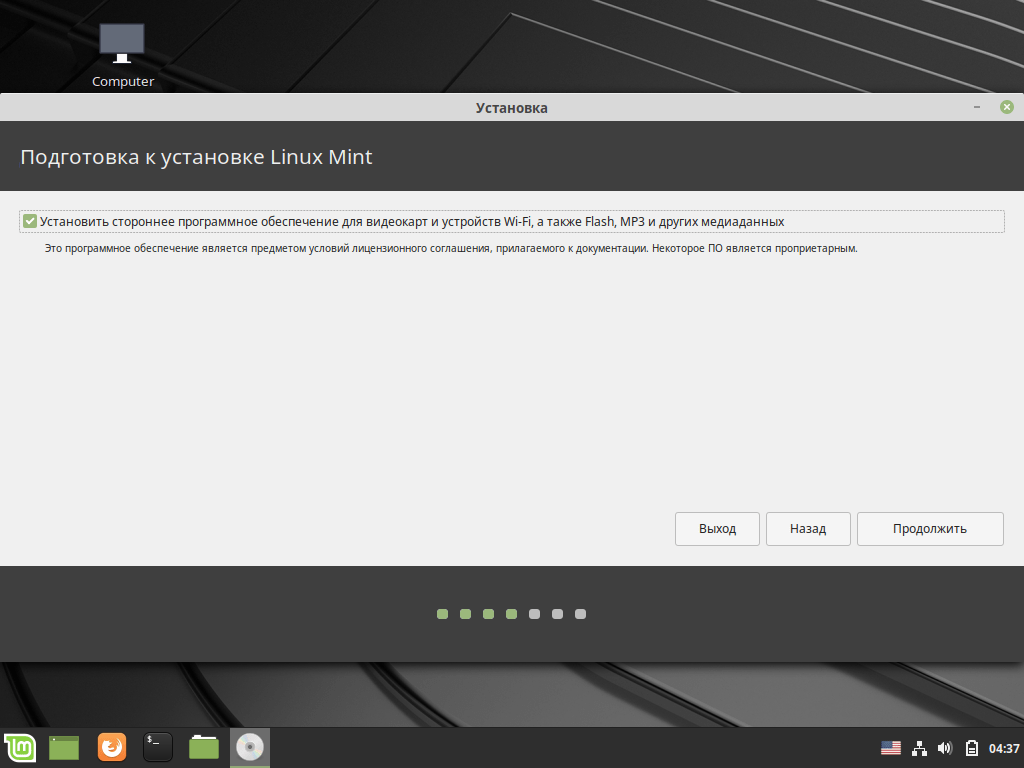 Перед редактированием этих файлов вам понадобятся коды для нужного языка и страны. (Возможно, перед внесением этих изменений вам потребуется загрузить и установить языковые пакеты в языковой поддержке.) Например, чтобы изменить язык на немецкий:
Перед редактированием этих файлов вам понадобятся коды для нужного языка и страны. (Возможно, перед внесением этих изменений вам потребуется загрузить и установить языковые пакеты в языковой поддержке.) Например, чтобы изменить язык на немецкий:
sudo nano /etc/default/locale
ЯЗЫК="de_DE" ЯЗЫК="de_DE"
sudo nano ~/.pam_environment
LANG=de_DE
LANGUAGE=de_DE
Нажмите CTRL+X, чтобы сохранить изменения.
Вы также можете вручную изменить другие настройки в этих файлах. Выйдите из системы и снова заблокируйте ее или перезагрузите компьютер, чтобы завершить изменение языковых настроек.
Когда вы снова войдете в систему, вы увидите диалоговое окно. Чтобы принять изменения, нажмите кнопку справа. Для отмены нажмите кнопку слева.
Если у вас возникли проблемы с языковыми настройками, вы можете проверить их в командной строке. Введите следующую команду, чтобы увидеть языковые настройки.