Windows 10 добавить программу в автозапуск: Добавить приложение для автоматического запуска при начальной загрузке Windows 10
Содержание
Как добавить программу в автозагрузку в Windows 10?
Добавляем полезные программы в автозапуск
Итак, как добавить приложение в автозагрузку Windows 10 с помощью специального пользовательского интерфейса – системная папка? Достаточно разместить в ней ярлык на нужный файл. Следуем по порядку.
Ищем системную папку!
Опять же, существует 2 способа вызова директории.
- Используем командную строку:
- [Win]+[R] → введите «shell:Startup».
Перед нами откроется директория, в которую можно добавить программу в автозапуск Windows 10 для текущего пользователя.
- Используя проводник, также можно добавить ярлык на нужное приложение или программу. Ниже указаны пути для разных типов пользователей, в случае если нужно сделать автозапуск программы в Windows 10.
для текущего пользователя:
- «С:» → Пользователи (User’s) → Имя_ пользователя → App Data → Roaming → Microsoft → Главное меню (Start Menu) → Программы (Programs) → StartUp;
для всех пользователей:
- «С:» → «ProgramData» → Microsoft → Window’s →Главное меню (Start Menu) → Программы (Programs) → StartUp.

Размещаем ярлык для автозапуска
Чтобы необходимая для нас программа запускалась каждый раз после включения и перезагрузки компьютера, необходимо копированием перенести в папку ярлык на исполняемый файл. Инструкция:
- ПКМ кликаем на ярлык программы → «Копировать» → переходим в папку автозагрузки, ПКМ кликаем на свободное пространство в пределах папки и выбираем «Вставить».
Давайте удостоверимся, все ли мы правильно сделали. В этом нам поможет абсолютно любое бесплатное ПО для просмотра и редактирования StartUp’a. Рассмотрим на примере имеющихся у нас «Autoruns» и «Cclener». Запускаем вышеназванные проги и в разделах «Logon» и «Автозагрузка, соответственно находим размещенное нами приложение, смотрите на скриншотах ниже.
Как видим, добавление файла в автозагрузку Windows 10 текущего пользователя прошло успешно. Напоминаем, что корректная работа ОС и производительность (пусть косвенно), но зависят от загруженности системы при старте. Многие игнорируют подобные советы. Надеемся, что вы не из их числа.
Надеемся, что вы не из их числа.
Использование системных инструментов
Теперь рассмотрим работу с системными инструментами. Наверняка, вы неоднократно слышали о том, что редактирование / удаление разделов реестра может привести к плачевным результатам. Не стоит отчаиваться. Следуя четкой инструкции, включить программу в автозагрузку Windows 10 окажется проще, чем собрать пасьянс. Итак, для перехода в дерево реестра run – следует:
- нажать клавиши [Win]+[R] → вводим «regedit» → OK.
Опять же, все не так однозначно, в системном разделе. Наряду с привычной графической оболочкой, можно поставить программу в автозагрузке Windows 10 как для текущего пользователя, так и для всех учетных записей одновременно. Разберем на примере всех пользователей. Следуем по иерархии:
- Hkey_Local_Machine → SoftWare → Microsoft →Windows → Current Version → Run.
- ПКМ кликаем справа на свободном поле и выбираем «Создать» → «Строковый параметр» → вводим_имя_ → OK → щелкните двойным левым кликом по записи и укажите путь к файлу «Значение».

- Во избежание безошибочного ввода местоположения, в помощь «copy» → «paste». Обращайте внимание на указание конечного файла – он не будет указан в свойствах.
Не сложным действием, мы добавили в реестр запись для всех учетных записей. Чтобы внести информацию в StartUp текущего пользователя, достаточно перейти в реестре:
- HKEY_CURRENT_USER → SOFTWARE → MicroSoft → Windows → Current Version → Run
Чем опасны программы в автозагрузке?
Аккуратный и грамотный подход к автозапуску программ вместе с загрузкой системы упрощает работу, забирая часть задач на себя. Но не стоит забывать, о том, что в нее попадают и вредоносные утилиты. Вы непременно должны знать, как отключить автозапуск программ в Windows 10 – об этом более подробно на нашем сайте. Чем может обернуться проникновение нежелательного ПО:
- может провоцировать самопроизвольное открытие окон в браузере с малоприятными баннерами;
- блокировать работу некоторых служб;
- может привести к синему экрану смерти – BsoD.

Одной из распространенных причин постоянной перезагрузки может быть именно вирус, который незаметно для вас прокрался в автозагрузку ОС. Держите ситуацию под контролем и периодически проверяйте различными доступными средствами. Более подробно о том, где находится папка автозапуска в Виндовс 10, раскрыто в статье на нашем сайте.
сделаем ярлык, поставим и включим его согласно инструкции, таким же путем можно поместить приложение
Часть программ на ПК используется регулярно, а потому целесообразно сделать так, чтобы они запускались автоматически при включении компьютера. Рассмотрим, как добавить программу в автозагрузку в Windows 10 всеми доступными пользователю методами. Вам также может быть интересным: ( См. Как убрать ненужные приложения, Как добавить в автозагрузку).
Содержание
- Диспетчер задач
- Местонахождение в Каталоге
- Редактор реестра
- Планировщик заданий
Диспетчер задач
В «Десятке» проще всего управлять перечнем приложений, запускаемых вместе с операционной системой, через «Диспетчер задач». В нём появилась соответствующая вкладка.
В нём появилась соответствующая вкладка.
1. Вызовите инструмент удобным способом.
2. Если окно имеет миниатюрный вид, кликните по кнопке «Подробнее».
3. Перейдите во вкладку «Автозагрузка».
В ней можно только включать автоматический запуск приложений, который был отключен без удаления ярлыка программы из списка.
Местонахождение в Каталоге
Дальше разберёмся, как в автозапуск поставить приложение, ранее в нем отсутствующее.
1. Вызовите командный интерпретатор операционной системы посредством сочетания клавиш Win + R, пропишите в нём «shell:startup» и нажмите «ОК».
В Проводнике откроется каталог, куда можно добавлять (и удалять тоже) ярлыки программ, которые должны стартовать автоматически после загрузки всех системных файлов.
2. Создайте в каталоге ярлык на исполняемый файл удобным образом или скопируйте/переместите его.
Редактор реестра
1.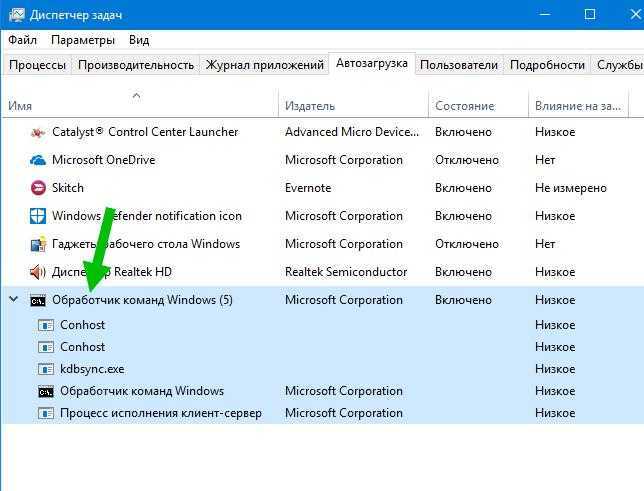 Одновременно зажмите клавиши Win + R.
Одновременно зажмите клавиши Win + R.
2. Введите команду «regedit» и выполните её.
3. Перейдите в ветку:
HKLM – Software - Microsoft - Windows - Current Version - Run
4. Кликните правой клавишей по пустому месту в правой области окна и создайте строковый параметр.
5. Введите его название (значения оно не играет).
6. Дважды кликните по новому объекту, а в окне изменения его параметров в качестве значения введите путь к исполняемому файлу приложения.
Путь проще всего скопировать из строки «Объект» в свойствах ярлыка.
Обратите внимание! Кавычки не нужны.
Этим действием программа добавилась в автозагрузку для всех учётных записей на данном компьютере. Если нужно изменить параметры автостарта для конкретного пользователя, все манипуляции осуществляйте в ветке HKEY_CU. Дальнейший путь без изменений. SOFTWARE — MicroSoft — Windows — Current Version – Run.
Планировщик заданий
1. Запустите Планировщик заданий (через поисковую строку).
2. В правой части окна кликните «Создать задачу…».
3. Введите имя задачи, а внизу укажите, что она адаптируется под Windows 10.
4. Во вкладке «Триггеры» кликните создать таким образом добавляем условия выполнения задачи.
5. В поле «Начать задачу…» выберите «При входе в систему» из выпадающего списка.
В дополнительных параметрах ниже можете указать время отсрочки выполнения задания (запуск приложения через 1-2 минуты после старта Windows, что даст возможность запуститься всем остальным сервисам).
6. Перейдите ко вкладке «Действия» и щелкните «Создать».
7. Кликните «Обзор» и укажите путь к исполняемому файлу приложения либо вставьте его в текстовую форму левее от кнопки.
8. Сохраните все изменения для добавления записи.
В статье было рассмотрено 4 различных способа добавления программ/приложений в автозагрузку, все способы рабочие, каким воспользоваться решать вам. Также бывает, что нужно добавить в автозагрузку исполняемый файл, как это сделать узнать можно здесь.
Также бывает, что нужно добавить в автозагрузку исполняемый файл, как это сделать узнать можно здесь.
Все, что вам нужно знать
Скорее всего, некоторые программы открываются сразу же при каждой загрузке компьютера. Для вас пустая трата времени запускать их по одному при каждой загрузке, и именно здесь появляется папка автозагрузки Windows.
Давайте разберемся, где найти папку автозагрузки в Windows 10 и 11, как она работает и какие программы в ней должны и не должны быть.
Что такое папка автозагрузки Windows?
Папка автозагрузки Windows — это специальная папка на вашем компьютере; любые программы, которые вы поместите в него, будут автоматически запускаться при включении компьютера. Это позволяет вам постоянно запускать важные программы, поэтому вам не нужно помнить о том, чтобы запускать их самостоятельно.
Обратите внимание, что в Windows 10 и 11 есть отдельная функция, которая повторно открывает приложения, которые вы открывали в последний раз при запуске. Это не зависит от папки автозагрузки, и вы можете запретить Windows повторно открывать ваши приложения после такой перезагрузки, если хотите.
Это не зависит от папки автозагрузки, и вы можете запретить Windows повторно открывать ваши приложения после такой перезагрузки, если хотите.
Где находится папка автозагрузки Windows?
Фактически на вашем компьютере есть две папки автозагрузки. Одна из них — личная папка автозагрузки для вашей учетной записи, которая находится здесь:
.
C:\Users\USERNAME\AppData\Roaming\Microsoft\Windows\Start Menu\Programs\Startup
Другая папка автозагрузки содержит программы, которые автоматически запускаются для каждого пользователя на вашем компьютере. Вы можете найти это по адресу:
C:\ProgramData\Microsoft\Windows\Start Menu\Programs\StartUp
Поскольку обе эти папки довольно скрыты, Windows включает пару ярлыков, которые значительно облегчают доступ к ним. Откройте окно проводника (или диалоговое окно «Выполнить», нажав Win + R ), и вы можете ввести это в панель, чтобы получить доступ к своей собственной папке запуска:
shell:startup
Чтобы получить доступ к папке автозагрузки для всех пользователей, используйте вместо этого:
shell:common startup
Как добавить программу в папку автозагрузки в Windows
Многие программы предлагают возможность запуска при запуске в их меню опций.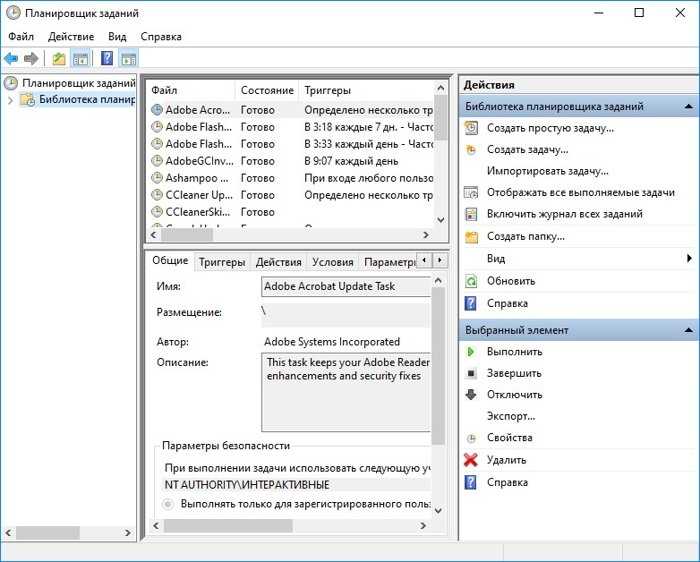 Вы должны проверить, предлагает ли программное обеспечение, которое вы хотите запускать при загрузке, эту опцию, так как это самый простой способ сделать это.
Вы должны проверить, предлагает ли программное обеспечение, которое вы хотите запускать при загрузке, эту опцию, так как это самый простой способ сделать это.
Но если это не так, вы можете добавить любую программу в автозагрузку, добавив ярлык в папку автозагрузки Windows. Это нетрудно сделать.
Сначала найдите исполняемый файл программы, которую вы хотите запускать при запуске. Самый простой способ сделать это — ввести его имя в меню «Пуск», чтобы найти его. Как только он появится, щелкните правой кнопкой мыши программу и Открыть местоположение файла , чтобы открыть его в проводнике. Оттуда щелкните правой кнопкой мыши исполняемый файл программы и выберите Отправить > Рабочий стол (создать ярлык) .
Нет необходимости трогать исходный исполняемый файл; ярлык будет работать нормально. Это также позволяет вам легко удалить ярлык из папки автозагрузки, если вы когда-нибудь передумаете.
Затем перейдите на рабочий стол и найдите только что созданный ярлык. Откройте окно проводника в папку автозагрузки (или папку автозагрузки «все пользователи», если хотите). Затем просто перетащите новый значок ярлыка с рабочего стола в папку автозагрузки. Вы также можете вырезать и вставить его, используя Ctrl + X и Ctrl + V , если хотите.
Откройте окно проводника в папку автозагрузки (или папку автозагрузки «все пользователи», если хотите). Затем просто перетащите новый значок ярлыка с рабочего стола в папку автозагрузки. Вы также можете вырезать и вставить его, используя Ctrl + X и Ctrl + V , если хотите.
Если у вас есть ярлык в папке автозагрузки, вы заметите, что программа откроется при следующем входе в систему. Это сэкономит вам время на открытие ее вручную при каждой перезагрузке.
Как отключить автозагрузку программ в Windows
Если вы видите какие-либо программы в любой из папок автозагрузки, которые вы не хотели бы запускать при загрузке, просто удалите их ярлыки. Это не удалит программы; просто ярлык, который используется для запуска при загрузке.
Однако есть и другие способы отключения запускаемых программ. Одним из наиболее важных является диспетчер задач, который включает в себя больше программ, чем вы найдете в папке автозагрузки. Отключение некоторых элементов здесь может помочь, когда ваш компьютер работает медленно.
Используйте сочетание клавиш Ctrl + Shift + Esc , чтобы открыть диспетчер задач. Если вы видите только базовый список приложений, щелкните ссылку Подробнее внизу, чтобы перейти к полному диспетчеру задач. Затем щелкните вкладку Startup вверху.
Здесь вы увидите все программы, настроенные для запуска при запуске. Вы можете использовать заголовки для сортировки по Имя , Статус или Влияние на запуск . Чтобы предотвратить запуск одного из них, выберите его и нажмите кнопку 9.0023 Отключить кнопку внизу.
На эту вкладку можно добавить еще несколько полезных столбцов. Щелкните правой кнопкой мыши в любом месте заголовка (где вы видите Name , Publisher и т. д.), и вы увидите больше доступных критериев. Два полезных: Тип запуска и Командная строка .
Тип запуска указывает, исходит ли программа запуска из реестра или из папки . Большинство из них будет Registry , что означает, что программа настроена на запуск при запуске, когда вы ее установили, или делает это с помощью опции в ее настройках. Папка означает, что она находится в одной из рассмотренных ранее папок автозагрузки.
Большинство из них будет Registry , что означает, что программа настроена на запуск при запуске, когда вы ее установили, или делает это с помощью опции в ее настройках. Папка означает, что она находится в одной из рассмотренных ранее папок автозагрузки.
Поле Командная строка показывает, где находится программа на вашем ПК. Это полезно для выяснения, где именно находится программа, если вам нужна дополнительная информация о ней. Вы можете перейти к этому, щелкнув правой кнопкой мыши любую запись и выбрав Открыть расположение файла .
Какие программы следует запускать при запуске?
В то время как некоторые программы жизненно важны для запуска при запуске, другие являются пустой тратой ресурсов вашего компьютера и только способствуют его медленной работе. Вот некоторые из них, которые нужно знать в обеих категориях.
Эти программы должны запускаться при запуске:
- Антивирусное программное обеспечение: Чтобы ваш антивирус выполнял свою работу, он должен работать постоянно.

- Программное обеспечение для резервного копирования: Лучшее резервное копирование — установить и забыть; вы не хотите помнить, чтобы начать его каждый день.
- Программное обеспечение для облачного хранилища: Если вы активно используете Dropbox, Google Диск и подобные инструменты, вам следует запускать их при запуске, чтобы ваши файлы всегда были актуальными.
- Любое программное обеспечение, которым вы регулярно пользуетесь: Используйте менеджер буфера обмена, чтобы отслеживать, что вы копируете и вставляете? Вы обычно просматриваете веб-страницы при подключении к VPN? Любое подобное программное обеспечение является хорошим кандидатом для запуска при запуске.
И наоборот, вам обычно не нужно запускать эти программы при запуске:
- Игровые и чат-клиенты: Если вы не используете свой компьютер только для этих целей, их большая нагрузка на время загрузки не стоит мгновенно появление в сети для ваших друзей.
 Просто откройте их, когда будете готовы их использовать.
Просто откройте их, когда будете готовы их использовать. - Программное обеспечение Apple: iTunes настолько плох, что вы, вероятно, используете его только тогда, когда это необходимо, а QuickTime не поддерживается в Windows уже много лет. Скорее всего, вам не понадобится ни один из них, работающий сразу после загрузки.
- Программное обеспечение Adobe: Если вы не работаете в приложениях Adobe Creative Cloud весь день, вам не нужно запускать Adobe Reader и подобное программное обеспечение при запуске.
- Вредоносное ПО производителя: Вредоносное ПО от HP, Lenovo и других производителей ПК, вероятно, появляется в ваших программах запуска. Ничего из этого не нужно, поэтому вы можете удалить его из автозагрузки и даже удалить.
- Crapware: Если вы видите какие-либо панели инструментов, очистители реестра или подобный мусор, вам следует полностью удалить этот хлам с вашего ПК.
Если ваш компьютер по-прежнему работает медленно после удаления всего этого, возможно, вам придется попробовать другие методы, чтобы ускорить загрузку Windows.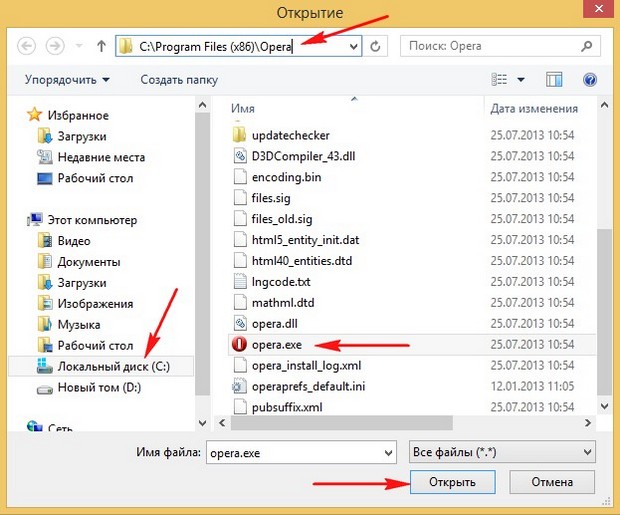
Расширенное управление папкой автозагрузки в Windows
Хотя папка автозагрузки и диспетчер задач позволяют многое делать с запускаемыми программами, опытные пользователи могут захотеть углубиться. Мы рекомендуем инструмент Microsoft AutoRuns, который позволяет вам управлять программами автозапуска на вашем ПК именно так, как вы хотите.
Ознакомьтесь с нашим руководством по автозапуску в Windows для получения дополнительной информации.
Управляйте папкой автозагрузки Windows
Теперь вы знаете, как получить доступ к папке автозагрузки Windows и управлять ею, можете добавлять и удалять программы автозагрузки, а также знаете, какие приложения следует запускать при загрузке. Немедленное удаление программ, которые вы никогда не используете, — это отличный и простой способ повысить скорость вашего ПК, поэтому вы должны заметить некоторые преимущества в производительности.
Между тем, вам также может быть интересно узнать больше о том, как различные компоненты вашего компьютера влияют на вашу работу.
Как добавить программу в папку автозагрузки Windows 10. — wintips.org
Как вы знаете, многие программы добавляют ярлык в автозагрузку системы при установке, чтобы автоматически запускаться вместе с Windows. Это происходит потому, что некоторые из этих программ должны запускаться при запуске Windows из соображений безопасности (например, антивирусная программа) или удобства (например, Skype, Dropbox и т. д.). С другой стороны, некоторые пользователи хотят добавить определенную программу или папку для открытия при запуске Windows 10 из соображений удобства.
В этой статье я покажу вам, как вручную добавить ярлык любой программы, файла или папки в автозагрузку Windows 10 для автоматического запуска или открытия в Windows 10.
Как открыть Программа, файл или папка при запуске системы в Windows 10.
Шаг 1. Откройте папку автозагрузки Windows 10.
1. Одновременно нажмите клавиши Win + R , чтобы открыть окно команды запуска.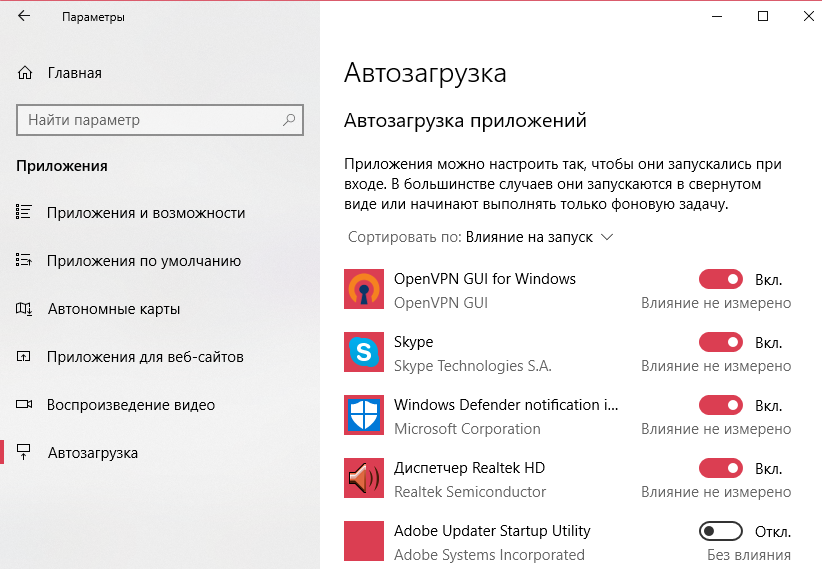
2. Введите следующую команду* и нажмите OK :
- shell:startup
* Примечание: Приведенная выше команда откроет папку автозагрузки пользователя:
- C:\Users\<Ваше_имя_пользователя>\AppData\Roaming\Microsoft\Windows\Start Menu\Programs\21Startup
— Если вы хотите добавить программу или файл для запуска при старте Windows, для всех пользователей, которые используют компьютер, то вместо shell:startup type shell:common startup
3. Не закрывая окно папки «Автозагрузка», перейдите к следующему шагу.
Шаг 2. Поместите ярлык программы, файла или папки в автозагрузку.
A. Чтобы добавить ярлык программы в автозагрузку Windows 10.
1. Из списка установленных программ перетащите программу, которую вы хотите добавить в автозагрузку Windows 10, на рабочий стол.
2. Щелкните правой кнопкой мыши только что созданный ярлык на рабочем столе и выберите Вырезать .
3. Перейдите к папке автозагрузки, которую вы открыли на шаге 1 .
4. Щелкните правой кнопкой мыши пустое место и выберите Вставить .
B. Чтобы добавить файл или папку в автозагрузку Windows 10.
1. Щелкните правой кнопкой мыши файл или папку, которую вы хотите открыть при запуске Windows 10, и выберите Создать ярлык .
2. Затем щелкните правой кнопкой мыши только что созданный ярлык и выберите Вырезать .
3. Перейдите к папке автозагрузки, которую вы открыли на шаге 1 .
4. Щелкните правой кнопкой мыши пустое место и выберите Вставить .
Вот оно! Дайте мне знать, помогло ли вам это руководство, оставив свой комментарий о своем опыте.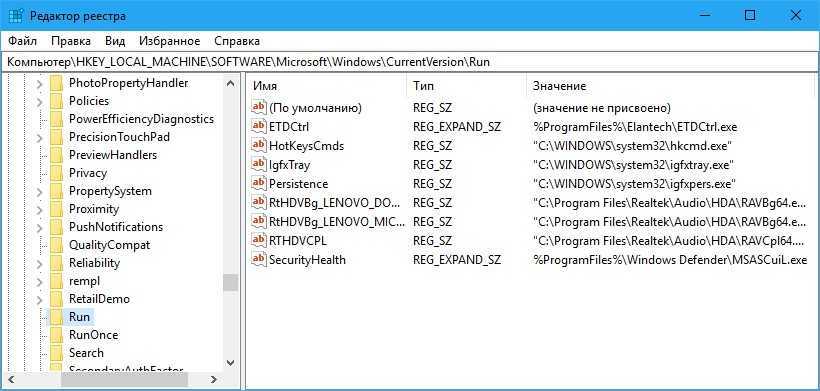 Поставьте лайк и поделитесь этим руководством, чтобы помочь другим.
Поставьте лайк и поделитесь этим руководством, чтобы помочь другим.
Если эта статья была для вас полезна, поддержите нас, сделав пожертвование. Даже 1 доллар может иметь огромное значение для нас в наших усилиях продолжать помогать другим, сохраняя при этом этот сайт бесплатным:
Мы нанимаем
Мы ищем технических писателей на неполный или полный рабочий день, чтобы присоединиться к нашей команде! Речь идет об удаленной должности, на которую могут претендовать квалифицированные технические писатели из любой точки мира. Нажмите здесь, чтобы узнать больше.
Если вы хотите оставаться постоянно защищенными от вредоносных программ, существующих и будущих , мы рекомендуем вам установить Malwarebytes Anti-Malware PRO , нажав ниже (мы
зарабатывайте комиссию с продаж, произведенных по этой ссылке, но без дополнительных затрат для вас. У нас есть опыт работы с этим программным обеспечением, и мы рекомендуем его, потому что оно полезно и полезно):
Полная защита домашних компьютеров — защитите до 3 компьютеров с помощью НОВОЙ программы Malwarebytes Anti-Malware Premium!
Как удалить драйверы принтера в Windows 10, 8, 7 и Vista.




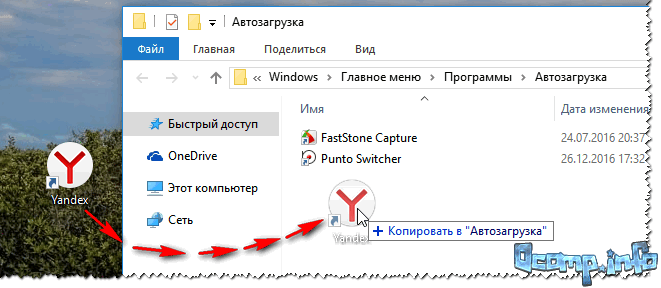
 Просто откройте их, когда будете готовы их использовать.
Просто откройте их, когда будете готовы их использовать.