Форматирование микро сд: Как отформатировать и восстановить карту памяти?
Содержание
как грамотно очистить карту памяти
Форматирование SD-карты для полного удаления данных с карты памяти, зачем это нужно делать? Например: вам нужно отдать кому-то свою SD-карту в связи с покупкой новой, но на ней все еще хранятся ваши личные данные.
Поэтому, чтобы никто не узнал об имеющейся там информации, вам нужно выполнить низкоуровневое форматирование, после этого можно быть уверенным, что имеющиеся там данные не могут быть восстановлены с вашего устройства хранения. Эта статья даст вам полное руководство о том, что такое низкоуровневое форматирование, какие инструменты вы можете использовать для выполнения полной очистки. Здесь вы получите советы, как отформатировать карту памяти на низком уровне в Linux.
Содержание
- Что такое низкоуровневое форматирование?
- Зачем делать форматирование SD-карты?
- Две отличные программы для форматирования SD-карты
- 1. Форматирование SD-карты с помощью программы
- 2. Инструмент форматирования жесткого диска
- Как отформатировать SD-карту в Linux
- 1.
 «Команда dd»
«Команда dd» - 2. Команда mkfs.vfat
- Как восстановить потерянные данные на SD-карте
- Заключение
- Часто задаваемые вопросы:
- Что такое низкоуровневое форматирование SD-карты?
- Что такое низкоуровневое форматирование?
- Как отформатировать новую SD-карту?
- Как отформатировать флешку низкого уровня?
Что такое низкоуровневое форматирование?
Низкоуровневое форматирование, также известное как LLF, относится к такому типу программного процесса разметки области хранения информации, которое полностью стирает ваш жесткий диск и создает на нем новые сектора и дорожки. LLF создает физический формат, который определяет, где будут храниться ваши данные на форматируемом жестком диске. В отличие от высокоуровневого форматирования, этот тип очистки выполняется непосредственно на секторах жесткого диска.
При низкоуровневом форматировании, например, SD-карты, ее поверхность помечается началом записи блоков и другой дополнительной информацией. Все это позже будет использоваться контроллером диска для чтения и записи данных.
Все это позже будет использоваться контроллером диска для чтения и записи данных.
Зачем делать форматирование SD-карты?
Низкоуровневое форматирование не используется так часто, как высокоуровневое, поскольку оно требует очень много времени. Однако такой тип разметки носителя имеет смысл по следующим причинам:
Низкоуровневое форматирование рекомендуется для SD-карты, которую вы хотите отдать, но у вас есть важные или личные данные на карте. Вы ведь не хотите, чтобы кто-либо имел доступ к такой информации?
Если на вашей SD-карте есть плохие дорожки или секторы, и вы безуспешно пытались удалить их обычным способом, то вам следует подумать о низкоуровневом форматировании SD-карты. Другой важной причиной низкоуровневого форматирования SD-карты является то, что вы хотите освободить место или емкость карты. Это тот случай, когда вы обнаружите, что SD-карта достигла своего предела.
Две отличные программы для форматирования SD-карты
Интернет заполнен всевозможными программами низкоуровневого форматирования, которые могут сбивать с толку. Не волнуйтесь, мы познакомим вас с двумя отличными инструментами, чтобы вы не совершили ошибку, используя менее полезный инструмент.
Не волнуйтесь, мы познакомим вас с двумя отличными инструментами, чтобы вы не совершили ошибку, используя менее полезный инструмент.
1. Форматирование SD-карты с помощью программы
SD Memory Card Formatter — это инструмент, который рекомендуется не только для форматирования вашей SD-карты, но и для карт памяти SDXC и SDHC. Этот ПО при работе гарантирует оптимальную производительность.
Обратите внимание, что эта программа не будет форматировать области на ваших SD-картах, которые были классифицированы как «защищенные» по соображениям безопасности.
Если вы хотите отформатировать такие защищенные области, вы можете использовать соответствующее хост-устройство SD или приложение компьютера, которое обеспечивает функцию безопасности. Эта программа может использоваться как в Windows, так и в Mac.
2. Инструмент форматирования жесткого диска
HDD Low Level Format Tool ver.4.40. Это еще один отличный инструмент для низкоуровневого форматирования SD-карты, который вы можете использовать.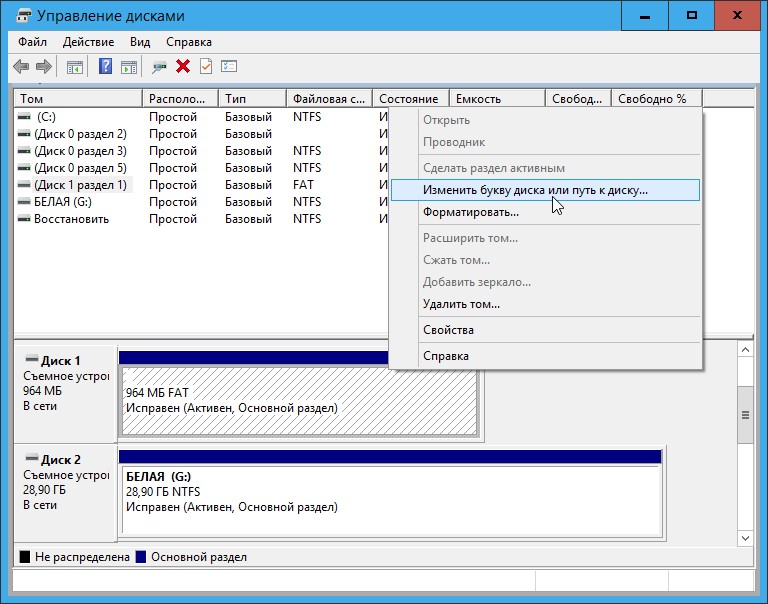 Инструмент отформатирует вашу SD-карту со скоростью 180 ГБ/час, что составляет 50 МБ/с. Довольно быстро, правда? Еще одним преимуществом является то, что обновление программы бесплатное на всю жизнь. Программа также имеет гарантию на 30 дней.
Инструмент отформатирует вашу SD-карту со скоростью 180 ГБ/час, что составляет 50 МБ/с. Довольно быстро, правда? Еще одним преимуществом является то, что обновление программы бесплатное на всю жизнь. Программа также имеет гарантию на 30 дней.
Помимо SD-карт, инструмент низкоуровневого форматирования для жестких дисков, также подходит для других карт памяти, таких как MMC, CompactFlash и MemoryStick, которых используют кард-ридер.
Как отформатировать SD-карту в Linux
Помимо использования графического программного обеспечения/инструментов для форматирования жесткого диска, вы можете немного глубже изучить свой компьютер и воспользоваться инструментами командной строки, используемыми таким программным обеспечением.
Мы будем использовать две такие команды:
1. «Команда dd»
С помощью этого метода просто откройте командную строку и введите следующую команду:
sudo dd if=/dev/zero of=/dev/drive_name bs=2048 count=1
Замените «drive_name» на имя диска.
Предупреждение! Не вводите неправильный диск!
2. Команда mkfs.vfat
Шаг 1. Запустите команду «lsblk», чтобы идентифицировать устройство
Это должно выглядеть примерно так:
Шаг 2. Запустите команду «parted», после которой укажите имя блочного устройства, которое вы хотите отформатировать. В приведенном выше примере это «sdb».
Введите «sudo parted/dev/sdb». Замените «sdb» именем диска.
Предупреждение! Не вводите неправильный драйвер.
Шаг 3. Создайте таблицу разделов с помощью следующей команды: «(parted) mklabel msdos»
Шаг 4. Затем отформатируйте его как «fat32» с помощью команды: «sudo mkfs.vfat/dev/sdb1»
Как восстановить потерянные данные на SD-карте
Если вы выполнили обычный формат SD-карты, вы можете использовать стороннюю утилиту для восстановления данных на карте. Recoverit Data Recovery — это программа, которой вы можете доверять, чтобы вернуть свои отформатированные файлы. Потому что инструмент поддерживает широкий спектр сценариев потери данных, таких как отформатированные SD-карты, удаленные файлы, ошибки карты памяти и поврежденные внутренние и внешние жесткие диски.
Потому что инструмент поддерживает широкий спектр сценариев потери данных, таких как отформатированные SD-карты, удаленные файлы, ошибки карты памяти и поврежденные внутренние и внешние жесткие диски.
Кроме того, Recoverit оснащен удобным пользовательским интерфейсом, с помощью которого вы можете восстановить свои данные всего за несколько шагов как на Windows, так и на Mac. Recoverit поддерживает восстановление данных в различных форматах, таких как аудио, изображения, Excel, документы и т.д.
Чтобы понять, насколько хорош Recoverit, выполните следующие действия:
Шаг 1. Выберите место для хранения
Выберите устройство, из которого вы хотите восстановить данные, например, ваша SD-карта; нажмите кнопку «Пуск», чтобы начать процесс.
Шаг 2: Процесс сканирования
Подождите, пока Recoverit просканирует местоположение вашей карты на предмет всех файлов. Вы можете следить за процессом сканирования с помощью индикатора выполнения.
Шаг 3: Предварительный просмотр и сохранение результата
Посмотрите на все восстановленные файлы после завершения процесса сканирования. Этот шаг стал возможным благодаря функции предварительного просмотра Recoverit. Если вас устраивает результат, теперь вы можете сохранить файлы, выбрав «Восстановить» в правом нижнем углу страницы.
Заключение
В этой статье объясняется, что означает низкоуровневое форматирование и почему рекомендуется этот тип формата SD-карты. Теперь вы можете применить данные шаги для выполнения низкоуровневого форматирования вашей SD-карты в Linux. Если вы выполнили обычное форматирование карты памяти, но некоторые данные были потеряны, Recoverit может восстановить эти данные за вас.
Часто задаваемые вопросы:
Что такое низкоуровневое форматирование SD-карты?
Низкоуровневое форматирование SD-карты — это процесс, при котором стираются все данные с карточки. Таким образом, эта система форматирования будет постоянно очищать данные вашей SD-карты и инициализировать каждый сектор индивидуально, чтобы вы могли снова использовать карту.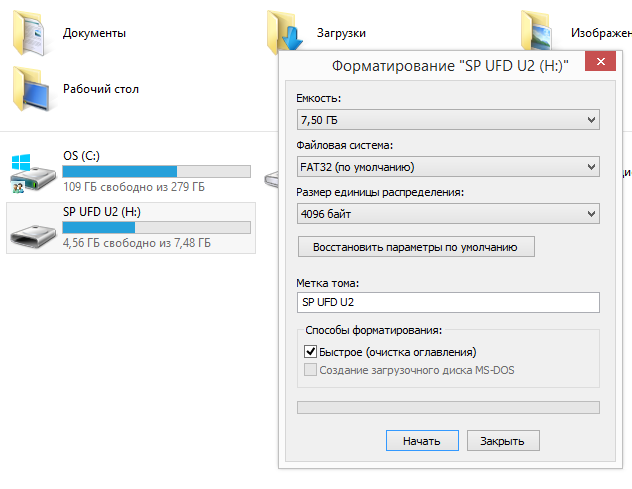
Что такое низкоуровневое форматирование?
При низкоуровневом форматировании данные записываются непосредственно на соответствующий носитель, не проходя через уровень файловой системы. Эта система форматирования полностью стирает все данные на вашем устройстве хранения.
Как отформатировать новую SD-карту?
Вы можете отформатировать новую SD-карту на своем телефоне. Вы также можете отформатировать карту на своем компьютере с помощью командной строки, управления дисками, программы форматирования, как описано в этой статье, или Проводника Windows. Перед подключением к компьютеру вставьте карту памяти в устройство чтения карт или адаптер.
Как отформатировать флешку низкого уровня?
Если вы используете флэш-накопитель, и на нем возникают проблемы, вы можете избавить его от всех проблем и восстановить с нуля. В этом случае вам нужно выполнить низкоуровневое форматирование на флешке. Прежде всего, скачайте один из вышеперечисленных инструментов и запустите программу после завершения установки, подключив флешку к компьютеру.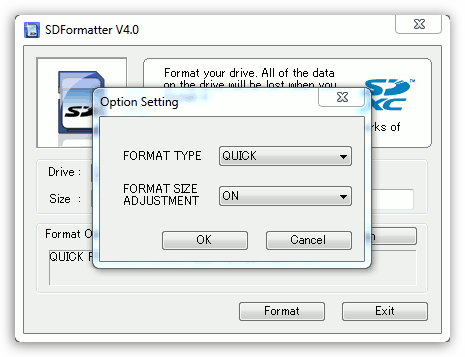 Выбрав флэш-накопитель, следуйте инструкциям на экране для низкоуровневого форматирования.
Выбрав флэш-накопитель, следуйте инструкциям на экране для низкоуровневого форматирования.
Canvas Go! SD Card — Поддержка
Search Kingston.com
Версия вашего веб-браузера устарела. Обновите браузер для повышения удобства работы с этим веб-сайтом. https://browser-update.org/update-browser.html
Canvas Go! (SDG)
- Ресурсы
- PCN
- Видеоролики
- FAQ
- Contact Us
Техническое описание
Метки и названия карт памяти
Классы скорости карт памяти
Типы карт памяти
Информация о гарантии
Warning: Formatting your flash card will erase all data files!
FORMAT ON DEVICE (i.e. Digital Camera)
Most devices that support flash cards (i.e. camera) will have a format utility. Before using this feature, make sure the flash card capacity and type is supported by the device. Also make sure the format (e.g., FAT32) options offered by the device are compatible with other device you might plan to pair the flash card with. To format the card, follow the Format instructions provided in the user’s manual of the device.
Also make sure the format (e.g., FAT32) options offered by the device are compatible with other device you might plan to pair the flash card with. To format the card, follow the Format instructions provided in the user’s manual of the device.
FORMAT ON WINDOWS PC/NOTEBOOK
Type «This PC» in the Windows search window and press Enter. Locate and highlight the drive that corresponds with the card reader containing the flash card. Then with the right mouse button, right-click the drive and select «Format» from the pop-up menu to access the format utility.
Choose the file system that is appropriate for the card size and the device you plan to pair the flash card with. Note, 2GB and below (standard capacity) should use FAT, 4GB to 32GB (High Capacity) typically use FAT32. With capacities 64GB and above (Extended Capacity), we recommend using exFAT. Once you make this selection, click Format to complete the format process.
FORMAT ON macOS PC/NOTEBOOK
If you are using a card reader connected to a macOS system, open the «Go» menu and double-click on Utilities (If you do not see Utilities, double-click on Applications and then double-click the Utilities folder). Double-click on the Disk Utility icon. On the Disk Utility Dialog box, select the flash card’s active partition. Note: There will be two listings for the card, the first one is the active partition and the second is the volume label. Click the erase tab located on the right side of the screen. Using the Volume Format drop-down, select “MS-DOS File System” from the list. Click Erase.
Double-click on the Disk Utility icon. On the Disk Utility Dialog box, select the flash card’s active partition. Note: There will be two listings for the card, the first one is the active partition and the second is the volume label. Click the erase tab located on the right side of the screen. Using the Volume Format drop-down, select “MS-DOS File System” from the list. Click Erase.
FAQ: KFC-012611-GEN-07
Полезна ли была эта информация?
If you have data on your card that is important to you, we strongly recommend that you use one of the two possible ways for data recovery (see below). For more information on our warranty policy please visit http://www.kingston.com/company/warranty.asp
- Go to www.download.com and do a search for data recovery and download one of the many data recovery utilities, which are fairly simple to use. We suggest trying one of the free versions as they work just as well as the paid versions. Please note: If the computer cannot see the drive in question, unfortunately the recovery software will not be able to see the drive and recovery will not be an option with recovery software.
 Therefore, if the drive is not recognized, please refer to option 2 below.
Therefore, if the drive is not recognized, please refer to option 2 below. - Contact a company that specializes in data recovery services such as Driver Savers at www.drivesavers.com and Ontrack at www.ontrack.com just to name a couple or you can do a search on Google for data recovery.
FAQ: KFC-012611-GEN-08
Полезна ли была эта информация?
Только хост-устройства с поддержкой SDHC поддерживают карты памяти SDHC.
Чтобы проверить наличие поддержки карт памяти SDHC на устройстве, обратитесь к Руководству пользователя для этого устройства.
Изображенный ниже рисунок используется ассоциацией SD Card Association, чтобы проиллюстрировать вопросы совместимости.
* Хост-устройства с поддержкой SDHC могут использовать карты памяти SD и SDHC.
* Хост-устройства с поддержкой SD хост могут использовать только карты памяти SD объемом 2 ГБ или меньше.
FAQ: DFC-011810-1
Полезна ли была эта информация?
Карты памяти Secure Digital, включая карты SDHC, SDXC и Micro SD, поставляются предварительно отформатированными в соответствии со стандартами для карт памяти SD.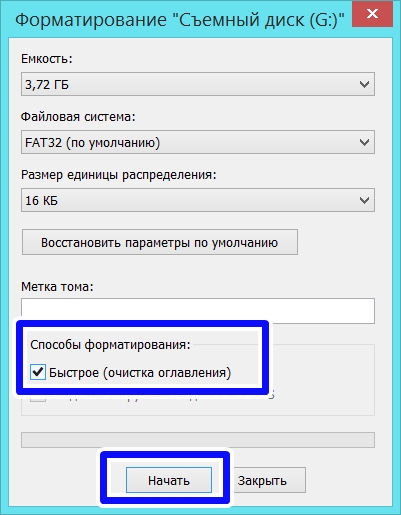 Форматирование с помощью ОС Windows, Mac или Linux не соответствует стандартам карт памяти SD и может вызвать снижение производительности.
Форматирование с помощью ОС Windows, Mac или Linux не соответствует стандартам карт памяти SD и может вызвать снижение производительности.
Решение заключается в том, что следует либо выполнить форматирование карты памяти с помощью устройства, которое соответствует стандартам SDA (например, фотоаппарат или мобильный телефон), либо воспользоваться утилитой для форматирования SDA, которая расположена по адресу:
https://www.sdcard.org/downloads/formatter_4/
Помните, что это программное обеспечение совместимо только с указанными ниже операционными системами Windows. Это ПО нельзя запустить на компьютере Linux, поэтому предпочтительно использовать устройство, совместимое с SDA.
| Поддерживаемые операционные системы: | ||||
| SD/SDHC | SDXC | |||
| Windows | Windows 8 | Windows 8 | ||
| Windows 7 | Windows 7 | |||
| Windows Vista | Windows Vista (SP1 or later) | |||
| Windows XP | Windows XP с пакетом обновления 2 или более поздним; должно быть установлено исправление KB955704 для поддержки файловой системы exFAT. | |||
| Mac | Mac OS X (версия 10.8 MountainLion) | Mac OS X (версия 10.8 MountainLion) | ||
| Mac OS X (версия 10.7 Lion) | Mac OS X (версия 10.7 Lion) | |||
| Mac OS X (версия 10.6 SnowLeopard) | Mac OS X (версия 10.6.5 Snow Leopard или более поздняя) с обновлением для файловой системы exFAT | |||
| Mac OS X (версия 10.5 Leopard для Intel Mac) | ||||
В разделе параметров настройки предлагаем использовать тип форматирования QUICK (Быстрое) и включить регулирование размера формата, задав значение ON (Вкл.).
FAQ: KFC-051911-SDF-01
Полезна ли была эта информация?
Большинство карт памяти SD и microSD компании Kingston предназначены для использования с потребительскими устройствами, такими как портативные камеры, сотовые телефоны, MP3-плееры, устройства GPS и т. п. В оборудовании коммерческого назначения следует использовать карты промышленного уровня. Карты памяти компании Kingston могут использоваться в оборудовании коммерческого назначения, но они не предназначены для этой области применения.
п. В оборудовании коммерческого назначения следует использовать карты промышленного уровня. Карты памяти компании Kingston могут использоваться в оборудовании коммерческого назначения, но они не предназначены для этой области применения.
FAQ: KFC-031714-SD-01
Полезна ли была эта информация?
Многие устройства, использующие флеш-карты, распознают только файловую систему FAT32. Для устройств хранения емкостью более 32ГБ Windows по умолчанию автоматически устанавливает файловую систему exFAT. Windows не дает возможности отформатировать устройство под FAT32. При установке карты в устройство оно отображается, как неотформатированное. Рекомендуется выполнять форматирование карты в устройстве, которое использовалось с картой памяти ранее.
FAQ: KFC-070513-GEN-09
Полезна ли была эта информация?
Нет. Наша компания не поддерживает использование выпускаемых карт флэш-память в качестве загрузочных устройств, постоянно используемых дисков или любых других устройств, предназначенных для загрузки операционных систем.
FAQ: KFC-011911-GEN-01
Полезна ли была эта информация?
Это ограничение файловой системы FAT.
Чтобы передать дополнительные данные на эту карту, необходимо удалить с карты текущие данные и создать папки на карте, чтобы скопировать туда файлы.
Выполнив это, вы сможете передать дополнительные данные на карту памяти.
Вы также можете повторно форматировать карту для поддержки файловой системы FAT32.
Но проверьте, что устройство чтения карты памяти поддерживает эту файловую систему.
FAQ: KFC-012611-GEN-03
Полезна ли была эта информация?
Depending on what the device supports, you may be running into a incompatibility related issue. To confirm, you should refer to your device’s user manual for assistance. Please see below for more details.
Card Type — With various card types available, it’s important to make sure you are using one that is supported by your device. For example, some card types include: SDHC, SDXC, and SDUC. Although some devices may support all three card types, older devices may only support one or two.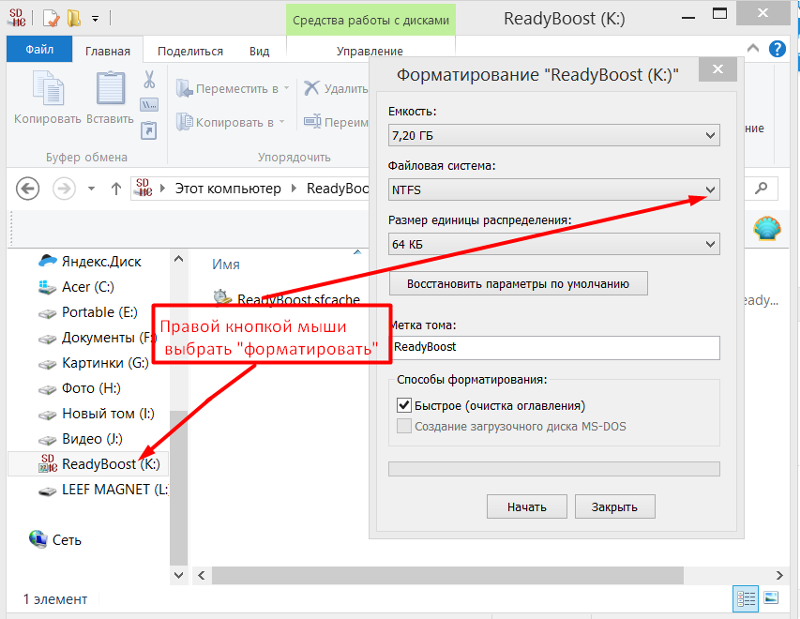 Please check your devices user manual to confirm which card types it supports.
Please check your devices user manual to confirm which card types it supports.
Card Capacity — Along with card types, there is also card capacity. With card capacities ranging from less than 2GB up to 128TB and above, it is important to confirm which capacities are supported by the device in question.
File System — The File System can also cause support related symptoms. With the various card capacities comes different File Systems, such as FAT, NTFS, and exFAT to name a few. Please check your devices user manual to confirm which File Systems are supported. If your card is utilizing an unsupported File System, you may be able to resolve by reformatting the card with a compatible File System.
FAQ: KFC-012711-GEN-04
Полезна ли была эта информация?
Как отформатировать SD-карту
Форматирование SD-карты полезно по многим причинам. Это быстрый способ удаления старых и ненужных файлов из формата хранилища. Таким образом, карта остается чистой и готовой к использованию на различных устройствах. Но как именно вы форматируете SD-карту?
Но как именно вы форматируете SD-карту?
В этой статье мы дадим вам пошаговое руководство по форматированию карты Secure Digital или SD на нескольких устройствах.
Как отформатировать SD-карту
В большинстве случаев для форматирования SD-карты требуется всего несколько щелчков или нажатий, в зависимости от используемого устройства. Однако могут возникнуть некоторые препятствия для форматирования, которые могут задержать процесс, например защита от записи. Но не беспокойтесь — мы расскажем о каждой детали форматирования вашей SD-карты и поможем вам преодолеть возможные препятствия.
Как отформатировать SD-карту на Mac
Форматирование SD-карты на Mac не должно вызвать у вас затруднений:
- Подключите SD-карту к компьютеру. Вы можете сделать это, вставив карту в слот SD. Если вы хотите отформатировать карту micro SD, поместите ее в картридж адаптера SD и вставьте в слот SD.
- Перейдите в Finder и нажмите «Приложения», а затем «Утилиты».

- Откройте приложение «Дисковая утилита».
- На экране «Дисковая утилита» найдите свою SD-карту в разделе «Внешние». Если он еще не был отформатирован, он должен быть назван «БЕЗ НАЗВАНИЯ» или «БЕЗ ИМЕНИ».
- Выберите карту и выберите опцию «Стереть» из функций в верхней части экрана.
- В следующем всплывающем окне выберите раскрывающееся меню «Формат» и выберите нужный формат. Вы также можете ввести имя своей карты, но это необязательно.
- Выберите функцию «Стереть».
- На экране появится сообщение «Размонтирование». Дождитесь завершения процесса, и все готово.
Как отформатировать SD-карту в Windows 10
Отформатировать SD-карту в Windows 10 также просто:
- Вставьте SD-карту в компьютер.
- Откройте «Проводник».
- Щелкните правой кнопкой мыши SD-карту и выберите «Форматировать».
- Прежде чем двигаться дальше, в меню «Формат» убедитесь, что параметры «Емкость», «Файловая система», «Метка тома» и «Распределение» правильно настроены.

- Нажмите «Пуск» в нижней части меню.
- Появится всплывающее окно с предупреждением, и вам нужно будет нажать «ОК», чтобы продолжить.
- Если появится окно «Форматирование завершено», нажмите «ОК» и все.
Как отформатировать SD-карту для телефона Android
Вы также можете отформатировать SD-карту на устройстве Android без использования компьютера:
- Перейдите в «Настройки» вашего телефона.
- Выберите «Уход за устройством/Обслуживание устройства».
- Выберите «Хранилище» и нажмите кнопку «Дополнительно».
- В меню «Портативное» хранилище выберите «SD-карта».
- Нажмите кнопку «Форматировать», прочитайте следующее сообщение и выберите «Форматировать SD-карту».
Как отформатировать SD-карту на компьютере
Независимо от того, используете ли вы ПК с Windows или Mac, вы можете отформатировать SD-карту в соответствии с шагами, описанными выше. Просто обратитесь ко второму или третьему разделу, в зависимости от вашего устройства, и следуйте инструкциям.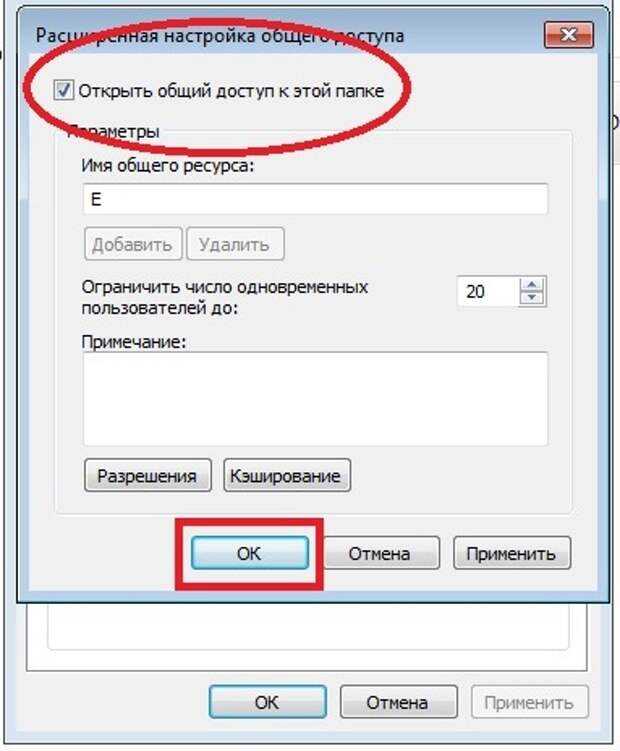
Как отформатировать SD-карту в Fat32
Самый простой способ отформатировать SD-карту в Fat32 — использовать опцию «Проводник» на вашем компьютере:
- Перейдите в меню «Пуск» и выберите «Проводник». ».
- В разделе «Устройства и накопители» выберите SD-карту, которую хотите отформатировать.
- Щелкните правой кнопкой мыши SD-карту и выберите «Форматировать».
- Формат Fat32 должен быть параметром по умолчанию. Если нет, выберите формат в разделе «Параметры файла».
- Нажмите «СТАРТ», и на этом все.
Вы также можете перейти в «DiskPart» и отформатировать SD-карту оттуда:
- Вставьте SD-карту и откройте «Cmd», нажав значок Windows и «R» на клавиатуре.
- Введите «diskpart» и нажмите кнопку «Enter», чтобы запустить его. Теперь вам нужно ввести несколько команд.
- Сначала введите «список томов» и нажмите «Ввод».
- Во-вторых, введите «выберите том X», где «X» — это буква диска SD-карты.

- Введите «format fs=fat32 quick» и нажмите «Enter».
- Чтобы закончить, введите «Выход» и нажмите «Ввод». “
Как отформатировать SD-карту для камеры
Вот как отформатировать SD-карту на цифровой камере:
- Сначала создайте резервную копию SD-карты в облачном хранилище или на своем компьютере.
- Убедитесь, что ваша камера полностью заряжена.
- Выключите камеру и вставьте карту в соответствующий слот.
- Снова включите камеру и перейдите в «Меню». “
- В разделе «Дисплей камеры» выберите «Настройка», а затем «Форматировать» или «Форматировать карту памяти».
- Выберите «ОК» и подождите, пока камера отформатирует карту.
- После завершения процесса выключите камеру, и теперь вы можете использовать отформатированную SD-карту.
Как отформатировать SD-карту для фотокамеры
Форматирование SD-карты возможно, если у вас есть фотокамера (камера, используемая для фотосъемки дикой природы, которая активируется движением и/или температурой тела объекта) а также:
- Вставьте карту в Trail Cam Buddy или другое устройство для чтения SD-карт и вставьте ее в USB-разъем вашего компьютера.

- Сделайте резервную копию или скопируйте файлы SD-карты, чтобы не потерять важные файлы.
- Перейдите в «Мой компьютер» и щелкните правой кнопкой мыши съемный диск, представляющий SD-карту.
- Выберите «exFat» в разделе «Файловая система», если ваша карта больше 32 ГБ. Если на нем 32 ГБ или меньше, выберите «Fat32».
- В разделе «Размер единицы распределения» выберите «Размер распределения по умолчанию».
- Нажмите «Старт» и закройте окно, когда процесс завершится.
Как отформатировать SD-карту для Switch
Отформатировать SD-карту на Nintendo Switch относительно просто:
- Вставьте карту в Nintendo Switch и включите Switch.
- Выберите «Настройки» на «Главном» экране.
- Коснитесь «Система» в нижней части «Меню».
- Выберите «Параметры форматирования».
- Нажмите «Форматировать карту micro SD».
- Нажмите кнопку «Продолжить», и все.
Как отформатировать SD-карту, защищенную от записи?
Если ваша SD-карта защищена от записи, сначала необходимо снять защиту, чтобы отформатировать карту. Для этого можно попробовать несколько способов:
Для этого можно попробовать несколько способов:
Снятие физического переключателя защиты от записи
- Отсоедините SD-карту от компьютера и найдите небольшой переключатель внизу или сбоку карты.
- Убедитесь, что переключатель находится в положении «Вкл.» на разблокированной стороне. Если нет, переключите его в положение «Выкл.», чтобы разблокировать карту.
Использование антивирусного программного обеспечения
- Загрузите и откройте антивирусное программное обеспечение на ПК.
- Вставьте карту в компьютер.
- Пусть ваша антивирусная программа просканирует и очистит карту, которая снимет защиту от записи.
Запуск DiskPart
- Подключите карту к компьютеру.
- Одновременно нажмите кнопку Windows и «X», чтобы открыть окно «cmd».
- Введите «diskpart» и нажмите «Enter».
- Введите следующие команды и каждый раз нажимайте «Enter»: «list disk», «select disk X» (X — буква диска вашей карты) и «attributes disk clear только для чтения».

- Дождитесь завершения удаления и выйдите из DiskPart, набрав «Выход» и нажав «Ввод».
После снятия защиты от записи откройте «Проводник» на своем компьютере и выполните остальные шаги из второго раздела, чтобы отформатировать SD-карту.
Как узнать, разделена ли SD-карта?
Если ваша карта разбита на разделы, это означает, что она имеет несколько дисков. Чтобы определить, так ли это, вы можете снова использовать функцию «DiskPart»:
- Нажмите кнопку «Windows» и «X», чтобы запустить окно «cmd». Введите «diskpart» и нажмите «Enter», чтобы открыть окно «DiskPart».
- Введите «list disk», чтобы увидеть диски, подключенные к вашему ПК. Номер диска должен быть таким же, как в средстве управления дисками.
- Если число равно 1, введите «выбрать диск 1».
- Чтобы узнать, есть ли на карте разделы, введите «список разделов». Если карта есть, они появятся в списке.
Дополнительные часто задаваемые вопросы
Если приведенные выше предложения не помогли вам, вот некоторые другие возможные решения:
Как часто следует форматировать SD-карту?
Эмпирическое правило гласит, что вы должны форматировать SD-карту вашей камеры после каждой фотосессии. После того, как вы загрузите карту и скопируете файлы в несколько мест, отформатируйте карту перед ее повторным использованием. Это сделает хранилище карт намного чище.
После того, как вы загрузите карту и скопируете файлы в несколько мест, отформатируйте карту перед ее повторным использованием. Это сделает хранилище карт намного чище.
В каком формате должна быть моя SD-карта?
Формат Fat32 имеет лучшую совместимость, но обычно его следует использовать, если ваша карта содержит 32 ГБ или меньше. Для больших карт обычно лучше использовать формат exFat.
Как принудительно отформатировать SD-карту?
Если ваша SD-карта по какой-либо причине не форматируется, вы можете использовать этот метод для ее принудительного форматирования:
• Сделайте резервную копию данных на вашей карте.
• Одновременно нажмите клавишу «Windows» и кнопку «R».
• Введите «cmd» в поле и нажмите «Enter», чтобы открыть cmd.exe.
• Введите «diskpart», чтобы открыть «Diskpart Utility».
• Введите «список дисков», чтобы увидеть диски вашего компьютера.
• Введите «выбрать диск X» («X» — номер диска SD-карты).
• Введите «clean», чтобы запустить утилиту очистки. Эта опция сотрет все данные на вашей карте (поэтому вам следует заранее сделать резервную копию).
• Введите «создать основной раздел», чтобы создать новый раздел.
• Введите «format fs=ntfs» или «format fs=fat32», чтобы отформатировать раздел.
Что означает форматирование SD-карты?
При форматировании SD-карты вы очищаете карту, удаляя все данные с карты (низкоуровневое форматирование) и устанавливая новую файловую систему (высокоуровневое форматирование).
Нужно ли форматировать новую SD-карту?
Форматирование новой SD-карты является хорошей идеей по многим причинам. Но в первую очередь форматирование перед использованием карты на вашем устройстве гарантирует, что она готова для конкретного устройства.
Как форматировать SD-карту?
SD-карту можно отформатировать на различных устройствах, таких как ПК с Windows или Mac, телефоны Android, Nintendo Switch или цифровые камеры. Мы прошли этот процесс для каждого устройства, поэтому зайдите в нужный раздел и начните форматировать карту.
Мы прошли этот процесс для каждого устройства, поэтому зайдите в нужный раздел и начните форматировать карту.
Ваша очередь
В общем, SD-карту можно форматировать разными способами. С этим руководством форматирование на любом устройстве не должно вызвать у вас затруднений. Поэтому удаляйте оставшиеся файлы с SD-карты и регулярно форматируйте ее, чтобы она оставалась чистой и аккуратно организованной.
Форматтер SD-карты и как быстро отформатировать SD-карту
Форматтер SD-карты играет важную роль в повседневной жизни и широко используется во всех аспектах нашей жизни. MiniTool Partition Wizard — лучший форматировщик SD, поддерживающий различные файловые системы. Загрузите бесплатную программу, чтобы попробовать!
Сегодня SD-карта (включая мини-SD и микро-SD, карты SDHC и SDXC для цифровых камер) широко используется во многих сферах нашей жизни. Например, мы используем его на фотоаппарате, видеокамере, КПК, мобильном телефоне, MP3-плеере, ноутбуке, цифровом диктофоне, игровой консоли, автомобильном регистраторе данных и т. д. При повседневном использовании нам может потребоваться отформатировать карту памяти SDHC/SDXC. для охранной функции и других целей. В этом руководстве представлены некоторые полезные инструменты для форматирования SD-карт.
д. При повседневном использовании нам может потребоваться отформатировать карту памяти SDHC/SDXC. для охранной функции и других целей. В этом руководстве представлены некоторые полезные инструменты для форматирования SD-карт.
Зачем нужно форматировать SD-карту
- Для удаления файлов: если вы хотите очистить данные на карте памяти SDHC/SDXC, вы можете отформатировать SD-карту напрямую.
- Чтобы изменить файловую систему: чтобы использовать SD-карту на нескольких персональных компьютерах и устройствах, вам необходимо использовать назначенные файловые системы. Например, чтобы увеличить объем внутренней памяти Android, вам необходимо отформатировать первый раздел SD-карты в FAT32, а второй раздел в файловой системе EXT. Для успешного чтения и записи в Mac OS X вам предлагается выбрать файловую систему FAT.
- Исправление проблем: иногда, когда вы пытаетесь получить доступ к SD-карте с файловой системой RAW, Windows просит вас отформатировать ее, прежде чем вы сможете ее использовать.
 Точно так же, если Windows сообщает «Структура диска повреждена и нечитаема», форматирование всегда является правильным решением.
Точно так же, если Windows сообщает «Структура диска повреждена и нечитаема», форматирование всегда является правильным решением. - Для уничтожения вирусов: если SD-карта заражена вирусами, форматирование является хорошей попыткой удалить вирусы в целях безопасности.
Зная причины, которые заставляют вас форматировать SD-карту, следующая тема: как легко и быстро отформатировать SD-карту? Здесь, в сегодняшнем посте, мы выдвинули 4 решения.
Хотите узнать самое интересное? Пожалуйста, читайте дальше.
4 решения для форматирования SD-карты
В этой части мы перечисляем 4 решения, которые помогут форматировать SD-карту. Вы можете выбрать любой для форматирования. Однако первое решение настоятельно рекомендуется, поскольку оно снимает многие ограничения, которые вы можете обнаружить в процессе использования встроенных в Windows средств форматирования SD-карт.
Напоминание:
- Подключите SD-карту SDHC/SDXC к компьютеру и убедитесь, что она распознается Windows.
 Если вы имеете дело с микро SD-картой, вам понадобится картридер.
Если вы имеете дело с микро SD-картой, вам понадобится картридер. - Форматирование SD-карты приведет к потере данных. Поэтому, пожалуйста, убедитесь, что вы не заботитесь о данных. В противном случае сделайте резервную копию заранее.
- Форматирование в FAT32 ограничивает размер одного файла до 4 ГБ.
После выполнения подготовительных работ вы можете попробовать следующие инструменты форматирования SD/памяти.
Лучшее средство форматирования SD-карт — MiniTool Partition Wizard Free
MiniTool Partition Wizard Free считается лучшим инструментом форматирования SD-карт, поскольку он предлагает полные файловые системы, такие как NTFS, FAT32, FAT, exFAT, Ext2, Ext3, Ext4, Linux Swap на выбор. Кроме того, его понятные интерфейсы и простые мастера помогут пользователям пройти все этапы без каких-либо затруднений. Более того, для разбиения SD-карт предусмотрены полезные функции, такие как создание/удаление/форматирование раздела, объединение/разделение раздела, перемещение/изменение размера раздела, изменение файловой системы, преобразование стиля раздела, перенос системы, копирование диска и т.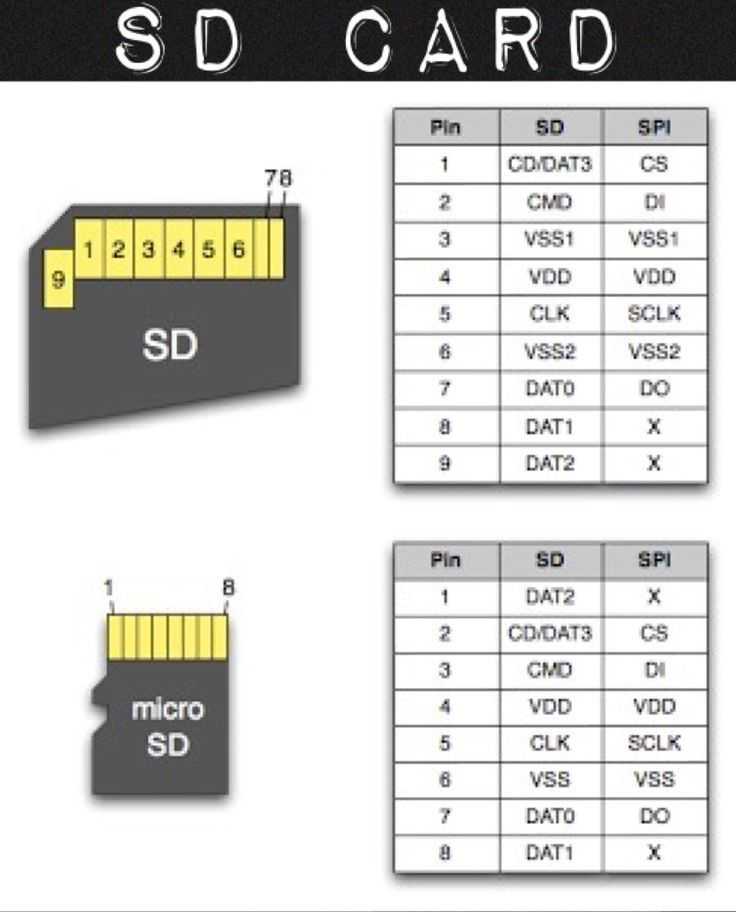 д.
д.
Благодаря этим преимуществам этот бесплатный продукт заслужил отличную репутацию во всем мире. Загрузите этот инструмент форматирования SD, чтобы начать волшебное путешествие!
Скачать бесплатно
Тогда давайте посмотрим, как форматтер карты памяти работает при форматировании SD-карты.
Шаг 1. Подсоедините SD-карту (через кард-ридер) к компьютеру и запустите мастер создания разделов MiniTool. Выберите раздел на SD-карте и выберите « Format Partition 9».0332 » на панели действий.
Шаг 2. Затем вы увидите новое окно, в котором вы можете указать файловую систему, метку раздела и размер кластера. Выполнив эти действия, выйдите и вернитесь назад. к основному интерфейсу. , и Linux Swap.Кроме того, большинство из них можно выбрать без учета емкости разделов карты SD/microSD.Это преимущества, которыми обладает MiniTool Partition Wizard по сравнению с остальными тремя форматтерами SD.
Шаг 3. Нажмите « Применить », чтобы завершить процесс форматирования SD-карты.
Нажмите « Применить », чтобы завершить процесс форматирования SD-карты.
Краткое видеоруководство:
«MiniTool Partition Wizard — замечательный форматировщик SD, который помог мне быстро отформатировать SD-карту в Ext2. Поэтому я хочу поделиться этим инструментом со всеми вами, думая, что он также может помочь вам в форматировании SD-карты». Нажмите, чтобы твитнуть
Встроенный форматировщик SD-карт — управление дисками
Управление дисками — это второе решение, которое мы рекомендуем, потому что оно легко доступно (один из полезных встроенных инструментов в Windows) и имеет графический интерфейс (графический интерфейс пользователя). ) также ясно для вас работать. С помощью этого инструмента можно выполнить многие задачи управления дисками, такие как создание тома, удаление тома, сжатие тома, изменение буквы диска и пути.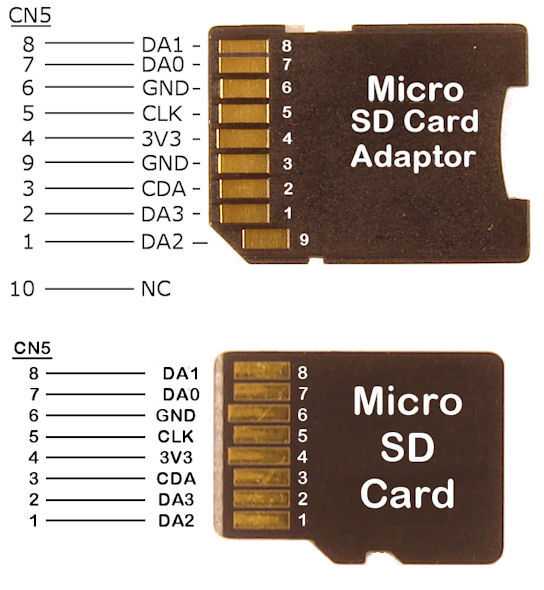
Примечание. В управлении дисками Windows предлагаются только NTFS, FAT, FAT32 и exFAT. Однако из-за емкости раздела SD-карты вы можете обнаружить, что не можете изменить файловую систему.
Шаг 1. Запустите « diskmgmt.msc » в CMD. После этого появится утилита «Управление дисками». Найдите SD-карту, которую хотите отформатировать, а затем выберите « Format… » в контекстном меню.
Шаг 2. В окне форматирования настройте метку тома, файловую систему и размер единицы размещения, выберите, следует ли выполнять быстрое форматирование и включить сжатие папок, затем нажмите « OK «.
Шаг 3. Управление дисками отправляет предупреждающее сообщение, которое гласит: « Форматирование этого тома приведет к удалению всех данных на нем. Сделайте резервную копию любых данных, которые вы хотите сохранить перед форматированием.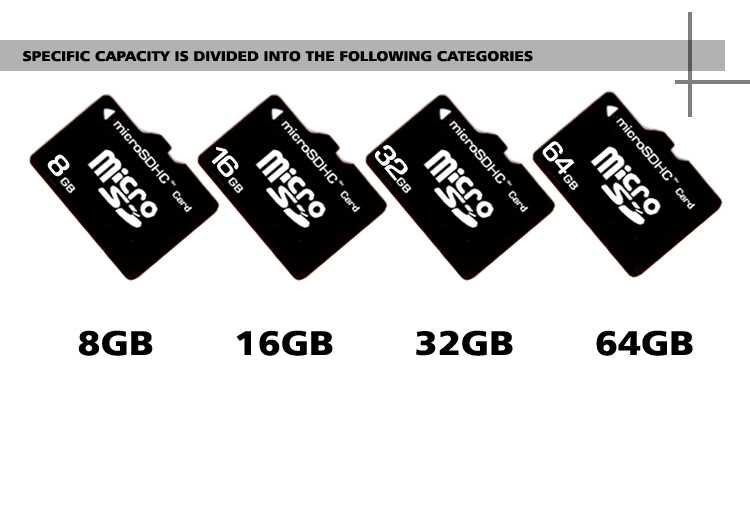 Вы хотите продолжать? » Теперь нажмите » OK «, чтобы отформатировать карту памяти/SD-карту, что должно быть завершено через минуту, если выбрано быстрое форматирование. — это опция «Форматировать…», когда вы щелкаете правой кнопкой мыши раздел в проводнике Windows. Да, это также помогает вам отформатировать карту памяти / SD-карту. И все, что вам нужно сделать, это:
Вы хотите продолжать? » Теперь нажмите » OK «, чтобы отформатировать карту памяти/SD-карту, что должно быть завершено через минуту, если выбрано быстрое форматирование. — это опция «Форматировать…», когда вы щелкаете правой кнопкой мыши раздел в проводнике Windows. Да, это также помогает вам отформатировать карту памяти / SD-карту. И все, что вам нужно сделать, это:
Шаг 1. Выберите « Format… » в графическом интерфейсе контекстного меню.
Шаг 2. Затем вы можете выбрать файловую систему и размер единицы размещения, ввести метку тома, выбрать быстрое форматирование и нажать кнопку « Start ».
Примечание. В управлении дисками Windows предлагаются только NTFS, FAT, FAT32 и exFAT. Однако из-за емкости раздела SD-карты вы можете обнаружить, что не можете изменить файловую систему..
Шаг 3. Наконец, предупреждающее сообщение о том, что «Форматирование удалит ВСЕ данные на этом диске. Чтобы отформатировать диск, нажмите «ОК». Чтобы выйти, нажмите «ОТМЕНА». Нажмите « OK », чтобы подтвердить форматирование SD-карты.
Чтобы отформатировать диск, нажмите «ОК». Чтобы выйти, нажмите «ОТМЕНА». Нажмите « OK », чтобы подтвердить форматирование SD-карты.
Совет: Иногда при форматировании с помощью проводника Windows вы можете столкнуться с этим сообщением об ошибке: «Windows не удалось завершить форматирование».
Вероятно, это вызвано файловой системой RAW или буквой диска, назначенной съемному диску, а не разделу. В этом случае используйте MiniTool Partition Wizard или Disk Management для форматирования, чтобы быстро решить эту проблему.
Подробное объяснение см. в разделе «Как исправить Windows, которая не смогла завершить форматирование».
Дополнительный форматтер SD-карты — Diskpart
Diskpart — последнее решение, к которому мы можем прибегнуть. Почему мы ставим его в конце? Ну, потому что это требует ввода некоторых команд, прежде чем форматирование карты памяти будет окончательно выполнено. Вот процесс, который вам нужно пройти, если вы хотите отформатировать SD-карту.
Вот процесс, который вам нужно пройти, если вы хотите отформатировать SD-карту.
Шаг 1. Запустите diskpart и подтвердите, что хотите разрешить этому приложению вносить изменения в ваш компьютер.
Шаг 2. В командной оболочке введите следующие команды по порядку и убедитесь, что каждая команда заканчивается клавишей Enter.
- список дисков
- выберите диск n, где n — номер диска, который представляет форматируемую SD-карту
- список пар
- выберите параметр n, где n — номер раздела SD-раздела
- формат fs=ntfs быстрый ИЛИ формат fs=fat32 быстрый
- выход
Совет: Иногда вы можете столкнуться с этим сообщением при попытке отформатировать SD-карту: «Диск защищен от записи».
В этом случае следует сначала убедиться, что SD-карта физически не заблокирована подвижной кнопкой. Если SD-карта физически не заблокирована, попробуйте найти решения для снятия защиты от записи. Мы думаем, что наш предыдущий пост «Как удалить ошибку защиты от записи» может быть вам полезен.
Мы думаем, что наш предыдущий пост «Как удалить ошибку защиты от записи» может быть вам полезен.
Восстановление SD-карты перед форматированием
В некоторых случаях необходимо отформатировать SD-карту, так как на ней возникают ошибки, а форматирование является эффективным способом устранения ошибки. Но форматирование приведет к потере данных, поэтому вам должно быть интересно: есть ли способ сохранить данные на SD-карте перед форматированием. Здесь мы хотели бы предложить использовать функцию восстановления данных MiniTool Partition Wizard для выполнения этой работы, которая выполняет глубокое сканирование и очень проста в эксплуатации.
Совет: Для восстановления данных необходимо приобрести MiniTool Partition Wizard Pro Ultimate и более поздние выпуски, поскольку бесплатные и профессиональные выпуски этого сделать не могут.
Купить сейчас
Восстановление данных с помощью MiniTool Partition Wizard — отличный инструмент для восстановления данных для пользователей Windows.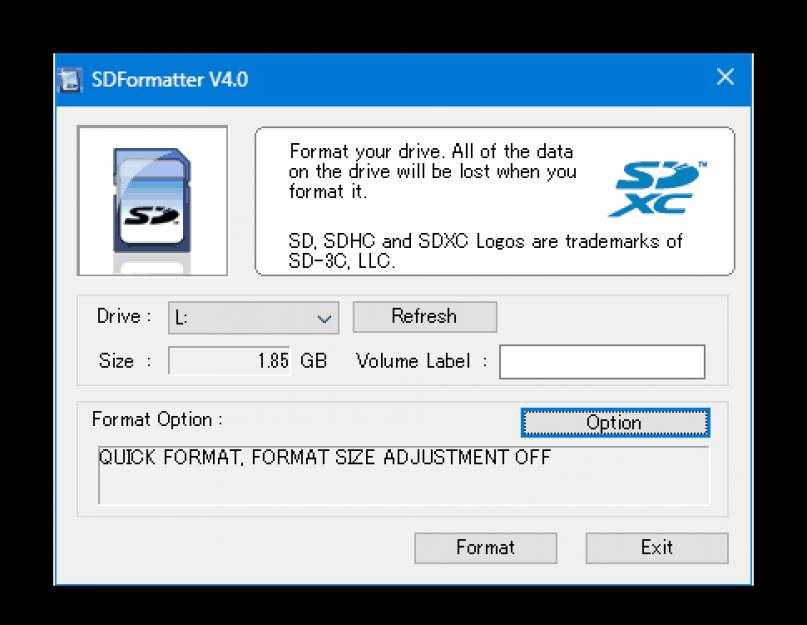 Независимо от того, хотите ли вы восстановить потерянные/удаленные файлы из корзины, отформатированных жестких дисков или поврежденных жестких дисков, он предлагает лучшее решение для экономии ваших усилий. Что касается того, как восстановить данные с поврежденной SD-карты, это легко сделать.
Независимо от того, хотите ли вы восстановить потерянные/удаленные файлы из корзины, отформатированных жестких дисков или поврежденных жестких дисков, он предлагает лучшее решение для экономии ваших усилий. Что касается того, как восстановить данные с поврежденной SD-карты, это легко сделать.
Шаг 1. Подключите SD-карту к компьютеру (для облегчения подключения может потребоваться устройство для чтения SD-карт).
Шаг 2. Установите и запустите этот продукт для восстановления данных.
Шаг 3. Выберите лучший модуль восстановления данных.
Шаг 4. Сканирование, предварительный просмотр и сохранение.
Для получения дополнительной информации см. Восстановление SD-карты. Чтобы отформатировать в Mac OS X, вы можете прочитать здесь.
Какую файловую систему следует использовать
В вычислительной технике файловая система используется для управления хранением и извлечением данных, и в Windows включены различные файловые системы. Обычно при форматировании SD-карты Windows предлагает следующие четыре файловые системы: NTFS, FAT32, exFAT и FAT. Ну и какой из них наиболее подходит для вас?
Обычно при форматировании SD-карты Windows предлагает следующие четыре файловые системы: NTFS, FAT32, exFAT и FAT. Ну и какой из них наиболее подходит для вас?
NTFS : NTFS (файловая система новой технологии) является наиболее широко используемой файловой системой. Windows использует его для установки системы, а жесткие диски по умолчанию отформатированы в файловой системе NTFS. В общем, это лучший выбор для вас при форматировании жестких дисков, потому что он мощнее и безопаснее, чем FAT или FAT32. С файловой системой NTFS вы можете создавать разделы с объемом памяти 2 ТБ. А большие файлы можно безопасно сохранять.
FAT32 : FAT32 — это более старая файловая система, которая чаще всего используется на съемных дисках, таких как USB-накопители и SD-карты. Когда вы создаете раздел FAT32 с помощью графического интерфейса Windows Disk Management, максимальный поддерживаемый размер раздела составляет 32 ГБ. Кроме того, FAT32 не так эффективна, как NTFS, и не поддерживает отдельные файлы размером более 4 ГБ. Если вам интересно, этот пост «Файл слишком велик для целевой файловой системы» покажет вам все, что вы хотите знать. Тем не менее, он предлагает большую совместимость с другими операционными системами.
Если вам интересно, этот пост «Файл слишком велик для целевой файловой системы» покажет вам все, что вы хотите знать. Тем не менее, он предлагает большую совместимость с другими операционными системами.
exFAT : exFAT является современной заменой FAT32. Сегодня все больше и больше устройств и операционных систем поддерживают exFAT. Однако она не так широко распространена, как FAT32.
FAT(16) : FAT16 — исходная файловая система, используемая в DOS и Windows 3.X, изначально предназначенная для использования на относительно небольших разделах. После доработки теперь можно создать раздел FAT16 размером до 4 ГБ.
Заключение
В этом посте мы представляем четыре устройства для форматирования карт SD/micro SD и показываем вам, как использовать их для форматирования SD-карт один за другим. Мы надеемся, что вы сможете извлечь пользу из этого поста и использовать один из них, когда вам это понадобится. Очевидно, что главной рекомендацией здесь является Мастер создания разделов MiniTool, так как он предлагает больше файловых систем и устраняет многие ограничения, с которыми вы можете столкнуться при использовании встроенных инструментов Windows.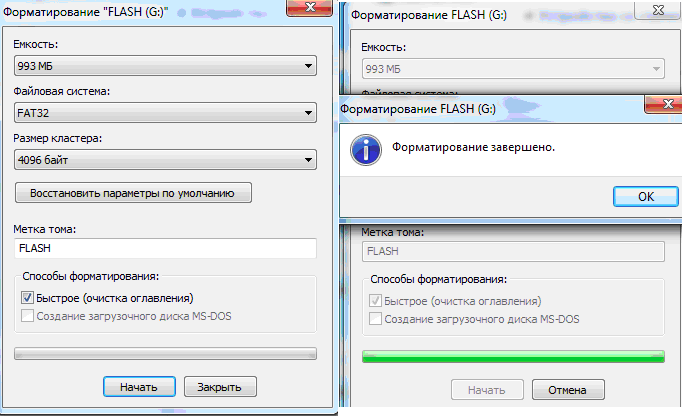 Получите этот бесплатный форматтер SD-карт!
Получите этот бесплатный форматтер SD-карт!
Теперь ваша очередь попробовать перечисленные выше продукты. Если у вас есть хорошие предложения или какие-либо вопросы по поводу этого поста, оставьте нам комментарии в зоне комментариев или свяжитесь с нами по номеру [email protected] . Мы ценим любые усилия, которые заставляют нас идти дальше.
Часто задаваемые вопросы по форматированию SD-карты:
Как исправить поврежденную SD-карту?
Когда ваша SD-карта повреждена и становится недоступной, вы можете восстановить ее с помощью команд CMD, таких как CHKDSK, или использовать другие инструменты для восстановления SD-карт. Если это невозможно восстановить, вы отформатируете SD-карту с помощью форматтера SD-карт, чтобы восстановить ее. Однако это удалит данные на вашей SD-карте. Вы можете использовать MiniTool Partition Wizard для сканирования и восстановления потерянных данных после форматирования.
Как отформатировать карту microSD?
Лучший способ отформатировать карту microSD — это отформатировать ее на ПК с Windows. Подключите карту microSD к компьютеру с помощью устройства чтения карт SD. Затем загрузите бесплатное средство форматирования SD-карт и запустите его на своем ПК. Выберите карту microSD и нажмите Format . Выберите файловую систему FAT32 или exFAT для карты microSD (NTFS, FAT32 или exFAT — различия и способ форматирования). Наконец, нажмите кнопку Применить , чтобы применить изменения.
Подключите карту microSD к компьютеру с помощью устройства чтения карт SD. Затем загрузите бесплатное средство форматирования SD-карт и запустите его на своем ПК. Выберите карту microSD и нажмите Format . Выберите файловую систему FAT32 или exFAT для карты microSD (NTFS, FAT32 или exFAT — различия и способ форматирования). Наконец, нажмите кнопку Применить , чтобы применить изменения.
Какой формат лучше всего подходит для SD-карты?
Если вы не используете SD-карту для хранения больших файлов, FAT32 может быть лучшим форматом для SD-карты, так как она обеспечивает отличную совместимость, но не может хранить один файл размером более 4 ГБ. Если вы используете SD-карту для хранения больших файлов, рекомендуется exFAT, так как она похожа на файловую систему FAT32, но не имеет ограничений файловой системы FAT32. Сообщение NTFS, FAT32 и exFAT покажет вам больше информации об их плюсах и минусах.
Как отформатировать карту памяти?
Подключите карту памяти к компьютеру с помощью устройства чтения карт памяти.

 «Команда dd»
«Команда dd»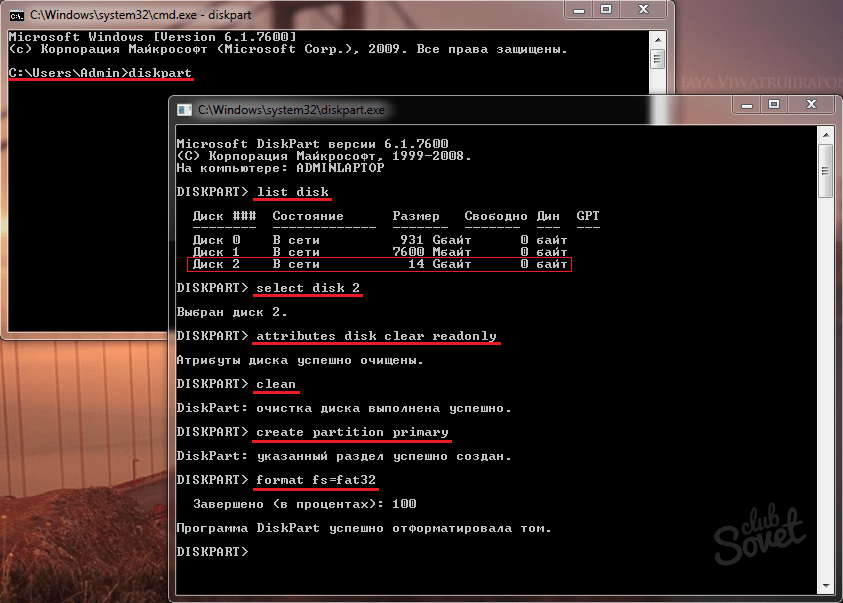 Therefore, if the drive is not recognized, please refer to option 2 below.
Therefore, if the drive is not recognized, please refer to option 2 below.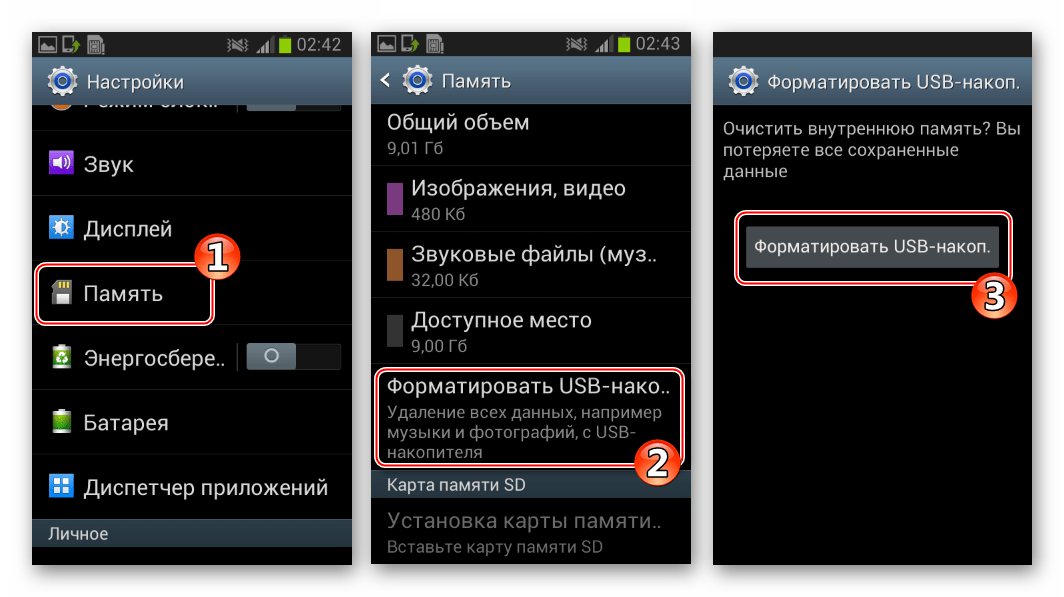

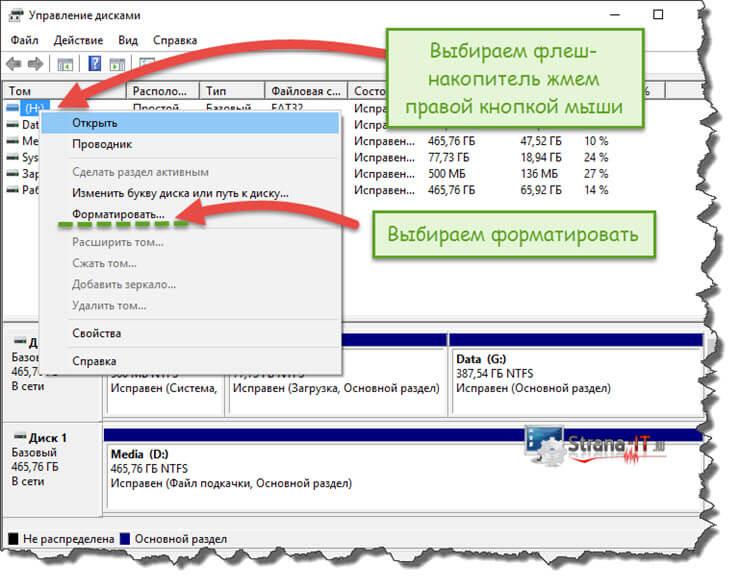

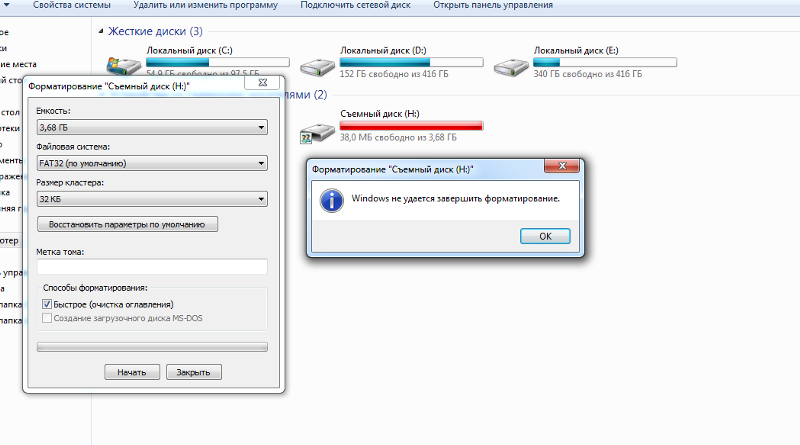
 Точно так же, если Windows сообщает «Структура диска повреждена и нечитаема», форматирование всегда является правильным решением.
Точно так же, если Windows сообщает «Структура диска повреждена и нечитаема», форматирование всегда является правильным решением. Если вы имеете дело с микро SD-картой, вам понадобится картридер.
Если вы имеете дело с микро SD-картой, вам понадобится картридер.