Uefi boot support что это samsung: UEFI boot – что это такое? Установка и отключение UEFI boot Windows
Содержание
Загрузка ноутбука Samsung с диска
Здорово админыч, к тебе вопрос: Как происходит загрузка ноутбука Samsung с диска? Читал твою статью «Как загрузить ноутбук с флешки», там объясняется, как попасть в загрузочное меню ноутбуков различных производителей. Что касается ноутбука Samsung, нужно нажать клавишу Esc или F10 сразу после включения ноутбука и появится загрузочное меню, в котором я смогу выбрать дисковод ноутбука, нажать Enter и всё. Делаю всё, как ты написал, но в загрузочном меню можно выбрать только жёсткий диск ноутбука. Заходил в БИОС ноутбука, в параметр BOOT, затем Boot Device Priority (приоритет загрузки устройств) и там опять только винчестер ноутбука. Почему так, объясни.
Исправляюсь друзья, немного не дописал статью. Если вы купили новый ноутбук Samsung, на нём естественно установлена новейшая операционная система Windows 8. БИОС в этом ноутбуке немного другой, под названием Aptio Setup Utility, это некий гибрид, то есть переходный вариант между простым БИОС и идущим ему на смену, принципиально новым интерфейсом UEFI. Если вы решили загрузить ноутбук Samsung
Если вы решили загрузить ноутбук Samsung
с загрузочного диска или например, вы хотите удалить Windows 8 и установить вместо неё Windows 7 (по моему зря), сделайте несколько простых шагов.
- Примечание: Если вам нужно загрузить ноутбук Samsung с флешки, ко всему тому, что написано в статье, нужно дополнительно войти в раздел Advanced и выставить параметр Fast BIOS Mode в положение Disabled.
Установка операционной системы, на новых ноутбуках Samsung, запрещена в БИОС с помощью опции «Secure Boot». Опция «Secure Boot» включена по умолчанию, поэтому ноутбук Samsung вы просто так с диска или с флешки не загрузите. Для загрузки ноутбука Samsung с диска, вам нужно войти в БИОС (жмём F2 при загрузке) и эту опцию поставить в положение «Disabled», далее появится дополнительный параметр «OS Mode Selection» ставим его в положение «CMS OS» или «UEFI and Legacy OS», нажимаем F10 (этим мы сохраняем настройки, произведённые нами) и выходим из БИОС.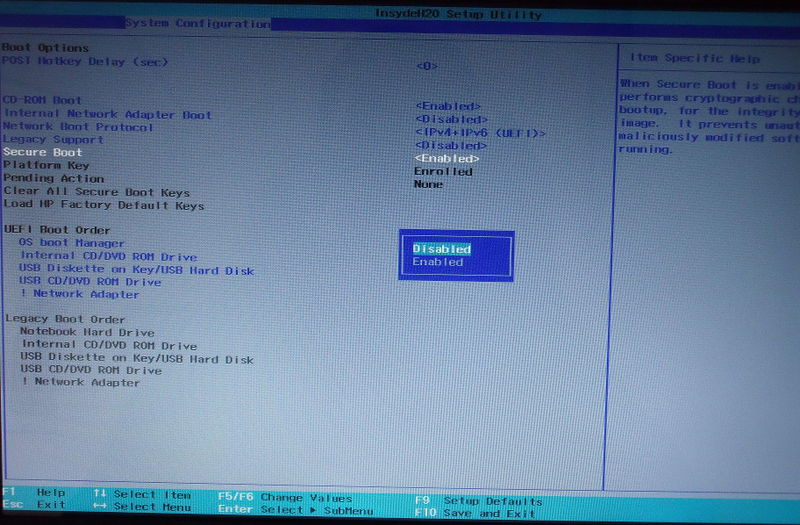 Ноутбук перезагружается, жмём при загрузке F10, попадаем в загрузочное меню, в котором выбираем дисковод ноутбука, происходит загрузка ноутбука Samsung с диска. Теперь всё подробно и со скришнотами!
Ноутбук перезагружается, жмём при загрузке F10, попадаем в загрузочное меню, в котором выбираем дисковод ноутбука, происходит загрузка ноутбука Samsung с диска. Теперь всё подробно и со скришнотами!
Чтобы загрузить ноутбук Samsung с диска или флешки, включаем ноутбук и сразу жмём клавишу F2, входим в BIOS. Идём в раздел Boot,
здесь находим опцию «Secure Boot»,
с помощью стрелок на клавиатуре
выделяем её
и нажимаем на «Enter», выбираем «Disabled»
и опять нажимаем «Enter» Выходит предупреждение о том, что компьютер может загрузиться с ошибкой. Соглашаемся, жмём Enter на клавиатуре.
Здесь же чуть ниже появляется дополнительный параметр «OS Mode Selection», выделяем его и жмём «Enter»,
выбираем положение «CMS OS» или «UEFI and Legacy OS» и нажимаем «Enter».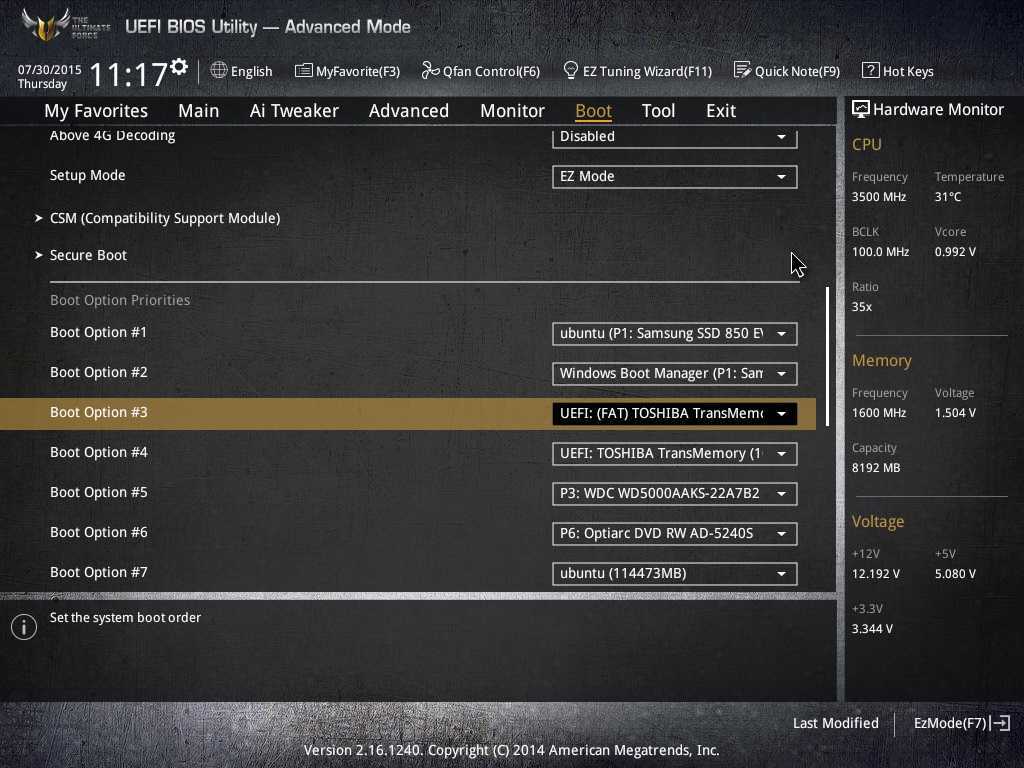
Ещё раз появляется предупреждение о том, что компьютер может загрузиться с ошибкой. Соглашаемся, жмём Enter.
Чтобы сохранить изменения, произведённые нами в BIOS, нажимаем «F10»,
на вопрос «Сохранить произведённые изменения и перезагрузиться?» Соглашаемся, нажимаем Enter.
Происходит перезагрузка, сразу жмём F10 и попадаем в загрузочное меню, в нём выбираем дисковод ноутбука, происходит загрузка ноутбука Samsung с диска.
Если вдруг, по каким-либо причинам, вы не сможете попасть в загрузочное меню ноутбука, тогда измените приоритет загрузочного устройства прямо в БИОС. Заходим в БИОС, переходим в раздел Boot, далее опция Boot device Priority,
после наших изменений, здесь появится дисковод, выставляйте его первым загрузочным устройством, далее жмите F10 (сохраняем изменённые настройки)
и перезагружайтесь. После перезагрузки, ваш ноутбук Samsung загрузится с диска.
После перезагрузки, ваш ноутбук Samsung загрузится с диска.
Ещё раз напомню, чтобы загрузить ноутбук Samsung с флешки, войдите в раздел Advanced и выставите параметр Fast BIOS Mode в положение Disabled, далее F10 (сохраняем изменения) и перезагружаемся.
3DNews Новости Software Новости сети Системные требования Windows 11 напугали… Самое интересное в обзорах 25.06.2021 [02:13], Андрей Созинов Вчера компания Microsoft представила свою новую настольную операционную систему Windows 11 и обнародовала её системные требования. Среди прочего для установки новой системы в ПК должен присутствовать модуль безопасности TPM 2.0, а материнская плата должна обладать поддержкой UEFI и функцией безопасной загрузки системы Secure Boot. Для начала, чтобы проверить, совместима ли ваша система с Windows 11, можно уже сейчас загрузить с официального сайта Windows приложение PC Health Check. После запуска приложения нужно нажать на кнопку «Проверить сейчас», и если ваша система подходит, вы увидите сообщение, как на скриншоте ниже. Если же появится сообщение о том, что ваша система не поддерживает будущую ОС, не стоит расстраиваться раньше времени. Причина может быть связана с упомянутыми TPM 2.0, UEFI и Secure Boot, и исправить проблему можно в несколько кликов. UEFI представляет собой программу низкого уровня, которая отвечает за запуск всех компонентов ПК перед стартом загрузчика операционной системы. Она пришла на замену устаревшим BIOS и существует уже около 10 лет. Так что данное системное требование не должно стать препятствием для установки Windows 11 на большинство компьютеров. Чтобы узнать, используется ли на компьютере UEFI, необходимо нажать Win + R и ввести в окне «Выполнить» команду msinfo32. Что касается Secure Boot, то, как правило, данный режим является частью UEFI. Он защищает компьютер от исполнения неподписанного кода в процессе загрузки. В настройках UEFI он может быть не активирован по умолчанию, так что перед установкой Windows 11 его придётся включить. Проверить, включена ли безопасная загрузка можно той же командой msinfo32 (последняя строка на скриншоте выше). Наконец, TPM 2.0 (Trusted Platform Module 2.0) — это криптографический модуль, который обеспечивает шифрование данных и обеспечивает защиту от взлома. Зачастую TPM представляет собой отдельную микросхему, однако сейчас существуют различные реализации платформы, как аппаратные, так и программные. Но как раз модуль шифрования может создать настоящие проблемы с установкой Windows 11, даже на современных ПК. Всё дело в том, что использование аппаратных модулей TPM в России ограничено и регулируется ФСБ. Для законного ввоза техники с данными модулями необходимо пройти специальную сертификацию в ФСБ. Из-за этого большинство техники, которая продаётся в России, модулей TPM лишена, чтобы поставщикам не приходилось всё сертифицировать. Проверить, есть ли TPM в вашей системе и узнать её версию можно, нажав клавиши Win + R и введя команду tpm.msc. Если окажется, что TPM нет, не стоит расстраиваться. Как упоминалось выше, TPM может быть реализован программным способом — процессоры могут эмулировать работу чипов TPM, и просто эта функция может быть отключена. Активировать её можно в настройках UEFI материнской платы. Там она может скрываться под разными названиями, включая TPM, TPM Device, Trusted Platform Module, Security Chip, fTPM и PTT. Для активации программного TPM нужно выбрать режим Firmware TPM. Однако не известно, как Windows 11 будет воспринимать эмулированные TPM, и не будет ли наличие аппаратного модуля обязательным условием для установки ОС. Тем не менее, даже если в вашей системе TPM нет или используется старая версия, шанс на установку Windows 11 сохраняется. В слитой ещё до анонса ранней версии Windows 11 обойти ограничения, связанные с TPM, можно подменой одной из библиотек в образе на старую из Windows 10. Для этого нужно:
Источники: Если вы заметили ошибку — выделите ее мышью и нажмите CTRL+ENTER. Материалы по теме Постоянный URL: https://3dnews.ru/1042821/sistemnie-trebovaniya-windows-11-napugali-obyazatelnoy-poddergkoy-tpm-20-no-reshenie-pohoge-est Рубрики: Теги: ← В |
[Официально] Клуб владельцев Samsung 950 PRO | Страница 97
JavaScript отключен. Для лучшего опыта, пожалуйста, включите JavaScript в вашем браузере, прежде чем продолжить.
1921 — 1940 1956 Сообщений
Давидм71
·
Зарегистрировано
}СкорПн—‘
·
Зарегистрировано
Давидм71
·
Зарегистрировано
}СкорПн—‘
·
Зарегистрировано
}СкорПн—‘
·
Зарегистрировано
КЦДК
·
Зарегистрировано
джгар
·
Бродя и удивляясь
}СкорПн—‘
·
Зарегистрировано
Давидм71
·
Зарегистрировано
джгар
·
Бродя и удивляясь
}СкорПн—‘
·
Зарегистрировано
болотная вода
·
Зарегистрировано
}СкорПн—‘
·
Зарегистрировано
болотная вода
·
Зарегистрировано
}СкорПн—‘
·
Зарегистрировано
болотная вода
·
Зарегистрировано
jspuds
·
Зарегистрировано
}СкорПн—‘
·
Зарегистрировано
КЦДК
·
Зарегистрировано
}СкорПн—‘
·
Зарегистрировано
1921 — 1940 из 1956 Сообщений
- Это старая тема, возможно, вы не получите ответа и, возможно, старая тема возрождается.
 Пожалуйста, рассмотрите возможность создания новой темы.
Пожалуйста, рассмотрите возможность создания новой темы.
Верх
Удаление утерянного пароля Windows 8 для ноутбука Samsung на базе UEFI |
Забыли пароль Windows 8 и заблокировали ноутбук Samsung , потому что нет другого пользователя для входа в систему Samsung? Итак, как мы можем сбросить утерянный пароль пользователя Windows 8 для ноутбука Samsung на базе UEFI? В частности, в то время как ноутбук Samsung был переустановлен с Windows 8, традиционный BIOS ПК был заменен UEFI, компьютер Samsung больше не может загружаться напрямую с CD / USB-накопителя. Как правило, пользователям необходимо изменить параметры загрузки и сохранить изменения, чтобы установить CD или USB в качестве первого загрузочного устройства.
Если у вас возникла такая проблема, обязательно следуйте этой статье. Это поможет вам легко удалите утерянный пароль Windows 8 на ноутбуке UEFI-Samsung или разблокируйте ноутбук Samsung с Windows 8 с помощью диска восстановления пароля (USB или компакт-диск).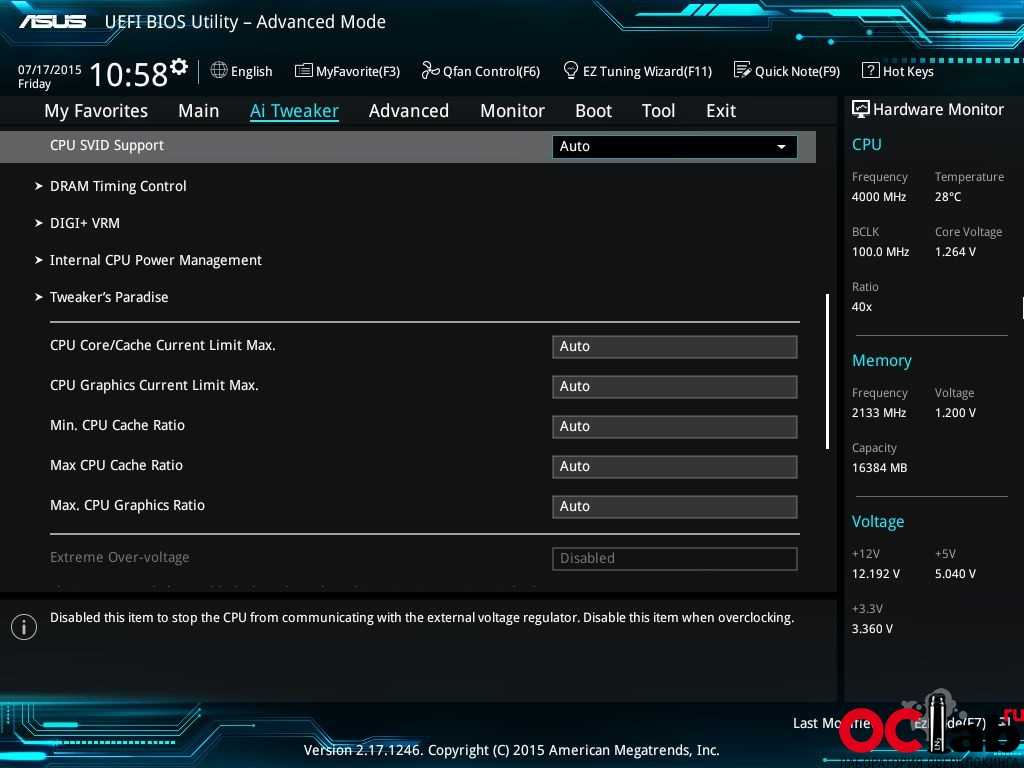
Шаг 1: Подготовьте загрузочный диск для сброса пароля для ноутбука Samsung.
Если у вас есть один загрузочный диск для сброса пароля для ноутбука Samsung, перейдите к Шаг 2 , чтобы узнать, как загрузить ноутбук Samsung на основе UEFI с внешнего диска (CD или USB).
Если у вас его нет, вы можете легко создать его с помощью Windows Password Genius Advanced. Загрузите и установите программу восстановления пароля Windows на доступный компьютер, затем запустите ее, чтобы напрямую записать файл образа ISO на загрузочный чистый компакт-диск или USB-накопитель без использования сторонних инструментов для записи.
Шаг 2: Загрузите ноутбук Samsung с UEFI BIOS с USB/CD-накопителя.
1. Подключите загрузочный диск для сброса пароля (CD/USB) к ноутбуку Samsung на базе UEFI.
2. Включите заблокированный ноутбук Samsung и нажмите F2 , чтобы войти в BIOS.
3. Выберите вкладку Advanced с помощью клавиши со стрелкой и отключите Fast BIOS Mode .
4. Нажмите клавишу со стрелкой еще раз, чтобы выбрать клавишу Boot и отключить поддержку загрузки UEFI .
5. Нажмите F10 , чтобы сохранить изменения в BIOS. Перезагрузите ноутбук Samsung и нажмите F10 , когда увидите логотип Samsung.
6. Пока загрузочный компакт-диск/USB-накопитель отображается в списке меню загрузки, с помощью клавиши курсора выделите компакт-диск или USB-накопитель и нажмите . Введите . Затем ноутбук Samsung загрузится с компакт-диска или USB-накопителя, если ничего не произошло.
Шаг 3: Удалите утерянный пароль Windows 8 для ноутбука Samsung с UEFI BIOS.
Через мгновение вы увидите, что Windows Password Genius Advanced работает на заблокированном ноутбуке Samsung и выводит список всех учетных записей Windows 8 (включая локальную учетную запись и учетную запись Microsoft), выходящих на ноутбуке.
Пока вы выбираете локальную учетную запись пользователя и нажимаете кнопку « Сбросить пароль », программа быстро удалит утерянный пароль Windows 8.

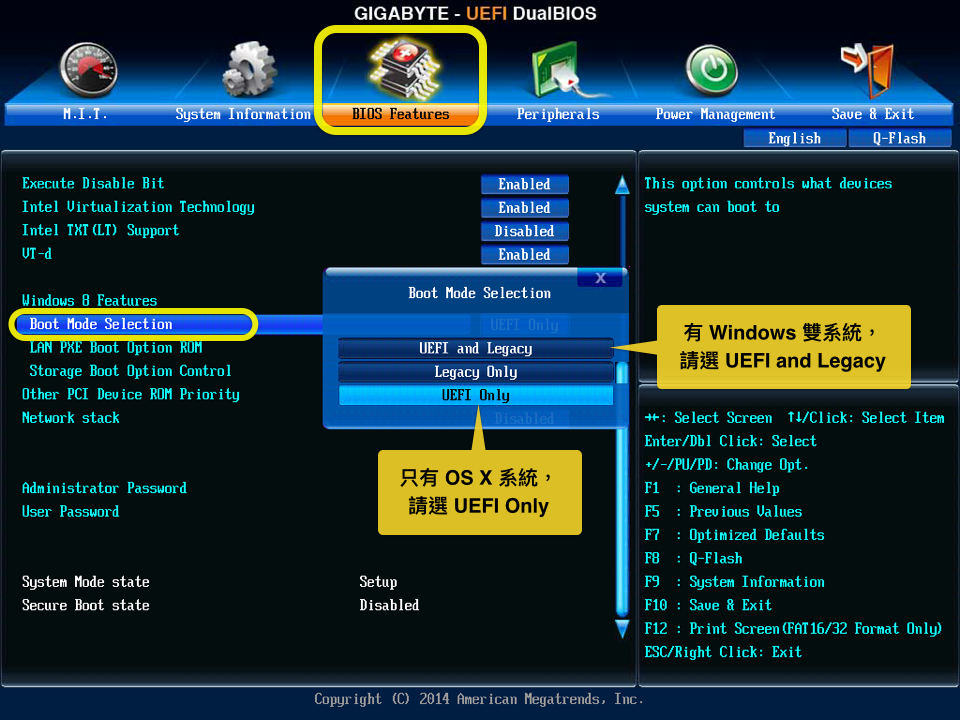
 В открывшейся утилите «Сведения о системе» будет указан режим BIOS — UEFI или «устаревший» (Legacy). Также возможен вариант, при котором в настройках UEFI выбран режим обратной совместимости BIOS (Legacy mode), который нужно будет переключить для установки Windows 11.
В открывшейся утилите «Сведения о системе» будет указан режим BIOS — UEFI или «устаревший» (Legacy). Также возможен вариант, при котором в настройках UEFI выбран режим обратной совместимости BIOS (Legacy mode), который нужно будет переключить для установки Windows 11.
 С этим определённости пока что нет. Ещё проблемы могут возникнуть у пользователей более старых систем, которые не поддерживают TPM 2.0, а лишь более ранние версии.
С этим определённости пока что нет. Ещё проблемы могут возникнуть у пользователей более старых систем, которые не поддерживают TPM 2.0, а лишь более ранние версии.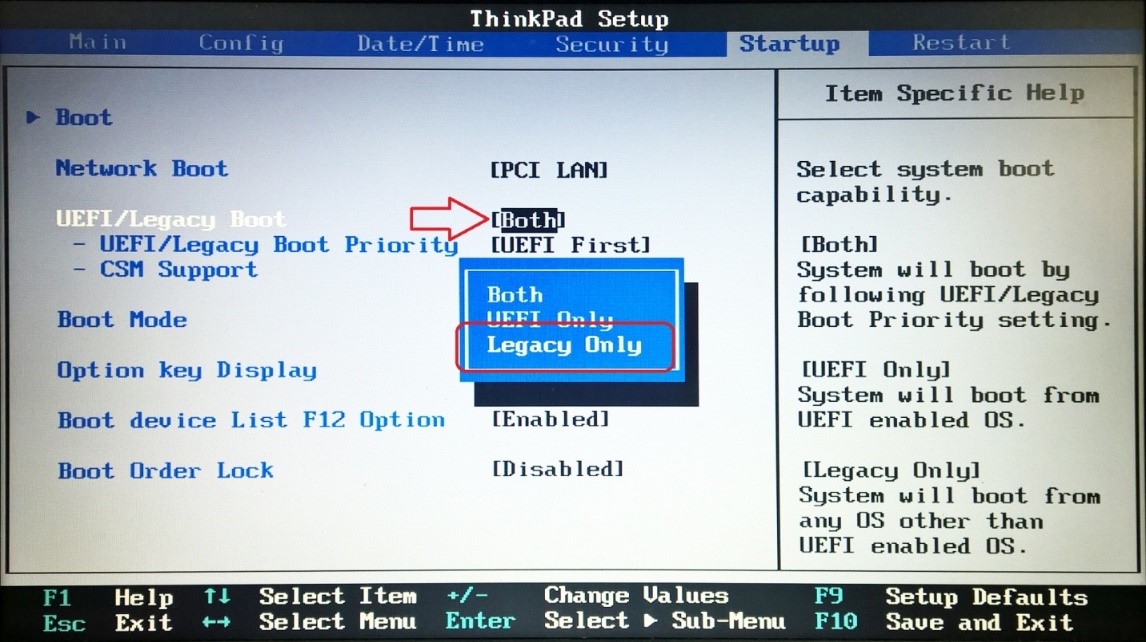
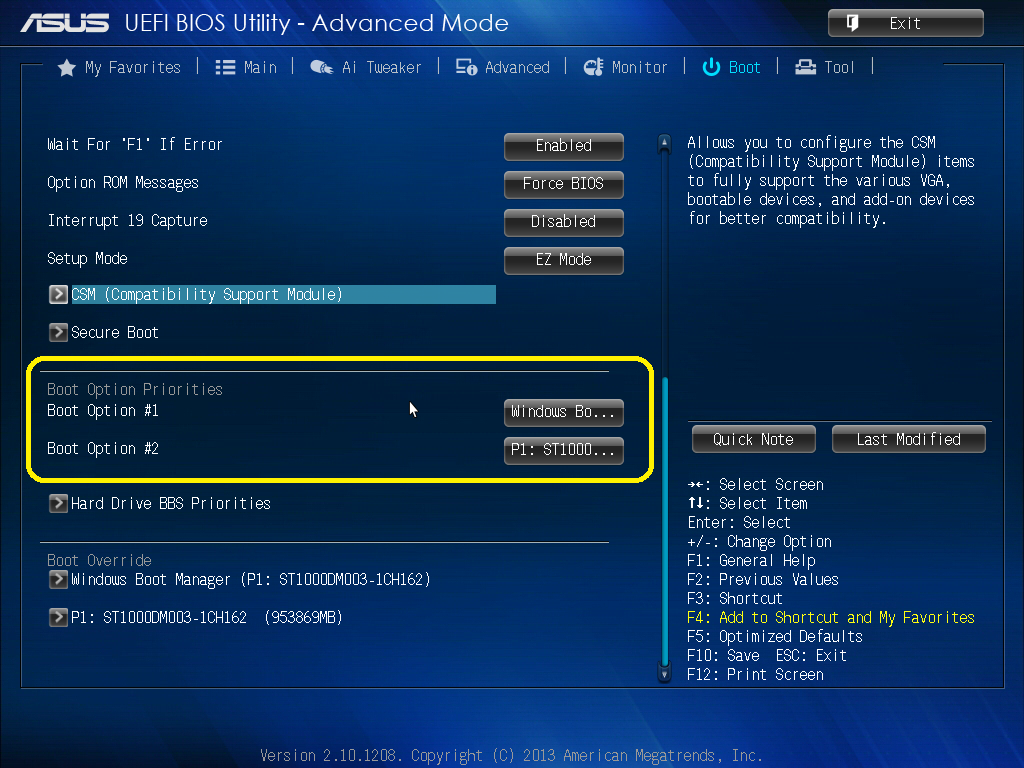 Пожалуйста, рассмотрите возможность создания новой темы.
Пожалуйста, рассмотрите возможность создания новой темы.