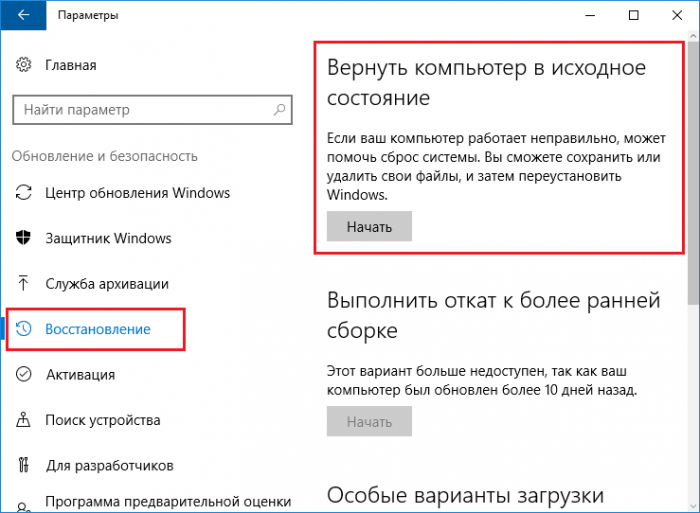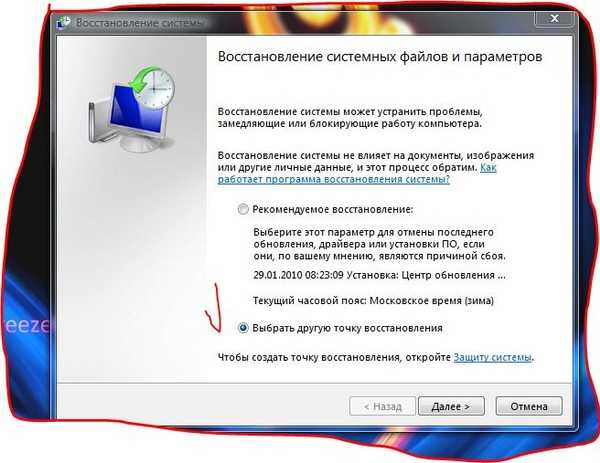Как на компе сделать откат: Параметры восстановления в Windows 10 — Служба поддержки Майкрософт
Содержание
ПОШАГОВАЯ инструкция. Как сделать откат системы на Виндовс 10
Знаете ли вы как сделать восстановление системы на Виндовс 10? Скорее всего – нет, иначе, зачем бы вам читать эту статью. А между тем данное знание является обязательным для каждого пользователя решившего установить ОС Windows 10 на свой ПК. Никогда заранее не знаешь, в какой момент ваш компьютер решит вас подвести и система даст сбой. И если тогда вы не сможете провести откат системы правильно, то вы рискуете навсегда лишится всех файлов хранящихся на ней. Вряд ли кого-то прельстит данная перспектива. Именно поэтому вам стоит ознакомиться с данной статьёй, из которой вы узнаете не только, как сделать откат системы windows 10, но и как подготовиться к данной процедуре заранее и таким образом значительно упростить себе жизнь.
Содержание
- 1 Как сделать откат системы на Windows: пошаговая инструкция
- 2 Как создать точку восстановления системы в Виндовс 10: видео
- 3 Как сделать восстановление системы на виндовс 10 без точки отката
- 4 Диск восстановления Windows 10
- 5 Как сделать восстановление системы на Windows 10: видео
- 5.
 1 Похожие статьи:
1 Похожие статьи:
- 5.
Как сделать откат системы на Windows: пошаговая инструкция
Точки восстановления – это своего рода точки сохранения системы, привязанные к определённой дате и хранящие в себе все системные данные в том состоянии, в котором они были на момент её создания. Данные точки система создаёт автоматически по истечению определённого промежутка времени (например, раз в месяц), конечно же, если вы вручную не отключили данную функцию. Вы можете создавать их и самостоятельно, например, после каких-либо важных изменений произведённых в системе. Давайте же разберемся, как это сделать:
- Первое, что вам нужно сделать это войти в меню параметров. Для этого нажмите правой кнопкой мыши, по кнопке меню “Пуск” и выберите раздел “Параметры”. Если по какой-то причине вам не удаётся сделать этого, вы также можете зайти в любой раздел параметров, например, нажав правой кнопкой мыши по рабочему столу и выбрав пункт “Персонализация” и после этого нажать на кнопку “Главная” в правом верхнем углу.

- После этого в открывшемся меню выберите раздел “Обновление и безопасность”, а затем на панели слева “Служба архивации”.
- Теперь у вас есть два варианта, первый это воспользоваться архивацией Windows 10, но для этого вам понадобится носитель (диск или флешка) или выбрать раздел “Архивация и восстановление” Windows 7 чуть ниже. Если вы выберете первый вариант, то всё что от вас потребуется это выбрать подходящий диск для создания архива, а затем выбрать файлы, которые вы бы хотели перенести в него. Если же вы выбрали второй способ, то следуйте дальше по инструкции.
- После того как вы откроете раздел перед вами появится окно где у вас опять будет несколько вариантов. Первый это нажать на надпись “Настроить резервное копирование”, здесь вам снова понадобится внешний диск, а потому он нас не интересует, так как есть вариант попроще. Второй выбрать в меню слева “Создать диск восстановления системы”, об этом мы поговорим чуть позже.
 И наконец, всё в том же меню “Создание образа системы”, нажав на эту надпись, вы откроете окно, где вам предложат три возможных места для хранения архива: DVD-диск (и снова, не интересует), жёсткий диск (вам понадобится локальный диск, без установленных операционных систем) и сетевая папка (понадобится собственный сервер или облачное хранилище). Выбираете подходящий вариант, а дальше всё просто, указываете запрашиваемые данные и запускаете архивацию.
И наконец, всё в том же меню “Создание образа системы”, нажав на эту надпись, вы откроете окно, где вам предложат три возможных места для хранения архива: DVD-диск (и снова, не интересует), жёсткий диск (вам понадобится локальный диск, без установленных операционных систем) и сетевая папка (понадобится собственный сервер или облачное хранилище). Выбираете подходящий вариант, а дальше всё просто, указываете запрашиваемые данные и запускаете архивацию.
На этом создание точки восстановления закончено, чтобы в дальнейшем воспользоваться ей, в разделе “Архивация и восстановление” посмотрите на раздел, “Восстановление”, если у вас несколько точек, то вы можете выбрать одну из них, нажав “Выбрать другой архив”. Если на момент использования точки восстановления ОС уже не включается, вы также можете запустить восстановление через вкладку “Диагностика” Boot-меню (чтобы включить перезагрузите ПК, удерживая “Shift”) или запустив установочный диск Windows 10, нужная кнопка будет в левом нижнем углу.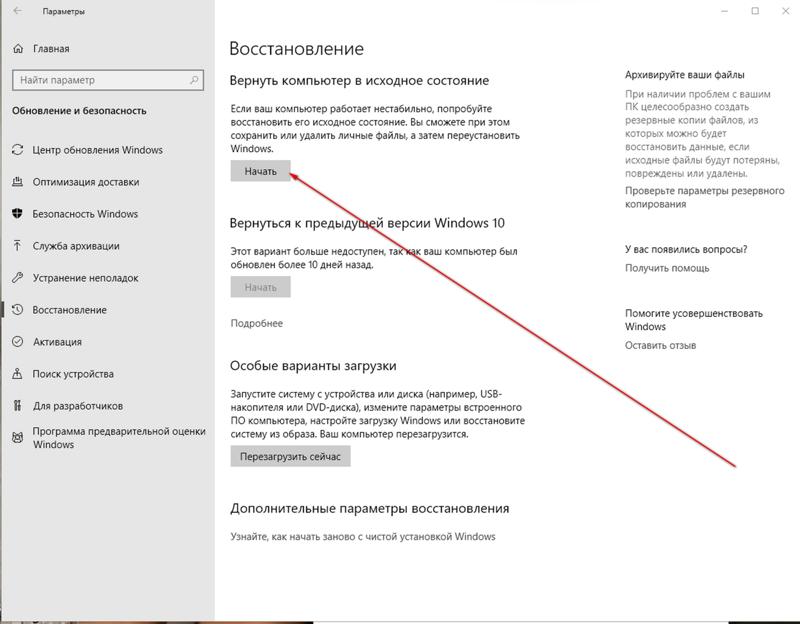
Также следует заметить, что если вы пользуетесь специальным софтом по удалению ненужных файлов (вроде CCleaner), вам следует быть осторожней, так как есть опасность случайно удалить файлы точки восстановления.
Как создать точку восстановления системы в Виндовс 10: видео
Как сделать восстановление системы на виндовс 10 без точки отката
Операционная система Windows 10 имеет в своём “арсенале” уникальную функцию – возврат в исходное состояние. Данная функция позволяет вам вернуть операционную систему в изначальное состояние, что значительно помогает сэкономить время и силы, которые бы ушли на переустановку Windows. Кроме того, при её использовании вы можете запросить сохранение своих файлов и тогда система, хотя и удалит все сторонние программы и приложения, но оставит пользовательские файлы, а также большую часть программных файлов, в том числе пользовательские настройки и сохранения.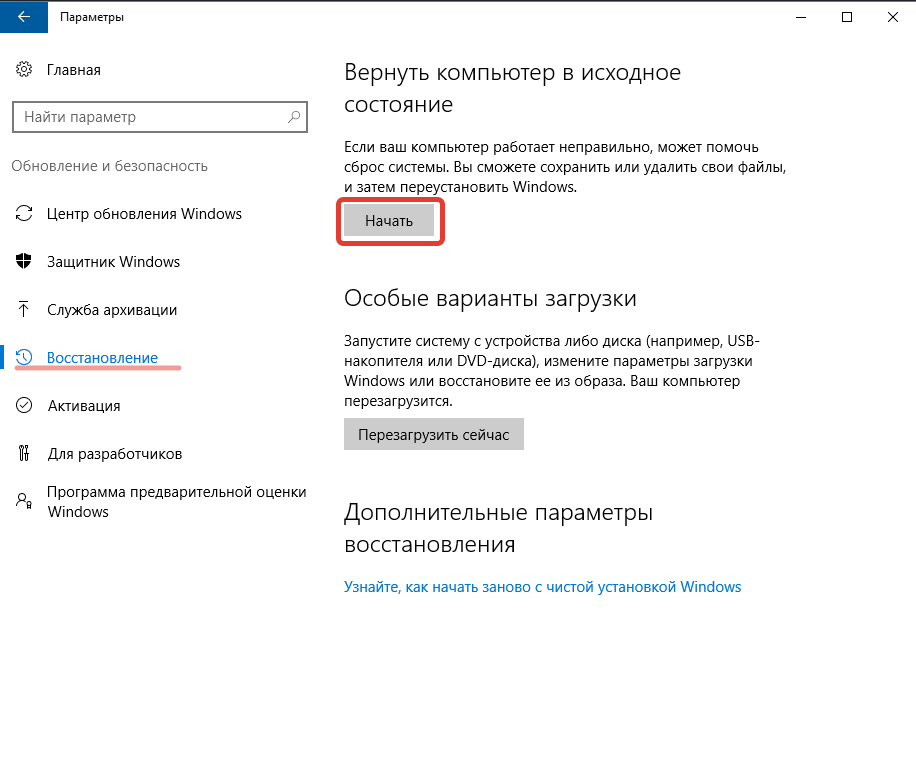 Если вас устроит такой вариант, то давайте разберемся,как сделать восстановление системы на виндовс 10 не используя точки отката.
Если вас устроит такой вариант, то давайте разберемся,как сделать восстановление системы на виндовс 10 не используя точки отката.
- Для начала мы вновь заходим в меню параметров. Для тех, кто не читал первый пункт, сделать это можно нажав правой кнопкой мыши на меню “Пуск” и выбрав “Параметры” в появившемся меню.
- Далее заходим в раздел “Обновление и безопасность”.
- В меню слева выбираем вкладку “Восстановление”.
- Затем находим на экране надпись “Вернуть компьютер в исходное состояние” и сразу под ней кнопку “Начать”. Жмём на эту кнопку.
- Перед вами должно появиться окно, где вам собственно и предложат два варианта: сохранить пользовательские файлы или удалить всё. Выбор здесь остаётся за вами. Разумеется, лучше будет сохранить свои файлы нетронутыми, но иногда этого сделать не удаётся, так как причина неисправности ОС кроется в одном из них. После того как выбор будет сделан, вам остаётся лишь дождаться завершения операции.

Данный метод хоть и не сохраняет все ваши файлы в сохранности, однако может стать настоящим спасением, если при возникновении проблем с ОС у вас не окажется сохранённой точки восстановления.
Так же стоит заметить, что данную операцию можно запустить, не заходя в учётную запись пользователя. Для этого зажав клавишу “Shift” нажмите на кнопку перезагрузки. После перезапуска системы нажмите на “Диагностика” и выбираем возврат в исходное состояние. Данная особенность может оказаться весьма полезной, если ошибка в системе возникает после завершения авторизации пользователя.
Диск восстановления Windows 10
Диск восстановления системы – это дискета позволяющая вернуть компьютер к тому состоянию, которое сохранено на ней. К слову, название дискета здесь чисто символическое, с таким же успехом можно использовать и флешку или любой другой съёмный носитель. Куда удобнее поместить образ системы на флешку и работать с ней в дальнейшем. Однако, следует заметить, что создав диск или флешку для восстановления системы, вы уже не сможете поместить на них какие либо другие файлы не отформатировав их. Так что использовать лучше тот носитель, который не понадобится вам в ближайшем будущем. Итак, как же создаётся диск восстановления системы.
Однако, следует заметить, что создав диск или флешку для восстановления системы, вы уже не сможете поместить на них какие либо другие файлы не отформатировав их. Так что использовать лучше тот носитель, который не понадобится вам в ближайшем будущем. Итак, как же создаётся диск восстановления системы.
- Нажимаем правой кнопкой мыши на меню “Пуск” и выбираем “Параметры”.
- В меню параметров выбираем вкладку “Обновление и безопасность”.
- Слева выбираем “Служба архивации”, а затем на главном окне жмём на “Перейти в раздел “Архивация и восстановление” (Windows 10)”.
- Слева в данном разделе выберите “Создать диск восстановления системы”.
- Выберите нужный вам диск из предложенных здесь. Не забудьте заранее отформатировать диск.
- В следующем окне отмечаем птичкой пункт “Выполнить резервное копирование системных файлов”.

После этого остаётся лишь дождаться конца операции и ваш диск восстановления системы готов. Теперь разберемся, как воспользоваться им при необходимости.
- Для начала можно попробовать восстановить систему на win 10 через биос, так как этот вариант позволит произвести восстановление системы, даже если она совсем на работает. Для этого, как только ваш компьютер начнёт загружаться, нажмите “F2”.
- Попав в BIOS, перейдите в раздел “Boot” и при помощи клавиш “F5” и “F6” переместите на верхнюю позицию DVD–дисковод или USB-порт (зависит от того на каком носителе вы сохранили свой архив).
- После этого нажмите “F10” и дождитесь завершения загрузки ПК. Если у вас запустилось меню восстановления, то просто следуйте инструкциям. Если же нет, то для вас есть второй вариант рассмотренный ниже.
Второй вариант:
- Удерживая клавишу “Shift”нажмите на перезагрузку системы.

- Дождавшись окончания загрузки, вы увидите перед собой Boot-меню. Здесь выбираем “Диагностика”.
- Далее выбираем “Восстановление образа системы”.
На этом варианты как сделать восстановление системы на виндовс 10 заканчиваются. Как можно заметить данная операционная система обладает большим количеством различных путей для восстановления данных, а потому каждый пользователь сможет найти вариант подходящий к его ситуации.
Как сделать восстановление системы на Windows 10: видео
Поделиться с друзьями:
Твитнуть
Поделиться
Поделиться
Отправить
Класснуть
Adblock
detector
Вот что делать, если откат Windows не работает
Здесь вы узнаете:
- как решить эту проблему
- чем DiskInternals может вам помочь
Вы готовы? Давайте читать!
Об этой проблеме
Если вас не устраивает последнее обновление Windows 10, вы можете выполнить откат системы и вернуться к предыдущей версии Windows.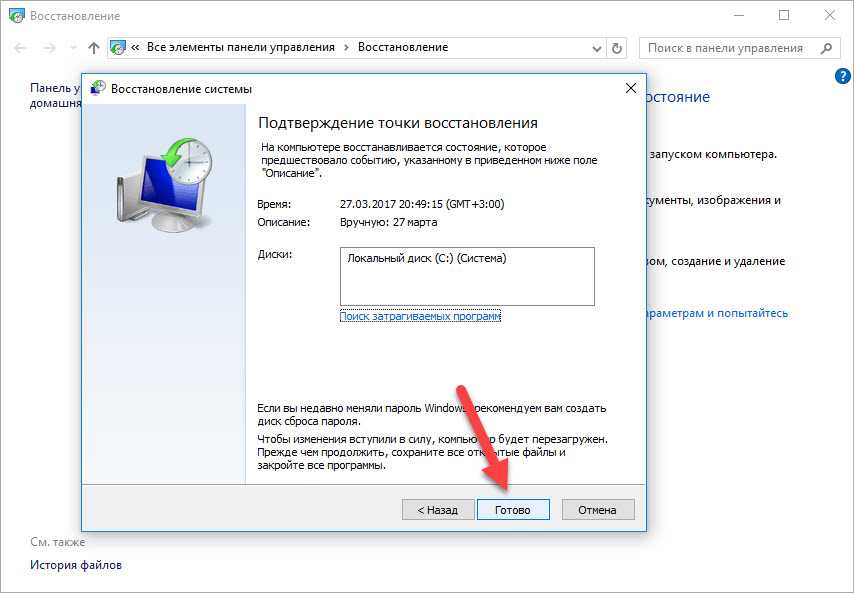 Однако иногда во время этого процесса что-то идет не так, и вы можете столкнуться со следующими проблемами:
Однако иногда во время этого процесса что-то идет не так, и вы можете столкнуться со следующими проблемами:
- Цикл отката Windows после нового обновления;
- Цикл загрузки завис при откате Windows 10;
- Откат Windows 10 зависает при перезагрузке системы;
- Переход на более раннюю версию Windows завис;
- Откат Windows 10 не работает.
Это может привести к черному экрану, что приведет к еще большим проблемам. Однако эта статья поможет вам разобраться с этими ошибками и выполнить откат системы до конца.
Убедитесь, что ваши данные в безопасности!
Для начала необходимо вернуть и восстановить всю сохраненную информацию на компьютере, так как скорее всего она будет удалена или повреждена. Для этого взгляните на DiskInternals Partition Recovery. Это программное обеспечение для восстановления данных сочетает в себе скорость, удобный интуитивно понятный интерфейс и высокую эффективность, проверенную многолетним опытом (более 15 лет на рынке).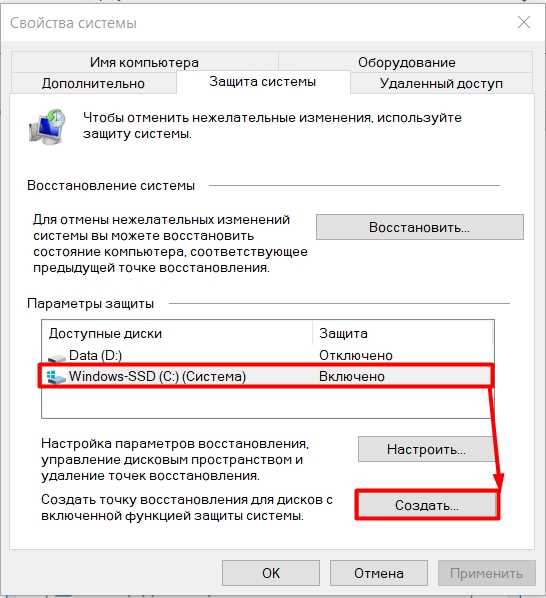 Кроме того, утилита может восстанавливать файлы, даже если они находились не только на жестком диске, но и на SSD, флешке, внешнем жестком диске, картах памяти, IDE-диске, SATA-диске или SCSI-диске и т.д. что системный каталог, в котором произошло повреждение данных, не должен быть затронут. Поскольку любое копирование, создание или передача файлов приведет к перезаписи диска и безвозвратному удалению данных в каталоге. В этом случае ваши данные будут потеряны навсегда.
Кроме того, утилита может восстанавливать файлы, даже если они находились не только на жестком диске, но и на SSD, флешке, внешнем жестком диске, картах памяти, IDE-диске, SATA-диске или SCSI-диске и т.д. что системный каталог, в котором произошло повреждение данных, не должен быть затронут. Поскольку любое копирование, создание или передача файлов приведет к перезаписи диска и безвозвратному удалению данных в каталоге. В этом случае ваши данные будут потеряны навсегда.
Итак, давайте рассмотрим простое руководство по использованию DiskInternals Partition Recovery.
Сначала загрузите демо-версию DiskInternals Partition Recovery с официального сайта и запустите ее. Мастер восстановления начнет свою работу автоматически:
- Выберите место на системном диске или внешнем диске, где находились файлы.
- Выберите режим сканирования диска: Reader, Uneraser или Full Recovery и нажмите Next; подождите немного, пока процесс сканирования завершится.
Тогда вам следует использовать режим предварительного просмотра, он доступен даже в пробной версии DiskInternals Partition Recovery.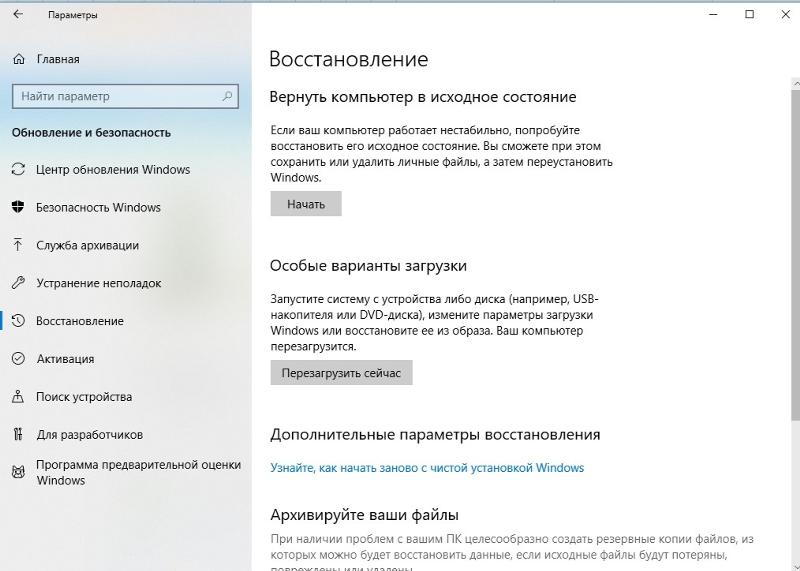 В этом режиме вы видите файлы, которые можно восстановить в исходном виде. Теперь осталось только приобрести лицензионный ключ к программе, который позволит сохранять восстановленные файлы на любой носитель.
В этом режиме вы видите файлы, которые можно восстановить в исходном виде. Теперь осталось только приобрести лицензионный ключ к программе, который позволит сохранять восстановленные файлы на любой носитель.
С помощью DiskInternals Partition Recovery вам больше не придется беспокоиться о неожиданных сбоях системы и возможности потери необходимых файлов.
1. Перезагрузите ПК
Когда процесс отката зависает, вы можете заметить, что индикатор жесткого диска не показывает никакой активности. В этом случае принудительная перезагрузка или выключение компьютера приведет к повторному миганию индикатора. После этого процесс отката должен начаться и завершиться без проблем.
2. Используйте параметры BIOS
Процесс отката может зависнуть из-за режима UEFI. В этом случае нужно войти в БИОС и изменить режим загрузки. Перейдите с UEFI на Legacy следующим образом:
Нажмите кнопку загрузки компьютера и удерживайте клавишу F2 или Del (или другую клавишу, соответствующую вашей версии BIOS). После входа в BIOS перейдите в раздел Boot Mode и измените его значение с UEFI на Legacy.
После входа в BIOS перейдите в раздел Boot Mode и измените его значение с UEFI на Legacy.
3. Использовать резервный образ
Если вы ранее создали резервный образ жесткого диска, сейчас самое время применить его. Для этого нажмите клавиши Win+R, введите rstrui и нажмите ОК. Это откроет приложение «Восстановление системы». Затем нажмите Показать дополнительные точки восстановления. Теперь выберите нужную точку восстановления и начните ее загрузку, следуя инструкциям на экране.
Если у вас нет сохраненных точек восстановления, просто пропустите это решение цикла отката обновления Windows 10.
4. Подождите…
Иногда лучшее решение — терпение. Поэтому дайте компьютеру поработать несколько часов, чтобы ничего не мешало системе завершить процесс отката.
4. Подождите…
Использование определенных команд в командной строке может помочь вам справиться с проблемой цикла отката Windows «Выход и продолжение».
Вот как это сделать, если вы не можете загрузить Windows:
Перезагрузите компьютер столько раз, сколько потребуется для появления окна восстановления.
Затем выберите «Устранение неполадок», нажмите «Дополнительные параметры» и активируйте командную строку.
Затем запустите команду chkdsk c: /f для сканирования жесткого диска на наличие ошибок. Нажмите Enter и после завершения сканирования попробуйте снова получить доступ к Windows 10.
В качестве альтернативы выполните следующие команды:
bootrec / fixmbr, нажмите Enter.
bootrec/fixboot, нажмите Enter.
bootrec/rebuildbcd, нажмите Enter.
bcdboot c:windows/sc:, нажмите Enter.
Если проблема не устранена, перейдите к Решению 6.
6. Обновите компьютер
Выполните обновление на месте, это заставит Windows 10 обновиться до последней версии. Это оставит все ваши файлы нетронутыми.
Сначала загрузите Media Creation Tool на другой компьютер. Теперь запустите его и подключите флешку к другому ПК.
Теперь запустите его и подключите флешку к другому ПК.
Затем выберите вариант «Создать установочный носитель для другого компьютера» и нажмите «Далее». Нажмите на USB-накопитель и выберите конкретное устройство, нажмите «Далее». Media Creation Tool создаст загрузочный носитель. После этого вы можете вернуться к компьютеру с помощью USB-накопителя.
Вам необходимо загрузиться в безопасном режиме и запустить диспетчер задач.
Затем выберите «Файл», нажмите «Начать новую задачу» и введите explorer.exe. Нажмите «ОК».
Теперь откройте USB-накопитель и запустите setup.exe, чтобы начать процесс установки. Обязательно следуйте инструкциям на экране (выберите «Сохранить личные файлы и приложения», чтобы не потерять данные), чтобы завершить процесс установки.
7. Установите Fresh OS
Если ни один из предыдущих способов вам никак не помог, вам необходимо переустановить Windows. Это неизбежно приведет к потере всех данных с системного диска, поэтому в такой ситуации вам должна помочь резервная копия.
Итак, подключите установочный носитель Windows 10 к компьютеру. Начните загрузку системы и выберите опцию «Установить сейчас». Затем введите ключ продукта или активируйте Windows 10 позже. Выберите предпочтительную версию Windows, которую хотите установить, и следуйте инструкциям на экране, чтобы успешно завершить установку системы.
Удачи!
Как откатить драйвер в Windows? Пошаговое руководство
- Миниинструмент
- Центр новостей MiniTool
- Как откатить драйвер в Windows? Пошаговое руководство
Стелла | Подписаться |
Последнее обновление
Иногда обновление драйвера устройства может решить некоторые аппаратные проблемы. Но этот метод работает не всегда или может вызвать некоторые другие проблемы. В этой ситуации вам нужно будет откатить драйвер устройства. Вы знаете, как откатить драйвер? MiniTool покажет вам, как выполнить эту работу в диспетчере устройств.
О функции отката драйвера
Как и в ОС Windows, драйвер устройства на вашем компьютере также можно обновить. Но обновление не всегда хорошо.
Например, после обновления драйвера устройства возникает проблема или новый драйвер несовместим с текущей ОС Windows. Или, возможно, обновление драйвера не решает проблему, от которой вы хотите избавиться.
Если после обновления драйвера устройства произойдет что-то неожиданное, вы можете откатить драйвер до исходной версии. Вы знаете, как откатить драйвер на вашем компьютере? Особенность, Откатить драйвер , пригодится.
Эта функция доступна во всех версиях Windows. Вы можете найти его в диспетчере устройств. Вы можете использовать его для удаления текущей версии драйвера устройства, а затем автоматически установить его предыдущую версию.
В следующем руководстве мы покажем вам, как использовать эту функцию для отката драйвера устройства.
Как откатить драйвер в Windows?
Откатить драйвер устройства в Windows 10 очень просто. Для этого выполните следующие действия:
Для этого выполните следующие действия:
1. Щелкните правой кнопкой мыши кнопку Windows и выберите Диспетчер устройств во всплывающем меню.
2. Найдите устройство, для которого вы хотите откатить драйвер, в Диспетчере устройств. Затем нажмите кнопку со стрелкой вниз или кнопку Plus , чтобы развернуть категории оборудования.
3. Щелкните правой кнопкой мыши драйвер целевого устройства и выберите Свойства во всплывающем меню.
4. О свойствах , переключитесь на Драйвер Затем вы найдете несколько доступных кнопок, включая Откатить драйверы . Есть описание этой возможности: Если после обновления драйвера произошел сбой устройства, откатитесь на ранее установленный драйвер . Нажмите кнопку Roll Back Driver , чтобы продолжить.
Примечание: Иногда вы можете видеть, что кнопка «Откатить драйвер» неактивна или неактивна. Это означает, что предыдущей версии драйвера устройства нет. В такой ситуации вы не сможете продолжить процесс отката драйвера. Вам нужно будет искать другие решения для решения проблемы, с которой вы столкнулись.
Это означает, что предыдущей версии драйвера устройства нет. В такой ситуации вы не сможете продолжить процесс отката драйвера. Вам нужно будет искать другие решения для решения проблемы, с которой вы столкнулись.
5. Вы увидите следующее всплывающее окно, в котором вы можете выбрать, почему вам нужно откатить драйвер устройства. Затем вы можете нажать кнопку OK , чтобы начать процесс отката драйвера.
6. Будет восстановлена предыдущая версия драйвера устройства. И тогда вы увидите, что Откатить драйвер серым цветом. Теперь вы можете закрыть окна свойств.
7. Вы увидите диалоговое окно System Settings Change с сообщением « Параметры вашего оборудования изменились. Вы должны перезагрузить компьютер, чтобы эти изменения вступили в силу. Вы хотите перезагрузить компьютер сейчас? ” Вы можете нажать Да для автоматической перезагрузки компьютера.
После перезагрузки компьютера Windows автоматически загрузит предыдущую версию драйвера устройства на ваш компьютер.

 1 Похожие статьи:
1 Похожие статьи:
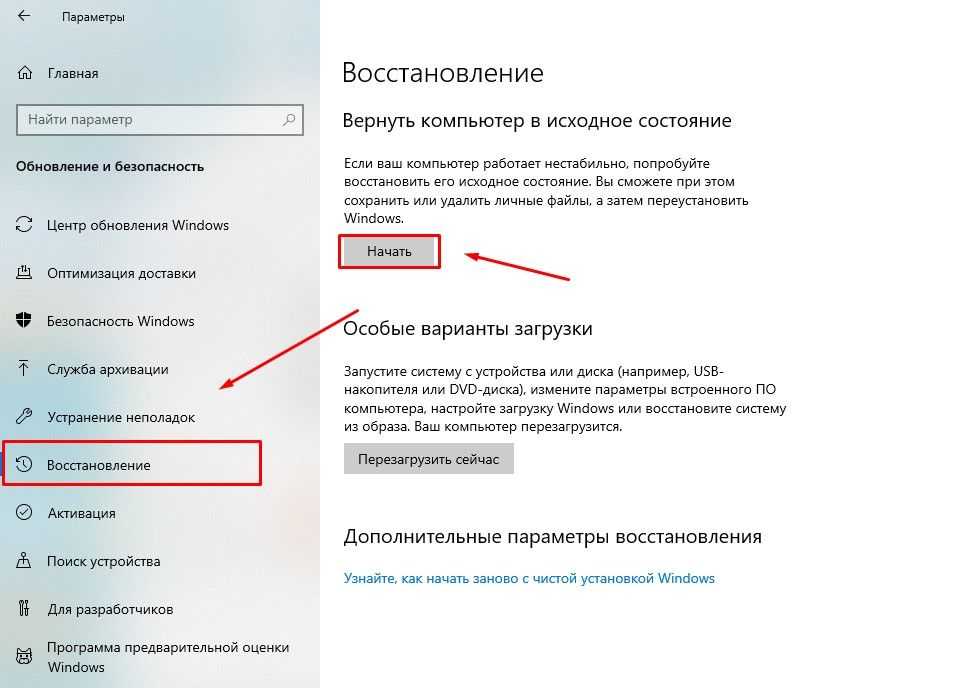 И наконец, всё в том же меню “Создание образа системы”, нажав на эту надпись, вы откроете окно, где вам предложат три возможных места для хранения архива: DVD-диск (и снова, не интересует), жёсткий диск (вам понадобится локальный диск, без установленных операционных систем) и сетевая папка (понадобится собственный сервер или облачное хранилище). Выбираете подходящий вариант, а дальше всё просто, указываете запрашиваемые данные и запускаете архивацию.
И наконец, всё в том же меню “Создание образа системы”, нажав на эту надпись, вы откроете окно, где вам предложат три возможных места для хранения архива: DVD-диск (и снова, не интересует), жёсткий диск (вам понадобится локальный диск, без установленных операционных систем) и сетевая папка (понадобится собственный сервер или облачное хранилище). Выбираете подходящий вариант, а дальше всё просто, указываете запрашиваемые данные и запускаете архивацию.