Восстановление windows 7 samsung: Как сделать восстановление системы Windows 7 на ноутбуке Samsung?
Содержание
Как восстановить windows 7 на ноутбуке samsung — Dudom
Если вы являетесь обладателем ноутбука произведенного компанией Samsung с ноутбуком поставляется предустановленная операционная система Windows, то в вашем ноутбуке обязательно присутствует встроенная утилита Samsung Recovery Solution (далее SRS).
Данная утилита позволяет создавать резервные копии локального диска C, осуществлять резервное копирование пользовательских данных, выполнять восстановление системы из ранее созданной резервной копии и восстанавливать операционную систему к состоянию на момент покупки компьютера.
Работа с утилитой Samsung Recovery Solution возможна как из под Windows, так и сразу после включения ноутбука в том случае, когда загрузка операционной системы невозможна по причине ее повреждения. В данной заметке мы рассмотрим вариант восстановления операционной системы к состоянию, которое существовало на момент первого запуска ноутбука после его приобретения.
Прежде всего, помните о том, что восстановление системы при помощи утилиты Samsung Recovery Solution приводит к форматированию локального диска с и потере всех пользовательских данных, находившихся на нем. Поэтому перед запуском процесса восстановления Windows не забудьте сохранить все свои данные на внешний носитель. Далее, обязательно подключите к вашему ноутбуку зарядное устройтство поскольку утилита Samsung Recovery Solution откажется работать если питание ноутбука осуществляется от аккумулятора.
Поэтому перед запуском процесса восстановления Windows не забудьте сохранить все свои данные на внешний носитель. Далее, обязательно подключите к вашему ноутбуку зарядное устройтство поскольку утилита Samsung Recovery Solution откажется работать если питание ноутбука осуществляется от аккумулятора.
Теперь выключите свой компьютер и включите его заново. В тот момент, когда на экране отображается логотип Samsung, вам нужно нажать кнопку F4 для запуска утилиты Samsung Recovery Solution. После запуска утилиты будет отображено основное окно программы в котором вам нужно будет выбрать пункт «Восстановление» и выбрать из списка контрольных точек ту, на которую нужно восстановить систему.
Если вы ранее не создавали резервную копию при помощи утилиты Samsung Recovery Solution, то у вас в списке контрольных точек будет показана только одна контрольная точка — заводская. После того как выбрана нужная контрольная точка, нажмите кнопку «Восстановить» и подождите завершения процесса восстановления системы.
Процесс восстановления может занять около 30 минут и сопровождаться несколькими перезагрузками системы. Не отключайте питание компьютера и не отсоединяйте зарядное устройство. После окончания процесса восстановления вам будет предложено выполнить первоначальные настройки при первом запуске Windows.
И еще, если в процессе запуска ноутбука при нажатии кнопки F4 утилита Samsung Recovery Solution не запускается, то это означает, что ваш ноутбук поставлялся без предустановленной операционной системы Windows. Если же утилита Samsung Recovery Solution запускается, но выдает сообщение об ошибке recovery area, то это значит, что вы намеренно или случайно удалили раздел восстановления. Для решения данной проблемы вам придется обратится в сервисный центр или прибегнуть к вызову специалиста. Вот и все, удачного вам восстановления системы.
(Пока оценок нет)
Бывают ситуации, когда ваш ноутбук начинает крайне медленно работать или заражен слишком большим количеством вирусов или вовсе показывает синий «экран сиерти» и никакие способы восстановления уже не помогают. Остается только одно — переустанавливать систему! У многих при этих словах, потемнение в глазах и желание вызвать «компьютерщика», но на современных ноутбука (купленных 6-7 лет назад и меньше), процедура переустановки Windows упрощена до предела и сводится к нажатию нескольких клавиш. Как переустановить систему на ноутбуке Самсунг и вернуть его к заводским настройкам пойдет речь в этой статье.
Остается только одно — переустанавливать систему! У многих при этих словах, потемнение в глазах и желание вызвать «компьютерщика», но на современных ноутбука (купленных 6-7 лет назад и меньше), процедура переустановки Windows упрощена до предела и сводится к нажатию нескольких клавиш. Как переустановить систему на ноутбуке Самсунг и вернуть его к заводским настройкам пойдет речь в этой статье.
Откроется Диспетчер дисками, там вы увидите срытый раздел с Windwos, если он там есть то можно приступить к восстановлению ноутбука к заводским настройкам.
Внимание . Дальнейшие действия приведут к полной потери всех данных на ноутбуке, перед восстановлением Windows, скопируйте данные на флешку или внешний жесткий диск. Это касается не только диска C, но и дисков D и др. (если вы их создавали). Ноутбук Самсунг вернется к состоянию как вы его купили в магазине!
Выключите ноутбук и при включений нажмите кнопку для запуска восстановления Windows «F4»
Запустится утилита восстановления Samsung Recovery Solution.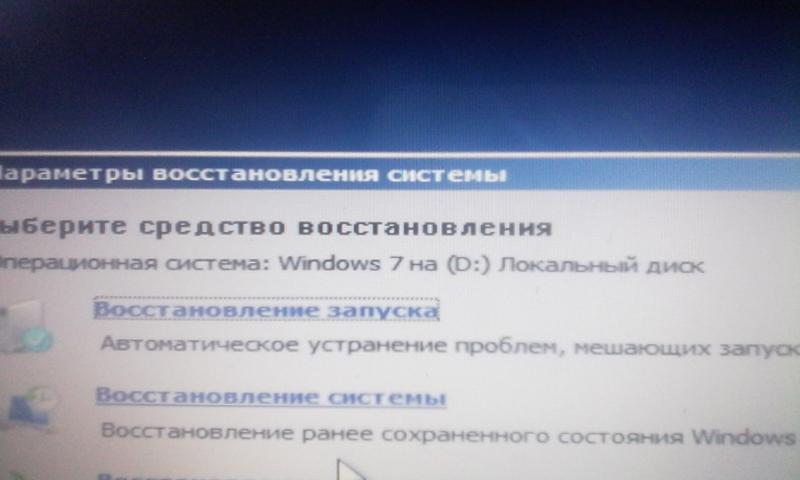 Выберите «Восстановление».
Выберите «Восстановление».
Далее нажмите «Полное восстановление».
Выберите «Исходное состояние компьютера» и нажмите «Далее».
Нажмите «Да» на вопрос запуска восстановления.
Запустить процесс сброса настроек и переустановки Windows, подождите.
Далее программа попросит перехагрузить ноутбук Самсунг, нажмите «Ок».
Затем вы увидите окно ввода настроек Windows. На этом процесс восстановления до заводских настроек ноутбука Samsung можно считать оконченным.
Как вы могли заметить даже ребенок справится с сброса настроек до заводских на ноутбуках Самсунг, главное не боятся и делать все по инструкции.
- Просмотров: 324 625
- Автор: admin
- Дата: 2-08-2013
- Как восстановить заводские настройки ноутбука Samsung ? Ноутбуком пользуюсь второй год, операционная система Windows 7, работает с ошибками и зависаниями, друзья советуют переустановить операционку, а я вот прочитал Вашу статью «Как восстановить заводские настройки ноутбука» и думаю последовать вашему совету, откатить ноутбук к заводским настройкам.
 Все нужные данные с ноутбука скопировал на флешку и переносной винчестер USB. Что делать дальше?
Все нужные данные с ноутбука скопировал на флешку и переносной винчестер USB. Что делать дальше? - Админ, объясни в чём дело? Откатил ноутбук Samsung к заводским настройкам, система восстановилась и работает как новая, но у меня удалились все созданные мной разделы на жёстком диске. Как вернуть разделы и как в следующий раз избежать этого. Борис.
Принимаем лицензионное соглашение.
Программа Recovery , кроме восстановления, может создавать резервную копию жёсткого диска на DVD дисках и на переносном винчестере. Поначалу утилита Recovery думает, что мы хотим создать диски восстановления или заводской образ на переносном жёстком диске USB, но создавать мы ничего не планировали, жмём ОК.
Открывается начальное окно программы Recovery . Резервное копирование мы делать не собираемся, поэтому выбираем пункт Восстановление .
Друзья, если вы скопировали все нужные данные с вашего ноутбука, можете смело нажать кнопку Восстановление и сразу начнётся процесс отката к заводским настройкам. Для остальных покажу, что ещё здесь можно настроить.
Для остальных покажу, что ещё здесь можно настроить.
Основные параметры – отмечаем все нужные папки, содержимое которых, нужно сохранить при восстановлении заводских настроек. Более детальные настройки находятся в расширенных параметрах.
Нажимаем Восстановление. Начать восстановление? Все данные на диске C: будут удалены. Нажимаем Да. Через 40 минут наш первый ноутбук был приведён к заводскому состоянию.
Если выбрать в появившемся втором окне Общее восстановление ,
то будут восстановлены только основные системные файлы Windows, большая часть ошибок, вирусов и проблем, у вас после такого восстановления останется.
Поэтому возвращаемся к предыдущему окну и выбираем Полное восстановление .
Выбираем самый ранний образ восстановления и Далее. Запустить восстановление? Да. Вот и всё, теперь осталось только дождаться окончания операции восстановления заводских настроек ноутбука Samsung.
Как восстановить заводские настройки ноутбука Samsung
Как восстановить заводские настройки ноутбука Samsung? Ноутбуком пользуюсь второй год, операционная система Windows 7, работает с ошибками и зависаниями, друзья советуют переустановить операционку, а я вот прочитал Вашу статью «Как восстановить заводские настройки ноутбука» и думаю последовать вашему совету, откатить ноутбук к заводским настройкам. Все нужные данные с ноутбука скопировал на флешку и переносной винчестер USB. Что делать дальше?
Админ, объясни в чём дело? Откатил ноутбук Samsung к заводским настройкам, система восстановилась и работает как новая, но у меня удалились все созданные мной разделы на жёстком диске. Как вернуть разделы и как в следующий раз избежать этого. Борис.
Здравствуйте друзья! Сразу два моих коллеги по работе смылись семьями отдыхать на выходных, а меня заставили работать, а если точнее, попросили откатить к заводским настройкам два ноутбука Samsung, один ноут старенький, другой относительно новый.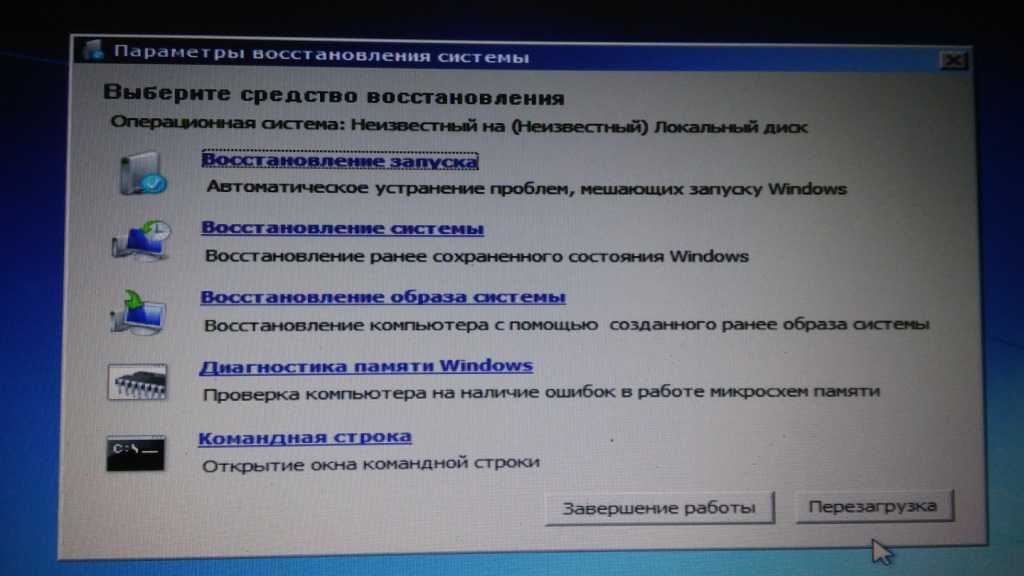 На старом ноутбуке Samsung восстанавливать заводские настройки будет заводская утилита Samsung Recovery Solution 5. На новом ноутбуке восстановление заводских настроек произведёт встроенная утилита Recovery. Предлагаю проделать это вместе, и мне не будет скушно, и вам информация пригодится, присоединяйтесь!
На старом ноутбуке Samsung восстанавливать заводские настройки будет заводская утилита Samsung Recovery Solution 5. На новом ноутбуке восстановление заводских настроек произведёт встроенная утилита Recovery. Предлагаю проделать это вместе, и мне не будет скушно, и вам информация пригодится, присоединяйтесь!
- Примечание: Перед откатом к заводским настройкам можете скопировать все данные с диска C: и рабочего стола с помощью бесплатного Live CD.
Процедура восстановления заводских настроек ноутбуку Samsung, довольно несложная и вы справитесь с ней, не прибегая к каким-либо специалистам, единственное что нужно, это позаботиться о своих данных, скопируйте их, к примеру, на переносной винчестер USB. Копирование ваших файлов на дополнительный раздел вашего жёсткого диска не поможет, в большинстве случаев состояние вашего винчестера будет приведено к заводскому, то есть на момент покупки. Что это значит? Если вы, после приобретения ноутбука, создавали дополнительные разделы, все они будут удалены вместе с вашими данными.
Например, Вы купили ноутбук, включили его и увидели на нём один раздел (C:) с установленной операционной системой, естественно вам захотелось иметь второй раздел для данных и вы создали его в самой Windows, что сделать очень просто, затем назначили ему букву (D:) или любую другую, поместили туда все нужные вам файлы: музыку, фильмы, документы, фотографии и так далее. Пользовались ноутбук год, поэкспериментировали с ним вволю, установили на него всё что нужно и не нужно, затем решили вернуть ноутбуку заводские настройки. Многие пользователи думают, что после отката к заводским настройкам у них останется целым и невредимым, созданный ими дополнительный раздел (D:) или (E:). Но позвольте, когда вы купили ноутбук, этого раздела не было! Вот поэтому, после возвращения ноутбуку заводских настроек этот раздел будет удалён и у вас останется опять один раздел (C:) с вашей Windows 7 или Windows 8. Но не всё так трагично, в случаем с новым ноутбуком Samsung, некоторые данные пользователя будут сохранены. Какие? Читайте статью дальше.
Какие? Читайте статью дальше.
Итак, после того, как вы скопировали все ваши данные на другой носитель информации, восстанавливаем заводские настройки на новом ноутбуке Samsung. Включаем ноутбук и часто жмём в начальной фазе загрузки на клавишу F4. Открывается начальное окно программы.
Принимаем лицензионное соглашение.
Программа Recovery, кроме восстановления, может создавать резервную копию жёсткого диска на DVD дисках и на переносном винчестере. Поначалу утилита Recovery думает, что мы хотим создать диски восстановления или заводской образ на переносном жёстком диске USB, но создавать мы ничего не планировали, жмём ОК.
Открывается начальное окно программы Recovery. Резервное копирование мы делать не собираемся, поэтому выбираем пункт Восстановление.
Друзья, если вы скопировали все нужные данные с вашего ноутбука, можете смело нажать кнопку Восстановление и сразу начнётся процесс отката к заводским настройкам. Для остальных покажу, что ещё здесь можно настроить.
Во первых, выбираем самую ранню точку восстановления, большинство пользователей никогда не делает образов восстановления, поэтому у многих в этом окне будет присутствовать всего одна точка восстановления.
Прежде чем нажать на кнопку Восстановление, мы видим ещё параметры, которые можно включить при восстановлении, некоторые из них нелишние. Опускаем прокрутку вниз.
Параметры разделов. При настройке раздела удаляются все данные со всех дисков
Пробовал я его включать и выключать, всё равно, при восстановлении заводских настроек, у меня удалялись дополнительные разделы на жёстком диске и оставался один диск (C:). Попробуйте поэкспериментировать Вы, статью дополним.
Сохранение данных пользователя
Включаем пункт Сохранение данных пользователя.
Основные параметры – отмечаем все нужные папки, содержимое которых, нужно сохранить при восстановлении заводских настроек. Более детальные настройки находятся в расширенных параметрах.
Более детальные настройки находятся в расширенных параметрах.
Вообще, очень подробное описание того, что может утилита Recovery, находится в Справке, перед восстановлением можете всё подробно почитать.
Нажимаем Восстановление. Начать восстановление? Все данные на диске C: будут удалены. Нажимаем Да. Через 40 минут наш первый ноутбук был приведён к заводскому состоянию.
Samsung Recovery Solution 5
На втором ноутбуке установлена утилита восстановления заводских настроек Samsung Recovery Solution 5. Сам процесс восстановления мало чем будет отличаться от предыдущего. Также при загрузке жмём F4.
Выбираем Восстановление.
Если выбрать в появившемся втором окне Общее восстановление,
то будут восстановлены только основные системные файлы Windows, большая часть ошибок, вирусов и проблем, у вас после такого восстановления останется.
Поэтому возвращаемся к предыдущему окну и выбираем Полное восстановление.
Выбираем самый ранний образ восстановления и Далее. Запустить восстановление? Да. Вот и всё, теперь осталось только дождаться окончания операции восстановления заводских настроек ноутбука Samsung.
Статьи по этой теме:
- Как вернуть любому ноутбуку заводские настройки, если встроенная производителем программа восстановления Recovery не работает. Используем утилиту WinNTSetup3
- Как вернуть ноутбуку заводские настройки, если встроенная производителем программа восстановления Recovery не работает. Используем утилиту ImageX. Также в статье приведён пример использования утилиты Dism
- Возвращение Windows 10 к исходному состоянию с сохранением личных файлов, как альтернатива встроенной в каждый ноутбук программе отката к заводским настройкам
Восстановление, восстановление или сброс настроек ПК Samsung
Если у вас возникла проблема с ПК Samsung Windows или если он работает неправильно, вы можете использовать Samsung Recovery для сброса устройства и восстановления его до предыдущей точки в время. В Samsung Recovery есть опции для создания резервной копии, выполнения сброса и даже восстановления ОС Windows. Вы должны регулярно создавать резервные копии, когда ваш компьютер работает хорошо, особенно если вы планируете вносить большие изменения. Это гарантирует, что у вас будет стабильная резервная копия на случай, если ваша модель ноутбука Samsung, такая как Galaxy Book или Galaxy Tab Pro S, когда-либо выйдет из строя. Вы также можете сбросить пароль своей учетной записи Microsoft, если вы его забыли.
В Samsung Recovery есть опции для создания резервной копии, выполнения сброса и даже восстановления ОС Windows. Вы должны регулярно создавать резервные копии, когда ваш компьютер работает хорошо, особенно если вы планируете вносить большие изменения. Это гарантирует, что у вас будет стабильная резервная копия на случай, если ваша модель ноутбука Samsung, такая как Galaxy Book или Galaxy Tab Pro S, когда-либо выйдет из строя. Вы также можете сбросить пароль своей учетной записи Microsoft, если вы его забыли.
Примечание. Восстановление Samsung доступно не на всех моделях Galaxy Book.
Ваш ПК с ОС Windows позволяет создавать резервные копии всех ваших данных и важной информации на запоминающем устройстве. Как мы уже говорили, рекомендуется регулярно создавать резервные копии, чтобы вы могли быть готовы к наихудшему сценарию.
При желании подключите внешнее запоминающее устройство к ПК с Windows.
Далее выберите значок Start , а затем откройте Samsung Восстановление .

Выбрать Резервное копирование компьютер .
Введите имя и описание образа резервной копии. Выберите подключенное устройство хранения, а затем выберите Начать резервное копирование .
Создание резервной копии займет пару минут. Когда это будет сделано, выберите OK .
Если ваши данные внезапно исчезли или ваш ПК с Windows начал барахлить, не беспокойтесь. Вы по-прежнему можете восстановить свои данные и информацию из резервной копии, созданной на устройстве хранения.
При необходимости подключите внешнее запоминающее устройство с данными резервного копирования к ПК с ОС Windows.
Далее выберите значок Start , а затем откройте Samsung Recovery .
Выберите Управление резервным копированием и восстановлением , а затем выберите Восстановление рядом с нужной резервной копией.

Выберите Начать восстановление , а затем выберите OK . ПК перезагрузится и начнет восстановление. Процесс может занять пару минут.
Точка восстановления Windows позволит вам восстановить компьютер до того времени, когда он работал нормально. Вы можете получить доступ к этой точке восстановления в любое время. Подробнее об использовании точки восстановления см. в следующем разделе.
Перейдите к строке поиска, затем введите и выберите Создать точку восстановления .
Выберите вкладку Защита системы в свойствах системы, а затем выберите Создать .
Добавьте описание точки восстановления, а затем выберите Создать .
Выберите OK для подтверждения.
Примечание: По умолчанию точки восстановления создаются автоматически для важных событий, таких как установка нового устройства или обновление программного обеспечения.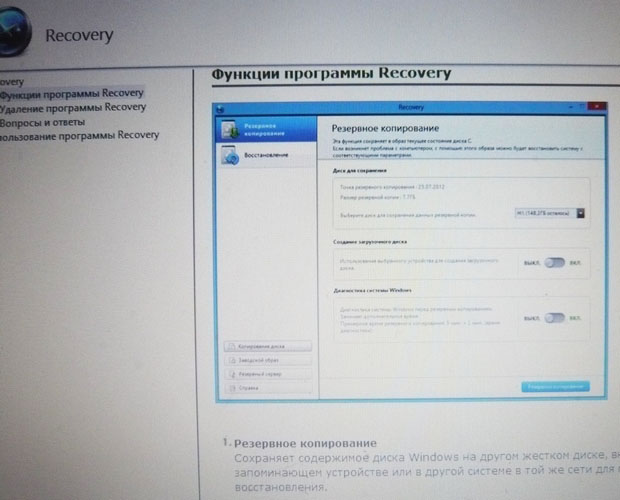 Если для параметра «Защита» установлено значение «Выкл.» на вкладке «Защита системы», выберите диск, а затем выберите «Настроить », чтобы снова включить его, и выберите, сколько места на жестком диске нужно зарезервировать для точек восстановления.
Если для параметра «Защита» установлено значение «Выкл.» на вкладке «Защита системы», выберите диск, а затем выберите «Настроить », чтобы снова включить его, и выберите, сколько места на жестком диске нужно зарезервировать для точек восстановления.
Если вы хотите вернуться к точке восстановления, созданной вручную или автоматически, вы можете получить к ней доступ с помощью функции «Восстановление системы». При восстановлении будут удалены приложения и обновления, которые были добавлены после создания точки восстановления, но ваши личные файлы не изменятся.
Перейдите к строке поиска, затем введите и выберите Recovery .
Выберите Открыть восстановление системы , а затем выберите Далее .
Выберите нужную точку восстановления, а затем выберите Далее . Выберите Готово для подтверждения.
При сбросе к заводским настройкам вся ваша личная информация будет удалена с вашего ПК с Windows.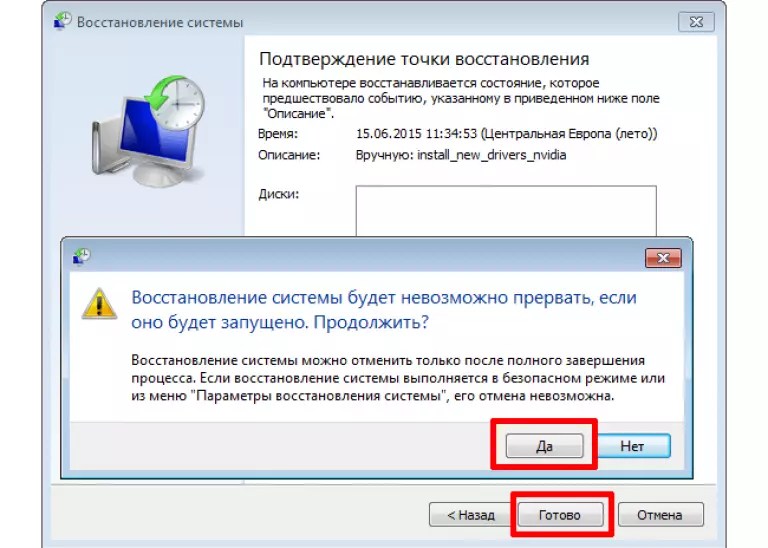 Перед сбросом настроек обязательно сделайте резервную копию конфиденциальной или важной информации, чтобы не потерять данные.
Перед сбросом настроек обязательно сделайте резервную копию конфиденциальной или важной информации, чтобы не потерять данные.
Выберите значок Пуск , а затем откройте Samsung Recovery .
Выберите Сброс настроек компьютера , а затем выберите Пуск Сброс настроек .
Выберите OK и следуйте инструкциям на экране для завершения сброса.
Если вы пытались восстановить заводские настройки с помощью Samsung Recovery, но проблема не решена, вы также можете использовать восстановление Windows. Это переустановит свежую копию Windows на ваш компьютер, если вам нужно начать все сначала.
Выберите значок Пуск , выберите Настройки , а затем выберите Система .
Выберите Recovery , а затем выберите Reset PC . Появится окно с двумя вариантами сброса устройства.
Выберите Сохранить мои файлы , если вы хотите удалить все приложения и настройки, но сохранить свои личные файлы.
 Или выберите Удалить все , чтобы удалить все приложения, данные и настройки.
Или выберите Удалить все , чтобы удалить все приложения, данные и настройки.
Пароль вашей учетной записи Microsoft может быть сброшен, если вы его не помните или если вы получили сообщение об ошибке, в котором говорится, что он неверен. Для этого вам нужно будет подтвердить свою личность и использовать уникальный код.
Руководство Microsoft по паролю проведет вас по шагам, а также предоставит дополнительную помощь, если у вас возникли другие проблемы с паролем.
Другие ответы, которые могут помочь
Обновление программного обеспечения, приложений и драйверов на ПК Samsung
Обновите свой ПК Samsung до Windows 11
Как настроить учетную запись Samsung и управлять ею
Подготовьте устройство Samsung к обслуживанию
Информация об обновлении до Windows 10
Установка или удаление приложений на ПК Samsung
Убедитесь, что на вашем ПК Samsung установлена подлинная Windows
Первая настройка ноутбука Samsung
Свяжитесь с нами
Свяжитесь с нами
Мы здесь для вас.
Напишите нам
Напишите нам
начать онлайн-чат с Samsung
1-800-САМСУНГ
8:00–12:00 по восточному поясному времени, 7 дней в неделю
ИТ/вычисления — с 8:00 до 9:00PM EST с понедельника по пятницуПомощь в заказе
Акции Samsung
Позвоните нам
Нужна помощь прямо сейчас?
Использование электронной почты в качестве способа связи было прекращено с 3 апреля 2019 г.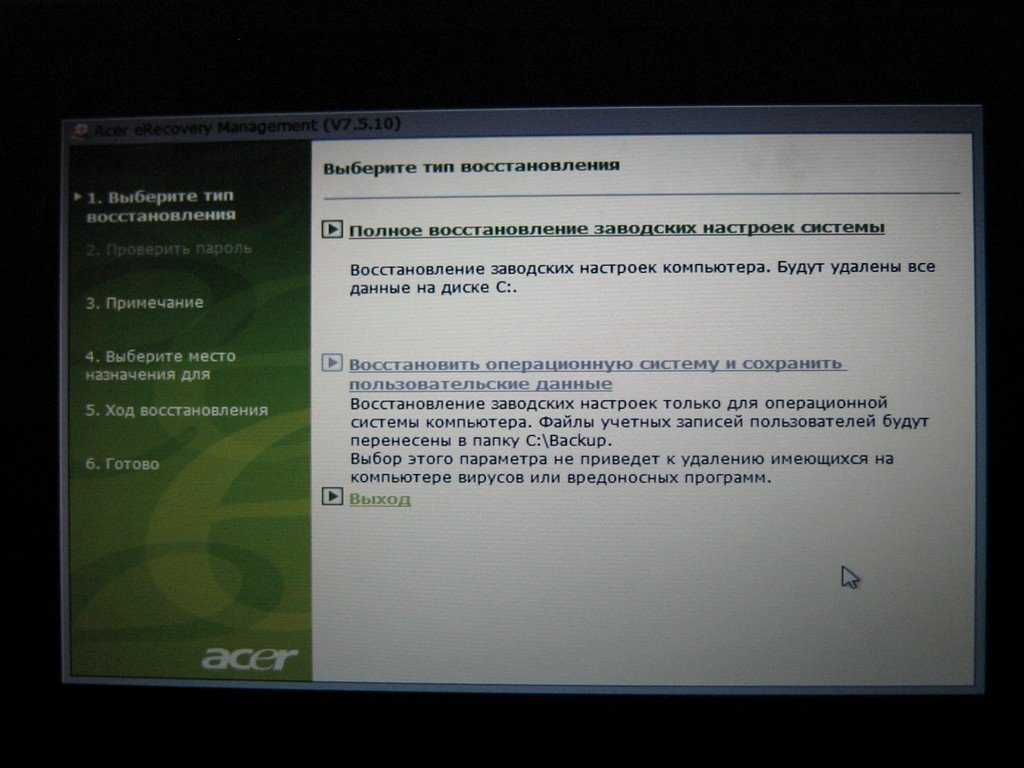 . Пожалуйста, свяжитесь с нами через чат для более быстрого ответа.
. Пожалуйста, свяжитесь с нами через чат для более быстрого ответа.
Позвоните нам
Чем мы можем вам помочь?
1-800-САМСУНГ
1-800-САМСУНГ
1-800-726-7864
1-800-726-7864
Мобильный
8:00–12:00 по восточному поясному времени
7 дней в неделю
Бытовая электроника и техника
8:00–12:00 по восточному поясному времени
7 дней в неделю
ИТ/вычисления
8:00 – 21:00 по восточному поясному времени
7 дней в неделю
Поддержка заказа
Помощь в заказе
компьютеры|Windows-ноутбуки
© Samsung Electronics America, Inc. , 2022. Samsung, Samsung Galaxy и Family Hub являются товарными знаками Samsung Electronics Co., Ltd.
, 2022. Samsung, Samsung Galaxy и Family Hub являются товарными знаками Samsung Electronics Co., Ltd.
Все другие бренды, продукты и услуги, а также их соответствующие товарные знаки, названия и логотипы являются собственностью их соответствующих владельцев.
Вышеупомянутый контент предоставляется только в развлекательных и информационных целях. Обратитесь к руководству пользователя для получения более полной информации.
Вся информация, содержащаяся здесь, может быть изменена без предварительного уведомления. Samsung не несет ответственности за любые прямые или косвенные убытки,
возникающие в связи с использованием или доверием к содержащемуся здесь контенту.
Предыдущий
Далее
Содержание
Как восстановить заводские настройки ноутбука Samsung в Windows 7/8/10
Многие пользователи компьютеров предпочитают ноутбук настольному компьютеру, а Samsung — это бренд, который производит отличные ноутбуки для своих пользователей. Но если ваш ноутбук Samsung использовался в течение некоторого времени и со временем стал тормозить, то вы должны быть очень раздражены этим. На самом деле уровень производительности ноутбука снижается со временем по разным причинам. Это может быть вирусная атака или любое вредоносное ПО, которое наносит вред вашему ноутбуку. Так что восстановление заводских настроек ноутбука Samsung — самый разумный выбор для вас. Но если вы ничего не знаете о заводском сбросе ноутбука Samsung, то вы попали по адресу. В этой статье вы получите руководство для 3 лучших способа восстановить заводские настройки ноутбука Samsung в Windows 10/8/7 . Не нужно паниковать, просто следуйте этой статье, чтобы решить проблемы с ноутбуком Samsung.
На самом деле уровень производительности ноутбука снижается со временем по разным причинам. Это может быть вирусная атака или любое вредоносное ПО, которое наносит вред вашему ноутбуку. Так что восстановление заводских настроек ноутбука Samsung — самый разумный выбор для вас. Но если вы ничего не знаете о заводском сбросе ноутбука Samsung, то вы попали по адресу. В этой статье вы получите руководство для 3 лучших способа восстановить заводские настройки ноутбука Samsung в Windows 10/8/7 . Не нужно паниковать, просто следуйте этой статье, чтобы решить проблемы с ноутбуком Samsung.
Первый способ, который приходит на ум, когда вы хотите выполнить сброс настроек ноутбука Samsung без пароля в Windows 10/8/7, — это раздел восстановления. Это простой способ, и этот раздел восстановления представляет собой скрытую часть жесткого диска, в которой надежно хранится полная копия Windows, драйверов и дополнительных программ вашего ноутбука Samsung. Вы можете использовать его, чтобы легко восстановить заводские настройки ноутбука Samsung. Вот как вы можете восстановить заводские настройки ноутбука Samsung в Windows 10/8/7:
Вот как вы можете восстановить заводские настройки ноутбука Samsung в Windows 10/8/7:
Метод 2: сброс настроек ноутбука Samsung с ПК
Если вы являетесь пользователем операционной системы Windows 8/8.1/10, вам повезло, потому что Microsoft предоставила более простые функции для восстановления заводских настроек ноутбука Samsung. Вы можете легко выполнить сброс настроек ноутбука Samsung в Windows 10/8 из настроек ПК. Вот как вы можете это сделать:
Вот как вы можете это сделать:
Для Windows 10:
Шаг 1. Сначала нужно зайти в меню «Пуск» и выбрать «Настройки». Затем выберите опцию «Обновление и безопасность».
Шаг 2. Теперь, чтобы начать процесс, вы можете нажать «Начать», который вы найдете в разделе «Восстановление» в «Обновление и безопасность». Отсюда вы также можете выбрать, хотите ли вы сохранить файлы или сделать полный сброс.
Для Windows 8/8.1:
Шаг 1. Сначала вам нужно переместить указатель мыши в правый верхний угол экрана ноутбука. Затем нужно навести указатель мыши вниз и нажать на «Настройки». Затем нужно выбрать «Изменить параметры ПК».
Шаг 2. Затем выберите опцию «Обновление и восстановление» и нажмите «Восстановление».
Шаг 3. Наконец, в разделе «Удалить все и переустановить Windows» нажмите «Начать».
Метод 3: сброс настроек ноутбука Samsung без пароля
Если вы хотите восстановить заводские настройки ноутбука Samsung на Windows 10/8/7 без пароля, лучше всего использовать восстановление пароля Windows. Это удивительное программное обеспечение может мгновенно сбросить забытый пароль в Windows 10/8.1/8/7/XP/Vista. Его удивительные функции и удобный интерфейс помогут вам сбросить пароль на ноутбуке Samsung. После этого вы можете восстановить заводские настройки ноутбука Samsung с помощью метода 2. Вот как вы можете это сделать:
Это удивительное программное обеспечение может мгновенно сбросить забытый пароль в Windows 10/8.1/8/7/XP/Vista. Его удивительные функции и удобный интерфейс помогут вам сбросить пароль на ноутбуке Samsung. После этого вы можете восстановить заводские настройки ноутбука Samsung с помощью метода 2. Вот как вы можете это сделать:
10 000+ загрузок
Основные характеристики:
- Он может восстановить забытый пароль для всех Windows за несколько минут.
- Он может легко создать новую учетную запись администратора без входа в систему.
- Можно создать USB-накопитель или CD/DVD-диск .
- Поддержка Windows 10, 8.1, 8, 7, Vista, XP, 2000, NT.
- Поддержка Windows Server 2016, 2012, 2008 (R2), 2003 (R2), 2000, NT.
Скачать бесплатно
Купить сейчас
Шаг 1. Прежде всего, загрузите, установите и запустите Windows Password Recovery на доступном ПК и вставьте в него USB-накопитель или CD/DVD. Теперь в программе вам нужно нажать на опцию «USB-устройство» или «CD/DVD» и выбрать этот USB-накопитель или CD/DVD из выпадающего списка.
Теперь в программе вам нужно нажать на опцию «USB-устройство» или «CD/DVD» и выбрать этот USB-накопитель или CD/DVD из выпадающего списка.
Шаг 2. Теперь нажмите кнопку «Начать запись», чтобы записать диск сброса пароля. Это займет некоторое время, чтобы закончить.
Шаг 3. Теперь нажмите кнопку «ОК».
Шаг 4. Теперь наступает основной процесс, и вам нужно вставить созданный диск для сброса пароля в заблокированный ноутбук Samsung. Затем перезапустите его и загрузите ноутбук Samsung с диска сброса пароля.
Шаг 5. Теперь Windows Password Recovery запустится на вашем заблокированном ноутбуке Samsung.
Шаг 6. Выберите систему Windows и учетную запись пользователя на ноутбуке Samsung, пароль от которой необходимо сбросить. Затем нажмите на кнопку «Сбросить пароль».
Шаг 7. На последнем шаге нажмите кнопку «Перезагрузить», чтобы перезагрузить ноутбук Samsung.
Теперь вы можете перейти к методу 2 и восстановить заводские настройки ноутбука Samsung из настроек ПК.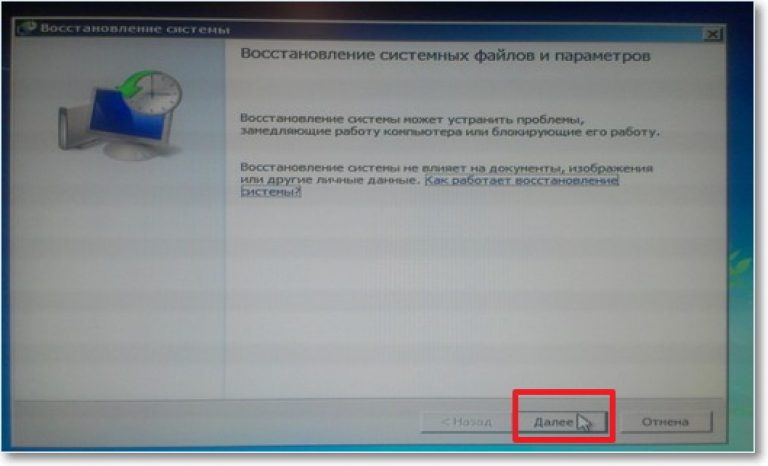

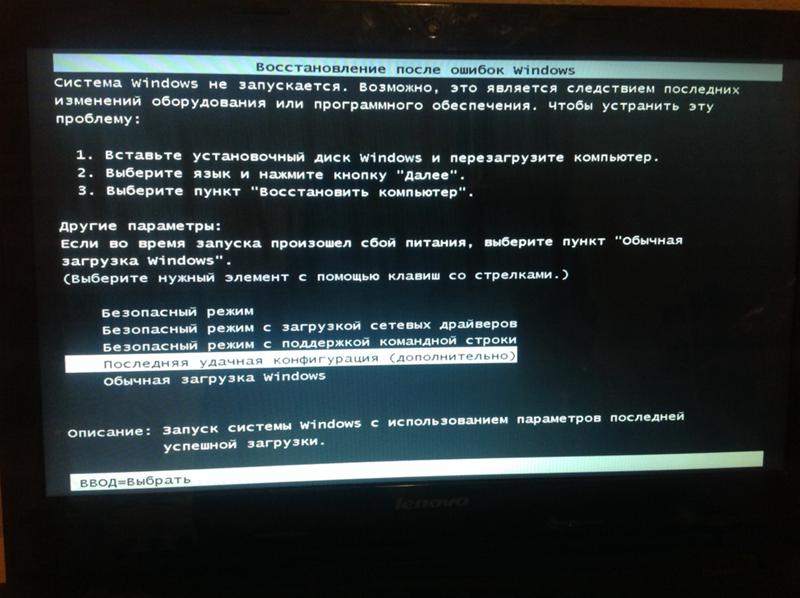 Все нужные данные с ноутбука скопировал на флешку и переносной винчестер USB. Что делать дальше?
Все нужные данные с ноутбука скопировал на флешку и переносной винчестер USB. Что делать дальше?

 Или выберите Удалить все , чтобы удалить все приложения, данные и настройки.
Или выберите Удалить все , чтобы удалить все приложения, данные и настройки.