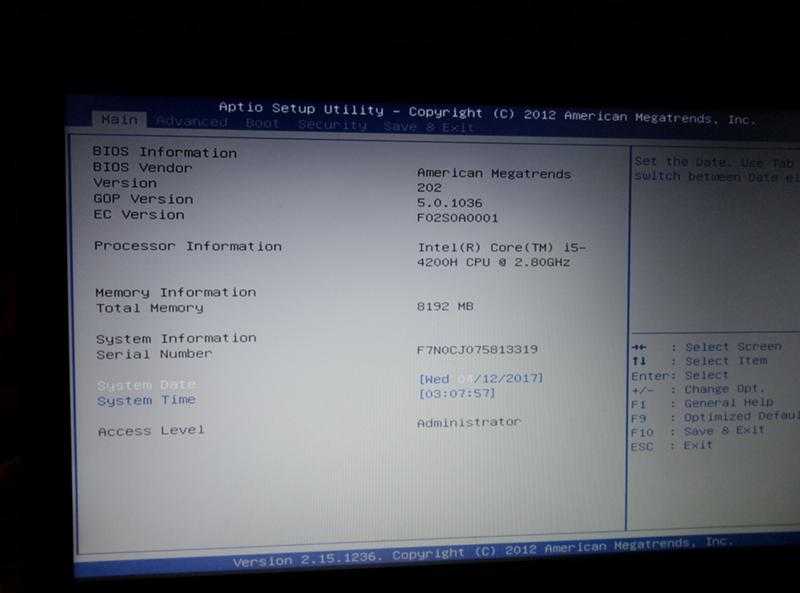Как в биосе сделать сброс настроек: Как сбросить настройки BIOS — Настройка BIOS
Содержание
Как сбросить BIOS на заводские настройки
BIOS содержит множество различных настроек и возможно после внесения каких-либо изменений компьютер может начать работать не так как должен, а порой и вовсе перестает запускаться. В статье рассмотрим, как сбросить биос на заводские настройки на компьютере и ноутбуке.
Содержание
- Сброс BIOS на компьютере
- Как сбросить BIOS через панель BIOS
- PhoenixBIOS
- AMI BIOS
- UEFI BIOS Utility
- Как сбросить биос на материнской плате
- Сброс BIOS с помощью перемычки
- Сброс BIOS вынув батарейку
- Как сбросить BIOS через панель BIOS
- Как сбросить биос на ноутбуке
Сброс BIOS на компьютере
На компьютере в большинстве случаев имеется три варианта сбросить настройки биос по умолчанию. Для удобства и лучшей восприимчивости разделю их на несколько подзаголовков.
Как сбросить BIOS через панель BIOS
Это самый популярный способ, так как не требует открывать корпус системного блока, все манипуляции по сбросу биос проходят на программном уровне. В первую очередь необходимо войти в BIOS. Интерфейс каждого биоса может отличаться, поэтому покажу на примере нескольких.
В первую очередь необходимо войти в BIOS. Интерфейс каждого биоса может отличаться, поэтому покажу на примере нескольких.
PhoenixBIOS
Переходим в последнюю вкладку EXIT, выбираем Load Setup Defaults и жмем клавишу Enter, всплывет сообщение, подтверждаем действия выбрав Yes.
Затем выходим и сохраняем настройки с помощью нажатия клавиши F10 или выбрав Exit Saving Changes, подтверждаем нажав Yes.
AMI BIOS
В некоторых версиях AMI BIOS есть два типа сброса до заводских настроек:
Load Fail-Safe Defaults – сброс биос на базовые настройки.
Load Optimized Defaults – сброс биос на оптимизированные настройки.
После сброса, выходим с сохранением настроек Defaults нажав F10 или выбрав Save & Exit Setup.
UEFI BIOS Utility
В этой версии биос можно управлять не только клавиатурой, но и мышкой, обычному пользователю привычнее работать в таком интерфейсе. Однако в связи с красочностью оформления и множеством размещенной информации, функцию сброса BIOS до заводских настроек не всегда удается легко найти.
Однако в связи с красочностью оформления и множеством размещенной информации, функцию сброса BIOS до заводских настроек не всегда удается легко найти.
Рассмотрим на примере UEFI BIOS материнской платы ASUS. Если посмотреть на картинку ниже, то внизу вы увидите кнопку Default(F5), вы можете кликнуть по ней мышкой или с помощью клавиатуры нажать F5. После этого необходимо сохраниться и выйти нажав мышкой Save & Exit или нажав на клавиатуре клавишу F10.
Есть также возможность сбросить BIOS войдя в расширенные настройки Advanced Mode, нажав F7, здесь нужно перейти во вкладку EXIT, выбрать Load Optimized Defaults, а затем сохраниться с перезагрузкой выбрав Save Changes & Reset.
Как сбросить биос на материнской плате
Необходимо выключить компьютер и полностью его обесточить, затем открыть крышку системного блока. В большинстве случаев, на материнской плате предусмотрено два варианта сброса биос:
- С помощью перемычки
- Вынув батарейку CMOS
Сброс BIOS с помощью перемычки
Ищем на материнской плате одну из надписей CLR_CMOS, CLRTC, CCMOS, RESET CMOS, CONFIG, BIOS CONFIG, JCMOS, CHASSIS или что-то похожее, рядом с ней должна быть перемычка.
Как видно из фото, контактов может быть 3 или 2. Чтобы сбросить биос на настройки по умолчанию на трех контактах, необходимо вынуть перемычку и переставить в противоположное направление, а затем вернуть его обратно. Там, где всего два контакта, необходимо их замкнуть на пару секунд, можно отверткой.
Некоторые недешевые модели материнских плат имеют кнопку сброса BIOS, размещена она на задней стенке системного блока.
Для сброса настроек биос нужно обесточить ПК и нажать на пару секунд эту кнопку.
Сброс BIOS вынув батарейку
Эта возможность присутствует в каждом ПК. Компьютер должен быть отключен от питания, после чего с помощью плоской отвертки вынимаете батарейку CMOS CR2032 на несколько секунд и вставляете его обратно.
Как сбросить биос на ноутбуке
Нужно вынуть зарядное устройство и аккумуляторную батарею. Сама процедура ничем не отличается от сброса на компьютере, отличается лишь интерфейс BIOS. У каждого производителя (HP, DELL, SAMSUNG, ASUS, ACER, PACKARDBELL, LENOVO, SONY и тд) может быть свой отличительный интерфейс, но функция сброса биос практически везде одинаковая.
Также можно сбросить биос отключив батарейку cmos CR2032, но к сожалению, в большинстве случаев это сделать не просто, чтобы до него добраться порой приходиться разбирать весь ноутбук, а без опыта производить подобные работы не рекомендую. На некоторых моделях данная батарейка имеет меньший размер, чем 2032 и она впаяна, тут уже без специальных навыков и паяльника сбросить никак не получится.
Как сбросить CMOS – и восстановить настройки BIOS по умолчанию
Когда всё работает, большинство людей даже не открывают настройки BIOS. Лишь оверклокеры «живут в BIOS», и когда их устройство не загружается, они часто сбрасывают CMOS, чтобы восстановить значение настроек BIOS по умолчанию.
Для обычного пользователя знание того, как выполнить сброс CMOS, не обязательно, но может быть полезно, если его компьютер не загружается. Есть разные способы сделать это, но, во-первых, важно понять, что такое CMOS и почему его сброс является одним из наиболее эффективных решений при сбоях загрузки компьютера.
CMOS – небольшая схема памяти
CMOS означает дополнительный металл-оксидный полупроводник, что является описанием процесса изготовления MOSFET. Они часто используются в интегральных схемах, в основном из-за их чрезвычайно низкого энергопотребления. В ПК они питаются от батареи на 3В, при этом срок службы составляет от 5 до 10 лет, в зависимости от использования и окружающей среды.
CMOS используется для хранения базовой системы ввода/вывода или BIOS, в которой хранятся данные, необходимые компьютеру для распознавания компонентов и связи с ними. Он работает от батареи, чтобы хранить настройки BIOS при отключении питания компьютера.
Зачем сбрасывать CMOS
Сброс CMOS может потребоваться во многих ситуациях. Самая распространенная – техническая проблема во время загрузки. Если компьютер «не доходит» до загрузки операционной системы, рекомендуется сбросить настройки BIOS до значений по умолчанию. Это может очистить все настройки, которые оказывают достаточно негативное влияние на загрузку компьютера.
Это может очистить все настройки, которые оказывают достаточно негативное влияние на загрузку компьютера.
Примером может служить игровая материнская плата с разогнанной памятью и процессором, но не способная поддерживать необходимое напряжение из-за перегрева модуля регулятора напряжения или VRM.
Существует множество других проблем, которые можно решить с помощью очень простого аппаратного сброса CMOS.
Как сбросить CMOS – самые простые способы
Есть несколько способов сбросить CMOS, наиболее распространенный и рекомендуемый – это метод перемычки. Другими способами сброса CMOS являются извлечение аккумулятора и специальная кнопка сброса CMOS, а также программный сброс через BIOS.
Примечание. На всех материнских платах есть программный способ сброса CMOS, – в настройках BIOS. Он помечен как Reset BIOS или Reset CMOS или Загрузить значения по умолчанию.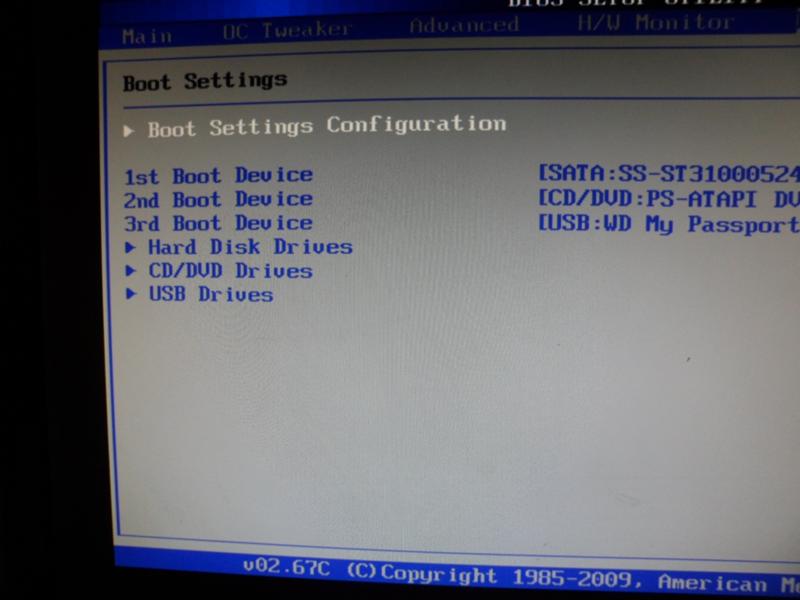
Если вход в BIOS недоступен, следует рассмотреть следующие аппаратные методы.
Как сделать сброс CMOS с помощью перемычки
Это стандартный метод сброса CMOS, и он работает в большинстве случаев. Метод перемычки включает в себя расположение 3-контактного разъёма с маркировкой CMOS или CLR C или чего-либо ещё в соответствии с линиями, которые должны быть в руководстве к материнской плате.
Его расположение часто очень близко к батарее CMOS, которая представляет собой батарейку-таблетку. Его можно легко обнаружить, если он не заблокирован другими компонентами, такими как большая видеокарта.
3-контактный разъём часто имеет перемычку, закрывающую контакты 1 и 2, оставляя контакт 3 видимым. Перед следующим шагом компьютер следует выключить. Снимите перемычку и поместите её на контакты 2 и 3, чтобы очистить CMOS. Перед установкой перемычки в исходное положение рекомендуется подождать от 1 до 5 минут.
Стоит отметить, что некоторые материнские платы не оснащены перемычкой, но при этом всё ещё имеют контакты CMOS. Некоторые материнские платы имеют 2-контактный сброс CMOS, но без перемычки. В этом случае рекомендуется использовать другой токопроводящий металл.
Некоторые материнские платы имеют 2-контактный сброс CMOS, но без перемычки. В этом случае рекомендуется использовать другой токопроводящий металл.
Если это недоступно, есть другие методы сброса CMOS.
Извлечение батареи CMOS – классический Off-On
Извлечение батареи – один из простейших способов сброса настроек устройства. Аналогичным образом, удаление батареи CMOS приводит к сбросу настроек BIOS. Некоторые батареи закреплены, поэтому их извлечение может потребовать некоторой сноровки. Однако перед извлечением аккумулятора устройство должно быть выключено, а шнур питания отключен.
Опять же рекомендуется подождать от 1 до 5 минут, чтобы разрядить конденсаторы и полностью разрядить память. В качестве альтернативы, нажатие кнопки включения питания может разрядить аккумулятор за считанные секунды при отключенном шнуре питания.
Сброс CMOS с помощью специальной кнопки
Некоторые материнские платы, часто более дорогие, будь то игровые материнские платы, высококачественные материнские платы ITX или профессиональные материнские платы, имеют специальные кнопки CMOS.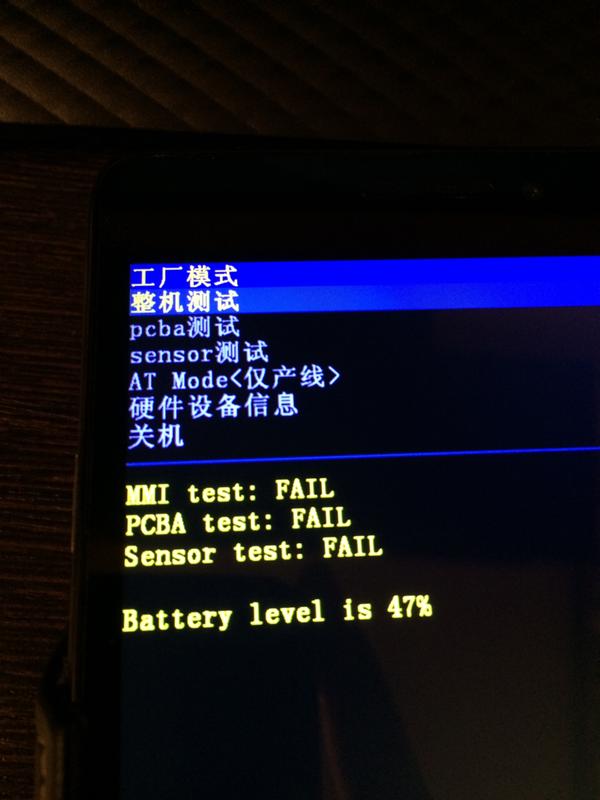 В зависимости от платы, её формата и производителя, кнопка либо может быть расположена на самой плате, либо в верхней или нижней части или снаружи, с остальной частью I/O.
В зависимости от платы, её формата и производителя, кнопка либо может быть расположена на самой плате, либо в верхней или нижней части или снаружи, с остальной частью I/O.
Нажатие этой кнопки очищает CMOS, что, на самом деле, является самым простым способом сделать это, если такая кнопка доступна.
Как сбросить CMOS ASUS
Системные платы ASUS можно сбросить, установив перемычку на необходимые контакты 2 и 3, или только 2, если материнская плата не оснащена 3-контактным разъёмом. Если перемычки нет, подойдёт любой токопроводящий металл, например, отвертка.
На более качественных платах ROG есть специальные кнопки. Аккумуляторный метод должен работать на всех платах.
Как сбросить CMOS MSI
Системные платы MSI также можно сбросить с помощью перемычки, будь то перемычка или любой другой проводящий материал. Удаление батареи работает с платами MSI, как и с любой другой платой.
Платы более высокого уровня, такие как серия MEG, должны иметь кнопку сброса CMOS, обычно чуть ниже набора микросхем материнской платы.

Как сбросить CMOS ASRock
Большинство новых материнских плат ASRock имеют 2-контактный разъём, который требует короткого замыкания. Большинство из них идут с перемычкой в коробке. Удаление батареи приведет к сбросу CMOS при отсутствии другого источника питания.
Более дорогие платы серий Creator, Taichi и AQUA будут иметь специальные кнопки сброса CMOS.
У всех этих производителей есть программный способ сброса CMOS, расположенный в настройках BIOS. Однако, этот параметр часто недоступен при сбоях загрузки.
Заключение и резюме – сброс CMOS
CMOS – это микросхема памяти с батарейным питанием, расположенная на материнских платах и используемая для хранения настроек BIOS. Сброс CMOS рекомендуется, когда на персональном компьютере возникают проблемы с загрузкой или другие проблемы с поврежденными значениями BIOS.
Сброс может быть выполнен четырьмя различными способами: с помощью параметра сброса в настройках BIOS, с помощью перемычки для его сброса, путём извлечения батареи при отсутствии питания на компьютере и, если доступно, с помощью специальной кнопки сброса CMOS. Это сбросит BIOS до заводских значений по умолчанию. Это должно помочь в устранении неполадок или может быть решением само по себе.
Это сбросит BIOS до заводских значений по умолчанию. Это должно помочь в устранении неполадок или может быть решением само по себе.
Как сбросить ноутбук HP до заводских настроек
Перейти к содержимому
Ваш ноутбук HP, вероятно, был верным компаньоном. Вполне вероятно, что вы персонализировали свой рабочий стол так, как вам нравится, и установили все приложения, которые вам когда-либо могли понадобиться.
Однако может наступить момент, когда вам понадобится вернуть ноутбук к исходным заводским настройкам.
Причины для сброса настроек ноутбука
Прежде чем мы перейдем к тому, как сбросить настройки ноутбука HP до заводских, вы должны сначала подумать, зачем вы это делаете.
Возможно, машина работает не так гладко, как раньше. Могут быть и конфликты, возникшие, казалось бы, из ниоткуда.
Тем не менее, вы могли решить перепрофилировать свой ноутбук, даже отдать или продать его. Все это может быть вескими причинами для сброса настроек.
Все это может быть вескими причинами для сброса настроек.
Восстановление заводских настроек ноутбука HP в Windows
Если предположить, что нет проблемы, которая мешает вам войти в Windows, это может быть простым (если не быстрым) решением.
Вызов параметра для сброса этого компьютера
Вы можете ввести сброс или сброс этого компьютера в поле поиска на панели задач.
Выберите «Начать»
Этот параметр находится в разделе «Восстановление».
Сохранить файлы или удалить все
Здесь вам нужно будет принять важное решение:
- Сохранить мои файлы или Удалить все
Если вы планируете продолжать использовать этот ноутбук, может быть целесообразно сохранить эти файлы. С другой стороны, вы, скорее всего, очистите все, если машина покинет ваше владение.
Если это так, убедитесь, что вы сделали резервную копию всего, что хотите сохранить (например, важных документов и изображений).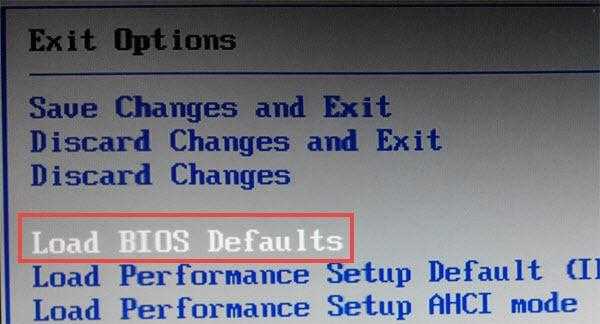
Какой бы вариант вы ни выбрали, следуйте инструкциям и сообщите Windows сведения (что удалить, откуда и т. д.), необходимые для завершения процесса.
Альтернатива входу в Windows
Существует несколько способов перезагрузки компьютера. Если вы по какой-то причине не можете войти в Windows, вы всегда можете загрузиться в среду восстановления.
Нажмите F11 во время загрузки ноутбука
Начните нажимать F11, когда экран пуст. Возможно, вам придется несколько раз нажать эту функциональную клавишу.
Выберите «Устранение неполадок» на экране параметров
Выберите «Сбросить этот компьютер»
Нажмите «Сохранить мои файлы» или «Удалить все»
Еще раз следуйте инструкциям, чтобы определить, что и откуда вы удаляете. Пройдя через эти параметры, подтвердите сброс, а Windows сделает все остальное.
Восстановление заводских настроек ноутбука HP в BIOS
Помимо сброса настроек Windows, также возможно, что вы ранее вносили изменения в BIOS ноутбука HP.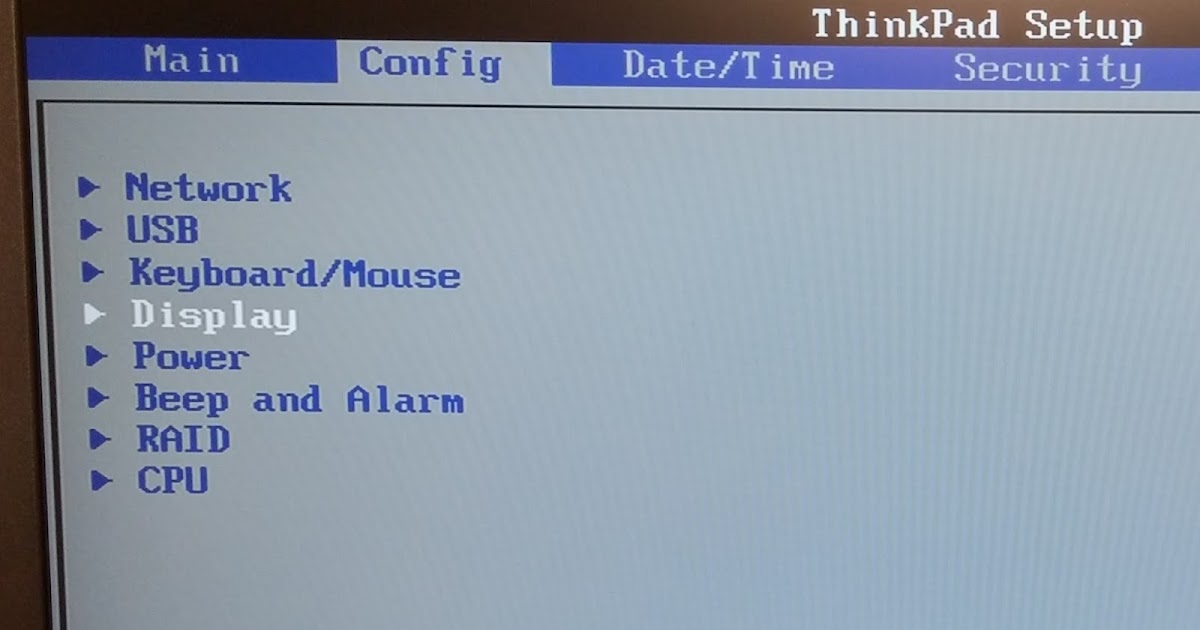
Если вы считаете, что это способствует какой-то проблеме в Windows, или вы просто хотите перезапустить все с нуля. В любом случае, вы также можете сбросить это до заводских настроек по умолчанию.
Нажмите клавишу F10 во время загрузки
Возможно, вам придется нажать эту клавишу несколько раз, пока экран черный.
Нажмите клавишу F9 в BIOS
Дождитесь диалогового окна подтверждения и выберите Да.
Нажмите клавишу F10, чтобы сохранить настройки
Это предложит вам сохранить и выйти. После этого машина перезагрузится.
Рассмотрите возможность обновления драйверов для повышения производительности
Возможно, вы решили выполнить сброс настроек из-за производительности вашего ноутбука. Если вы обнаружите, что ваша мобильная машина больше не работает так гладко, как раньше, есть и другие возможности для рассмотрения.
Windows была разработана для работы на различных компьютерах и взаимодействия с любым оборудованием.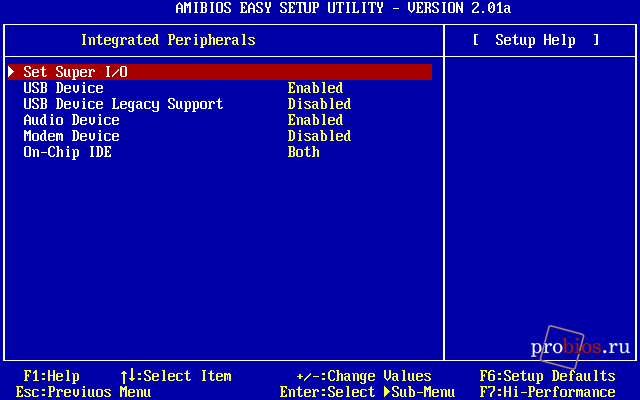
На каждом компьютере есть устройства, от клавиатуры до различных устройств Bluetooth (и так далее). Для этого оборудования требуется код, позволяющий программному обеспечению на вашем компьютере взаимодействовать с ним. Этот код является драйвером устройства.
Со временем эти драйверы устройств потребуют обновления. В противном случае проблемы будут проявляться в самых разных формах.
Помимо того, что вы можете довериться Windows в поиске правильного драйвера, вы захотите либо сделать это самостоятельно, либо доверить выполнение этой задачи профессиональному программному обеспечению.
Обновите драйверы вручную
Предполагая, что у вас есть представление о том, какие драйверы необходимо обновить, вам потребуется выполнить поиск на веб-сайте производителя. Вам понадобится модель и/или серийный номер устройства.
Как только вы найдете нужное устройство, вы можете зайти в Диспетчер устройств Windows и найти его.
Щелкните устройство правой кнопкой мыши и выберите Обновить драйвер.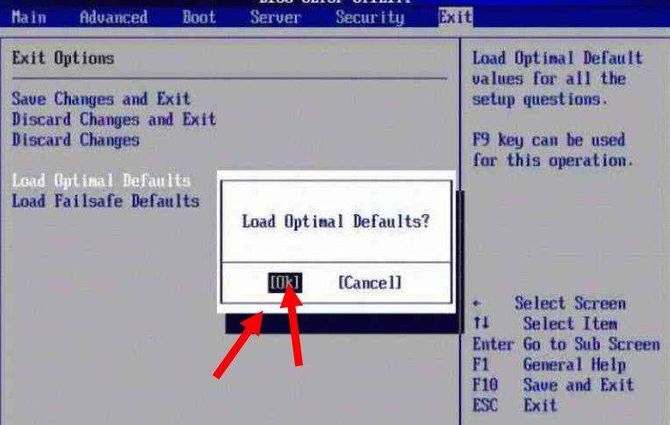
Выберите Просмотреть мой компьютер для поддержки драйверов.
Автоматизируйте задачу обновления драйверов
Всегда есть более легкий выбор. Программное обеспечение, такое как Driver Support, может автоматизировать задачу поиска и установки драйверов.
Исключив из уравнения догадки, а также время, необходимое для обновления нескольких устройств, можно значительно упростить поддержание вашего ноутбука в актуальном состоянии.
Обновляйте свои ПК и повышайте безопасность в Интернете
Всего за $9,99 в месяц Поддержка драйверов | ONE поможет вам сэкономить время и нервы при решении распространенных проблем с устройствами Windows, а также предоставит дополнительные функции оптимизации и безопасности.
Попробуйте поддержку драйверов сегодня
Автоматическое обновление драйверов
С 1996 года службе поддержки драйверов доверяют облегчить проблемы поддержания этих драйверов в актуальном состоянии.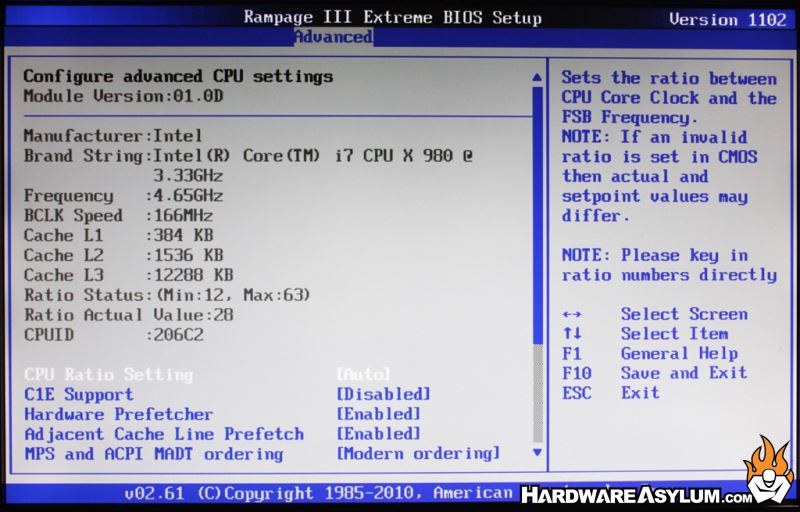 После запуска служба поддержки драйверов проведет инвентаризацию вашего компьютера для всех поддерживаемых активных типов устройств. .
После запуска служба поддержки драйверов проведет инвентаризацию вашего компьютера для всех поддерживаемых активных типов устройств. .
Когда вы полностью зарегистрируете службу, она обновит все устаревшие или отсутствующие драйверы. Вы можете избежать трудоемкой задачи поиска каждого драйвера вручную. Дайте поддержку водителю | ОДНА попытка сегодня! сегодня для дальнейшей помощи.
Если драйверы были проблемой все время, вы можете сбросить свой подход — вместо ноутбука.
Ссылка для загрузки страницы
Как сбросить настройки BIOS на ПК или очистить NVRAM на Mac
Забыли пароль BIOS? Возникли проблемы с установкой Windows? Попробуйте сбросить настройки BIOS до заводских.
BIOS — это базовая система ввода-вывода, которая обеспечивает запуск компьютера еще до запуска Windows, Linux или macOS. То есть именно прошивка на вашей материнской плате заставляет все происходить. Параметры BIOS можно изменить, чтобы настроить низкоуровневые параметры системного оборудования, включить или отключить загрузочные устройства, добавить защиту паролем на компьютер и применить другие параметры.
Как и любая настраиваемая часть вашего компьютера, BIOS может быть поврежден. Вы можете внести непреднамеренные изменения, которые дестабилизируют вашу систему, стать жертвой вредоносного ПО или неудачного обновления BIOS или отключения питания, или просто забыть пароль BIOS. В этих случаях сброс BIOS до настроек по умолчанию может помочь вам снова начать работу.
Если у вас возникли проблемы с установкой Windows 10 с USB-накопителя или DVD-диска, сброс настроек BIOS также может помочь. В этой статье мы рассмотрим несколько способов вернуть BIOS к исходному заводскому состоянию, также известный как очистка кеша CMOS.
Очистка кэша CMOS на ПК или NVRAM на Mac
Из-за разнообразия производителей и моделей основные принципы доступа к интерфейсу встроенного ПО BIOS или UEFI можно найти в нашем руководстве по настройке BIOS.
Поиск параметра для сброса BIOS зависит от вашего компьютера. На моем настольном компьютере и ноутбуке HP функция сброса находится в меню «Файл» -> «Настройка по умолчанию» и по умолчанию называется « Восстановить заводские настройки». Пользователям следует искать формулировку, относящуюся к Восстановить значения по умолчанию или Заводские настройки по умолчанию. Обычно перед выходом необходимо нажать F10 для подтверждения изменений.
Пользователям следует искать формулировку, относящуюся к Восстановить значения по умолчанию или Заводские настройки по умолчанию. Обычно перед выходом необходимо нажать F10 для подтверждения изменений.
Физическая очистка кэша CMOS
Другой способ сброса настроек BIOS по умолчанию — ручная установка перемычки на материнской плате. Когда я только начинал работать системным администратором в местной средней школе, ученики заходили в BIOS и устанавливали пароль, блокирующий других учеников. Сброс перемычки на материнской плате с последующим применением стандартного пароля BIOS для предотвращения доступа решил эту проблему.
Прежде чем начать, убедитесь, что компьютер выключен, шнур питания отсоединен от розетки, затем подождите около 30 минут, пока система не остынет. Причина, почему? Некоторый электрический заряд может все еще присутствовать, даже если питание выключено и отсоединено. Вы не хотите рисковать электрическим током или повредить компоненты.
Откройте системный блок, затем найдите маленькую перемычку — их может быть две для сброса BIOS и одна только для пароля BIOS. Удалите оба, снова подключите системный блок к сети переменного тока, загрузите систему и подождите около 10 минут. После сброса BIOS снова подключите перемычки, закройте системный блок, снова подключите внешние устройства и включите питание системы.
Предоставлено DELL Inc.
Перемычка CMOS — это кнопка на рабочем столе HP, которую я нажимаю и удерживаю около пяти секунд. Таким образом, этот процесс зависит от марки и модели вашего компьютера.
Другой способ, который могут попробовать пользователи, — удалить саму батарею CMOS. Батарейка CMOS выглядит как маленькая серебряная монета.
Как насчет Mac?
Компьютеры Macintosh имеют аналогичную настройку, называемую NVRAM (энергонезависимая оперативная память). Он хранит некоторую информацию о вашем Mac, такую как громкость, разрешение экрана, загрузочный диск, часовой пояс и недавнюю информацию о панике ядра.