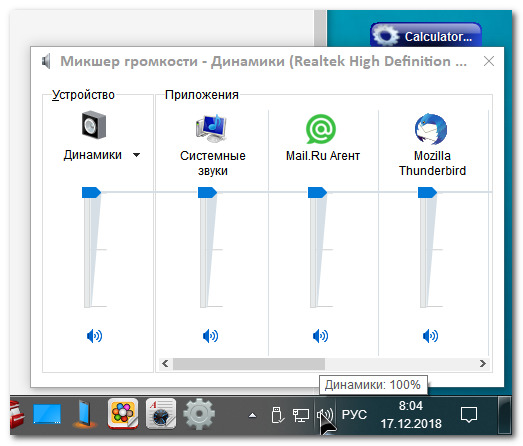Нет системных звуков в windows 7: Нет звука уведомлений (Windows 7)
Содержание
Как отключить системные звуки в Windows 7
-
Отключаем системные звуки-
Оснастка «Оборудование и звуки» недосягаема -
Заключение
-
Операционная система Windows 7 славится в том числе своим звуковым сопровождением. Неких юзеров схожая активность может раздражать, потому они хотят отключить системные звуки. К счастью, разработчики предусмотрели это и предоставили надлежащие инструменты.
Всё звуковое сопровождение «семёрки» можно настроить через специальную оснастку, доступную в «Панели управления».
- Откройте «Пуск», в каком кликните по пт «Панель управления».
После пуска «Панели управления» разверните выпадающее меню «Отображение» и изберите в нём опцию «Крупные значки», после этого найдите и откройте пункт «Звук».
Перейдите на вкладку «Звуки» — в ней будет доступен выбор звуковых схем (одноимённое меню), также узкая ручная настройка оповещений в блоке «Программные события». На последнем остановится поподробней.
На последнем остановится поподробней.
Если пролистать доступный список, станет понятно, что можно настроить извещение о фактически всех действиях: включение ОС, сопровождение ошибки либо предупреждения, сворачивание либо разворачивание окон и т. д. Метод отключения того либо другого звука схож для всех пт, потому покажем его на примере действия «Завершение Windows». Сперва выделите соответственный пункт, потом уберите галочку напротив «Проигрывать мелодию выключения Windows».
Дальше обратитесь к пт «Звуки», раскройте его меню и изберите в нём вариант «Нет».
Точно таким же образом выключите системные звуки всех других пт (как досадно бы это не звучало, но отключение всего разом системой не предвидено). Сделав это, нажмите на кнопки «Применить» и «ОК».
Проверьте, успешно ли прошла процедура, к примеру, выполнив перезагрузку компьютера. Почти всегда звуки должны быть отключены.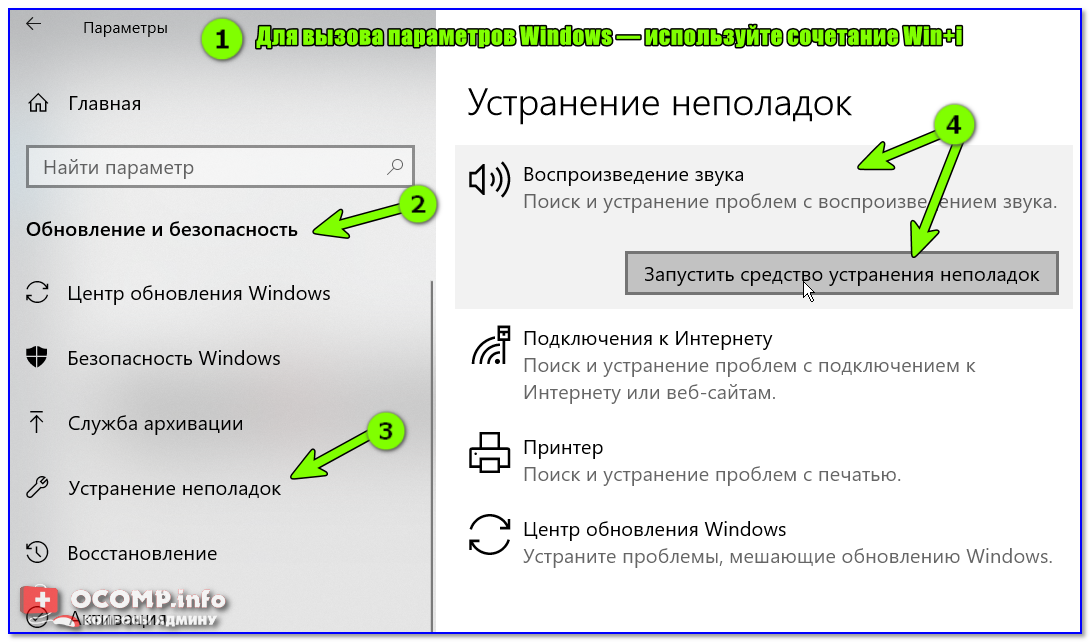
Оснастка «Оборудование и звуки» недосягаема
Иногда задачка отключение системных звуков осложняется – средство работы со звуком просто не раскрывается (без сообщений об ошибках либо с ними). Разглядим самые распространённые предпосылки этой задачи и способы её решения.
- Сперва стоит проверить, установлены ли драйвера на звуковое оборудование компьютера – как указывает практика, более нередко с таковой неувязкой сталкиваются юзеры, которые запамятовали установить требуемое ПО.
Урок: Установка драйверов звуковой карты
Если драйвера установлены и уже обновлялись, вероятный источник трудности кроется в новейшей версии программного обеспечения. В данном случае стоит испытать выполнить их откат.
- 2-ой вариант встречается на компьютерах с 2-мя и поболее учётными записями – по тем либо другим причинам акк, на котором требуется отключить системные звуки, не имеет доступа к настройкам. Единственным известным решением препядствия будет пересоздание записи.

Дальше, вне зависимости от результатов анализа на вирусы, стоит провести функцию проверки целостности системных файлов. С большой толикой вероятности часть из их окажется повреждена, потому сразу перебегайте к восстановлению.
Подробнее:
Проверка целостности системных файлов
Восстановление системных файлов
Описанные выше шаги должны посодействовать вам совладать с неполадкой.
Заключение
Итак, мы разглядели методику отключения системных звуков в Windows 7 и разглядели решение заморочек в случае, когда средство регулирования звуками не раскрывается. В итоге отметим, что отключение системных звуков не рекомендуется на компьютерах, которыми пользуются слабовидящие люди.
Источник: lumpics.ru
где находятся настройки, как их включить и изменить
В предыдущих версиях системы сигналы можно было настраивать в Панели управления через дополнительный раздел. Точно так же можно корректировать системные звуки на обновленной версии Windows 10. Заводские звуки – это сигналы, которые устройство выдает на конкретные действия с ОС компьютера. Самые распространенные уведомления – это некорректное действие на экране или же ошибка. Пользователь с легкостью может поменять их на более приятные или же вовсе отключить.
Заводские звуки – это сигналы, которые устройство выдает на конкретные действия с ОС компьютера. Самые распространенные уведомления – это некорректное действие на экране или же ошибка. Пользователь с легкостью может поменять их на более приятные или же вовсе отключить.
Включение и выключение системных звуков
Включить или же деактивировать базовые параметры на Виндовс 10 можно через отдельный раздел в меню – «Персонализация». К базовым обозначениям в системе относят появление ошибок, переход в приложения или же подключение дополнительных устройств.
Пункт «Персонализация» находится в настройках компьютера. Для того чтобы перейти в нужную категорию, стоит:
- Активировать Пуск на устройстве.
- Кликнуть на пункт «Параметры» и перейти в категорию с личностью пользователя. В 10 версии он находится посередине остальных вкладок.
- После стоит перейти в блок «Темы». Он располагается в левом столбике.
- Среди предложенных вариаций выбирается пункт «Звуки».

- Тапнув на определенное наименование, человек может активировать или же отключить сигнал. Необходимо отметить галочкой те обозначения, которые будут включены.
- Таким же образом можно убрать галочки с тех блоков, которые необходимо деактивировать.
Как изменить системные звуки в Windows 10
Так же можно настроить установленные сигналы. Это подойдет в том случае, если пользователю не нравятся установленные на Виндовсе мелодии. В том же разделе с персонализацией, в меню человек увидит наименования. В предложенном списке можно кликнуть на ту мелодию, которая больше нравится. При этом при нажатии она будет проигрываться.
Выбрав понравившийся сигнал, стоит кликнуть на кнопку «Ок», чтобы установить его. Сигнальная схема сохранится, после чего все уведомления будут появляться под установленный мотив. Иногда с помощью дополнительных приложений устанавливают сторонние обозначения, например, подойдут такие утилиты, как Windows Sound Change или SoundPackager.
Изменение заводских параметров на ОС Виндовс 10 не отличается сложностью. Описанные выше способы помогут включить, выключить или же изменить определенную мелодию.
Вам помогло? Поделитесь с друзьями — помогите и нам!
Твитнуть
Поделиться
Поделиться
Отправить
Класснуть
Линкануть
Вотсапнуть
Запинить
Читайте нас в Яндекс Дзен
Наш Youtube-канал
Канал Telegram
Adblock
detector
Как исправить системные звуки Windows 10, которые не воспроизводятся
Кевин Эрроуз 27 сентября 2022 г.
6 минут чтения
Кевин является сертифицированным сетевым инженером
Некоторые пользователи Windows 10 сообщают, что их компьютер больше не воспроизводит системные звуки .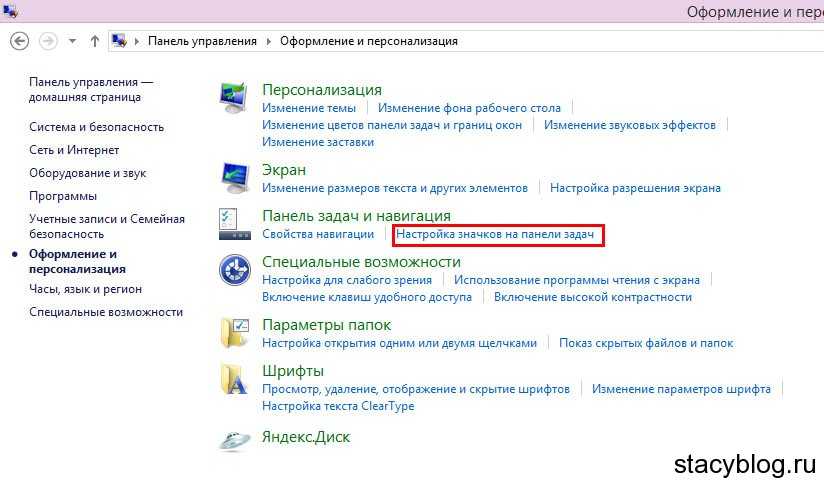 Тем не менее, любой другой звук Windows воспроизводится просто отлично. Большинство затронутых пользователей сообщают, что в их случае эта проблема начала возникать после того, как они установили обновление Windows.
Тем не менее, любой другой звук Windows воспроизводится просто отлично. Большинство затронутых пользователей сообщают, что в их случае эта проблема начала возникать после того, как они установили обновление Windows.
Системные звуки не воспроизводятся в Windows 10
После тщательного изучения этой конкретной проблемы выяснилось, что существует несколько различных основных причин, которые могут вызывать эту проблему в Windows 10. Вот список потенциальных виновников, которые могут быть ответственны за эту проблему:
- Системная звуковая схема Windows. is Disabled . На сегодняшний день наиболее распространенным сценарием, который может вызывать эту проблему, является то, что звуковая схема отключена в меню настроек звука в Windows 10. В этом случае вы можете решить проблему, используя классический интерфейс панели управления для снова включить звуковой экран. Если звуковая схема отключена сторонним пакетом, вы можете определить виновника с помощью процедуры чистой загрузки и удалить/отключить его.

- На вашем мониторе включена функция затухания звука — некоторые мониторы со встроенными динамиками (в частности, мониторы ASUS) будут поставляться с функцией затухания звука, что может привести к тому, что короткие звуки станут неслышными. Если этот сценарий применим, вы можете решить проблему, отключив эту функцию в настройках вашего монитора.
- Повреждение системных файлов . При определенных обстоятельствах вы можете ожидать появления этой ошибки из-за повреждения системных файлов, которое влияет на звуковой парк в Windows 10. В этом случае вы можете устранить поврежденные аудиофайлы, выполнив сканирование SFC или DISM для замены поврежденных данных здоровыми эквивалентами.
- Конфликт Flash Player . Если вы все еще используете устаревший Flash Player, вы можете ожидать, что определенный файл (msacm32.drv) будет конфликтовать с файлами вашей звуковой системы. В этом случае вы можете создать раздел реестра-оболочку, чтобы предотвратить этот конфликт.

Теперь, когда вы знакомы со всеми ситуациями, в которых можно ожидать поломки компонента системных звуков, вот список методов, которые помогут вам решить эту проблему:
Способ 1. Включение звуковой схемы Windows
Прежде чем выполнять какие-либо из приведенных ниже исправлений, следует запустить это руководство по устранению неполадок, убедившись, что на вашем компьютере включена звуковая схема по умолчанию.
Несколько затронутых пользователей сообщили, что им наконец удалось решить эту проблему после того, как они проверили вкладку «Звуки» и поняли, что Windows была настроена на отказ от звуковой схемы по умолчанию.
Имейте в виду, что существует несколько сценариев, которые могут вызвать эту проблему, и вмешательство стороннего приложения не исключено.
Если вы подозреваете, что этот сценарий применим, следуйте приведенным ниже инструкциям, чтобы увидеть, была ли заменена звуковая схема по умолчанию на Нет звуковой схемы , и при необходимости внесите необходимые изменения:
- Нажмите клавишу Windows + R чтобы открыть диалоговое окно Run .
 Затем, когда появится текстовое поле, введите «control» и нажмите . Введите , чтобы открыть интерфейс классической панели управления . Доступ к интерфейсу классической панели управления
Затем, когда появится текстовое поле, введите «control» и нажмите . Введите , чтобы открыть интерфейс классической панели управления . Доступ к интерфейсу классической панели управленияПримечание: Когда появится запрос UAC (Контроль учетных записей пользователей) , нажмите Да , чтобы предоставить доступ администратора.
- Когда вы окажетесь внутри классического интерфейса панели управления, используйте функцию поиска в правом верхнем углу, чтобы найти «звук» , затем щелкните звуки в списке результатов. Доступ к меню «Звук»
- Внутри Звук , щелкните вкладку Звуки , затем убедитесь, что раскрывающееся меню, связанное с Звуковая схема, и нажмите Применить , чтобы сохранить изменения. Установка правильной звуковой схемы
- Перезагрузите компьютер, чтобы дать вашей ОС достаточно времени для замены звуковой схемы по умолчанию, а затем посмотрите, устранена ли проблема.

Если проблема все еще не решена, перейдите к следующему потенциальному исправлению ниже.
Способ 2. Отключение функции затухания звука (если применимо)
Имейте в виду, что некоторые мониторы (в частности, модели ASUS) по умолчанию оснащены функцией автоматического затухания звука. Это дает хороший эффект для более длинных звуков, но это также означает, что ваши динамики полностью пропустят отдельные звуки, такие как подавляющее большинство звуковой коллекции в Windows 10.
Если вы окажетесь в этом сценарии, единственное, что вы можете сделать, это отключить эту функцию. Конечно, точные шаги для этого будут различаться в зависимости от того, вызывает ли эту проблему ваш монитор или стороннее программное обеспечение.
Если причиной этой проблемы является ваш монитор и воспроизведение звука осуществляется через встроенные динамики, эту функцию можно отключить только в меню настроек вашего монитора.
С другой стороны, если вы используете стороннее приложение для достижения этого звукового эффекта, вам необходимо либо отключить эту функцию из приложения, либо полностью удалить пакет безопасности.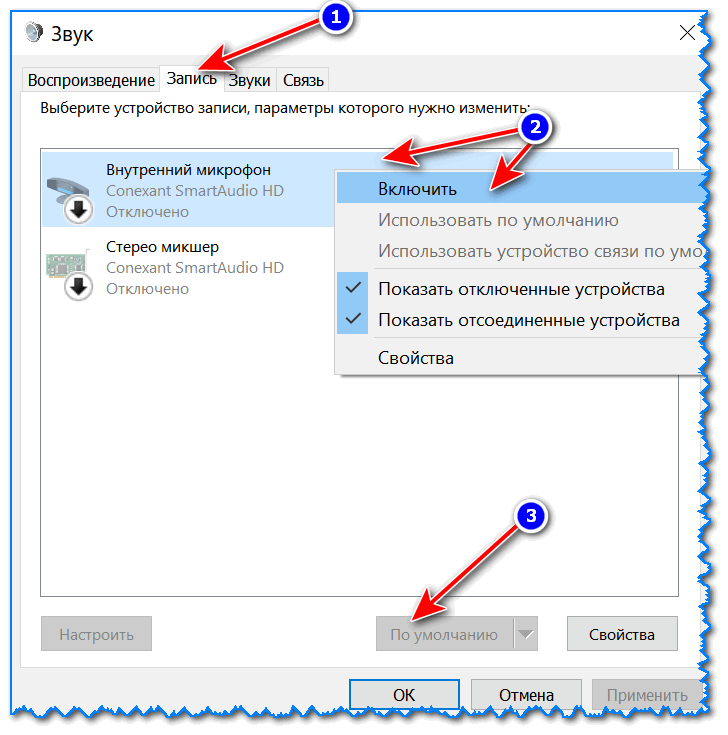
Если вы решите сделать последнее, следуйте приведенным ниже пошаговым инструкциям, как это сделать:
- Нажмите Клавиша Windows + R , чтобы открыть диалоговое окно Выполнить , затем введите ‘appwiz .cpl’ и нажмите . Введите , чтобы открыть меню «Программы и компоненты». Когда появится приглашение UAC (Контроль учетных записей пользователей) , нажмите Да , чтобы предоставить доступ администратора. Доступ к меню «Программы и компоненты» через поле «Выполнить»
- Когда вы окажетесь в меню «Программы и компоненты», прокрутите вниз список установленных программ и найдите аудиопрограмму, которую хотите удалить.
- Когда вам удастся найти приложение, которое вы планируете удалить, щелкните его правой кнопкой мыши и выберите Удалить из контекстного меню, которое только что появилось. Удаление проблемного приложения
- На экране удаления следуйте инструкциям внутри для завершения процесс удаления, затем перезагрузите компьютер и посмотрите, решена ли проблема.

Если у вас по-прежнему нет звука при воспроизведении системных звуков, но остальная часть звука работает нормально, перейдите к следующему потенциальному исправлению ниже.
Метод 3: выполнение сканирования SFC и DISM
Как оказалось, воспроизведение звука системных файлов также может завершиться ошибкой из-за повреждения системных файлов, которое влияет на текущую установку Windows. Это гораздо более распространено, чем мы изначально думали, особенно в тех случаях, когда любой другой звук, исходящий из приложения Windows, также затрагивается.
В случае, если описанный выше сценарий применим, вам следует запустить пару сканирований с помощью двух встроенных утилит — Проверка системных файлов и Обслуживание образов развертывания и управление ими .
Эти инструменты имеют некоторое сходство, но мы рекомендуем выполнять оба типа сканирования в быстрой последовательности, чтобы увеличить ваши шансы на исправление поврежденных системных файлов.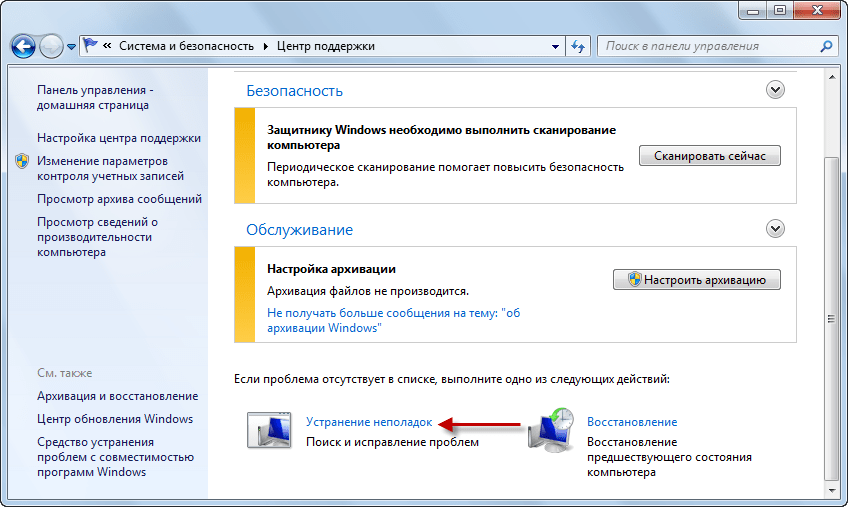
Чтобы начать с простого сканирования SFC. Это полностью локальный инструмент, который не требует надежного подключения к Интернету.
Инициировать сканирование SFC
Примечание: После запуска этой процедуры очень важно не закрывать окно CMD, даже если утилита выглядит так, как будто она зависла. Терпеливо дождитесь завершения процесса, так как прерывание операции может привести к логическим ошибкам на жестком или твердотельном диске.
После завершения сканирования перезагрузите компьютер и посмотрите, устранена ли проблема после завершения следующего запуска компьютера.
Если та же проблема не устранена, выполните сканирование DISM и дождитесь завершения операции.
Развертывание сканирования DISM
Примечание: Эта утилита отличается от SFC, поскольку она использует подкомпонент Центра обновления Windows для загрузки исправных компонентов для замены поврежденных экземпляров системных файлов.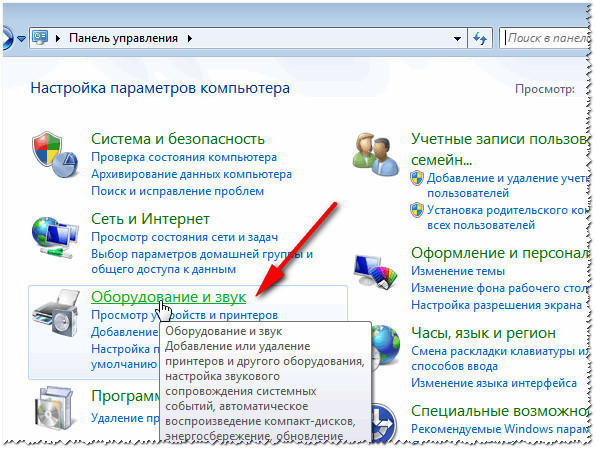 Из-за этого вам необходимо убедиться, что у вас есть надежный Интернет , прежде чем начинать эту операцию.
Из-за этого вам необходимо убедиться, что у вас есть надежный Интернет , прежде чем начинать эту операцию.
После успешного завершения сканирования DISM перезагрузите компьютер и проверьте, восстановлено ли воспроизведение системного звука.
Если та же проблема не устранена, перейдите к следующему потенциальному исправлению ниже.
Способ 4. Устранение помех Flash Player
Как оказалось, эта конкретная проблема может также возникать в случае, когда набор системных звуков конфликтует с файлом реестра Adobe Flash Player. По словам некоторых затронутых пользователей, это обычно происходит, когда пользователи Windows 10 все еще пытаются использовать устаревшие версии Adobe Flash.
Если вы окажетесь в этом сценарии, вы можете решить проблему, создав ‘wrapper’ Ключ реестра, который гарантирует, что проблемный файл Adobe Flash не будет мешать звуковой схеме по умолчанию.
Следуйте приведенным ниже инструкциям, чтобы устранить помехи флэш-плеера с помощью редактора реестра:
- Нажмите клавишу Windows + R , чтобы открыть диалоговое окно «Выполнить».
 Затем введите «regedit» внутри текстового поля и нажмите Ctrl + Shift + Enter , чтобы открыть редактор реестра с правами администратора. При появлении запроса UAC (Контроль учетных записей пользователей), Нажмите Да , чтобы предоставить доступ администратора. Открытие редактора реестра с доступом администратора
Затем введите «regedit» внутри текстового поля и нажмите Ctrl + Shift + Enter , чтобы открыть редактор реестра с правами администратора. При появлении запроса UAC (Контроль учетных записей пользователей), Нажмите Да , чтобы предоставить доступ администратора. Открытие редактора реестра с доступом администратора - Когда вы окажетесь в редакторе реестра, используйте левое меню, чтобы перейти к следующему местоположению:
Мой компьютер\HKEY_LOCAL_MACHINE\SOFTWARE\Microsoft\Windows NT\CurrentVersion\Drivers32
Примечание: Вы можете перейти туда вручную через меню слева или вставить местоположение прямо в панель навигации и нажать Введите , чтобы сразу попасть туда.
- Как только вы окажетесь в нужном месте, щелкните правой кнопкой мыши Driver32 и перейдите к New > String Value .
- Затем назовите только что созданное значение wavemapper, , затем дважды щелкните по нему и вставьте ‘msacm32.
 drv’ в текстовое поле. сохраните модификацию, затем перезагрузите компьютер и посмотрите, разрешится ли конфликт после завершения следующего запуска.
drv’ в текстовое поле. сохраните модификацию, затем перезагрузите компьютер и посмотрите, разрешится ли конфликт после завершения следующего запуска.
Если вы все еще сталкиваетесь с проблемой «отсутствуют системные звуки» в Windows 10, перейдите к следующему потенциальному исправлению ниже.
Метод 5. Выполните чистую загрузку
Если ни один из вышеперечисленных методов вам не помог, вам также следует устранить конфликты третьих сторон, которые могут мешать звуковой схеме по умолчанию.
Глядя на различные пользовательские отчеты об этой проблеме, становится ясно, что существует ряд сторонних программ, которые могут создавать такое поведение в Windows 10.
Поскольку существует множество различных приложений, которые могут быть ответственны за эту проблему, вы должны попытаться определить виновника, запустив компьютер в режиме чистой загрузки и посмотреть, сохраняется ли проблема.
Примечание: Операция чистой загрузки фактически переведет ваш компьютер в состояние загрузки, в котором будет запрещен запуск любых сторонних служб и процессов.
Если проблема со звуком перестает возникать во время чистой загрузки, вы можете продолжить и систематически повторно включать каждый процесс и элемент запуска, пока вам не удастся определить виновника, который мешает звуковой схеме в Windows 10.
Метки
Windows 10Устранение неполадок Windows 10
Как управлять системными звуками в Windows 11
Windows 11 меняет системные звуки
(Изображение предоставлено Windows Central)
Windows 11 поставляется с новыми системными звуками для событий и приложений, чтобы соответствовать языку дизайна на рабочем столе. Microsoft даже создала варианты звуков по умолчанию специально для темного режима. В этой версии вы получите новые новые звуки практически для каждого звука по умолчанию, например для батареи, критической остановки, подключения и отключения устройств, восклицания, звездочки и многого другого. Кроме того, есть даже новый звук запуска, который воспроизводится при каждом запуске компьютера.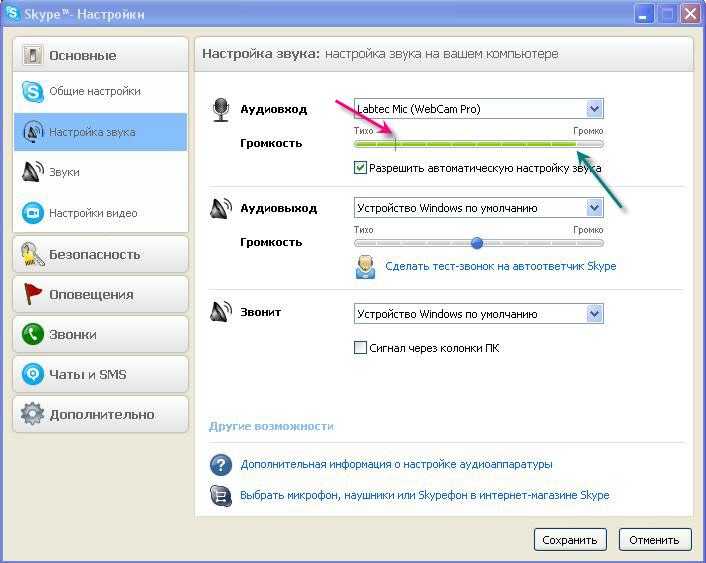
Хотя настройки по умолчанию подходят большинству пользователей, Windows 11 позволяет изменить звуки по умолчанию на другие мелодии. Вы также можете отключить звук запуска или все звуки для более тихой работы.
В этом руководстве по Windows 11 мы расскажем вам, как изменить и отключить системные звуки на вашем компьютере.
- Как изменить системные звуки в Windows 11
- Как отключить системные звуки в Windows 11
- Как отключить звуки запуска в Windows 11
- Как создать пользовательскую звуковую схему в Windows 11
Как изменить системные звуки в Windows 11
Чтобы изменить системные звуки в Windows 11, выполните следующие действия:
- Откройте Настройки .
- Нажмите Персонализация .
- Нажмите на страницу Themes справа.
Источник: Windows Central (Изображение предоставлено: Источник: Windows Central)
- Выберите параметр Звуки .

Источник: Windows Central (Изображение предоставлено: Источник: Windows Central)
- Щелкните вкладку Звуки (если применимо).
- В разделе «Программные события» выберите событие для изменения звука.
- (Необязательно) Нажмите кнопку Test для предварительного просмотра.
- Выберите новый звук в раскрывающемся меню «Звуки». Краткое примечание: Вы также можете нажать кнопку «Обзор», чтобы изменить звук на любой, который вы хотите, если файл имеет расширение «.wav».
Источник: Windows Central (Изображение предоставлено: Источник: Windows Central)
- Повторите шагов с 6 по 7 , чтобы изменить другие системные звуки.
- Нажмите кнопку Применить .
- Нажмите кнопку OK .
После выполнения этих шагов новые звуки для системных событий будут применяться в Windows 11.
Как отключить системные звуки в Windows 11
Чтобы отключить все звуки в Windows 11, выполните следующие действия:
- Открыть Настройки .
- Нажмите Персонализация .
- Нажмите на страницу Themes справа.
Источник: Windows Central (Изображение предоставлено: Источник: Windows Central)
- Выберите параметр Звуки .
Источник: Windows Central (Изображение предоставлено: Источник: Windows Central)
- Щелкните вкладку Звуки (если применимо).
- В разделе «Звуковая схема» выберите Нет звука Опция в раскрывающемся меню.
Источник: Windows Central (Изображение предоставлено: Источник: Windows Central)
- Нажмите кнопку Применить .
- Нажмите кнопку OK .
После выполнения этих шагов система не будет воспроизводить звук для каких-либо событий Windows 11.
Как отключить звуки запуска в Windows 11
Чтобы отключить звук запуска, выполните следующие действия:
- Открыть Настройки .
- Нажмите Персонализация .
- Нажмите на страницу Themes справа.
Источник: Windows Central (Изображение предоставлено: Источник: Windows Central)
- Выберите параметр Звуки .
Источник: Windows Central (Изображение предоставлено: Источник: Windows Central)
- Щелкните вкладку Звуки (если применимо).
- Снимите флажок Воспроизвести звук запуска Windows .
Источник: Windows Central (Изображение предоставлено: Источник: Windows Central)
- Нажмите кнопку Применить .
- Нажмите кнопку OK .
После выполнения этих шагов звук запуска Windows 11 больше не будет воспроизводиться при каждой загрузке компьютера.
Как создать пользовательскую звуковую схему в Windows 11
Чтобы создать звуковую схему в Windows 11, выполните следующие действия:
- Откройте Настройки .
- Нажмите Персонализация .
- Нажмите на страницу Themes справа.
Источник: Windows Central (Изображение предоставлено: Источник: Windows Central)
- Выберите параметр Звуки .
Источник: Windows Central (Изображение предоставлено: Источник: Windows Central)
- Щелкните вкладку Звуки (если применимо).
- В разделе «Программные события» выберите событие для изменения звука.
Источник: Windows Central (Изображение предоставлено: Источник: Windows Central)
- Выберите новый звук в раскрывающемся меню «Звуки».
- Повторите шагов с 6 по 7 , чтобы изменить другие системные звуки.


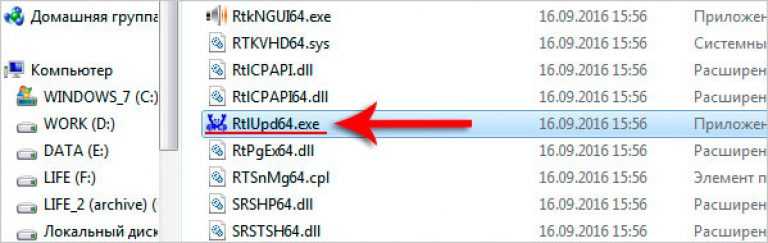
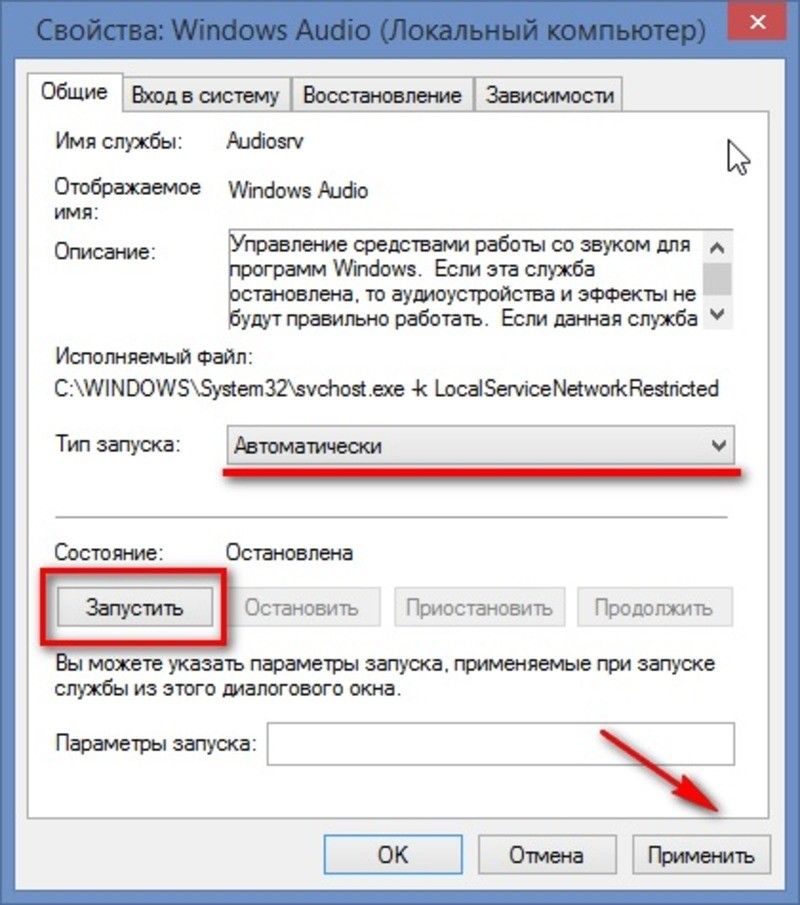

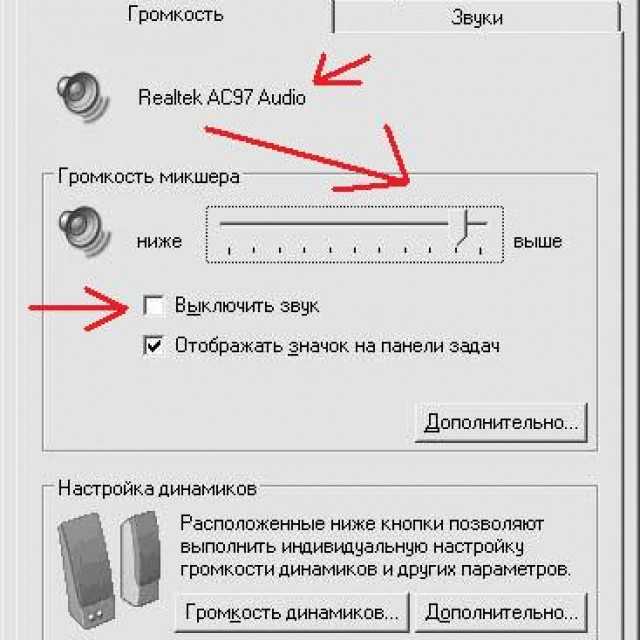
 Затем, когда появится текстовое поле, введите «control» и нажмите . Введите , чтобы открыть интерфейс классической панели управления . Доступ к интерфейсу классической панели управления
Затем, когда появится текстовое поле, введите «control» и нажмите . Введите , чтобы открыть интерфейс классической панели управления . Доступ к интерфейсу классической панели управления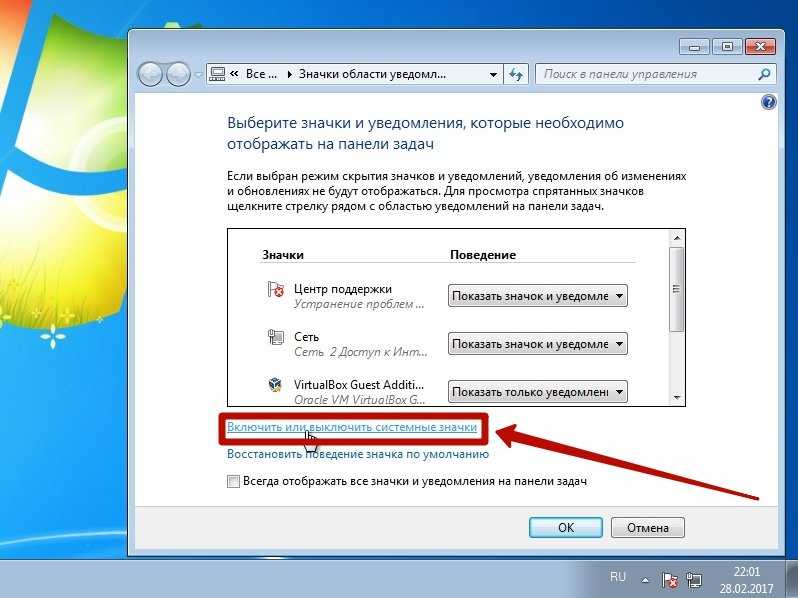

 drv’ в текстовое поле. сохраните модификацию, затем перезагрузите компьютер и посмотрите, разрешится ли конфликт после завершения следующего запуска.
drv’ в текстовое поле. сохраните модификацию, затем перезагрузите компьютер и посмотрите, разрешится ли конфликт после завершения следующего запуска.