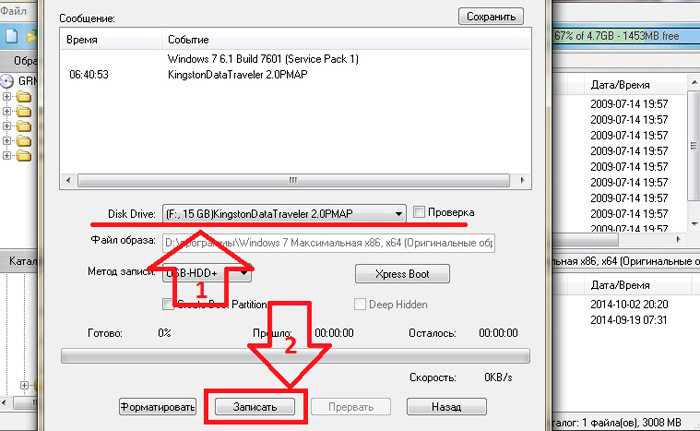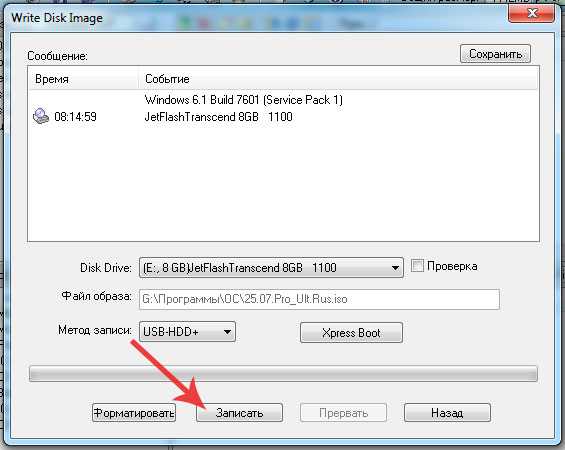Как на флешку записать образ windows 8: Создание установочного носителя для Windows
Содержание
Как записать образ iso windows 7 xp или виндовс 8 на usb флешку
Переустанавливать виндовс 7 или windows 8 (XP), рано или поздно придется почти всем.
Со временем не только ОС начнет медленней работать, но и дисковод может выйти из строя.
Как тогда быть? Выход есть — записать образ ISO (изо, исо) windows, ubuntu, dos или линукс на USB флешку и залить операционную систему с нее.
Имея образ диска на флешке, вы без труда, причем даже быстрее чем с диска, всегда сможете быстро переустановить ОС: хр, win 7, или виндовс 8 (первый раз, займет времени больше, но так всегда и у всех).
Как же скопировать, скинуть, залить, установить, сохранить, создать, смонтировать, закинуть, перекинуть, записать, перенести или прожечь образ диска винды, ubuntu, dos или линукс?
Сделать (записать) загрузочную флешку из образа iso вам поможет программа. Их много.
В виндовс есть даже свои инструменты для такой операции, но программой проще и быстрее.
Я свой выбор остановил на WinSetupFromUSB – здесь и опишу, как с ее помощью записать iso образ на внешний накопитель.
Программа записи образа на флешку
Программа для записи образа на USB-флешку «WinSetupFromUSB» — бесплатная, только не имеет русского языка, но это не беда – с помощью этой статьи разберетесь.
Интерфейс у нее простой. При помощи предлагаемой здесь программы, вы быстро превратите обычную флешку в загрузочную — несколько кликов мышью.
Можете даже записать несколько образов на одной флешке, сделав носитель usb мультизагрузочным.
Для создания загрузочной флешки из образа вам понадобятся две вещи: сам дистрибутив ISOи флешка не менее 4 ГГб памяти (для вин X64).
Как в программе WinSetupFromUSB сделать образ загрузочной флешки
Вначале программу нужно скачать. Я хотел загрузить ее на этот сайт, но поскольку постоянно выходят новые версии программы, то лучше скачайте последнюю с официального сайта. Вот ссылка.
На сайте их будет две: exe и 7z – разницы нет, только во время запуска выбирайте ту, что соответствует разрядности вашей ОС (x32 или x64).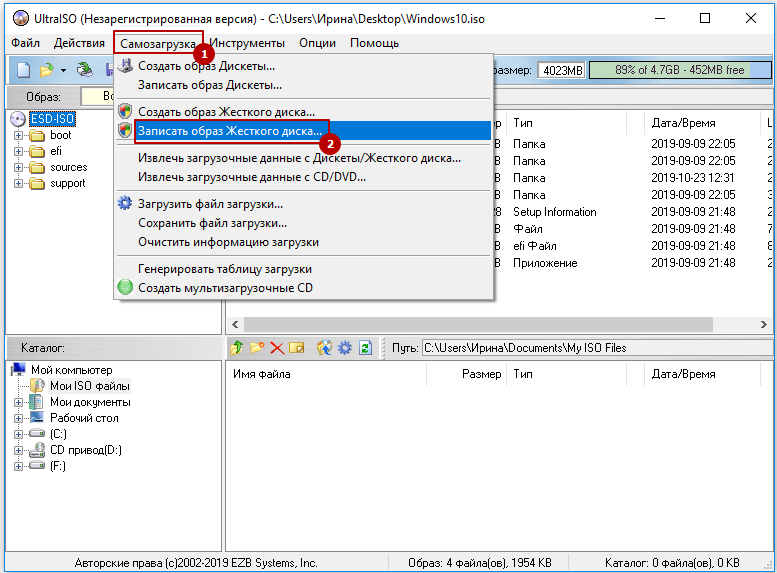
Перед запуском программы вставьте накопитель – программа его определит самостоятельно (будет отображено в самом верху).
Далее поставьте галочку напротив строки: Auto format it with FBinst – это обозначает, что флешка будет автоматически отформатирована (файловую систему лучше выбрать NTFS). См. рис.
Потом поставьте галочку напротив той версии винды, которую будете устанавливать, укажите путь и нажмите GO. Все процесс пошел.
Если захотите записать флешку для Linux, то можете выбрать ISO образ совместимый с Ubuntu, SysLinux bootsector.
Перед тем, как копировать файлы на флешку, вы можете воспользоваться расширенными опциями (галочка Advanced options).
Однако этими опциями рекомендуется пользоваться только продвинутым пользователям – там можно выполнить тесты.
В наше высоко-информационное время диски постепенно заменяют USB-флешки — на нетбуках без них не обойтись, там нет дисководов.
Поэтому имея программу WinSetupFromUSB, сможете легко и удобно быстро записать даже несколько образов на одной флешке.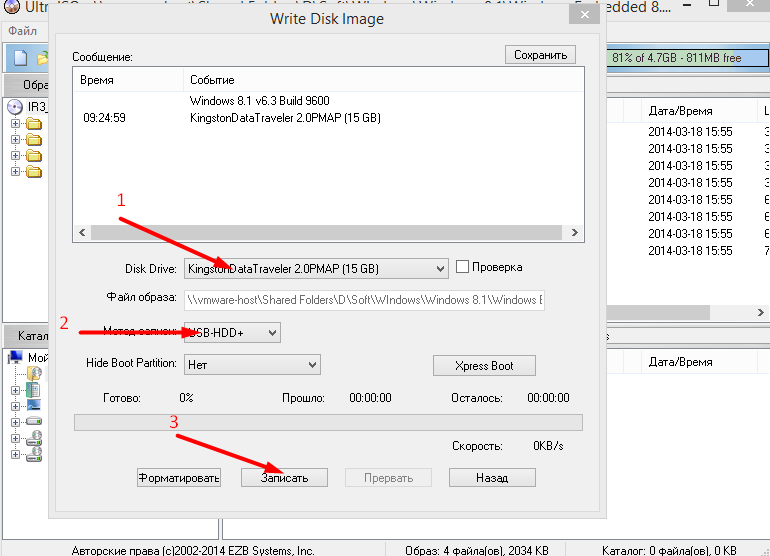 Тогда всегда будете иметь под руками загрузочный дистрибутив. Успехов.
Тогда всегда будете иметь под руками загрузочный дистрибутив. Успехов.
Как создать загрузочную флешку Windows 10
Операционная система — очень капризная и чувствительная к действиям пользователя структура. Даже если регулярно заниматься ее очисткой, это не даст никакой гарантии, что она прослужит долгие годы. К сожалению, как ни старайся, вычистить весь системный мусор практически невозможно. Да и никто не застрахован от внештатных ситуаций и ошибок, которые периодически возникают даже при «правильной» эксплуатации Windows.
Чтобы вы ни делали, вы все равно столкнетесь с вопросом переустановки операционной системы. Это лишь вопрос времени. В статье мы расскажем, как сделать загрузочную флешку Windows 10 и переустановить ОС с ее помощью.
Способ от официальных разработчиков
Компания Microsoft славится тем, что регулярно выпускает «костыли» для своего софта. Случаи, когда требуется переустановка системы — не исключение. На официальном сайте вы можете скачать утилиту под названием MediaCreationTool, которая в автоматическом режиме загрузит самую актуальную версию Windows 10 на ваш USB-накопитель.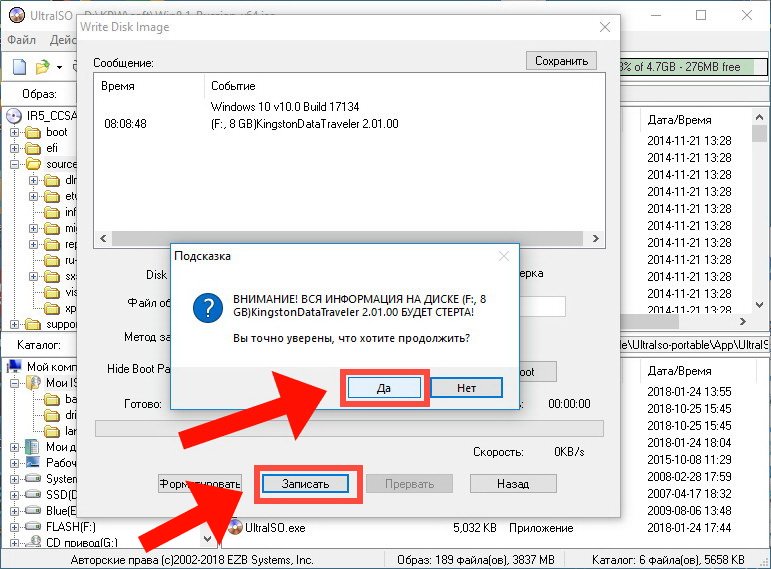
Для этого просто скачайте утилиту, которая даже не потребует установки, и запустите ее. В открывшемся окне выберите пункт «Создать установочный носитель (USB-устройство флэш-памяти, DVD-диск или ISO-файл)» и нажмите на кнопку «Далее». Кстати, с помощью данной программы вы также можете обновить свою операционную систему до десятой версии Windows.
В следующем окне выбирайте язык, архитектуру (32-бит, 64-бит или обе сразу) и выпуск. Для того чтобы поменять параметры, установленные по умолчанию, снимите галочку с пункта «Использовать рекомендуемые параметры для этого компьютера». Ранее вы могли выбирать версию редакции между профессиональной и домашней. Сейчас же в один образ включены все версии редакций: домашняя, профессиональная, домашняя для одного языка, Windows 10 S и версия для образовательных учреждений.
Если хотите, чтобы программа автоматически скачала и записала образ на флешку, то в следующем окне выбирайте пункт «USB-устройство флэш-памяти».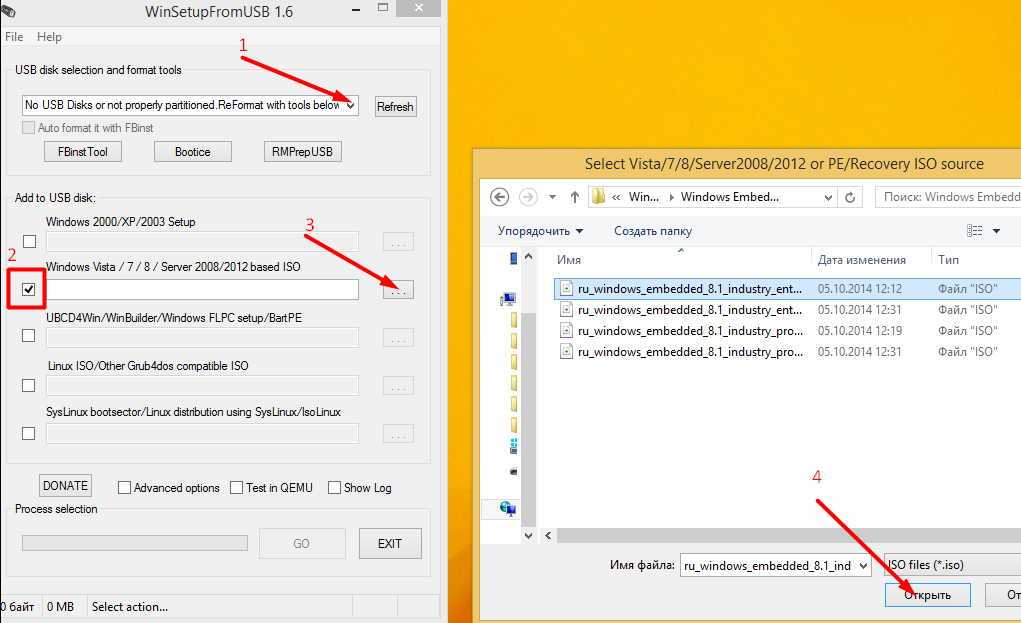 Если выбрать «ISO-файл», то она просто скачает образ Windows 10, и в дальнейшем вам самостоятельно придется записывать его на накопитель. Независимо от выбранного пункта, на следующем шаге программа начнет загрузку образа.
Если выбрать «ISO-файл», то она просто скачает образ Windows 10, и в дальнейшем вам самостоятельно придется записывать его на накопитель. Независимо от выбранного пункта, на следующем шаге программа начнет загрузку образа.
Стоит отметить, что вам потребуется носитель размером не менее 8 Гбайт. Причем все имеющиеся данные на нем будут удалены. Если использовать качественный USB-накопитель и вставить его в порт формата 3.0, то процесс записи не займет много времени.
Запись образа без использования программ
Способ создания загрузочной флешки Виндоус с помощью MediaCreationTool хорош только для одноразового использования. Для того чтобы в будущем каждый раз не скачивать образ с официального сайта Microsoft, был придуман простой способ загрузки ISO-образа (второй вариант в вышеупомянутой программе). Но что делать со скачанным ISO?
Ответ очень простой. Скопируйте все содержимое образа на заранее подготовленный накопитель: он должен быть в обязательном порядке отформатирован в файловую систему FAT32. Для этого зайдите в «Мой компьютер» и нажмите правой кнопкой мыши по вашему накопителю. Выберите «Форматировать», а в открывшемся окне укажите FAT32 в качестве файловой системы. Учтите, что в процессе форматирования все данные на устройстве будут удалены.
Для этого зайдите в «Мой компьютер» и нажмите правой кнопкой мыши по вашему накопителю. Выберите «Форматировать», а в открывшемся окне укажите FAT32 в качестве файловой системы. Учтите, что в процессе форматирования все данные на устройстве будут удалены.
Важно отметить, что вам также потребуется материнская плата, поддерживающая ПО UEFI. Как правило, с ним работают все «мамы», которые были выпущены за последние 5 лет.
Как сделать флешку загрузочной для Windows с помощью утилиты Rufus
Если у вас компьютер не первой свежести, а материнская плата не поддерживает UEFI, или по каким-то другим причинам предыдущий способ вам не подошел, можете воспользоваться простой утилитой Rufus, которая является портативной и полностью поддерживает русский язык. Скачать ее можно здесь. По заявлениям разработчиков, их софт работает в несколько раз быстрее аналогов (на официальном сайте даже есть тесты-сравнения).
- Скачайте исполняемый файл и запустите его — установка не требуется.

- В открывшемся окне в графе «Устройство» выберите накопитель, на который будет произведена запись.
- С помощью кнопки «Выбрать» укажите путь до образа с операционной системой.
- В поле «Схема разделов» выберите формат целевого диска, на который будет устанавливаться система — MBR (для систем с Legacy/CSM загрузкой) или GPT (для систем UEFI). Настройки в разделе «Целевая система» переключатся автоматически.
- Вы можете указать файловую систему для загрузочной флешки, в том числе возможно использование NTFS для UEFI, однако в этом случае для того, чтобы компьютер загрузился, потребуется отключить Secure Boot в настройках БИОС.
- В расширенных параметрах вы можете выбрать тип форматирования, а так же проверить накопитель на наличие бэд-блоков.
- Нажмите «Старт» и дождитесь окончания записи. Флешка готова.
Как создать загрузочную флешку Виндовс 10 с помощью USB/DVD Download Tool
Это еще одна программа от компании Microsoft, которая также скачивается на официальном сайте. Хотя поддержка продукта прекратилась с выходом MediaCreationTool, да и предназначен он был, в первую очередь, для Windows 7, его всё еще можно использовать для создания загрузочных флешек.
Хотя поддержка продукта прекратилась с выходом MediaCreationTool, да и предназначен он был, в первую очередь, для Windows 7, его всё еще можно использовать для создания загрузочных флешек.
Программа USB/DVD Download Tool еще проще, чем вышеописанный Rufus. Вы просто выбираете образ и USB-накопитель, и ждете окончания процесса. На этом функции утилиты заканчивается, даже описывать особо нечего.
Как сделать флешку загрузочной для Windows 10 с помощью UltraISO
Наверное, UltraISO — самый популярный софт из всех представленных в статье. Однако разработчики так и норовят подсунуть пользователю рекламный продукт. При скачивании архива с официального сайта внутри вы обнаружите два установщика и текстовый файл, описывающий порядок установки. Нетрудно догадаться, что один из них — рекламный продукт. Adguard устанавливать не обязательно, хоть программа и неплохая.
Кроме того, в процессе самой установки нам предложат не только провести инсталляцию Yandex.Browser и Opera, но и создать ярлыки популярных онлайн-игр. В общем, будьте аккуратны и не устанавливайте то, что вам не нужно.
В общем, будьте аккуратны и не устанавливайте то, что вам не нужно.
После установки программы нажмите «Файл» в верхней части окна, затем «Открыть». Выберете образ, который вы скачали с помощью MediaCreationTool. Далее выбираем «Самозагрузка» и «Записать образ жесткого диска».
Выставьте следующие параметры:
- Disk drive: USB-накопитель, куда будет записан образ
- Метод записи: USB-HDD+
- Hide Boot Partition: нет
Как сделать загрузочную флешку Windows 10 с помощью WinSetupFromUSB
Пожалуй, самая лучшая утилита для создания образа Windows. С ее помощью можно сделать мультизагрузочную флешку, на которой будет храниться несколько образов. При установке ОС можно будет выбрать любой из них. Это очень удобно: записал на отдельный накопитель разные версии систем (причем не только Windows, можно также загрузить образы программ, работающих в DOS режиме), отложил на полку и достаешь, когда возникают экстренные ситуации.
- Выберите носитель, на который будет произведена запись.
- Выделите галочкой пункт «Auto Format it with FBinst».
- Выберите формат файловой системы «NTFS».
- Для добавления образа операционной системы Windows 10 выберите пункт «Windows Vista / 7 / 8 / 10 /server 2008/2012 based ISO». Для записи образа какой-либо программы выберите «Linux ISO/Other Grub4dos compatible ISO».
- После нажмите «Go» и согласитесь со всплывающими предупреждениями. Через пару минут флешка будет готова.
- Для того, чтобы добавить к уже имеющемуся на накопителе другой образ, потребуется сделать всё то же самое, только пункт «Auto Format it with FBinst» выделять не нужно! С помощью данного способа можно добавлять сколько угодно образов к уже записанным, пока не закончится место на USB-накопителе.
Читайте также:
- Аварийная флешка: тестируем 10 портативных антивирусов
- Воскрешаем данные на флешках
Как сделать загрузочный USB-диск для установки/восстановления Windows
(Изображение предоставлено Shutterstock)
Microsoft упрощает создание загрузочного USB-накопителя для Windows 10. Этот изящный маленький универсальный инструмент работает для установки любой версии Windows 10, которую он содержит. Поскольку он является загрузочным, он также отлично подходит в качестве загрузочного диска восстановления, если вы не сможете запустить .
Этот изящный маленький универсальный инструмент работает для установки любой версии Windows 10, которую он содержит. Поскольку он является загрузочным, он также отлично подходит в качестве загрузочного диска восстановления, если вы не сможете запустить .
Это означает, что вы можете настроить ПК на загрузку с USB-накопителя, прервав обычную последовательность загрузки. Затем, выбрав этот диск в качестве источника загрузки, вы можете запустить содержащуюся в нем среду восстановления Windows (WinRE), чтобы выполнить ремонт на любом ПК с Windows 10 или выполнить новую установку (см.0005 как получить Windows 10 бесплатно или дешево ). Это очень удобно, когда ПК испытывает BSOD или не загружается, и вам нужно решить проблему или получить доступ к файлам на загрузочном диске.
Познакомьтесь с Microsoft Media Creation Tool (MCT)
Чтобы создать загрузочный USB-накопитель Windows 10, вам необходимо получить Microsoft Media Creation Tool (MCT).
1. Вставьте пустой USB-накопитель в компьютер. Должно быть не менее 8 ГБ. Если он не пуст, обратите внимание, что он будет перезаписан.
Вставьте пустой USB-накопитель в компьютер. Должно быть не менее 8 ГБ. Если он не пуст, обратите внимание, что он будет перезаписан.
2. Перейдите на страницу Microsoft Загрузить Windows 10 (откроется в новой вкладке).
3. Нажмите Загрузить инструмент сейчас в разделе «Создать установочный носитель Windows 10». (Изображение предоставлено Tom’s Hardware)
Это загружает файл с именем MediaCreationTool.exe в папку «Загрузки». Обычно я переименовываю этот файл, добавляя версию Windows в конце строки, поэтому он становится MediaCreationTool21h2.exe. Вставьте пустой или многоразовый USB-накопитель в свободный USB-порт вашего ПК и запустите этот инструмент. Сначала он говорит вам, что это «Подготовка нескольких вещей». Это может занять минуту или две, так что наберитесь терпения.
4. Нажмите Принять при появлении запроса. MCT продолжит «Подготовку нескольких вещей».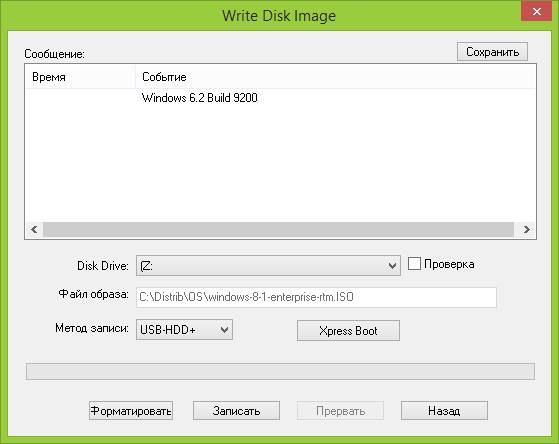
Нажмите «Принять», чтобы запустить MCT для создания загрузочного носителя для восстановления. (Изображение предоставлено Tom’s Hardware)
5. Выберите «Создать установочный носитель…» и нажмите Далее.
Обязательно нажмите «Создать установочный носитель», иначе вы обновите компьютер, на котором работаете. (Изображение предоставлено Tom’s Hardware)
6. Выберите язык, версию и архитектуру , чтобы соответствовать целевому ПК (тот, который вы хотите исправить). В большинстве случаев значения по умолчанию для вашего рабочего ПК будут соответствовать параметрам целевого ПК, поэтому вы можете оставить их без изменений, как показано на рис. 4.
Для большинства пользователей показанные значения по умолчанию будут работать. Меняйте только в случае необходимости. (Изображение предоставлено Tom’s Hardware)
7. Выберите USB-накопитель . Если вы выберете ISO, позже вам нужно будет записать ISO на флэш-накопитель, чтобы сэкономить один шаг.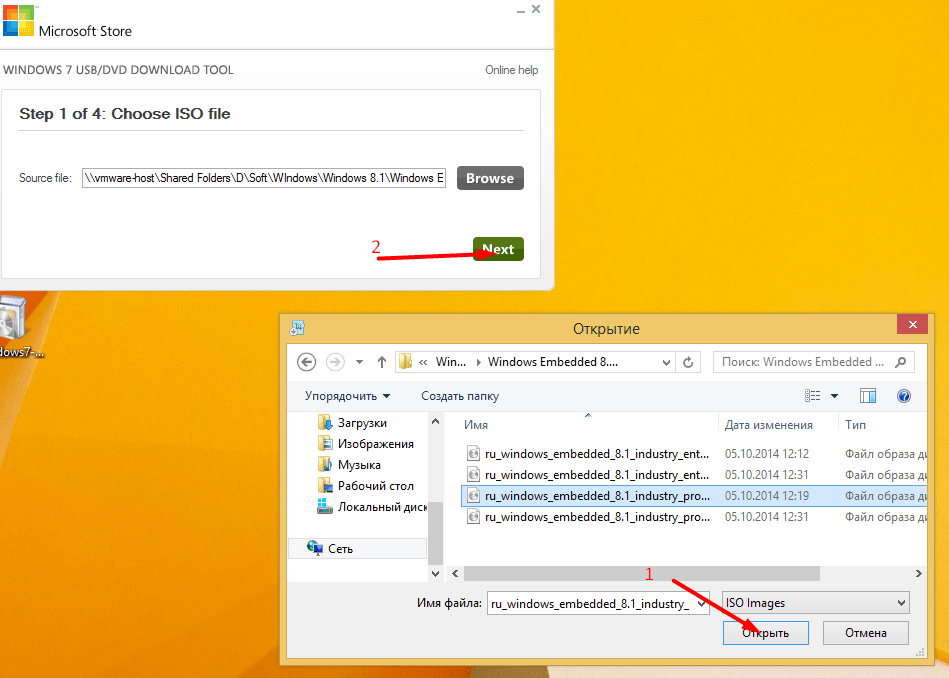
Чтобы создать загрузочный USB для восстановления, выберите верхний переключатель (USB). (Изображение предоставлено Tom’s Hardware)
8. Выберите флэш-накопитель USB в меню устройства хранения. Внимание! Все содержимое будет перезаписано. Как вы можете видеть на рис. 6, на моем ПК установлено множество USB-накопителей, и я буду перерабатывать диск с загрузочным носителем для более старой версии Windows 1709. После того, как вы выбрали целевой диск, нажмите «Далее».
Я выбираю Диск 0:, который содержит загрузочную версию Win10 1709. (Изображение предоставлено Tom’s Hardware)
MCT загрузит свежую копию установочных файлов для Windows 10 на ваш локальный диск C:. Обычно для этого требуется 4-5 ГБ материала, так что это может занять некоторое время. В моей системе это заняло около 2 минут благодаря гигабитному Ethernet-соединению через Spectrum. Индикатор прогресса подсчитывает вас в процессе загрузки.
В качестве материала для загрузки Windows 10 MCT сообщает о прогрессе в процентах.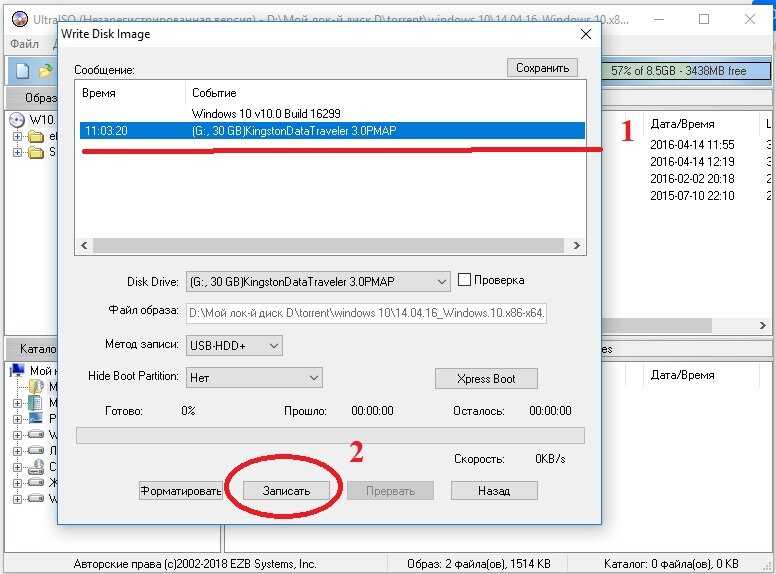 (Изображение предоставлено Tom’s Hardware)
(Изображение предоставлено Tom’s Hardware)
Как только счетчик достигает 100%, он проверяет загрузку и подсчитывает проценты проверки. Я пропущу скриншот этого шага. Как только он достигает 100% — этот процесс может занять минуту или две, — тогда MCT записывает содержимое USB-накопителя. Когда это будет сделано, вы увидите «готовый» отчет, подобный показанному на рис. 8. Нажмите «Готово», чтобы завершить процесс и закрыть MCT.
Когда MCT записывает загрузочные файлы на диск, он сообщает вам, что он готов. (Изображение предоставлено Tom’s Hardware)
Процесс завершается краткой очисткой, чтобы избавиться от временных файлов и прочего мусора. Затем MCT выходит. Теперь у вас есть совершенно новый, готовый к использованию загрузочный USB-накопитель с Windows 10 21h2 (или любой другой версии, которая актуальна на момент чтения).
Загрузка Windows 10 Установка USB
Во время загрузки ПК с Windows вы можете прервать последовательность загрузки до того, как загрузчик Windows запустится, нажав функциональную или специальную клавишу на этом компьютере.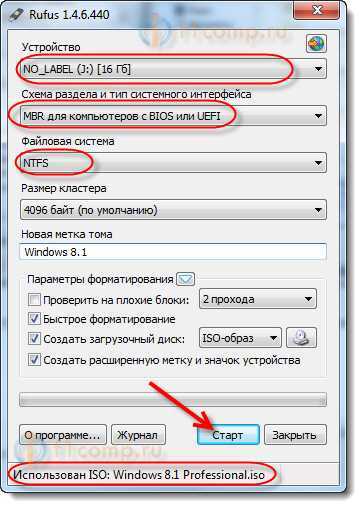 На моих новых ПК Lenovo BIOS сообщает мне, что нажатие пресловутой «любой» клавиши прервет первоначальную загрузку. Если я выберу этот маршрут, я должен нажать функциональную клавишу F12, чтобы перейти в альтернативное меню загрузки.
На моих новых ПК Lenovo BIOS сообщает мне, что нажатие пресловутой «любой» клавиши прервет первоначальную загрузку. Если я выберу этот маршрут, я должен нажать функциональную клавишу F12, чтобы перейти в альтернативное меню загрузки.
Если вы можете загрузиться в Windows, вы можете принудительно загрузить компьютер с USB-накопителя при перезагрузке. Если вы нажмете Пуск 🡪 Настройки 🡪 Обновление и безопасность 🡪 Восстановление 🡪 Расширенный запуск 🡪 Перезагрузить сейчас , ваш компьютер немедленно перезагрузится и предложит среду восстановления в качестве опции при запуске. В любом случае, если вы подключили USB-накопитель к USB-порту при перезагрузке системы, вы сможете загрузиться с этого устройства в WinRE. Если вы загружаетесь с этого диска, вы также можете использовать его для чистой установки Windows 10 на свой компьютер, запустив setup.exe из корневой папки диска. Он возьмет верх оттуда.
С другой стороны, если вы хотите, вы можете обновить свой компьютер до любой версии Windows 10, имеющейся на вашем USB-накопителе. Просто запустите setup.exe из корневой папки, чтобы запустить процесс обновления, и программное обеспечение возьмет его оттуда.
Просто запустите setup.exe из корневой папки, чтобы запустить процесс обновления, и программное обеспечение возьмет его оттуда.
Эд Титтел — давний автор статей в области ИТ, исследователь и консультант, а также время от времени публикуется в Tom’s Hardware. Обладатель награды Windows Insider MVP с 2018 года, он любит освещать вопросы, связанные с драйверами ОС, устранением неполадок и безопасностью.
Темы
Windows
Учебник
Создание загрузочного USB-накопителя Установка Windows 8 с помощью Rufus или средства загрузки USB/DVD для Windows 7
, автор Mihai Neacsu , 7 апреля 2014 г.
·
12268 просмотров
Итак, вы хотите установить Windows 8.1 и попробовать? Возможно обновление с XP? Почему бы не выполнить установку с помощью USB-накопителя, а не с DVD? Вот что вам понадобится:
- Установка Windows 8.1 ISO
- USB-накопитель емкостью не менее 4 ГБ (при необходимости купите его на Amazon)
- Средство загрузки USB/DVD для Windows 7 (зеркальное отображение) или Rufus (зеркальное отображение)
- Это руководство
Основные шаги: купите Windows 8. 1 и загрузите ее в файл ISO, загрузите ISO на флэш-накопитель USB, загрузитесь с USB и установите ОС. Дополним процедуру подробными инструкциями.
1 и загрузите ее в файл ISO, загрузите ISO на флэш-накопитель USB, загрузитесь с USB и установите ОС. Дополним процедуру подробными инструкциями.
Шаг 1: Резервное копирование, всегда резервное копирование!
Вы уже должны делать это на регулярной основе, как мы советуем в нашем руководстве по резервному копированию. Все больше и больше пользователей переходят от классических решений для резервного копирования к облачным резервным копиям, поэтому тщательно обдумайте этот вариант. Совет . В настоящее время Google Диск имеет более низкую плату.
Шаг 2: Купите Windows 8.1
Загрузите Помощник по обновлению до Windows 8 и следуйте инструкциям на экране, чтобы купить стандартную или профессиональную версию Windows 8.1. Сделайте свой выбор и после оформления заказа выберите «Установить, создав носитель» и загрузите ISO-образ. Вы будете использовать этот ISO в следующих шагах. В процессе вы получите серийный номер, который следует записать на листе бумаги или в безопасной среде, поскольку он понадобится вам во время установки Windows.
Кроме того, вы можете загрузить установочный ISO-образ Windows, используя существующий ключ продукта Win 8/8.1.
Шаг 3, вариант 1. Создайте загрузочный установочный USB-накопитель с помощью собственного инструмента Microsoft
Загрузите инструмент загрузки Windows 7 USB/DVD и установите его. Он также создаст ярлык на рабочем столе. Хотя этот инструмент изначально был выпущен для Windows 7, он также работает с Windows 8 и 8.1.
Вставьте флэш-накопитель USB и убедитесь, что он отображается в проводнике Windows. Нажмите Win + E, чтобы открыть проводник и найти новый вставленный диск. Чтобы быть в безопасности, вы можете щелкнуть правой кнопкой мыши диск и выбрать «Форматировать» со значениями по умолчанию для NTFS.
Откройте средство загрузки USB/DVD для Windows 7 и выполните 4 шага, показанных ниже.
1) Найдите файл ISO, загруженный на шаге 2.
2) Выберите устройство USB в качестве типа носителя.
3) Выберите букву диска, соответствующую флэш-накопителю, который вы хотите использовать, и нажмите «Начать копирование».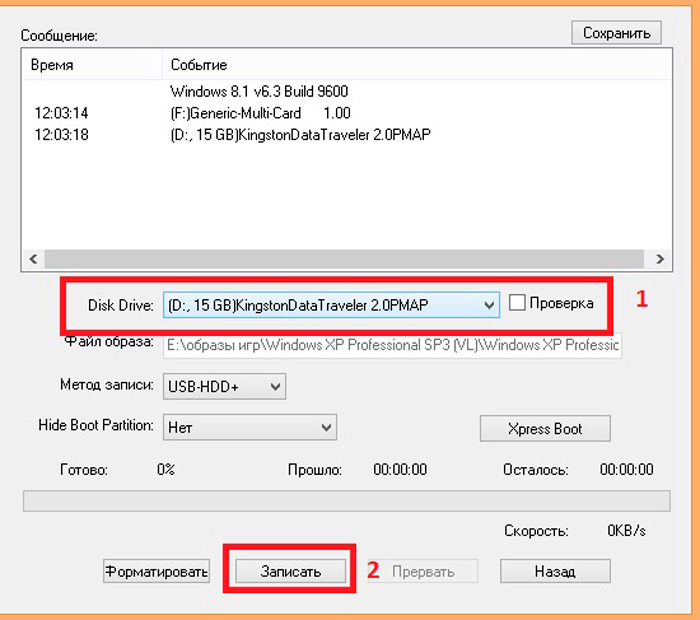 Если флешка не пуста, вам будет предложено стереть с нее все содержимое. Нажмите «Стереть USB-устройство», если вы получили это приглашение.
Если флешка не пуста, вам будет предложено стереть с нее все содержимое. Нажмите «Стереть USB-устройство», если вы получили это приглашение.
4) Подождите, пока файлы будут скопированы на USB-накопитель.
Если вы получаете сообщение об ошибке bootsect.exe, вероятно, это связано с тем, что вы пытаетесь создать 64-битную загрузочную USB-установку из 32-битной Windows. Самый простой способ исправить это — использовать вариант 2 ниже.
Шаг 3, вариант 2: Создайте загрузочный установочный USB-накопитель с помощью Rufus
Загрузите Rufus с его домашней страницы или с нашего зеркала D3k и запустите его. Rufus является портативным, поэтому установка не требуется, просто запустите его.
Выберите FAT32 или NTFS в качестве файловой системы и выберите ISO-образ в строке «Создать загрузочный диск с помощью», затем найдите ISO-образ Windows 8.1, загруженный на шаге 2, щелкнув маленький значок в конце того же линия. Смотрите изображение ниже для пояснения.
Нажмите «Старт» и подождите, пока файлы будут скопированы.
Обратите внимание, что помимо средства загрузки Windows 7 USB/DVD и Rufus, вы можете использовать и другие инструменты, такие как UNetbootin или Universal USB Installer, но мы не будем рассматривать их в этом руководстве. Если вы хотите попробовать их, шаги должны быть довольно похожими.
С помощью этого загрузочного флеш-накопителя с загруженной Windows 8.1 вы можете выполнить обычную чистую установку Windows, обновить текущую Windows 7 (для XP или Vista вы можете сначала обновить только до Windows 8, а затем бесплатно обновить до 8.1) или сделать установка двойной загрузки с Windows 7 и 8.1.
Шаг 4. Перезагрузка и загрузка с USB
Оставьте USB-накопитель вставленным и перезапустите. Теперь у вас есть два варианта выбора USB-накопителя в качестве первого диска для загрузки.
Вариант 1) Следите за запросом «Нажмите любую клавишу для загрузки с внешнего устройства» или что-то в строках «Нажмите F12, чтобы ввести последовательность загрузки».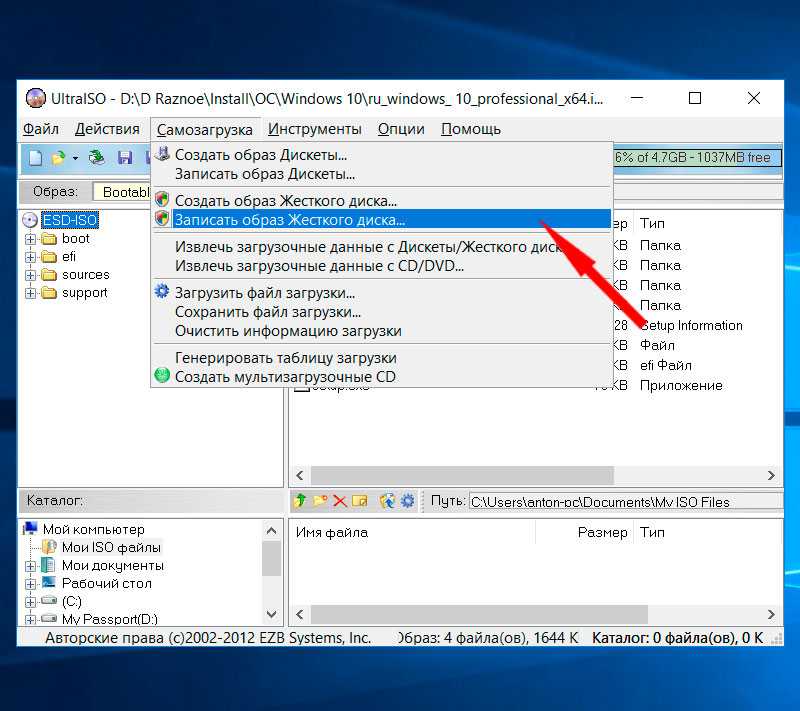 Это позволит вам выбрать USB-накопитель в качестве диска, с которого будет загружаться ваш компьютер.
Это позволит вам выбрать USB-накопитель в качестве диска, с которого будет загружаться ваш компьютер.
Вариант 2) Если у вас нет возможности однократной загрузки, вы должны войти в BIOS и изменить последовательность загрузки. Перезагрузите компьютер и найдите сообщение «Нажмите DEL (или F2 или что-то подобное), чтобы войти в программу настройки (или BIOS)». Нажмите эту клавишу, и вы должны увидеть простой интерфейс DOS. Найдите категорию, отвечающую за загрузочные устройства. Введите это и сделайте свой USB-накопитель Win 8 первым загрузочным устройством. Сохраните изменения и выйдите из BIOS.
Компьютер перезагрузится, и вы должны загрузиться с USB.
Шаг 5: Установите Windows 8.1
Фактическая установка зависит от ваших предпочтений: вы можете выполнить чистую установку, перезаписав существующий раздел ОС, вы можете выполнить двойную загрузку Win 8.1 с 7 (прочитайте наше руководство для этого ), вы можете захотеть обновить существующую установку Windows и т.