Windows 10 установка с windows 7: Как бесплатно обновиться с Windows 7 до Windows 10
Содержание
Как установить на один компьютер Windows 7 и Windows 10?
Здравствуйте, дорогие друзья!
Продолжаем с вами тему установки на компьютер двух разных операционных систем. В предыдущей статье мы говорили о том, как установить Windows на Mac OS X. В сегодняшней статье на блоге мы поговорим с вами о том, как установить на один компьютер Windows 7 и Windows 10.
Как установить на один компьютер Windows 7 и Windows 10?
Практически на любой компьютер можно установить несколько операционных систем. Для этого необходимо знать ее минимальные системные требования. В этой статье я постараюсь подробно рассказать вам о том, как установить на один компьютер Windows 7 и Windows 10.
Перед тем, как приступить к установке нескольких операционных систем, внимательно изучите их требования и убедитесь, что ваш компьютер им соответствует.
В данном руководстве мы рассмотрим два вопроса: как установить Windows 7 второй системой на компьютер с Windows 10, и наоборот.
Подготовка к установке.
Перед решением вопроса о том, как установить на один компьютер Windows 7 и Windows 10, необходимо сделать подготовительную работу. Если на вашем компьютере уже есть несколько разделов (локальные диски C, D, E), то данный этап можно смело пропускать.
Например, если «десятка» у вас стоит на «C», то «семерку» лучше всего ставить на «D». Для этого отформатируйте диск, предварительно сделав резервные копии важных данных.
Если на компьютере только один раздел (локальный диск C), то необходимо создать дополнительный. Для этого выполните следующие действия.
1. Запустите системную утилиту «Управление дисками» через меню «Пуск».
2. Выберите диск, объем свободной памяти которого будет использован для дополнительного раздела.
3. В контекстном меню выберите «Сжать том».
4. Как только утилита закончит анализ и сжатие свободного пространства, введите размер будущего раздела (он не должен превышать максимальный доступный).
5. После того, как вы нажмете «Сжать» появится новое, «Не распределенное дисковое пространство».
6. Кликните по нему и нажмите «Создать простой том».
7. Здесь будет предложено определить новому разделу количество памяти (например, если вы хотите создать из него несколько дисков).
8. Назначьте ему новую букву и отформатируйте (все параметры по умолчанию).
Теперь диск готов к установке нескольких операционных систем.
Далее руководство о том, как установить на один компьютер Windows 7 и Windows 10, делится на две части:
- Для тех, кто хочет установить Windows 7 второй системой на «десятку».
- Для тех, кто хочет установить Windows 10 второй ОС на «семерку».
Как установить на один компьютер Windows 7 и Windows 10? Установка Windows 10.
Первое, что необходимо сделать, чтобы решить вопрос о том, как установить на один компьютер Windows 7 и Windows 10 — это скачать ISO образ с Windows 10. Найти «десятку» можно бесплатно на официальном сайте Microsoft в разделе «Загрузки».
Найти «десятку» можно бесплатно на официальном сайте Microsoft в разделе «Загрузки».
Для этого нажмите на странице «Скачать средство сейчас» и дождитесь завершения загрузки специальной утилиты MediaCreationTool. Именно с ее помощью мы и будем создавать загрузочную флешку с Windows 10.
Главное удобство утилиты в том, что с ее помощью можно сразу обновиться до «десятки», скачать ISO образ (для установки на другом компьютере). При этом другой сторонний софт для создания загрузочной флешки нам не понадобится.
Запустите MediaCreationTool, примите условия лицензионного соглашения. На следующем этапе выберите «Создать установочный носитель для другого компьютера» и выберите необходимые параметры ОС.
Особое внимание обратите на выбор архитектуры процессора. Узнать разрядность своего компьютера можно, щелкнув правой кнопкой мыши по «Компьютер» — «Свойства» — «Тип системы».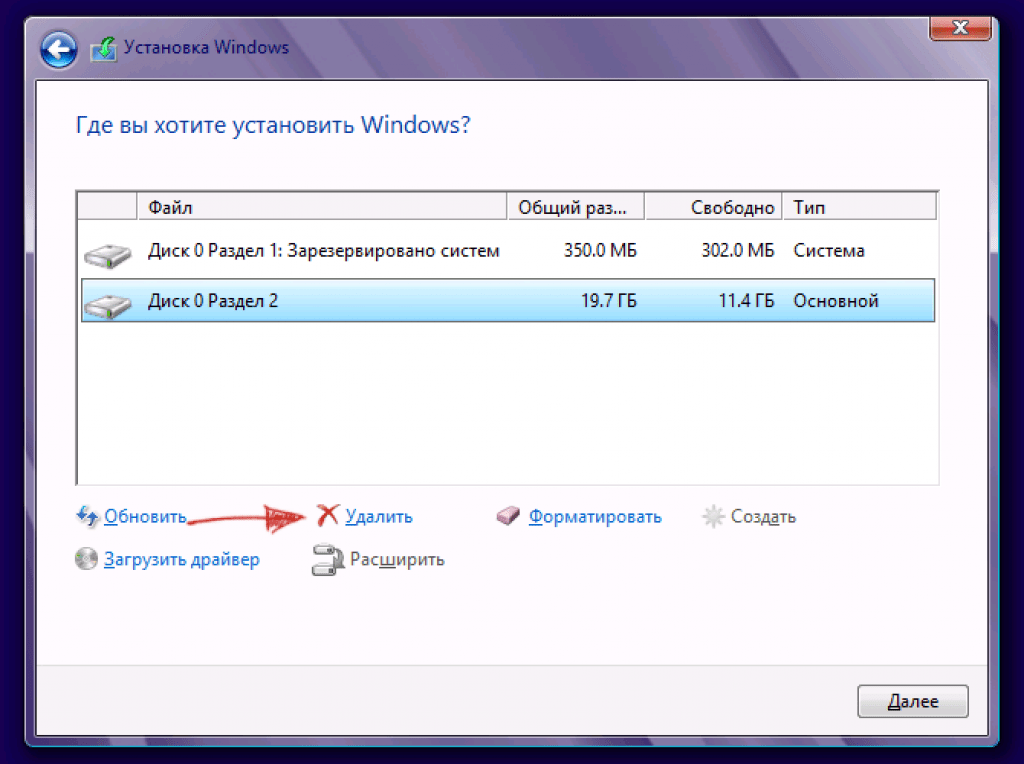
Как установить на один компьютер Windows 7 и Windows 10? Создание загрузочной флешки Windows 10.
Далее для решения вопроса, как установить на один компьютер Windows 7 и Windows 10, понадобится создать загрузочную флешку. Чтобы сразу создать загрузочную флешку с Windows 10 при помощи утилиты MediaCreationTool, выберите «USB-устройство флеш-памяти».
Для этого вам понадобится любой флеш-носитель с объемом памяти не менее 4 гб. Вполне подойдет SD или mini SD карта (при наличии адаптера).
Внимание! Все файлы с USB носителя будут удалены, поэтому не забудьте создать их резервную копию.
После этого программа предложит вам выбрать носитель, на который будет установлена ОС. Дождитесь окончания загрузки.
Как установить на один компьютер Windows 7 и Windows 10? Создание загрузочной флешки Windows 7.
Следующий этап для решения вопроса, как установить на один компьютер Windows 7 и Windows 10 — это создание загрузочной флешки Windows 7. Скачать ISO образ с Windows 7 для дальнейшей записи на флешку, можно в Интернете или с торрент трекера. В таком случае в процессе установки вам понадобится ввести ключ для ее активации (или активировать ознакомительную версию).
Скачать ISO образ с Windows 7 для дальнейшей записи на флешку, можно в Интернете или с торрент трекера. В таком случае в процессе установки вам понадобится ввести ключ для ее активации (или активировать ознакомительную версию).
Если у вас остался старый диск с «семеркой», то смело переходите к следующему этапу.
Чтобы создать загрузочную флешку с Windows 7 и установить ее на десятку, вам понадобится специальная утилита для записи образа на USB носитель (или диск). Мы будем использовать UltraISO. Программа платная, но у нее имеется условно-бесплатная версия. Нам этого достаточно. Далее выполните следующие шаги.
1. Запустите программу UltraISO и в меню «Файл» на панели инструментов выберите «Открыть».
2. Укажите приложению путь к вашему ISO образу и нажмите «Открыть».
3. Теперь найдите на панели инструментов пункт «Самозагрузка» — «Записать образ Жесткого диска».
4. Укажите метод записи образа «USB HDD» и отформатируйте флешку.
5. Дождитесь завершения операции и переходите к записи образа, нажав кнопку «Записать».
Как только программа закончит запись, загрузочная флешка будет готова и можно приступать к финальному этапу.
Как установить на один компьютер Виндовс 7 и Виндовс 10? Установка второй системы.
Дальнейший этап для решения вопроса, как установить на один компьютер Windows 7 и Windows 10 — это настройка системы BIOS. Необходимо изменить настройки BIOS так, чтобы устройство загружалось с USB носителя. Для этого перезагрузите компьютер и как только загорится экран, нажмите на клавиатуре клавишу для запуска меню BIOS.
Как только попадете в его интерфейс найдите в нем меню «Boot» (Загрузка). Здесь необходимо изменить порядок загрузки «Boot Priority». Нужно поставить на первое место USB (если установка будет проходить с USB носителя или CD-ROM если с диска), а на второе — HDD (жесткий диск).
Сохраните изменения, вставьте в компьютер флешку и перезагрузите компьютер. Если вы все сделали правильно, то перед вами появится приветственное окно Виндовс с предложением установить ОС. Если компьютер загружается как обычно, перепроверьте порядок Boot Priority.
Все дальнейшие действия по решению вопроса, как установить на один компьютер Windows 7 и Windows 10, одинаково подходят, чтобы установить любую версию виндовс в качестве второй операционной системы. Для этого выполните следующие шаги.
1. Настройте базовые параметры ОС (язык, лицензионное соглашение).
2. На экране «Тип установки» необходимо выбрать «Выборочная».
3. Система предложит выбрать диск, на который будет произведена установка.
4. Здесь необходимо нажать на созданный нами раздел. Он будет обозначен как «Незанятое дисковое пространство» (диск с ОС будет значится в качестве основного) и нажать кнопку «Далее».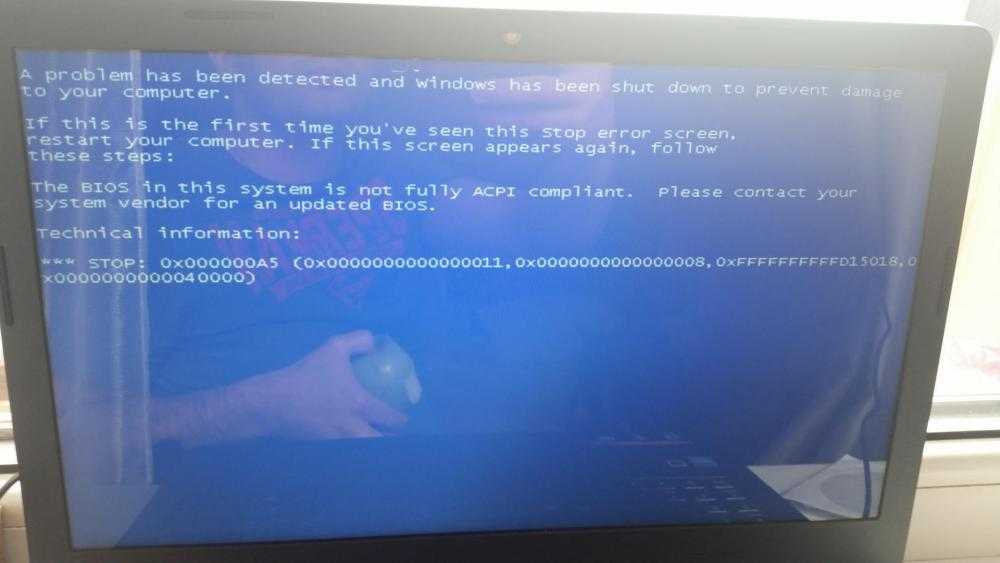
5. После этого продолжайте установку в штатном режиме. В течение нескольких минут у нас происходит установка Windows 10, а затем появляется сообщение о том, что будет произведена перезагрузка.
Внимание! В этот момент перед перезагрузкой системы нужно вытащить загрузочный DVD или флешку, с которых мы устанавливали Windows. Если этого не сделать, то компьютер опять загрузится с флешки или с диска и может начать установку заново: опять появится экран выбора языка и т.д.
Перезагружаемся, и ждём пока система производит дальнейшие необходимые настройки.
На этом установка Windows 7 второй системой заканчивается. Как вы понимаете, эта пошаговая инструкция подходит для установки любой версии Windows в качестве второй системы.
Теперь при каждой загрузке компьютера у вас будет появляться окно с выбором, какую систему вы хотите загрузить. По умолчанию при отсутствии выбора в течении 30 секунд будет загружаться «десятка», однако время ожидания и систему по умолчанию можно изменить в настройках.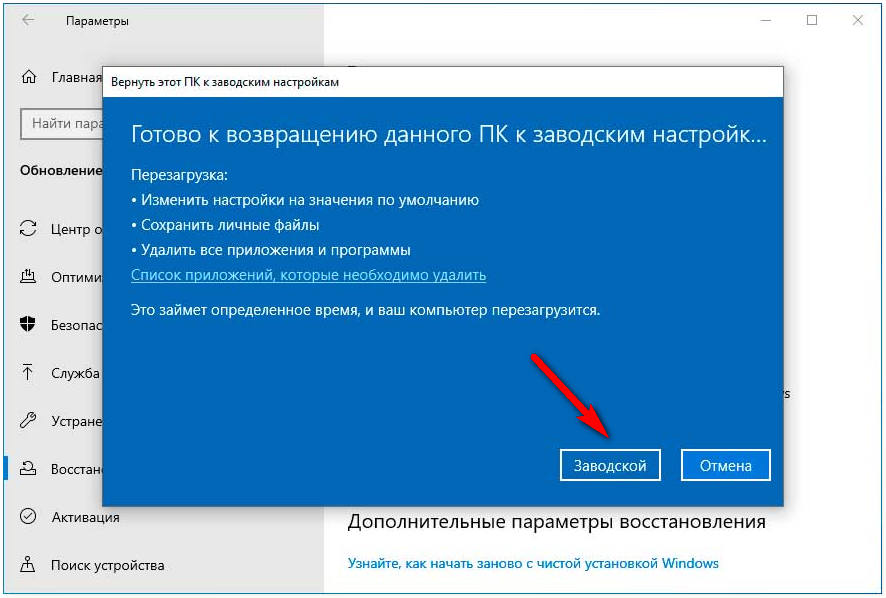
Для этого находим через Поиск и запускаем приложение msconfig (Конфигурация системы). Если измените загрузку по умолчанию на Windows 7, то вместо синего окна выбора будет появляться обычное чёрное.
В том случае, если у вас возникли проблемы с загрузчиком, то поможет программа для восстановления загрузчика Windows — например, программа EasyBCD. Скачать ее можете с официального сайта.
Кстати, рекомендую почитать вам дополнительно полезные статьи:
Если вам интересен вопрос о том, как установить две системы на один компьютер (например Windows XP и Windows 7), то рекомендую прочитать статью «Как установить две операционные системы на один ПК?»
Интересует вопрос о том, как установить Mac OS X на Windows PC, то рекомендую прочитать статью «Как установить Mac OS X на Windows PC с помощью VirtualBox?»
Беспокоит вопрос о том, как установить как установить Windows на Mac OS, то рекомендую прочитать статью «Как установить Windows на Mac OS? Обзор трёх способов».
Ну, а если вы хотите узнать все секреты системы Windows 10, то рекомендую прочитать книгу «Революционная «десятка». Все секреты и тайны операционной системы Windows 10».
На этом пока все! Надеюсь, что вы нашли в этой заметке что-то полезное и интересное для себя. Если у вас имеются какие-то мысли или соображения по этому поводу, то, пожалуйста, высказывайте их в своих комментариях. До встречи в следующих заметках! Удачи! 😎
Обновление Windows 7 до Windows 10
Сегодня поделюсь личным опытом и расскажу про обновление Windows 7 до Windows 10. Выскажу СВОЁ мнение о новой операционной системе от Microsoft — немного поругаю её и похвалю.
Затрону многие вопросы — производительность Windows 10 (в том числе и в играх), скорость её запуска и работы, совместимость программ, возможные проблемы, адаптация драйверов, целесообразность перехода на новую ось именно сейчас …
Содержание:
Предыстория перехода на Windows 10
Сразу скажу, что ворвался я в Windows 10 минуя версию 8 (8. 1) — даже в глаза её (восьмёрку) не видел и «руками» не трогал. Всё ждал, когда её «допилят» и сделают для людей, вылечат все «детские болезни» и когда пользователи начнут её хвалить — не дождался.
1) — даже в глаза её (восьмёрку) не видел и «руками» не трогал. Всё ждал, когда её «допилят» и сделают для людей, вылечат все «детские болезни» и когда пользователи начнут её хвалить — не дождался.
После официального выхода десятки, почитав первые отзывы в сети Интернет — решил повременить с переходом на неё. Всё испортил мой младший сын Александр…
Крошка сын
к отцу пришёл,
и спросила кроха:
— Windows 10
хорошо
или всё же
плохо?
Именно так всё и было — Саня подошёл ко мне с этим вопросом однажды вечером, в первых числах августа, и я ему рассказал, что хочу подождать с обновлением, потому что это и то…
Сын внимательно выслушал, согласился с моим мнением и ушёл к себе в комнату. Утром я пришёл с работы, а сынок уже обновил свою Windows 7 до Windows 10…
Диалог с ним был коротким:
— И как?
…
…
— Всё отлично, пока.
После чего шокированный, как-то резко повзрослевшим сыном, отец пошёл обновлять и свою «семёрку».
Обновление Windows 7 до Windows 10
В моей крайне оптимизированной (многострадальной) «семёрке» все «ненужные, вредные и лишние» обновления были отключены и поэтому предложений обновиться до новой версии операционной системы я не получал.
Включать все обновления, загружать их, ждать очереди на скачивание и установку Windows 10 поверх Windows 7 с сайта производителей я не хотел.
Единственным правильным решением было воспользоваться специальной официальной утилитой MediaCreationTool от Microsoft (там внизу страницы есть две ссылки — обязательно скачивайте версию именно Вашей разрядности).
Обновление происходило гладко, но очень долго — более трёх часов. Во время этого процесса Вам предложат установить настройки системы по умолчанию — откажитесь и отключите элементы слежения. Правда, это можно сделать и позже, после обновления, но лучше всё-таки сразу.
Обязательно воспользуйтесь локальной учётной записью (Вас спросят) и если у Вас (как у большинства пользователей на просторах бывшего СССР) правильно «купленная» Windows 7 — проблем не будет. Ключ активации опознается как легальный.
Ключ активации опознается как легальный.
Если у Вас получится другая картина — не расстраивайтесь, в сети Интернет уже есть правильный активатор (Re-Loader Activator 1.4 RC 3, но я его не распространяю), ищите его самостоятельно.
Скорость запуска Windows 10
Скорость запуска новой системы заметно изменилась — этот процесс растянулся до 30-40 секунд (а был в моей семёрке 15-20 секунд, со всеми нужными программами в автозагрузке). И это при том, что в десятке изначально отсутствует Windows Media Center, а также мною было отключено всё лишнее (многие службы, сервисы системы, Новости с Xbox и т.д.) .
Печалька конечно, но ничего страшного и катастрофического в этом не вижу, пережить можно .
А вот просыпается десятка из состояния сна или гибернации быстрее всех сородичей.
Производительность Windows 10
Дикого прироста производительности в новой системе я не заметил, как не присматривался. Справедливости ради скажу — в семёрке у меня были отключены все эффекты, тени, скольжения…, а в десятке я абсолютно все их включил.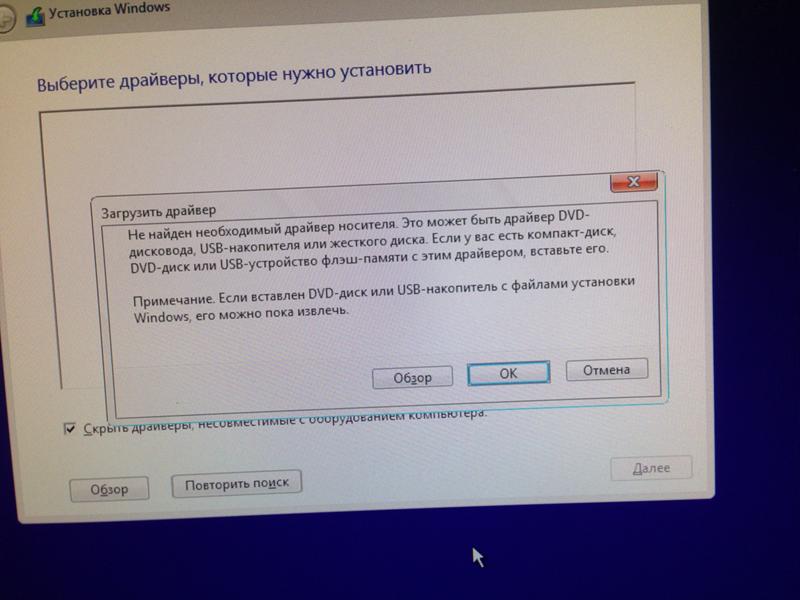
Да, Windows 10 кажется как бы воздушной и лёгкой, но это только ощущение — тесты в сети Интернет подтверждают мой вывод. Сын в играх тоже абсолютно не заметил улучшений (fps практически не изменился).
Говорят, что ноутбуки с установленной десяткой дольше держат батарею — не проверял, может быть.
Скорость работы программ тоже осталась прежней. Новый системный браузер Microsoft Edge очень шустрый, но такой же убогий и непрактичный, как и старый Internet Explorer (в этом плане всё изменилось в 2019 году).
Чуть не забыл — Windows 10 «кушает» оперативной памяти меньше, чем Windows 7 и это факт.
Слежка за пользователем в Windows 10
Многострадальная, нашумевшая и раздутая до невообразимых размеров тема.
Люди, за Вами «следят» абсолютно ВСЕ браузеры и ВСЕ поисковые системы в Интернете, а ещё половина компьютерных программ!!! В этом нет ничего страшного и делается это для Вашей пользы!!!
Отключите в своём браузере слежение (это легко можно сделать в настройках обозревателя) и попробуйте поискать информацию в сети — мне Вас жалко, замучаетесь искать.
Ответы будут какие угодно, но не те, которые ищите Вы. А предложения интернет-магазинов будут откуда только захотите, но не из Вашего города.
Точно такая же история с десяткой — слежение есть, но оно нужно производителям для адаптации системы именно под Вас, неблагодарных.
В любом случае — вся слежка в Windows 10 легко отключается. Есть много специальных программ и утилит, которые облегчают этот процесс и избавляют от хирургического вмешательства в реестр системы.
Кстати, будьте готовы к мелким неудобствам, после отключения клавиатурного «шпиона» — у меня перестали работать горячие клавиши в программе для снятия скриншотов и кнопка PrtSc на клавиатуре ноутбука.
Программы и драйвера в Windows 10
Драйвера обновились вместе с системой и никаких проблем с моим, слегка модернизированным ноутбуком Lenovo G-570 (установлен ssd-диск, sd-rom выкинут и на его место впихнут hdd-диск, оперативная память теперь гораздо быстрее и больше размером) не произошло.
Более того, в диспетчере устройств у меня раньше постоянно жил какой-то непобедимый жёлтый треугольник с восклицательным знаком — он собрал вещички и умотал в страну проблемных драйверов.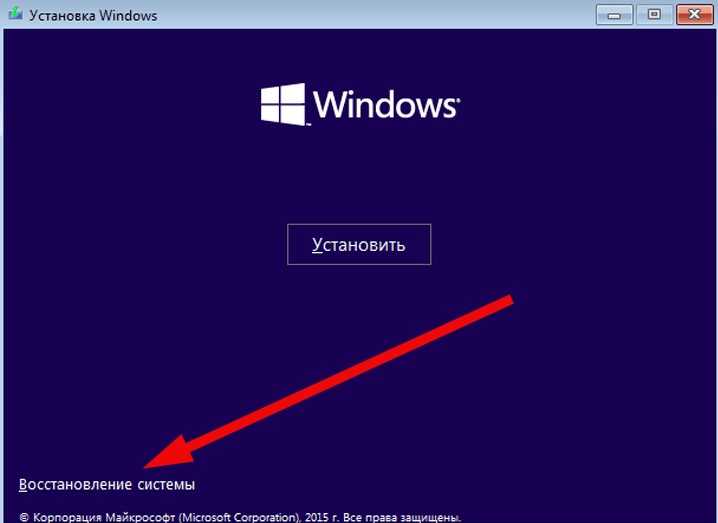
Такая ситуация с драйверами у меня, но я не гарантирую, что у Вас будет всё так же радужно, даже наверняка не будет — готовьтесь искать их на официальных сайтах производителей оборудования.
С компьютерными программами в новой операционной системе всё почти отлично — у меня лично замечательно работают все (даже хитробесплатные).
Только любимый Clover начал глючить (автор скорее всего забросил его и не спешит адаптировать). Пришлось заменить его на последнюю версию QTTabBar для Windows 10.
Ещё выскакивало какое-то окошко сразу после запуска системы. При этом всё чудно работало.
Методом научного анализа (с моим скудным знанием английского языка ) мне удалось понять, что от меня хотят — программа для управления компьютером с помощью мышки StrokesPlus упорно хотела обновиться до актуальной (адаптированной к современной системе) версии.
Удобство и интерфейс в Windows 10
Очень сильно понравились практически отсутствующие рамки у окон проводника (наконец-то). Боже, сколько времени я потратил пока их посадил на диету в семёрке.
Боже, сколько времени я потратил пока их посадил на диету в семёрке.
Жутко мешает наполовину скрывающаяся панель инструментов (лента). Буду искать способ избавиться от неё полностью (пока его нет) — все её функции есть в настройках окон и нужны они мне один раз за весь жизненный цикл оболочки (настроил и забыл).
Копирование файлов стало намного удобнее и его можно поставить на паузу — почти отпала необходимость в сторонних программах (только для красоты и музыки во время процесса).
Меню кнопки Пуск меня не впечатлило — тоже заменю со временем на классическое.
Другие разные новые прибамбасы в системе ещё не оценил (они есть, но я как-то не заметил их за два месяца), если что — отпишусь в комментариях или дополню статью.
Личный вывод о Windows 10
Итак, что я Вам скажу — моё обновление Windows 7 до Windows 10 прошло успешно, никаких проблем с ней у меня нет.
Детского восторга у меня не было, разочарования тоже, но скажу честно — ожидал большего от юбилейной (и последней) версии самой популярной операционной системы.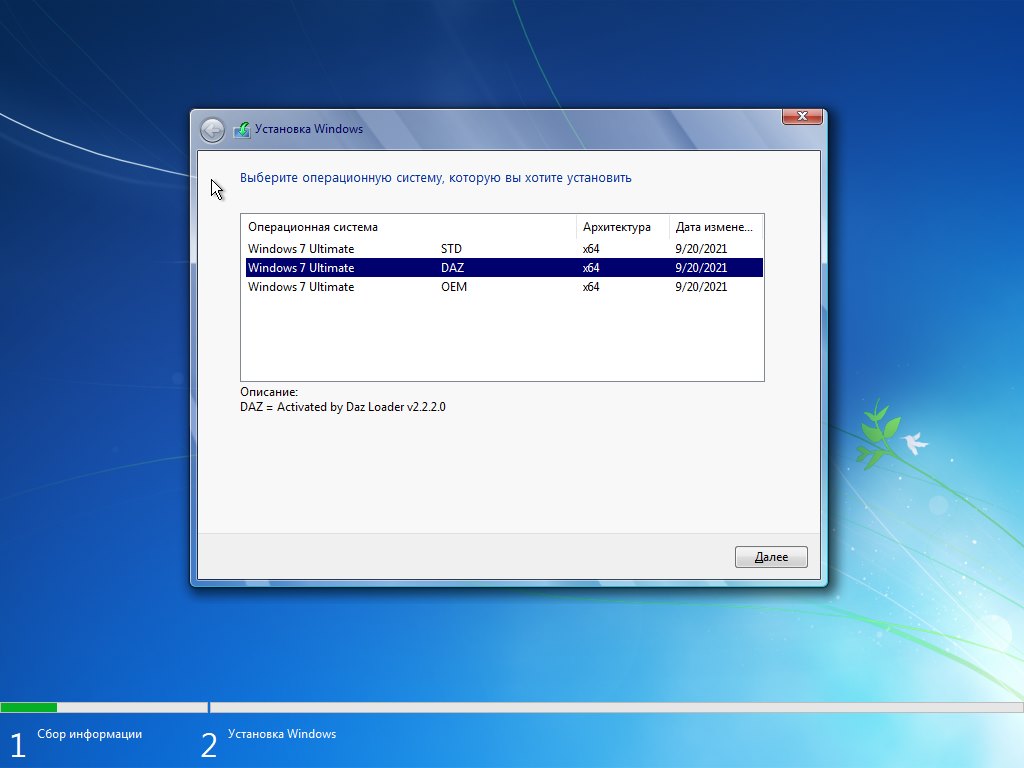
Подожду до Нового Года (или раньше SP1 выйдет), а там буду решать. Желание «спрыгнуть» назад абсолютно нет, а вот попробовать версию 8.1 — сильно подогрелось.
Неопытным пользователям пока не советую обновляться — надо будет привыкать к новому интерфейсу и очень возможны проблемы с драйверами.
P.S. 11.08.2019 г. — «Десятка» расцвела и стала отличной операционной системой на которую обязательно нужно переходить, если Вы до сих пор, как динозавр, на древней «семёрке». Этот, актуальный ещё 4 года назад вопрос (переходить или подождать) — уже давно не вопрос (переходить).
До новых полезных компьютерных программ и интересных приложений для Андроид.
ПОЛЕЗНОЕ ВИДЕО
…
…
Уверенный пользователь трех домашних ПК с многолетним опытом, «компьютерщик» для всех родственников, соседей и знакомых, в течении 13-ти лет автор более тысячи обзоров интересных и полезных программ для компьютера на собственном софтовом блоге OptimaKomp.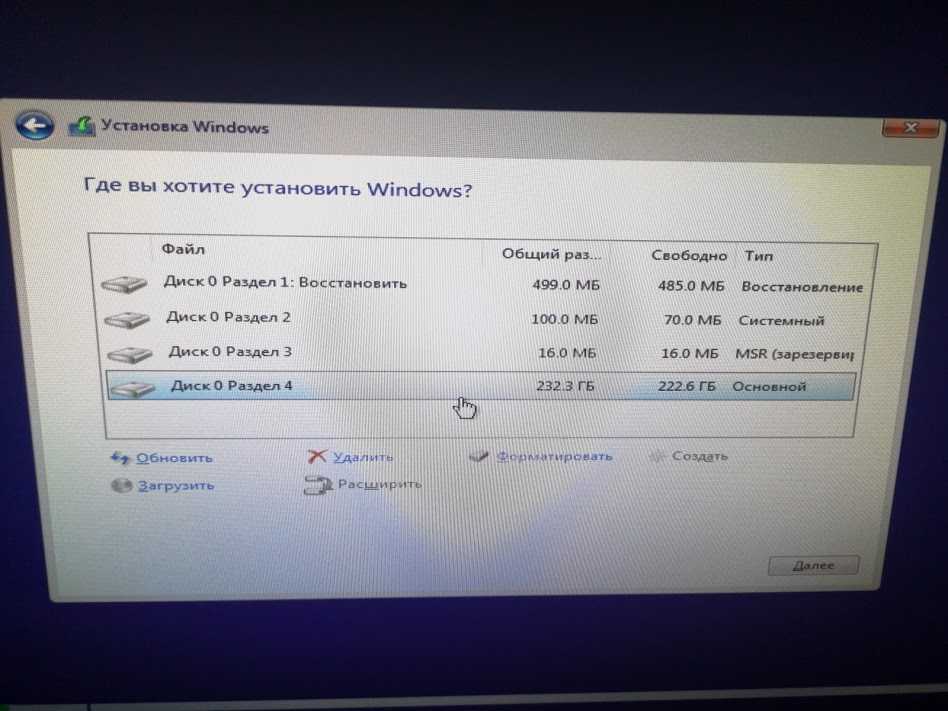 RU
RU
Я только обозреваю программы!
Любые претензии — к их производителям!
Все комментарии проходят модерацию
Вот бесплатный способ двойной загрузки Windows 7 и 10
Запуск нескольких операционных систем на одном ПК знаком многим пользователям. И теперь все больше и больше пользователей хотят использовать с двойной загрузкой Windows 7 и 10 , поскольку обе они удобны в использовании. В этой статье показано, как выполнить двойную загрузку Windows 7 и 10.
О Windows 7 и Windows 10
Windows 7 — основная версия операционной системы Windows NT, разработанная Microsoft. Она была выпущена в 2009 году и заменила Windows Vista. Шесть лет спустя Microsoft выпустила Windows 10, операционную систему с множеством преимуществ.
Некоторые люди выбирают обновление до Windows 10, в то время как некоторые люди хотят использовать двойную загрузку Windows 7 и 10. Учитывая последнее требование, этот пост от мастера создания разделов MiniTool предлагает подробное руководство о том, как выполнить двойную загрузку Windows и Windows 10.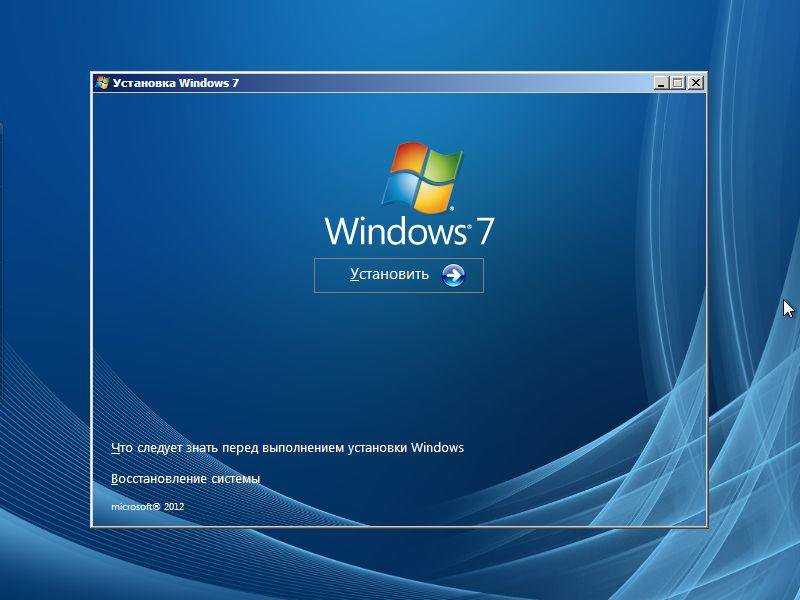
В этом посте показано, как выполнить двойную загрузку Windows 10 и Windows 7 в случае, если вы сначала установили Windows 7.
Если ни одна из операционных систем не была установлена, вам следует сначала установить Windows 7, а затем установить Windows 10 для их двойной загрузки. Это потому, что операционная система Windows обратно совместима. файл boot.ini Windows 10 перезапишет файл Windows 7, что поможет успешно загрузить как Windows 10, так и Windows 7.
Сначала проверьте, поддерживает ли ваш компьютер Windows 10
Сначала вам следует убедиться, поддерживает ли ваш компьютер Windows 10, если этот компьютер старый.
Microsoft опубликовала основные требования для установки Windows 10:
- Процессор: процессор с тактовой частотой 1 ГГц или выше или SoC
- ОЗУ: 1 ГБ для 32-разрядной или 2 ГБ для 64-разрядной
- Место на жестком диске: 16 ГБ для 32-разрядной ОС или 20 ГБ для 64-разрядной ОС.
 После майского обновления 2019 года он был изменен на 32 ГБ.
После майского обновления 2019 года он был изменен на 32 ГБ. - Видеокарта: совместимая с DirectX 9 или более поздней версии с драйвером WDDM 1.0.
- Дисплей: 800 x 600
Чтобы проверить, соответствует ли ваш компьютер вышеуказанным требованиям, вы можете следовать приведенному ниже руководству:
Если на вашем компьютере может работать Windows 10, становится возможной двойная загрузка Windows 7 и Windows 10.
Примечание: Прежде чем выполнять шаги, описанные ниже, чтобы выполнить двойную загрузку Windows 7 и Windows 10, лучше сделать резервную копию важных файлов, так как иногда случайные ошибки могут привести к потере данных.
Затем получите нераспределенное пространство для установки Windows 10
Затем вам необходимо подготовить нераспределенное пространство, если вы хотите установить Windows 10 вместе с Windows 7 на одном жестком диске. Но если у вас на компьютере два жестких диска и один из них пуст, то эту часть можно пропустить.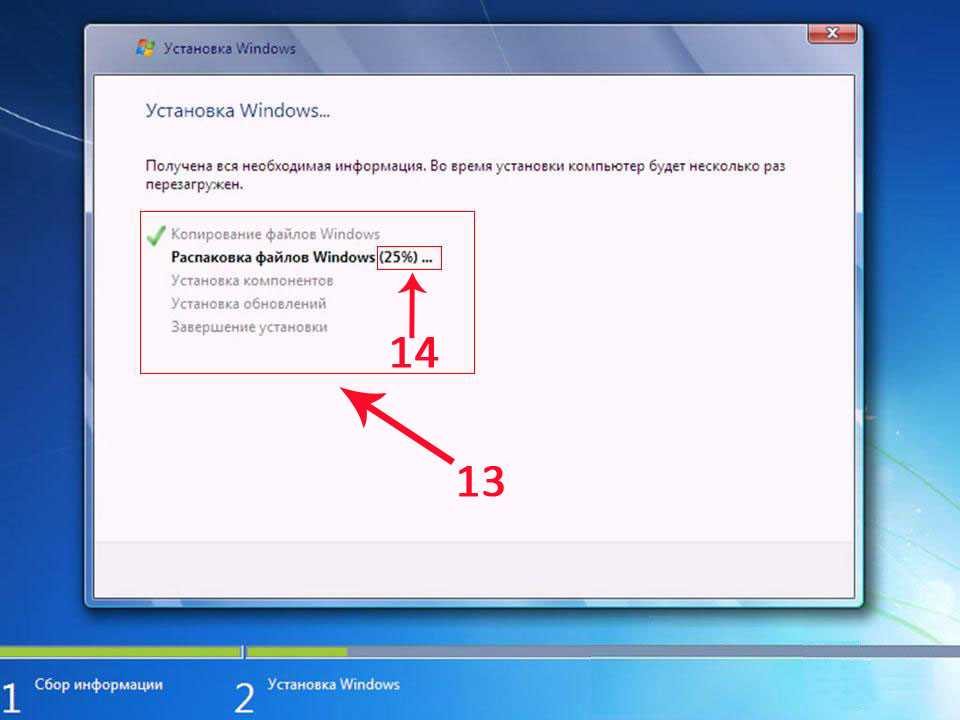
Ну и сколько вам нужно нераспределенного места? Настоятельно рекомендуется подготовить 50-100 ГБ нераспределенного пространства для установки Windows 10.
Как получить нераспределенное пространство для Windows 10? Самый простой способ — сжать существующие разделы. В процессе сжатия любые обычные файлы будут автоматически перемещены в раздел, чтобы уменьшить пространство раздела и создать нераспределенное пространство. См.: Что делает уменьшение объема?
Как легко уменьшить размер раздела? Вы можете использовать встроенный инструмент Windows Управление дисками . Но некоторые пользователи сообщили, что этот инструмент не так удобен для изменения размера разделов. Итак, вот еще один рекомендуемый инструмент для изменения размера раздела, и это Мастер разделов MiniTool.
MiniTool Partition Wizard — это профессиональный менеджер разделов для версий Windows, а его функция Move/Resizes Partition позволяет с легкостью уменьшать и расширять разделы.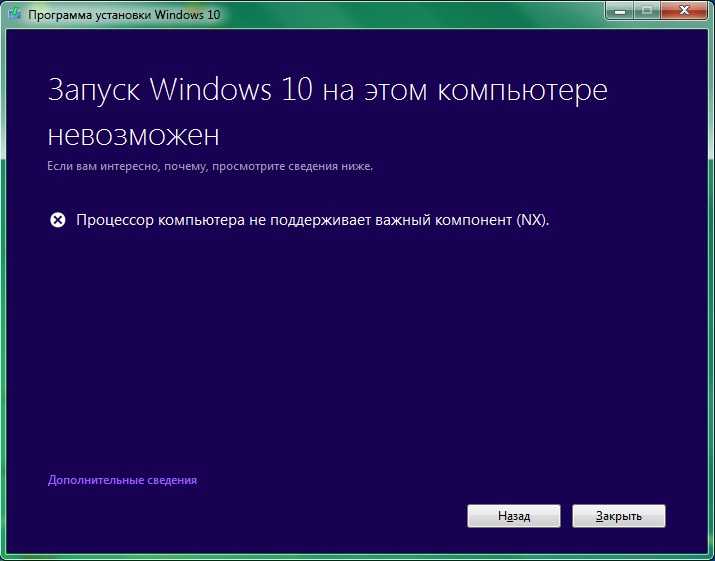
Чтобы узнать, как уменьшить раздел с помощью этого рекомендуемого инструмента, выполните следующие действия:
Шаг 1: Запустите Мастер создания разделов MiniTool, чтобы получить доступ к пользовательскому интерфейсу.
Скачать бесплатно
Шаг 2: Щелкните раздел, который необходимо уменьшить, а затем выберите Функция перемещения/изменения размера раздела с левой панели.
Примечание: Если раздел является диском C, рекомендуется выполнить эти шаги в MiniTool Partition Wizard Bootable, чтобы избежать проблем с загрузкой.
Шаг 3: Вы увидите небольшое окно. В этом окне укоротите синюю ручку, чтобы уменьшить размер раздела, а затем нажмите кнопку OK .
Примечание: Как упоминалось выше, размер нераспределенного пространства предпочтительно составляет 50-100 ГБ. Кроме того, держите Использование расширенного режима защиты данных. Параметр отмечен флажком.
Параметр отмечен флажком.
Шаг 4: Предварительный просмотр эффектов сжатия и затем нажмите кнопку Применить .
Как только вы нажмете кнопку «Применить», MiniTool Partition Wizard начнет сжимать раздел, и эта задача будет выполнена быстро.
Я легко уменьшил свои разделы с помощью Мастера разделов MiniTool. Если вы ищете инструмент для изменения размера раздела, я считаю, что MiniTool Partition Wizard не должен быть пропущен. Нажмите, чтобы твитнуть
Это все, что касается второй части «как выполнить двойную загрузку Windows 7 и 10», и давайте проверим следующую часть.
Затем установите Windows 10 на жесткий диск
А вот и последняя часть «как выполнить двойную загрузку Windows 7 и 10» — установка Windows 10.
Вот как установить Windows 10 вместе с Windows 7 на один жесткий диск.
Шаг первый: создание установочного носителя Windows 10
Благодаря Microsoft Media Creation Tool создать установочный носитель Windows 10 очень просто.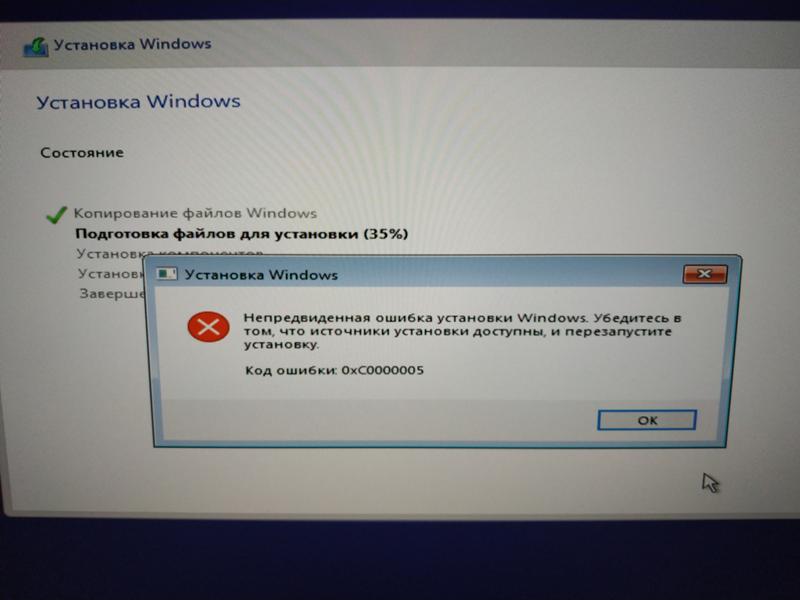
1. Загрузите Windows Media Creation Tool с веб-страницы Microsoft.
2. Дважды щелкните загружаемый файл, чтобы запустить Microsoft Media Creation Tool.
3. Нажмите кнопку Принять во всплывающем окне, чтобы принять условия лицензии на программное обеспечение Microsoft.
4. Выберите второй вариант Создать установочный носитель для другого ПК и нажмите кнопку Далее .
5. Примите рекомендуемые параметры или отклоните их, чтобы установить свои предпочтения, и нажмите кнопку 9.0003 Кнопка «Далее» .
6. Выберите создание установочного USB-накопителя Windows 10 или извлечение файла ISO и запись его на DVD позже.
Примечание: Если вы выберете первый способ. USB-накопитель должен быть пустым и иметь размер не менее 8 ГБ.
7. (на предыдущем шаге выбран первый способ) Подключите USB-накопитель к компьютеру и нажмите кнопку Next .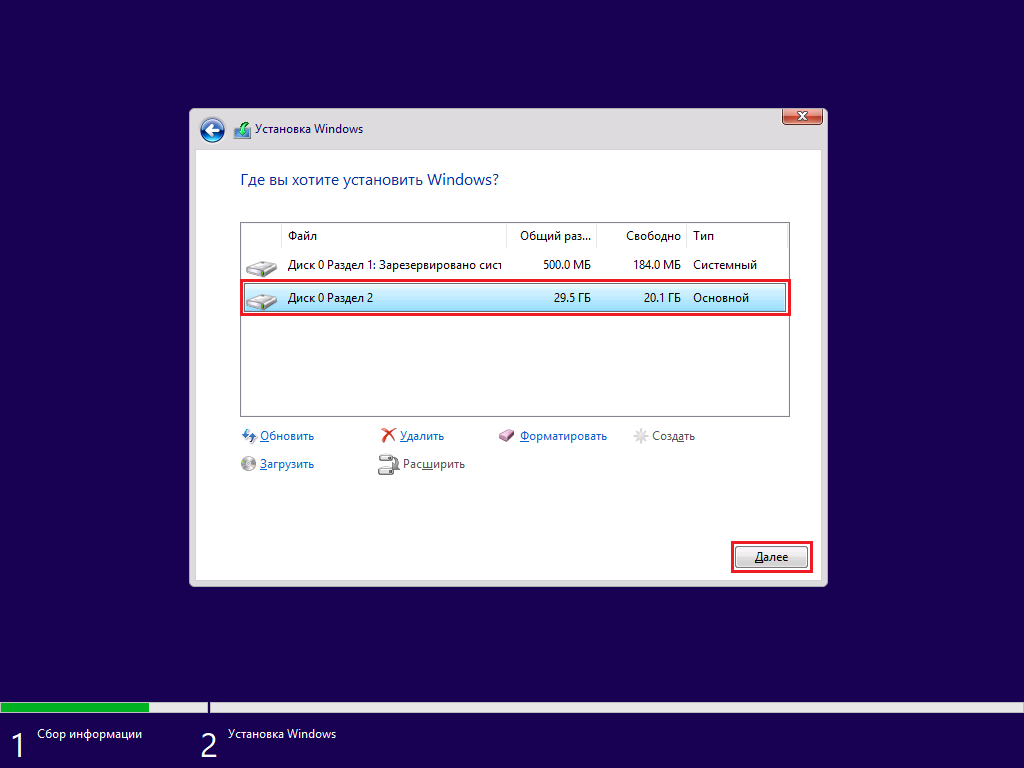
8. Выберите USB-накопитель и нажмите кнопку Next 9.кнопка 0004.
9. Подождите, пока этот инструмент завершит загрузку Windows 10. Когда вы получите сообщение о том, что «ваш USB-накопитель готов», вы можете нажать кнопку Finish для выхода.
Примечание: Не извлекайте флэш-накопитель USB.
Шаг второй: установка Windows 10
Теперь все приготовления завершены, и пришло время установить Windows 10 вместе с Windows 7 на тот же жесткий диск.
1. Перезагрузите компьютер. Он должен автоматически загрузиться в установщик Windows 10. Если это не так, вам нужно изменить порядок загрузки в BIOS.
2. Вы увидите логотип Windows , а затем окно, в котором можно установить язык, время и клавиатуру. После завершения этих настроек вы можете нажать кнопку Next , чтобы перейти к установке Windows 10.
3. Нажмите кнопку Установить сейчас и нажмите кнопку Далее .
4. Введите лицензионный ключ или щелкните параметр У меня нет ключа продукта. Затем нажмите кнопку Далее .
5. Примите условия лицензии и нажмите кнопку Next .
6. Выберите опцию « Custom: Install Windows only (advanced) », которая позволит вам установить Windows 10 вместе с существующей копией Windows (здесь Windows 7).
7. Выберите нераспределенное пространство Новый .
8. Настройте размер раздела, а затем нажмите кнопку Применить , чтобы создать новый раздел для установки Windows 10.
9. Подождите, пока Windows завершит установку Windows 10.
После завершения задачи вы сможете выполнить двойную загрузку Windows 7 и 10.
Наконец, загрузка из Windows 7 или Windows 10
Теперь вы можете проверить, можете ли вы выполнить двойную загрузку Windows 7 и 10. Как Проверять? Это легко: просто посмотрите, потребуется ли вам выбирать между Windows 7 и Windows 10 при загрузке компьютера. Если вы видите окно Выберите операционную систему , это означает, что вы добились успеха.
Если вы видите окно Выберите операционную систему , это означает, что вы добились успеха.
В этом окне есть ссылка Изменить значения по умолчанию или выбрать другие параметры , которая используется для установки операционной системы по умолчанию и управления тем, как долго будет отображаться выбор операционной системы, прежде чем она автоматически загрузит операционную систему Windows по умолчанию. Итак, если у вас есть эти требования, вы можете нажать на ссылку.
После загрузки компьютера вы можете перейти в проводник, чтобы переименовать системные разделы.
- Щелкните раздел правой кнопкой мыши.
- Выберите Переименовать
- Введите Windows 7 или Windows 10 .
- Нажмите кнопку Продолжить , когда вам потребуется предоставить разрешение администратора.
Если вы хотите переключиться между Windows 7 и Windows 10, вы можете перезагрузить компьютер и выбрать операционную систему Windows, которую вы хотите запустить.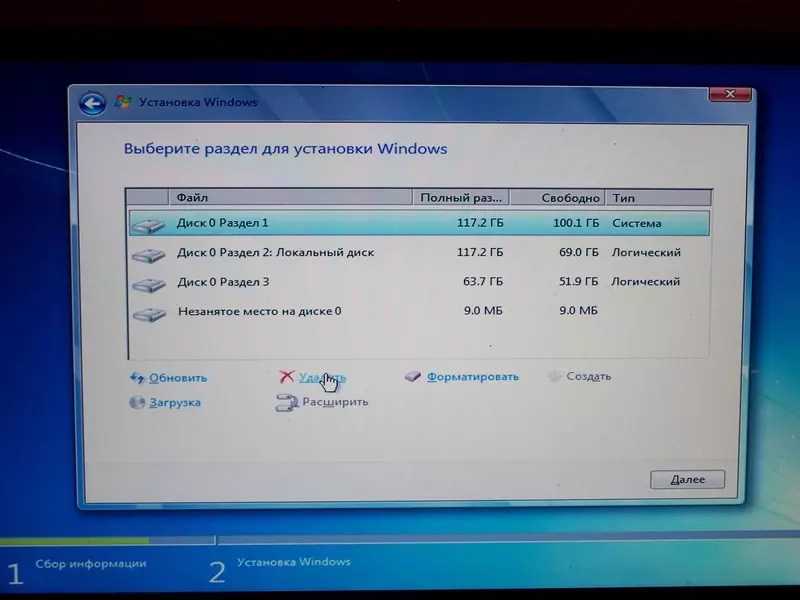
Следуя инструкциям в этом посте, я успешно выполнил двойную загрузку Windows 7 и Windows 10 на одном компьютере. Я хотел бы поделиться этим постом с другими друзьями, которые хотят использовать двойную загрузку Windows 7 и 10. Нажмите, чтобы твитнуть
Windows 11 вышла 5 октября 2021 г. Хотите выполнить двойную загрузку последней версии Windows с Windows 10? Если да, вам может понадобиться следующее руководство.
Подведение итогов
Узнав, как выполнять двойную загрузку Windows 7 и Windows 10, вы можете попробовать установить Windows 7 и Windows 10 на один и тот же компьютер самостоятельно. Просто следуйте инструкциям в этом посте, чтобы выполнить двойную загрузку Windows 7 и Windows 10 прямо сейчас!
Если у вас возникла проблема с двойной загрузкой Windows 10 и Windows 7, вы можете оставить сообщение в следующей зоне комментариев, и мы ответим вам как можно скорее. Если вам нужна помощь при использовании программного обеспечения MiniTool, вы можете связаться с нами через [email protected]>.
- Твиттер
- Линкедин
- Реддит
Как сделать резервную копию компьютера Windows 7 перед установкой Windows 10 (2 способа)
СОДЕРЖИМОЕ СТРАНИЦЫ:
- Почему вы создаете резервную копию Windows 7 перед установкой Windows 10
- Резервное копирование данных ПК с Windows 7 с помощью резервного копирования и восстановления
- Резервное копирование данных ПК с Windows 7 перед установкой Windows 10 с программным обеспечением
Почему вы создаете резервную копию Windows 7 перед установкой Windows 10
Windows 10 — операционная система для персональных компьютеров, выпущенная Microsoft как часть семейства Windows NT. Он был выпущен 29 июля 2015 года. Windows 10 представляет то, что Microsoft назвала платформой «универсальных приложений Windows» (UWP), которая позволяет разрабатывать приложения для Windows 10 и Windows 10 Mobile без необходимости их перезаписи.
Операционная система также включает новые возможности, такие как поддержка виртуальных жестких дисков, USB 3.0, Trusted Platform Module 2.0 и связь ближнего радиуса действия. После выпуска Windows 10 получила в основном положительные отзывы. Критики высоко оценили решение Microsoft предоставить бесплатное обновление до Windows 10, ее пользовательский интерфейс и игровые функции, но раскритиковали средства контроля конфиденциальности, которые позволяют Microsoft собирать данные о пользователях.
Напротив, Windows 7 была выпущена 22 октября 2009 г. и получила положительные отзывы, а критики хвалили ее расширенную поддержку мультимедиа и улучшенную безопасность и надежность по сравнению с ее предшественницей Windows Vista. Рецензенты беспокоились о потере данных при обновлении Windows 7 до Windows 10. Поэтому крайне важно создать резервную копию своего компьютера перед обновлением до Windows 10 .
Резервное копирование данных ПК с Windows 7 с помощью резервного копирования и восстановления
Перед обновлением компьютера с Windows 7 до Windows 10 необходимо создать резервную копию. Таким образом, если в процессе обновления что-то пойдет не так, вы сможете восстановить свои файлы и избежать потери важных данных. К счастью, резервное копирование вашего компьютера относительно просто с помощью резервного копирования и восстановления (Windows 7). Это встроенная функция, позволяющая создавать резервные копии важных файлов и папок. Затем вы можете восстановить эти резервные копии, если вам когда-нибудь понадобится. Чтобы создать резервную копию в Windows 7 с помощью резервного копирования и восстановления, выполните следующие действия:
Таким образом, если в процессе обновления что-то пойдет не так, вы сможете восстановить свои файлы и избежать потери важных данных. К счастью, резервное копирование вашего компьютера относительно просто с помощью резервного копирования и восстановления (Windows 7). Это встроенная функция, позволяющая создавать резервные копии важных файлов и папок. Затем вы можете восстановить эти резервные копии, если вам когда-нибудь понадобится. Чтобы создать резервную копию в Windows 7 с помощью резервного копирования и восстановления, выполните следующие действия:
Подготовка:
- Внешний жесткий диск (подключите его к ПК с Windows 7)
- Ваш ПК с Windows 7
- Ваш ПК с Windows 10
Шаг 1. Нажмите кнопку «Пуск», затем выберите «Панель управления > Система и безопасность > Резервное копирование и восстановление».
Шаг 2. Нажмите «Настроить резервное копирование».
Шаг 3. В разделе «Назначение резервного копирования» выберите внешний жесткий диск и нажмите «Далее».
В разделе «Назначение резервного копирования» выберите внешний жесткий диск и нажмите «Далее».
Шаг 4. Выберите «Позвольте мне выбрать» и нажмите «Далее».
Шаг 5. Все файлы в папках «Документы», «Музыка», «Изображения» и «Видео» будут зарезервированы по умолчанию. Следуйте инструкциям на экране, чтобы завершить процесс резервного копирования.
Чтобы восстановить резервные копии Windows 7 в Windows 10:
- Подключите внешнее запоминающее устройство, на котором вы создали резервные копии файлов, к ПК с Windows 10.
- Нажмите кнопку «Пуск», а затем выберите «Настройки».
- Выберите «Обновление и безопасность > Резервное копирование > Перейти к резервному копированию и восстановлению (Windows 7)».
- Нажмите «Выбрать другую резервную копию для восстановления файлов».
- Выберите резервную копию, созданную на ПК с Windows 7, и нажмите «Далее».

- Установите флажок «Выбрать все файлы из этой резервной копии» и нажмите «Далее».
- Выберите «Восстановить», чтобы начать восстановление файлов на ПК с Windows 10.
Резервное копирование данных ПК с Windows 7 перед установкой Windows 10 с программным обеспечением
Функция резервного копирования и восстановления в Windows 7 помогает создавать резервные копии важных данных. Однако при использовании этого инструмента следует помнить о некоторых ограничениях. Он может создавать резервные копии файлов и папок только на том же диске, что и операционная система. Это означает, что пользователям с несколькими дисками нужны инструменты резервного копирования и восстановления для резервного копирования своих данных.
EaseUS Todo Backup — это комплексный инструмент, предлагающий широкий спектр возможностей для резервного копирования ваших данных. Например, вы можете создать резервную копию определенных файлов или папок или создать резервную копию системы. Кроме того, это программное обеспечение для резервного копирования файлов позволяет создавать резервные копии по расписанию и выбирать, где хранить резервные копии. Наконец, EaseUS Todo Backup обеспечивает отличную поддержку клиентов, если у вас есть какие-либо вопросы или проблемы. В целом, это превосходное решение для резервного копирования и восстановления ваших данных. Выполните следующие действия, чтобы создать резервную копию компьютера с Windows 7 перед обновлением до Windows 10.
Кроме того, это программное обеспечение для резервного копирования файлов позволяет создавать резервные копии по расписанию и выбирать, где хранить резервные копии. Наконец, EaseUS Todo Backup обеспечивает отличную поддержку клиентов, если у вас есть какие-либо вопросы или проблемы. В целом, это превосходное решение для резервного копирования и восстановления ваших данных. Выполните следующие действия, чтобы создать резервную копию компьютера с Windows 7 перед обновлением до Windows 10.
Шаг 1. Чтобы начать резервное копирование, выберите параметр Выбрать содержимое резервной копии.
Шаг 2. Существует четыре категории резервного копирования данных: Файл, Диск, ОС и Почта, нажмите Файл .
Шаг 3. Слева будут показаны как локальные, так и сетевые файлы. Вы можете расширить каталог, чтобы выбрать файлы резервных копий.
Шаг 4. Следуйте инструкциям на экране и выберите место для хранения резервной копии.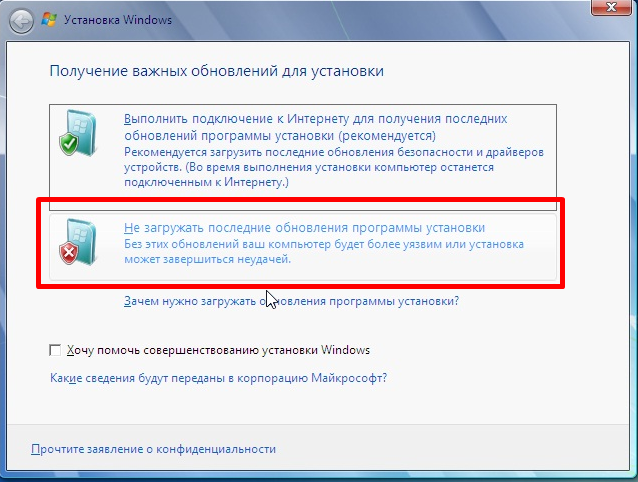
Нажмите Параметры , чтобы зашифровать резервную копию паролем в Параметры резервного копирования , затем нажмите Схема резервного копирования , чтобы указать расписание резервного копирования и запустить резервное копирование при определенном событии. Существуют также другие дополнительные параметры, которые вы можете выбрать, чтобы настроить процесс резервного копирования в соответствии с вашими требованиями.
Шаг 5. Резервная копия может храниться на локальном диске, в онлайн-сервисе EaseUS или в NAS.
Шаг 6. EaseUS Todo Backup позволяет клиентам выполнять резервное копирование данных на сторонний облачный диск, а также на собственный облачный диск.
Если вы хотите выполнить резервное копирование данных на облачный диск, предоставленный третьей стороной, выберите «Локальный диск», прокрутите вниз, чтобы добавить облачное устройство, а затем добавьте и войдите в свою учетную запись.
Вы также можете выбрать облачный диск EaseUS. Зарегистрируйте учетную запись EaseUS, затем нажмите EaseUS Cloud и войдите в систему.
Шаг 7. Нажмите Backup Now , чтобы начать процесс резервного копирования. Задание резервного копирования будет представлено в виде карточки в левой части панели после его завершения. Щелкните правой кнопкой мыши задание резервного копирования, чтобы продолжить его обработку.
Если вы предпочитаете видеоруководство, вы можете просмотреть это видео, чтобы изучить руководство по резервному копированию файлов в Windows 7.
- 0:00 Windows7/XP/Vista Резервное копирование файлов Введение
- 0:25 Как создать резервную копию Windows 7 с помощью EaseUS Todo Backup
- 3:47 Как восстановить резервные копии Windows 7
- 4:05 Конец
После резервного копирования вы можете восстановить файлы образов с помощью EaseUS Todo Backup в Windows 10.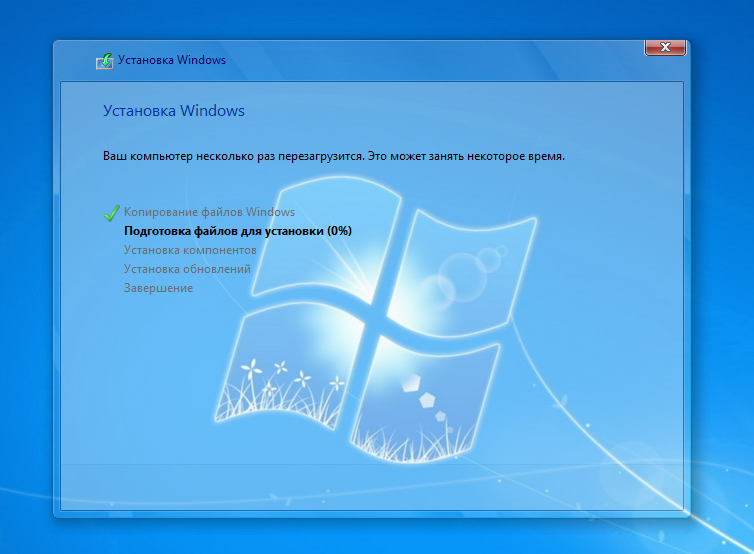
Резервное копирование компьютера Windows 7 Перед установкой Windows 10 Часто задаваемые вопросы
Вы узнали о подробном процессе резервного копирования компьютера в Windows 7 перед установкой Windows 10. Вы можете продолжить чтение, если у вас все еще есть проблемы с получением дополнительной помощи.
1. Будет ли установка Windows 10 удалять все из Windows 7?
Нет, обновление с Windows 7 или более поздней версии сохранит ваши файлы, приложения и настройки. Хотя обновление с Windows 7/8.1 до Windows 10 не приведет к потере данных, всегда полезно сделать резервную копию важных данных на случай, если обновление не пройдет корректно.
2. Сколько времени занимает обновление с Windows 7 до 10?
Это занимает от 45 минут до 1 часа. Это зависит от скорости вашего интернет-соединения и вашего компьютера.
3. Сколько стоит установка Windows 10?
Windows 10 будет стоить 119 долларов, если вы не имеете права на бесплатное обновление Microsoft.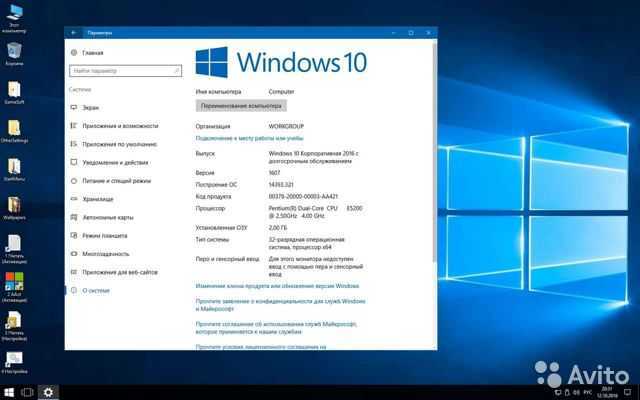

 После майского обновления 2019 года он был изменен на 32 ГБ.
После майского обновления 2019 года он был изменен на 32 ГБ.
