Как установить виндовс 7 на ноутбук с диска через биос: Как настроить BIOS для установки Windows с диска CD/DVD/BD
Содержание
Как установить операционную систему Windows 7 Professional на домашний компьютер или ноутбук
Дата публикации: 24 мая 2013 г. | Обновлено: 24 мая 2013 г. | Категория: Windows 7 | Автор: Hina | Уровень участника: Золотой | Очки: 100 |
Вы ищете руководство по установке операционной системы Windows 7 Professional. Windows 7 — это операционная система, созданная Microsoft для установки на компьютеры и ноутбуки. В этой статье я подробно рассказал, как установить Windows 7 на домашний ПК. Прочтите эту статью, чтобы узнать подробности о руководстве по установке операционной системы Windows 7 Professional.
Перед установкой Windows 7 Professional следует учесть несколько обязательных моментов:
• Системные требования
• Совместимость программного и аппаратного обеспечения вашего компьютера
• Варианты разделения жесткого диска на вашем ПК
• Контрольный список, содержащий требования для подготовки к установке
Ниже приведены минимальные рекомендуемые системные требования для установки операционной системы Windows 7 Professional на компьютер:
• Процессор: 1 ГГц (32-разрядный) или (64-разрядный)
• Память: 1 ГБ
• Место на диске: 20 ГБ
• Должна поддерживаться графика DirectX 9 с памятью 128 МБ для включения темы Aero.
• Дисковод DVD-R/W для компакт-дисков
• Доступ в Интернет для активации и обновления Windows.
Ниже приведены подробные инструкции со скриншотами по установке Windows 7 Professional на ваш компьютер.
Чтобы начать установку Windows 7 Professional, необходимо загрузить систему с DVD-диска Windows 7 Professional. После загрузки ПК с DVD внимательно следуйте каждому шагу, указанному ниже.
Шаг 1
Найдите вариант «Нажмите любую клавишу для загрузки с компакт-диска или DVD-диска». См. приведенный ниже снимок экрана для лучшего понимания.
Обязательно нажмите любую клавишу, чтобы ваш компьютер мог загрузиться с профессионального DVD Windows 7. Также обратите внимание, что если не удается нажать клавишу сразу после появления вышеуказанного сообщения, ваш компьютер попытается загрузиться со следующего устройства, которое присутствует в системе порядка загрузки, которым может быть жесткий диск.
Но, если вы получаете сообщение «Операционная система не найдена» или «NTLDR отсутствует» вместо приведенного выше экрана, причиной может быть то, что ПК не был загружен с CD/DVD-привода. Чтобы решить эту проблему, вы можете изменить порядок загрузки в программе BIOS вашего ПК, чтобы привод CD/DVD отображался первым.
Чтобы решить эту проблему, вы можете изменить порядок загрузки в программе BIOS вашего ПК, чтобы привод CD/DVD отображался первым.
Вместо экрана, показанного выше, если процесс установки Windows 7 Профессиональная запускается автоматически, вы можете перейти к следующему шагу.
Шаг 2
Программа установки Windows начнет загружать файлы на ваш компьютер. См. скриншот ниже.
Шаг 3
Когда файлы для установки Windows 7 Professional будут загружены в память вашего ПК, вы увидите заставку, показывающую, что сейчас начнется процесс установки. См. скриншот ниже.
Шаг 4
Подождите несколько минут, пока на экране не появится меню установки. Когда появится меню, вы можете выбрать язык клавиатуры из раскрывающегося списка. См. скриншот ниже.
Шаг 5
Следующий экран показывает, что мастер установки запущен. Вы найдете вариант под названием «Установить сейчас». Как только вы нажмете на нее, вы перейдете к дополнительным параметрам установки. В случае, если вы хотите восстановить поврежденную ОС, которая ранее была установлена в системе, вы можете нажать кнопку «Восстановить компьютер», расположенную в левой части экрана. Однако при первой установке нажмите «Установить сейчас». Смотрите скриншот ниже.
В случае, если вы хотите восстановить поврежденную ОС, которая ранее была установлена в системе, вы можете нажать кнопку «Восстановить компьютер», расположенную в левой части экрана. Однако при первой установке нажмите «Установить сейчас». Смотрите скриншот ниже.
Шаг 6
Когда вы нажмете «Установить сейчас», вы увидите показанный ниже экран, показывающий, что идет процесс установки Win 7 Professional. Не трогайте никакие кнопки и ничего не делайте на этом этапе. См. скриншот ниже.
Шаг 7
Следующий всплывающий экран представляет собой текстовое поле, содержащее лицензию на программное обеспечение Windows 7 Professional.
Внимательно прочитайте соглашение и поймите его, затем установите флажок «Я принимаю условия лицензии» под документом соглашения и нажмите «Далее», чтобы подтвердить, что вы согласны с условиями.
Примечание. Обязательно прочитайте лицензионное соглашение во время установки операционной системы и другого программного обеспечения. Потому что было бы несколько юридически обязывающих ограничений на нет. компьютеров, на которых может быть установлено программное обеспечение или ОС, и будет несколько других ограничений, перечисленных для справки. См. скриншот ниже.
Потому что было бы несколько юридически обязывающих ограничений на нет. компьютеров, на которых может быть установлено программное обеспечение или ОС, и будет несколько других ограничений, перечисленных для справки. См. скриншот ниже.
Шаг 8
На следующем появившемся экране вы увидите два варианта: Обновление и Пользовательский (расширенный). Опция обновления используется для обновления операционной системы со старой версии Windows до Windows 7. Имейте в виду, что Vista теперь может быть обновлена до Windows 7. Однако Windows XP по-прежнему представляет собой проблему. Однако в этом случае вы можете выбрать вариант «Выборочная» для установки Windows 7 на свой компьютер. См. скриншот ниже.
Шаг 9
На этом шаге вы можете выбрать физическое место, куда вы хотите установить Windows 7 Professional на системном жестком диске.
Для установки Windows 7 Professional можно выбрать нераспределенное пространство или ранее разделенное пространство на жестком диске. Если вам необходимо установить Windows 7 Профессиональная на новый жесткий диск вашего компьютера, то появится экран, подобный приведенному ниже, с указанием размера вашего жесткого диска.
Если вам необходимо установить Windows 7 Профессиональная на новый жесткий диск вашего компьютера, то появится экран, подобный приведенному ниже, с указанием размера вашего жесткого диска.
Примечание. Количество разделов, отображаемых на странице, будь то нераспределенные части, ранее разделенное или отформатированное пространство или пустые разделы, зависит от вашей системы. Кроме того, при первой установке не потребуется вручную форматировать раздел диска, поскольку Windows 7 Professional делает это автоматически. См. скриншот ниже.
Шаг 10
Теперь процесс установки Windows 7 Professional начнет копирование файлов с установочного DVD-диска на жесткий диск. См. скриншот ниже.
Шаг 11
Этот шаг займет много времени. Это зависит от скорости компьютера, это может занять от 5 до 30 минут. После завершения процесса установки вы можете перезагрузить компьютер.
Это самый трудоемкий шаг из 29 шагов. В зависимости от скорости вашего компьютера этот процесс может занять от 5 до 30 минут. Если вы не коснетесь его, он автоматически начнет перезапуск через 10 секунд. См. скриншот ниже.
Если вы не коснетесь его, он автоматически начнет перезапуск через 10 секунд. См. скриншот ниже.
Шаг 12
Не выполняйте никаких действий, пока выполняется установка Windows 7 Professional. См. скриншот ниже.
Шаг 13
На этом шаге профессиональная программа установки Windows 7 обновит параметры реестра и подготовится к заключительным этапам установки. См. скриншот ниже.
Шаг 14
Подождите на этом шаге, пока программа установки запускает различные службы, необходимые для вашего компьютера. См. скриншот ниже.
Шаг 15
После того, как все файлы загружены и все службы правильно установлены, появляется новая страница с просьбой создать идентификатор пользователя и пароль для учетной записи администратора. Вы можете указать имя пользователя и пароль. См. скриншот ниже.
Шаг 16
Следующий шаг следует той же процедуре, где вам нужно будет дважды ввести пароль, а также у вас есть возможность запомнить пароль в системе для создания учетной записи администратора, он не будет запрашивать учетные данные. если вы не создадите на нем дополнительную учетную запись. Вы можете выбрать сложный пароль, чтобы убедиться, что он не взломан. См. скриншот ниже.
если вы не создадите на нем дополнительную учетную запись. Вы можете выбрать сложный пароль, чтобы убедиться, что он не взломан. См. скриншот ниже.
Шаг 17
На этом шаге вам нужно будет активировать Windows 7 Professional, введя ключ продукта, который вы получили вместе с DVD. См. скриншот ниже.
Шаг 18
На этом шаге вы получите возможность настроить обновления. Вы можете выбрать нужные настройки из вариантов, которые приведены на скриншоте. Однако рекомендуется выбрать «Спросить позже». Смотрите скриншот.
Шаг 19
Выберите часовой пояс и местоположение и нажмите «Далее». Смотрите скриншот.
Шаг 20
Также обратите внимание, что выбранное вами расположение определяет настройки брандмауэра для недавно установленной Win 7 Professional. Вы получите 3 варианта: домашняя сеть, рабочая сеть и общественная сеть. Вы можете выбрать домашнюю и рабочую сети, поскольку они являются доверенными, при этом без проблем добавляя другие компьютеры в группу для обмена данными. Однако общедоступная сеть не является доверенной. Следовательно, используйте его, если у вас есть интернет-кафе. Смотрите скриншот.
Однако общедоступная сеть не является доверенной. Следовательно, используйте его, если у вас есть интернет-кафе. Смотрите скриншот.
Шаг 21
Это завершит процесс установки Windows 7 Профессиональная и будет готово к использованию. Вы увидите новый вид экрана после установки Win 7 Professional на свой компьютер. См. скриншот ниже.
Заключение
Установка Windows 7 Professional на ПК — это простой процесс, если последовательно выполнять приведенные шаги, по сравнению с установками XP или Vista. Вряд ли это займет час для завершения. Однако, как только это будет сделано, у вас будет долгая установка после установки, такая как установка желаемого программного обеспечения и т. Д., В зависимости от ваших требований.
Читать Мой первый опыт работы с Windows 10 Technical Preview
PCSX2 — Руководство по базовой установке PCSX2
Автор:
Vaser
Опубликовано:
В этой статье подробно описано все, что вам нужно для начала работы с PCSX2.
Если эта статья не поможет решить вашу проблему, обратитесь за помощью в Discord или на форумы.
Требования для использования ночных сборок PCSX2 #
Системные требования #
Минимальные #
- Операционная система
- Windows 10 21h3 (1809 или более поздняя версия) (64-разрядная версия)
- Ubuntu 20.04/Debian или новее, Arch Linux или другой дистрибутив (64-разрядная версия)
- процессор
- Поддерживает SSE4.1
- рейтинг около или выше 1600
- Примечание. Рекомендуемая производительность одного потока основана на играх средней сложности. Игры, которые довели аппаратное обеспечение PS2 до предела, будут бороться с процессорами на этом уровне. Некоторые выпуски игр и 2D-игры, недостаточно использующие аппаратное обеспечение PS2, могут работать на процессорах с рейтингом всего 1200.

- Краткий справочник по играм с интенсивным использованием процессора : Wiki
, Форум - и процессор легкие игры: Форум
- Краткий справочник по играм с интенсивным использованием процессора : Wiki
- Примечание. Рекомендуемая производительность одного потока основана на играх средней сложности. Игры, которые довели аппаратное обеспечение PS2 до предела, будут бороться с процессорами на этом уровне. Некоторые выпуски игр и 2D-игры, недостаточно использующие аппаратное обеспечение PS2, могут работать на процессорах с рейтингом всего 1200.
- Два физических ядра с технологией Hyper-Threading
Однопоточная производительность PassMark
- GPU
- Поддержка Direct3D10
- Поддержка OpenGL 3.x
- Поддержка Вулкан 1.1
- Метка PassMark G3D
рейтинг около 3000 (GeForce GTX 750)- Примечание. Рекомендуемый графический процессор основан на требованиях к 3-кратному внутреннему разрешению ~1080p. Более высокие разрешения потребуют более сильных карт; 6-кратный внутренний, разрешение ~ 4K потребует отметки PassMark G3D
рейтинг около 12000 (GeForce GTX 1070 Ti).- Как и требования к процессору, это сильно зависит от игры. Краткий справочник по играм с интенсивным использованием GPU : Wiki
- Примечание. Рекомендуемый графический процессор основан на требованиях к 3-кратному внутреннему разрешению ~1080p. Более высокие разрешения потребуют более сильных карт; 6-кратный внутренний, разрешение ~ 4K потребует отметки PassMark G3D
- 2 ГБ видеопамяти
- ОЗУ
- 4 ГБ
Рекомендуемый номер
- Операционная система
- Windows 10 21h3 (1809 или более поздняя версия) (64-разрядная версия)
- Ubuntu 22.
 04/Debian или новее, Arch Linux или другой дистрибутив (64-разрядная версия)
04/Debian или новее, Arch Linux или другой дистрибутив (64-разрядная версия)
- ЦП
- Поддерживает AVX2
- рейтинг около или выше 2100
- Четыре физических ядра с технологией Hyper-Threading или без нее
Однопоточная производительность PassMark
- GPU
- Поддержка Direct3D11
- Поддержка OpenGL 4.6
- Поддержка Вулкан 1.3
- Метка PassMark G3D
рейтинг около 6000 (GeForce GTX 1050 Ti) - 4 ГБ видеопамяти
- ОЗУ
- 8 ГБ
Необходимое программное обеспечение #
- Вам потребуются распространяемые компоненты Visual C++ 2019 x86
для запуска PCSX2.
Примечания об устаревании версий #
- Поддержка Windows XP и Direct3D9 была прекращена после выхода стабильной версии 1.4.0.
- Поддержка Windows 7, Windows 8.0 и Windows 8.1 была прекращена после выпуска стабильной версии 1.
 6.0.
6.0. - 32-битная поддержка была прекращена после стабильной версии 1.6.0.
Загрузка и настройка PCSX2 #
- Загрузите подходящую версию из наших загрузок
Раздел (для новичков рекомендуется полный установщик последней стабильной версии) - Получите файл BIOS с консоли PlayStation 2. Это не включено в PCSX2, так как нарушает закон об авторском праве, поэтому вам нужно получить его с вашей консоли. Как это сделать смотрите ниже
. - Настройте эмулятор, используя инструкции, предоставленные в загрузке стабильной версии. В качестве альтернативы их можно найти здесь, в репозитории GitHub.
- Доступны переведенные версии этого руководства, но ваш пробег может отличаться, так как многие из них не относятся к последней стабильной версии. Ниже приведены ссылки на эти
- Запустите игру, используя файл ISO, который вы создали сами. Как это сделать смотрите ниже
Переведенные руководства по настройке #
Ниже приведены ссылки на переведенные версии руководства по настройке PCSX2 в различных стабильных версиях.
Если вы хотите подать заявку на новый перевод или обновить существующий, посетите руководство приложений для перевода
- Арабский — 0,9,6
- Шквал
- здесь
Руководство
- Болгарский — 0.9.6
- Автор SonicXPS2
- здесь
Руководство
- Упрощенный китайский — 0.9.6
- здесь
Руководство
- Традиционный китайский — 1.2.1
- здесь
Руководство
- хорватский — 0.9.6
- здесь
Руководство
- Чехия — 1.0.0
- здесь
Руководство
- Голландский — 0.9.6
- здесь
Руководство
- Французский язык — 1.2.1
- здесь
Руководство
- Немецкий — 0.9.7
- Майонезо
- здесь
Руководство
- греческий — 0.9.6
- Автор DarkDante
- здесь
Руководство
- Венгерский — 1.
 2.1
2.1- здесь
Руководство
- Индонезийский — 0,9,7
- Иказу
- здесь
Руководство
- Итальянский — 1.2.1
- здесь
Руководство
- Японский — 0.9.8
- ДельтаХФ
- здесь
Руководство
- Малайзийский — 1.0.0
- Ледяная королева Зеро
- здесь
Руководство
- Персидский — 1.0.0
- Автор: ノーティーイヌ
- здесь
Руководство
- польский — 0.9.8
- здесь
Руководство
- Португальский (европейский) — 0.9.7
- По Пауиньо
- здесь
Руководство
- Португальский (бразильский) — 1.2.1
- здесь
Руководство
- Русский — 0.9.7
- Автор: El_Diablos
- здесь
Руководство
- Словацкий — 0,9,7
- Автор: hellrider881
- здесь
Руководство
- Испанский — 1.
 2.1
2.1- Маккуньяо
- здесь
Руководство
- Шведский — 0.9.7
- здесь
Руководство
- Тайский — 0.9.8
- здесь
Руководство
- Турецкий — 0.9.7
- здесь
Руководство
- вьетнамский — 0,9,7
- здесь
Руководство
Все еще есть проблемы? #
Если ваша игра не работает, вы можете сделать следующее:
- Проверьте страницу совместимости
чтобы убедиться, что игра была протестирована на правильную работу - Проконсультируйтесь на вики-странице
для игры для аналогичной информации - Проверьте страницу проблем GitHub
чтобы увидеть, есть ли какие-либо сообщения о проблемах
Работает, но тормозит? #
Это наиболее распространенная проблема, с которой сталкиваются пользователи. PCSX2 очень требовательна к оборудованию, особенно к вашему процессору.
Настоятельно рекомендуется прочитать первое сообщение этой темы: Будет ли PCSX2 работать быстро на моем компьютере?
и если у вас все еще есть вопросы, отвечайте в теме или в Discord, есть много полезных участников, которые ответят.
Обратитесь за помощью #
Если ни одно из приведенных выше предложений не помогло вам решить вашу проблему, попробуйте обратиться в Discord или на форум.
Как сбросить BIOS PS2 #
Для правильной работы PCSX2 необходимо получить легитимный BIOS и копии игр от ваша собственная консоль PlayStation 2 и оригинальные диски PlayStation 2 соответственно. Ниже поясняются рекомендуемые способы выполнения обеих этих задач.
Сброс BIOS вашей PS2 концептуально представляет собой двухэтапный процесс:
- Измените работу вашей PS2, чтобы она могла запускать любую программу.
- Затем вы можете запустить служебную программу «BIOS dumper» на PS2, которая считывает BIOS и записывает его на USB-накопитель.

Существует вообще полезная программа uLaunchELF, которая позволяет просматривать карты памяти, DVD и USB-накопители, подключенные к PS2, и запускать с них программы. Таким образом, для большинства описанных ниже подходов вы используете uLaunchELF для запуска дампера BIOS.
Популярные подходы к изменению работы PS2 #
- Карта памяти FreeMcBoot
- Подходит для всех, кроме новейших (серийный номер 9xxxx с кодом даты больше 8B) тонких PS2. Можно найти в Интернете за ~ 10 долларов США.
- FreeDVDBoot
- Подходит для многих тонких моделей и некоторых толстых моделей. Небольшое усилие, но бесплатно.
- Для работы этого метода вам потребуется чистый DVD!
- Эксплойты подкачки диска
- Технический характер, включает взлом оборудования. Руководства можно быстро найти с помощью Google.
- Мод чипы
- Чрезвычайно технический, требует навыков пайки. НЕ ПЫТАЙТЕСЬ, если вы не профессионал в области электроники.

- Чрезвычайно технический, требует навыков пайки. НЕ ПЫТАЙТЕСЬ, если вы не профессионал в области электроники.
Загрузка утилиты дампера BIOS #
Наша рекомендуемая утилита дампера BIOS — biosdrain
. Поэтому инструкции ниже будут для этого инструмента.
- Загрузить последнюю стабильную версию biosdrain можно здесь.
.
Вариант 1. Запуск PS2 с FreeMcBoot #
- Вставьте карту памяти FreeMcBoot в порт карты памяти 1
- Включите PS2 без диска внутри.
- Выберите uLaunchELF из меню.
Вариант 2. Запуск PS2 с FreeDVDBoot #
- Загрузите ISO-образ, соответствующий вашей консоли, с https://github.com/CTurt/FreeDVDBoot/tree/master/PREBUILT%20ISOs
- Запишите ISO на DVD.
- В целом наиболее надежным носителем является диск DVD-R , записанный на медленной скорости (со скоростью 4Х должно быть достаточно).
- Вставьте записанный диск FreeDVDBoot, затем перезагрузите/включите PS2. uLaunchELF должен открыться.
Сброс BIOS #
Существует два варианта сброса BIOS.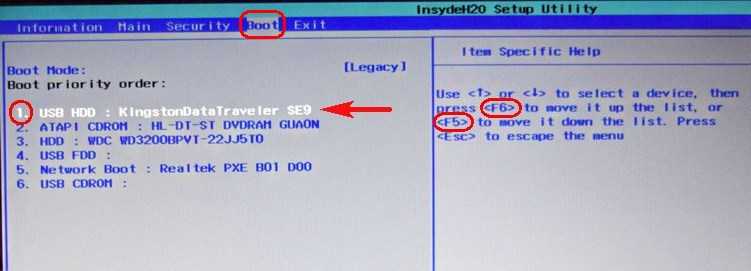
biosdrain поддерживает USB и HOST через PS2link. Если ваша консоль не поддерживает работу в сети, используйте метод USB, в противном случае вы можете использовать метод ps2client.
- USB
Возьмите загруженный выше файл biosdrain.elf и перенесите его на USB-накопитель, отформатированный в FAT32.
- Обратите внимание, что на протяжении многих лет сообщалось о некоторых несовместимостях между некоторыми USB-накопителями и USB-драйверами PS2. Если ваш USB-накопитель не определяется uLaunchELF (масса
:пуста), попробуйте другой, предпочтительно USB 2.0.
- Обратите внимание, что на протяжении многих лет сообщалось о некоторых несовместимостях между некоторыми USB-накопителями и USB-драйверами PS2. Если ваш USB-накопитель не определяется uLaunchELF (масса
Вставьте флэш-накопитель USB в PS2.
В uLaunchELF перейдите к устройству с именем
mass:и откройте его.Найдите и запустите
biosdrain.elf.Вы поймете, что работа завершена, когда biosdrain скажет:
Все готово. Пожалуйста, наберитесь терпения, так как USB на PS2 работает МЕДЛЕННО!После появления последнего сообщения вы можете снова подключить USB-накопитель к компьютеру.
 Вы поймете, что создание дампа прошло успешно, если увидите файлы, оканчивающиеся на
Вы поймете, что создание дампа прошло успешно, если увидите файлы, оканчивающиеся на .rom0,.rom1,.nvmи т. д., с префиксом идентификатора модели вашей консоли на USB-накопителе.
- PS2-клиент/XLINK и PS2link
- При использовании XLINK просто запустите
biosdrain.elfс пользовательским интерфейсом. - При использовании PS2client перейдите в каталог, где у вас есть
biosdrain.elf, и просто запуститеps2client execee host:biosdrain.elf - biosdrain автоматически обнаружит наличие устройства
hostи выгрузит содержимое вашего BIOS в корневой каталогhost 9069.0 (обычно там, где у вас есть файл biosdrain.elf) . - Вы узнаете, что это завершено, когда biosdrain сообщит
Finished Everythingлибо на экране, либо в журнале консоли.
- При использовании XLINK просто запустите
Сброс дисков PS2 через ImgBurn #
Диски с играми PlayStation 2 — это незашифрованные DVD и CD.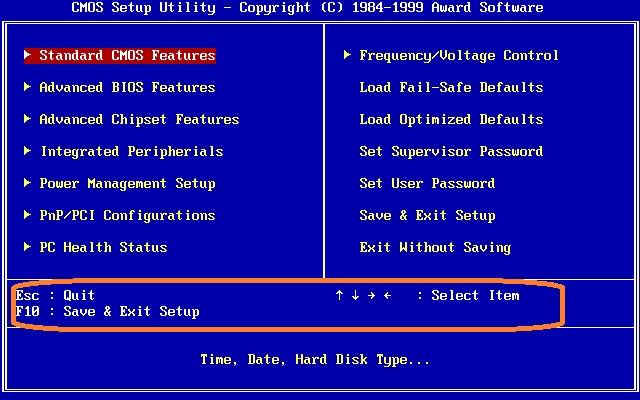 Это означает, что их можно быстро сбросить с помощью стандартного оптического привода, поддерживающего оптические носители DVD и CD, и программного обеспечения ImgBurn. Сброс дисков не наносит прямого вреда оптическим носителям.
Это означает, что их можно быстро сбросить с помощью стандартного оптического привода, поддерживающего оптические носители DVD и CD, и программного обеспечения ImgBurn. Сброс дисков не наносит прямого вреда оптическим носителям.
Где получить ImgBurn #
- Через Ninite (рекомендуется, безопасно и быстро):
- https://ninite.com/imgburn
- Через непосредственно ImgBurn (не рекомендуется, поставляется с рекламным ПО в установщике, которое необходимо вручную снять во время установки):
- http://www.imgburn.com/index.php?act=download
Как это работает #
- Установите и запустите ImgBurn
- Вставьте диск с игрой в оптический привод
- Создать файл образа с диска внутри ImgBurn (выделено на снимке экрана ниже)
Альтернатива: создание дампа дисков PlayStation 2 с помощью Media Preservation Frontend (более продвинутый) #
Это графический интерфейс для нескольких приложений, предназначенных для сохранения оптических носителей. Это может быть немного сложнее для дампа диска, отличного от PlayStation, но для PS1 и PS2 это довольно просто.
Это может быть немного сложнее для дампа диска, отличного от PlayStation, но для PS1 и PS2 это довольно просто.
Где взять MPF #
На GitHub: https://github.com/SabreTools/MPF
В настоящее время этот инструмент доступен только для Windows, но в будущем может быть добавлена поддержка Linux. Следует отметить, что инструменты командной строки, которые используются для серверной части этого инструмента, бесплатны, имеют открытый исходный код и доступны во всех основных операционных системах.
Как использовать #
- Извлеките и запустите MPF
- Вставьте диск с игрой в оптический привод
- Выберите PS2 для типа системы/носителя
- Выберите, будет ли это игра для PS2 на компакт-диске или на DVD-диске с игрой для PS2
- Выберите имя выходного файла и каталог
- Выберите соответствующую букву диска для диска с оптическим носителем
- Выберите «Начать сброс»
Небольшое замечание: чем ниже скорость привода оптических дисков, тем выше вероятность получения хорошего дампа диска.

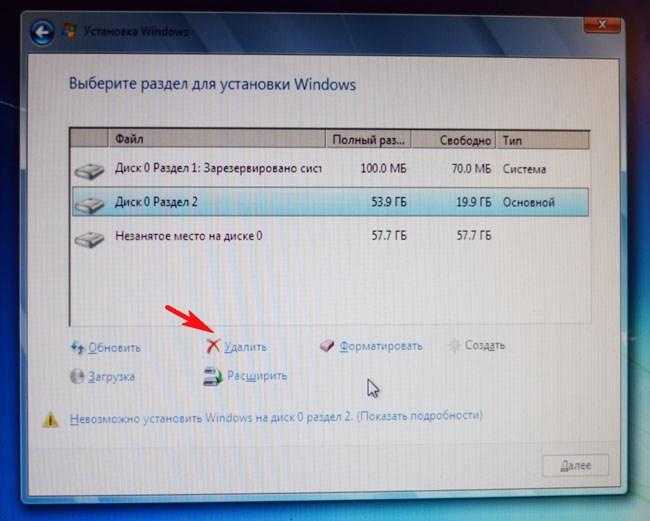
 04/Debian или новее, Arch Linux или другой дистрибутив (64-разрядная версия)
04/Debian или новее, Arch Linux или другой дистрибутив (64-разрядная версия)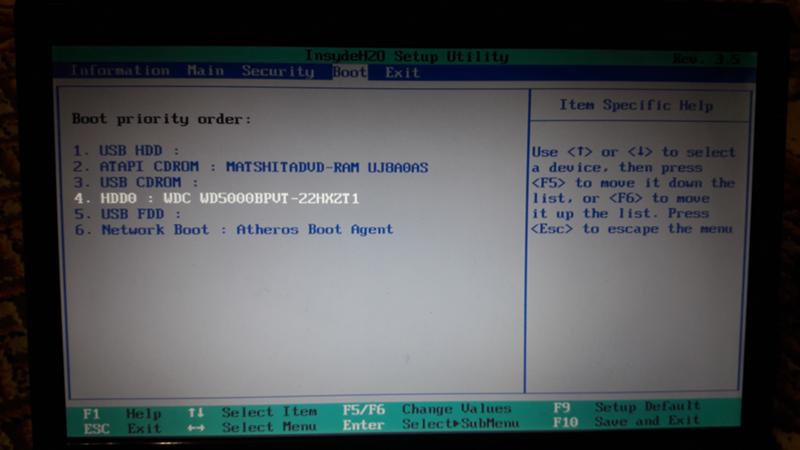 6.0.
6.0. 2.1
2.1 2.1
2.1
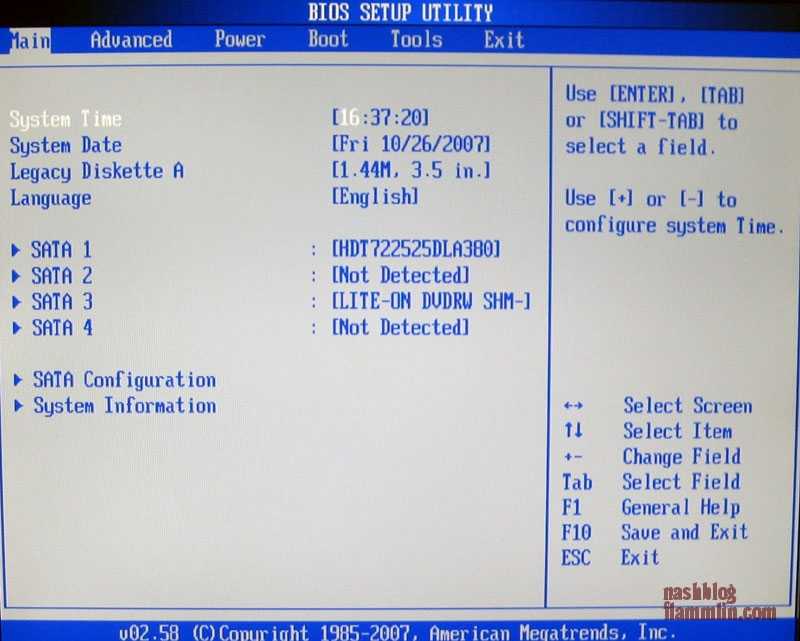
 Вы поймете, что создание дампа прошло успешно, если увидите файлы, оканчивающиеся на
Вы поймете, что создание дампа прошло успешно, если увидите файлы, оканчивающиеся на 