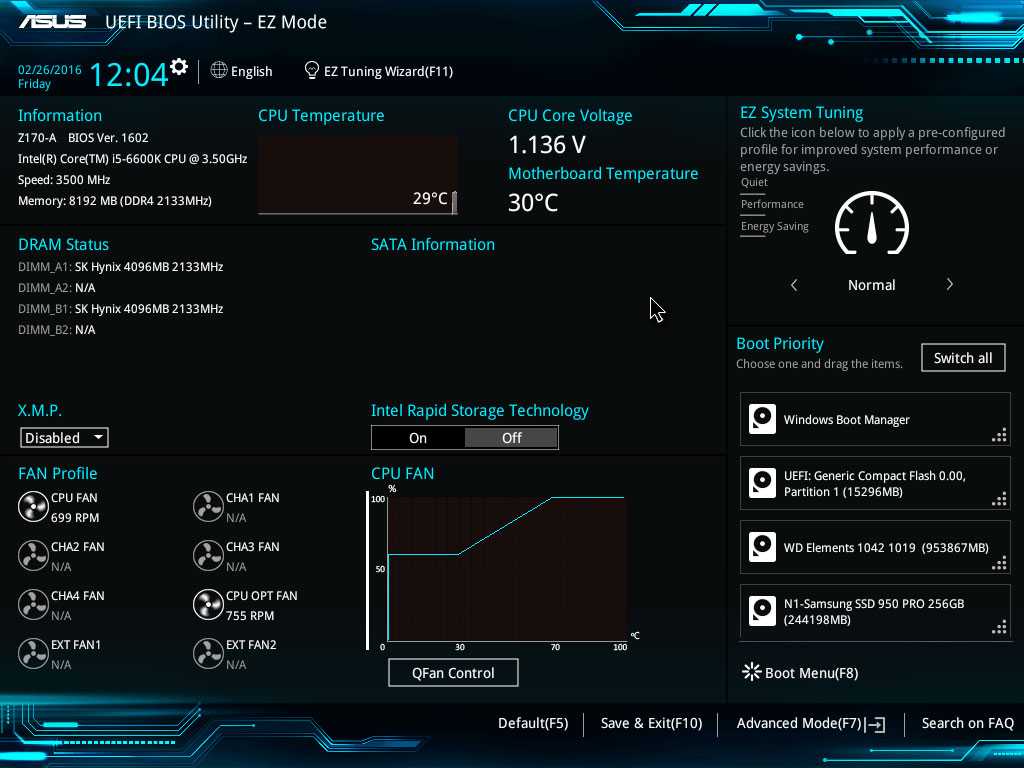Как на asus установить биос на: Как обновить BIOS на ноутбуке ASUS
Содержание
Как обновить БИОС на ноутбуке Asus
BIOS предустановлен в каждое цифровое устройство по умолчанию, будь то стационарный компьютер или ноутбук. Его версии могут различаться в зависимости от разработчика и модели/производителя материнской платы, поэтому под каждую материнку необходимо скачивать и устанавливать обновление только от одного разработчика и определённой версии.
Как обновить БИОС на ноутбуке Asus
Содержание: Как обновить БИОС на ноутбуке Asus
- Общие рекомендации
- Способ 1: обновление из операционной системы
- Способ 2: обновление через интерфейс BIOS
В данном случае необходимо обновить ноутбук, работающий на материнской плате ASUS.
Общие рекомендации
Перед установкой новой версии BIOS на ноутбук нужно узнать как можно больше информации о материнской плате, на которой он работает. Вам обязательно потребуется следующая информация:
- Имя производителя вашей материнской платы.
 Если у вас ноутбук от ASUS, то производителем будет соответственно ASUS;
Если у вас ноутбук от ASUS, то производителем будет соответственно ASUS; - Модель и серийный номер материнской платы (если таковой имеется). Дело в том, что некоторые старые модели могут не поддерживать новые версии БИОСа, поэтому будет разумно узнать поддерживает ли ваша материнка обновление;
- Текущая версия BIOS. Возможно, у вас уже установлена актуальная версия, а возможно, вашей материнской платой уже не поддерживается более новая версия.
Если вы решите пренебречь данными рекомендациями, то при обновлении рискуете нарушить работоспособность устройства или полностью вывести его из строя.
Способ 1: обновление из операционной системы
В данном случае всё довольно просто и с процедурой обновления BIOS можно справиться за пару кликов. Также данный метод гораздо безопасней, чем обновление непосредственно через интерфейс BIOS. Чтобы произвести апгрейд, вам понадобится выход в интернет.
Следуйте этой пошаговой инструкции:
1. Перейдите на официальный сайт производителя материнской платы. В данном случае это официальный сайт ASUS.
Перейдите на официальный сайт производителя материнской платы. В данном случае это официальный сайт ASUS.
2. Теперь вам нужно перейти в раздел поддержки и там ввести в специальное поле модель вашего ноутбука (указана на корпусе), которая всегда совпадает с моделью материнской платы. Узнать эту информацию вам поможет наша статья.
Подробнее: Как узнать модель материнской платы на компьютере
3. После ввода модели откроется специальное окно, где в верхнем главном меню необходимо выбрать «Драйверы и утилиты».
4. Дальше от вас потребуется сделать выбор операционной системы, на которой работает ваш ноутбук. В списке предоставлены на выбор ОС Windows 7, 8, 8.1, 10 (32 и 64-бит). Если у вас Linux или более старая версия Виндовс, то выбирайте пункт «Другое».
5. Теперь сохраните актуальную прошивку БИОС для вашего ноутбука. Для этого нужно пролистать страницу несколько ниже, найти там вкладку «BIOS» и скачать предложенный файл/файлы.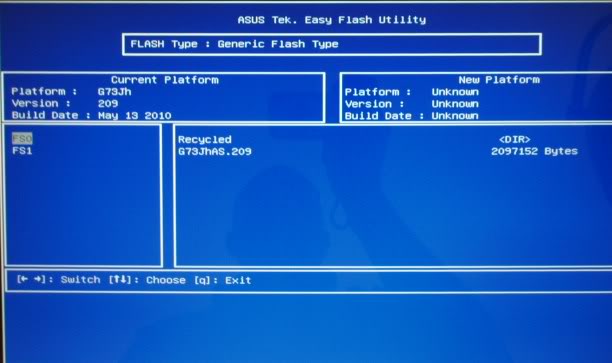
После загрузки прошивки её нужно открыть при помощи специального ПО. В этом случае будем рассматривать обновление из Windows при помощи программы BIOS Flash Utility. Данное ПО идёт только на операционные системы семейства Windows. Обновление с их помощью рекомендуется производить при помощи уже скачанной прошивки БИОС. Программа имеет возможность ставить обновление через интернет, но качество установки в этом случае оставит желать лучшего.
Скачать BIOS Flash Utility
Пошаговый процесс установки новой прошивки при помощи данной программы выглядит следующим образом:
1. При первом запуске раскройте выпадающее меню, где нужно будет выбрать вариант обновления БИОСа. Рекомендуется выбрать «Update BIOS from file».
2. Теперь укажите место, куда вы скачали образ прошивки БИОС.
3. Чтобы начать процесс обновления, нажмите на кнопку «Flash» в нижней части окна.
4. Через несколько минут обновление завершится. После этого закройте программу и перезагрузите устройство.
После этого закройте программу и перезагрузите устройство.
Способ 2: обновление через интерфейс BIOS
Данный способ является более сложным и подходит исключительно для опытных пользователей ПК. Стоит также помнить, что если вы что-то сделаете не так и это повлечёт поломку ноутбука, то это будет не гарантийный случай, поэтому рекомендуется несколько раз подумать перед тем, как начинать действовать.
Однако у обновления BIOS через его собственный интерфейс есть несколько плюсов:
- Возможность установить обновление вне зависимости от того, на какой операционной системе работает ноутбук;
- На очень старых ПК и ноутбуках установка через операционную систему невозможна, поэтому улучшать прошивку придётся только через интерфейс BIOS;
- Вы можете поставить дополнительные надстройки на BIOS, что позволит полностью раскрыть потенциал некоторых компонентов ПК. Однако в этом случае рекомендуется быть осторожнее, так как вы рискуете нарушить работоспособность всего устройства;
- Установка через интерфейс BIOS гарантирует более стабильную работу прошивки в будущем.

Пошаговая инструкция для этого способа выглядит следующим образом:
1. Для начала скачайте с официального сайта нужную прошивку BIOS. Как это сделать, описано в инструкции к первому способу. Скачанную прошивку необходимо разархивировать на отдельный носитель (желательно флешку).
2. Вставьте флешку и перезагрузите ноутбук. Чтобы войти в BIOS, нужно нажать одну из клавиш от F2 до F12 (часто также используется клавиша Del).
3. После вам нужно перейти в пункт «Advanced», который находится в верхнем меню. В зависимости от версии BIOS и разработчика, данный пункт может носить несколько другое название и располагаться в другом месте.
4. Теперь вам нужно найти пункт «Start Easy Flash», который запустит специальную утилиту для обновления BIOS через флешку.
5. Откроется специальная утилита, где вы сможете выбрать нужный носитель и файл. Утилита разделена на два окна.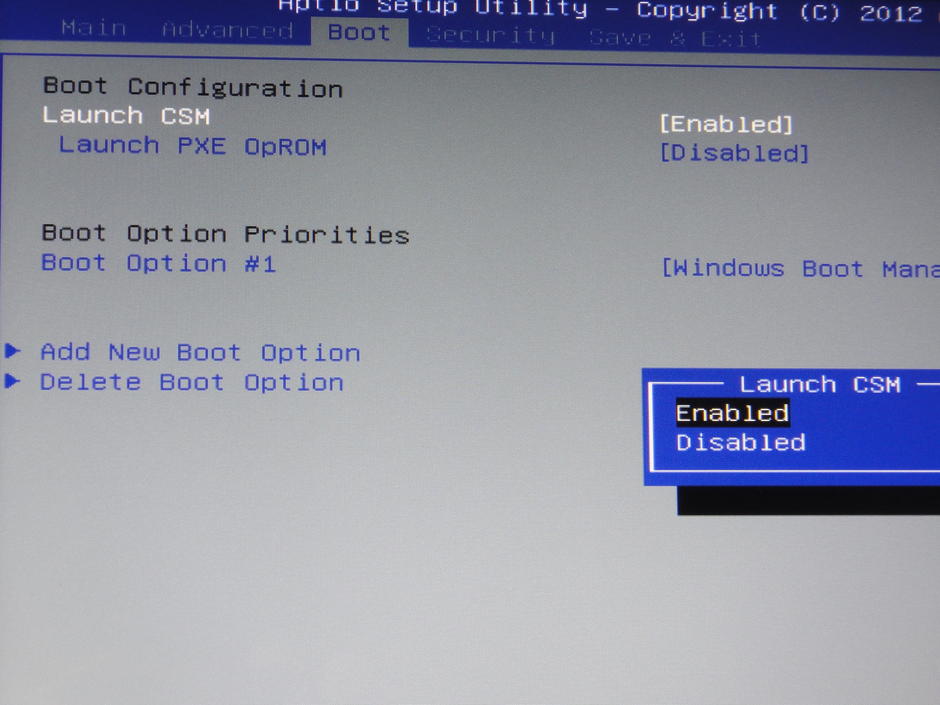 В левой части находятся диски, а в правой — их содержимое. Передвигаться внутри окон можно при помощи стрелок на клавиатуре, чтобы перейти в другое окно, необходимо воспользоваться клавишей Tab.
В левой части находятся диски, а в правой — их содержимое. Передвигаться внутри окон можно при помощи стрелок на клавиатуре, чтобы перейти в другое окно, необходимо воспользоваться клавишей Tab.
6. Выберите в правом окне файл с прошивкой и нажмите Enter, после чего начнётся установка новой версии прошивки.
7. Установка новой прошивки будет идти около 2 минут, после чего компьютер перезагрузится.
Для обновления BIOS на ноутбуке от ASUS не нужно прибегать к каким-либо сложным манипуляциям. Несмотря на это, нужно соблюдать определённую степень осторожности при обновлении. Если вы не уверены в своих компьютерных познаниях, рекомендуется обратиться к специалисту.
ASUS x200m: Установка Windows 7
Windows 7, Железо
- Recluse
- 08.12.2014
- 24 954
- 11
- 16.
 03.2019
03.2019 - 6
- 6
- 0
- Содержание статьи
- Установка новой версии BIOS ASUS x200m
- Комментарии к статье ( 11 шт )
- Добавить комментарий
Определенно не всех устраивает предустановленная операционная система Windows 8 на новом оборудовании — от готовых компьютерных систем, до ноутбуков. Не исключением стал и купленный ASUS x200m — отсутствие сенсорного экрана свело на нет преимущество восьмой версии операционной системы, и в итоге было решено поставить Windows 7.
Собственно процедура установки оказалась достаточно простой, хотя и требует немного больших действий, чем просто вставить флешку и поставить операционную систему. И так, для того, чтобы без проблем поставить Windows 7 на ваш нетбук, вам потребуется перепрошить BIOS вашего устройства.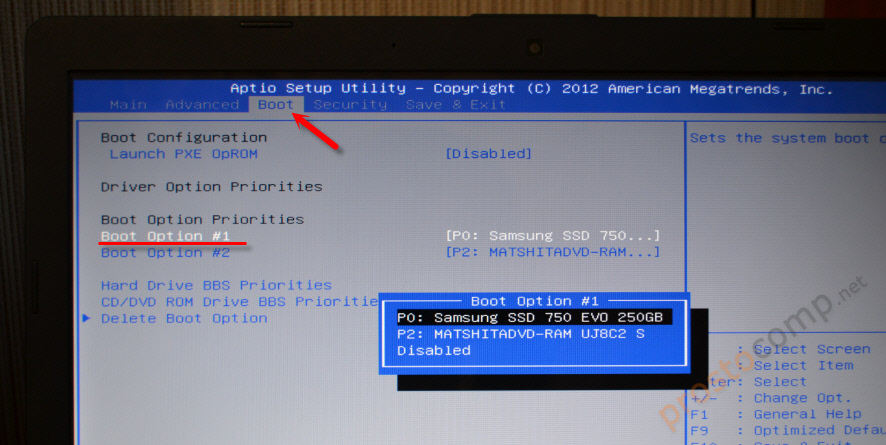 Скачать последнюю версию можно по этой ссылке.
Скачать последнюю версию можно по этой ссылке.
ВНИМАНИЕ! Существует риск вывода вашего нетбука из строя, поэтому если что-то в данной статье является для вас непонятным или вы не уверены в своих действиях, лучше этого не делать!
При включении нетбука нажимаем клавишу F2 и попадаем в BIOS, где выбираем раздел Advanced и выбираем самый верхний пункт Start Easy Flash.
После запуска утилиты для обновления биоса откроется окно в котором нам предложат выбрать нужный раздел диска и файл BIOS’a. Сначала мы выбираем стрелочками вверх-вниз нужный раздел, после нажав ентер мы можем выбрать файл обновления.
Выбрав нужный нам файл нажимаем ентер, после чего появляется диалоговое окно с надписью «Do you want to update BIOS?» («Хотите ли вы обновить BIOS?» англ.). Выбираем Yes.
Начнется процедура обновления, прогресс которой можно наблюдать по отображающейся на экране полоске зеленого цвета.
Ни в коем случае не выключайте нетбук во время обновления!!!
По завершению обновления нетбук выключится.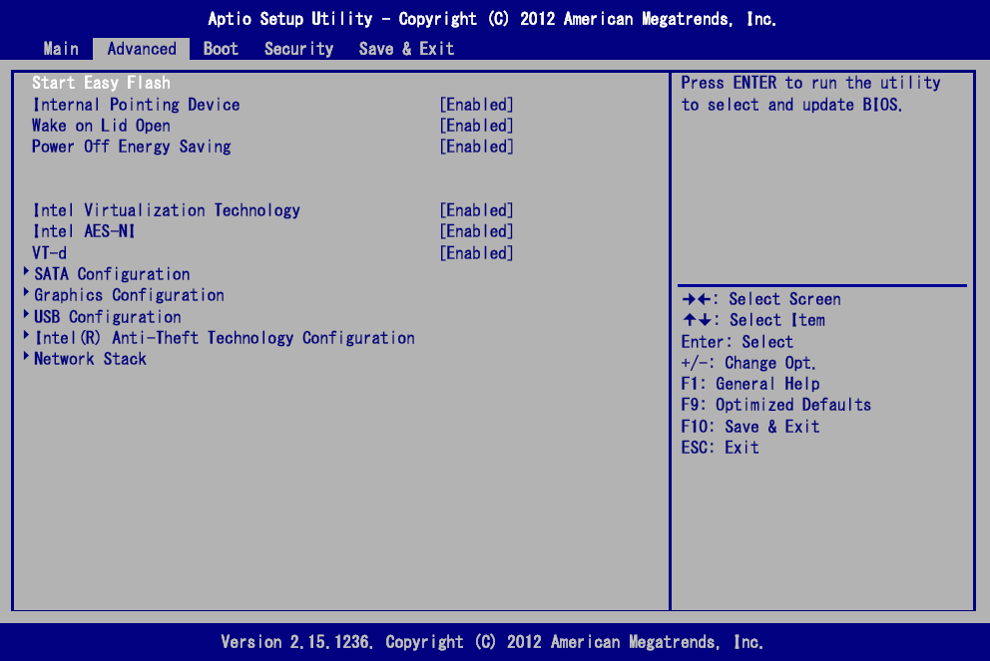
Теперь, нужно включить нетбук, нажать ту же клавишу F2, и в настройках BIOS опять переходим в Advanced, и видим там новый пункт OS Selection.
Так как нам надо Windows 7, то в этом пункте выбираем Windows 7 заместо Windows 8.X.
Нажимаем F10, и на вопрос «Save configuration and exit» («Сохранить настройки и выйти» англ.) отвечаем «YES» и жмем ентер.
Теперь можно смело устанавливать Windows 7 с внешнего привода, либо с флешки.
Как обновить BIOS ноутбука ASUS?
В этом кратком руководстве показано, как прошить прошивку (обновить BIOS) любой современной платы ASUS.
Обратите внимание, что некоторые современные производители системных плат (в том числе MSI и ASRock) также разрешают перепрошивку BIOS через Ethernet или беспроводное соединение, хотя USB по-прежнему остается наиболее удобным, простым и безопасным способом.
Содержание
- 1 Как обновить BIOS ноутбука ASUS?
- 1.
 1 Предостережения и примечания
1 Предостережения и примечания - 1.2 Действия по обновлению BIOS на материнской плате ASUS
- 1.3 Как обновить BIOS на ASUS без батареи?
- 1.
- Плата с упрощенной программой для прошивки.
- Запоминающее устройство USB .
- Самая последняя версия BIO платы , которую можно найти на сайте производителя.
- Сохраните это на устройстве USB.
Предостережения и примечания
Внезапная потеря питания или сбой питания пользователем может привести к поломке или повреждению платы, что означает, что она будет так же полезна, как кирпич, когда дело доходит до вычислений, то есть она будет бесполезна. Не отключайте питание в течение всего этого процесса. Не работайте во время грозы.
При обновлении через Интернет большинство плат сохраняют обновление локально, удаляют старую прошивку, а затем применяют обновление.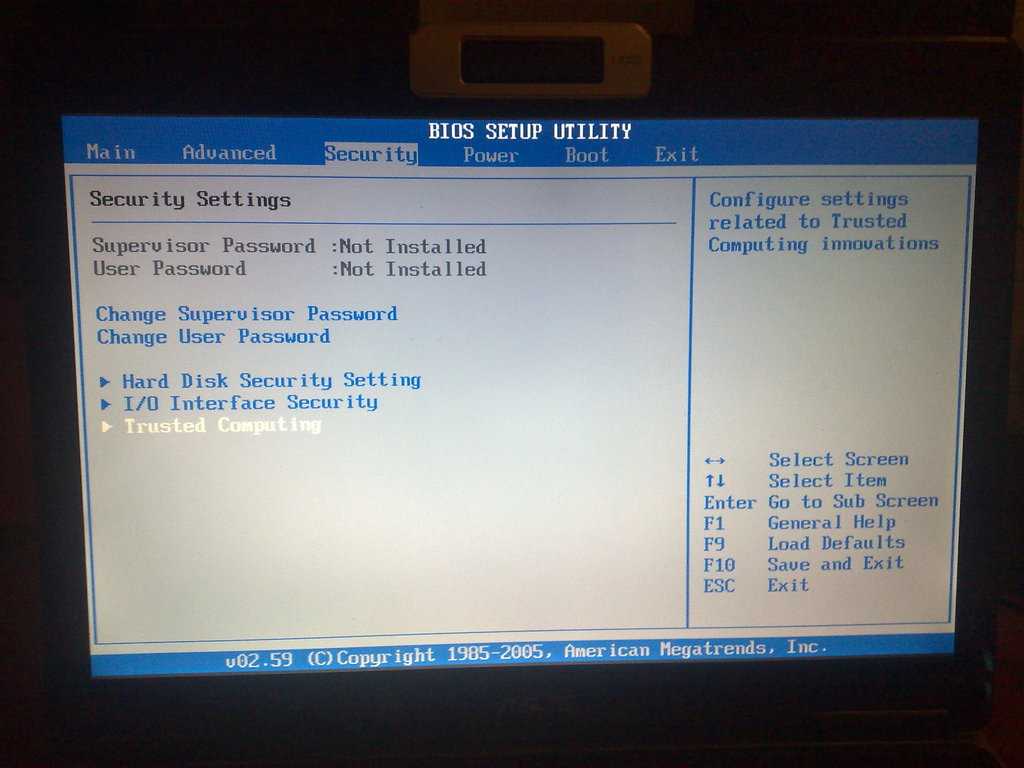
Если ваша плата этого не делает, но несмотря на это требует постоянного подключения к интернету, то советуем не отключать ваш провод во время обновления. Я бы также посоветовал вам выбрать проводное соединение вместо беспроводного.
Вы также должны отметить, что перепрошивка BIOS сотрет все настройки, поэтому рекомендуется записать все настройки разгона, прежде чем продолжить.
Обратите внимание, что большинство высокопроизводительных плат, таких как MSI Z97 GD65, имеют функцию «двойной BIOS». Это полезная вещь.
Причина того, что перепрошивка может привести к поломке платы, заключается в отсутствии потребителей, что означает восстановление поврежденного чипа прошивки.
Для обновления прошивки плата должна, в первую очередь, стереть имеющиеся блоки с прошивкой, затем применить обновление поблочно к флеш-устройству.
Сбой или отключение питания на этапе очистки чаще всего приводит к катастрофическому отказу или может привести к непоправимому повреждению флэш-памяти.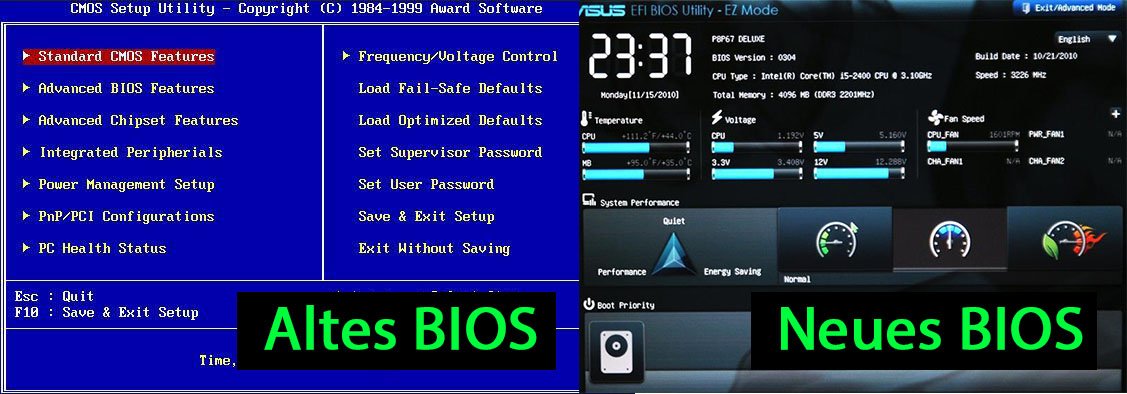
Dual BIOS устраняет эту проблему. Если BIOS выходит из строя из-за плохой прошивки, физический переключатель на плате можно переключить, чтобы включить резервную микросхему BIO.
Большинству пользователей рекомендуется не чинить то, что не сломано, перефразируя пословицу. Обновление BIOS рекомендуется в качестве примера новых функций (таких как поддержка новых процессоров и разблокировка процессоров) или фиксированных функций (часто это RAID).
Действия по обновлению BIOS на материнской плате ASUS
- Загрузиться перед установкой чего-либо, а затем перейти в BIOS.
- Перейдите к «Инструмент» , затем « EZ Flash ».
- Проверьте текущую версию BIOS и сделайте пометку.
- Загрузите последнюю версию BIO с веб-сайта ASUS. Сохраните это на USB-устройстве.
- Загрузитесь в BIOS. Перейдите к «Инструмент», , затем « EZ Flash ».

- Выберите USB-устройство, затем выберите файл и нажмите клавишу ввода.
- Перед применением обновления вам будет предложено еще раз. Просмотрите его и примите его.
- Перезагрузить после завершения.
- Еще раз проверьте версию BIOS , чтобы убедиться, что обновление успешно применено.
- Вам потребуется повторно применить настройки BIOS вручную.
Вот и все! Вы все сделали. Вы обновили BIOS материнской платы ASUS.
Как обновить BIOS на ASUS без батареи?
Если у вас есть ноутбук без аккумулятора, и когда вы запускаете Easy Flash для обновления BIOS, и он говорит вам, что вам нужен аккумулятор, заряженный не менее чем на 20 процентов, просто введите на клавиатуре слово «рискованный», и тогда он будет обходить проверку батареи, что позволит вам прошить новый файл прошивки.
Предупреждение: если прошивка находится в середине применения обновления и устройство выключается, то вы можете заблокировать машину, прошивку которой вы прошиваете.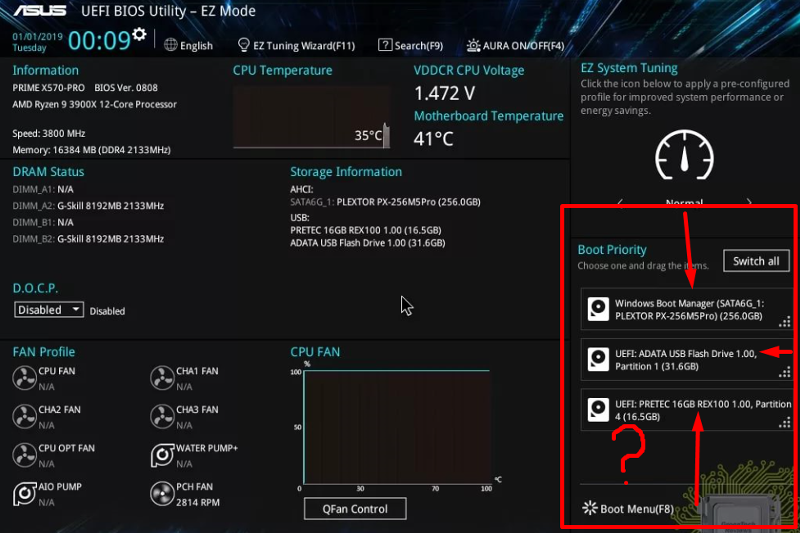
Вы можете обновить BIOS без батареи, выполнив следующие действия:
- Загрузите новый BIOS, а затем скопируйте его на USB-накопитель (FAT32).
- Запустите и войдите в BIOS, затем в меню BIOS перейдите в Advanced и выберите « Start Easy Flash ».
- Когда система покажет, что вы не можете обновить BIOS из-за отсутствия батареи, просто напишите с клавиатуры слово «рискованный» .
Подробнее: Как установить iOS 14 от Apple на свой телефон?
Как обновить биос на Asus Tuf Gaming X570-Plus
1. Введение:
Игры — это форма развлечения, которой могут наслаждаться люди всех возрастов. Это может быть отличным способом снять стресс, а также отличным способом пообщаться с друзьями. Есть много разных типов игр на выбор, и есть много разных платформ, на которых можно играть. Любите ли вы играть в видеоигры, настольные или карточные игры, для вас найдется игра.
1.1. Что такое БИОС?
BIOS — это аббревиатура от Basic Input/Output System.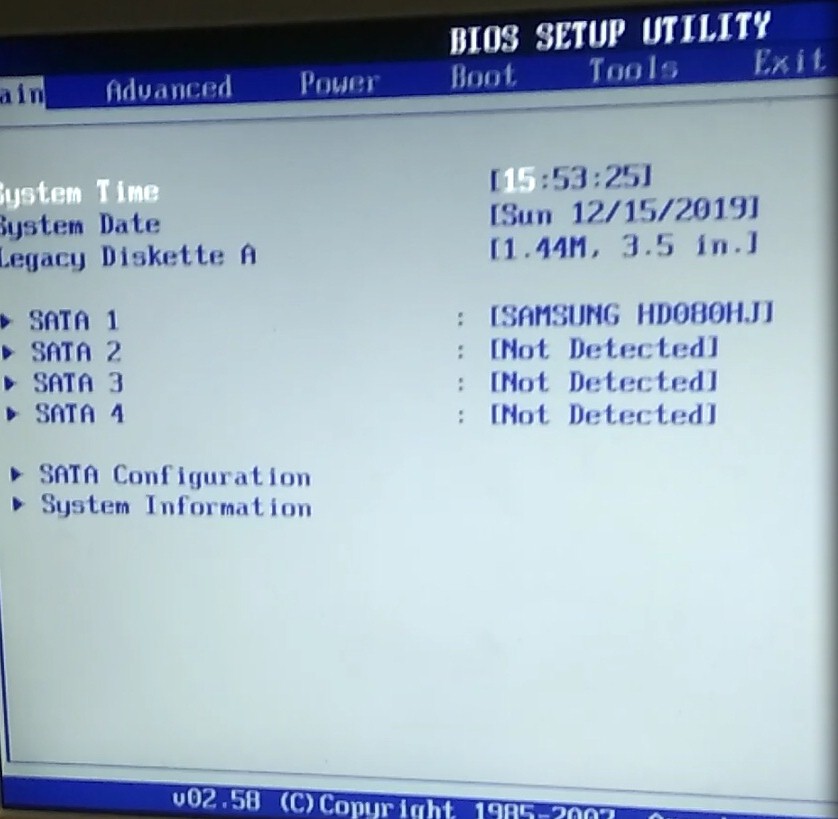 Это встроенная в материнскую плату компьютера прошивка, отвечающая за инициализацию и тестирование аппаратных компонентов системы, а также за загрузку и передачу управления операционной системе. BIOS также отвечает за предоставление программы начальной загрузки, которая позволяет компьютеру загружать и запускать операционную систему.
Это встроенная в материнскую плату компьютера прошивка, отвечающая за инициализацию и тестирование аппаратных компонентов системы, а также за загрузку и передачу управления операционной системе. BIOS также отвечает за предоставление программы начальной загрузки, которая позволяет компьютеру загружать и запускать операционную систему.
1.2. Зачем обновлять БИОС?
Игры — это огромная индустрия, и всегда выпускаются новые игры. С каждой новой игрой появляются новые требования, а иногда и новое железо. Чтобы не отставать от новейших игр, важно иметь последнюю версию BIOS. BIOS — это часть программного обеспечения, которая сообщает компьютеру, как использовать аппаратное обеспечение. Важно поддерживать BIOS в актуальном состоянии, чтобы компьютер мог использовать новейшее оборудование и запускать новейшие игры.
1.3. Как обновить BIOS на Asus Tuf Gaming X570-Plus?
3. Как обновить BIOS на Asus Tuf Gaming X570-Plus?
Если вы хотите обновить BIOS на материнской плате Asus Tuf Gaming X570-Plus, вам нужно сделать несколько вещей. Во-первых, вам необходимо загрузить последнюю версию файла BIOS с веб-сайта Asus. Затем вам нужно создать загрузочный USB-накопитель с файлом BIOS на нем. Наконец, вам нужно загрузиться в BIOS и следовать инструкциям на экране, чтобы обновить BIOS.
Во-первых, вам необходимо загрузить последнюю версию файла BIOS с веб-сайта Asus. Затем вам нужно создать загрузочный USB-накопитель с файлом BIOS на нем. Наконец, вам нужно загрузиться в BIOS и следовать инструкциям на экране, чтобы обновить BIOS.
2. Действия по обновлению BIOS:
Игры — это огромная индустрия, и всегда есть новые игры и обновления для существующих. Чтобы идти в ногу со временем, вам нужен хороший компьютер с новейшим оборудованием. Это означает наличие хорошего процессора, хорошей видеокарты и достаточного количества оперативной памяти. Но это также означает наличие актуальной версии BIOS. BIOS — это программное обеспечение, которое управляет основным оборудованием вашего компьютера. Если он устарел, вы не сможете играть в последние игры. Итак, как обновить BIOS?
Есть несколько разных способов сделать это, но наиболее распространенным является использование программы под названием «BIOS updater». Эта программа проверит текущую версию BIOS вашего компьютера и сравнит ее с последней доступной версией. Если есть более новая версия, он загрузит и установит ее для вас. Обычно программы обновления BIOS можно найти на веб-сайте производителя.
Если есть более новая версия, он загрузит и установит ее для вас. Обычно программы обновления BIOS можно найти на веб-сайте производителя.
Пожалуйста, внимательно прочитайте этот отказ от ответственности перед тем, как начать пользоваться сервисом. Используя эту услугу, вы подтверждаете, что вы полностью согласны и принимаете содержание этого заявления об отказе от ответственности. Вы можете отказаться от использования сервиса, если не согласны с данным отказом от ответственности. Этот документ создается автоматически на основе общедоступного контента в Интернете, захваченного Платформой машинного обучения для ИИ. Авторские права на информацию в этом документе, такую как веб-страницы, изображения и данные, принадлежат их соответствующим авторам и издателям. Такой автоматически сгенерированный контент не отражает точку зрения или мнение Alibaba Cloud. Вы несете ответственность за определение законности, точности, подлинности, практичности и полноты содержания. Мы рекомендуем вам проконсультироваться со специалистом, если у вас есть какие-либо сомнения по этому поводу.

 Если у вас ноутбук от ASUS, то производителем будет соответственно ASUS;
Если у вас ноутбук от ASUS, то производителем будет соответственно ASUS;
 03.2019
03.2019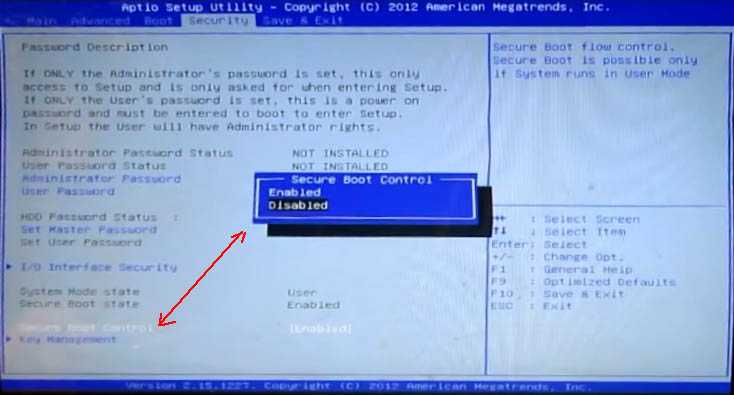 1 Предостережения и примечания
1 Предостережения и примечания