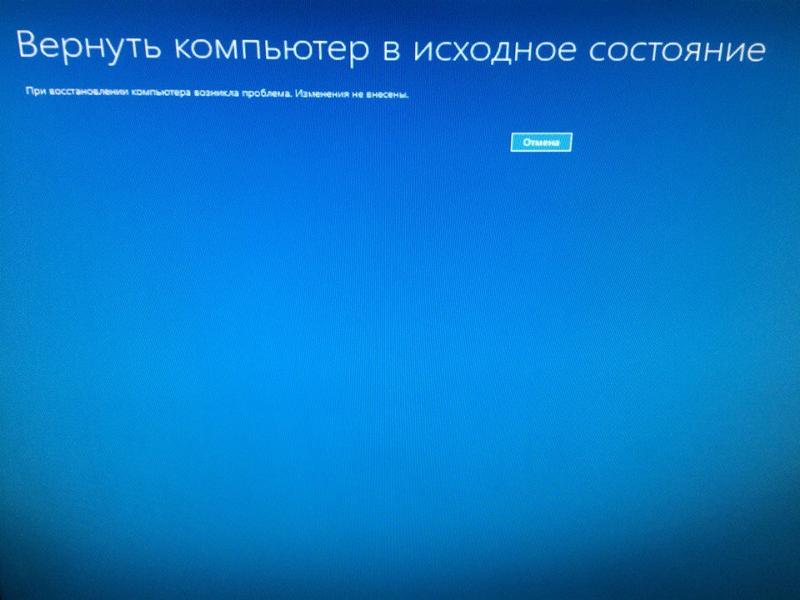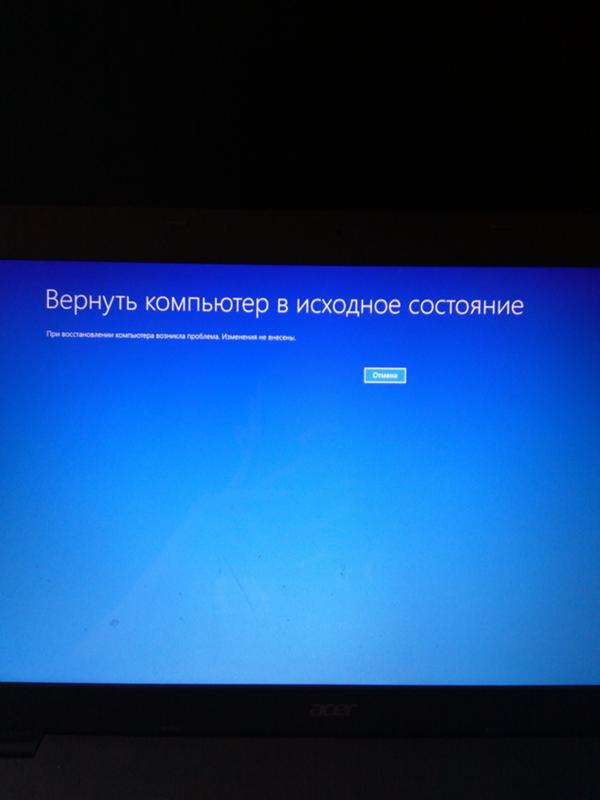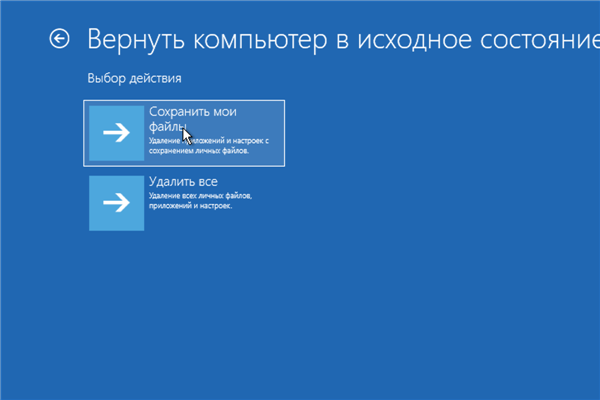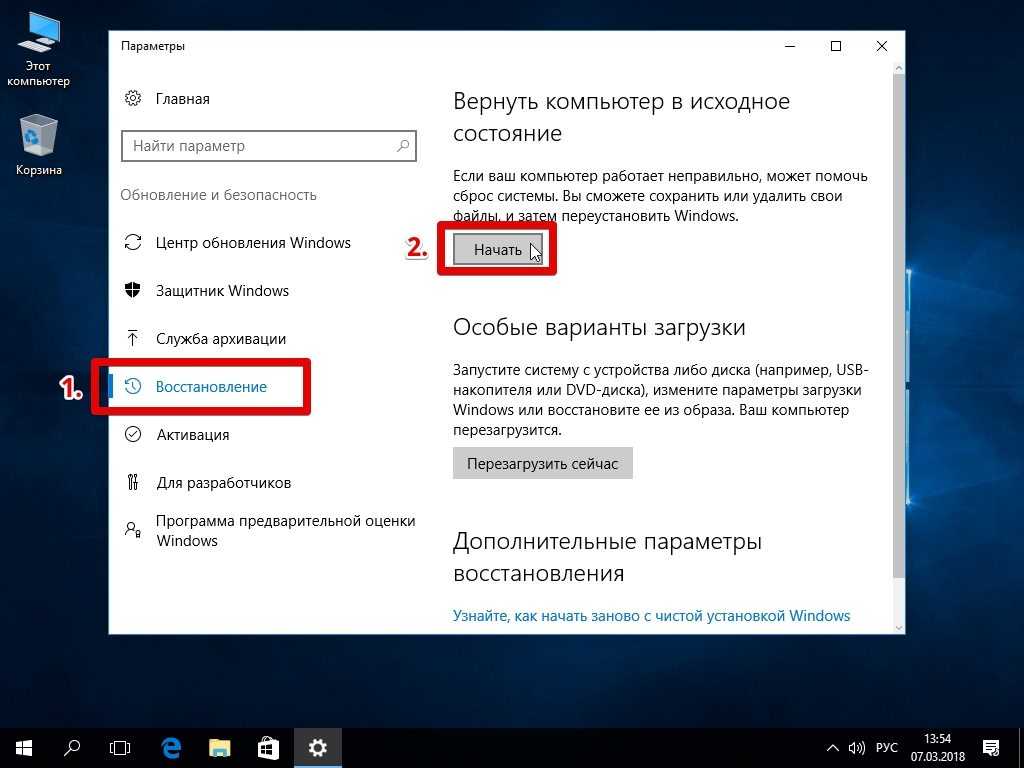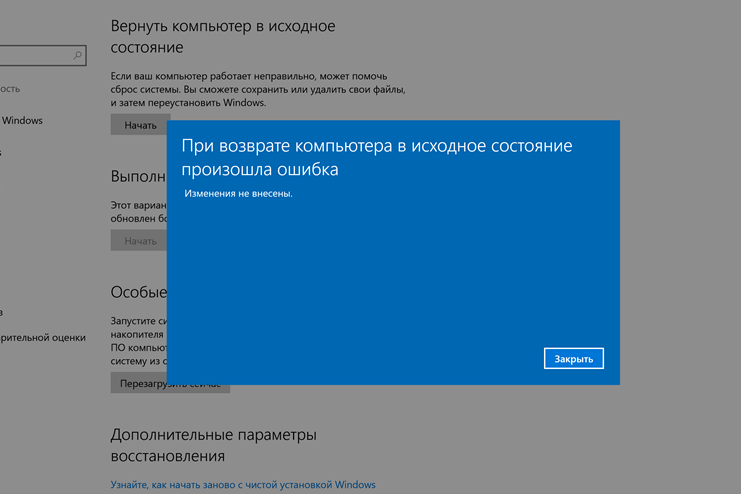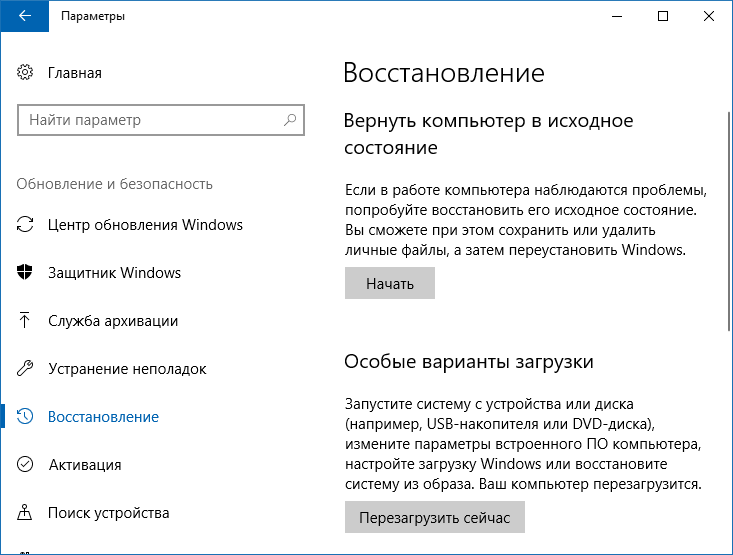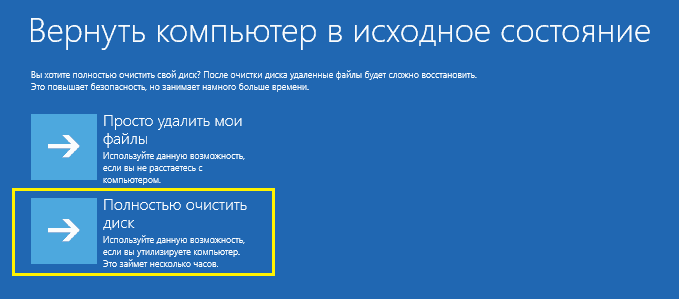Виндовс 10 возврат в исходное состояние: Параметры восстановления в Windows 10
Содержание
как сбросить компьютер к заводским настройкам
02.07.2021
Автор: CHIP
1 звезда2 звезды3 звезды4 звезды5 звезд
Windows 10: как сбросить компьютер к заводским настройкам
3
5
1
8
Вы можете сбросить Windows 10 на своем компьютере или ноутбуке к заводским настройкам. Рассказываем о трех способах, как это сделать.
Cброс Windows 10 к заводским настройкам
Самый простой способ сбросить Windows 10 — сделать это с помощью настроек вашего компьютера или ноутбука. Для этого установка Windows должна находиться в отдельном разделе диска. Это относится к большинству ПК, особенно если Windows 10 уже была предустановлена.
Для этого установка Windows должна находиться в отдельном разделе диска. Это относится к большинству ПК, особенно если Windows 10 уже была предустановлена.
- С помощью сочетания клавиш [Windows] + [i] откройте параметры Windows.
- В категории «Обновление и безопасность» слева вы найдете запись «Восстановление».
- В пункте «Вернуть компьютер в исходное состояние» нажмите на «Начать».
- На следующем шаге вы можете решить, следует ли удалять ваши личные документы. Если нет, выберите опцию «Сохранить мои файлы».
- Выберите локальную переустановку или загрузку системы из облака и следуйте подсказкам системы для завершения сброса.
Процесс может занять от нескольких минут до нескольких часов. Обязательно подождите, пока Windows завершит сброс и не выключайте компьютер.
Эксплуатация
Как восстановить удаленные файлы на Windows-компьютере
Как сбросить Windows 10 с помощью Media Creation Tool
Также вы можете сбросить Windows 10 с помощью бесплатного инструмента Media Creation Tool.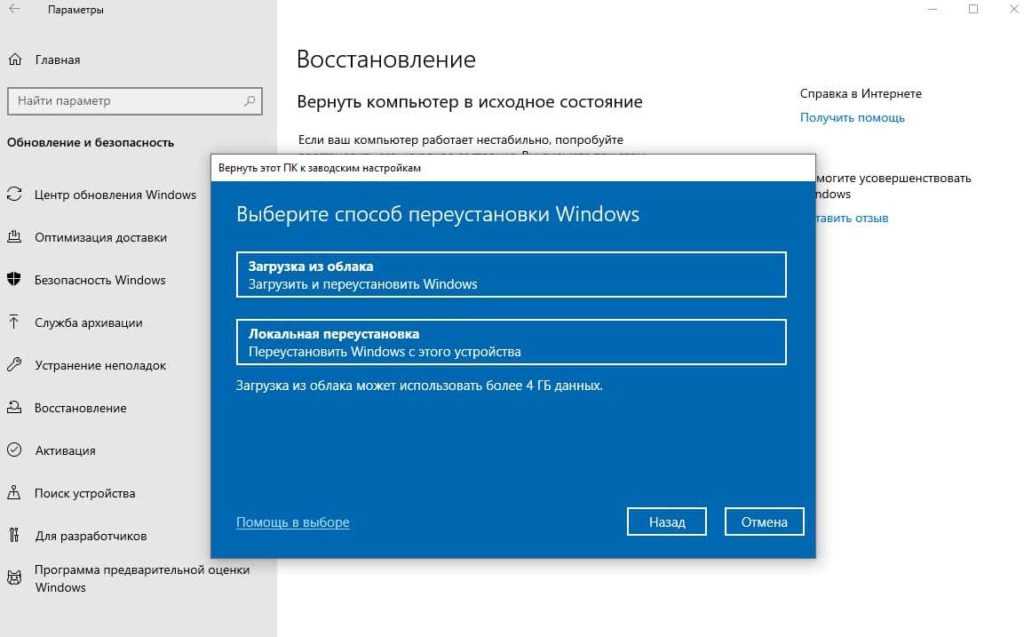
Скачать Media Creation Tool=«content_internal_link»>
- Загрузите и установите программу на свой компьютер.
- Затем запустите инструмент и следуйте инструкциям, чтобы создать установочный носитель.
- После этого вы можете напрямую запустить переустановку (сброс) Windows 10.
- Выберите, хотите ли вы при переустановке сохранить свою личную информацию и приложения.
- Наконец, подождите, пока восстановление не будет полностью завершено. Затем Windows автоматически перезагрузится.
Эксплуатация
UAC: как отключить контроль учетных записей в Windows 10
Переустановка Windows 10 с помощью ISO
Если советы, приведенные в первой части статьи, не работают, вы можете переустановить Windows 10 через ISO-файл.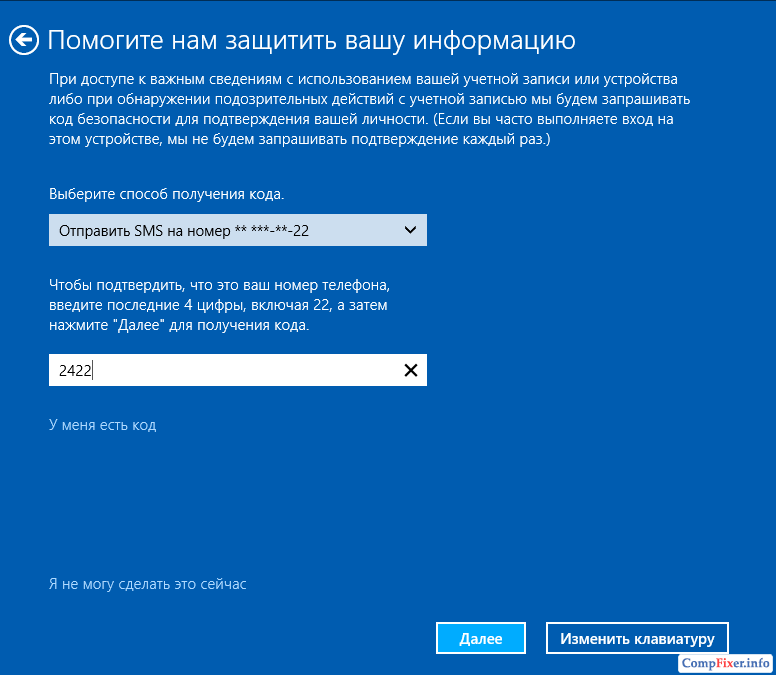 Однако при этом все ваши данные будут потеряны.
Однако при этом все ваши данные будут потеряны.
Первое, что нужно сделать, это загрузить установочный файл (образ) Windows 10. Он будет в формате ISO. Если ваша система работает стабильно, начните установку, просто щелкнув дважды по ISO-файлу. В ином случае файл можно установить с помощью USB-накопителя, внешнего жесткого диска или DVD-диска.
Читайте также:
- Как отключить брандмауэр Windows
- Как узнать ключ Windows 10: пошаговая инструкция
Автор
CHIP
Была ли статья интересна?
Поделиться ссылкой
Нажимая на кнопку «Подписаться»,
Вы даете согласие на обработку персональных данных
Рекомендуем
Реклама на CHIP
Контакты
Как переустановить Windows 10 из облака? Вернуть компьютер в исходное состояние
В одном из предыдущих текстов и видео, мы с вами рассмотрели, как вернуть компьютер или ноутбук с Виндовс 10 в исходное состояние.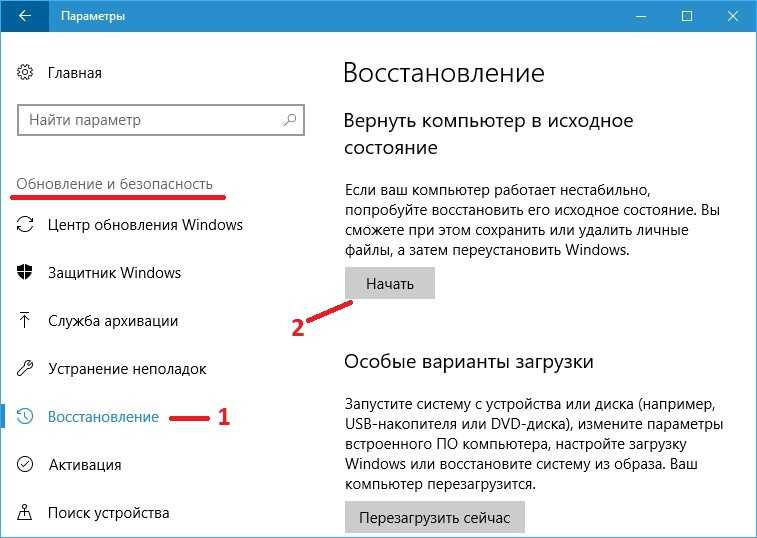
Такой возврат в исходное состояние, можно рассматривать как аналог чистой установки, для тех, кто не умеет или не хочет использовать загрузочные носители.
Если ваш Windows 10 загружается, и у вас открываются Параметры, то вы можете сделать такой возврат.
В версиях Десятки от 2020 года, появилась новая возможность возврата. Восстановление из облака.
Что это за версии такие? Строго говоря, сборки Windows 10 18970 и выше имеют эту опцию. Но это номер инсайдерской сборки. Если у вас обычная, общедоступная 10-ка, то вы сможете использовать облачное восстановление, если у вас Windows 10 2004.
Проверим, какая сборка стоит на этом ноутбуке.
Открываю Параметры ▹ Обновление и безопасность ▹ Восстановление.
В разделе Вернуть компьютер в исходное состояние, нажимаю кнопку Начать.
В открывшемся окне Выберите параметр, мы можем выбрать из двух вариантов: Сохранить мои файлы и Удалить всё.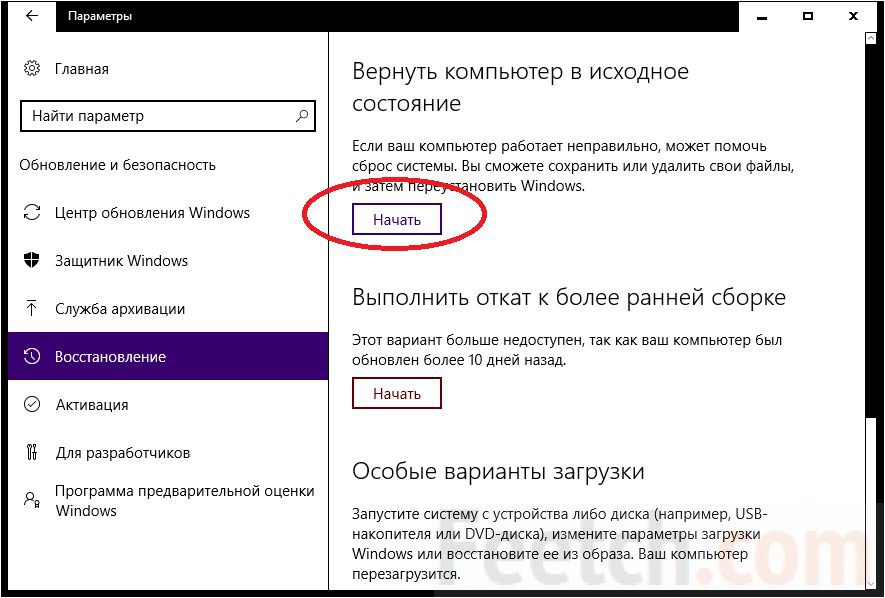
Раз уж я повёл речь о чистой установке, то начнём со второго пункта: Удалить все. Нажимаю.
В окне Выберите способ переустановки Windows, появился новый пункт: Загрузка из облака. Если вы не видите здесь такую кнопку, а ваше окно выглядит вот так, то смотрите видео, дальше покажу возможные причины этого.
Нажимаю кнопку Загрузка из облака.
Открылось окно Дополнительные параметры. Здесь видны те параметры, которые выбраны в данный момент.
— Будут удалены приложения и файлы, при этом диск не будет очищаться.
Такая переустановка займет немного времени. При этом, информация на диске будет просто удалена. Это удаление будет аналогично быстрому форматированию. Когда сами файлы не удаляются, а только перезаписывается таблица файловой системы.
— Удаление будет сделано только с системного диска с Windows. Если сказать точнее, системного раздела. Если ваш диск разделён, то вы видите в Проводнике раздел с другой буквой. Например у меня это буква D.
Я на этом разделе храню нужные файлы. При такой настройке, этот соседний раздел останется нетронутым.
— Установочный файл Windows будет загружен через интернет из облака Майкрософт. Ниже нам говорят, сколько трафика на это может быть потрачено.
Если у вас очень медленный интернет, или лимитированный платный трафик, наверное лучше использовать локальную переустановку.
Давайте посмотрим, какие параметры мы можем изменить. Нажимаю на эту кнопку.
Первым переключателем, Очистить данные, мы можем удалить информацию с диска более тщательно. Это может занять намного больше времени.
Этот переключатель стоит включить, если вы, к примеру, продаёте компьютер. Или отдаёте его кому то. Я отключу его.
Если вы хотите полностью удалить все файлы со всех разделов вашего диска, то включите этот переключатель. В этом случае, этот второй раздел так же будет отформатирован. Если у вас есть на разделе нужные файлы, то конечно их нужно скопировать на внешние носители.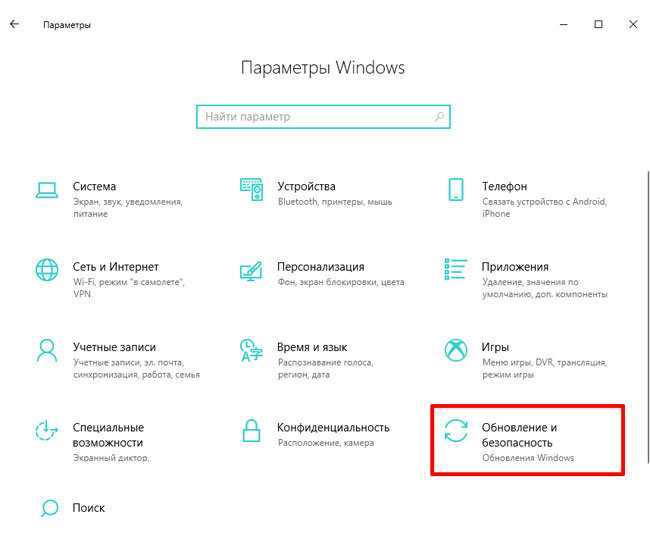 Флешки, внешние жесткие диски или в ваше собственное облако.
Флешки, внешние жесткие диски или в ваше собственное облако.
Если вы подозреваете, что на вашем компьютере есть вирусы и другие вредоносные программы, то включение этого тумблера лишним не будет.
И третий переключатель. Загрузить Windows? В этом положении, как я уже сказал, установочный файл будет скачан из облака Майкрософт.
Если вы согласны с этим выбором Параметров, нажимайте Подтвердить. При этом мы возвращаемся в основное окно мастера. Для начала возврата компьютера к заводским настройкам, нужно нажать кнопку Далее.
Эта операция необратима, поэтому, ещё раз хочу обратить внимание!
Будут удалены все файлы и учетные записи пользователей на этом компьютере. Если кроме вас, кто то ещё пользовался этим компьютером, то файлы и учетные записи этих, других пользователей, так же будут удалены. Как я уже сказал, если вы включили этот тумблер, то все файлы будут так же удалены и с остальных разделов вашего жесткого диска.
Будут полностью удалены все настройки, которые вы делали на этом компьютере.
Будут удалены все приложения и программы, которые вы, или другие пользователи, устанавливали на этот компьютер.
Установочный файл Windows будет скачан через интернет с серверов Майкрософт. После чего, Windows будет начисто установлен на тот же диск (точнее раздел), на котором он был у вас установлен.
Общее время установки зависит многих факторов. Скорости вашего интернета, магнитный диск у вас или SSD и от производительности компьютера. Компьютер перезагрузится несколько раз.
Ну и последнее, о трафике интернета так же уже говорил. Здесь, как видите, нам написали уже меньшее значение, около 3-х Гигабайт.
Нажимаю Сбросить.
Возврат в исходное состояние будет происходить в автоматическом режиме. Нужно дождаться его окончания.
Нет кнопки Загрузка из облака
Внимание! Если вы занимались отключением некоторых параметров Конфиденциальности и Телеметрии, а так же блокировали доступ к доменам сбора данных Майкрософт с помощью сторонних программ, то ваше окно может выглядеть вот так.
Здесь нет кнопки Загрузка из облака. В этом случае, есть два способа сделать сброс к заводским параметрам. Использовать локальную переустановку. Или вернуть включить настройки Центра Обновления Виндовс, о которых я сказал выше.
Вы так же можете не увидеть здесь кнопку «Загрузить из облака», если отключали Службы обновления Windows. К примеру, в одном из видео я подробно рассказывал об использовании Win 10 Tweaker.
При использовании этого и других твикеров, возможно пропадание кнопки Загрузка из облака.
Хочу так же подчеркнуть, что при возврате компьютера в исходное состояние, все подобные настройки и оптимизации будут так же сброшены.
Если Windows не загружается
Если ваш Windows не загрузился, то после 2-х, 3-х некорректных загрузок, может появиться такая надпись: Подготовка автоматического восстановления.
При желании, можно попытаться переустановить Windows, с использованием этого инструмента.
Сначала должна запуститься диагностика компьютера. После её окончания, если загрузка невозможна, должно появиться вот такое окно.
После её окончания, если загрузка невозможна, должно появиться вот такое окно.
Автоматическое восстановление. Для продолжения, нужно нажать Дополнительные параметры. При этом, открывается вот такое окно.
Здесь нужно выбрать Поиск и устранение неисправностей. В следующем окне..
Нажимаю на кнопку Вернуть компьютер в исходное состояние.
Как видим, процесс возврата очень похож на тот, что мы делали из под Windows. Только форма и вид кнопок другие.
В первом случае, я удалял всё. Теперь выберу Сохранить мои файлы. Я положил в папку Документы несколько нужных файлов. Проверим, как они сохранятся.
После нажатия на кнопку Сохранить мои файлы, будет предложено выбрать учетную запись пользователя.
Я просто выбираю свою учетную запись.
Далее, ввод пароля.
При вводе пароля будьте внимательны, с большими и маленькими буквами, если они есть в вашем пароле. Изменить раскладку клавиатуры можно нажатием на эту ссылку.
Если ваша учетная запись без пароля, то оставляйте поле пустым и нажимайте кнопку Продолжить.
Здесь можно выбрать, откуда загружать установочный файл Виндовс. Загрузка из облака будет доступна вам, если у вас кабельное подключение к интернету. Wi-Fi в данном случае использовать не получится.
Если кабельного подключения нет, можно нажать на кнопку Локальная переустановка.
У меня подключен кабельный интернет и я нажму верхнюю кнопку Загрузка из облака.
В этом окне мы видим последнее предупреждение, перед началом сброса. Я уже подробно обо всём сказал в первом примере.
Однако, я выбрал Сохранить файлы. В этом случае, будет сохранена учетная запись пользователя. Её не нужно будет создавать заново.
Файлы будут сохранены в папку Windows.old на диске (C:).
Нажимаю кнопку Вернуть в исходное состояние.
Начался процесс загрузки и установки системы. После окончания, проверяем, все ли файлы на месте.
Если этот материал помог, поставь лайк видео. Чтобы не пропустить новое, подпишись на канал здесь.
Чтобы не пропустить новое, подпишись на канал здесь.
Как сбросить ПК с Windows 10 до заводских настроек
Windows 10 сбрасывает ПК до заводских настроек
(Изображение предоставлено Windows Central)
Хотя Windows 10 является надежной системой, со временем вы можете столкнуться с множеством проблем. У вас могут возникнуть проблемы с запуском или завершением работы, чрезмерным использованием памяти, производительностью приложений, быстрой разрядкой аккумулятора и многими другими проблемами, и когда что-либо из этого произойдет, вам пригодится сброс настроек до заводских.
Если вы застряли, работая дома, и у вас постоянно возникают проблемы с производительностью, Windows 10 поставляется с различными вариантами восстановления для сброса системы до заводских настроек с сохранением или удалением ваших файлов для решения распространенных проблем и повышения производительности. Есть даже возможность использовать исходный образ вместо пользовательского образа восстановления производителя, который может содержать вредоносные программы и настройки, которые вам не нужны.
В этом руководстве по Windows 10 мы познакомим вас с тремя различными способами сброса компьютера до заводских настроек без ваших файлов или стирания всего.
- Как восстановить заводские настройки Windows 10 с помощью опции «Сохранить мои файлы»
- Как восстановить заводские настройки Windows 10 с помощью опции «Удалить все»
- Как восстановить заводские настройки Windows 10 с помощью опции «Новый запуск»
files option
Чтобы сбросить Windows 10 до заводских настроек по умолчанию без потери файлов, выполните следующие действия:
- Открыть Настройки .
- Щелкните Обновление и безопасность .
- Нажмите Recovery .
- В разделе «Восстановить этот компьютер» нажмите кнопку Начать .
Источник: Windows Central (Изображение предоставлено: Источник: Windows Central)
- Выберите параметр Сохранить мои файлы .

Источник: Windows Central (Изображение предоставлено: Источник: Windows Central)
- Нажмите Кнопка «Далее» Кнопка.
- (Необязательно) Выберите параметр Список приложений для удаления .
Источник: Windows Central (Изображение предоставлено: Источник: Windows Central)
- Проверьте приложения, которые вам нужно будет переустановить после сброса до заводских настроек.
- Нажмите кнопку Назад .
Источник: Windows Central (Изображение предоставлено: Источник: Windows Central)
- Нажмите кнопку Сброс .
После того, как вы выполните эти шаги, устройство вернется к заводским настройкам, сохраняя при этом ваши файлы.
Действия после восстановления заводских настроек
После завершения сброса вам все равно нужно будет проверить наличие обновлений, чтобы убедиться, что в Windows 10 не отсутствуют какие-либо средства безопасности, исправления или драйверы, а также вам потребуется переустановить некоторые приложения.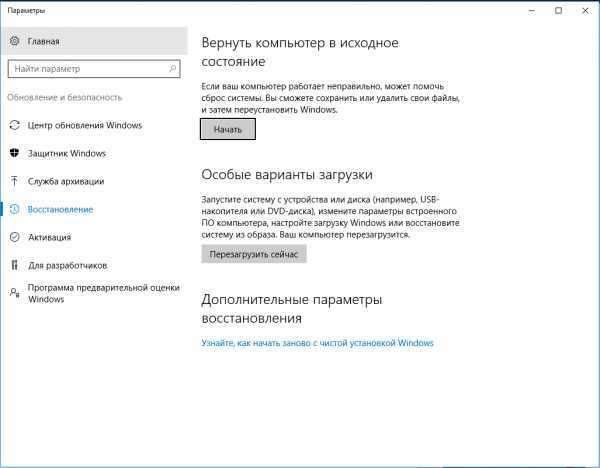
Проверка обновлений
Чтобы установить обновления для Windows 10, выполните следующие действия:
- Открыть Настройки .
- Щелкните Обновление и безопасность .
- Щелкните Центр обновления Windows .
- Выберите параметр Проверить наличие обновлений .
Источник: Windows Central (Изображение предоставлено: Источник: Windows Central)
После выполнения этих шагов Центр обновления Windows загрузит и установит все отсутствующие обновления и драйверы (если они доступны).
Проверка драйверов
Чтобы проверить наличие отсутствующих драйверов после сброса, выполните следующие действия:
- Открыть Запустить .
- Найдите Диспетчер устройств и щелкните верхний результат, чтобы открыть инструмент.
- Убедитесь, что нет ветки под названием «Другие устройства», в которой обычно перечислены все отсутствующие драйверы устройств.

Источник: Windows Central (Изображение предоставлено: Источник: Windows Central)
Если у вас есть одно или несколько устройств с отсутствующими драйверами, вы можете использовать эти инструкции для обновления компонентов.
Последнее, что осталось сделать, это переустановить любое приложение, которое ранее было установлено на вашем компьютере (если применимо). Затем вы можете начать использовать устройство для удаленного подключения к офисному компьютеру, продолжить работу из дома или играть в игры.
Как восстановить заводские настройки Windows 10 с помощью параметра «Удалить все»
Чтобы использовать функцию сброса, удаляющую все на компьютере, который вы используете для работы дома или игр, выполните следующие действия:
- Открыть Настройки .
- Щелкните Обновление и безопасность .
- Нажмите Recovery .
- В разделе «Восстановить этот компьютер» нажмите кнопку Начать .

Источник: Windows Central (Изображение предоставлено: Источник: Windows Central)
- Выберите параметр Удалить все .
Источник: Windows Central (Изображение предоставлено: Источник: Windows Central)
- (Необязательно) Выберите параметр Изменить настройки .
Источник: Windows Central (Изображение предоставлено: Источник: Windows Central)
- Включите переключатель стирания данных . Краткое примечание: Используйте этот вариант, если вы готовите устройство к продаже. В противном случае, если вы пытаетесь обновить установку, настроек сброса по умолчанию более чем достаточно.
- (необязательно) Включите тумблер Диски данных , чтобы стереть установочный диск Windows 10 и любой другой накопитель, подключенный к вашему компьютеру.
Источник: Windows Central (Изображение предоставлено: Источник: Windows Central)
- Нажмите кнопку Подтвердить .

- (необязательно) Щелкните параметр Показать список дисков, которые будут затронуты , чтобы увидеть диски, которые будут стерты в процессе сброса.
Источник: Windows Central (Изображение предоставлено: Источник: Windows Central)
- Нажмите кнопку Назад .
Источник: Windows Central (Изображение предоставлено: Источник: Windows Central)
- Нажмите кнопку Next .
- Нажмите кнопку Сброс .
Источник: Windows Central (Изображение предоставлено: Источник: Windows Central)
После того, как вы выполните шаги, мастер сотрет системные диски в зависимости от вашего выбора и переустановит копию Windows 10, восстанавливая заводские настройки. настройки.
Шаги после сброса настроек
Если вы собираетесь заработать дополнительные деньги, продавая свой компьютер, вам больше ничего не нужно делать. Однако, если вы обновляете устройство, чтобы начать с чистой установки, вам все равно нужно будет проверить наличие обновлений, убедиться, что ни один из драйверов не пропал, переустановить приложения и восстановить файлы из резервной копии.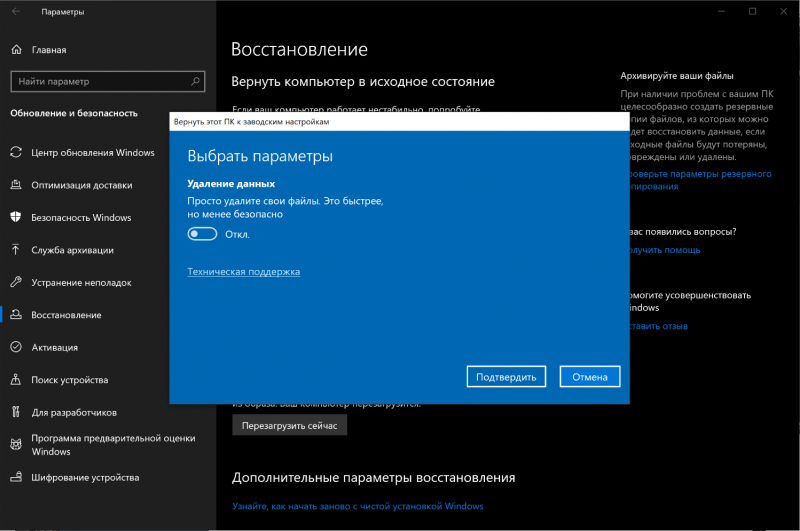
Проверка обновлений
Чтобы установить обновления для Windows 10, выполните следующие действия:
- Открыть Настройки .
- Щелкните Обновление и безопасность .
- Щелкните Центр обновления Windows .
- Выберите параметр Проверить наличие обновлений .
Источник: Windows Central (Изображение предоставлено: Источник: Windows Central)
После выполнения этих шагов Центр обновления Windows загрузит и установит все отсутствующие обновления и драйверы (если они доступны).
Проверка драйверов
Чтобы проверить наличие отсутствующих драйверов, выполните следующие действия:
- Открыть Запустить .
- Найдите Диспетчер устройств и щелкните верхний результат, чтобы открыть инструмент.
- Убедитесь, что нет ветки под названием «Другие устройства», в которой обычно перечислены отсутствующие драйверы устройств.

Источник: Windows Central (Изображение предоставлено: Источник: Windows Central)
Если у вас есть одно или несколько устройств с отсутствующими драйверами, вы можете использовать эти инструкции для обновления компонентов.
Восстановление личных файлов
Наконец, вы хотите восстановить файлы из резервной копии. Процесс будет зависеть от метода, который вы выбрали для создания резервной копии файла.
Если вы используете OneDrive для резервного копирования файлов, возможно, файлы уже синхронизируются в фоновом режиме. Однако, если это не так, вам может потребоваться заново настроить приложение.
Если вы создали копию файлов на внешнем диске, подключите диск к компьютеру и выполните следующие действия:
- Открыть File Explorer .
- Щелкните Этот компьютер на левой панели.
- В разделе «Устройства и диски» дважды щелкните хранилище с резервной копией файла.

- Выберите файлы и папки.
- Нажмите кнопку Копировать в на вкладке «Главная».
Источник: Windows Central (Изображение предоставлено: Источник: Windows Central)
- Выберите папку назначения. Подсказка: Вы можете выбрать опцию Choose location , чтобы выбрать другую папку.
После выполнения этих шагов может потребоваться повторить их для восстановления дополнительных файлов.
Наконец, обязательно переустановите все приложения, которые ранее были доступны на вашем компьютере (если применимо).
Как восстановить заводские настройки Windows 10 с помощью параметра «Новый запуск»
Параметр «Новый запуск» аналогичен параметру сброса с сохранением файлов с помощью «Сбросить этот компьютер». Однако в этом процессе используется исходный образ Windows 10, предоставленный Microsoft, а не пользовательский образ от производителя компьютера.
Если вы используете брендовое устройство (например, HP, Dell, Acer, ASUS и т. д.), то рекомендуется использовать параметр «Сбросить этот компьютер», так как использование исходного образа может привести к невозможности переустановки некоторых драйверов и приложений. что вам, возможно, придется работать из дома. Обычно вы хотите использовать эту опцию, когда хотите начать новую жизнь с копии Windows 10, которая не содержит дополнительного программного обеспечения или вредоносных программ.
д.), то рекомендуется использовать параметр «Сбросить этот компьютер», так как использование исходного образа может привести к невозможности переустановки некоторых драйверов и приложений. что вам, возможно, придется работать из дома. Обычно вы хотите использовать эту опцию, когда хотите начать новую жизнь с копии Windows 10, которая не содержит дополнительного программного обеспечения или вредоносных программ.
Чтобы восстановить заводские настройки компьютера с помощью исходного образа Windows 10, выполните следующие действия:
Важно: Если вы используете этот параметр на фирменном компьютере, вы можете потерять возможность использовать пользовательский образ производителя при будущих сбросах. Однако вы по-прежнему сможете сбросить настройки до заводских, используя исходный образ Windows 10.
- Открыть Безопасность Windows .
- Нажмите Производительность и работоспособность устройства .

- В разделе «Новый запуск» выберите параметр Дополнительная информация .
Источник: Windows Central (Изображение предоставлено: Источник: Windows Central)
- Нажмите кнопку Начать .
Источник: Windows Central (Изображение предоставлено: Источник: Windows Central)
- Нажмите кнопку Next .
Источник: Windows Central (Изображение предоставлено: Источник: Windows Central)
- Проверьте приложения, которые вам нужно будет переустановить после сброса до заводских настроек.
Источник: Windows Central (Изображение предоставлено: Источник: Windows Central)
- Нажмите кнопку Далее .
- Нажмите кнопку Пуск .
Источник: Windows Central (Изображение предоставлено: Источник: Windows Central)
После выполнения этих шагов исходный образ Windows 10 будет использоваться для сброса компьютера до заводских настроек с сохранением ваших файлов.
Действия после восстановления заводских настроек
После восстановления заводских настроек устройства рекомендуется проверить наличие обновлений, чтобы убедиться, что в Windows 10 отсутствуют обновления и исправления безопасности, отсутствуют драйверы устройств, и вам потребуется переустановите все отсутствующие приложения.
Проверка обновлений
Чтобы установить обновления для Windows 10, выполните следующие действия:
- Откройте Настройки .
- Щелкните Обновление и безопасность .
- Щелкните Центр обновления Windows .
- Выберите параметр Проверить наличие обновлений .
Источник: Windows Central (Изображение предоставлено: Источник: Windows Central)
После выполнения этих шагов Центр обновления Windows загрузит и установит все отсутствующие обновления и драйверы (если применимо).
Проверка драйверов
Чтобы проверить наличие отсутствующих драйверов в Windows 10, выполните следующие действия:
- Открыть Запустить .

- Найдите Диспетчер устройств и щелкните верхний результат, чтобы открыть инструмент.
- Убедитесь, что нет ветки под названием «Другие устройства», в которой обычно перечислены отсутствующие драйверы устройств.
Источник: Windows Central (Изображение предоставлено: Источник: Windows Central)
Если у вас есть одно или несколько устройств с отсутствующими драйверами, вы можете использовать эти инструкции для обновления компонентов.
Как только все драйверы исчезнут, переустановите любое приложение, которое ранее было установлено на вашем компьютере (если применимо).
В этом руководстве основное внимание уделяется использованию встроенных инструментов сброса, но вы также можете выполнить чистую установку Windows 10, чтобы восстановить заводские настройки компьютера.
Мауро Хукулак — технический писатель WindowsCentral.com. Его основной задачей является написание подробных инструкций, которые помогут пользователям получить максимальную отдачу от Windows 10 и многих связанных с ней технологий. У него есть опыт работы в сфере ИТ с профессиональными сертификатами Microsoft, Cisco и CompTIA, и он является признанным членом сообщества Microsoft MVP.
У него есть опыт работы в сфере ИТ с профессиональными сертификатами Microsoft, Cisco и CompTIA, и он является признанным членом сообщества Microsoft MVP.
Сбросить Windows 10 1803 Удалить Сохранить личные файлы
от Anoop C Nair
Давайте научимся Сбрасывать Windows 10 и устранять проблемы, связанные с операционной системой . В Windows 10 1803 есть возможность переустановить ОС с удалением или без удаления личных файлов с устройства.
Я бы рекомендовал хранить все личные файлы в облачном хранилище, а не на локальном жестком диске машины. Может быть много причин для переустановки, переустановки или восстановления устройства Windows 10.
Мы увидим, как сбросить Windows 10 1803 без использования каких-либо образов ISO.
Зачем сбрасывать Windows 10 1803?
Может быть несколько причин для перезагрузки ПК с Windows. Устройство Windows 10 не работает должным образом, его сброс может помочь решить проблемы.
Устройство Windows 10 не работает должным образом, его сброс может помочь решить проблемы.
Сброс Windows 10 1803 дает нам возможность сохранить личные файлы или удалить их. Сброс переустановит операционную систему Windows 10 1803.
Видеоруководство — Сброс Windows 10 1803
Сброс Windows 10 Fix Операционная система, связанная с ними, 1Как запустить сброс Windows 10 1803
- Навигация до Настройки из настройки.
- Нажмите Восстановление на левой панели
- Нажмите Начало работы под Сброс этого ПК на правой панели
Прежде чем Windows 10 инициирует процесс сброса, необходимо выбрать один из вариантов: —
Сохранить мои файлы — этот параметр удаляет все приложения и настройки из Windows 10.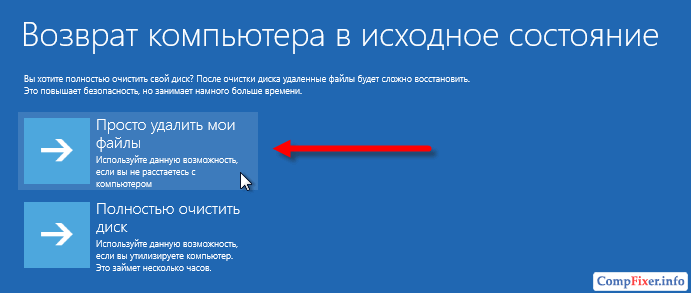 Но это позаботится о личных файлах. Эти файлы не будут удалены.
Но это позаботится о личных файлах. Эти файлы не будут удалены.
Удалить все — этот параметр удалит все личные файлы. Это также удалит все ваши приложения и настройки.
Сброс Windows 10 Исправление проблем, связанных с операционной системой 2
Что произойдет с опцией сброса «Сохранить мои файлы» в Windows 10?
Когда вы выбираете опцию «Сохранить мои файлы» (как показано на рисунке ниже), Windows 10 выводит страницу с предупреждением в зависимости от установленных приложений. В моем сценарии он сообщает мне, что большинство моих приложений можно переустановить из магазина Microsoft.
Следующий список приложений необходимо загрузить и установить из Интернета или с установочного носителя.
- Microsoft Baseline Configuration Analyzer
- Microsoft OneDrive
- Mozilla FireFox
« Готов к сбросу этого ПК » — это СЛЕДУЮЩАЯ страница окна сброса .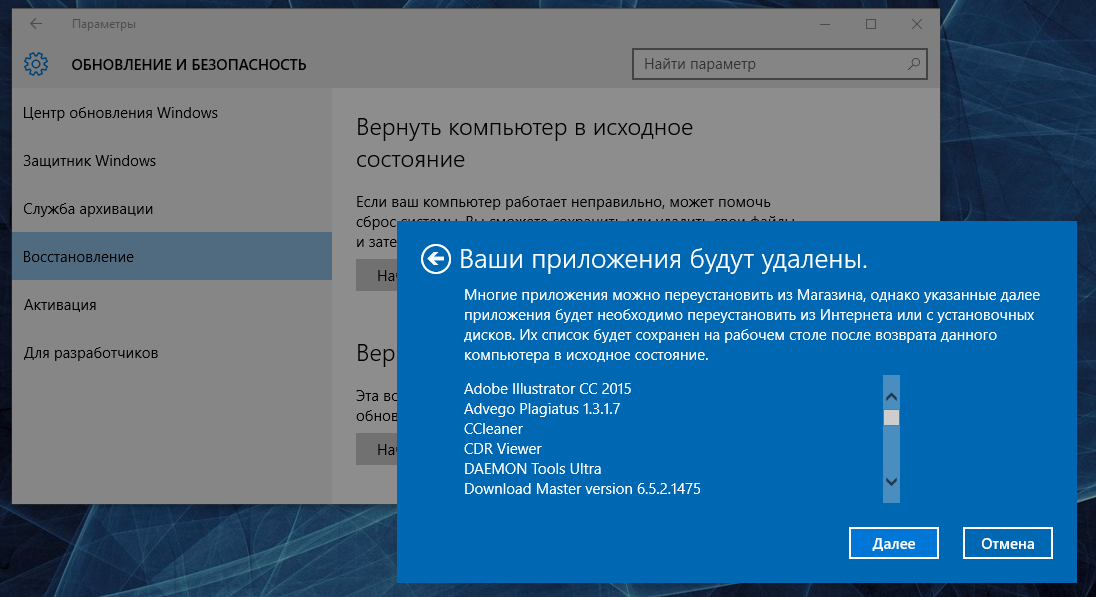
Сброс Windows 10 будет
Удалить все приложения и программы
Вернуть настройки к значениям по умолчанию
Переустановите Windows 10 без удаления личных файлов
Если вы хотите перезагрузить ПК с Windows 10, сохранив личный файл, нажмите кнопку «СБРОС».
Перед сбросом Windows 10 убедитесь, что ваш компьютер подключен к источнику питания. Компьютер перезагрузится, и сброс займет некоторое время. Более подробная информация доступна в видеоруководстве .
Сброс Windows 10 Исправление проблем, связанных с операционной системой 3
Удалить все Параметр сброса Windows 10
Удалить все Вариант сброса Windows 10 даст вам два (2) варианта
- Просто удалить мои файлы
- Удалить файлы и очистить диск
Просто удалить мои файлы
Просто удалить мои файлы быстрее, но менее безопасный вариант сброса Windows 10. Используйте это, если вы держите ПК с собой.