Ошибка код 43 драйвера: Код ошибки 43 — Как исправить нераспознанное USB-устройство
Содержание
Код ошибки драйвера графического устройства Windows 10 43 (Intel, AMD, NVDIA)
Вы заметили проблему с графическим устройством на вашем ПК? При проверке графического драйвера из диспетчера устройств отображается сообщение «Windows остановило это устройство, поскольку оно сообщило о проблемах. (код 43) ». Подобный Ошибка графики 43 дисплей на NVIDIA, Intel AMD и т. д. Код ошибки 43 в основном генерируется, когда Диспетчер устройств останавливает аппаратное устройство, потому что оборудование сообщило Windows, что у него есть какая-то неуказанная проблема, драйвер или программное обеспечение драйвера не работает, несовместимо с текущей версией Windows или некоторые конфликты с системными файлами или реестром.
Содержание сообщения: —
Поэтому, если вы также боретесь с этой проблемой, Windows остановила это устройство, потому что оно сообщило о проблемах. (код 43) Здесь у нас есть несколько обходных путей, которые могут решить проблему за вас.
Запустите средство устранения неполадок оборудования
Прежде всего, запустите средство устранения неполадок оборудования, выполнив следующие действия, чтобы Windows проверила и исправила аппаратное устройство, вызывающее проблему.
- Нажмите Windows + I, чтобы открыть настройки
- нажмите ‘Обновление и безопасность’, затем выберите ‘Устранение неполадок’.
- Найдите здесь оборудование и устройства и запустите средство устранения неполадок.
- Это проверит и исправит, если какое-либо аппаратное устройство вызывает проблемы.
- После этого перезапустите окна и проверьте, ошибка 40 решена.
Обновите драйвер графического устройства
Как обсуждалось ранее, установленный графический драйвер в основном вызывает ошибку 40. Мы рекомендуем обновить графический драйвер, выполнив следующие действия.
- Коснитесь и удерживайте или щелкните правой кнопкой мыши Начало кнопку, а затем выберите Диспетчер устройств .
- В списке устройств найдите устройство, на котором возникают проблемы с драйверами (рядом с ним часто будет желтый восклицательный знак). Затем нажмите и удерживайте или щелкните устройство правой кнопкой мыши и выберите Свойства .

- Выбрать Водитель , а затем выберите Обновить драйвер .
- Выбрать Автоматический поиск обновленного программного обеспечения драйвера .
Если будет найдено обновление драйвера, оно установится автоматически. Выбрать близко когда он завершит установку.
Если Windows не находит новый драйвер, вы можете попробовать найти его на веб-сайте производителя устройства и, следуя его инструкциям, установить его.
Откатить драйвер устройства
Если вы заметили, что проблема началась после недавнего обновления драйвера, это может привести к тому, что вы сможете решить проблему, откатив драйвер до предыдущей версии.
- Коснитесь и удерживайте или щелкните правой кнопкой мыши Начало кнопку и выберите Диспетчер устройств .
- В списке устройств найдите устройство, на котором возникают проблемы с драйверами (рядом с ним часто будет желтый восклицательный знак).
 Затем нажмите и удерживайте или щелкните устройство правой кнопкой мыши и выберите Свойства .
Затем нажмите и удерживайте или щелкните устройство правой кнопкой мыши и выберите Свойства . - Выбрать Водитель , а затем выберите Откат драйвера .
Удалите и переустановите драйвер устройства
По-прежнему возникает та же проблема? Количество пользователей, сообщивших об удалении и переустановке драйвера, исправляет ошибку.
- Выберите Начало кнопка. Тип Диспетчер устройств в поле поиска и выберите Диспетчер устройств из списка результатов.
- В списке устройств найдите устройство, на котором возникают проблемы с драйверами (рядом с ним часто будет желтый восклицательный знак). Затем нажмите и удерживайте или щелкните устройство правой кнопкой мыши и выберите Удалить > хорошо .
- Затем перезапустите Windows. Чтобы полностью удалить драйвер с вашего ПК.
- После удаления драйвера снова откройте Диспетчер устройств, коснитесь и удерживайте или щелкните правой кнопкой мыши имя вашего ПК (находится вверху списка устройств) и выберите Сканировать на предмет изменений оборудования .
 Это переустанавливает драйвер устройства.
Это переустанавливает драйвер устройства. - Чтобы узнать, устранило ли это проблему, снова коснитесь и удерживайте или щелкните правой кнопкой мыши имя устройства. На вкладке «Общие» в разделе «Состояние устройства» вы должны увидеть сообщение «Это устройство работает правильно».
Если Windows не может автоматически установить драйверы, мы рекомендуем посетить веб-сайт производителей видеокарт ( Intel , AMD , NVIDIA ). Загрузите и установите последний доступный драйвер для вашего ПК.
Перезагрузите Windows и откройте Диспетчер устройств, и вы увидите, что вы успешно устранили ошибку AMD Radeon, NVIDIA, Intel Graphics 43 в Windows 10. Помогло ли это решить проблему? дайте нам знать в комментариях ниже, также прочтите
Как исправить код ошибки 43 Nvidia в Windows 11?
Домой Гайды Как исправить код ошибки 43 Nvidia в Windows 11?
Nvidia — один из ведущих производителей видеокарт на рынке. Благодаря постоянным обновлениям от компании, графический процессор вашей системы всегда работает без сбоев. Однако иногда в систему может закрасться ошибка и нарушить плавность работы. В последнее время игроки постоянно сообщают о коде ошибки Nvidia 43 в Windows 11. Хотя эта ошибка может быть временной для некоторых пользователей, важно устранить ее, поскольку она может появляться время от времени. Если вы ищете простой метод, как исправить код ошибки Nvidia 43 на Windows 11, вы пришли по адресу.
Однако иногда в систему может закрасться ошибка и нарушить плавность работы. В последнее время игроки постоянно сообщают о коде ошибки Nvidia 43 в Windows 11. Хотя эта ошибка может быть временной для некоторых пользователей, важно устранить ее, поскольку она может появляться время от времени. Если вы ищете простой метод, как исправить код ошибки Nvidia 43 на Windows 11, вы пришли по адресу.
Код ошибки Nvidia 43 появляется на экране в диалоговом окне Свойства графического драйвера, который неисправен в системе. В статусе устройства в разделе Общие вы увидите сообщение. В нем говорится, что Windows остановила устройство, поскольку оно сообщило о проблемах (код 43). Хотя эта ошибка может показаться серьезной, в большинстве случаев ее можно устранить, не беспокоя ваше оборудование. Причина ошибки лежит скорее на стороне драйвера, чем на стороне оборудования. Поэтому применение нескольких исправлений может решить проблему, как исправить код ошибки Nvidia 43 в Windows.
Следуйте этим методам, чтобы удалить ошибку с вашего устройства:
- 1) Перезагрузите систему: Перезагрузите систему и проверьте, исчезнет ли ошибка.
 Иногда ошибка может временно войти в вашу систему, и все, что требуется, это простой перезапуск.
Иногда ошибка может временно войти в вашу систему, и все, что требуется, это простой перезапуск. - 2) Обновите графический драйвер, в котором возникла ошибка: Если есть какие-либо ожидающие обновления, которые вы, возможно, придерживаете, это может быть признаком того, что их нужно немедленно завершить. Для этого перейдите в Диспетчер устройств и найдите драйвер, с которым возникли проблемы. Теперь перейдите в Свойства этого драйвера и выберите опцию драйвера. Здесь вы найдете опцию Обновить драйвер. Выберите эту опцию и обновите драйверы GPU.
- 3) Откатите драйвер затронутого устройства: Иногда новые драйверы могут не подходить для вашего текущего устройства. Поэтому лучшим вариантом будет вернуться к драйверам, которые идеально подходили для вашей системы. Вы можете вернуть эти драйверы, выбрав опцию Roll Back Driver в свойствах драйвера, с которым у вас возникли проблемы.
- 4) Переустановите графический драйвер, который страдает от ошибки 43: Возможно, вам захочется удалить драйвер, с которым у вас возникли проблемы.
 Теперь установите свежую копию драйверов GPU в систему. Это может решить проблему с кодом ошибки 43.
Теперь установите свежую копию драйверов GPU в систему. Это может решить проблему с кодом ошибки 43. - 5) Обновите Windows: Если вы ждете особого случая, чтобы обновить Windows, это может быть именно он. Перейдите в раздел Windows Update в меню настроек и обновите Windows до последней версии.
- 6) Обновите графический драйвер из Nvidia GeForce Experience: Перейдите на сайт Nvidia GeForce Experience и найдите обновления в разделе драйверов. Если обновление появится, установите его через приложение.
- 7) Удалите приложение VIRTU MVP: Nvidia не поддерживает приложение VIRTU MVP, поэтому иногда в его драйверах возникает ошибка 43. Вы можете удалить приложение, перейдя в Настройки и открыв раздел Приложения и функции. Здесь вы найдете приложение VIRTU MVP в списке установленных приложений. Перейдите к приложению и удалите его, нажав на три точки.
- 8) Проверьте легитимность карты Nvidia: Вы можете загрузить стороннее приложение CPU-Z, чтобы проверить легитимность вашей карты Nvidia.
 Если ваша карта нелегитимна, вы можете связаться с продавцом.
Если ваша карта нелегитимна, вы можете связаться с продавцом. - 9) Отключите автоматическое обновление драйверов в Windows: Иногда Windows загружает ненужные обновления, которые могут вызвать проблемы с предыдущей версией, которая прекрасно работала в вашей системе. Вы можете отключить эту функцию, открыв редактор локальной групповой политики и пройдя по следующему пути: Конфигурация компьютера > Административные шаблоны > Компоненты Windows > Windows Update и включив опцию «Не включать драйверы в обновления Windows».
- 10) Обновить BIOS: Вы можете обновить BIOS вашей системы с сайта производителя вашей системы, чтобы исправить этот код ошибки.
- 11) Запустите команды SFC и DISM: Перейдите в окно командной строки и запустите ее от имени администратора. Вставьте команду «DISM /Online /Cleanup-Image /RestoreHealth sfc /scannow». После выполнения этой команды проверьте, осталась ли ошибка 43 в системе или нет.

- 12) Верните систему к предыдущей точке восстановления: Перейдите в меню «Пуск», найдите «rstrui» и нажмите на команду rstrui, которая появится после поиска. Теперь продолжайте нажимать кнопку next, пока не появится опция finish, чтобы вернуть систему к предыдущей точке восстановления.
Следуя вышеописанным простым методам, вы сможете легко решить проблему Nvidia Error Code 43 самостоятельно. Однако если проблема не исчезнет, обратитесь за профессиональной помощью. Не пытайтесь делать то, что может привести к необратимым последствиям и дальнейшим проблемам.
Последнее обновление 05.01.2023
Предыдущая статьяV Rising: как найти (и победить) Опустошителя
Следующая статьяСерверы Path of Exile (POE) не работают? Вот как вы можете проверить статус онлайн
GameZoom
Главный редактор сайта освещающий последние игровые новости и рассказывающий занимательные геймерские истории. Большой фанат онлайн-игр. Пополняет каталог проекта самыми интересными играми. Когда он не работает, вы, несомненно, можете найти его играющего в один из последних тайтлов.
Когда он не работает, вы, несомненно, можете найти его играющего в один из последних тайтлов.
ТОП БРАУЗЕРНЫХ ИГР
Загрузить больше
ТОП КЛИЕНТСКИХ ИГР
Загрузить больше
Код ошибки Windows 43 [РЕШЕНО]
Если вас беспокоит код ошибки 43 , то эта статья как раз для вас.
Код ошибки 43 — это очень простая ошибка диспетчера устройств, которая обычно указывает на проблему с аппаратным обеспечением устройства. Как правило, эта ошибка возникает, когда ОС Windows не может обнаружить устройство на компьютере.
Это когда аппаратное или программное обеспечение на вашем устройстве не работает должным образом, то есть когда вы получаете Код ошибки 43.
Существует три различных формы этой ошибки:
- Код ошибки USB 43
- Код ошибки NVIDIA 43
- Bluetooth не работает Код ошибки Windows 10 43
ПРИЧИНЫ: Код ошибки 43
Существует несколько распространенных причин, которые могут привести к Коду ошибки 43.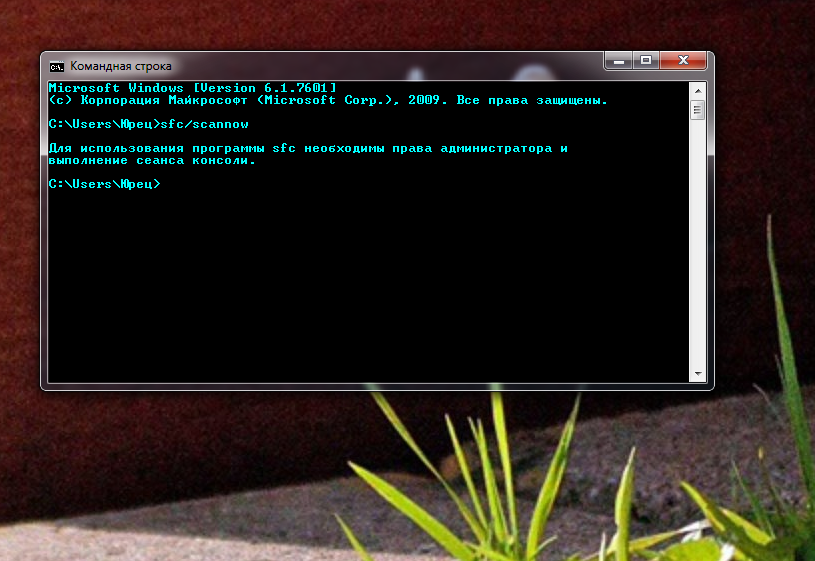
- Если связь между драйвером и устройством потеряна.
- Драйвер поврежден или поврежден.
- Отсутствует водитель.
- Устаревший драйвер устройства.
- Некоторые другие проблемы с аппаратным и программным обеспечением.
Это очень простая ошибка, с которой можно легко справиться, выполнив следующие шаги:
ИСПРАВЛЕНИЯ: Код ошибки 43
Содержание
2. Перезагрузите компьютер
Иногда причина для получения ошибки Код 43 может означать, что устройство неправильно загружается на компьютер. Поэтому, как только вы увидите, что это временная проблема с драйвером, стоит перезагрузить компьютер.
После перезагрузки компьютера проверьте, сохраняется ли код ошибки 43 .
3. Удалите Lucid VIRTU MVP
Если вы столкнулись с ошибкой с кодом 43 на вашем компьютере с Windows, а в вашей системе установлено Lucid Virtu MVP , возможно, вам придется удалить это программное обеспечение с вашего компьютера как есть. больше не совместим с NVIDIA после последнего обновления Windows.
больше не совместим с NVIDIA после последнего обновления Windows.
Вот как можно удалить Lucid Virtu MVP с вашего устройства:
- Откройте диалоговое окно «Выполнить », нажав клавишу Windows + R .
- Введите appwiz.cpl в текстовое поле «Выполнить» и нажмите кнопку OK или нажмите клавишу Enter .
- Теперь в списке установленных приложений найдите Lucid VIRTU MVP и щелкните его правой кнопкой мыши.
- Нажмите на опцию Удалить .
- После удаления программного обеспечения перезагрузите компьютер.
4. Откатить драйвер устройства
Вы всегда можете откатить драйвер устройства, чтобы исправить ошибку с кодом 43 в Windows. Вот как вы можете это сделать:
- Сначала нажмите Windows + X и выберите Диспетчер устройств из списка.

- Затем щелкните категорию устройства и щелкните правой кнопкой мыши имя устройства.
- В контекстном меню нажмите Properties
- Нажмите кнопку Откатить драйвер на вкладке Драйвер .
5. Обновите драйвер устройства
Другой причиной ошибки Windows 10 с кодом 43 может быть устаревший драйвер устройства. Драйверы устройств можно обновить следующим образом:
Обновить драйвер в Диспетчере устройств
1. Win + X и выбрать Диспетчер устройств.
2. Наведите курсор на « другие устройства » и щелкните правой кнопкой мыши , чтобы обновить драйвер;
3. Затем просто найдите обновленный драйвер и дождитесь результата.
Убедитесь, что драйвер совместим с вашей системой.
Обновите драйвер с помощью программы обновления драйверов
Программа обновления драйверов очень важна для автоматического обновления устаревших драйверов, поскольку для большинства пользователей невыгодно обновлять драйверы самостоятельно. Одним из таких инструментов, который поддерживает обновление драйверов устройств и устраняет распространенные проблемы с драйверами, является 9.0005 Усилитель Драйвера .
Одним из таких инструментов, который поддерживает обновление драйверов устройств и устраняет распространенные проблемы с драйверами, является 9.0005 Усилитель Драйвера .
Вы можете обновить драйвер всего за два шага с помощью Driver Booster.
- Просто запустите Driver Booster и дождитесь результата сканирования;
- Всего одним щелчком мыши обновите все устаревшие драйверы.
После этого проверьте, устранена ли ошибка Windows 10 с кодом 43 .
6. Диагностика диспетчера устройств
Диспетчер устройств связан с кодом ошибки 43 в Windows, поэтому было бы неплохо решить эту проблему. Чтобы применить это решение, выполните следующие шаги:
- Введите Диспетчер устройств в поле поиска Windows
- Щелкните Диспетчер устройств .
- Определите неисправное устройство из списка установленных устройств
- Щелкните правой кнопкой мыши и выберите параметр Удалить .

- Для удаления неисправного устройства нажмите кнопку Ok
- Теперь нажмите на Компьютер в окне Диспетчера устройств и щелкните правой кнопкой мыши имя вашего компьютера.
- Затем нажмите Сканировать аппаратные изменения .
- Нажмите на Свойства после того, как вы Щелкните правой кнопкой мыши на устройстве, для которого вы получаете код ошибки
- На вкладке Общие появится следующее сообщение: Устройство работает .
7. Обновление BIOS
Причиной Windows остановил это устройство с кодом ошибки 43 может быть устаревший BIOS, поэтому вам следует убедиться, что BIOS на вашем компьютере обновлен.
Для обновления BIOS не существует стандартизированного метода, поэтому вы можете обратиться к руководству производителя вашего компьютера.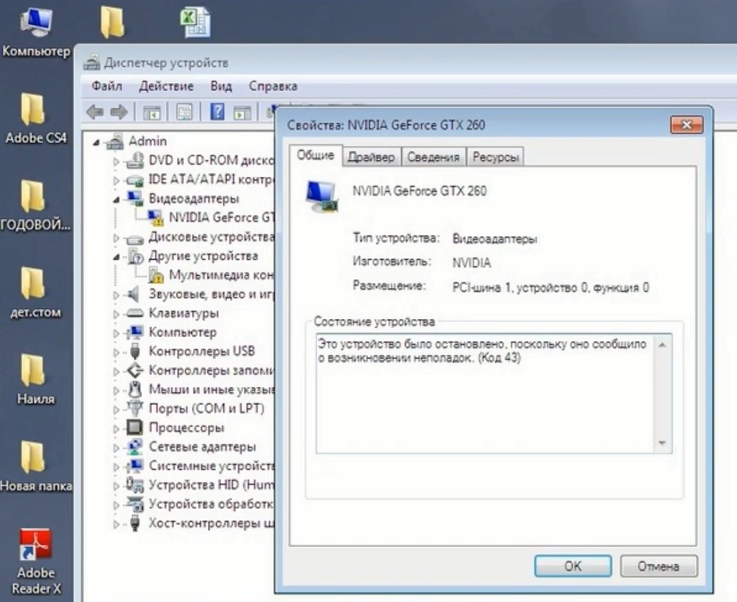
8. Восстановить систему
Последний ручной вариант устранения ошибки Windows остановил это устройство с кодом 43 — восстановить Windows, и вот как вы можете это сделать:
- Сначала нажмите клавишу Windows + S , затем войдите в систему восстановления и просто выберите пункт Создать точку восстановления системы в меню.
- Затем нажмите кнопку « Восстановление системы» .
- Появится окно восстановления системы . Здесь нажмите , затем , чтобы перейти к следующему шагу.
- Затем выберите нужную точку восстановления и затем нажмите Далее двигаться дальше.
- Теперь, чтобы завершить процесс восстановления, следуйте инструкциям на компьютере.
После этого проверьте, Windows остановила это устройство с кодом ошибки 43 .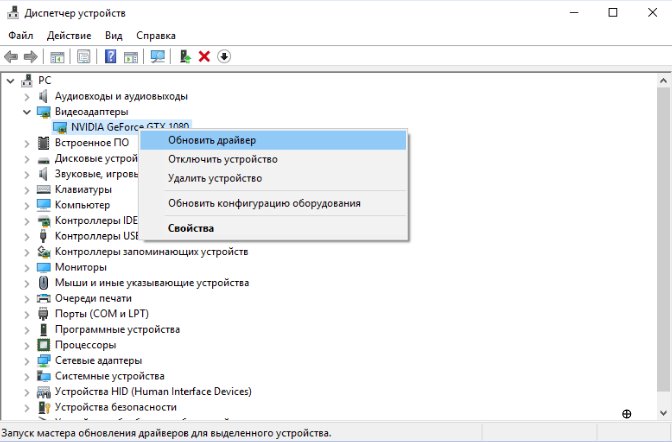
Инструмент восстановления ПК (ЛУЧШИЙ И ПРОСТОЙ)
Как мы упоминали в других наших статьях, вы можете использовать инструмент восстановления ПК в случае большинства ошибок, поскольку он помогает исправить BSOD, DLL и другие ошибки в Windows 10. .
Заключение
Итак, это все, что вам нужно знать о Windows остановила это устройство с кодом ошибки 43.
Мы уверены, что ошибка будет исправлена, если вы будете следовать вышеуказанным методам.
Всего наилучшего!
Часто задаваемые вопросы
В: Что такое код ошибки Windows 43?
Код ошибки Windows 43 — это ошибка диспетчера устройств, которая возникает, когда Windows не может распознать аппаратное устройство, подключенное к вашему компьютеру.
В: Каковы наиболее распространенные причины ошибки Windows с кодом 43?
Код ошибки Windows 43 может быть вызван различными проблемами, включая устаревшие или поврежденные драйверы, неисправность оборудования и конфликты между различными устройствами.
В: Как исправить код ошибки Windows 43?
Вы можете исправить ошибку Windows с кодом 43, обновив или переустановив драйвер устройства, проверив наличие проблем с оборудованием или используя средства устранения неполадок, такие как диспетчер устройств Windows или средство проверки системных файлов.
В: Что делать, если описанные выше методы не устраняют ошибку Windows с кодом 43?
Если вышеуказанные методы не устраняют ошибку Windows с кодом 43, вы можете попробовать сбросить настройки BIOS вашего компьютера, проверить наличие обновлений системы или обратиться за помощью к профессиональному специалисту.
Исправление: код ошибки драйвера графического устройства 43
Поиск
Эта статья была написана блогером и техническим энтузиастом Анубхабом Чакраборти.
Код ошибки драйвера графического устройства 43 появляется, когда драйвер графического устройства уведомляет Windows о неправильной работе соответствующего устройства.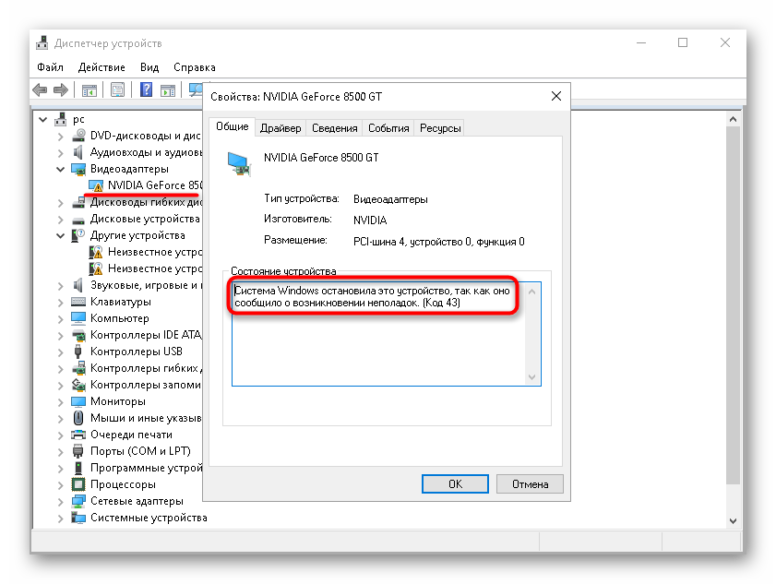 Существуют различные способы решения этой проблемы, и здесь мы опишем некоторые из возможных решений.
Существуют различные способы решения этой проблемы, и здесь мы опишем некоторые из возможных решений.
Как исправить ошибку драйвера графического устройства 43
Если вы столкнулись с этой ошибкой в Windows 10, не паникуйте. Просто прочитайте все решения, которые мы предоставили здесь, и выполните их, чтобы решить эту проблему.
Решение 1. Перезагрузите компьютер
Первое, что вам нужно сделать, это перезагрузить компьютер. Простой перезапуск может исправить множество мелких багов и ошибок Windows. Если ошибка сохраняется после перезапуска, попробуйте следующее решение.
Решение 2. Сбросьте настройки графического драйвера
Одним из самых простых способов исправить эту ошибку является сброс графического драйвера. Сброс вашего графического драйвера перезапускает драйвер, что должно устранить любые конфликтующие ошибки, такие как ошибка 43. После сброса графического драйвера эта проблема должна быть устранена.
Решение 3. Обновите Windows
Эта ошибка обычно появляется при конфликте между драйвером устройства и версией Windows. Если ваша Windows устарела, то ее обновление может исправить эту ошибку. Чтобы обновить Windows, выполните следующие действия:
- Введите Настройки в строке поиска и выберите верхний результат.
- Щелкните параметр Update and Security в настройках Windows.
- Убедитесь, что на левой панели выбрана вкладка Центр обновления Windows.
- Выберите Проверить наличие обновлений на правой панели и подождите, пока Windows проверит, доступно ли какое-либо обновление.
- Если доступно какое-либо обновление, загрузите и установите его.
- Наконец, перезагрузите компьютер, чтобы обновления вступили в силу.
После перезагрузки проверьте, что ошибка 43 графического драйвера все еще отображается. Если это так, не беспокойтесь и просто перейдите к следующему решению.
Если это так, не беспокойтесь и просто перейдите к следующему решению.
Решение 4. Обновите графические драйверы
Следующее, что вы можете сделать, это попробовать обновить графические драйверы на вашем ПК. Обновление графических драйверов должно решить эту проблему, если она была вызвана устаревшими драйверами. Поддержание драйверов в актуальном состоянии также позволяет избежать ошибок высокой степени серьезности. Чтобы обновить графические драйверы, выполните следующие действия:
- Нажмите клавиши Windows + R , чтобы открыть окно команды «Выполнить».
- Введите devmgmt.msc и нажмите Enter, чтобы открыть Диспетчер устройств.
- Разверните раздел Display Adapters и щелкните правой кнопкой мыши графический драйвер.
- Выберите параметр Обновить драйвер в контекстном меню, вызываемом правой кнопкой мыши.
- Нажмите Автоматический поиск драйверов Windows проверит доступные обновления.
 Следуйте инструкциям на экране, чтобы завершить процесс.
Следуйте инструкциям на экране, чтобы завершить процесс.
Вы также можете вручную обновить графические драйверы, отдельно загрузив их с веб-сайта производителя, а затем установив их, выполнив следующие действия:
- Щелкните правой кнопкой мыши графический драйвер еще раз и выберите Обновить драйвер
- На этот раз нажмите на Просмотреть мой компьютер в поисках драйверов .
- Перейдите к местоположению драйвера, загруженного с веб-сайта производителя, и нажмите «Далее».
- Следуйте инструкциям на экране, чтобы завершить процесс. После завершения обновления перезагрузите компьютер.
Помимо диспетчера устройств, , вы также можете обновить драйверы с помощью приложения GeForce Experience для драйверов Nvidia и приложения Radeon для драйверов AMD . Оба этих приложения автоматически обнаруживают необходимые обновления для драйвера и устанавливают их, значительно облегчая вашу работу.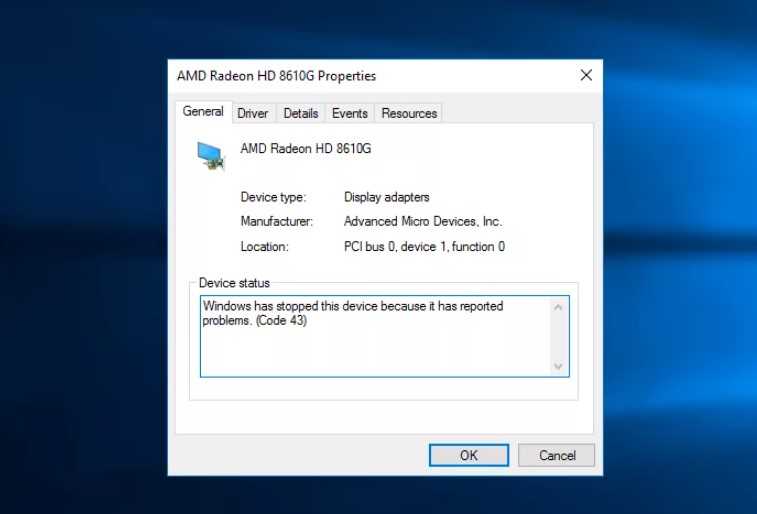
Решение 5. Переустановите графические драйверы
Если приведенные выше решения не устраняют эту ошибку, вам придется переустановить графический драйвер. Повреждение драйверов может привести к таким ошибкам и ошибкам. Удаление и переустановка графического драйвера может решить эту проблему.
Вот как это можно сделать:
- Снова откройте Диспетчер устройств и разверните раздел «Видеоадаптеры».
- Щелкните правой кнопкой мыши графический драйвер и выберите Удалить устройство параметр .
- Подтвердите, что вы хотите удалить его, и следуйте инструкциям на экране, чтобы завершить процесс.
После удаления драйвера посетите веб-сайт производителя, загрузите и установите последние версии драйверов. Вы также можете использовать программное обеспечение Nvidia GeForce Experience и AMD Radeon для установки соответствующих графических драйверов .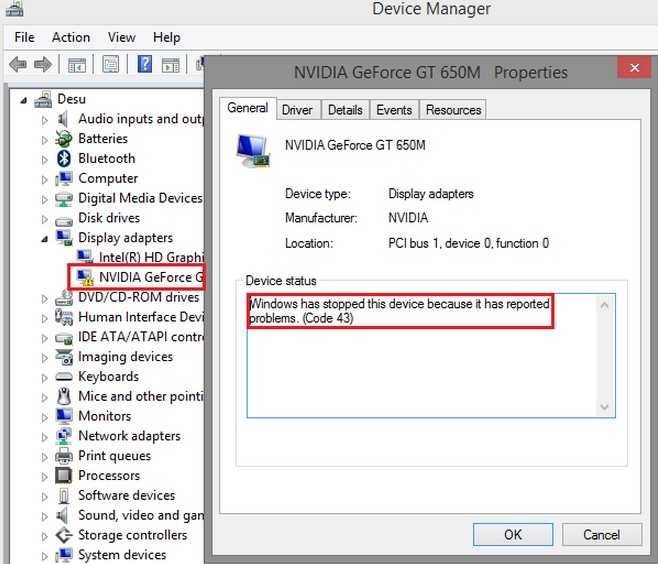


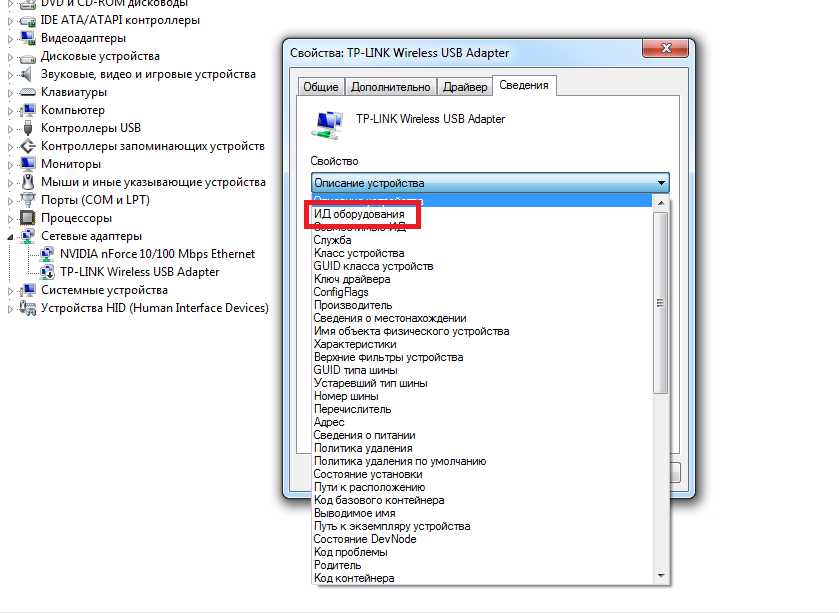 Затем нажмите и удерживайте или щелкните устройство правой кнопкой мыши и выберите Свойства .
Затем нажмите и удерживайте или щелкните устройство правой кнопкой мыши и выберите Свойства . Это переустанавливает драйвер устройства.
Это переустанавливает драйвер устройства.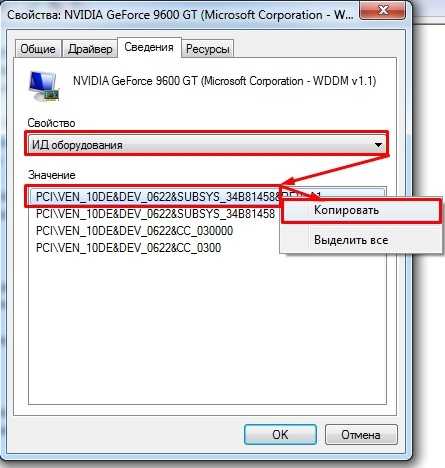 Иногда ошибка может временно войти в вашу систему, и все, что требуется, это простой перезапуск.
Иногда ошибка может временно войти в вашу систему, и все, что требуется, это простой перезапуск.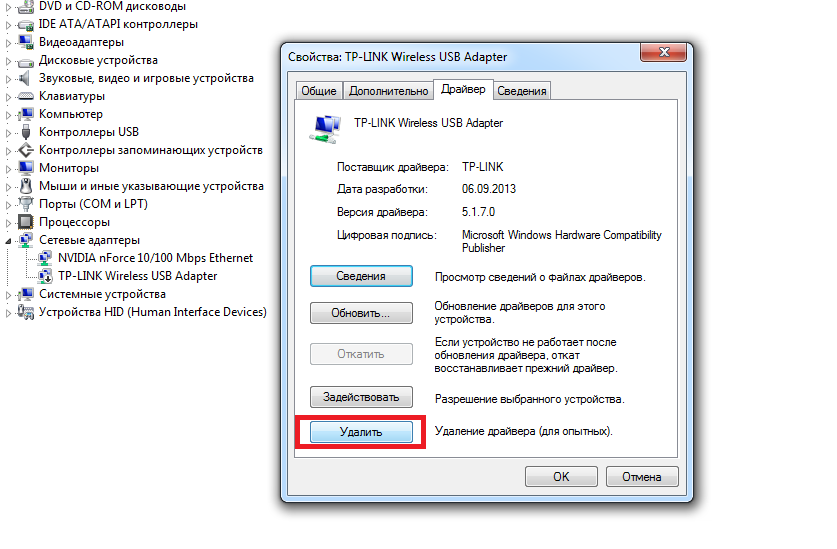 Теперь установите свежую копию драйверов GPU в систему. Это может решить проблему с кодом ошибки 43.
Теперь установите свежую копию драйверов GPU в систему. Это может решить проблему с кодом ошибки 43.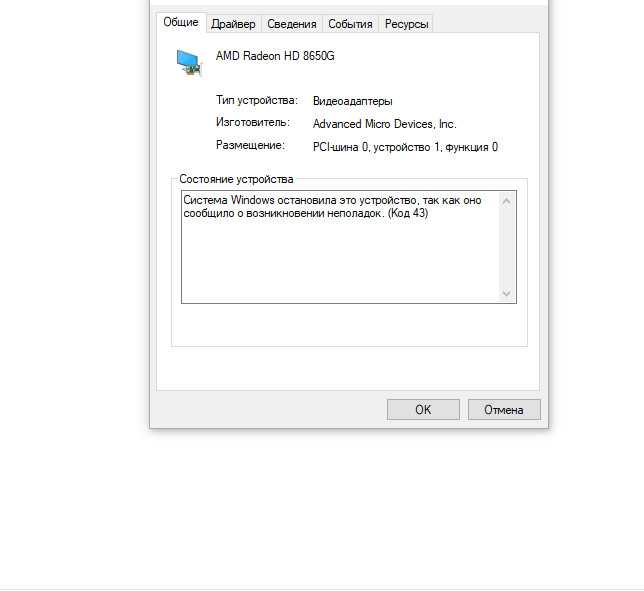 Если ваша карта нелегитимна, вы можете связаться с продавцом.
Если ваша карта нелегитимна, вы можете связаться с продавцом.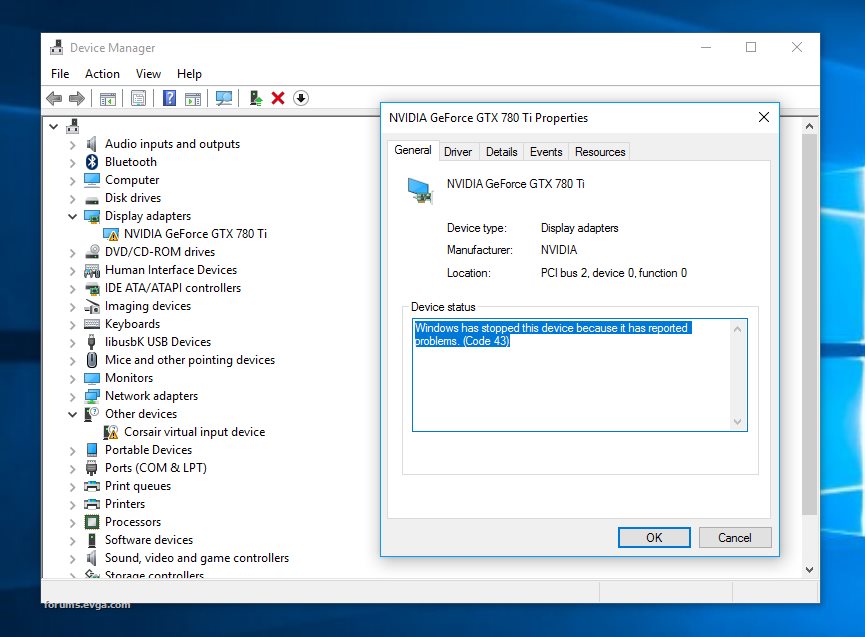
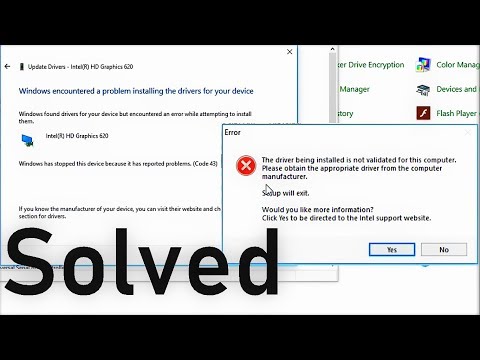
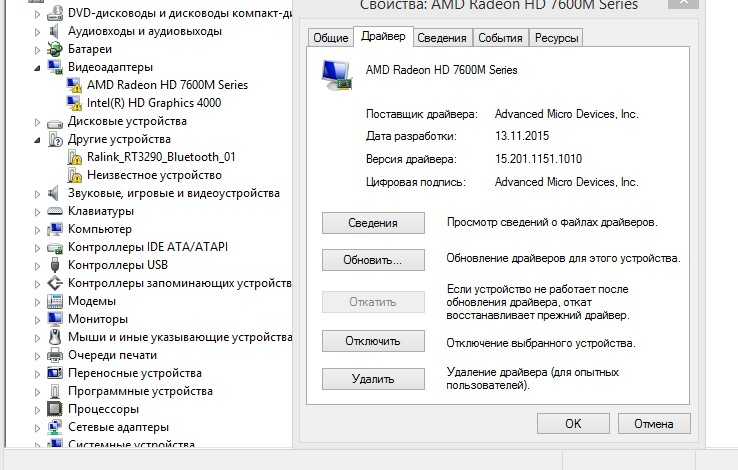
 Следуйте инструкциям на экране, чтобы завершить процесс.
Следуйте инструкциям на экране, чтобы завершить процесс.