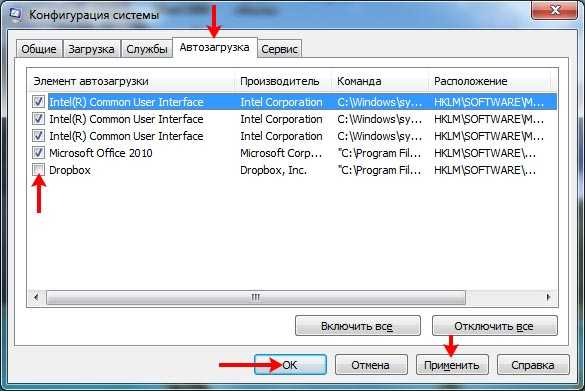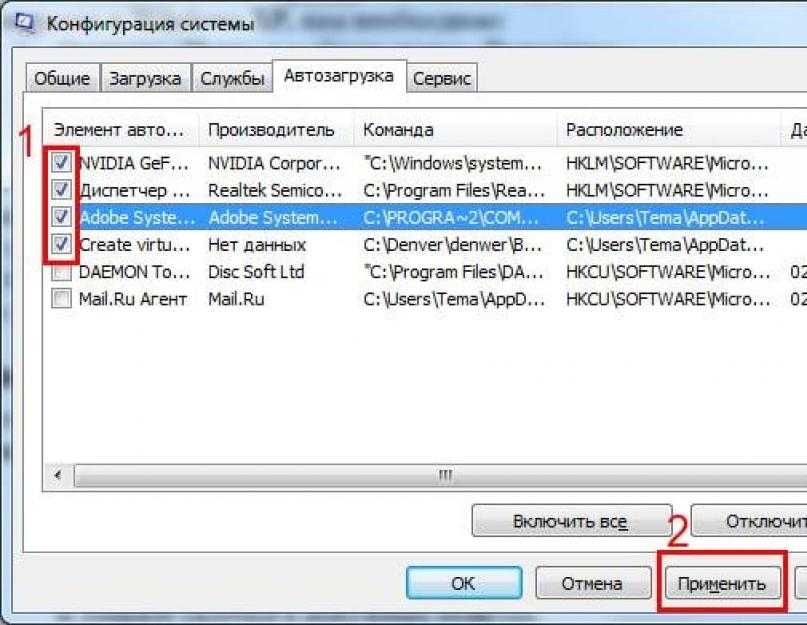Как поставить в автозапуск программу: Добавить приложение для автоматического запуска при начальной загрузке Windows 10
Содержание
Как сделать так, чтобы программа запускалась после загрузки Windows? Добавляем программу в автозагрузку
Привет. Сегодня я решил подготовить маленькую инструкцию о том, как добавить программу в автозагрузку. Мы сделаем так, чтобы программа автоматически открывалась сразу после включения компьютера. Вчера мне задали такой вопрос и я решил, что нужно бы всем рассказать как это сделать.
Вы наверное уже подготовили вопрос: «А для чего это нужно?». Нужно друзья, такие программы как Скайп, ICQ и т. д. сами добавляют себя в список автозагрузки и запускаются при включении компьютера, удобно? Думаю что удобно, но очень много программ не умеют прописывать себя в автозагрузку и это хорошо. Приставляете, какой бардак бы творился при включении компьютера, если бы начали запускаться все установленные программы? Но у Вас скорее всего есть программа, которую Вы запускаете самостоятельно после того, как Windows полностью загрузился. У меня это браузер, Opera. После включения компьютера я сразу открываю Оперу и я почему-то уверен, что точно так же делаете и Вы, ну разве что у Вас браузер другой. А зачем еще сейчас включать компьютер, если не в интернете посидеть :).
А зачем еще сейчас включать компьютер, если не в интернете посидеть :).
Так вот, почему бы не добавить этот баузер (или любую другую программу) в автозагрузку? Если Вы все равно открываете его после запуска компьютера. Давайте попробуем, все очень просто.
Я добавлю в автозагрузку для примера Оперу, а Вы можете добавить абсолютно любую программу, все что нам понадобится, так это ярлык по с которого запускается программа.
Если Вам интересно, то есть три известных мне способа, которыми можно добавить программу в автозагрузку. Это:
- Редактирование реестра.
- Редактирование системного файла win.ini.
- Простое добавление ярлыка в папку «Автозагрузка».
Мы выберем третий способ, потому что он самый просто и не навредит компьютеру в случае неверно выполненных действий. Да и зачем копаться в реестре или редактировать системные файлы, если можно все сделать просто и быстро.
Если коротко, то нам нужно скопировать ярлык нужной нам программы в папку «Автозагрузка».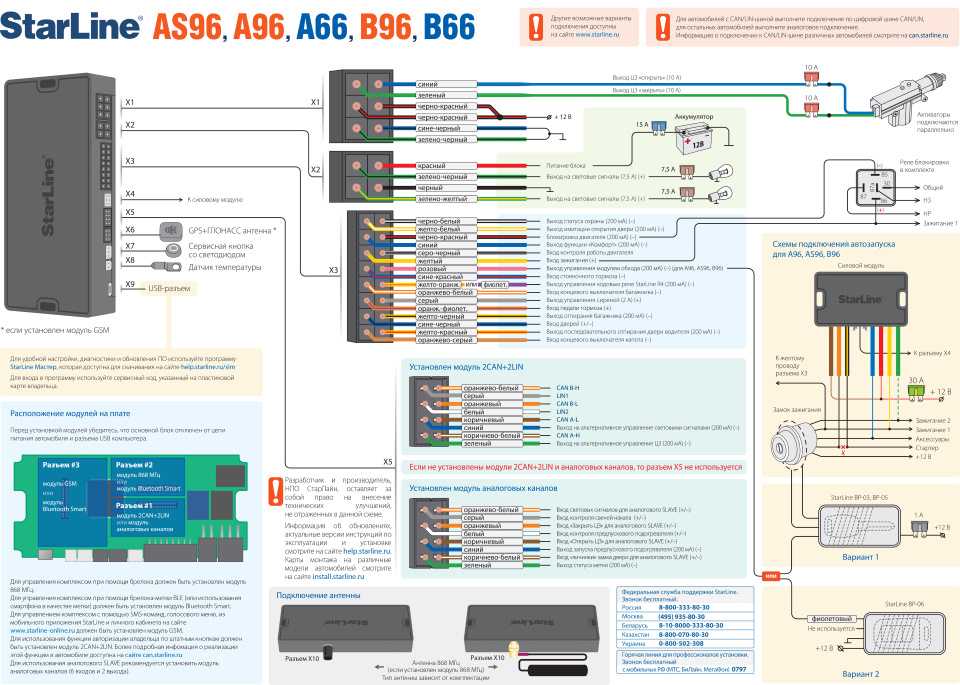 Папку эту проще всего найти в меню «Пуск».
Папку эту проще всего найти в меню «Пуск».
Значит открываем «Пуск», затем «Все программы» и нажимаем правой кнопкой на папку «Автозагрузка», выбираем «Проводник».
В проводнике откроется папка «Автозагрузка» и все программы, ярлыки которых, Вы положите в эту папку, будут запускаться автоматически.
Поэтому, просто копируем, или переносим ярлык нужной нам программы в эту папку.
Все, можно перезагружать компьютер и наблюдать за результатом. Если Вы захотите убрать программу из автозагрузки, то просто удалите ее ярлык с этой папки.
И не забывайте о том, что программы в автозагрузке замедляют процесс включения компьютера, а точнее загрузку операционной системы. И не все программы, которые запускаются автоматически находятся в этой папке. У меня она например была пустая, но в автозагрузке у меня находится несколько программ.
Подробно о том, как почистить список автозагрузки, я писал в статье Как убрать программы из автозагрузки (автозапуска)? Ускоряем загрузку компьютера.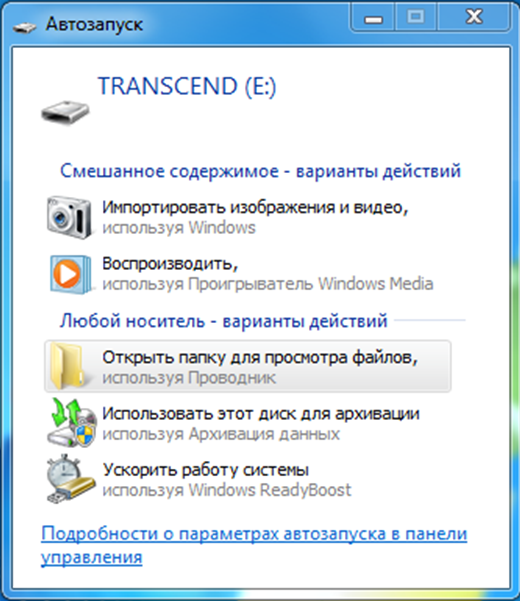 Почитайте, думаю что пригодится. Всего хорошего!
Почитайте, думаю что пригодится. Всего хорошего!
Как добавить программу в автозагрузку Windows
Как добавить программу в автозагрузку Windows
Добавьте нужные программы в автозагрузку
С Ускорителем Компьютера это можно сделать в несколько кликов!
Скачайте программу прямо сейчас:
СКАЧАТЬ УСКОРИТЕЛЬ СЕЙЧАС
Размер – 22 Mb. Для Windows 7, 8, 10, XP, Vista.
Главная страница
Блог
Как добавить программу в автозагрузку Windows
Вместе с загрузкой операционной системы включаются и некоторые программы, например, антивирус или мессенджер. Это происходит потому, что данные приложения прописаны в автозапуске. Благодаря ему вы точно не забудете включить защиту системы или почтовый клиент. Однако не все нужные приложения самостоятельно попадают в этот список. Рассмотрим, как добавить программу в автозагрузку вручную или при помощи специального софта.
Содержание:
1. Добавляем программы в автозагрузку Windows
2. Как добавить программу в автозагрузку Windows вручную
3. Вариант для Windows 7
4. Вариант для Windows 10
5. Используем планировщик заданий
Добавляем программы в автозагрузку Windows
Лучший способ сделать это – установить специальное приложение. Каждая версия Windows отличается по дизайну и настройкам. Вам потребуется хорошее знание системы, чтобы найти нужную папку или изменить реестр. В программе все просто и наглядно. Не нужно особых технических навыкаов, достаточно знать, как поставить на компьютер требуемый софт.
В данном случае мы будем работать с программой Ускоритель Компьютера. Это многофункциональный софт на русском языке, разработанный под все версии Windows, в том числе и XP. У него простое, понятное управление и обширный инструментарий, что делает его одним из лучших ПО для очистки и ускорения компьютеров.
Установите Ускоритель компьютера
Скачайте дистрибутив с сайта.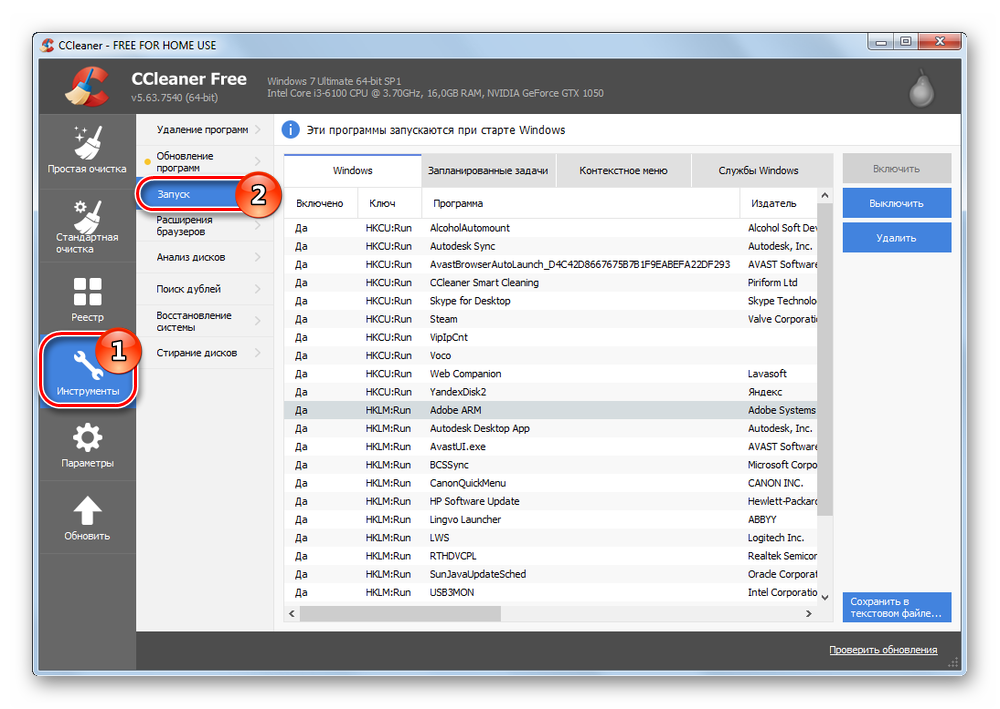 Размер файла составляет 22 Мб, поэтому загрузка не займет много времени при любой скорости интернета. Дважды кликните по инсталлятору, чтобы запустить распаковку. Следуйте подсказкам установщика.
Размер файла составляет 22 Мб, поэтому загрузка не займет много времени при любой скорости интернета. Дважды кликните по инсталлятору, чтобы запустить распаковку. Следуйте подсказкам установщика.
Выберите функцию
Запустите приложение и выберите «Управление автозагрузкой». Откроется окно настроек. Также вы можете перейти в этот раздел, выбрав «Автозагрузка» на верхней панели инструментов.
Главное меню Ускорителя Компьютера
Добавьте пункты
В главном окне находится список приложений, которые автоматически запускаются вместе с системой. Чтобы внести еще один пункт, нажмите «Добавить» в правой колонке. Откроется новое окно. Кликните «Рабочий стол» в левой панели и найдите нужный ярлык. Кликните по нему и нажмите кнопку «Открыть», чтобы добавить ПО в автозагрузку.
Добавление приложений в автозагрузку за пару кликов
Управляйте автозагрузкой
Ускоритель Компьютера позволяет не только добавлять ПО в автозапуск, но также устанавливать дополнительные параметры.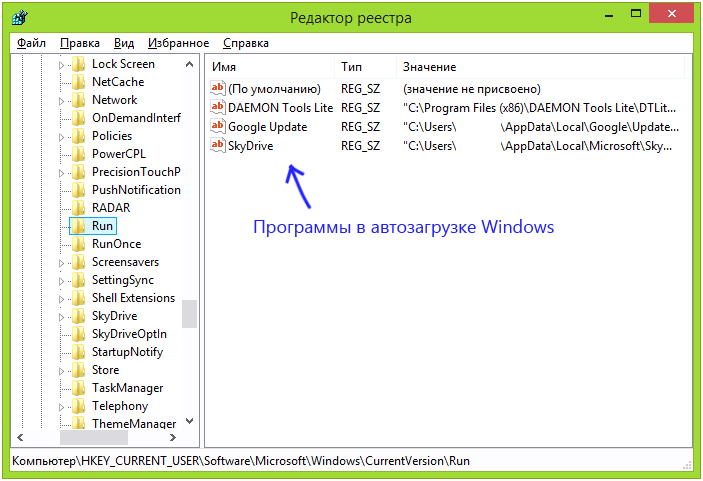 Рассмотрим, как настроить автозагрузку с его помощью: убрать ненужные пункты или отсрочить запуск некоторых программ.
Рассмотрим, как настроить автозагрузку с его помощью: убрать ненужные пункты или отсрочить запуск некоторых программ.
Чтобы удалить пункты — поставьте галочку слева от них и кликните «Отключить» в правой боковой панели.
Удаление ненужных приложений из автозагрузки
Если хотите, чтобы софт начинал работать через какое-то время после включения ПК, настройте нужный временной отрезок. Для этого воспользуйтесь опцией «Время запуска» в боковой колонке. Укажите, через какой промежуток после запуска системы должно подгружаться требуемое ПО. Так вы сможете ускорить загрузку Windows.
Установка таймера запуска приложений
Хотите, чтобы компьютер включался
за рекордное время?
Не проблема! Скачайте Ускоритель Компьютера и настройте автозагрузку —
вам больше не придётся подолгу ждать, пока система будет готова к работе!
СКАЧАТЬ УСКОРИТЕЛЬ СЕЙЧАС
Размер – 22 Mb. Для Windows 7, 8, 10, XP, Vista.
Для Windows 7, 8, 10, XP, Vista.
Как добавить программу в автозагрузку Windows вручную
Если вы не хотите использовать сторонний софт, есть альтернативный способ: самостоятельно внести изменения в системную папку. Однако для этого понадобятся определённые познания в компьютерной сфере
Вариант для Windows 7
Большинство неопытных пользователей не понимают, как открыть автозагрузку в Windows 7. В этой версии операционной системы все автозапускаемые объекты находятся в специальной системной папке. Чтобы найти ее, проделайте следующее:
- Щелкните «Пуск». Найдите строку поиска и напишите в ней «Автозагрузка». Нажмите на появившийся результат.
- Щёлкните правой кнопкой мыши и найдите пункты «Создать» — «Ярлык». В окне настроек щелкните «Обзор».
- Найдите в списке папок «Рабочий стол». Щелкните по нему и отыщите нужный ярлык. Выделите и нажмите «ОК».
- В окне параметров ярлыка кликните «Далее».
 Укажите название программы и нажмите «Готово».
Укажите название программы и нажмите «Готово».
Изменяем реестр
Минус предыдущего способа состоит в том, что в Windows 7 вы не сможете изменить параметры автозапуска, если не обладаете правами администратора. Чтобы обойти это ограничение, воспользуйтесь реестром. Будьте осторожны, если вы «чайник»: любые неправильные действия могут привести к ошибкам в работе системы.
- Зажмите на клавиатуре Win (клавиша с фирменным значком) и латинскую R. В текстовом поле напишите regedit.
- Пройдите путь HKEY_CURRENT_USER – Software – Microsoft – Windows – CurrentVersion — Run.
- Вызовите меню при помощи правой кнопки мыши и найдите пункт «Создать», далее выберите «Строковый параметр».
- Переименуйте новую строчку. После этого дважды кликните по ней, чтобы изменить ее параметры.
- Укажите путь к нужному объекту. Вы можете найти этот параметр, наведя курсор мыши на ярлык на рабочем столе.
Вариант для Windows 10
Интерфейс последней версии сильно отличается от семерки. Поменялось даже расположение некоторых системных папок и функций. Поэтому пользователи, перешедшие с ранних версий ОС, не понимают, где находится автозагрузка в Windows 10.
Поменялось даже расположение некоторых системных папок и функций. Поэтому пользователи, перешедшие с ранних версий ОС, не понимают, где находится автозагрузка в Windows 10.
Чтобы открыть эту системную папку, сделайте следующее:
- Вызовите командную строку, одновременно зажав клавиши Win (кнопка с фирменным значком виндовс) и R.
- Введите в текстовое поле команду shell:startup и нажмите клавишу Enter.
- Откроется системная директория. Перетащите в нее ярлык с рабочего стола.
- Переименуйте новую строчку. После этого дважды кликните по ней, чтобы изменить ее параметры.
Используем планировщик заданий
Предыдущий способ не поможет, если вы не обладает правами администратора. Система запрещает запускать объекты, защищенные контролем учетных записей (UAC). В этом случае воспользуйтесь планировщиком заданий.
- Найдите папку «Средства администрирования» в списке меню «Пуск». Щелкните «Планировщик заданий».

- Отыщите функцию «Создать задачу» в боковой колонке справа.
- Укажите название и введите описание. Подтвердите действие кнопкой «Далее».
- Перейдите в раздел «Триггеры». Установите параметр «При входе в Windows».
- В параметрах «Действия» отметьте «Запустить программу».
- Нажмите «Обзор» и найдите справа «Рабочий стол». Отыщите нужный ярлык, выделите его и нажмите «Открыть».
- Нажмите «Далее», чтобы перейти к завершающему шагу.
- Подтвердите изменения кнопкой «Готово» и перезагрузите компьютер, чтобы настройки вступили в силу.
Итак, мы подробно рассмотрели, как сделать автозагрузку программы. Какой вариант выбрать? Для настройки вручную нужно обладать техническими знаниями, иначе вы можете нечаянно нарушить работу системы. Также процесс усложняется тем, что каждая версия системы отличается по устройству, поэтому приходится заново искать системную папку.
Ускоритель Компьютера является безопасным и не повредит вашему устройству.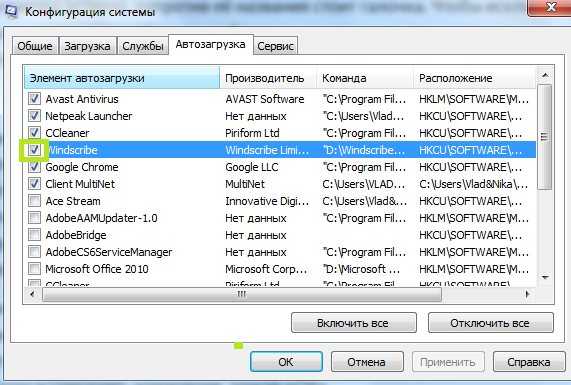 Это универсальный способ для всех версий операционной системы, от XP до 10. Вам не нужно знать совершенно ничего про принцип работы ПК, просто нажмите кнопку и найдите ярлык на рабочем столе. Вам не требуются расширенные права пользователя, так как софт самостоятельно обходит это препятствие. Также с помощью Ускорителя Компьютера вы можете очистить мусор с жесткого диска, восстановить удаленные файлы, настроить защиту устройства и отыскать ошибки, которые тормозят работу компьютера.
Это универсальный способ для всех версий операционной системы, от XP до 10. Вам не нужно знать совершенно ничего про принцип работы ПК, просто нажмите кнопку и найдите ярлык на рабочем столе. Вам не требуются расширенные права пользователя, так как софт самостоятельно обходит это препятствие. Также с помощью Ускорителя Компьютера вы можете очистить мусор с жесткого диска, восстановить удаленные файлы, настроить защиту устройства и отыскать ошибки, которые тормозят работу компьютера.
Настройте автозагрузку под себя!
Скачайте Ускоритель Компьютера:
СКАЧАТЬ УСКОРИТЕЛЬ СЕЙЧАС
Размер – 22 Mb. Для Windows 7, 8, 10, XP, Vista.
Как запустить программу Raspberry Pi при запуске
Авторы:
Шон Хаймел
Избранное
Любимый
18
Если вам нужен доступ к элементам из системы X Window (например, вы создаете графическую панель инструментов или игру), вам нужно будет дождаться завершения инициализации X-сервера, прежде чем запускать свой код. Один из способов добиться этого — использовать систему автозапуска
Один из способов добиться этого — использовать систему автозапуска .
Примечание. Raspbian основан на среде рабочего стола LXDE. В результате расположение сценария автозапуска может отличаться в зависимости от вашего конкретного компьютера с Linux и версии дистрибутива.
После запуска среды рабочего стола (в данном случае LXDE-pi) она запускает все команды, найденные в сценарии автозапуска профиля , расположенном по адресу /home/pi/.config/lxsession/LXDE-pi/. автозапуск для нашего Raspberry Pi. Обратите внимание, что каталог pi может отличаться, если вы создали нового пользователя для своего Raspberry Pi. Если сценарий автозапуска пользователя не найден, вместо этого Linux запустит глобальный сценарий /etc/xdg/lxsession/LXDE-pi/autostart .
Помимо выполнения команд в autostart , Linux также будет искать и выполнять .desktop скрипты, найденные в /home/pi/.config/autostart . Самый простой способ запуска программ с графическим интерфейсом при загрузке — создать один из этих сценариев .desktop.
Самый простой способ запуска программ с графическим интерфейсом при загрузке — создать один из этих сценариев .desktop.
Создать файл .desktop
Вам не требуется доступ на уровне root для изменения файлов автозапуска вашего профиля (пользователя) и файлов .desktop. На самом деле рекомендуется использовать вместо sudo , так как вы можете повлиять на права доступа к файлу (например, файл будет принадлежать пользователю root) и сделать их невозможными для запуска при автозапуске (который имеет уровень разрешений).
Откройте терминал и выполните следующие команды, чтобы создать каталог автозапуска (если он еще не существует) и отредактируйте файл .desktop для нашего примера с часами:
язык:оболочка mkdir /home/pi/.config/autostart нано /home/pi/.config/autostart/clock.desktop
Скопируйте следующий текст в файл clock.desktop . Не стесняйтесь изменять переменные Name и Exec в соответствии с вашим конкретным приложением.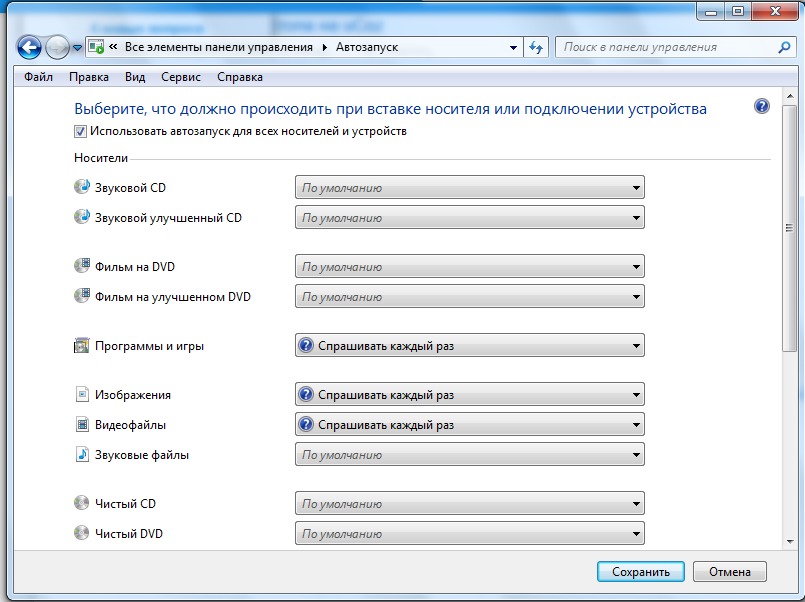
[Вход с рабочего стола] Тип = Приложение Имя=Часы Exec=/usr/bin/python3 /home/pi/clock.py
Примечание: Здесь мы явно вызываем python3 , чтобы избежать путаницы в отношении того, какую версию Python использовать.
Сохраните и выйдите с помощью ctrl + x , затем y при появлении запроса на сохранение, а затем введите . Перезагрузитесь с:
язык: оболочка судо перезагрузка
Когда ваш Raspberry Pi запустится, обязательно войдите на рабочий стол (если он не делает этого автоматически). Ваш скрипт должен начать работать прямо сейчас!
Устранение неполадок
Ничего не происходит
Если ваш сценарий не запускается, как только вы видите рабочий стол, может быть несколько проблем. Во-первых, убедитесь, что вы вошли в систему (автозапуск не запускается, пока вы не войдете в систему). Вы также можете попробовать включить автоматический вход в raspi-config .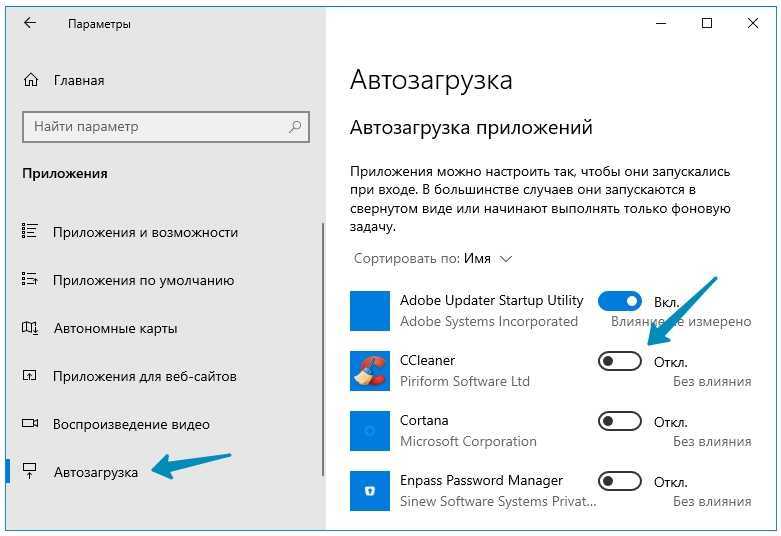 Во-вторых, убедитесь, что вы используете абсолютные имена каталогов (например,
Во-вторых, убедитесь, что вы используете абсолютные имена каталогов (например, /home/pi/clock.py ). В-третьих, попробуйте выполнить некоторые из приведенных ниже предложений, чтобы включить stdout и stderr , чтобы увидеть, что происходит.
Использовать определенную версию Python
Как оказалось, autostart запускается до .bashrc, поэтому команда python по-прежнему относится к Python 2. Чтобы явно вызвать Python 3, мы должны изменить нашу команду в autostart по адресу:
@/usr/bin/python3 /home/pi/clock.py
Отладка
К сожалению, запуск программы из автозапуска затрудняет вывод или запись в файл, а lxterminal (программа терминала по умолчанию в Raspbian) слишком упрощена, чтобы помочь нам в этом. Чтобы получить какое-то ведение журнала, нам нужно использовать другую терминальную программу (мы будем использовать xterm). Откройте терминал и введите следующую команду
язык: оболочка sudo apt-get установить xterm -y
В файле . desktop измените
desktop измените Команда Exec на следующее:
Exec=xterm -hold -e '/usr/bin/python3 /home/pi/clock.py'
Перезагрузите Raspberry Pi. Теперь, после того, как вы войдете в свой рабочий стол, вы должны увидеть новое открытое окно терминала, а затем запущенную вашу программу. Если вы остановите свою программу (выход из нее, нажатие ctrl + c в окне xterm или завершение процесса, как описано ниже), окно xterm останется открытым, что позволит вам прочитать все выходные данные и ошибки. выписки из вашей программы.
Как остановить вашу программу
Если ваша программа работает в фоновом режиме, может не быть очевидного способа остановить ее. Вы всегда можете удалить файлы .desktop и перезапустить компьютер, но это может занять некоторое время. Лучшим вариантом может быть уничтожение процесса, связанного с вашей программой. В терминале введите следующее:
язык: оболочка судо пс -ах | питон
ps -ax сообщает Linux вывести список всех текущих процессов.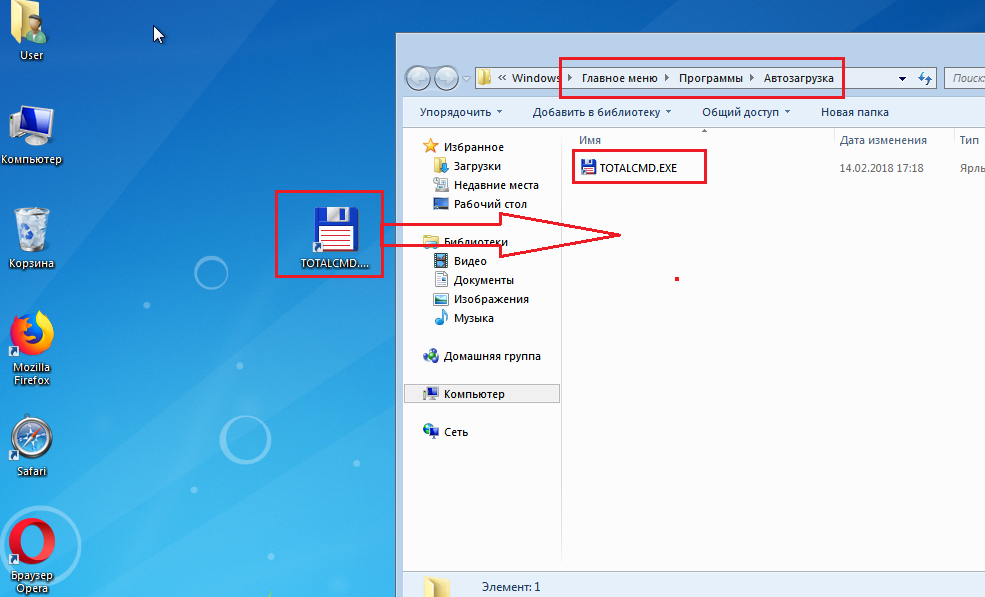 Мы отправляем этот вывод на
Мы отправляем этот вывод на grep , что позволяет нам искать ключевые слова. Здесь мы ищем python , но не стесняйтесь изменить его на имя вашей программы. Найдите номер идентификатора процесса (PID) слева от указанного процесса и используйте команду kill , чтобы завершить этот процесс:
язык: оболочка судо убить
Внимание! Убедитесь, что вы правильно ввели PID! Если вы убьете не тот процесс, вы можете остановить Linux, и вам придется снова перезагружаться.
Если вы используете пример clock.py , вы должны увидеть, что приложение закрывается.
Как остановить запуск вашей программы при загрузке
Чтобы предотвратить запуск вашей программы при загрузке, вам просто нужно удалить файл .desktop. В терминале введите команду (заменив clock.desktop на имя вашего конкретного файла .desktop):
язык: оболочка РМ /home/pi/.config/autostart/clock.desktop
Перезагрузите Pi, и ваша программа больше не будет запускаться при запуске.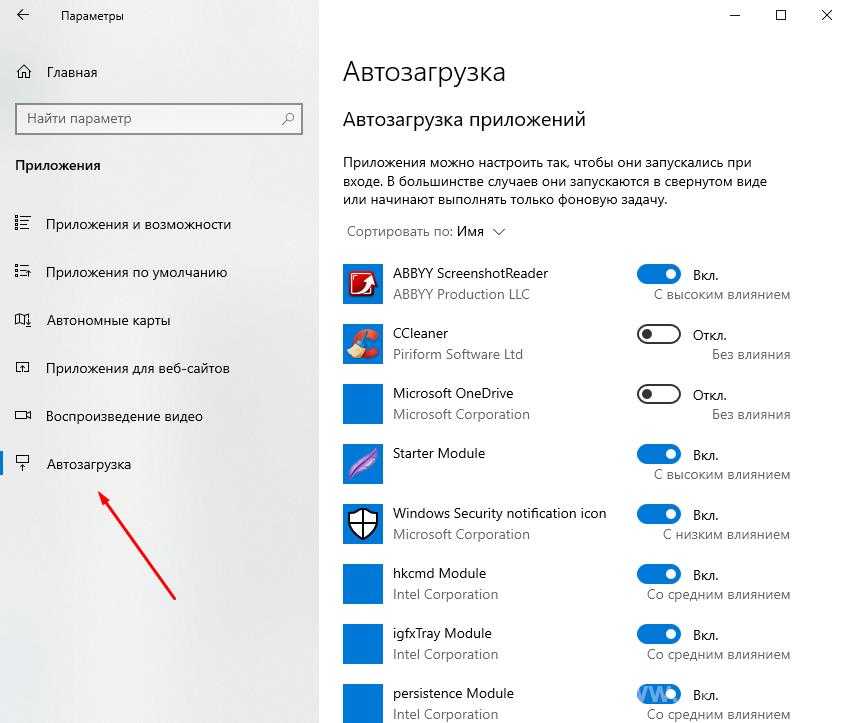
Как: автоматически запускать программу в Linux при загрузке : SkySilk Cloud Support
Изменено: Пн, 22 июня 2020 г., 14:49
СОДЕРЖАНИЕ
- Как запустить программу в Linux автоматически при загрузке
- Создайте образец сценария или программы, которую мы хотим автоматически запускаться при загрузке
- Создать системный блок (также известный как служба)
- Настроить службу для автоматического запуска при загрузке
- Протестируйте свою службу с перезагрузкой!
Если у вас есть сервер Linux и вам необходимо настроить службу или программу для автоматического запуска при загрузке, в этом руководстве показано, как это сделать. Это руководство будет полезно тем, кто запускает критически важные службы на своих компьютерах с Linux. Вы узнаете
, как обеспечить автоматический запуск этих служб даже после незапланированной перезагрузки.
Как запустить программу в Linux автоматически при загрузке
Мы будем использовать systemd для этой задачи.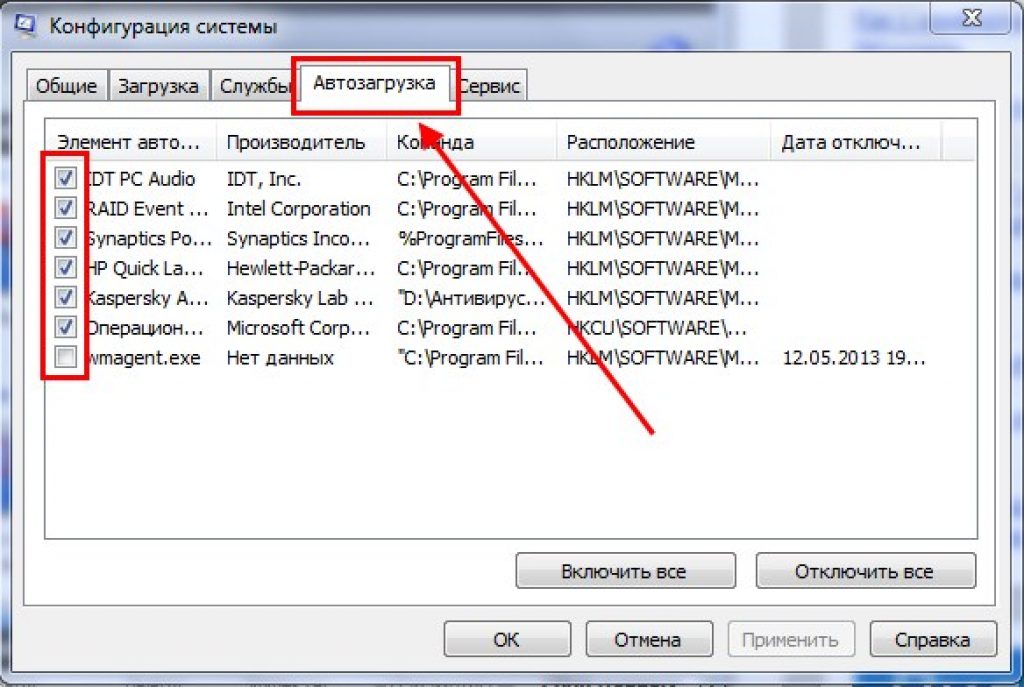 Сначала мы создадим пример сценария. Далее мы создадим системный модуль, который ссылается на наш образец скрипта. Наконец, мы скажем systemd автоматически запускать наш скрипт (сервисный модуль) при запуске системы.
Сначала мы создадим пример сценария. Далее мы создадим системный модуль, который ссылается на наш образец скрипта. Наконец, мы скажем systemd автоматически запускать наш скрипт (сервисный модуль) при запуске системы.
Начните с входа на свой VPS через SSH. Вы можете следовать этому руководству , чтобы помочь вам подключиться по SSH к SkySilk VPS
Создайте пример сценария или программы, которую мы хотим автоматически запускать при загрузке
Создайте следующий скрипт в /usr/sbin/testscript.sh, используя ваш любимый текстовый редактор (например, nano):
#!/bin/bash d=$(дата +%Y-%m-%d-%s) эхо "$d" >> ~/"$d".log exit 0
Убедитесь, что скрипт является исполняемым:
chmod +x /usr/sbin/testscript.sh
Создайте системный блок (также известный как служба)
Теперь мы создадим систему модуль, который ссылается на приведенный выше тестовый сценарий.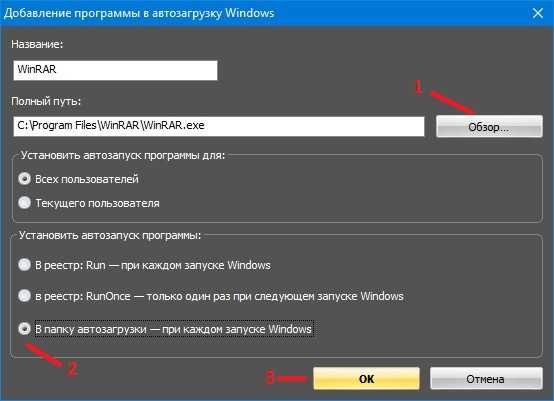 Этот системный блок позволяет systemd запускать тестовый скрипт при загрузке системы.
Этот системный блок позволяет systemd запускать тестовый скрипт при загрузке системы.
Создайте следующий файл в /etc/systemd/system/test.service. Убедитесь, что вы ссылаетесь на сценарий, который вы создали выше, и что вы сохранили системный блок с расширением «.service».
[Единица измерения] Description=Здесь находится описание вашего пользовательского сервиса После=network.target [Обслуживание] Тип=простой ExecStart=/bin/bash/usr/sbin/testscript.sh Таймаутстартсек=0 [Установить] WantedBy=default.target
Настройте свой сервис для автоматического запуска при загрузке
Перезагрузите демон systemctl:
systemctl daemon-reload
Сообщите systemd, чтобы включить ваш пользовательский системный блок:
systemctl enable test.

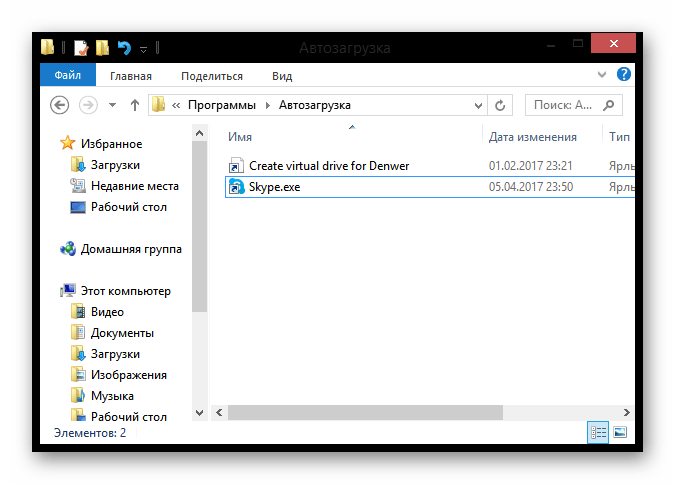 Укажите название программы и нажмите «Готово».
Укажите название программы и нажмите «Готово».