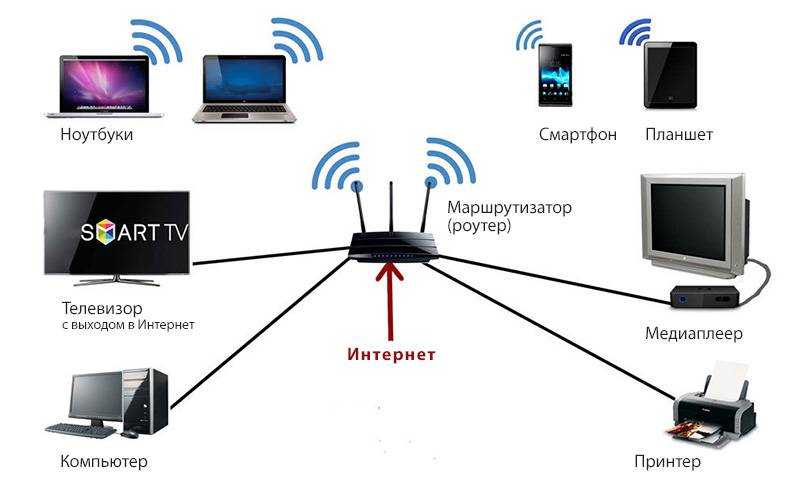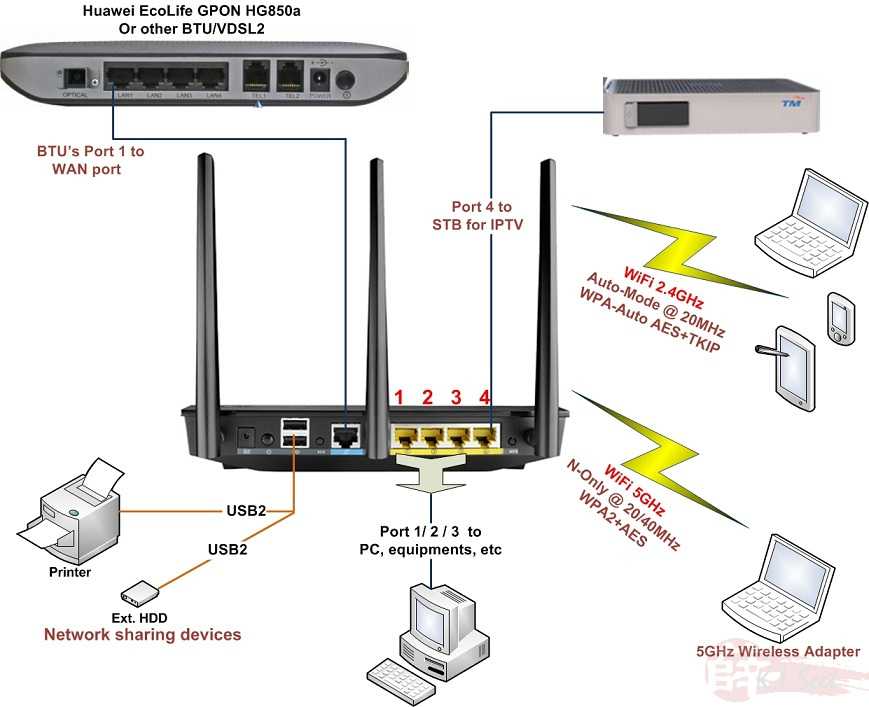Как к компу подключить вай фай: Как подключить компьютер к Wi-Fi роутеру без проводов
Содержание
Как подключить ПК к Wi-Fi
Наверх
05.04.2023
Автор: Алексей Иванов
1 звезда2 звезды3 звезды4 звезды5 звезд
Как подключить компьютер к Wi-Fi: пошаговая инструкция
2
5
1
8
В современном мире правят Wi-Fi сети, а проводное подключение постепенно вымирает. Это в полной мере касается в том числе и настольных компьютеров. И сейчас мы расскажем, как подключить ПК к Wi-Fi.
В наше время уже никого не удивить домашним Wi-Fi, к которому подключены ноутбуки, смартфоны и умная электроника. Но многие настольные компьютеры до сих пор используют провода для выхода в интернет. А, между тем, и обычные ПК легко можно подключить к сети по Wi-Fi. Рассказываем, как это сделать.
Но многие настольные компьютеры до сих пор используют провода для выхода в интернет. А, между тем, и обычные ПК легко можно подключить к сети по Wi-Fi. Рассказываем, как это сделать.
Содержание
- Что требуется для подключения компьютера к Wi-Fi
- Как подключить компьютер к Wi-Fi
🔹 Яндекс.Дзен🔹 Вконтакте🔹 Телеграм🔹 Пульс Mail.ru
Подавляющее большинство ноутбуков «из коробки» могут подключаться к Wi-Fi благодаря встроенному беспроводному модулю. Но в случае с настольными компьютерами все иначе — для работы в беспроводной сети многим из них требуются отдельные аксессуары.
Конечно, из этого правила есть и свои исключения. Некоторые материнские платы для ПК имеют собственные Wi-Fi модули. К примеру, у такой MSI MAG B650 Tomahawk WIFI есть не просто поддержка Wi-Fi, а высокоскоростного Wi-Fi ax. Поэтому, если еще на этапе сборки ПК вы позаботились о том, чтобы ПК смог работать в беспроводной сети, никаких дополнительных покупок вам не потребуется.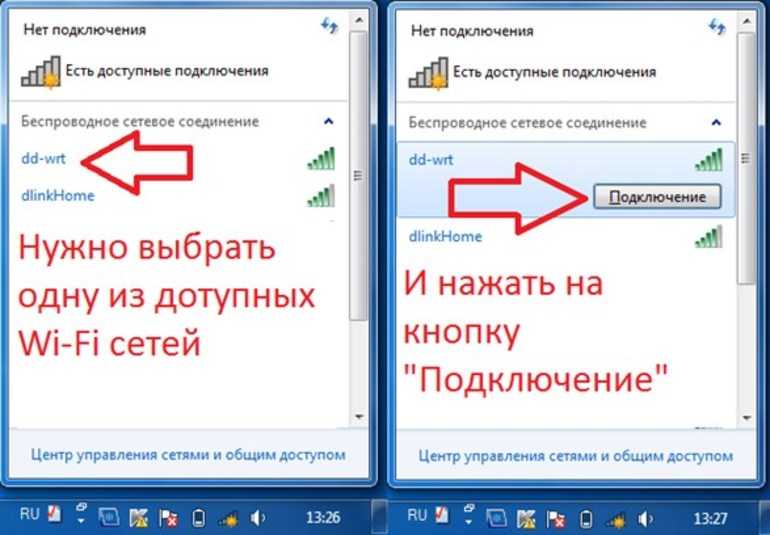
Во всех же остальных случаях вам понадобится отдельный беспроводной адаптер. Благо на рынке их предоставлено великое множество, а стоимость таких комплектующих относительно невысока.
Некоторые из них, вроде Intel AX210NGW, выпускаются в виде внутренних карт расширения с подключением через PCIe.
Другие, например Archer T3U Plus, подключаются к компьютеру по USB.
Ну а третьи и вовсе являют собой неких симбиоз между двумя описанными выше форм-факторами. Яркий пример такого адаптера — Archer TX3000E. Он подключается к компьютеру через шину PCIe, а для улучшения качества сигнала его внешний блок с двумя всенаправленными антеннами можно установить в небольшом удалении от ПК — так, чтобы уровень сигнала был оптимальным. Единственный минус адаптера в проблемах с совместимостью с системными платами на чипсете B450 — для материнских плат на этом наборе логики его покупать не стоит.
Выбор же конкретного форм-фактора зависит и от того, есть ли у компьютера лишний слот PCIe, и от расположения роутера. Все дело в том, что чем дальше от компьютера находится роутер, тем более слабый сигнал Wi-Fi до него доходит. В этом случае экранирование антенн внутренних адаптеров корпусом самого ПК, если и не сделает невозможным беспроводное подключение, то уж точно снизит его скорость. Поэтому в большинстве случаев оптимальным выбором будет покупка адаптера с подключением по USB или с выносным антенным блоком, как у уже упоминавшегося нами Archer TX3000E.
Все дело в том, что чем дальше от компьютера находится роутер, тем более слабый сигнал Wi-Fi до него доходит. В этом случае экранирование антенн внутренних адаптеров корпусом самого ПК, если и не сделает невозможным беспроводное подключение, то уж точно снизит его скорость. Поэтому в большинстве случаев оптимальным выбором будет покупка адаптера с подключением по USB или с выносным антенным блоком, как у уже упоминавшегося нами Archer TX3000E.
Кстати, о скорости. Разные адаптеры поддерживают разные стандарты Wi-Fi и разные частотные диапазоны, а некоторые из них могут работать в нескольких диапазонах одновременно. Так, если адаптер может работать только со стандартом Wi-Fi 5 (Wi-Fi ac), его скорость окажется ограничена 867 Мбит/с, а в случае с Wi-Fi 6 (Wi-Fi ax) она может достигать 1,2 Гбит/с на канал. А таких каналов может быть до 8, что в теории позволит ему работать уже на 9,6 Гбит/с.
Правда, здесь многое зависит и от используемого вами роутера. Если его возможности ограничены тем же Wi-Fi 5, то и компьютер даже с самым навороченным беспроводным адаптером будет использовать этот стандарт связи со всеми вытекающими отсюда последствиями. Соответственно, и переплачивать за такое удовольствие просто нет смысла — достаточно приобрести адаптер, поддерживающий те же стандарты, что и маршрутизатор.
Соответственно, и переплачивать за такое удовольствие просто нет смысла — достаточно приобрести адаптер, поддерживающий те же стандарты, что и маршрутизатор.
Технологии
4 главных преимущества роутеров с поддержкой Wi-Fi 6
Итак, у вас есть роутер и компьютер с поддержкой Wi-Fi и всеми установленными драйверами. Осталось подключить ПК к маршрутизатору и наслаждаться быстрым интернетом без проводов. Для этого:
- Нажмите на иконку в виде глобуса на панели задач рядом с часами (при действующем проводном подключении к сети она будет иметь вид монитора).
- Найдите в списке доступных беспроводных сетей ваш домашний Wi-Fi. Обычно домашняя сеть находится в самом верху списка из-за более высокого уровня сигнала по сравнению с другими сетями Wi-Fi в доме.

- Кликните на вашей домашней сети и нажмите «Подключиться». При необходимости введите ключ сети, который вы задали при настройке роутера.
Советы
Маршрутизация на дому: как настроить роутер?
Читайте также
- Вирусы в роутере: почему они так опасны и что делать в случае заражения
- Как избавиться от старой техники и не навредить природе
Автор
Алексей Иванов
Редактор
Была ли статья интересна?
Поделиться ссылкой
Нажимая на кнопку «Подписаться»,
Вы даете согласие на обработку персональных данных
Рекомендуем
7 предметов, которые лучше не ставить на холодильник
Как установить Google-сервисы на смартфоны HUAWEI: самый простой способ
Как выбрать фен для волос: гид покупателя
Завис ноутбук: причины и способы решения проблемы
Как вырезать объект в Фотошопе: обзор инструментов
5 настроек смартфона, которые помогут вам сберечь зрение
Как почистить утюг внутри от накипи в домашних условиях
Максимально быстрый интернет на даче: как этого добиться
Как собрать компьютер с прицелом на апгрейд: 5 полезных советов
Реклама на CHIP
Контакты
пошаговая инструкция устнановки беспроводной сети
Wi-Fi роутеры — незаменимая вещь в жизни современного человека. Экономия на оплате тарифов, использование интернета с нескольких устройств сразу и отсутствие раздражающих проводов сделали их желанными гостями во всех домах. Проблема может возникнуть лишь при подключении к стационарному компьютеру, который не умеет работать с беспроводными сетями.
Экономия на оплате тарифов, использование интернета с нескольких устройств сразу и отсутствие раздражающих проводов сделали их желанными гостями во всех домах. Проблема может возникнуть лишь при подключении к стационарному компьютеру, который не умеет работать с беспроводными сетями.
Отчаиваться и звать компьютерного специалиста не стоит: подключить компьютер к Wi-Fi можно и своими силами. Существует три несложных и понятных способа установки Вай-Фай на ПК, которые будут рассмотрены в этой статье.
Способ первый: использование внешнего адаптера
Чтобы подключиться к Вай-Фаю при помощи внешнего адаптера, для начала потребуется приобрести это устройство. Это компактный прибор, который подключается к ПК через USB-вход, и внешне напоминает флешку или мобильный модем. Сбоку к нему подсоединяется Вай-Фай антенна, задача которой – поймать сигнал роутера. А также антенн может быть две.
Выглядит внешний адаптер для подключения к Wi-Fi следующим образом:
Для того, чтобы настроить адаптер и активировать работу Вай-Фай на ПК, потребуется выполнить следующую последовательность действий:
- Подсоедините адаптер к компьютеру через USB-вход, подключите к нему антенну.
 Дождитесь сообщения об успешной установке драйверов.
Дождитесь сообщения об успешной установке драйверов. - Вставьте в дисковод ПК диск с драйверами для устройства, начните установку. Нажимайте «Далее» до начала установки, игнорируя возможные сообщения о неизвестном изготовителе драйверов.
- Когда драйвера будут установлены, на панели задач отобразится иконка беспроводного интернета. Нажмите на нее, чтобы выбрать необходимую сеть и ввести пароль.
Видео-обзор мини USB адаптера:
Если у вас стоит Windows XP, то иконка не появится, и потребуется найти Wi-Fi сеть вручную. Для этого перейдите во вкладку «Сетевые подключения», при помощи ПКМ выбрать пункт «Просмотр доступных беспроводных сетей». Перед вами появится список сетей, в котором необходимо отыскать нужную, и ввести для нее пароль. Это выглядит так:
Как вы могли убедиться, настройка внешнего адаптера – простое занятие, с которым справится даже новичок.
Способ второй: использование внутреннего адаптера
С внутренним адаптером дело обстоит несколько сложнее. Для установки этого устройства потребуется разобрать системный блок, что может напугать неопытного пользователя. Но бояться не стоит: это гораздо легче, чем может показаться на первый взгляд.
Внутренний адаптер подключается к материнской плате через специальный разъем PCI. Внешне он выглядит вот так:
Чтобы правильно установить на компьютер Вай-Фай при помощи внутреннего адаптера, нужно выполнить такие пошаговые действия:
- Выключите компьютер из розетки, уберите боковую крышку системного блока. Снимите антенны с внутреннего адаптера. Найдите свободный разъем PCI.
- Открутите и аккуратно извлеките заглушку с выбранного вами разъема.
- Теперь нужно поставить адаптер в выбранный разъем. При установке держите его за край для крепления, и за правую сторону материнской платы. В конце установки надавите на адаптер, чтобы он полностью установился.

- Верните заглушку на место, закрутив винтик.
- Закройте системный блок, прикрутите антенны к задней его части. Адаптер готов к работе.
После того, как внешний адаптер на стационарном компьютере будет установлен, его потребуется настроить. Для этого придется повторить действия, использовавшиеся в первом способе: установить драйвера для устройства, дождаться появления иконки или найти нужную беспроводную сеть вручную, ввести пароль.
Видео в помощь по выбору между 2 видов адаптера:
После выполнения всех этих действий интернет без провода должен заработать.
Способ третий: использование маршрутизатора
Еще один способ, как можно подключить стационарный компьютер к Wi-Fi – это использование маршрутизатора (роутера). Для этого метода вам потребуется стабильно работающий роутер и шнур для подключения к ПК.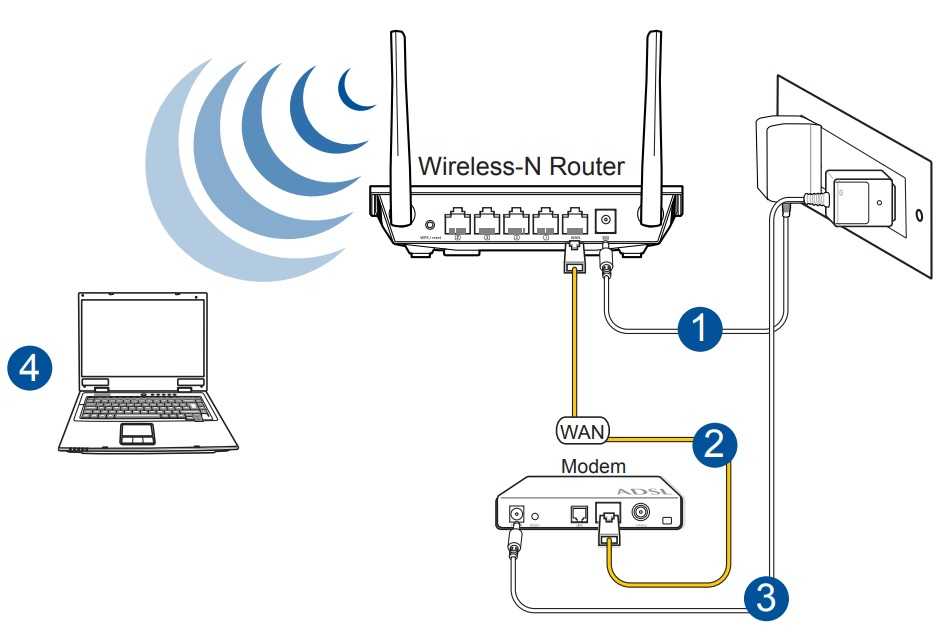
Чтобы активировать подключение Вай-Фай при помощи роутера, необходимо сделать следующее:
- Включить роутер в розетку, подсоединить кабель к лан-порту роутера, второй стороной – к сетевой карте компьютера. Дождаться загорания светового индикатора.
- Зайти в систему настройки роутера, введя в адресную строку его IP-адрес. Он указан на задней крышке устройства, обычно это значение 192.168.0.1. Ввести логин и пароль: по умолчанию это «admin» для обоих значений.
- Найти вкладку «Сеть», в ней – пункт «WAN». Указать тип сетевого подключения, используемого вашим провайдером. Эти данные можно узнать на сайте провайдера и в вашем с ним договоре.
- Отыскать пункт «Клон MAC» в той же вкладке, выбрать параметр «Клонировать MAC-адрес». Принять изменения и сохранить их.
- Перейти во вкладку «Беспроводные сети», выбрать пункт «Настройка беспроводной сети», придумать имя для новой сети и ввести скопированные значения.
- Перезагрузиться при помощи пункта во вкладке «Системные инструменты».

После завершения этих действий Вай-Фай роутер сможет раздать точку доступа на ваш ПК. Достаточно выбрать созданную сеть в «Доступных подключениях» и подключиться к ней, введя корректный пароль.
Это видео поможет вам разобраться в интернет-оборудовании:
Как вы могли убедиться, подключение ПК к интернету без кабеля – несложное занятие. Беспроводное подключение очень удобно, и чтобы настроить его самостоятельно, нужно лишь потратить немного времени на изучение инструкции.
Сеть WiFi не отображается или не может найти WiFi в Windows?
Независимо от того, настроили ли вы новую сеть Wi-Fi или посещаете общедоступную точку доступа, может быть очень неприятно, когда ваш ноутбук с Windows 10 не может найти сеть Wi-Fi, которая, как вы знаете, существует.
Это очень распространенная проблема, но, к сожалению, она может быть вызвана рядом причин. Что-либо из вашего антивирусного программного обеспечения, брандмауэра Windows или самого сетевого адаптера может препятствовать отображению активной сети Wi-Fi в вашем списке доступных сетей.
Что-либо из вашего антивирусного программного обеспечения, брандмауэра Windows или самого сетевого адаптера может препятствовать отображению активной сети Wi-Fi в вашем списке доступных сетей.
Содержание
Пройдитесь по этому руководству, начиная с самого простого решения и заканчивая более сложными, и, надеюсь, прежде чем вы дойдете до конца, вы увидите, что сеть Wi-Fi появится в списке.
1. Перезагрузите маршрутизатор
Прежде чем тратить много времени на устранение неполадок, почему ваш компьютер с Windows 10 не видит сеть Wi-Fi, в первую очередь убедитесь, что сеть существует.
- Используйте другие устройства в вашем доме, чтобы проверить, могут ли они получить доступ к сети Wi-Fi.
- Попробуйте использовать сканер Wi-Fi на другом компьютере, чтобы просмотреть все доступные сети.
- Если другие устройства не видят сеть, перезапустите маршрутизатор, чтобы сеть снова заработала.
После того, как вы убедились с другими устройствами, что сеть Wi-Fi действительно существует, проверьте доступ к ней снова на проблемном компьютере с Windows 10. Если это все еще не работает, перейдите к следующим шагам.
Если это все еще не работает, перейдите к следующим шагам.
2. Используйте средство устранения неполадок сети
Если есть проблема с сетевым адаптером Wi-Fi, которую легко решить, средство устранения неполадок сети Windows 10 сможет это сделать. Это делает его лучшим первым, что можно попробовать.
Выберите меню «Пуск», введите Settings и выберите приложение Settings .
В окне настроек выберите Обновление и безопасность .
Выберите Устранение неполадок в левом навигационном меню, затем выберите Дополнительные средства устранения неполадок на правой панели.
Прокрутите список средств устранения неполадок и выберите Сетевой адаптер . Нажмите появившуюся кнопку Запустить средство устранения неполадок .
Мастер устранения неполадок проведет вас через этапы проверки различных параметров адаптера и системы, которые являются наиболее вероятной причиной проблем с сетью. Если средство устранения неполадок прошло успешно, перезагрузите систему, и теперь вы сможете увидеть сеть Wi-Fi.
Если средство устранения неполадок прошло успешно, перезагрузите систему, и теперь вы сможете увидеть сеть Wi-Fi.
Если он не может найти проблему, вам нужно перейти к следующим шагам.
3. Перезагрузите сетевой адаптер
Первое, что нужно попробовать, поскольку чаще всего это решает проблему, — это перезагрузить сетевой адаптер Wi-Fi.
Это легко сделать. Откройте панель управления Windows и выберите Просмотр состояния сети и задач в разделе Сеть и Интернет .
Выберите Изменить настройки адаптера на левой панели навигации.
Откроется список всех доступных сетевых адаптеров в вашей системе. Вы увидите этот список на левой панели. Найдите активный адаптер Wi-Fi, который вы используете, и щелкните его правой кнопкой мыши. Выберите Отключить в меню.
Это полностью отключит ваш активный адаптер Wi-Fi. Он сбросит все данные, которые были кэшированы, и полностью отключит вас от любой сети. Подождите целую минуту, а затем повторите описанный выше процесс. На этот раз выберите Включить из меню.
Подождите целую минуту, а затем повторите описанный выше процесс. На этот раз выберите Включить из меню.
Теперь при выборе значка Wi-Fi на панели задач вы должны увидеть активную сеть, которую раньше не могли видеть.
Если вы все еще не видите его, вам нужно перейти к следующему шагу устранения неполадок.
4. Переключение режима беспроводной сети
Если маршрутизатор, управляющий сетью, не обеспечивает сеть в режиме, используемом вашим адаптером Wi-Fi, ваш ПК с Windows 10 не сможет увидеть сеть Wi-Fi. Чтобы проверить, так ли это, попробуйте изменить режим сети.
Выполните ту же процедуру, что и выше, чтобы выбрать Изменить настройки адаптера . Щелкните правой кнопкой мыши адаптер Wi-Fi еще раз и выберите Свойства . В окне «Свойства Wi-Fi» нажмите кнопку «Настроить ».
Выберите Вкладка Advanced , выберите Wireless Mode в окне свойств, а затем используйте раскрывающийся список Value для выбора беспроводного режима.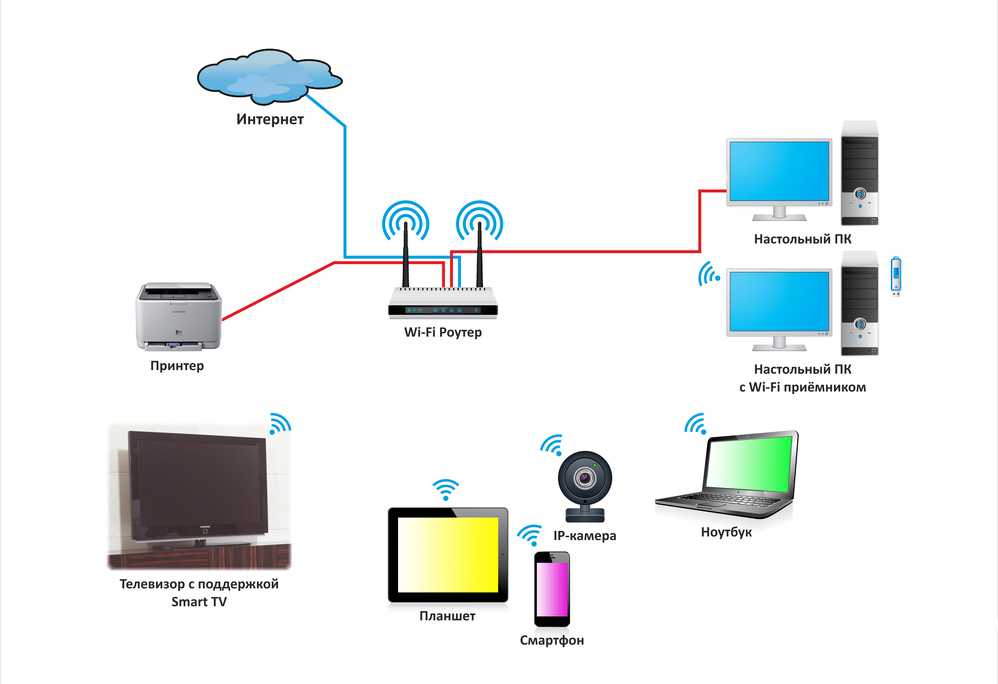
Если ваш адаптер Wi-Fi отображает несколько режимов в этом раскрывающемся списке, вам следует выбрать тот, у которого максимально возможное количество режимов. Это позволит вашему адаптеру «видеть» сети, использующие любой из этих режимов. Когда закончите, выберите OK .
Перезагрузите компьютер и проверьте, можете ли вы теперь найти сеть Wi-Fi.
5. Отключить протокол IPv6
В некоторых случаях, если вы включили протокол IPv6 в своей системе, это может вызвать проблемы при попытке подключения к сети или Интернету. Отключение этого протокола часто решает подобные проблемы.
Для этого используйте ту же процедуру, что и выше, чтобы перейти к окну свойств Wi-Fi. Прокрутите список элементов подключения и найдите Интернет-протокол версии 6 (TCP/IPv6) . Снимите флажок слева от этой опции.
Выберите OK . Теперь перезагрузите компьютер и проверьте, видна ли теперь сеть Wi-Fi в списке сетей.
6.
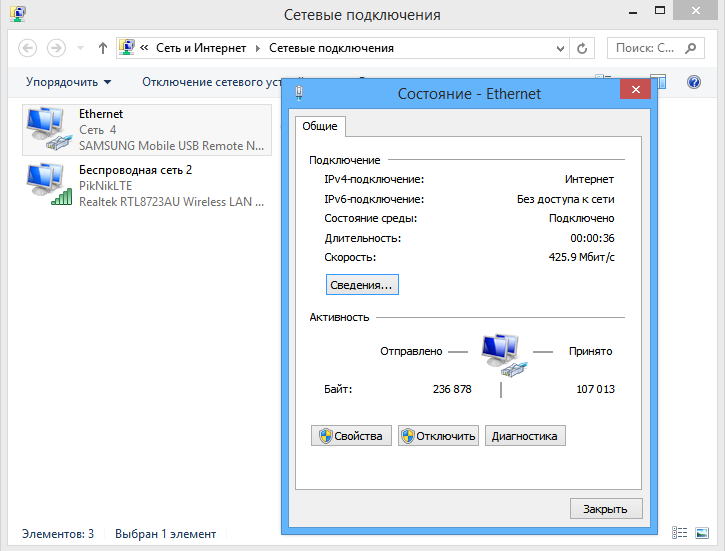 Обновите сетевой драйвер
Обновите сетевой драйвер
Устаревший сетевой драйвер часто может привести к проблемам с доступом сетевой карты к любым сетям. По этой причине всегда полезно убедиться, что ваши сетевые драйверы обновлены.
Запустите Диспетчер устройств, щелкнув правой кнопкой мыши меню «Пуск» и выбрав Диспетчер устройств .
Когда откроется Диспетчер устройств, разверните Сетевые адаптеры в дереве. Щелкните правой кнопкой мыши беспроводной адаптер и выберите Обновить драйвер .
Запустится мастер обновления драйверов. Выберите Найдите на моем компьютере драйверы . Мастер найдет самый последний загруженный драйвер для вашего беспроводного адаптера и попытается переустановить его.
Вам нужно будет попробовать этот вариант, так как мастер не может автоматически искать драйверы в Интернете. После обновления драйвера перезагрузите компьютер и проверьте, видите ли вы беспроводную сеть.
7.
 Сброс TCP/IP
Сброс TCP/IP
Еще один полезный совет, который часто решает проблемы с сетью, — это сброс всех соединений TCP/IP вручную. Это может помочь устранить любые проблемы с сетевым подключением, которые могут мешать вашей сетевой карте просматривать доступные сети.
Для этого запустите командную строку от имени администратора. Выберите меню «Пуск», введите команду и щелкните правой кнопкой мыши приложение «Команда».
В окне командной строки введите следующие строки и нажмите Enter после каждого.
- netsh int ip reset
- netsh int tcp set heuristics disabled
- netsh int tcp set global autotuninglevel=disabled
- netsh int tcp set global rss=enabled
9000 компьютер и снова проверьте соединение Wi-Fi.
8. Получите новые настройки IP
Проблема с тем, что ваш ПК с Windows 10 не может найти вашу сеть Wi-Fi, может быть не в поиске сети, а в установлении соединения. Это может произойти, когда IP-адрес вашего компьютера конфликтует с другим устройством, уже подключенным к сети.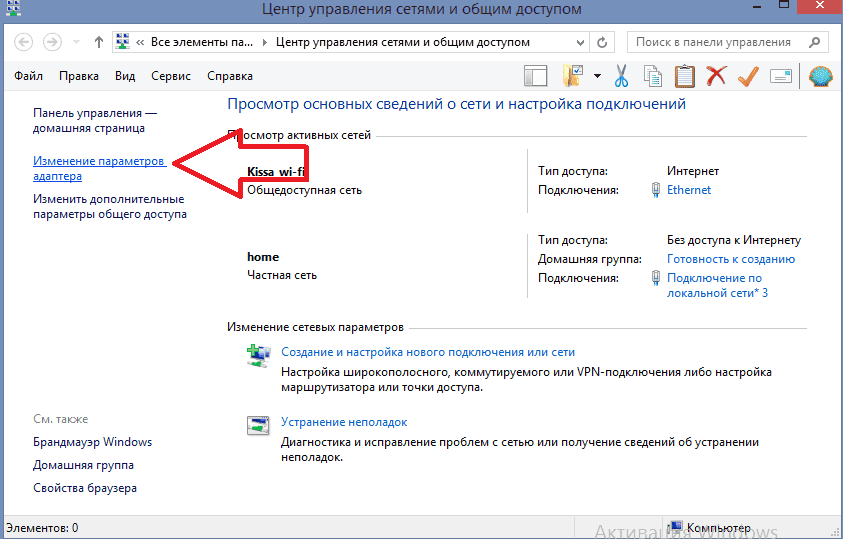
Это может произойти, когда вы долгое время не подключались к сети и новое устройство получает ваш старый IP-адрес. Чтобы узнать, является ли это причиной, попробуйте освободить и обновить свой IP-адрес в командной строке.
Выберите меню «Пуск», введите command и выберите приложение Command Prompt .
В командной строке введите ipconfig /release и нажмите Введите .
В тексте после этой команды вы увидите, что IP-адрес IPv4 становится пустым.
Далее в командной строке введите ipconfig /renew и нажмите Enter .
Когда эта команда будет завершена, вы увидите, что новый IP-адрес появится в поле «Адрес IPv4».
Теперь выберите значок Wi-Fi на панели задач и посмотрите, отображается ли теперь ваша сеть Wi-Fi.
9. Временно отключить антивирус
Если вы зашли так далеко и по-прежнему не видите свою сеть Wi-Fi, возможно, ваше антивирусное программное обеспечение блокирует ее.
Чтобы проверить, так ли это, временно отключите антивирусную защиту. У большинства антивирусных приложений есть значок в правой части панели задач. Обычно вы можете щелкнуть этот значок правой кнопкой мыши и выбрать Приостановить защиту .
Кроме того, вы можете открыть антивирусное приложение и найти меню защиты сети. В этом окне обычно есть возможность отключить защиту сети.
После отключения защиты проверьте, отображается ли ваша сеть Wi-Fi.
10. Временно отключить брандмауэр Windows
Если это не сработает, обратитесь к брандмауэру Windows как к возможному виновнику. Временно отключите брандмауэр Windows, чтобы проверить это.
Откройте меню «Пуск», введите Брандмауэр и выберите Брандмауэр Защитника Windows .
В приложении брандмауэра Защитника Windows выберите Включить или отключить брандмауэр Защитника Windows в меню слева.
Откроется окно, в котором можно настроить защиту. Установите переключатель на Отключить брандмауэр Защитника Windows по обоим разделам.
Установите переключатель на Отключить брандмауэр Защитника Windows по обоим разделам.
Выберите OK и перезагрузите компьютер. Когда он запустится, убедитесь, что Windows 10 теперь может найти вашу сеть Wi-Fi.
Windows 10 не может найти вашу сеть Wi-Fi
Если вы зашли так далеко, у вас есть только несколько других вариантов. Возможно, вам придется заменить сетевой адаптер Wi-Fi, поэтому обратитесь к специалисту по компьютерам, чтобы он сделал это за вас, если вы не знаете, как это сделать самостоятельно.
Однако, прежде чем делать этот шаг, подключите компьютер к локальной точке доступа Wi-Fi и проверьте, видит ли ваш сетевой адаптер другую сеть Wi-Fi. Если это не так, то, скорее всего, проблема в сетевом адаптере, и вам следует заменить его.
Как поделиться WiFi на вашем компьютере
Что произойдет, если у вас есть посетители, но вы не хотите делиться своим паролем сети WiFi? Или у вас вообще нет сети WiFi? Ответ — создать временную сеть WiFi — и вот как это сделать.
Windows 11
В Windows 11 есть умная функция, позволяющая превратить ваш компьютер во временную мобильную точку доступа. Вам просто нужно включить его:
- Откройте настройки и нажмите Сеть и Интернет -> Мобильная точка доступа . Щелкните ползунок, чтобы изменить Mobile Hotspot на On .
- В раскрывающемся списке Share my connection from выберите тип беспроводной связи, который вы хотите использовать (Bluetooth или WiFi).
- Нажмите кнопку Изменить и дайте вашей новой сети запоминающееся Имя и Пароль .
- Щелкните Сохранить , и новая сеть готова к использованию.
Теперь к новой сети можно подключить любое WiFi-устройство — смартфон, планшет или даже другой компьютер. Ваш компьютер с Windows 11 будет действовать как беспроводной маршрутизатор, позволяя подключенным устройствам просматривать веб-страницы, загружать электронную почту, играть в игры и выполнять любые другие действия в Интернете.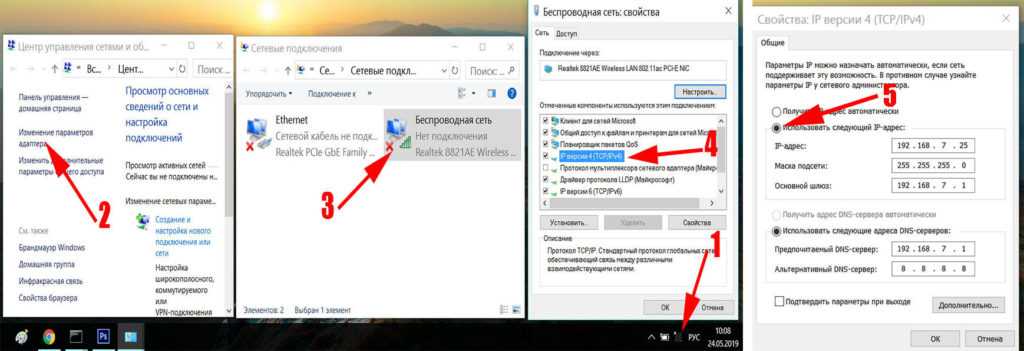
Mac OS
Также можно превратить компьютер Apple в беспроводную точку доступа, хотя процесс немного отличается и есть некоторые ограничения на то, что вы можете делать. Вот так:
- Откройте приложение Системные настройки , затем выберите Общие -> Общий доступ
- Щелкните параметр Internet Sharing и выберите Ethernet
- В разделе Для компьютеров, использующих выберите Wi-Fi
- Введите запоминающееся Имя сети и Пароль . Остальные параметры можно оставить по умолчанию.
- Нажмите Готово , чтобы сохранить изменения. Включи Совместное использование Интернета .
.
Вы должны увидеть новую сетевую опцию на других ваших устройствах с именем, которое вы выбрали несколькими секундами ранее.

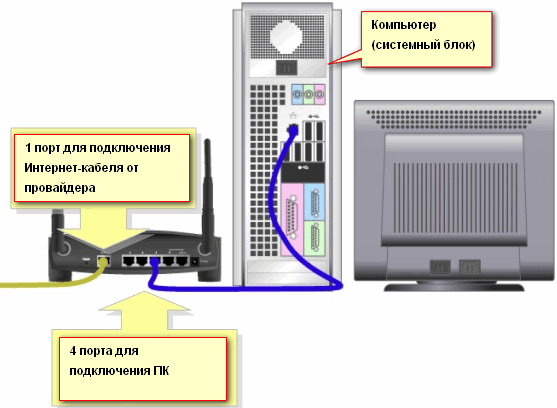
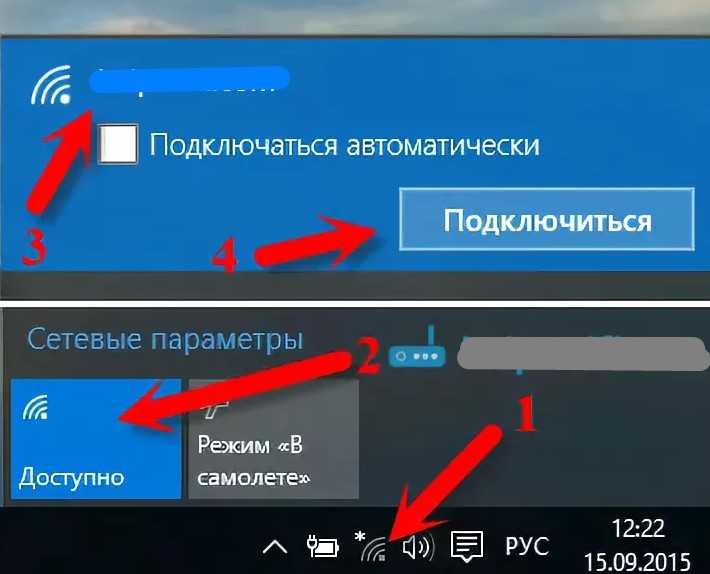 Дождитесь сообщения об успешной установке драйверов.
Дождитесь сообщения об успешной установке драйверов.