Как изменить тип файла в видео: Как изменить формат видео: самый простой способ
Содержание
Как изменить формат видео и переделать расширение видеофайла на mp4, avi и другие – лучшие программы и онлайн сервисы
Существует множество форматов видео. Такое разнообразие связано с тем, что для каждого типа устройства предпочтителен свой видеоформат. Для компьютеров (ПК) обладающих большой мощностью, решающим фактором при выборе расширения будет качество, для более слабого компьютера или для телефона – размер видеофайла. В этой статье будут рассмотрены способы изменить формат видео с помощью различных программ.
Основные форматы
Чаще всего сейчас можно встретить такие форматы:
- AVI. Наиболее популярное расширение. Используется в основном на компьютерах. Видеофайлы этого типа отличаются высоким качеством и большим размером.
- MP4. Это уже сжатый файл. Качество чуть хуже, чем у AVI, но объем занимаемой памяти значительно меньше. Чаще всего используется для смартфонов.
- 3GP.
 Видеорасширение для старых телефонов с низким качеством и с низким размером файлов.
Видеорасширение для старых телефонов с низким качеством и с низким размером файлов. - WMV. Такое расширение имеют ролики, созданные с помощью встроенного видеоредактора Windows.
- MOV. Видеоформат, разработанный компанией Apple. Для просмотра требуется плеер Quick Time.
Программы для изменения формата
Видеомастер
Видеомастер предоставляет возможность использовать бесплатную пробную версию. В левом верхнем углу программы имеется кнопка «Добавить». Нажимаем на нее, находим в проводнике видеозапись, которую нужно конвертировать. После добавления выбираем необходимый формат из списка предложенных. Указываем папку, куда должно быть сохранено видео с новым расширением. После нажатия на кнопку «Конвертировать» в правом нижнем углу запустится процесс преобразования. Кликаем и ждем окончания.
Movavi Video Suite
С помощью Movavi Video Suite можно обработать и поменять формат не только видео, но и изображения, аудио.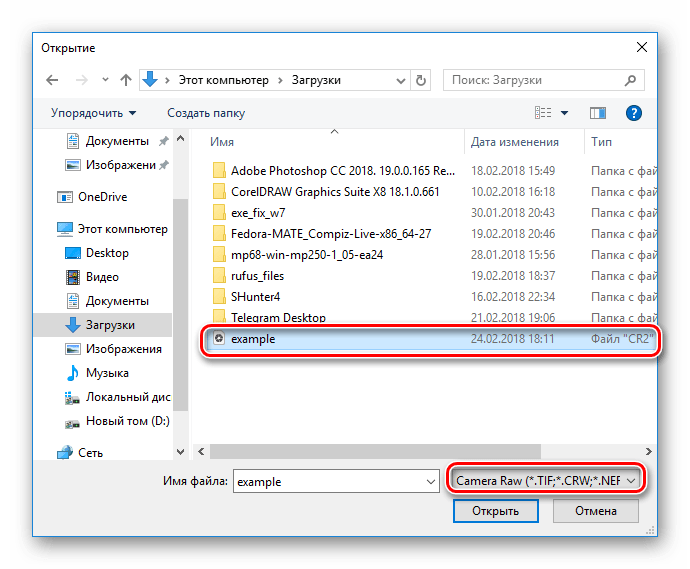 После запуска увидим слева меню, находим «Видео». В списке возможных преобразований выбираем «Конвертация видео», это вторая кнопка в списке. Появляется область в окне программы, куда можно просто перетащить видеофайл, который подлежит обработке. После выбора ролика снизу указываем видеорасширение, в которое необходимо конвертировать и нажимаем синюю кнопку «Старт» в углу. Процесс запущен, осталось дождаться окончания.
После запуска увидим слева меню, находим «Видео». В списке возможных преобразований выбираем «Конвертация видео», это вторая кнопка в списке. Появляется область в окне программы, куда можно просто перетащить видеофайл, который подлежит обработке. После выбора ролика снизу указываем видеорасширение, в которое необходимо конвертировать и нажимаем синюю кнопку «Старт» в углу. Процесс запущен, осталось дождаться окончания.
AVS Video Editor
В этом приложении после открытия видеофайла будет иметься возможность не только изменения расширения, но и редактирования. Можно обрезать запись, добавить эффекты. Для конвертации после открытия файла через программу кликаем кнопку «Создать фильм». Она находится примерно посередине окна. Находим необходимый формат, расширение, качество. Всё это будет отражаться на размере видеофайла. Указываем путь, куда сохранять видео и кликаем кнопку «Создать».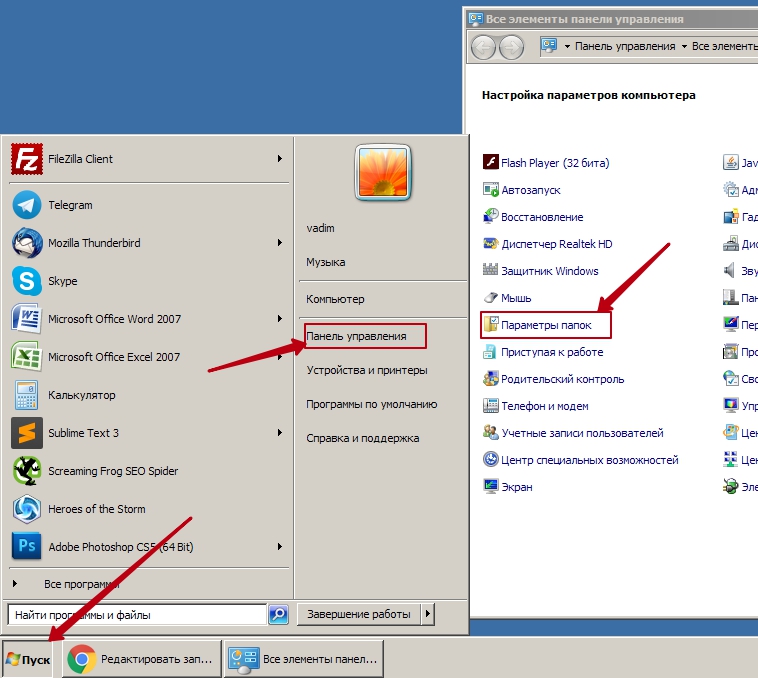 AVS Video Editor обладает большой скоростью преобразования, изменение формата видео должно пройти быстро.
AVS Video Editor обладает большой скоростью преобразования, изменение формата видео должно пройти быстро.
Format Factory
Format Factory — довольно простая программа, распространяемая бесплатно. Сразу после открытия можно перетащить необходимый файл в рабочую область для преобразования. После этого устанавливаем расширения для будущей видеозаписи и путь для сохранения. По умолчанию ролик должен сохраниться в ту папку, в которой находится исходный. Находим «Сменить» в правом нижнем углу. В появившемся окне выбираем дополнительные характеристики и нажимаем «Старт», чтобы переделать формат видео.
Sony Vegas
Тяжелый и профессиональный софт, предназначенный для обработки и создания видео. Sony Vegas относительно дорогой. Конечно же, функция преобразования видеоформата там тоже имеется. На верхней панели нажимаем «Файл» — «Открыть». Выбираем конвертируемый файл. После открытия на панели управления кликаем «Визуализировать как».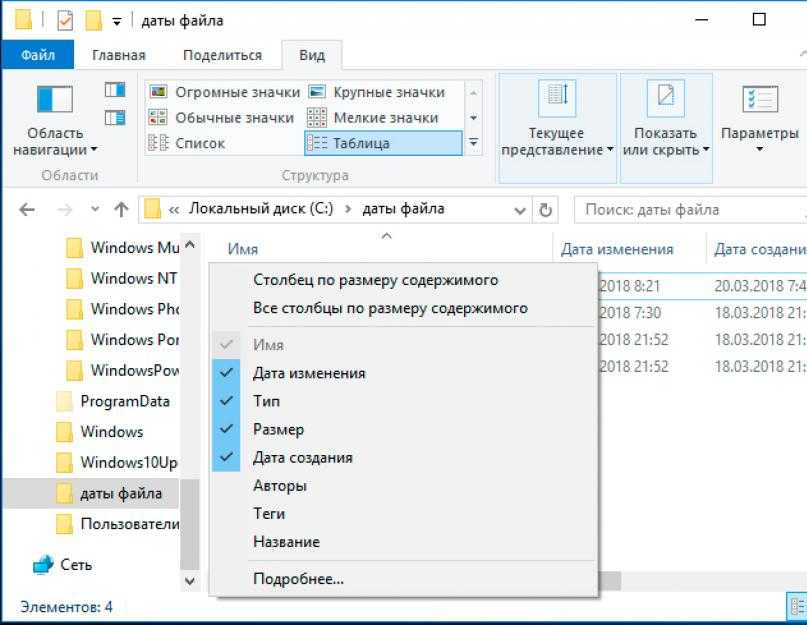 В открывшемся окне пишем имя будущей записи, путь для сохранения и необходимый формат. После нажатия кнопки «Render» ждем окончания.
В открывшемся окне пишем имя будущей записи, путь для сохранения и необходимый формат. После нажатия кнопки «Render» ждем окончания.
Nero Vision
Один из самых старых редакторов. Тем не менее, возможность изменения формата здесь имеется. После запуска Nero Vision кликаем кнопку «Создать фильм» в меню. Попадаем в рабочее окно. Экспортируем нужный файл и перетаскиваем его на дорожку для обработки. Если редактирование и обрезка не требуется, просто нажимаем «Далее». В предложенном списке нужно выбрать «Экспорт фильма». Выбираем нужное расширение видео, путь и нажимаем «Экспорт».
Freemake Video Converter
После запуска Freemake Video Converter добавляем в неё видеозапись. Выполняем необходимые преобразования и в нижнем меню выбираем, в какой тип нужно преобразовать, в том числе есть возможность выбрать mp4 или avi. В появившемся окне пишем путь для конечного файла, указываем качество.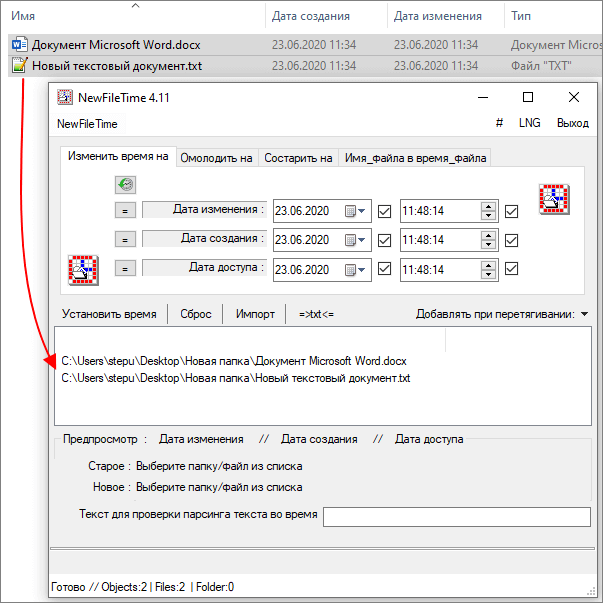 Нажимаем большую синюю кнопку внизу для старта.
Нажимаем большую синюю кнопку внизу для старта.
Онлайн – сервисы
Zamzar
Англоязычный сайт Zamzar, предназначен для преобразования файлов в другие форматы. На выбор доступно около 1200 форматов для аудио, видео, изображений, текстовых документов. Всё просто – выбираем путь к нужному документу, требуемый тип для нового, вписываем email–адрес для доставки данных и кликаем «Convert».
Online–converter
В Online–converter имеется русскоязычная версия. На странице ищем окошко «Видео-конвертер», выбираем тип, нажимаем «Начать». Указываем путь, параметры для нового видео. Нажимаем «Начать конвертирование». Также имеется аудиоконвертер, функции преобразования электронных книг, изображений, веб–сервисов.
Convertfiles
Convertfiles — сервис на английском языке. Как и на двух предыдущих, можно преобразовывать не только видео, но и звук, документы, изображения. На главной странице выбираем путь для видео, Input и Output форматы.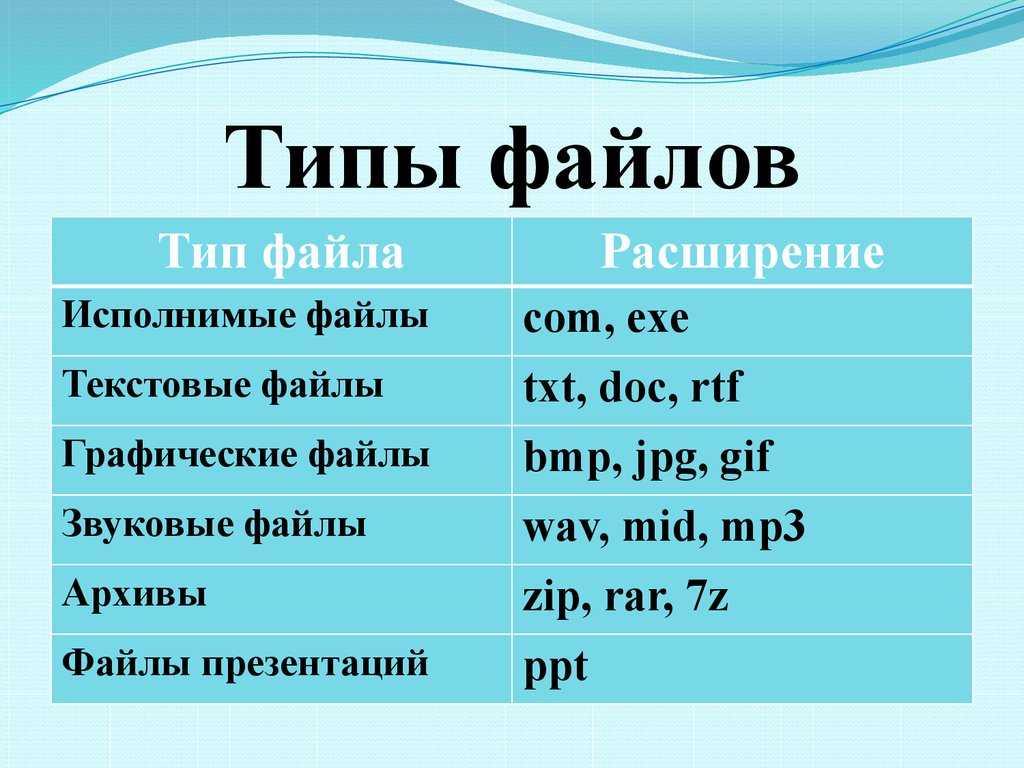 Нажимаем на кнопку «Convert». После будет доступна ссылка с результатом.
Нажимаем на кнопку «Convert». После будет доступна ссылка с результатом.
Как изменить формат видео: простая инструкция
Главная > Windows инструкции > Как изменить формат видео
Автор: Амиль | Дата публикации: 24.03.2019 | В разделе: Windows инструкции
Довольно часто возникают ситуации, когда исходный формат видеофайла не входит в перечень тех, которые воспроизводит техника. Отправляться на поиски в Интернет и скачивать новый ролик с нужным типом кодирования не надо, ведь можно конвертировать уже имеющийся. Для того чтобы изменить формат видео без потерь качества опытным пользователем быть не нужно. Процедура очень проста. Главное — выбрать наиболее подходящий способ конвертации. На них и остановимся.
Методы изменения формата видеофайлов
Конвертирование файла можно выполнить двумя способами:
- Онлайн-сервисы;
- Специализированные программы.

Первый метод хорош тем, что не требует инсталляции на жесткий диск компьютера или ноутбука сторонних программных продуктов. Понадобится только выход в Интернет и браузер. Но у онлайн-сервисов ограниченный функционал и зависимость от скорости подключения к сети, поэтому емкостные объекты конвертируются долго или с ошибками. Для пакетной конвертации и преобразования больших видеороликов лучше использовать специальный софт.
Использование онлайн-сервисов
Их в сети немалое количество. Но далеко не все они подойдут для качественной перегонки формата. Среди лучших вариантов:
- https://www.onlinevideoconverter.com/ru/media-converter;
- https://convert-video-online.com/ru/;
- https://online-converting.ru/video/.
Эти онлайн-сервисы имеют дружественный русскоязычный интерфейс, поддерживают все популярные форматы, используют специальные алгоритмы конвертации и не потребуют от пользователя особых навыков. При этом количество процедур конвертирования неограниченно. На примере onlinevideoconverter рассмотрим алгоритм работы.
При этом количество процедур конвертирования неограниченно. На примере onlinevideoconverter рассмотрим алгоритм работы.
Инструкция по конвертации видеоролика:
- Открыть браузер и скопировать ссылку в адресную строку;
- В новом окне нажать на кнопку «Выберите файл»;
- Указать путь к файлу и открыть его;
- Подождать, пока пройдет подготовка объекта к переформатированию;
- Нажать на стрелочку поля «Выберите формат»;
- Выбрать из списка нужный и нажать кнопку «Начать»;
- Подождать, пока завершиться переформатирование, и нажать кнопку «Загрузить».
Новый объект будет сохранен в папку «Загрузки», если не указана другая в настройках браузера. Процесс может занять несколько минут, особенно если скорость подключения к сети низкая. При использовании других онлайн-сервисов алгоритм действия будет идентичным.
Программы для конвертирования видеороликов
Можно использовать внушительное число программных продуктов для изменения формата видео объекта, но не все они будут понятны новичку. У большинства из них слишком непонятный или англоязычный интерфейс, с функционалом которого нужно дополнительно разбираться. Поэтому для стандартной конвертации файла лучше использовать:
У большинства из них слишком непонятный или англоязычный интерфейс, с функционалом которого нужно дополнительно разбираться. Поэтому для стандартной конвертации файла лучше использовать:
- Any Video Converter Free;
- Format Factory.
Они распространяются в сети бесплатно. Снабжены интуитивно понятным интерфейсом и обеспечивают качественное переформатирование объектов. Первый в списке программный продукт можно скачать по ссылке https://soft.mydiv.net/win/files-Any-Video-Converter-Freeware.html. У программы внушительная скорость работы, есть возможность преобразовывать только часть ролика, закачивать объекты с YouTube.
У программного продукта Format Factory, более расширенный функционал. Скачать софт можно по ссылке https://www.softportal.com/software-9536-format-factory.html. Он способен даже выполнить оптимизацию ролика под определенную марку гаджета, поэтому на его примере и рассмотрим алгоритм конвертирования видео-объекта.
Принцип работы с Format Factory:
- Откройте программу;
- В левом блоке окна программы выбрать новый формат для ролика;
- Кликнуть на кнопку с нужным расширением;
- В новом окне выбрать кнопку «Добавить файл»;
- Указать путь к ролику, нажать «Открыть»;
- Найти кнопку «Ок», нажать;
- В верхнем блоке инструментов главного окна найти и нажать кнопку «Старт»;
- Дождаться завершения процесса.
Переформатированный объект будет сохранен в ту же папку, где ранее находился исходный файл. При этом сохранение выполняется не по принципу замены. То есть оба ролика, но только с разным расширением, будут храниться на диске компьютера.
Удобство применения программного обеспечения удобно тем, что софт независим от подключения к сети. Можно выполнять преобразование роликов любого объема и в любом количестве без ограничений. Скорость работы программных продуктов всегда одинакова, чего не скажешь об использовании онлайн-сервисов.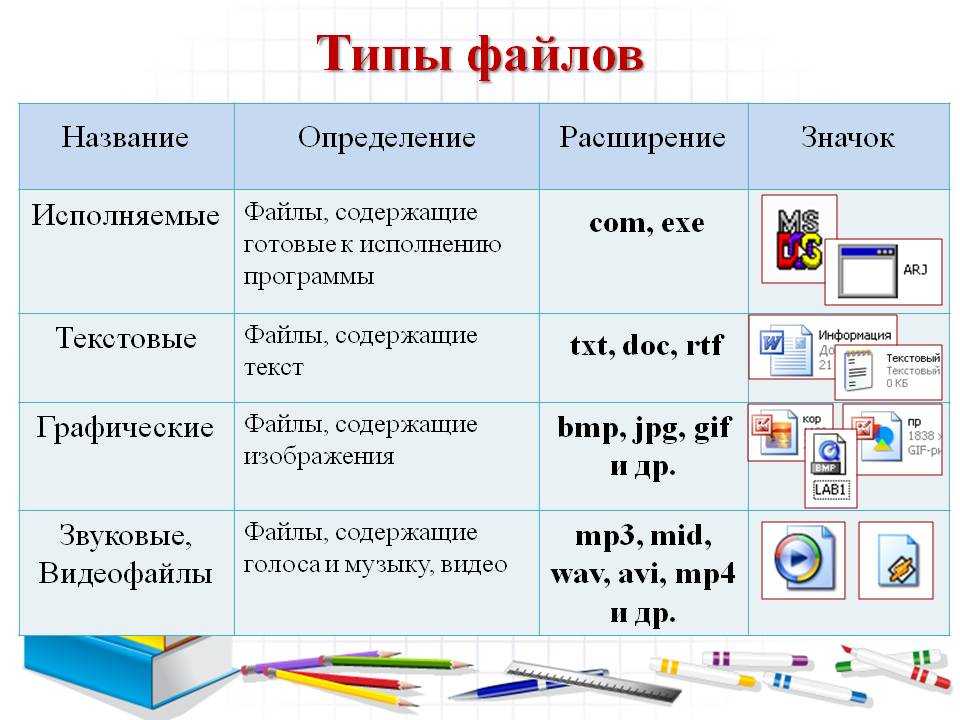 В последнем случае число одновременных операций (сервисом могут пользоваться до несколько сотен человек) снижает скорость выполнения процедуры, увеличивает риски сбоев, ошибок в процессе.
В последнем случае число одновременных операций (сервисом могут пользоваться до несколько сотен человек) снижает скорость выполнения процедуры, увеличивает риски сбоев, ошибок в процессе.
Метод переформатирования видеороликов и фильмов разумнее выбирать по выполняемым задачам. Если исходный объект велик по объему и его качество в процессе конвертации важно сохранить, тогда лучше установить специализированную программу.
Другие инструкции:
Загрузочная флешка
для windows 10
Как скачать видео с YouTube
Подключение смартфона к телевизору
Как изменить формат видео
Хотите знать, как изменить формат видео?
Попробуйте этот онлайн-конвертер видеофайлов!
Используйте этот бесплатный онлайн-конвертер видео, чтобы легко изменить формат вашего видео. Вы можете конвертировать видеофайлы онлайн в популярные форматы мультимедиа. Если вам нужен более широкий диапазон выходных форматов, попробуйте настольный конвертер от Movavi.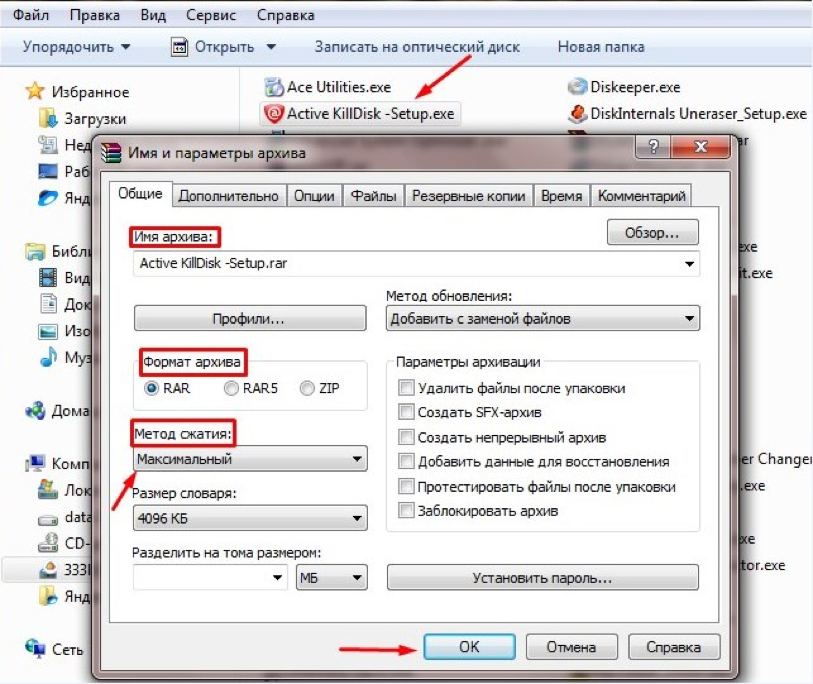
Ознакомьтесь с настольным приложением
Добавьте свои медиафайлы
Преобразуйте в
Преобразуйте
Как изменить тип видеофайла
7 331
Большинство пользователей в какой-то момент испытывают потребность изменить тип видеофайла – например, для просмотра фильма или клипа на мобильном устройстве или загрузить их в Интернет. Хотите знать, как конвертировать видео? Продолжай читать! В этой статье вы узнаете о наиболее распространенных проблемах, с которыми вы можете столкнуться при работе с видеофайлами, и узнаете, как конвертировать видео с помощью настольного приложения и онлайн-конвертера видео.
Вот некоторые проблемы, которые можно решить, изменив типы видеофайлов.
Movavi Video Converter позволяет решить любую из этих проблем за считанные секунды.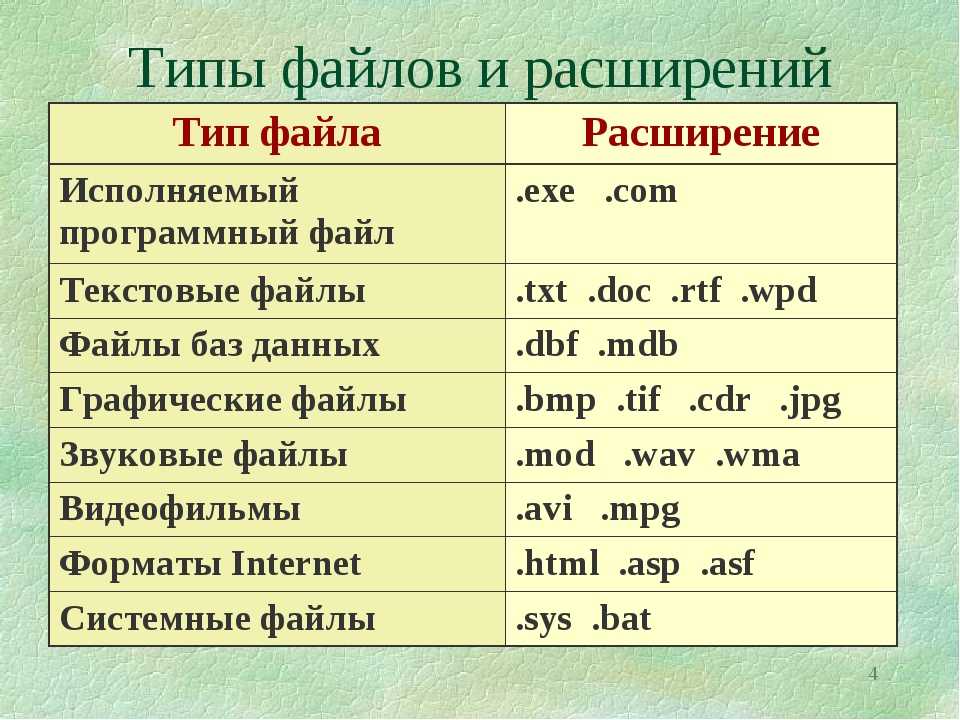 Вам не нужно ничего знать о видеоформатах и функциях. Программное обеспечение имеет интуитивно понятный интерфейс на английском языке, поэтому изменить формат видео легко, даже если вы новичок в редактировании и конвертации видео.
Вам не нужно ничего знать о видеоформатах и функциях. Программное обеспечение имеет интуитивно понятный интерфейс на английском языке, поэтому изменить формат видео легко, даже если вы новичок в редактировании и конвертации видео.
Как конвертировать видеофайлы с помощью Movavi Video Converter
Не знаете, как изменить формат видео? С Movavi Video Converter это можно сделать в несколько кликов! Чтобы изменить формат вашего видео, просто загрузите программу для ПК с Windows или Mac и следуйте простому руководству ниже. Если вы предпочитаете смотреть видео-инструкции, вот небольшой фильм о преобразовании файлов.
Вот как изменить формат видео.
Шаг 1. Загрузите и установите программное обеспечение
Нажмите одну из кнопок ниже, чтобы получить установочный файл. Откройте его и следуйте инструкциям на экране. Затем программа запустится автоматически.
Шаг 2. Добавьте файл в программу
Добавьте файл в программу
Просто нажмите Добавить медиа и выберите Добавить видео . На жестком диске найдите файл или файлы, которые вы хотите преобразовать, затем нажмите Откройте , чтобы добавить их в очередь преобразования.
Шаг 3. Выберите новый формат
В нижней части интерфейса выберите нужный выходной формат для вашего видео. Вы можете найти соответствующую предустановку с помощью поля поиска или просмотреть вкладки Видео , Устройства и Аудио .
Шаг 4. Сжать видео (необязательно)
Если вы хотите уменьшить размер выходного файла, щелкните значение размера файла. Затем отрегулируйте Размер файла ползунок по мере необходимости — приложение изменит битрейт для достижения указанного размера.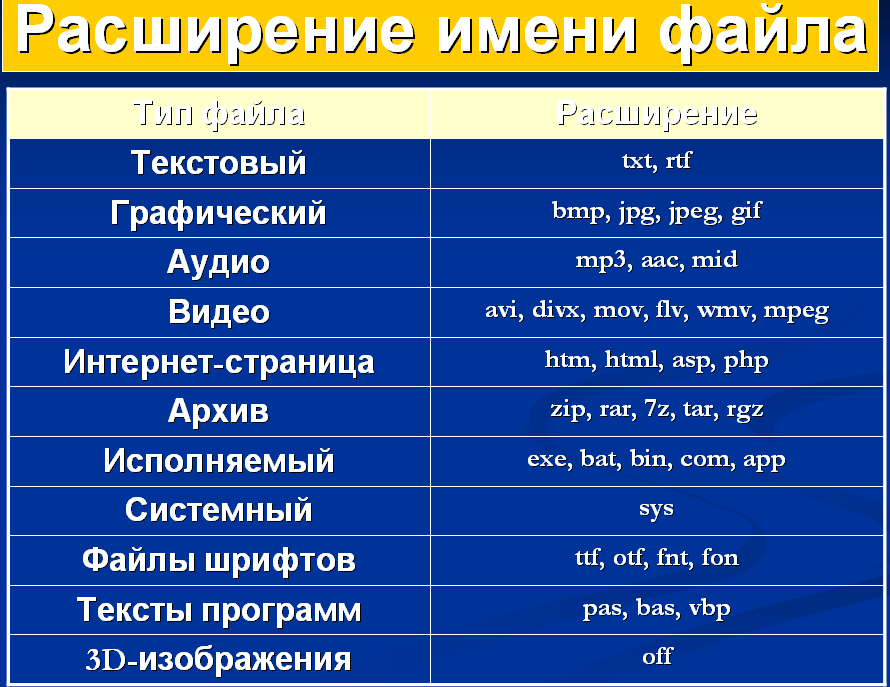 Вы можете нажать Конвертировать образец , чтобы сжать часть видео и просмотреть результат.
Вы можете нажать Конвертировать образец , чтобы сжать часть видео и просмотреть результат.
Шаг 5. Отредактируйте видеофайл (необязательно)
Movavi Video Converter предлагает множество возможностей редактирования. Нажмите , отредактируйте и используйте необходимые инструменты. Используйте вкладку Trim , чтобы вырезать ненужные сегменты. На вкладке Эффекты вы можете выбрать фильтр для своего видео. Откройте Субтитры Вкладка для добавления файла субтитров с вашего компьютера или для загрузки субтитров из Интернета. После внесения необходимых изменений нажмите Сохранить и закрыть .
Шаг 6. Запустите преобразование
Нажмите Convert в правом нижнем углу, чтобы начать процесс кодирования. Когда файл будет готов, папка с выходным файлом откроется автоматически.
Отлично! Теперь вы знаете, как изменить формат видео в пару кликов.
Идеальный способ получить ваши медиафайлы в нужном вам формате!
Часто задаваемые вопросы
Как конвертировать видеофайлы в MP4?
Используйте Конвертер Видео Movavi. Вот руководство о том, как конвертировать видео в MP4 с помощью этого программного обеспечения для конвертации видео.
Загрузите, установите и запустите конвертер файлов MP4.
Скачать Movavi Video Converter
Скачать Movavi Video Converter для MacНажмите Add Media и выберите Добавить видео . Выберите файлы для преобразования и нажмите Открыть .
Выберите подходящий выходной формат.
Щелкните Преобразовать .
Как конвертировать видео на Mac?
Изменить формат видео на Mac легко с Movavi Video Converter.
Загрузите конвертер видеоформатов для Mac.
Скачать Конвертер Видео Movavi для MacЗапустите приложение и перейдите к шагу Добавить медиа > Добавить видео . Выберите файлы для преобразования.
Выберите целевой формат.
Нажать Преобразовать .
Как изменить формат видео онлайн?
Вот некоторые онлайн-конвертеры видеофайлов, которые вы можете использовать: Zamzar, FreeConvert.com, CloudConvert. Просто загрузите свой файл и конвертируйте его в видео в MP4 или другом формате. Но имейте в виду, что онлайн-конвертеры могут обрабатывать только небольшие файлы и обычно имеют ограничения на количество конвертаций в день. Большинство онлайн-конвертеров также не поддерживают пакетное преобразование.
Какой лучший формат видео?
Ответ на этот вопрос зависит от цели вашего видео.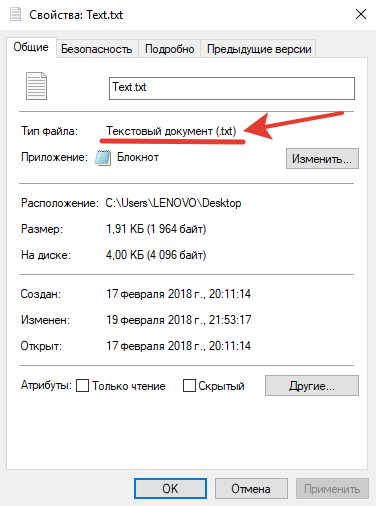 Если вы хотите, чтобы он был доступен на большинстве современных устройств, MP4, несомненно, лучший выбор. M2TS лучше всего подходит для проигрывателей Blu-ray. Видеоформат Matroska позволяет вставлять несколько дорожек субтитров, что отлично подходит для всех, кто изучает языки. А QuickTime отлично работает на устройствах Apple.
Если вы хотите, чтобы он был доступен на большинстве современных устройств, MP4, несомненно, лучший выбор. M2TS лучше всего подходит для проигрывателей Blu-ray. Видеоформат Matroska позволяет вставлять несколько дорожек субтитров, что отлично подходит для всех, кто изучает языки. А QuickTime отлично работает на устройствах Apple.
Какой самый маленький видеоформат высокого качества?
На этот вопрос может быть несколько ответов, так как все зависит от метода сжатия и вашего опыта. Как правило, видеокодек H.264 считается одним из лучших по размеру и качеству. Итак, если вы хотите получить наилучшее качество при небольшом размере файла, вы можете выбрать любой контейнер, поддерживающий H.264, например MP4, AVI или MKV. Мы рекомендуем использовать MP4, так как он широко поддерживается проигрывателями, устройствами и веб-сайтами.
Есть вопросы?
Если вы не можете найти ответ на свой вопрос, пожалуйста, свяжитесь с нашей службой поддержки.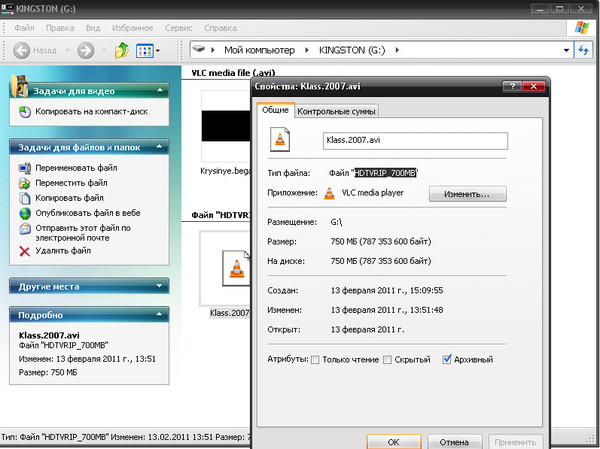
Подпишитесь на новости и специальные предложения
Регистрируясь, вы соглашаетесь получать наши маркетинговые электронные письма и соглашаетесь с тем, что Movavi будет использовать ваши личные данные в соответствии с нашей Политикой конфиденциальности. Вы также подтверждаете, что соответствуете минимальным возрастным требованиям.
Как конвертировать видео для Windows 10
Clipchamp — бесплатный онлайн-редактор видеоПопробовать бесплатно
Поделиться этим постом
на этой странице
- Форматы видео файлов, поддерживаемые Windows 10
- Как преобразовать видео для Windows 10
- о Clipchamp
Clipchamp Utiellials. . Но не беспокойтесь. Если вы хотите создавать видео в Windows 10, наш бесплатный видеоредактор по-прежнему полностью оснащен простыми инструментами редактирования, чтобы вывести ваши видео на новый уровень.
Он также позволяет вам обрезать, вырезать, контролировать скорость, записывать экран и веб-камеру, добавлять подписи и заголовки, создавать и вставлять GIF-файлы, добавлять стоковые медиафайлы, озвучку, эффекты зеленого экрана и многое другое.Начните с Clipchamp бесплатный онлайн-редактор видео прямо сейчас.
Форматы видеофайлов, поддерживаемые Windows 10
В отличие от предыдущих версий, Windows 10, к счастью, поддерживает почти все основные форматы видеофайлов без необходимости установки дополнительных пакетов кодеков или специализированных проигрывателей (хотя вы, конечно, можете делать и то, и другое). Благодаря этому проблемы с воспроизведением видео и аудио все больше и больше уходят в прошлое.
Однако даже в Windows 10 мы видели случаи, когда контейнеры, включающие WebM для web/Chromecast, файлы 3GP, FLV и MOD/TOD , записанные цифровыми видеокамерами, было трудно или невозможно воспроизвести из-за неизвестных кодеков в контейнере. Вы могли столкнуться с подобными проблемами и с другими видеоформатами/кодеками.
Видеоформаты Windows 10
Чтобы предотвратить такие проблемы, убедитесь, что ваш файл находится в одном из следующих форматов, чтобы он правильно распознавался видеопроигрывателем Windows 10 по умолчанию, а также другими приложениями Windows 10, которые воспроизводят видео .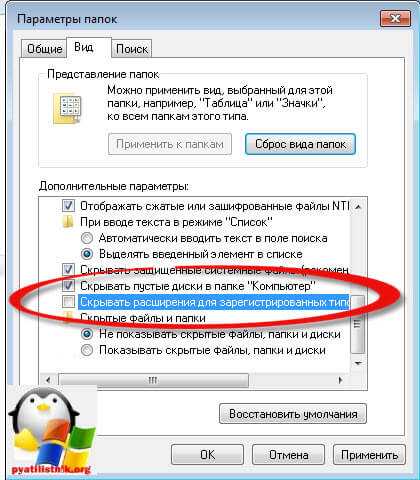 Windows 10 поддерживает эти контейнеры и комбинации кодеков по умолчанию, не требуя дополнительных пакетов кодеков.
Windows 10 поддерживает эти контейнеры и комбинации кодеков по умолчанию, не требуя дополнительных пакетов кодеков.
Media File Container or File Format | File Extension | Video Codecs | Audio Codecs |
|---|---|---|---|
MPEG-4 |
| AAC (LC, HE) | |
MPEG-4, прод. |
|
|
|
MPEG-2 | . | H.264 | |
.0003 .wma |
|
| |
| 7 . 6975757575756756756756756756756756756756656675675675667566675656675656565659н0002 .aac .adt .adts | n/a | AAC (LC, HE) | |
MP3 | .mp3 | n/a | MP3 |
WAV | .wav | n/a |
|
AVI | .avi |
| |
AC-3 |
| n/a | AC3 ( DD, DD+) |
FLAC | .flac | н/д | FLAC |
3GP | .3gp | n/a | AMR-NB |
3G2 | .3g2 | n/a | AMR-NB |
AMR | . | н/д | AMR-NB |
Содержимое таблицы частично предоставлено Windows Dev Center. Обратите внимание, что не все комбинации кодеков и контейнеров поддерживаются на всех типах оборудования/ЦП/устройств, поддерживаемых Windows 10.
Как конвертировать видео для Windows 10
Если у вас есть видеофайл, который не находится в одном из форматов, указанных выше, или находится в одном из форматов, но не включает видео- или аудиокодек, известный для Windows 10, вам может понадобиться чтобы сначала преобразовать клип, прежде чем он будет воспроизводиться должным образом.
Вы можете сделать это бесплатно до 5 видео в месяц, используя наше веб-приложение Clipchamp. Он быстро конвертирует и сжимает видеофайлы — мы рекомендуем использовать его в последней версии Google Chrome для получения наилучших результатов.
Конвертированные видео гарантированно распознаются любым видеоплеером в Windows 10 и любым приложением Microsoft Office. Они также часто становятся меньше благодаря нашему сжатию видео, что упрощает их хранение и использование.
Они также часто становятся меньше благодаря нашему сжатию видео, что упрощает их хранение и использование.
Clipchamp используется миллионами людей по всему миру:
Чтобы попробовать сами, выполните следующие 4 коротких шага для преобразования видео для Windows 10. или учетная запись электронной почты.
2. Выберите свое видео
Выберите или перетащите видео, которое вы хотите преобразовать, в поле Конвертировать мои видео .
3. Выберите предпочтительный выходной формат
В раскрывающемся меню выберите параметр Windows для преобразования видео для Windows 10. Параметр вывода Windows создает файл ASF (видео WMV, аудио WMA) и получает видео для работы в Windows 10, а также в более старых версиях Windows и Office.
NB – альтернативное преобразование видео в 9Параметр вывода 0227 Web создает файлы MP4, которые нормально воспроизводятся в Windows 10 и более новых версиях Office, однако могут не воспроизводиться в более старых версиях Windows и Office.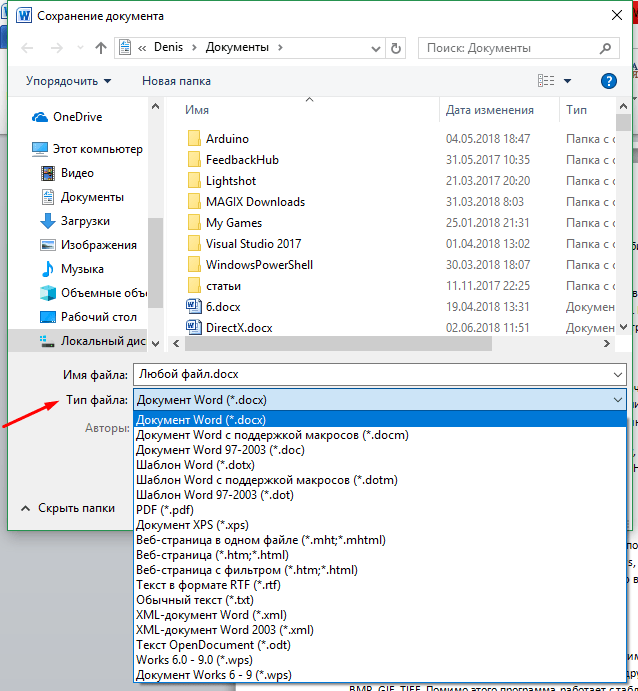
Вы также можете внести изменения в дополнительные параметры, такие как качество преобразования и выходное разрешение, нажав «Настроить параметры». Если вы не уверены, какие из них выбрать, оставьте значения по умолчанию, так как они создадут выходное видео, подходящее практически для любых обстоятельств.
После выбора нажмите Запустите , чтобы преобразовать видео.
4. Сохраните и/или загрузите видео
Пока ваше видео конвертируется, вы уже можете поставить в очередь загрузку на YouTube, Facebook, Google Drive или Vimeo, если хотите, чтобы файл был загружен на одну из этих платформ. Конечно, вы также можете просто сохранить его на свой компьютер, как только преобразование будет завершено.
Вот как просто использовать Clipchamp и получать видеофайлы, которые не вызовут проблем в Windows 10 или любой другой версии Windows (если вы используете вариант вывода «Windows»).
Если вы когда-либо боролись с видеофайлами в MS Office, мы также написали статью о преобразовании видео для приложений Office, таких как PowerPoint, включая список поддерживаемых видео- и аудиоформатов.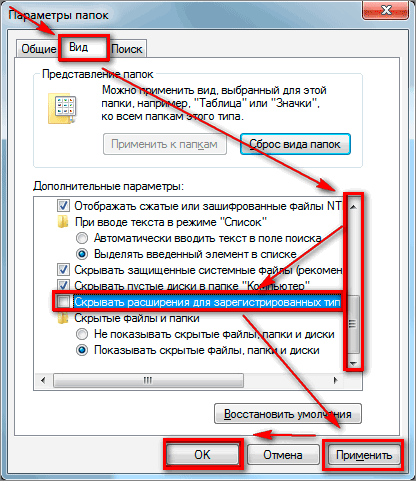

 Видеорасширение для старых телефонов с низким качеством и с низким размером файлов.
Видеорасширение для старых телефонов с низким качеством и с низким размером файлов.
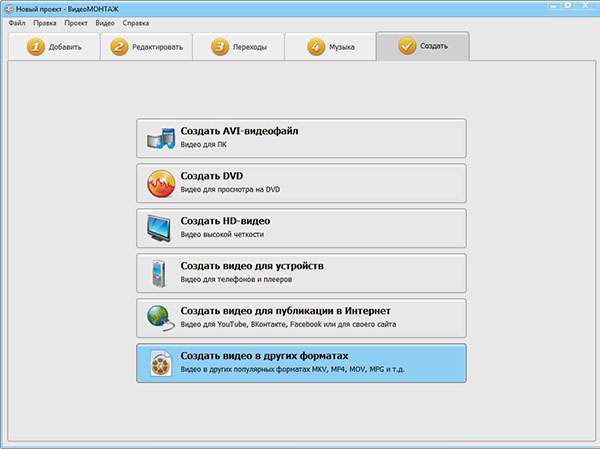 Начните с Clipchamp бесплатный онлайн-редактор видео прямо сейчас.
Начните с Clipchamp бесплатный онлайн-редактор видео прямо сейчас.  M2TS (например, AVCHD)
M2TS (например, AVCHD) 711
711 amr
amr