Пропадает звук на ноутбуке windows 7: Устранение проблем со звуком или звуком в Windows 7, 8 и 10
Содержание
Как восстановить звук на ноутбуке: пошаговая инструкция
alenyshka2 Инструкции
Причины отсутствия звука на ноутбуке встречаются разные. Иногда они довольно простые, а в других случаях неисправность приходится искать долго. В любом случае перед тем, как приступать к устранению неполадки, понадобится понять, что именно нужно исправлять.
Причины отсутствия звука
Часто причиной отсутствия звука на ноутбуке являются именно действия пользователя. К примеру, вы скачали новые драйвера или пытались обновить уже имеющиеся, но по неопытности или какой-либо другой причине, сделали что-либо неверно, после чего пропал звук. Собственно, отчаиваться не следует, так как поправимо практически все.
Довольно часто встречается, что нет звука на компьютере, так как вышла из строя звуковая карта. В таком случае, скорее всего, понадобится ее замена. Кроме того, проблема может быть в звуковых колонках. Проверьте, правильно ли и надежно они подключены. Также к звуковому выходу присоедините наушники. Если в них звук есть, то неисправны звуковые колонки. Теперь рассмотрим, как восстановить звук на ноутбуке Windows 7, в зависимости от проблемы, которая возникла.
Кроме того, проблема может быть в звуковых колонках. Проверьте, правильно ли и надежно они подключены. Также к звуковому выходу присоедините наушники. Если в них звук есть, то неисправны звуковые колонки. Теперь рассмотрим, как восстановить звук на ноутбуке Windows 7, в зависимости от проблемы, которая возникла.
Что делать, если пропал звук
Итак, зайдем в меню Пуск и выберем Панель управления. Правой кнопкой нужно щелкнуть на Компьютер, а в появившемся списке нажимаем Свойства – Диспетчер устройств.
Если рядом с надписью Звуковые устройства нарисован желтый кружок с восклицательным знаком, то просто слетели драйвера. Исправить это можно установкой новых или обновить уже существующие. Как быстро обновить драйвера звуковой карты читайте тут. Обычно к ноутбуку прилагается диск с утилитами, поэтому надо всего лишь их загрузить заново.
Кроме того, подобная проблема может возникнуть и в случае, если вы переустановили ОС. Не всегда разработчики прикладывают диск с нужными драйверами к ноутбуку. В таком случае перед тем, как восстановить звук на ноутбуке Windows XP, понадобится посетить сайт производителя технического устройства. На интернет-ресурсе вам понадобится раздел Загрузки. Здесь с помощью поиска следует найти и выбрать необходимые драйвера. Далее устанавливаем их на компьютер. Не забудьте уточнить, с какими операционными системами работает программа, иначе ваши действия могут ни к чему не привести.
В таком случае перед тем, как восстановить звук на ноутбуке Windows XP, понадобится посетить сайт производителя технического устройства. На интернет-ресурсе вам понадобится раздел Загрузки. Здесь с помощью поиска следует найти и выбрать необходимые драйвера. Далее устанавливаем их на компьютер. Не забудьте уточнить, с какими операционными системами работает программа, иначе ваши действия могут ни к чему не привести.
После установки драйверов перезагрузите ноутбук. Теперь проверьте, как работает звук. Если он все равно не появился, то проблема в чем-то другом. Изначально проверить работоспособность драйверов можно и с помощью специальных тестеров. К примеру, использовать такие программы, как Multimedia Mark или Sound Check.
Проблема может заключаться и в неправильных настройках. Они помогают отрегулировать громкость, частоты, баланс и т. д. Изменить эти настройки можно с помощью микшера. Эта утилита на ноутбуках, чаще всего, имеет пять ползунков, передвигая которые делаются нужные изменения.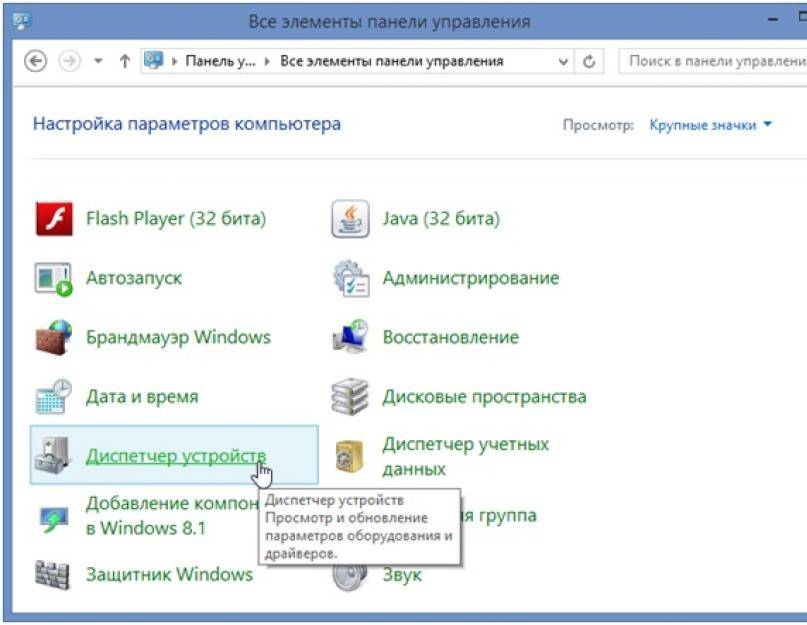 Проверьте, все ли они установлены правильно. Как правильно настроить звук на компьютере узнаете из этой статьи.
Проверьте, все ли они установлены правильно. Как правильно настроить звук на компьютере узнаете из этой статьи.
Если звук пропал после того, как вы устанавливали утилиты или какие-либо программы, то вам понадобится выполнить следующие действия. Нажмите Пуск-Все программы. Теперь перейдите в раздел Стандартные, где нам понадобится перейти по ссылке Служебные. В них выбираем строку Восстановление системы. Теперь понадобится выбрать такую точку восстановления, когда был звук. После загрузки проверьте работу динамиков.
Все перечисленные способы вполне доступны даже новичкам. Поэтому, если пропал звук на ноутбуке, для начала постарайтесь выполнить то, что рекомендовано. Если же ничего не помогло, то, возможно, придется обратиться в ремонтную мастерскую. Это же следует делать, если вы не уверенны в своих силах. Но обычно проблема решается довольно просто, и все действия не занимают много времени.
Пропал звук на ноутбуке виндовс 10
Приветствую вас, дорогие читатели.
Нередко в Интернете можно встретить сообщения от пользователей, которые высказывают свое недовольство касательно того, что у них вдруг пропал звук на ноутбуке виндовс 10. И они даже не представляют, из-за чего это произошло. Следовательно, и не в курсе, как бороться с проблемой. При этом недуг проявляется разными «симптомами». У некоторых вообще нет никакого воспроизведения. У других – только через переднюю панель. В целом признаков есть много. В статье далее я расскажу о самых распространенных из них, а также поделюсь вариантами решения.
Содержание статьи
- Простое и быстрое решение
- Обновления
- Драйвер
- Службы
- Решение на ноутбуках Asus
- Дополнительные параметры
- Звук стал тише автоматически или появились помехи
Простое и быстрое решение( к содержанию ↑ )
Многие люди, сразу после того, как у них пропадает звук на компьютере, начинают паниковать. Они не знают, что делать и как исправить такую ситуацию. Как уже говорилось выше, решение напрямую зависит от причины. Но существует максимально простой вариант, который позволит без тщательной разборки все вернуть на свои места. Для начала скачайте бесплатный антивирус, например Dr Web Cureit и сканируйте систему на вирусы, если не помогло — нужно сделать следующее:
Как уже говорилось выше, решение напрямую зависит от причины. Но существует максимально простой вариант, который позволит без тщательной разборки все вернуть на свои места. Для начала скачайте бесплатный антивирус, например Dr Web Cureit и сканируйте систему на вирусы, если не помогло — нужно сделать следующее:
Рядом с часами (обычно в правом нижнем углу) находим значок динамика. Вызываем на нем контекстное меню.
Выбираем «Обнаружить неполадки…». Система запустит мастер. Далее появятся варианты, выполнив которые можно будет исправить ситуацию.
Обновления( к содержанию ↑ )
Если же проблемы начались после обновления ОС, выполняем несколько движений:
Заходим в «Пуск» и «Панель управления».
Нас интересует «Диспетчер устройств».
Находим звуковую карту и нажимаем на ней ПКМ. Выбираем «Свойства».

Отправляемся на вкладку «Драйвер». Здесь нам нужна кнопка «Откатить».
Проверяем.
Драйвер( к содержанию ↑ )
Одним из самых распространенных вариантов недуга является отсутствие звука после обновления, восстановления или даже чистой установки операционной системы. При этом чаще всего соответствующая пиктограмма имеет привычный вид. Отправившись в «Диспетчер устройств», мы выясняем, что здесь тоже значки в порядке и в целом все направление «работает, как положено».
При этом звуковая плата может называться «High Audio…» или как-то подобно. Именно такая ситуация в первую очередь указывает на то, что в системе находятся некорректные драйвера. Такое часто можно наблюдать в ноутбуках Asus, а также компьютерах с чипами Realtek, VIA HD.
Решение ситуации на всех устройствах заключается в установке нормального драйвера.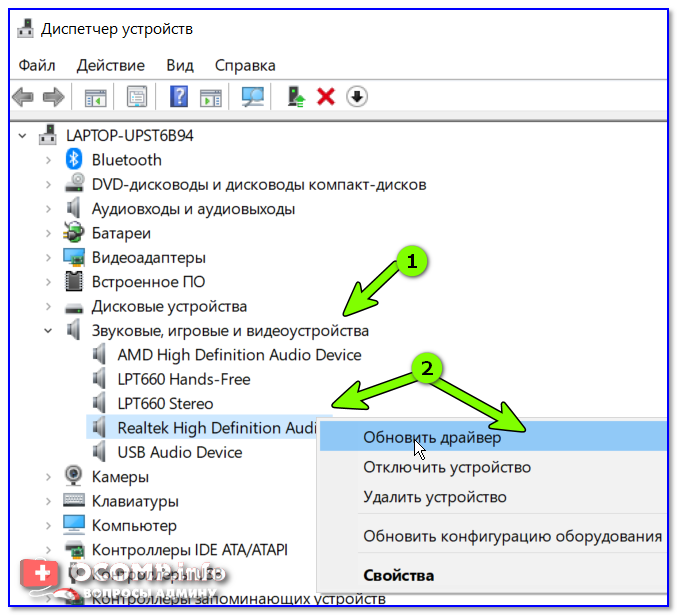 Для этого необходимо выполнить цепочку действий:
Для этого необходимо выполнить цепочку действий:
Отравляемся в поисковик, где вводим модель ноутбука или материнской платы. Это можно узнать, в приложении Everest или подобном. Причем первоначально лучше отправиться именно на официальную страницу всего устройства, а не конкретного узла.
Далее необходимо в разделе поддержки выбрать подходящую утилиту и загрузить ее. При этом стоит учитывать, что она может быть для прошлых версий операционных систем – это нормально. Но нельзя перепутать разрядность. Ее можно посмотреть в «Свойствах», когда вызовешь их на «Компьютере».
Устанавливаем новый драйвер.
К сожалению, это не всегда помогает. Так система показывает, что весь процесс прошел успешно. Но по факту ничего не поменялось. Почему это происходит? Такая ситуация связана с тем, что система решила оставить прошлую версию, ведь, по ее мнению, она новее или лучше. Это указывается в «Диспетчере устройств» в свойствах компонента.
Но не стоит волноваться, решение есть:
Нажимаем на установщике правой кнопкой и выбираем «Свойства».
Переходим на вкладку «Совместимость», и выбираем предыдущую версию ОС. Это может быть Win 7 или 8, вместо 10.
Также может помочь следующий вариант:
Выбираем в «Диспетчере устройств» нужный элемент, вызываем контекстное меню и нажимаем «Удалить».
Сразу после этого запускаем установщик, пока операционка не решит выполнить тоже самое в автоматическом режиме.
Если после этого вы все так же увидели старую версию ПО, нажимаем ПКМ на компоненте. В появившемся меню нас интересует «Обновить…».
После этого откроется окно, в котором нас интересует пункт «Выполнить поиск на устройстве». Теперь ищем новую версию.
Службы( к содержанию ↑ )
В некоторых ситуациях могут не отвечать службы звука. В большинстве случаев это связано с активностью вирусов на устройстве. Сперва скачайте Comodo Internet Security и просканируйте ПК на вирусы, если это не помогло, отталкиваясь от данного факта, выстраивается следующая цепочка действий:
В большинстве случаев это связано с активностью вирусов на устройстве. Сперва скачайте Comodo Internet Security и просканируйте ПК на вирусы, если это не помогло, отталкиваясь от данного факта, выстраивается следующая цепочка действий:
Устанавливаете антивирус.
Проверяете систему, удаляете вредоносное ПО.
Перезапускаете устройство и опять повторяете процесс.
Если все чисто, отправляетесь в «Пуск», где в строке поиска указываем «Службы».
Среди вариантов находим нужное решение.
Появится новое окно, в котором нас интересует строка «Windows Audio».
Выделяем ее и нажимаем «Запустить» или «Перезапустить» если она уже активна.
Проверяем.
Решение на ноутбуках Asus( к содержанию ↑ )
Отдельно хотелось бы рассказать о решении проблемы на ноутбуках от компании Asus, в которых установлен чип Via Audio.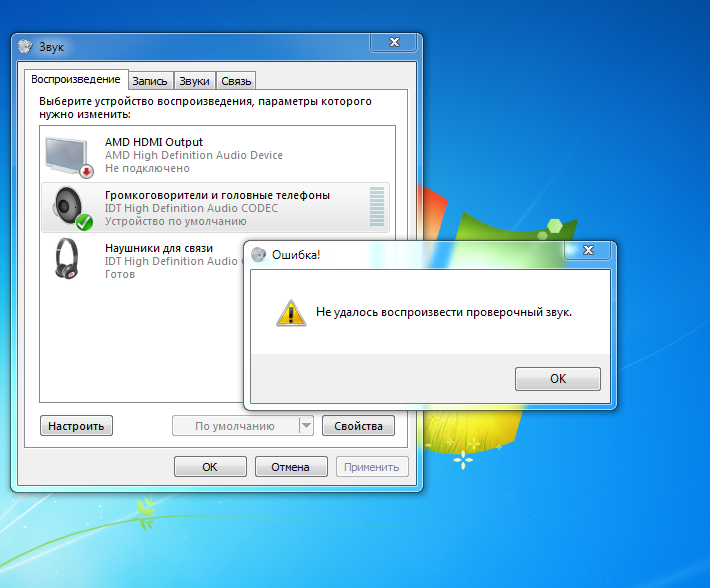 Именно на таких устройствах чаще всего возникают вышеописанные проблемы. Обычно недуг сопровождается появлением ошибки 0x887c0032. Решение заключается в следующем:
Именно на таких устройствах чаще всего возникают вышеописанные проблемы. Обычно недуг сопровождается появлением ошибки 0x887c0032. Решение заключается в следующем:
Отправляемся в «Диспетчер устройств». Нас интересует весь пункт «Аудиовыходы и входы».
Выбираем каждую строчку и удаляем ее вместе с драйверами (конечно же если система предложит подобное).
Заходим в «Звуковые устройства». Проделываем тоже самое. Оставляем только HDMI. Должно появится сообщение, мол «Звуковые устройства не установлены».
Отправляемся в Интернет и загружаем Via Audio с официального ресурса Asus.
Выставляем совместимость с Win 8.1 или 7. Запускаем от имени администратора.
Дополнительные параметры( к содержанию ↑ )
Иногда пользователи попросту забывают просмотреть дополнительные установки в меню звука. А про это лучше не забывать:
А про это лучше не забывать:
Вызываем на значке в правом нижнем углу контекстное меню и выбираем «Устройства воспроизведения».
Проверьте, то ли устройство назначено «По умолчанию». Если нет – указываем нужное. Иногда система может не видеть колонки. Здесь проблема опять же в драйверах. Как ее решить, я рассказывал ранее.
Теперь выбираем нужный компонент и нажимаем «Свойства».
Отправляемся в «Дополнительные возможности».
Уберите пункт «Отключить все эффекты».
Проверяйте работоспособность.
Звук стал тише автоматически или появились помехи( к содержанию ↑ )
Если же воспроизведение все же происходит, но при этом слышатся какие-то проблемы, и приложения с ним лагают, можно попробовать выполнить следующее:
ПКМ по пиктограмме звука в трее. Выбираем «Устройства воспроизведения».

Далее отмечаем элемент, с каким наблюдается недуг и выполняем действия из прошлого перечня с третьего по пятый пункт включительно.
Затем переходим на «Связь» и переставляем отметку на «Действие не требуется».
Далее нажмите «Применить» и «Ок».
Если же вдруг вы сделали все, что указано выше, в колонках звук не появился, а в наушниках есть, попробуйте воспользоваться специальной программой для поиска драйверов. Ранее я уже рассказывал о ней в статье Драйвер бустер для виндовс 10
Конечно же рассматривались варианты, типа «пропал звук после отрыва кабеля» или «в результате падения устройства». Механические повреждения «вылечить» самостоятельно сложнее, а потому с ними лучше обращаться к мастерам.
Далее вы можете просмотреть видео по теме, а параллельно скачать антивирус AVG AntiVirus Free, чтобы избежать проблем со звуком из-за вирусных атак:
youtube.com/embed/H08399DQIA0″ frameborder=»0″ allowfullscreen=»»>
Надеюсь вы найдете вариант, который поможет справиться с проблемой на компьютере.
Материалы по теме
Как исправить отсутствие звука в Windows 7
Дэвид Гейнс У вас проблемы со звуком? Вы как раз готовились к еженедельному скайпу Ваш звук не работает, и вам нужно, чтобы он заработал как можно скорее, чтобы вы могли продолжать Каковы общие причины отсутствия звука? Распространенными причинами отсутствия звука являются отсоединенные динамики, отключенная громкость, неправильное Появится значок, похожий на наушники, чтобы вы знали, что это выход. Вход Как решить проблему отсутствия звука 1. Нажмите кнопку «Пуск» Как загрузить и установить новые драйверы Теперь, когда вы узнали марку и модель своей звуковой карты, вы можете перейти на сайт производителя. 1. Нажмите Пуск . Если ничего из вышеперечисленного не работает, на рынке есть программное обеспечение, которое найдет, какое ДрайверБуст Другие статьи по устранению неполадок Windows: |
Как заставить звук работать в гостевой ОС Windows 7 в KVM на Ubuntu 11.10?
спросил
Изменено
5 лет назад
Просмотрено
21к раз
На моем рабочем ноутбуке установлена Ubuntu 11.10. У меня установлена гостевая ОС Windows 7 (32-разрядная) с помощью Virt-Manager.
Все работает нормально, КРОМЕ звука.
АС97 аппаратное обеспечение настроено в профиле Virt-Manager гостевой ОС, И Windows видит AC97 как аппаратное обеспечение в гостевой ОС, когда она работает. Если вы запускаете аудиотесты в Windows, он работает так, как будто он работает.
Если вы запускаете аудиотесты в Windows, он работает так, как будто он работает.
Я просто ничего не слышу из динамиков.
Кто-то должен был получить звук Windows (в гостевой ОС под KVM с запущенным эмулятором qemu).
Поделитесь, пожалуйста, как вы это сделали.
- звук
- windows-7
- виртуализация
- квм-виртуализация
- гостевая ОС
1
Это известная ошибка в KVM, и есть несколько отчетов об ошибках и возможных обходных решениях.
Некоторые люди сообщают об использовании альтернативных звуковых драйверов, в частности es1370.
Если это не работает, попробуйте отредактировать /etc/libvirt/qemu.conf и изменить vnc_allow_host_audio = 0 на
vnc_allow_host_audio = 1.
Перезапустите libvirtd или перезагрузите компьютер.
Для получения дополнительной информации см. эти ссылки.
https://bugs.launchpad.

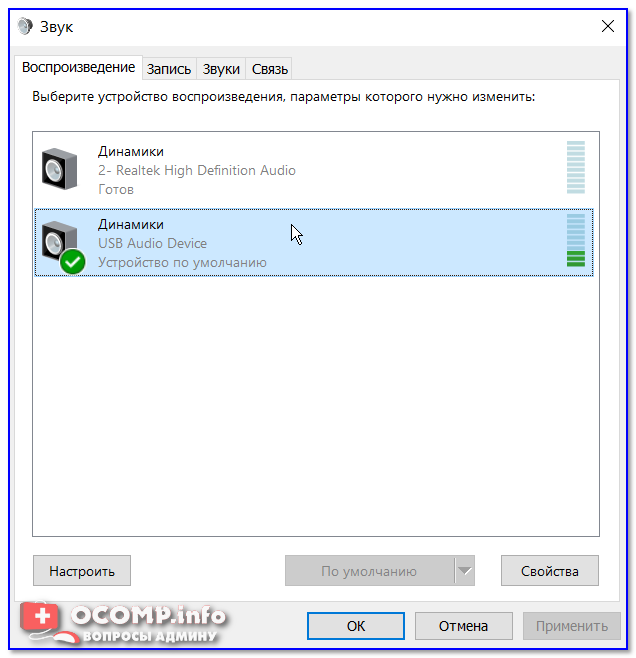


 Я здесь, чтобы помочь!
Я здесь, чтобы помочь!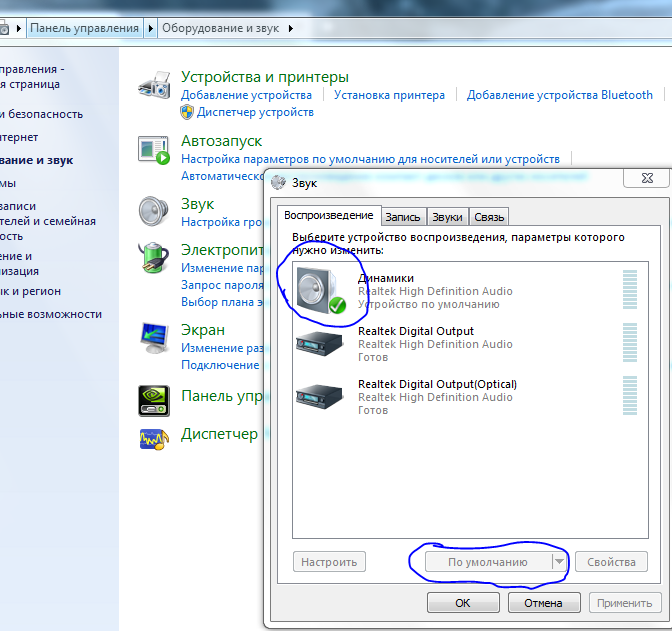 Нажмите на панель управления справа
Нажмите на панель управления справа 
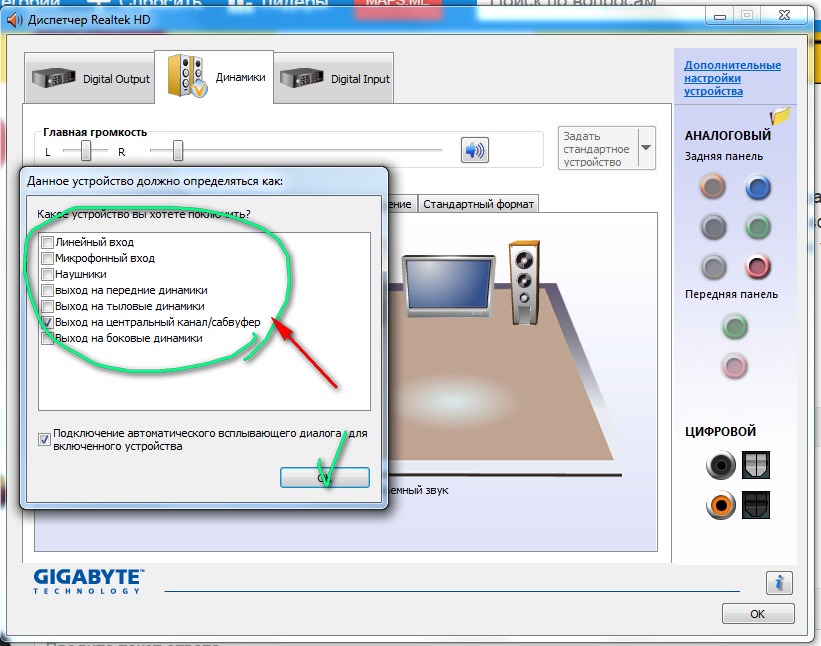 dll
dll 