Как установить виндовс 10 на ноутбук с диска: Чистая установка Windows 10 на компьютер из загрузочного диска DVD
Содержание
Как установить Windows на ноутбук без оптического привода
Многие современные ноутбуки не комплектуются оптическими приводами, но что делать, если вы хотите переустановить Windows, а эта операционная система есть только на диске?
В данной пошаговой инструкции подробно описано, как установить на ноутбук Windows 10 с USB-флешки.
Установка Windows с USB-флешки
Создание загрузочной флешки
Первое, что необходимо сделать для установки операционной системы Windows 10 на ноутбук без оптического привода — это создать загрузочный USB накопитель с установочными файлами Windows 10.
Наиболее простым способом создания загрузочной флешки является использование официальной утилиты от Microsoft, которая доступна по адресу (пункт «Скачать средство сейчас»). Важно, чтобы разрядность скачиваемого средства создания носителя для установки соответствовала разрядности текущей операционной системы (32-бит или 64-бит).
- 1.
 После запуска данного инструмента, выберите пункт «Создать установочный носитель для другого компьютера», затем укажите язык и версию Windows 10.
После запуска данного инструмента, выберите пункт «Создать установочный носитель для другого компьютера», затем укажите язык и версию Windows 10. - 2. После этого выберите создание «USB-устройства флэш-памяти» и дождитесь, когда файлы установки Windows 10 будут загружены и записаны на флешку. По умолчанию утилита предлагает скачать именно ту версию и редакцию Windows 10 (будет стоять отметка о загрузке с рекомендованными параметрами), обновление до которой возможно на данном компьютере (с учетом текущей ОС).
В случае, если у вас есть собственный образ ISO Windows 10, вы можете создать загрузочный накопитель самыми разными способами: для UEFI — простым копированием содержимого ISO-файла на флешку, отформатированную в FAT32, с помощью бесплатных программ, UltraISO или командной строки.
Подготовка к установке
Прежде чем начать устанавливать систему, рекомендуем вам позаботиться о своих личных данных. Мы рекомендуем вам сохранить их на какой-либо внешний накопитель, или, в крайнем случае, на «диск D» — отдельный раздел на жестком диске.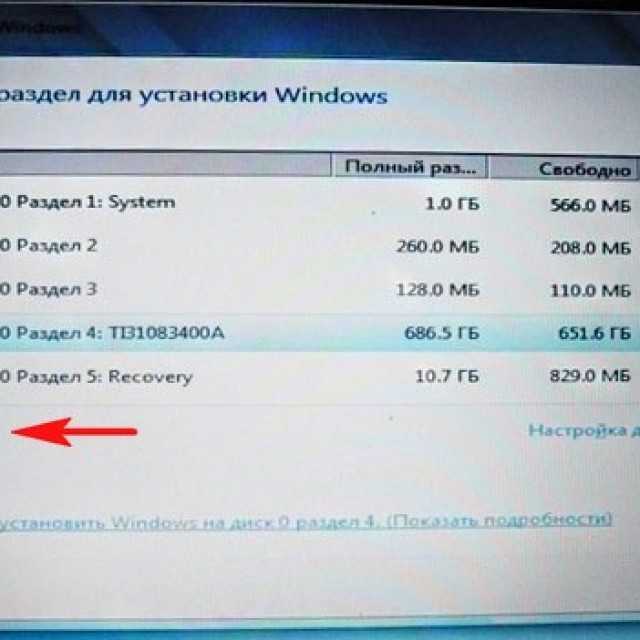
Еще одним шагом будет установка загрузки с флешки. Для этого перезагрузите компьютер, и вберите один из вариантов:
- — Зайдите в БИОС (UEFI) и установите установочный накопитель первым в списке устройств загрузки. Вход в БИОС обычно осуществляется нажатием клавиши F2 до начала загрузки операционной системы.
- — Либо используйте Boot Menu — специальное меню, из которого можно выбрать, с какого накопителя следует загрузиться в этот раз, также вызывается специальной клавишей после включения ноутбука. На разных моделях ноутбуков данное меню вызывается по-разному, поэтому прочитайте инструкцию, как это сделать на вашей модели.
После того, как система «подхватит» флешку, вы увидите надпись «Press any key to boot from USB» на черном экране. Нажмите любую клавишу и подождите, пока не запустится программа установки.
Процесс установки Windows 10 на компьютер или ноутбук
1. На первом экране программа установки предложит вам выбрать язык, формат времени и метод ввода с клавиатуры — можно оставить значения по умолчанию, русский язык.
2. В следующем окне вам нужно нажать кнопку «Установить».
3. После этого вы попадете в окно ввода ключа продукта для активации Windows 10. В большинстве случаев, кроме тех, когда вы отдельно приобретали ключ продукта, достаточно нажать «У меня нет ключа продукта».
4. Следующий шаг (может не появиться, если редакция была определена по ключу, в том числе из UEFI) — выбор редакции Windows 10 для установки. Выбирайте тот вариант, который был ранее на этом компьютере или ноутбуке (т.е. для которого есть лицензия).
5. Следующий шаг — прочтение лицензионного соглашения и принятие условий лицензии. После того, как вы прочтете соглашение, нажмите кнопку «Далее».
6. Один из самых главных пунктов — выбор типа установки Windows 10.
Установить операционную систему можно двумя способами:
Обновление — в данном случае сохраняются все параметры, программы, файлы предыдущей установленной системы, а сама старая система сохраняется в папку Windows.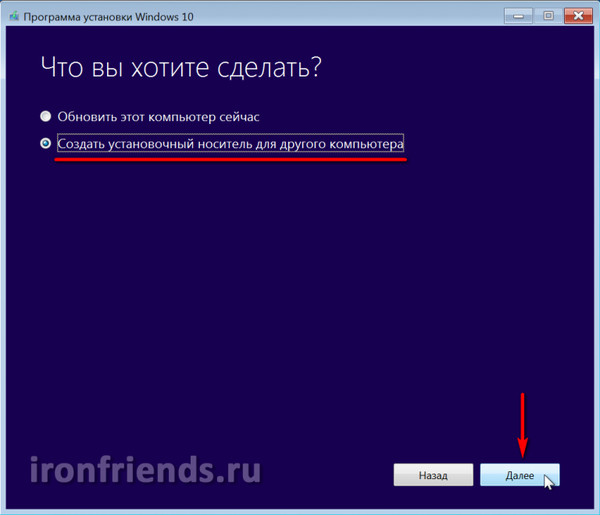 old.
old.
Выборочная установка — данный пункт позволяет выполнить чистую установку, не сохраняя (или сохраняя частично) файлы пользователя, а во время установки можно разбить диски на разделы, отформатировать их, тем самым очистив компьютер от файлов предыдущей Windows. Именно этот вариант мы и опишем далее.
7. После выбора выборочной установки, вы попадете в окно выбора раздела диска для установки. При этом, если только это не новый жесткий диск, вы увидите куда большее количество разделов, чем могли видеть до этого в проводнике.
Если на вашем ноутбуке операционная система Windows 10 была предустановлена производителем, то помимо системных разделов на Диске 0 (их количество и размеры могут отличаться 100, 300, 450 Мб), вы увидите еще один (обычно) раздел размером 10-20 гигабайт. Мы не рекомендуем каким-либо образом затрагивать его, так как скорее всего он содержит образ восстановления системы, позволяющий быстро вернуть компьютер или ноутбук в заводское состояние при возникновении такой необходимости. Также не следует изменять размер зарезервированных системой разделов (кроме тех случаев, когда вы решили полностью отформатировать жесткий диск ноутбука).
Также не следует изменять размер зарезервированных системой разделов (кроме тех случаев, когда вы решили полностью отформатировать жесткий диск ноутбука).
Как правило, при чистой установке системы, она ставится на раздел, соответствующий диску C, с его форматированием. Чтобы сделать это, выберите данный раздел (определить его можно по размеру), и нажмите «Форматировать». После этого снова выберите данный раздел и нажмите «Далее» для продолжения установки Windows 10. Данные на других разделах и дисках при этом затронуты не будут. Если до установки Windows 10 у вас на компьютере была установлена более ранняя версия ОС, более надежным вариантом будет удалить раздел, выделить появившуюся после этого неразмеченную область и нажать «Далее» для автоматического создания необходимых системных разделов программой установки.
Если пропустить форматирование или удаление и выбрать для установки раздел, на котором уже установлена ОС, то предыдущая установка Windows будет помещена в папку Windows. old, а ваши файлы на диске C затронуты не будут (но при этом на жестком диске будет достаточно много «мусора», занимающего память).
old, а ваши файлы на диске C затронуты не будут (но при этом на жестком диске будет достаточно много «мусора», занимающего память).
Если на вашем системном диске (Диск 0) нет ничего важного, вы можете полностью удалить все разделы по одному, заново создать структуру разделов (с помощью пунктов «Удалить» и «Создать») и установить систему на первый раздел, после созданных автоматически системных разделов.
Если предыдущая система установлена на разделе или диске C, а для установки Windows 10 вы выберите другой раздел или диск, то в результате у вас на компьютере будет установлено одновременно две операционных системы с выбором нужной при загрузке компьютера.
8. После выбора вашего варианта раздела для установки, нажмите кнопку «Далее». Начнется копирование файлов Windows 10 на компьютер.
9. После перезагрузки некоторое время действий от вас не потребуется — будет происходить «Подготовка», «Настройка компонентов». При этом компьютер может перезагружаться, а иногда «зависать» с черным или синим экраном. В этом случае просто ожидайте, это нормально.
В этом случае просто ожидайте, это нормально.
10. По завершении этих достаточно продолжительных процессов, вы можете увидеть предложение подключиться к сети, сеть может определиться автоматически, а может и не появится запросов на подключение, если Windows 10 не обнаружила необходимое оборудование.
11. Следующим этапом является настройка основных параметров системы. Первый пункт — выбор региона.
12. Второй этап — подтверждение правильности раскладки клавиатуры.
13. Затем программа установки предложит добавить дополнительные раскладки клавиатуры. Если вам не требуются варианты ввода кроме русского и английского, пропустите этот шаг (английский присутствует по умолчанию), либо добавьте украинский язык (если он вам нужен).
14. При наличии подключения к Интернету, будет предложено два варианта настройки Windows 10 — для личного использования или для организации (используйте второй вариант только в том случае, если вам нужно подключить компьютер к рабочей сети, домену и серверам Windows в организации).
15. На следующем этапе установки происходит настройка учетной записи Windows 10. При наличии активного интернет-подключения предлагается настроить учетную запись Майкрософт или ввести существующую. При отсутствии подключения создается локальная учетная запись.
16. Предложение использовать ПИН-код для входа в систему. Используйте на свое усмотрение.
17. При наличии подключения к Интернету и учетной записи Майкрософт появится предложение настроить работу OneDrive (облачное хранилище) в Windows 10.
18. Далее необходимо выполнить настройку параметров конфиденциальности Windows 10, включающих в себя передачу данных о местоположении, распознавание речи, передачу данных диагностики и создание вашего рекламного профиля.
19. После этого начнется последний этап — настройка и установка стандартных приложений, подготовка Windows 10 к запуску, на экране это будет выглядеть как надпись: «Это может занять несколько минут». По факту, это может занять несколько десятков минут, особенно на «слабых» ноутбуках. Просто дождитесь, пока система все настроит.
Просто дождитесь, пока система все настроит.
20. Если вы все сделали правильно, вы увидите рабочий стол Windows 10 — система установлена успешно, можно приступать к ее изучению.
Альтернативные способы установки Windows
Вышеописанный способ установки операционной системы Windows 10 с флешки является наиболее простым и доступным вариантом, однако что делать, если флешки под рукой нет?
Среди опытных пользователей распространен еще один метод, при помощи которого можно установить систему без флешки.
У такого способа установки несколько преимуществ:
- — Нет необходимости в настройке среды BIOS для начала загрузки компьютера с диска или флешки;
- — Инсталляция происходит без привлечения внешних носителей информации.
Для успешной установки вам понадобятся следующие компоненты:
- 1. Программа Daemon Tools. Пробную бесплатную версию можно скачать на официальном сайте разработчика;
- 2. Образ операционной системы, созданный при помощи Daemon Tools;
- 3.
 Утилита EasyBCD, задача которой заключается в работе с загрузочной записью.
Утилита EasyBCD, задача которой заключается в работе с загрузочной записью. - Создать образ Windows просто. Программа имеет интуитивно-понятный интерфейс, и имеет русскоязычную инструкцию по использованию.
Настройка жесткого диска (HDD)
В этом шаге на HDD создается новый раздел, где пользователь будет хранить недавно установленную операционную систему.
Делается это при помощи интегрированного программного обеспечения Windows:
1. Необходимо запустить панель управления и перейти в категорию «Администрирование»;
2. Выберите раздел управления компьютером и на панели слева кликните «Управление дисками»:
3. На современных персональных компьютерах HDD, как правило, разделен на два тома: системный и файловый. Первый трогать не рекомендуется, поэтому выбирайте второй и начинайте процедуру сжатия:
4. Следующим действием укажите объем создаваемого тома. В качестве примера мы создадим раздел размером 10 ГБ (10240 МБ). Здесь можно указать любое значение, главное, чтобы оно было больше ISO-образа:
Здесь можно указать любое значение, главное, чтобы оно было больше ISO-образа:
5. После того как объем был задан, на жестком диске появится неразмеченная область. Ее необходимо сделать полноценным томом, который система сможет увидеть. Для этого правой клавишей манипулятора кликните на раздел и выберите создание простого тома:
6. После этого появится инструмент для создания нового раздела. Следуйте его инструкциям и укажите букву тома (она может быть любой). После завершения процесса на компьютере появится новый диск, который можно увидеть через «Мой компьютер».
7. Запустите утилиту Daemon Tools и укажите в ней путь к ISO-образу системы. Монтируйте этот образ в недавно созданный раздел на HDD. Процедура копирования занимает 15-20 минут. После завершения следуем алгоритму:
8. Загрузите приложение EasyBCD и кликните на категорию «Add New Entry»:
9. В строке «Portable» зайдите во вкладку «WinPE», где введите желаемое наименование системы (без использования специальных символов). Это название будет показано в среде загрузки;
Это название будет показано в среде загрузки;
10. Напротив поля «Path» нажмите на иконку бинокля. Здесь указывается путь к файлу boot.wim, который отвечает за загрузку операционной системы. Его можно найти в созданном разделе в папке Source:
11. Для завершения настроек кликните на «Add Entry». Такие изменения приведут к тому, что при запуске компьютера в первую очередь будет загружаться созданная пользователем операционная система.
Инсталляция ОС
- Перезагрузите ноутбук, после чего вы будете перенаправлены в диспетчер загрузки системы:
2. На первом месте отображаться недавно созданная ОС. Чтобы установить Windows 10, выбирите ее и кликните «Enter».
3. После этого запустится стандартная среда установки Windows. Здесь необходимо выбрать язык, копировать файлы или нет и т.д. Но есть одно отличие: инсталляция занимает намного меньше времени. В большинстве случаев для этого достаточно 15-20 минут.
4. Как только загрузка завершится, в диспетчере будут отображаться 3 операционные системы для запуска. Избавиться от двух лишних поможет EasyBCD. Для этого запустите программу и перейдите в категорию «Edit Boot Menu». Тут отметьте галочкой все операционные системы Windows, которые больше не нужны при загрузке компьютера, и нажмите на кнопку «Delete».
Избавиться от двух лишних поможет EasyBCD. Для этого запустите программу и перейдите в категорию «Edit Boot Menu». Тут отметьте галочкой все операционные системы Windows, которые больше не нужны при загрузке компьютера, и нажмите на кнопку «Delete».
Заключение
Теперь вы знаете, как установить операционную систему Windows 10 даже, если в вашем ноутбуке нет оптического привода. Способ установки без USB-накопителя является более сложным, и мы рекомендуем вам его использовать только в том случае, если вам негде взять флешку.
Программе установки Windows не удалось создать новый раздел
При чистой установке Windows 10 на ноутбук с установочной USB флешки столкнулся со странной ошибкой. При выборе раздела, на который установить Windows появилась ошибка:
Нам не удалось создать новый или найти существующий раздел. Дополнительные сведения см. в файлах журнала программы установки.
We couldn't create a new system partition or locate an existing system partition.For more information, see the Setup log files.
При этом вы можете создавать, удалять разделы в окне установки Windows, но установить операционную систему ни на один из разделов невозможно.
Чтобы понять причину ошибку, запустите командную строку прямо с экрана установки Windows, нажав Shift+F10.
Выведите содержимое файла ошибок установки Windows (setuperr.log):
type X:\Windows\panther\setuperr.log
В моем случае в логе была ошибка:
Error [0x06069d] IBS GetMachineInfo:Couldn't find info for boot disk [0]
Проблема в том, что установщик Windows не может создать новый раздел из-за некорректной структуры разделов, либо на компьютере доступно несколько физическим дисков (флешки, SATA/IDE HDD, SSD, USB накопители).
Что нужно сделать, чтобы установить Windows на проблемный диск? Сначала попробуйте самые простые вещи:
- Если на компьютере установлено несколько HDD/SSD дисков, временно отключите их все, кроме того, на который вы хотите установить Windows;
- Измените порядок загрузки в настройках BIOS/UEFI, чтобы ваш жесткий диск оказался первым в списке Fixed Boot Order.
 Для загрузки компьютера с установочной USB флешки нужно при загрузке открыть Boot Menu с помощью клавиш F8-F12, Esc, F1 или F2 (в зависимости от производителя компьютера/ноутбука и версии BIOS). Если компьютер загрузится с установочной флешки и запустит мастер установки Windows, попробуйте продолжить установки Windows в штатном режиме;
Для загрузки компьютера с установочной USB флешки нужно при загрузке открыть Boot Menu с помощью клавиш F8-F12, Esc, F1 или F2 (в зависимости от производителя компьютера/ноутбука и версии BIOS). Если компьютер загрузится с установочной флешки и запустит мастер установки Windows, попробуйте продолжить установки Windows в штатном режиме; - Если на диске нет важных данных, очистите его, удалив все разделы в окне Windows Setup и попробуйте установить Windows в неразмеченное пространство (Unallocated).
Если рассмотренный выше способ не помог, нужно скопировать установочный файлы Windows с USB флешки непосредственно на жесткий диск компьютера и установить Windows прямо с жесткого диска (USB флешку нужно обязательно отключить, чтобы у вас осталось только одно загрузочное устройство).
Для этого загрузите компьютер с флешки, на экране установки Windows создайте раздел, на который вы хотите установить ОС. Затем нажмите Shift+F10 на экране установки Windows чтобы открыть командную строку. Выполните следующие команды:
Выполните следующие команды:
diskpart
List disk
– команда выведет список подключенных к компьютеру дисков. У вас должно быть два диска Disk 0 и Disk 1 (один из них это USB флешка, а второй – жесткий диск компьютера). Определите ваш жесткий диск по размеру и выберите его (по его номеру, в нашем примере это Disk 0:
select disk 0
Выведите список разделов на диске:
list partition
Найдите номер раздела, на который вы хотите установить Windows. Например, это Partition 1. Выберите его:
select partition 1
Сделайте раздел активным:
active
Отформатируйте раздел в файловую систему NTFS и назначьте ему букву диска M:
format fs=ntfs quick
assign letter=M
Следующая команда поможет вам определить букву диска, назначенную вашей USB флешке (например, у вас это диск C:):
list volume
Закройте diskpart:
exit
Теперь можно скопировать установочные файлы Windows с USB флешки (C:) на ваш жесткий диск (M:):
xcopy C: M: /e /h /k
После завершения копирования нужно обновить загрузочный сектор на жестком диске и сделает ваш жесткий диск загрузочным:
bootsect. exe /nt60 M:
exe /nt60 M:
Подробнее про управление загрузчиком Windows и MBR записями.
Выключите компьютер, извлеките флешку. При следующей загрузке должна запуститься обычная установка Windows (установочные файлы дистрибутива при этом хранятся на вашем жестком диске).
После окончания установки Windows нужно запустить msconfig и удалить лишнюю загрузочную запись Windows Setup из меню Windows Boot Manager на вкладке Boot. Перезагрузите компьютер и удалите установочные файлы Windows с жесткого диска:
- Каталоги: boot, efi, sources, support
- Файлы: autorun.inf, setup.exe
Ошибка
We couldn’t create a new partition or locate an existing one
также может появится в Windows Server при установке ОС на SAN LUN, доступный по нескольким путям. Т.к. модуль multipath (MPIO) Windows Server в WinPE не доступен, вам нужно изменить конфигурацию вашей SUN сети, чтобы диск (LUN )был доступен только по одному пути.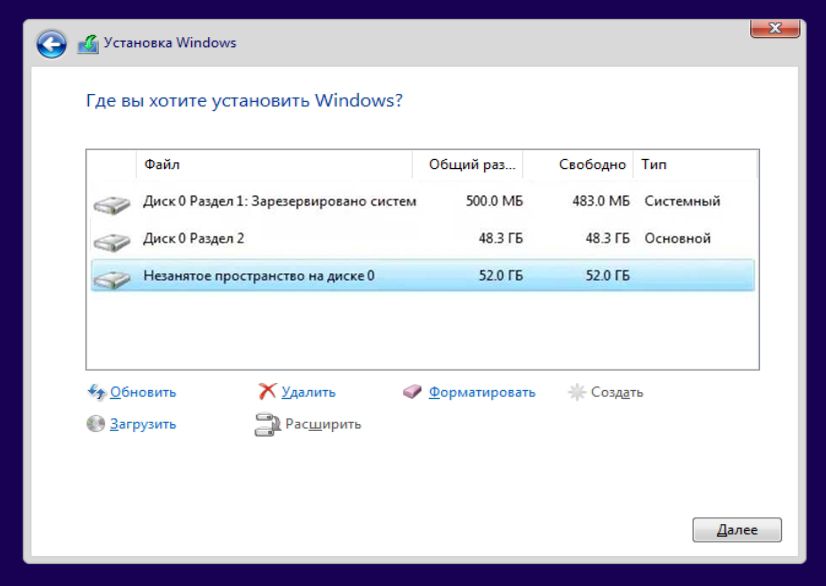
Если после выполнения указанных действий ошибка пропала, но появилась другая:
Установка Windows на данный диск невозможна. На выбранном диске находится таблица MBR-разделов. В системах EFI Windows можно установить только на GPT-disk
Это означает что на вашем компьютере используется современная UEFI вместо BIOS, и вы не можете установить Windows на диск с таблицей разделов MBR. Чтобы продолжить установку, вам нужно включить в настройках UEFI режим совместимости с BIOS (называется CSM или Legacy), либо сконвертировать таблицу разделов на диске из MBR и GPT и продолжить установку:
Для установки Windows в режиме UEFI нужно создать установочную USB флешку особым образом.
Для конвертации MBR в GPT без потери данных можно использовать утилиту mbr2gpt (доступна в среде WinPE). Сначала выполните валидацию диска (в этом примере disk 0 – диск, на котором нужно изменить таблицу разделов, его номер можно узнать с помощью diskpart как описано выше):
mbr2gpt /validate /disk:0 /allowFullOS
Затем сконвертируйте таблицу разделов:
mbr2gpt /convert /disk:0 /allowFullOS
Подробнее структура GPT диска для Windows (разделы EFI, MSR) описана в этой статье.
Как установить Windows 10 на свой портативный компьютер
ОСОБЕННОСТИ
Как легко установить ОС Windows 10 на ваше устройство с Windows 7 или Windows 8.
Простая установка Windows 10 на новый компьютер.
Переустановите ОС Windows 10 на ноутбуке за несколько простых шагов.
Существует несколько способов обновить вашу старую ОС Windows 7 или Windows 8 до Windows 10. Делаете ли вы это впервые на новом компьютере, обновляете свой старый компьютер или просто хотите выполнить новую чистую установку в своей системе. .
Как выполнить обновление до ОС Windows 10 с ПК с Windows 7 или Windows 8
1. Чтобы обновить свою систему с устройств с Windows 7 или Windows 8, вы можете просто использовать инструмент обновления Microsoft.
2. Если вы выполняете обновление до Windows 10 на своем ПК, на котором уже есть действующая лицензия, вы можете просто использовать инструмент «Загрузить Windows 10».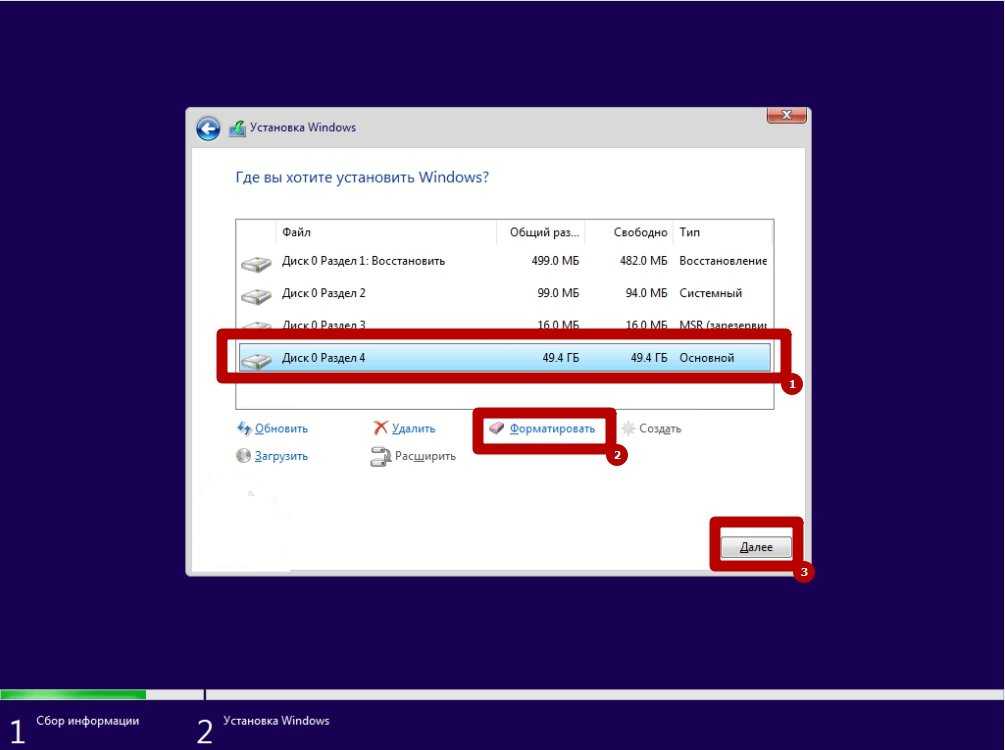 Просто нажмите «Загрузить инструмент сейчас» и запустите его.
Просто нажмите «Загрузить инструмент сейчас» и запустите его.
3. Далее и выберите «Обновить этот компьютер».
4. Следуйте инструкциям, чтобы завершить процесс обновления до Windows 10.
Как выполнить чистую установку Windows 10 на ПК
1. Вы можете бесплатно загрузить официальный установочный носитель Windows 10 с сайта Microsoft и выполнить чистую установку.
2. Перейдите на страницу загрузки Microsoft Windows 10, нажмите «Загрузить инструмент сейчас» и запустите загруженный файл.
3. Далее «Создать установочный носитель для другого ПК».
4. Убедитесь, что вы выбрали правильный язык, выпуск и архитектуру, которые хотите установить. Если у вас 64-разрядный процессор, загрузите 64-разрядную версию, а если у вас ПК с 32-разрядным процессором, вам потребуется 32-разрядная версия Windows 10.
5. Если вы устанавливаете Windows 10 на свой текущий компьютер, щелкните поле «Использовать рекомендуемые параметры для этого компьютера», и инструмент автоматически загрузит правильную версию для вашего текущего компьютера.
Как переустановить Windows 10 на ПК, на котором уже установлена ОС Windows 10
Если на вашем ПК уже установлена Windows 10 и вы хотите выполнить новую установку, вы можете использовать Windows 10 Creators Update, что значительно упрощает установить Windows 10 с нуля.
Нажмите «Новый запуск» в Защитнике Windows и получите новую систему Microsoft Windows 10. Это удалит все, что установлено производителем, и просто оставит вам новую систему Windows 10.
Digit NewsDesk
Обо мне: Digit News Desk пишет новости на самые разные темы. Получение обновлений новостей о последних событиях в мире технологий.
Читать далее
Метки:
Windows 10
Майкрософт Виндовс 10
установка виндовс 10
как установить виндовс 10
установить виндовс 10 бесплатно установить
Виндовс 10 на ноутбуке
Windows 10 для ПК
Похожие статьи
Объявления
Объявления
Объявления
Горячие предложения Просмотреть все
ASUS ROG Zephyrus G15 (2022), 15,6 дюйма (39,62 мс, Wyzen, WHD, 2 мс)6900HS, 8 ГБ RTX 3070 Ti, игровой ноутбук (16 ГБ/1 ТБ SSD/аккумулятор 90 Вт⋅ч/Windows 11/Office 2021/белый/1,9 кг), GA503RW-LN066WS
₹ 192000 |
ASUS ROG Strix G17 (2022), 17,3 дюйма (43,94 см) FHD 144 Гц, AMD Ryzen 7-6800H, графика RTX 3050 4 ГБ, игровой ноутбук (16 ГБ/512 ГБ SSD/Windows 11/зеленый/2,5 кг), G713RC- ХС021В
₹ 102990 |
Honor MagicBook X 15, Intel Core i3-10110U / 15,6 дюйма (390,62 см) Тонкий и легкий ноутбук (8 ГБ/256 ГБ PCIe SSD/Windows 10/алюминиевый металлический корпус/1,56 кг), серебристый/серый, (BohrBR-WAI9A)
₹ 32990 |
Тонкий и легкий ноутбук Lenovo IdeaPad Slim 3 10-го поколения Intel Core i3 15,6 HD (жесткий диск 8 ГБ/1 ТБ/Windows 11/MS Office 2021/2 года гарантии/платиновый серый/1,7 кг), 81WB01E9IN
₹ 36750 |
Как настроить Windows 10 без учетной записи Microsoft
Если вы пытаетесь настроить компьютер, вы, вероятно, заметили, что нет альтернативных вариантов входа в систему с учетной записью Windows. Это особенно важно для пользователей, переходящих на Windows 10 с Windows 7, где вы можете легко настроить и войти в систему без учетной записи Microsoft.
Это особенно важно для пользователей, переходящих на Windows 10 с Windows 7, где вы можете легко настроить и войти в систему без учетной записи Microsoft.
В Windows 10 больше нет возможности войти в систему с помощью классической локальной учетной записи Windows, которая была скрыта за опцией «Автономная учетная запись». Вы не можете настроить Windows 10 без учетной записи Microsoft. Вместо этого вы вынуждены войти в систему с учетной записью Microsoft в процессе первоначальной установки — после установки или во время настройки вашего нового компьютера с операционной системой.
Оглавление
Корпорация Майкрософт хочет создать единый интерфейс, чтобы у вас были одни и те же функции на всех ваших устройствах. Кроме того, он синхронизирует ваши настройки с вашей учетной записью Microsoft, такие как тема вашего ПК и сохраненные пароли.
Тем не менее, вы привязаны к учетной записи Windows, нравится вам это или нет. Вам нужно будет войти в систему с учетной записью Windows, прежде чем создавать локальную учетную запись. К счастью, есть несколько способов настроить Windows 10 без учетной записи Microsoft, о которых мы расскажем в этом руководстве.
К счастью, есть несколько способов настроить Windows 10 без учетной записи Microsoft, о которых мы расскажем в этом руководстве.
Локальная учетная запись или учетная запись Microsoft: какая из них лучше?
Локальная учетная запись — это классический способ, с помощью которого большинство людей входят в свои компьютеры. Здесь вы нажимаете на свою учетную запись, вводите пароль и начинаете использовать компьютер. Вы по-прежнему можете войти в систему, используя локальную учетную запись в Windows 10, но сначала вам потребуется учетная запись Microsoft, чтобы создать локальную учетную запись, перейдя в «Настройки»> «Учетные записи»> «Ваша информация»> «Войти с локальной учетной записью».
Преимущество использования локальной учетной записи заключается в том, что вы можете использовать ее для загрузки и установки бесплатных игр и приложений из Магазина Windows без использования учетной записи Microsoft, а также для использования системных приложений, таких как Почта и Календарь.
С другой стороны, учетная запись Microsoft — это единая учетная запись, которую можно бесплатно использовать для входа в несколько облачных продуктов Microsoft, таких как Outlook.com, OneDrive и Skype, среди прочих, или на такие устройства, как смартфоны Windows и игровые приставки Xbox. Вы также можете загружать платные приложения с учетной записью Microsoft и получать доступ ко всем функциям Windows 10.
Идея политики локальных учетных записей в Windows 10 заключается в том, чтобы найти баланс между учетными записями Microsoft и ожиданиями пользователей, при этом предлагая пользователям с локальными учетными записями как можно больше функций. Вы по-прежнему можете использовать локальную учетную запись на своем компьютере с Windows 10, а затем использовать учетную запись Microsoft для загрузки и установки приложений из Магазина Windows.
Другие преимущества использования учетной записи Microsoft с Windows 10 включают бесплатное облачное хранилище через OneDrive, синхронизацию настроек учетной записи, таких как сетевые профили, управление паролями и настройками приложений Магазина Windows, а также привычный интерфейс для приложений и устройств.
Основные недостатки учетной записи Microsoft заключаются в том, что ее можно взломать, для использования последних сохраненных настроек требуется доступ в Интернет, она обеспечивает меньшую конфиденциальность и автоматически синхронизирует ваши настройки на всех ваших устройствах. Если вы заблокируете свою учетную запись, вы также не сможете получить доступ к другим устройствам, которые вы используете с этой учетной записью.
Как настроить Windows 10 без учетной записи Microsoft
Windows 10 пытается убедиться, что вы используете учетную запись Microsoft, но вы все равно можете создать локальную учетную запись, выполнив следующие действия.
Примечание . Если вы используете домашнюю версию и подключены к Интернету, вы не сможете настроить Windows 10 без учетной записи Microsoft, поэтому первым шагом будет отключение от Интернета.
Windows 10 Домашняя
- Если вы подключены к сети с помощью кабеля Ethernet или WiFi, первым шагом будет отсоединение кабеля или отключение компьютера от WiFi.
 Для соединений WiFi вы можете пропустить процесс в начале мастера установки, щелкнув значок «Назад» на панели инструментов установки Windows 10, а затем попытаться создать учетную запись Microsoft.
Для соединений WiFi вы можете пропустить процесс в начале мастера установки, щелкнув значок «Назад» на панели инструментов установки Windows 10, а затем попытаться создать учетную запись Microsoft.Либо нажмите клавишу режима полета на ноутбуке, чтобы отключить Wi-Fi, или отключите маршрутизатор на минуту, если ничего не помогает. Когда вы увидите сообщение об ошибке « Что-то пошло не так », нажмите Пропустить , чтобы пропустить шаг создания учетной записи.
- На экране Кто будет использовать этот ПК создайте автономную учетную запись и войдите в Windows 10 без использования учетной записи Microsoft.
Windows 10 Профессиональная (Pro)
Если вы используете Windows 10 Professional, вы можете создать локальную учетную запись, выбрав параметр Присоединиться к домену в нижней левой части экрана настройки.
Если по какой-то причине вы не видите параметр «Присоединение к домену», вы все равно можете использовать тот же прием, который мы описали выше для Windows 10 Home, отключиться от Интернета и создать локальную учетную запись.
Создана «фиктивная» учетная запись Microsoft
Если первый метод вам не подходит, вы все равно можете создать локальную учетную запись, следуя рекомендациям Microsoft. Создайте учетную запись Microsoft в процессе установки, а затем измените ее на локальную учетную запись пользователя позже.
- Войдите в свою учетную запись Microsoft и откройте Настройки > Учетные записи .
- Нажмите Ваша информация на левой панели.
- Далее нажмите Войти с локальной учетной записью вместо . Windows 10 проведет вас через процесс переключения на локальную учетную запись пользователя.
Получив локальную учетную запись, вы можете удалить фиктивную учетную запись Microsoft из системы.
Используйте Windows 10 по-своему
Хотя мы не уверены, какие шаги Microsoft предпримет в будущем в процессе создания учетной записи, эти два метода должны позволить вам на данный момент настроить Windows 10 без учетной записи Microsoft.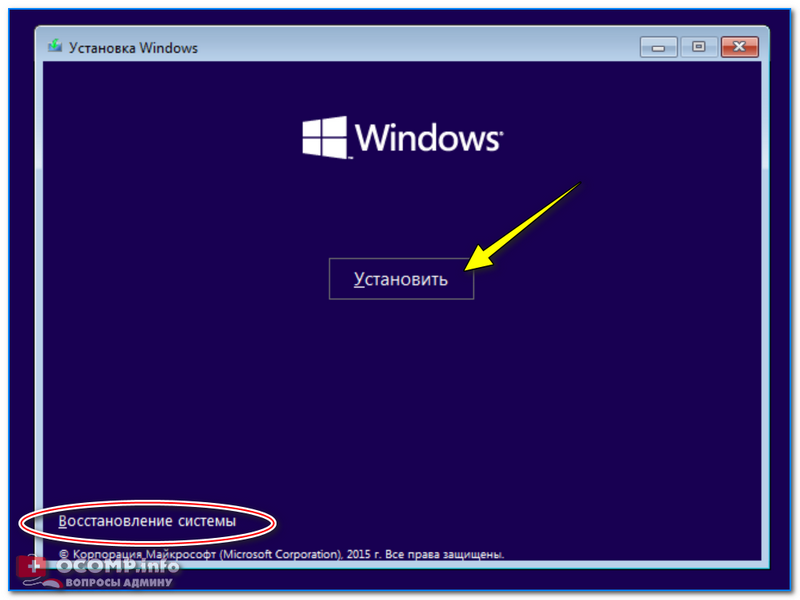

 После запуска данного инструмента, выберите пункт «Создать установочный носитель для другого компьютера», затем укажите язык и версию Windows 10.
После запуска данного инструмента, выберите пункт «Создать установочный носитель для другого компьютера», затем укажите язык и версию Windows 10. Утилита EasyBCD, задача которой заключается в работе с загрузочной записью.
Утилита EasyBCD, задача которой заключается в работе с загрузочной записью.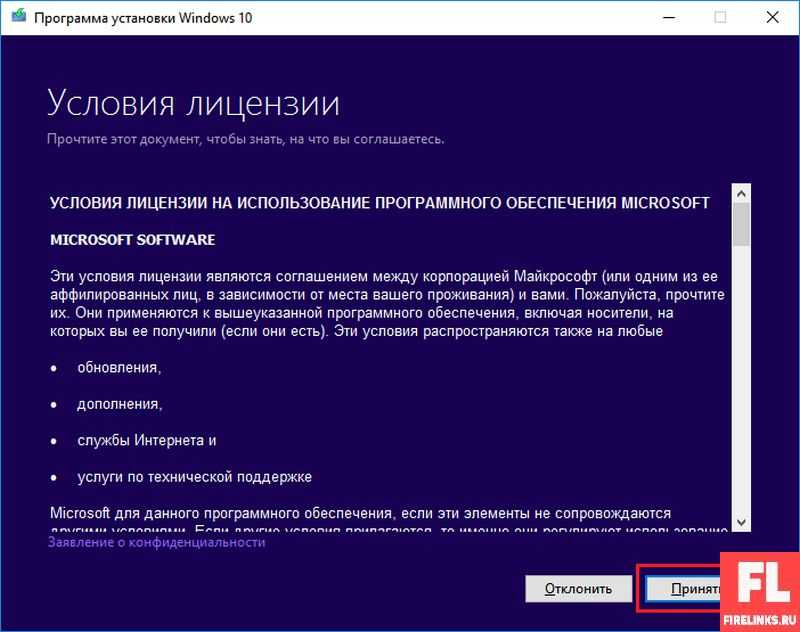 For more information, see the Setup log files.
For more information, see the Setup log files. Для загрузки компьютера с установочной USB флешки нужно при загрузке открыть Boot Menu с помощью клавиш F8-F12, Esc, F1 или F2 (в зависимости от производителя компьютера/ноутбука и версии BIOS). Если компьютер загрузится с установочной флешки и запустит мастер установки Windows, попробуйте продолжить установки Windows в штатном режиме;
Для загрузки компьютера с установочной USB флешки нужно при загрузке открыть Boot Menu с помощью клавиш F8-F12, Esc, F1 или F2 (в зависимости от производителя компьютера/ноутбука и версии BIOS). Если компьютер загрузится с установочной флешки и запустит мастер установки Windows, попробуйте продолжить установки Windows в штатном режиме;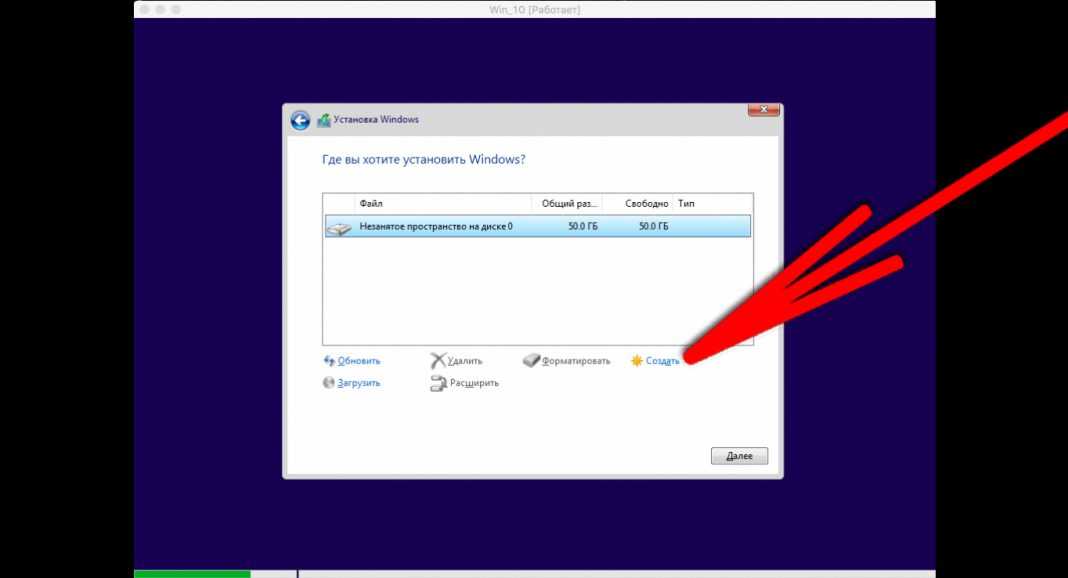 Для соединений WiFi вы можете пропустить процесс в начале мастера установки, щелкнув значок «Назад» на панели инструментов установки Windows 10, а затем попытаться создать учетную запись Microsoft.
Для соединений WiFi вы можете пропустить процесс в начале мастера установки, щелкнув значок «Назад» на панели инструментов установки Windows 10, а затем попытаться создать учетную запись Microsoft.