Как изменять расширения файлов в windows 7: Как в Windows 7 изменить тип файла?
Содержание
Как изменить расширение файла?
Представьте
себе: вы качали из Интернета архив, но
браузер почему-то сохранил его с
разрешением htm (разрешение веб-страницы).
Естественно, распаковать такой архив
вам не удастся. Вам нужно изменить
расширение файла на
правильное. Однако ОС Windows может не
показывать расширение файлов, в том
числе и из соображений безопасности,
чтобы пользователь ненароком не
переименовал файл неправильно.
Чтобы
изменить расширение файла, вам
необходимо включить
отображение расширений файлов в
Windows. Для
этого зайдите в Проводник Windows (двойной
щелчок по значку «Мой компьютер»
на рабочем столе или сочетание
клавиш Win+E).
Зайдите в папку, где лежит файл, расширение
которого нужно изменить. В меню
Проводника Сервис выберите
пункт Свойства
папки. В Windows
7 меню
может не быть; в таком случае нажмите в
Окне проводника клавишу Alt, и оно появится.
Пункт меню, эквивалентныйСвойствам
папки в
Windows 7 назвается Параметры
папок.
В
появившемся диалоговом окне перейдите
на вкладку Вид. В Дополнительных
параметрах должна
быть строка: «Скрывать расширения
для зарегистрированных типов файлов».
Снимите стоящую напротив нее галочку
и не забудьте нажать кнопку ОК! Теперь
расширения файлов в Windows будут отображаться,
и вы сможете изменить расширение файла.
Также часто расширения файлов по
умолчанию показываются во многих
файловых менеджерах, например, Total
Commander. Напоминаем, что переименовать
файл можно, нажав клавишу F2 или выбрав
к контекстном меню файла (оно вызывается
правым щелчком мыши) пункт «Переименовать».
Однако
такой прием не
позволит вам изменить формат мультимедийного
файла. Нельзя
сделать из файла ape файл mp3 или из файла
mkv файл avi, просто изменив расширения
файла. Для изменения формата аудио и
видео файлов нужны специальные программы,
которые выполняют конвертацию одного
мультимедийного формата в другой. Также
следует помнить, что если вы неправильно
измените расширение файла, вы не сможете
его открыть.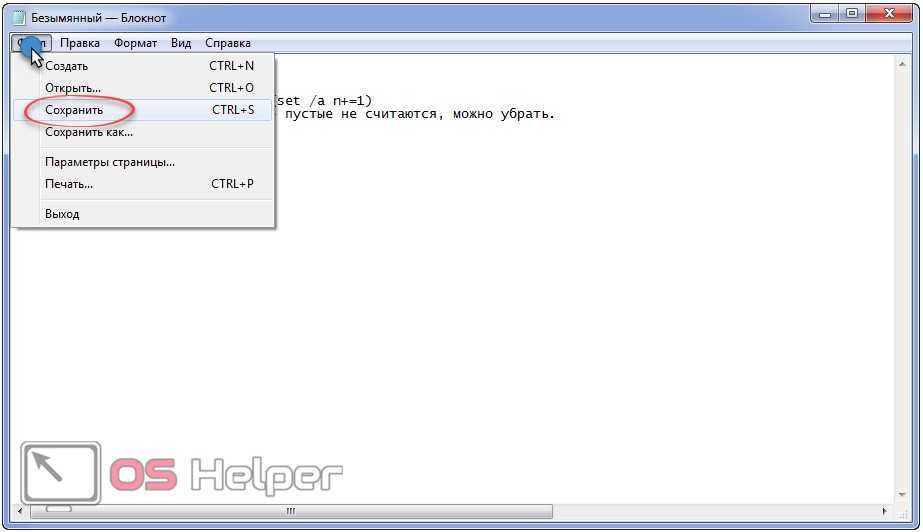
Что
делать, если файл открывается не в той
программе?
Эта
ошибка случается после установки новой
программы, которая «присваивает себе»
право открывать файлы определенного
типа. Частный пример — пакет программ
для записи дисков Nero 7 Premium. При его
стандартной установке с параметрами
по умолчанию практически все форматы
музыки и видео начинают вдруг открываться
в модуле Nero Showtime, а Проигрыватель Windows
Media и ваша любимая Picasa остаются не у дел.
В этом случае придется «ручками» указать
системе программу, которая должна
открывать видеоклипы и фотографии. Как
это сделать, подробно описано во врезке
«Назначаем типу файлов программу».
Что
делать, если после запуска файла не
открывается ни одна программа?
Здесь
возможны два варианта: или на вашем ПК
нет подходящей программы, или в Windows
неверно настроено соответствие файлов
данного типа нужному приложению. Во
втором случае причиной ошибки может
стать удаление ставшей ненужной
программы.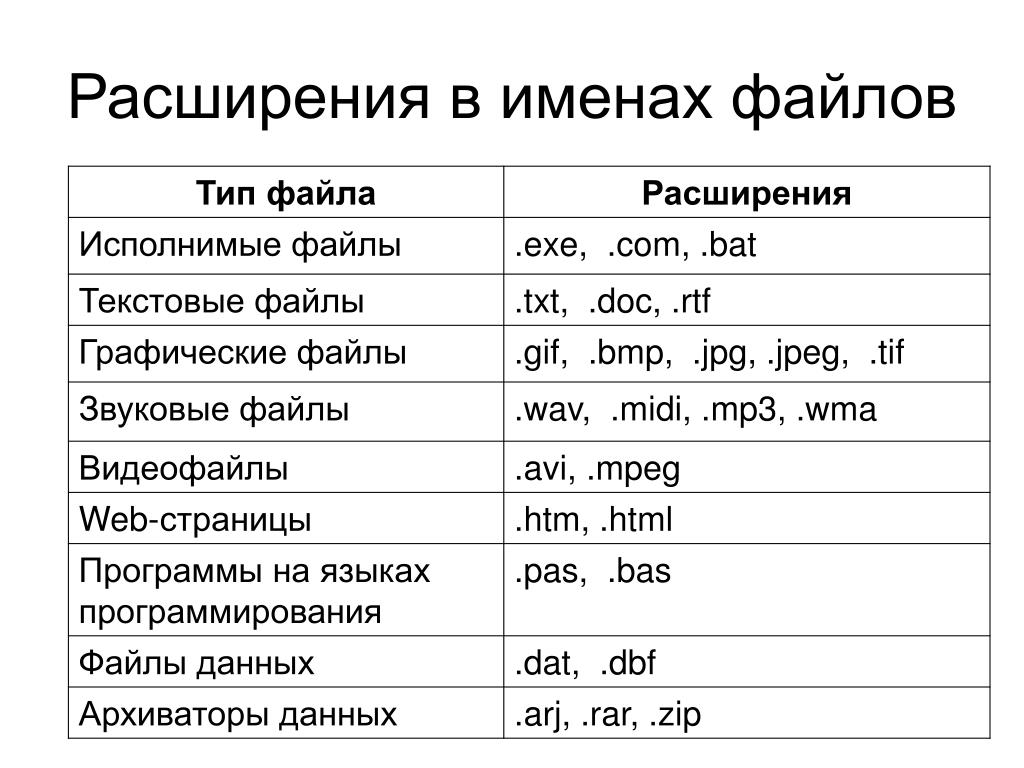 Так, например, некоторые
Так, например, некоторые
«недобросовестные» вьюеры после удаления
не восстанавливают прежнюю конфигурацию
системы, и Windows теряет связь файлов с
приложением.
В
любом случае, независимо от причины,
Windows выдаст сообщение
Если
подходящей программы в наличии нет,
придется купить или загрузить из
Интернета необходимый софт. Если
редактирования файла не требуется и вы
хотите только просмотреть его,
воспользуйтесь специальными
программами-просмотрщиками. Такие
программы, как правило, бесплатны, и их
без особого труда можно найти и Интернете.
И
так. Если у вас не установлена программа,
которая позволяет открыть определенный
тип файлов, попытайтесь отыскать ее в
Сети. Щелкните в открывшемся окне
сообщения операционной системы кнопку ОК.
Запустится браузер Internet Explorer, в окне
которого откроется официальный сайт
компании Microsoft. При необходимости
щелкните по ссылке. Ha новой странице вы
увидите линки на сайты производителей
тех программ, которые должны «понимать»
ваш файл.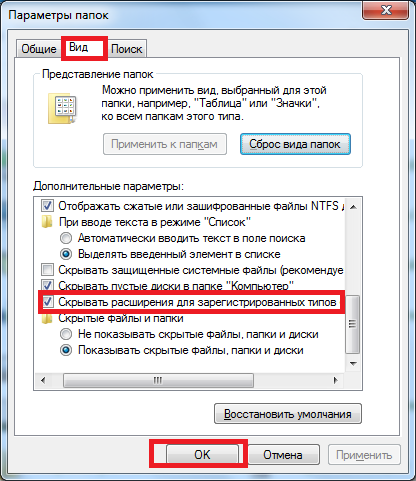 Чтобы добыть подходящую
Чтобы добыть подходящую
программу, выполните переход по одной
из ссылок.
Если
же на вашем компьютере установлена
подходящая программа, назначьте ее
вашему типу файлов.
1.
Выберите в окне сообщения операционной
системы опцию Выбор
программы из списка в ручнуюи
нажмите на кнопку ОК.
2.
В следующем окне вы увидите список
программ, найдите нужную, и щелкните по
ее названию.
4.
Обратите внимание на опцию Использовать
ее для всех файлов такого типа.
Если вы планируете использовать выбранную
программу только один раз, оставьте все
как есть. Если же файлы указанного типа
будут и в дальнейшем обрабатываться
именно этим приложением, поставьте
здесь флажок.
5.
После щелчка по кнопке ОК указанная
программа запустится и загрузит ваш
файл.
Как менять расширение файла в windows 7: без проблем
18 мая, 2020
Компьютеры
1081
Федор лыков
4 — й год работаю удалённо и создаю различные источники дохода. Строю бизнес в интернете и активно инвестирую.
Строю бизнес в интернете и активно инвестирую.
Доброго времени суток мои постоянные и новые читатели! Сегодня в статье расскажу, как менять расширение файла в windows 7.
Разберем сегодня одну очень интересную тему, которая иногда у пользователей вызывает приступы паники.
Приходилось ли вам сталкиваться с такими ситуациями: вы сохранили документ не в том формате, котором нужно было или вам прислали очень важную информацию, а открыв файл, вы увидели абракадабру? Раньше подобные случаи повергали меня в шок, и я не знал, что с этим делать.
Бывали случаи, что приходилось все переделывать заново и вручную, на многое просто опускались руки. Скорее всего, вам это все знакомо. Но оказывается такая проблема решаема и достаточно просто.
Теперь я осведомлен решением этой проблемы и с удовольствием с вами поделюсь.
Что такое расширение файла?
Думаю, что каждый из вас, когда делал сохранение, обращал внимание на особенность имени документа. Если нет, то я вам покажу.
Если нет, то я вам покажу.
Когда нажимаете на команду сохранить как, появляется окно, в котором система предлагает выбрать имя.
Можно выбрать автоматическое название, а можно написать свое. В строчке расположенной ниже будут прописаны буквы jpeg, txt, doc или другие, в зависимости, что сохраняете.
Знаете эти самые буквы и есть расширение файла, которые мы будем изменять.
Виды расширений
- avi, wmf, 3gp, mp4, mpg2 – эти комбинации используются для видео файлов.
- Jpg, bmp, gif, tiff, png – применяются для картинок, фотографий и прочих изображений.
- Txt, doc, docx, rtf, pdf – для текстовых документов.
- Xls, xlsx, xlsm, ods – электронные таблицы.
- Mp3, wma – аудио докуметы.
- Exe, cmd, bat – исполнительные документы.
- Rar, zip, tg – расширение для архивов.
- Html – применяется для интернет формата преимущественно программистами.
Я вам перечислил самые известные и часто используемые расширения.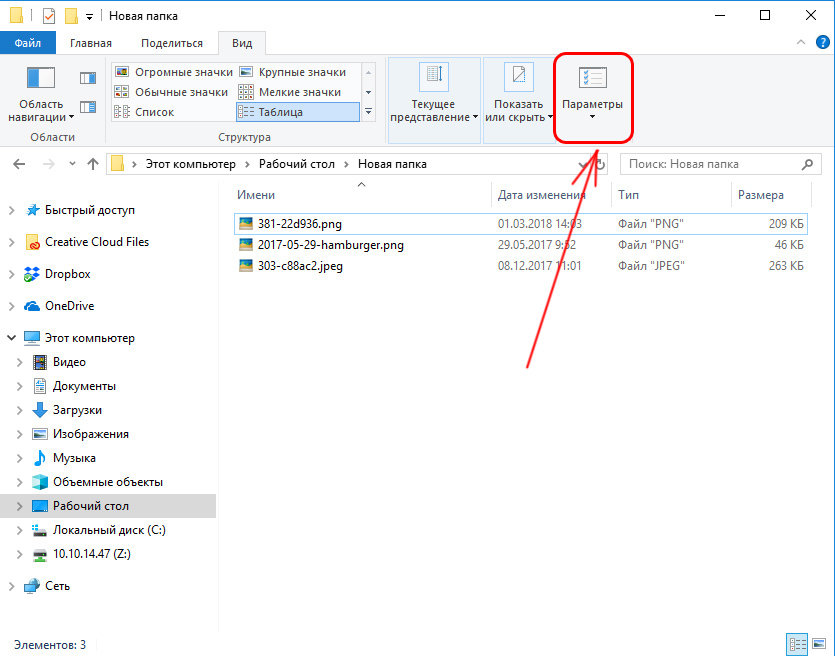 На самом деле это не конечный список и вариантов еще достаточно много.
На самом деле это не конечный список и вариантов еще достаточно много.
Меняем формат дока
Итак, мы подошли к тому, что пора изменить формат папки, либо архива, либо обычного текстового документа на нужный.
Для этого нажмите на объект, который необходимо изменить ни кликните на кнопку F2. Еще этот вариант можно сделать другим способом: также нажимаем на объект, жмем на правую кнопку мышки и из появившегося меню выбираем «Переименовать».
После этого перед вашим взором появится окно корректировки названия. Имя будет выделено полностью, чтобы убрать это выделение, нажмите левой кнопкой мыши на название. Теперь нужно удалить символы формата с помощью клавиши backspace до точки и написать то, что необходимо.
Для закрепления результата нажмите кнопку Enter. Иногда может появится предупреждающее окно о том, что документ может быть испорчен или что-то в этом духе. Ваша задача не обращать на это внимание и смело нажать на «Да».
Заключение
На этом моя статья, как менять расширение файла в windows 7 подошла к концу.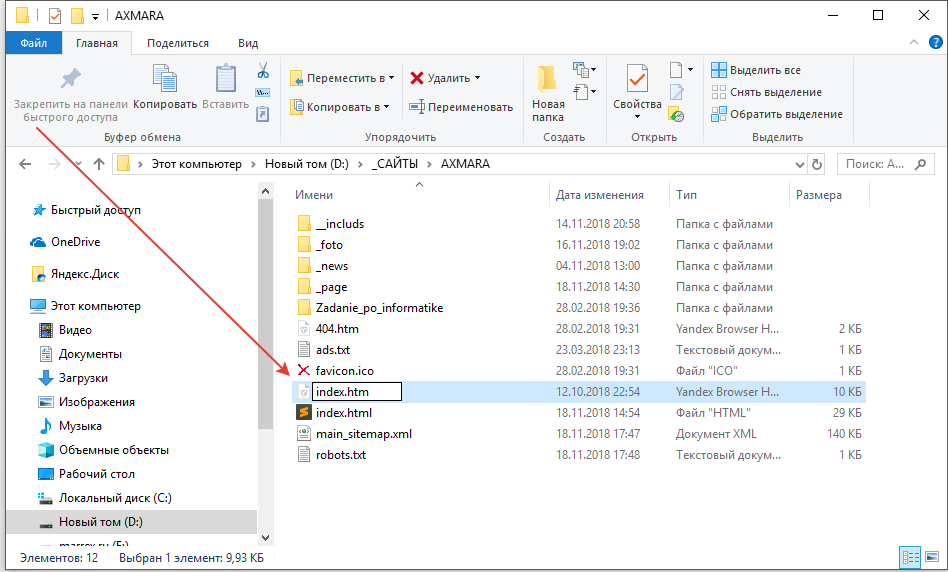 Надеюсь, что она оказалась для вас полезной, и вы больше не будите приходить в ужас от не тех форматов. Поделитесь такой информацией со своим ближайшим окружением, делайте репост в социальные сети, ставьте лайки и задавайте вопросы в комментариях, на которые я с удовольствием отвечу.
Надеюсь, что она оказалась для вас полезной, и вы больше не будите приходить в ужас от не тех форматов. Поделитесь такой информацией со своим ближайшим окружением, делайте репост в социальные сети, ставьте лайки и задавайте вопросы в комментариях, на которые я с удовольствием отвечу.
Заходите чаще каждый день на мой сайт. Вас будет ждать еще больше интересной и полезной информации. Это позволит вам повысить уровень компьютерной грамотности.
Кстати, ученые пришли к выводу, что чем выше интеллектуальная активность, тем меньше риск появления заболевания рака головного мозга. Так что занимайтесь самообразованием, саморазвитием (особенно это актуально сейчас в условиях пандемии) и будьте здоровы.
А я с вами прощаюсь. До новых встреч на моем сайте.
С Уважением, автор блога Федор Лыков!
подписаться на новости сайта
Как отключить расширения файлов в Windows 7?
Índice de contenidos
Как удалить расширения файлов в Windows 7?
a) Чтобы удалить расширение файла из системы, запустите Редактор программ по умолчанию, перейдите в Настройки типа файла и нажмите Удалить расширение в правом нижнем углу.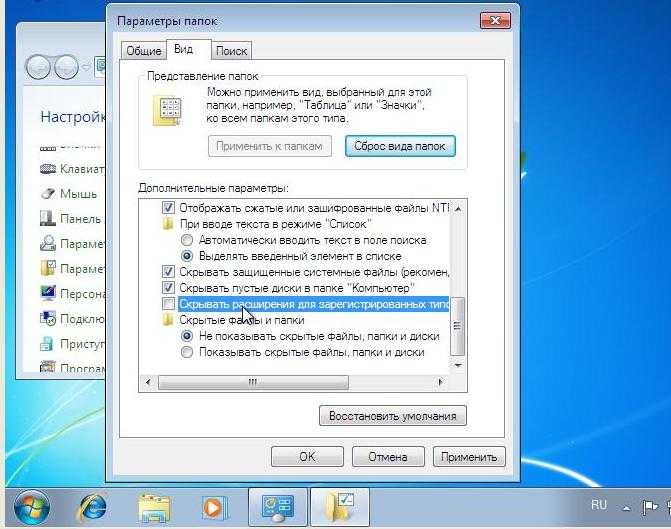 Нажмите на расширение в списке и нажмите Удалить расширение .
Нажмите на расширение в списке и нажмите Удалить расширение .
Как отключить расширения файлов?
Как скрыть или показать расширения файлов в Windows
- Откройте панель управления.
- Откройте диалоговое окно «Параметры папки». …
- Перейдите на вкладку «Вид» в диалоговом окне «Параметры папки».
- Снимите галочку с пункта Скрыть расширения для известных типов файлов.
- Нажмите OK.
- Закройте окно панели управления.
Как изменить расширение файла в Windows 7?
В Windows 7, чтобы изменить расширение файла, сначала убедитесь, что расширения файлов видны, выполнив описанные выше шаги, а затем:
- Щелкните файл, чтобы выбрать его, затем щелкните еще раз. …
- Щелкните и перетащите расширение, введите новое расширение и нажмите Enter.
Как узнать расширение файла?
Windows 10:
- Открыть проводник; если у вас нет значка для этого на панели задач; нажмите «Пуск», нажмите «Система Windows», а затем «Проводник».

- Перейдите на вкладку «Вид» в проводнике.
- Щелкните поле рядом с Расширения имени файла, чтобы увидеть расширения файлов.
- Установите флажок рядом с пунктом Скрытые элементы, чтобы увидеть скрытые файлы.
Как показать расширения файлов в Windows 7?
Как отобразить расширения файлов в Windows 7
- Щелкните правой кнопкой мыши значок «Пуск» и выберите «Открыть проводник Windows».
- В Проводнике щелкните Организовать. Затем нажмите Папка и параметры поиска.
- В окне «Параметры папки» щелкните вкладку «Вид». Затем нажмите и снимите флажок «Скрыть расширения для известных типов файлов». Нажмите OK, чтобы закончить.
Как удалить программу по умолчанию, которая открывает файл в Windows 7?
Изменение сопоставления файлов в Windows 7 (программы по умолчанию)
- Откройте «Программы по умолчанию», нажав кнопку «Пуск» и выбрав «Программы по умолчанию».
- Щелкните Свяжите тип файла или протокол с программой.

- Выберите тип файла или протокол, для которого вы хотите, чтобы программа действовала по умолчанию.
- Щелкните Изменить программу.
Как узнать, не скрыты ли расширения файлов?
В проводнике Windows выберите «Инструменты» > «Свойства папки». Перейдите на вкладку «Вид» в диалоговом окне «Параметры папки». В дополнительных настройках выберите Показать скрытые файлы и папки . Снимите флажок «Скрыть расширения для известных типов файлов».
Как удалить расширение .txt?
txt мы удалим его расширение файла, выполнив следующие шаги.
- Щелкните правой кнопкой мыши файл (не ярлык).
- Выберите в меню Переименовать.
- Стереть .
 txt из моего файла. txt и нажмите Enter.
txt из моего файла. txt и нажмите Enter. - Нажмите «Да» в предупреждении о том, что файл становится непригодным для использования, если вы уверены, что хотите удалить расширение имени файла.
Как вручную изменить расширение файла?
Вы также можете сделать это, щелкнув правой кнопкой мыши неоткрытый файл и выбрав опцию «Переименовать» . Просто измените расширение на любой формат файла, который вы хотите, и ваш компьютер выполнит преобразование за вас.
Как изменить тип папки в Windows 7?
Чтобы просмотреть или изменить тип папки, выполните следующие действия. Щелкните ее правой кнопкой мыши и выберите «Свойства». (См. ниже; щелкните изображение, чтобы увеличить его) Щелкните вкладку «Настроить». Найдите « Оптимизировать эту папку для » и используйте раскрывающееся меню, чтобы выбрать тип, который вы хотите назначить этой папке.
Как изменить расширение нескольких файлов в Windows 7?
Вы можете сделать это, перейдя в раздел Мой компьютер , а затем в Инструменты и Параметры папки. В Windows 7 нажмите кнопку «Упорядочить», а затем нажмите «Папка и параметры поиска». В Windows 8 вы просто щелкаете вкладку «Вид» в проводнике и устанавливаете флажок «Расширения имени файла».
В Windows 7 нажмите кнопку «Упорядочить», а затем нажмите «Папка и параметры поиска». В Windows 8 вы просто щелкаете вкладку «Вид» в проводнике и устанавливаете флажок «Расширения имени файла».
Artículos relacionados
сообщите об этом объявлении
Кнопка «Наверх»
Как изменить расширение файла в Windows 10/7/8
нужно будет изменить расширение файла. Типичный сценарий — переход с test.png на test.jpg. Как правило, буквы, идущие после (точки) в имени файла, указывают на расширение или формат файла. Показанный выше «тестовый» файл можно загрузить в формате .png или .jpg.
Иногда возникает необходимость изменить расширение файла на другие форматы, такие как .rtf, .txt и многие другие. Вы можете легко изменить расширение файла в Windows 10/7/8, выполнив следующие простые шаги. Есть много возможных способов измениться, офлайн или онлайн, но оффлайн намного проще.
Содержание
Зачем менять расширение файла?
Одним из типичных примеров изменения расширения файла является то, что иногда ваш компьютер не поддерживает формат существующего файла, поэтому вам необходимо изменить расширение файла. Вам также может понадобиться изменить расширение файла, если формат загружаемого файла может отображать ошибку. Для всех этих целей требуются разные расширения файлов.
Вам также может понадобиться изменить расширение файла, если формат загружаемого файла может отображать ошибку. Для всех этих целей требуются разные расширения файлов.
- Оптимизация производительности ПК с Windows 10 путем удаления временных файлов
Как увидеть существующее расширение файла?
Для Windows 7 или Windows Vista: Откройте файл, расширение которого вы хотите изменить, в проводнике (для этого просто введите «параметр папки» после открытия кнопки с логотипом Windows). Перейдите к опции организовать и коснитесь папки и опции поиска . Теперь нажмите на вкладку Просмотр и снимите флажок Скрыть расширения для известных типов файлов.
В Windows 8, , чтобы изменить способ отображения файлов в проводнике, выберите меню «Вид». Вы можете проверить расширения файлов, установив флажок рядом с параметром.
Для Windows 10: Откройте нужный файл в Проводнике (просто введите «Проводник» после открытия кнопки с логотипом Windows). Теперь нажмите на вкладку просмотра и установите или включите Расширения имен файлов.
Теперь нажмите на вкладку просмотра и установите или включите Расширения имен файлов.
- Щелкните правой кнопкой мыши файл, расширение которого вы хотите изменить, и выберите значок 9.0163 Переименовать опцию из списка.
- Здесь вы увидите имя файла и его расширение.
- Измените .txt на .rtf (например), просто введя и удалив предыдущий формат расширения. После этого нажмите клавишу Enter.
С этим покончено. Вы успешно изменили расширение файла. Если вы видите проблему с новым форматом расширения файла, вы можете быстро восстановить предыдущее расширение, выполнив те же действия.
Информационная безопасность: Шаги
Если вы пытались открыть файл, но потом поняли, что вам нужно изменить его расширение, или если вы потеряли его и теперь не можете найти, восстановление данных должно быть вашей первой мыслью. Вы можете восстановить потерянный документ в его первоначальный вид, используя программное обеспечение для восстановления данных от профессионалов.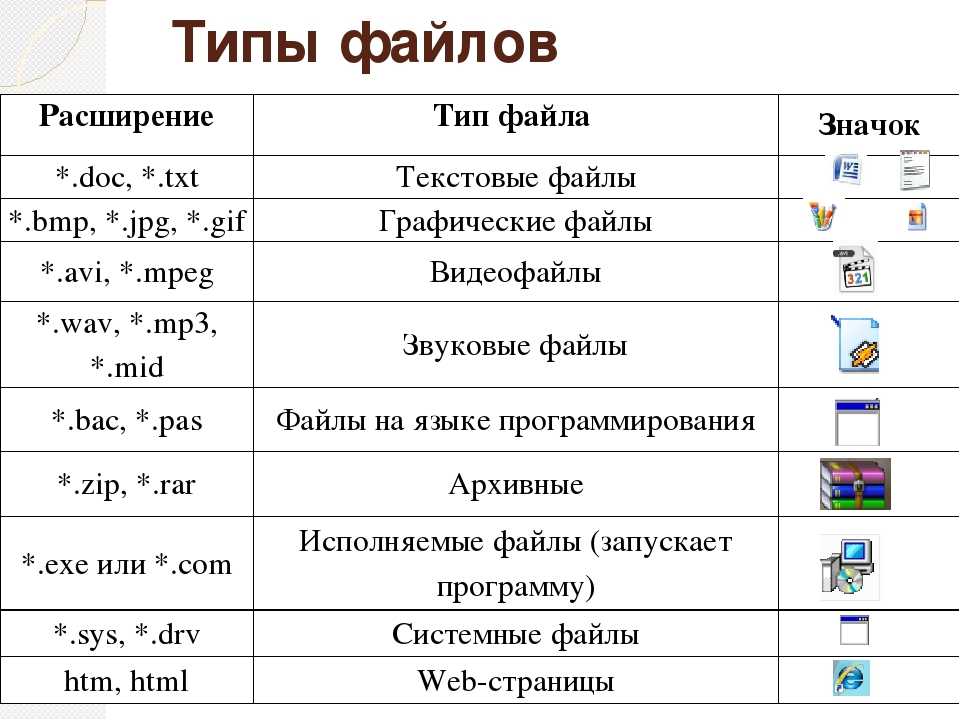

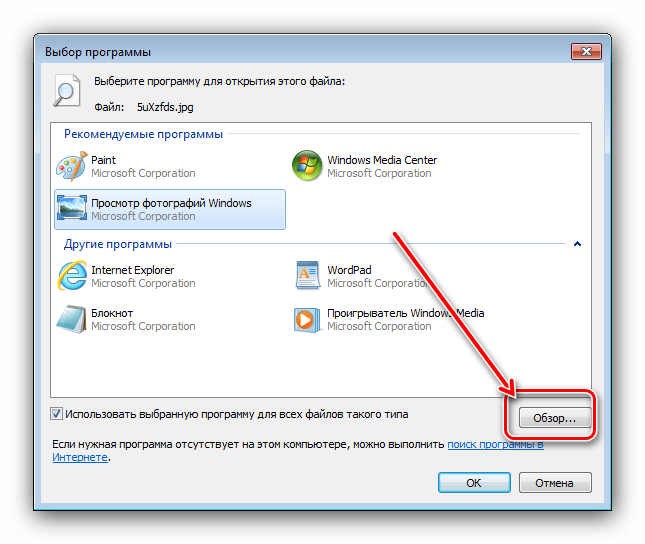

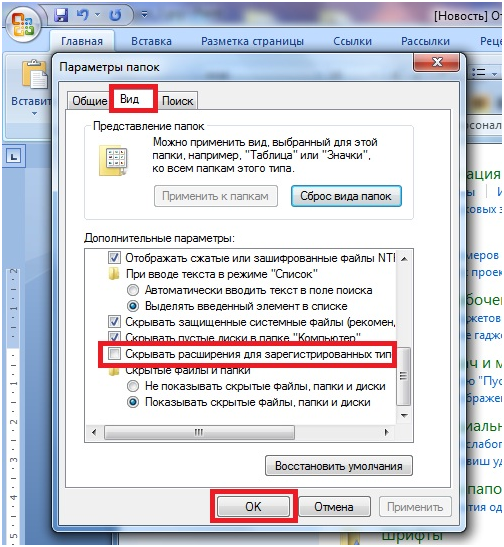 txt из моего файла. txt и нажмите Enter.
txt из моего файла. txt и нажмите Enter.