Заводские настройки ноутбука asus windows 7: Как восстановить заводские настройки на ноутбуке ASUS
Содержание
Как поставить заводские настройки на ноутбуке
Как вернуть ноутбук к заводским настройкам и зачем это нужно? Такие действия могут потребоваться в нескольких ситуациях, например, если возникли какие-либо сбои, мешающие в работе операционной системы, а также если Windows «засорена» лишними программами, старыми драйверами и различными компонентами. Подобные причины могут привести к тому, что компьютер будет работать гораздо медленнее, а иногда сбросом БИОС решается проблема блокировки Windows.
Когда восстановить нельзя
Как вернуть ноутбук к заводским настройкам, если переустанавливалась операционная система? К сожалению, в таком случае это можно сделать не всегда. Многие после покупки устройств переустанавливают операционную систему, идущую в комплекте, вместе с этим удаляя с жесткого диска файлы, нужные для восстановления. Если скрытый раздел с восстановления удален, то и сбросить ноутбук на заводские настройки не получится.
Однако и в такой ситуации есть выход: например, все нужное может быть на дисках, поставляющихся в комплекте с устройством. Можно поискать образы разделов восстановления в интернете, в частности на торрентах. К тому же на официальных сайтах производителей бывает в продаже диск восстановления.
Можно поискать образы разделов восстановления в интернете, в частности на торрентах. К тому же на официальных сайтах производителей бывает в продаже диск восстановления.
Результат
Перед тем как восстановить заводские настройки на ноутбуке, нужно знать, к чему это приведет. Во-первых, все пользовательские файлы удаляются, хотя в некоторых случаях очищается только системный диск, тем не менее необходимо сделать резервную копию всех важных данных. Во-вторых, системный раздел форматируется, а операционная система автоматически переустанавливается (программы и пользовательские драйверы удаляются), при этом не нужно вводить ключ.
Предустановленные производителем устройства драйвера и программы автоматически устанавливаются после первого запуска операционной системы. Если весь процесс закончен, то пользователь получит ноутбук в изначальном программном состоянии, в таком, каком он был куплен в магазине. Это не может решить только некоторые проблемы. Например, если устройство выключалось от перегрева, то, скорее всего, после восстановления заводского состояния БИОС это продолжится.
У каждого производителя своя схема восстановления БИОС. Как вернуть ноутбук Асер к заводским настройкам? На самом деле все гораздо проще, чем на компьютерах других фирм, на все уйдет буквально несколько минут. Сначала необходимо выключить компьютер, после чего включить, удерживая клавишу Alt. Одновременно с этим следует нажимать F10 с периодичностью два клика в секунду, после чего система запросит у пользователя пароль. В случае если на этом устройстве в прошлом никогда не производилось восстановление заводских настроек, то пароль стандартный: шесть нулей (000000). Далее появится меню, в котором и будет вариант сброса настроек на заводские (в английском варианте Factory reset).
Однако существует еще один способ того, как вернуть ноутбук к заводским настройкам. Windows (7, Vista или выше) поставляющаяся в комплекте с устройствами Acer, имеет специальную утилиту, которая называется eRecovery Management. Ее следует искать в программах, предустановленных производителем. После запуска необходимо воспользоваться вкладкой «Восстановление».
Lenovo
Вот еще одна фирма, поставляющая вместе с операционной системой кучу ненужных программ, тормозящих и захламляющих операционную систему, однако среди них есть утилита, подобная описанной выше у Acer, она называется OneKey Rescue System. Но если не удается войти в систему, то как вернуть ноутбук к заводским настройкам? Lenovo оснастили свои устройства специальными кнопками входа в среду БИОС, кстати, это особенность всех ноутбуков этой фирмы: БИОС загружается только после нажатия на кнопку, никаких сочетаний клавиш на клавиатуре.
Так называемая Novo Button — довольно характерная маленькая круглая кнопка со значком круглой стрелки, повернутой влево. Располагается, как правило, рядом с кнопкой включения, однако может быть у входа питания, а в семействе ноутбуков Yoga она находится с левой стороны, между разъемом для наушников и регулятором громкости.
Инструкция
Итак, когда кнопка найдена, необходимо сначала выключить ноутбук, а затем вместо кнопки включения нажать Novo Button. На экране появится меню, в котором будет пункт System Recovery.
На экране появится меню, в котором будет пункт System Recovery.
Эта программа станет полезна, если пользователь интересуется тем, как вернуть ноутбук к заводским настройкам. Windows 7 и выше к тому же смогут создать через утилиту от «Леново» резервные копии. Если таковая имеется, можно откатить систему до нее, выбрав соответствующий пункт в следующем меню. Если же точки восстановления нет, то нажать следует «Восстановление с исходной резервной копии».
Программа обладает очень удобным интерфейсом, интуитивно понятным даже начинающему пользователю. После завершения восстановления нужно будет вновь ввести все данные пользователя, как после покупки.
Затем, установив все нужные драйверы и программы, можно сделать точку восстановления и в следующий раз восстановить систему до нее.
Практически все современные устройства, будь то планшеты, телефоны или ноутбуки, оснащены скрытым интерфейсом для сброса настроек, и этот производитель не является исключением. Как вернуть ноутбук Dell к заводским настройкам?
У них нет «волшебной кнопки», как у «Леново», однако все не так сложно, справится даже новичок. Для начала следует выключить компьютер, а после включения, когда появится логотип Dell на экране, нужно зажать клавишу F8, если операционная система Windows 7 и старше, или комбинацию Ctrl+F11, если это ХР. Должно появиться окно с расширенными вариантами загрузки ОС. Далее с помощью клавиш необходимо выбрать язык интерфейса, после чего нажать «Далее».
Для начала следует выключить компьютер, а после включения, когда появится логотип Dell на экране, нужно зажать клавишу F8, если операционная система Windows 7 и старше, или комбинацию Ctrl+F11, если это ХР. Должно появиться окно с расширенными вариантами загрузки ОС. Далее с помощью клавиш необходимо выбрать язык интерфейса, после чего нажать «Далее».
Утилита предложит ввести логин и пароль — те же данные, которые пользователь использует для входа в систему. Далее нужно выбрать пункт с восстановлением заводского образа (Dell DataSafe Restore и Emergency Backup) и вновь «Далее». Следующее окно предлагает вариант «Восстановить компьютер», его и следует нажать, после чего снова «Далее».
Если есть точка восстановления, можно попробовать загрузиться с нее, если же нет, в новом меню утилита предложит только одну копию операционной системы — заводскую. Нужно выбрать пункт восстановления без сохранения файлов и нажать «Далее».
Последним запросом программы станет подтверждение действия, необходимо также с помощью клавиатуры выбрать «Да, продолжить».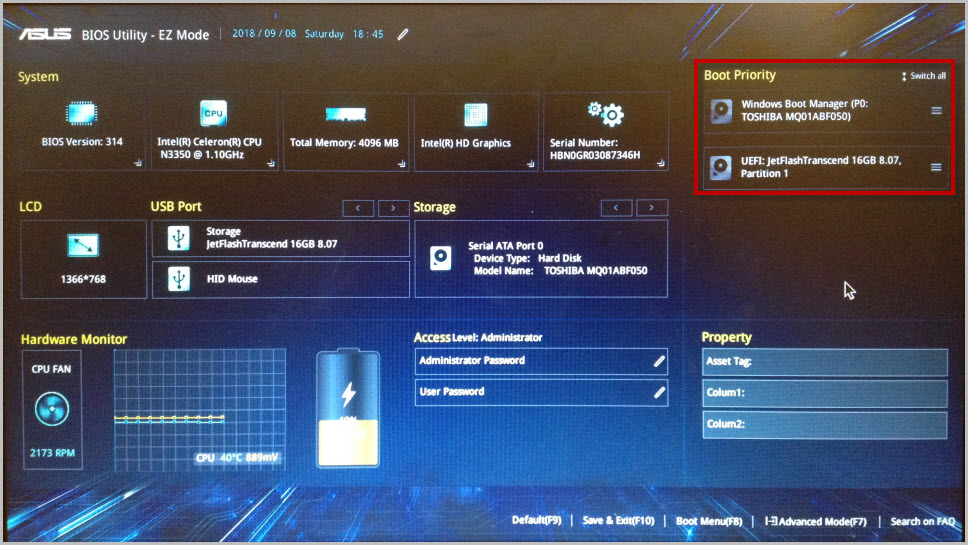 Это инициализирует процедуру восстановления к заводским настройкам. Обычно процесс занимает до двадцати минут. По окончании ноутбук автоматически перезагрузится и пользователю будет предложено настроить операционную систему.
Это инициализирует процедуру восстановления к заводским настройкам. Обычно процесс занимает до двадцати минут. По окончании ноутбук автоматически перезагрузится и пользователю будет предложено настроить операционную систему.
Toshiba
Как вернуть ноутбук «Тошиба» к заводским настройкам? Инструкцию по откату можно тоже считать одной из самых простых. Сначала необходимо выключить ноутбук, после чего нажать и удерживать на клавиатуре кнопку «0». Здесь следует отметить, что клавиша с цифрового блока, находящегося в правой части клавиатуры, не сработает.
С зажатой клавишей «ноль» включить компьютер. Когда послышится характерное пищание, кнопку можно отпускать: запуск утилиты восстановления инициирован, можно просто следовать ее указаниям.
Чтобы восстановить заводские настройки на компьютерах марки HP, необходимо сначала выключить ноутбук, а так же извлечь все карты памяти, съемные жесткие диски и прочие устройства. Затем включить компьютер и нажимать на клавиатуре клавишу F11 до тех пор, пока на экране не загрузится среда восстановления — системная утилита от HP под названием Recovery Manager (ее можно запустить и непосредственно из операционной системы, кликнув по ярлыку в списке программ).
После загрузки утилиты необходимо выбрать пункт System Recovery — Восстановление системы, после чего пользователю будет предложено сохранить какие-либо данные. Если причиной для сброса настроек стало заражение компьютера вирусами, то лучше будет не сохранять никаких данных, дабы предотвратить возобновление проблемы в будущем.
Процесс восстановления запускается в автоматическом режиме и не требует участия пользователя. При этом компьютер может несколько раз перезагружаться.
После завершения процесса ноутбук придет в заводское состояние, на нем будут установлены фирменные драйвера и программы HP, которые вы можете оставить или удалить.
О ремонте компьютеров
Довольно часто люди вызывают компьютерных мастеров, которые переустанавливают операционную систему. В результате этого с компьютера будет удален раздел восстановления, и в следующий раз пользователю вновь придется звонить в сервис и платить деньги за то, что он смог бы сделать силами утилиты по восстановлению. Программа сама установит операционную систему, которая также будет лицензионной, со всеми заводскими драйверами и программами.
Программа сама установит операционную систему, которая также будет лицензионной, со всеми заводскими драйверами и программами.
Поэтому, прежде чем обращаться в сервис, следует попробовать воспользоваться встроенным разделом восстановления, это порой экономит не только деньги, но и время. Каждому нужно знать, как восстановить заводские настройки на ноутбуке, ведь после освоения несложных инструкций владелец устройства сможет в любой момент вернуть его к чистому состоянию.
Восстановить заводские настройки ноутбука может потребоваться во многих ситуациях, наиболее распространенные из них — какие-либо мешающие работе сбои Windows, «засоренность» системы ненужными программами и компонентами, в результате чего ноутбук тормозит, этим же методом можно решить и массу других проблем или подготовить ноутбук к продаже — относительно быстро и просто.
В этой статье подробно рассмотрим, каким образом восстанавливаются заводские настройки на ноутбуке, как это обычно происходит и когда это может не получиться сделать. Отдельные подробные инструкция для ноутбуков Dell: Восстановление системы на ноутбуке Dell, для ноутбуков Lenovo: Образ восстановления Lenovo и способы сброса ноутбука.
Отдельные подробные инструкция для ноутбуков Dell: Восстановление системы на ноутбуке Dell, для ноутбуков Lenovo: Образ восстановления Lenovo и способы сброса ноутбука.
Примечание: на многих современных ноутбуках с предустановленной Windows 10 при условии, что он загружается хотя бы до экрана ввода пароля, вы можете запустить восстановление заводских настроек, зайдя в особые варианты загрузки: на экране блокировки (там где вводится пароль) нажмите по кнопке питания справа внизу, затем, удерживая Shift нажмите по пункту «Перезагрузка». Второй метод — зайти в Параметры — Обновление и безопасность — Восстановление и нажать кнопку «Перезагрузить сейчас». В открывшемся меню в дополнительных параметрах найдите пункт отвечающий за восстановление из заводского образа (на разных марках может называться по-разному, часто по-английски со словами Recovery).
Когда восстановить заводские настройки на ноутбуке не получится
Наиболее распространенная ситуация, при которой восстановление ноутбука к заводским настройкам может не получиться — если на нем переустанавливали Windows. Как я уже писал в статье «Переустановка Windows на ноутбуке», многие пользователи, купив себе портативный компьютер, удаляют идущую в комплекте ОС Windows 7 или Windows 8 и устанавливают себе Windows 7 Максимальная, попутно удалив скрытый раздел восстановления на винчестере ноутбука. Этот скрытый раздел и содержит все необходимые данные для того, чтобы восстановить заводские настройки ноутбука.
Как я уже писал в статье «Переустановка Windows на ноутбуке», многие пользователи, купив себе портативный компьютер, удаляют идущую в комплекте ОС Windows 7 или Windows 8 и устанавливают себе Windows 7 Максимальная, попутно удалив скрытый раздел восстановления на винчестере ноутбука. Этот скрытый раздел и содержит все необходимые данные для того, чтобы восстановить заводские настройки ноутбука.
Следует отметить, что когда вы вызываете «ремонт компьютеров» и мастер переустанавливает Windows, в 90% случаев происходит то же самое — раздел восстановления бывает удален, что связано с непрофессиональностью, нежеланием работать или же личной убежденностью мастера, что пиратская сборка Windows 7 — это хорошо, а встроенный раздел восстановления, который позволяет клиенту не обращаться в компьютерную помощь, не нужен.
Таким образом, если что-то из этого было проделано, то вариантов немного — искать диск восстановления или образ раздела восстановления ноутбука в сети (встречаются на торрентах, в частности, на rutracker) или же браться за чистую установку Windows на ноутбук. Кроме этого, ряд производителей предлагают купить диск восстановления на официальных сайтах.
Кроме этого, ряд производителей предлагают купить диск восстановления на официальных сайтах.
В остальных случаях, вернуть ноутбук к заводским настройкам достаточно легко, правда действия, необходимые для этого, немного отличаются, в зависимости от марки ноутбука. Сразу расскажу, что произойдет при восстановлении заводских настроек:
- Будут удалены все пользовательские данные (в некоторых случаях — только с «Диска C», на диске D все останется по-прежнему).
- Будет отформатирован системный раздел и автоматически переустановлен Windows. Ввод ключа не потребуется.
- Как правило, после первого запуска Windows начнется автоматическая установка всех системных (и не очень) программ и драйверов, которые были предустановлены производителем ноутбука.
Таким образом, если Вы проведете процесс восстановления от начала до конца, в программной части Вы получите ноутбук в том состоянии, в котором он был при покупке в магазине. Стоит отметить, что это не решит аппаратных и некоторых других проблем: например, если ноутбук сам выключался во время игр из-за перегрева, то вероятнее всего, он продолжит это делать.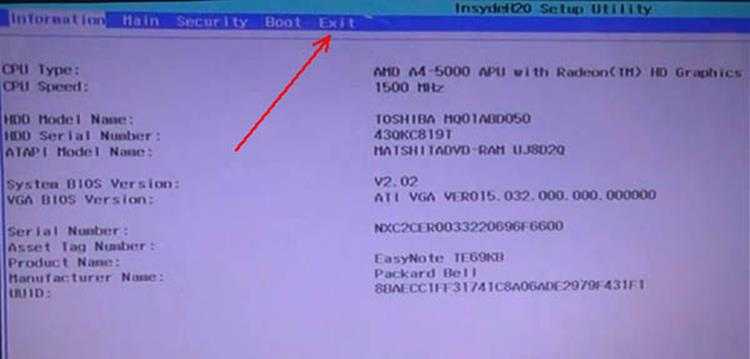
Заводские настройки ноутбука Asus
Для того, чтобы восстановить заводские настройки ноутбуков Asus, на компьютерах данной марки имеется удобная, быстрая и простая утилита восстановления. Вот пошаговая инструкция по ее применению:
- Отключите быструю загрузку (Boot Booster) в BIOS — данная функция ускоряет загрузку компьютера и включена в ноутбуках Asus по умолчанию. Для этого, включите ваш ноутбук и сразу после начала загрузки нажмите F2, в результате чего вы должны будете попасть в настройки BIOS, где и отключается данная функция. С помощью стрелок перейдите на вкладку «Boot», выберите пункт «Boot Booster», нажмите Enter и выберите «Disabled». Перейдите на последнюю вкладку, выберите «Save changes and exit» (сохранить настройки и выйти). Ноутбук автоматически перезагрузится. Выключите его после этого.
- Для того, чтобы восстановить ноутбук Asus к заводским настройкам, включите его и нажмите клавишу F9, вы должны будете увидеть экран загрузки.
- Программа восстановления подготовит файлы необходимые для операции, после чего появится запрос о том, действительно ли Вы хотите ее произвести.
 Все ваши данные будут удалены.
Все ваши данные будут удалены. - После этого процесс восстановления и переустановки Windows происходит автоматически, без вмешательства пользователя.
- Во время процесса восстановления компьютер несколько раз перезагрузится.
Заводские настройки ноутбука HP
Для восстановления заводских настроек на ноутбуке HP, выключите его и отключите от него все флешки, извлеките карты памяти и прочее.
- Включите ноутбук и нажимайте клавишу F11, пока не появится программа восстановления ноутбуков HP — Recovery Manager. (Также запустить эту утилиту можно и в Windows, найдя ее в списке установленных программ).
- Выберите пункт «Восстановление системы» (System Recovery)
- Вам предложат сохранить нужные данные, можете это сделать.
- После этого процесс восстановления заводских настроек будет идти в автоматическом режиме, компьютер может перезагружаться несколько раз.
По завершении работы программы восстановления, вы получите ноутбук HP с установленной ОС Windows, всеми драйверами и фирменными программами HP.
Заводские настойки ноутбука Acer
Для того, чтобы восстановить заводские настройки на ноутбуках Acer, выключите компьютер. Затем снова включите его, удерживая Alt и нажимая клавишу F10 примерно один раз в пол секунды. Система запросит пароль. Если вы никогда ранее не делали восстановления заводских настроек на этом ноутбуке, то стандартный пароль — 000000 (шесть нулей). Выберите в появившемся меню сброс к заводским настройкам (Factory reset).
Кроме этого, можно выполнить возврат заводских настроек на ноутбуке Acer и из операционной системы Windows — найдите в программах Acer утилиту eRecovery Management и воспользуйтесь вкладкой «Восстановление» в данной утилите.
Заводские настройки ноутбука Samsung
Для того, чтобы сбросить ноутбук Samsung на заводские настройки, запустите утилиту Samsung Recovery Solution в Windows, или, если она была удалена или же Windows не загружается, при включении компьютера нажимайте клавишу F4, запустится утилита восстановления ноутбука Samsung к заводским настройкам.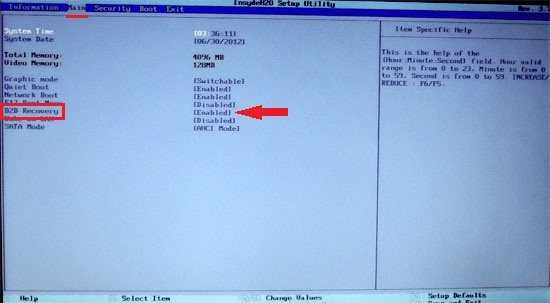 Далее выполните следующие шаги:
Далее выполните следующие шаги:
- Выберите пункт «Восстановление» (Restore)
- Выберите «Полное восстановление» (Complete Restore)
- Выберите точку восстановления Computer Initial Status (Заводские настойки)
- На запрос о перезагрузке компьютера ответьте «Да», после перезагрузки следуйте всем указаниям системы.
После того, как ноутбук будет полностью приведен в заводское состояние и вы войдете в Windows, требуется выполнить еще одну перезагрузку для активации всех сделанных программой восстановления настроек.
Сброс ноутбука Toshiba на заводские настройки
Для того, чтобы запустить утилиту восстановления заводских настроек на ноутбуках Toshiba, выключите компьютер, после чего:
- Нажмите и удерживайте кнопку 0 (ноль) на клавиатуре (не на цифровом блоке справа)
- Включите ноутбук
- Отпустите клавишу 0, когда компьютер начнет пищать.
После этого запустится программа для восстановления ноутбука к заводским настройкам, следуйте ее указаниям.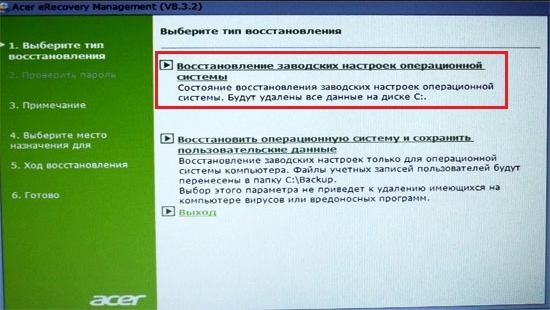
А вдруг и это будет интересно:
Почему бы не подписаться?
Рассылка новых, иногда интересных и полезных, материалов сайта remontka.pro. Никакой рекламы и бесплатная компьютерная помощь подписчикам от автора. Другие способы подписки (ВК, Одноклассники, Телеграм, Facebook, Twitter, Youtube, Яндекс.Дзен)
19.11.2019 в 04:42
Добрый день, хочу вернуть ноутбук асер к заводским настройкам, но при этом не знаю, что станет с установленным касперским?
19.11.2019 в 09:38
Если отдельно его устанавливали (сами, вручную), то исчезнет, потом заново просто установить.
Примечание: после отправки комментария он не появляется на странице сразу. Всё в порядке — ваше сообщение получено. Ответы на комментарии и их публикация выполняются ежедневно днём, иногда чаще. Возвращайтесь.
- Просмотров: 694 561
- Автор: admin
- Дата: 20-06-2013
- Доброго времени суток, хотел спросить у вас, как восстановить ноутбук до оригинальных заводских настроек? Знаю, что эти настройки находятся в скрытом разделе жёсткого диска, но этот раздел я неосторожно удалил и теперь при попытке отката к заводским установкам у меня выходит ошибка.
 Диски восстановления DVD не создавал и вообще, ни разу не доводилось восстанавливать ноутбук до заводских настроек. Какой выход из моей ситуации?
Диски восстановления DVD не создавал и вообще, ни разу не доводилось восстанавливать ноутбук до заводских настроек. Какой выход из моей ситуации? - Привет админ, объясни пожалуйста как мне быть. Ноутбук Toshiba, на нём есть скрытый раздел, ещё диск C: и диск D:. Скрытый раздел я не трогал, но на диске D: я всё удалил, а теперь не могу откатиться к заводским настройкам, говорят, ноутбуки Toshiba используют для восстановления заводских настроек скрытый раздел и ещё какую-то папку HDD RECOVERY, которая находится как раз на диске D:. Что мне теперь делать?
- Купил ноутбук Toshiba, в инструкции к ноуту написано, при желании откатиться к заводским настройкам, жмите клавишу F8, запустится программа восстановления. Нажимал, но запускаются Дополнительные варианты загрузки и всё. А дальше-то, что делать? И ещё вопрос, при первом запуске вышло сообщение – Рекомендуем вам создать носитель реаниматор на USB-флеш-накопителе или DVD-дисках, с помощью программы Recovery, он поможет вам восстановить содержимое компьютера до оригинального заводского состояния, даже в случае серьёзного повреждения компьютера.
 Объясните, как применить этот носитель-реаниматор в случае проблем?
Объясните, как применить этот носитель-реаниматор в случае проблем? - Здравствуйте, скажите, как восстановить заводские настройки ноутбука Hewlett-Packard (HP), если бук совсем не загружается. При загрузке Windows выходит синий экран с ошибкой.
- Админ, ответь на такой вопрос. Все производители ноутбуков комплектуют их специальной программой RECOVERY, находящейся в скрытом разделе, с помощью этой программы можно откатить ноутбук к заводским настройкам в случае серьёзных проблем с операционной системой. Вопрос – Есть ли какая альтернатива у этой программы?
Как восстановить заводские настройки ноутбука
- Примечание : Перед откатом к заводским настройкам можете скопировать все данные с диска C: и рабочего стола с помощью бесплатного Live CD.
Вы перезагружаете ноутбук и при загрузке жмёте определённую клавишу на клавиатуре, далее запускается программа восстановления заводских настроек, вот здесь нужно быть внимательным. Программа восстановления заводских настроек может предложить вам восстановить только диск C: или восстановить весь жёсткий диск. Если вы выберите диск C:, значит до заводских настроек восстановится только он, а остальные разделы с вашими данными останутся нетронутыми. Если вы выберите восстановить до заводских настроек весь жёсткий диск, значит все созданные вами разделы, со всеми вашими файлами будут удалены и ваш ноутбук будет в таком состоянии, как на момент покупки.
Если вы выберите диск C:, значит до заводских настроек восстановится только он, а остальные разделы с вашими данными останутся нетронутыми. Если вы выберите восстановить до заводских настроек весь жёсткий диск, значит все созданные вами разделы, со всеми вашими файлами будут удалены и ваш ноутбук будет в таком состоянии, как на момент покупки.
Владельцам ноутбука Toshiba нужно знать, что кроме скрытого раздела RECOVERY, у них ещё есть папка HDD RECOVERY, находящаяся на диске D:, её тоже удалять нельзя.
Примечание : Друзья, если скрытые разделы на вашем ноутбуке не удалены, но программа восстановления заводских настроек не работает, прочитайте нашу статью — Как восстановить изначальные настройки ноутбука, если встроенная изготовителем программа RECOVERY не работает.
В следующем окне нас предупреждают, что будет восстановлен к изначальному состоянию диск C:, то есть, с него всё будет удалено и состояние его будет приведено на момент покупки ноутбука, диск D: останется нетронутым.
Прерывать операцию нельзя, поэтому убедитесь, что сетевой адаптер питания подключен к ноутбуку. Нажимаем Да и запускаем процесс восстановления ноутбука к первоначальному заводскому состоянию.
Происходит установка программного обеспечения и драйверов.
Практически всё завершено, нажимаем Далее,
выбираем имя пользователя, пароль для своей учётной записи. Устанавливаем дату, время, они обычно правильны по умолчанию. Если хотите, можете зарегистрировать свой ноутбук для продления гарантии.
Первый запуск Windows. Вот и всё
Перед нами появляется окно, в нём мы можем ознакомиться с возможностями восстановления.
Как восстановить до заводских настроек ноутбук HP
Если ноут совсем не загружается из-за системных ошибок и вы хотите восстановить его изначальные настройки, тогда, чтобы не потерять Ваши данные, можно загрузить его с любого Live CD, затем перекинуть важные файлы на переносной жёсткий диск, далее восстановить заводские настройки, так как при восстановлении заводских настроек все ваши данные с ноутбука удалятся.
Нажимаем при включении ноутбука клавишу E sc .
Входим в загрузочное меню, как видим, за восстановление заводских настроек отвечает клавиша F11 — System Recovery . Нажимаем клавишу F11 .
Появляется окно HP Recovery Manager . Здесь нам нужен пункт « Восстановление системы до первоначального состояния при поставке от производителя ».
Щёлкаем на « Восстановить без создания резервной копии файлов » и нажимаем Далее .
Теперь нужно отключить все внешние устройства: принтер, сканер, мышь, жмём Далее и начнётся процесс восстановления заводских настроек ноутбука HP.
Есть ли альтернатива встроенной в ноутбук программе восстановления к заводским настройкам? Да есть, это программы Acronis True Image Home и AOMEI Backupper Standard и возможностей у них намного больше.
Инструкция по возвращению ноутбука к заводским настройкам
- 5поделились
- 0Facebook
- 5Twitter
- 0VKontakte
- 0Odnoklassniki
Если смартфон или планшет под управлением Андроид начал работать некорректно, либо оказался заблокированным, пользователь может зайти в меню Recovery и сбросить гаджет к заводским настройкам, восстановив таким образом его работоспособность. А что насчёт ноутбуков с Windows, можно ли подобным образом вернуть их к жизни? В принципе да, но для этого на жёстком диске ноутбука должен присутствовать особый раздел. Что это за раздел и какие преимущества даёт его наличие на компьютере, будет рассказано немного ниже, а пока позвольте пару слов о самом восстановлении заводских настроек на ноутбуке.
А что насчёт ноутбуков с Windows, можно ли подобным образом вернуть их к жизни? В принципе да, но для этого на жёстком диске ноутбука должен присутствовать особый раздел. Что это за раздел и какие преимущества даёт его наличие на компьютере, будет рассказано немного ниже, а пока позвольте пару слов о самом восстановлении заводских настроек на ноутбуке.
Когда восстановить заводские настройки на ноутбуке не получится
Следует иметь ввиду, что иногда восстановить настройки на ноутбуке не получится. Сделать это невозможно, если на нем переустановили Windows. Некоторые пользователи, приобретая лэптоп с предустановленной ОС, спешат установить более привычную для себя версию «Максимальная», удаляя системный раздел. А ведь именно там хранятся файлы, которые нужны для восстановления системы.
То же самое происходит, если ноутбук начинает «глючить» и вы вызываете компьютерного мастера. Эти специалисты вместо того чтобы откатить ноутбук к заводским настройкам, идут по пути меньшего сопротивления — переустанавливают Виндовс.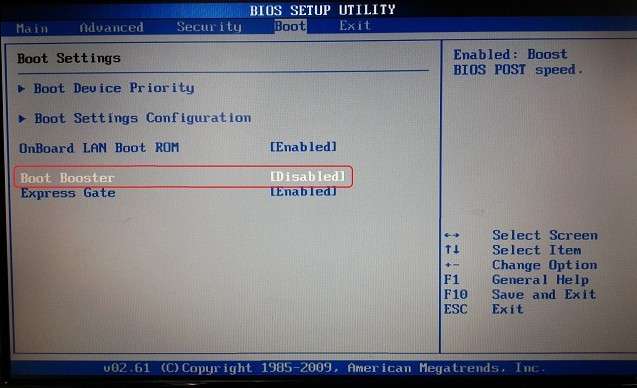
Некоторые пиратские сборки вообще лишены этой необходимой функции. Восстановить настройки на ноутбуке в этом случае не выйдет — системный раздел не содержит необходимых для этого данных. К счастью, можно восстановить «чистую» лицензионную Windows из образа, который доступен в сети.
При восстановлении ноутбука пользователь может потерять следующие данные:
- Личные файлы на диске C: фотографии, видеозаписи, документы и загрузки. Данные на диске D и всех остальных, если они есть, затронуты не будут.
- Будет отформатирован системный раздел, а операционная система восстановится в первоначальном виде.
- После первого запуска потребуется установка всех драйверов, которые используются компонентами лэптопа.
Фактически, если вы решили восстановить ноутбук, то получите его в первозданном виде — таким, в каком он покупался в магазине. Однако в любом случае это быстрее и удобнее, чем переустанавливать Windows с нуля.
Когда восстановить нельзя
Как вернуть ноутбук к заводским настройкам, если переустанавливалась операционная система? К сожалению, в таком случае это можно сделать не всегда. Многие после покупки устройств переустанавливают операционную систему, идущую в комплекте, вместе с этим удаляя с жесткого диска файлы, нужные для восстановления. Если скрытый раздел с восстановления удален, то и сбросить ноутбук на заводские настройки не получится.
Многие после покупки устройств переустанавливают операционную систему, идущую в комплекте, вместе с этим удаляя с жесткого диска файлы, нужные для восстановления. Если скрытый раздел с восстановления удален, то и сбросить ноутбук на заводские настройки не получится.
Однако и в такой ситуации есть выход: например, все нужное может быть на дисках, поставляющихся в комплекте с устройством. Можно поискать образы разделов восстановления в интернете, в частности на торрентах. К тому же на официальных сайтах производителей бывает в продаже диск восстановления.
Заводские настройки ноутбука ASUS
Чтобы сбросить ноутбук этой марки до заводских настроек, производителем создана специальная утилита. Инструкция по ее использованию:
- Зайти в BIOS и отключить опцию быстрой загрузки (называется Boot Booster). Для этого перед загрузкой операционной системы нужно нажать кнопку F2. Необходимая опция находится в разделе Boot. Параметру Boot Booster нужно присвоить атрибут Disabled, выбрав его с помощью кнопки Enter и необходимый вариант в выпадающем списке.
 Перед запуском ноутбука нужно сохранить изменения с помощью кнопки F10.
Перед запуском ноутбука нужно сохранить изменения с помощью кнопки F10. - Перед повторной загрузкой, чтобы сделать сброс настроек, нужно удерживать клавишу F9. Должен активироваться экран загрузки.
- После того, как утилита подготовит необходимые для восстановления файлы, появится запрос, действительно ли вы желаете вернуть ноутбук к заводским настройкам.
- Процесс восстановления операционной системы проходит в автоматическом режиме без участия пользователя. В это время лэптоп должен несколько раз перезагрузиться. Остается только дождаться автоматического обновления всех необходимых драйверов или установить их самостоятельно.
Интеллектуальная помощь не может ждать — medCPU
Лучший способ теперь существует
medCPU Advisor™
Capture
Получает все произвольные текстовые и структурированные данные
medCPU Reader™ точно и непрерывно получает всю информацию, включая текстовые заметки, диктовки и структурированную документацию из электронных медицинских карт и вспомогательных систем без необходимости интерфейсов высокого уровня или интеграции со стороны клиента.
Понимает
Советует
Доставляет
Представляем
medCPU Advisor™
Наша платформа персонализирована, чтобы вписаться в ваш существующий рабочий процесс и удовлетворить уникальные потребности вашей больницы, что приводит к улучшению результатов лечения пациентов, точной отчетности и значительной экономии средств.
Программное обеспечение для поддержки принятия решений имеет плоскую линию.
Новая эра в клинической помощи начинается прямо сейчас.
УЧИТЬ БОЛЬШЕ
Интеллектуальная помощь не может ждать.
Свяжитесь с medCPU™ сегодня.
Ноутбук
Лучшие ноутбуки HP на 2023 год: (12 лучших вариантов)
Всем привет! Если вы ищете лучший ноутбук HP, вы пришли в нужное место. MedCPU является авторитетом во всем, что касается ноутбуков, и
Подробнее »
1 декабря 2022 г.
Комментариев нет
12 лучших ноутбуков для работы дома в 2022 году: рекомендуется для вас
Если вы работаете дома, вы знаете, как важно иметь ноутбук, способный справиться с тяжелыми условиями работы. С так
С так
Подробнее »
23 ноября 2022 г.
Комментариев нет
Лучшие предложения и распродажи ноутбуков в Черную пятницу — чего ожидать в 2022 году
Лучшие предложения ноутбуков в Черную пятницу 2022 года наконец-то здесь! Компания MedCPU тщательно отобрала для вас лучшие предложения ноутбуков, чтобы вы могли легко найти дешевый
.
Подробнее »
16 ноября 2022 г.
Комментариев нет
Лучшие игровые ноутбуки до 1500 долларов: обзор 2022 г. (13 лучших вариантов)
Ищете бюджетный игровой ноутбук с достойными игровыми функциями? Не ищите ничего, кроме лучших игровых ноутбуков стоимостью менее 1500 долларов. Не только
Подробнее »
14 ноября 2022 г.
Комментариев нет
Обзор лучшего игрового ноутбука до 2000 долларов в 2022 году: (10 лучших вариантов)
Ищете лучший игровой ноутбук до 2000 долларов? За последние несколько лет игровые технологии сильно продвинулись вперед.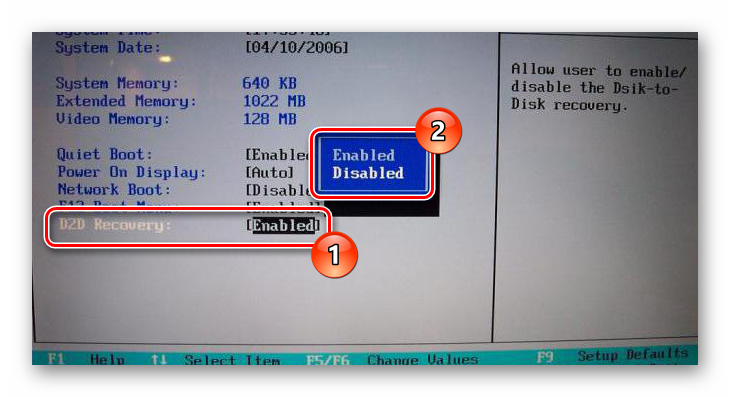 Новое поколение
Новое поколение
Подробнее »
12 ноября 2022 г.
Комментариев нет
15 лучших ноутбуков до 700 долларов в 2022 году: обзор лучших брендов
Технологии — это тенденция, которая никогда не умирает и не сбавляет обороты. По мере приближения нового года мы присматриваемся к тому, что нас ждет
Подробнее »
22 октября 2022 г.
Комментариев нет
Сравнить ноутбуки
Ноутбук Hp против Lenovo: что лучше для вас в 2022 году?
Сегодня у многих есть ноутбуки производства компаний Lenovo и HP. Каждая линейка ноутбуков имеет преимущества, соответствующие потребностям пользователя. Какой ноутбук
Подробнее »
22 ноября 2022 г.
Комментариев нет
Ноутбук Asus против ноутбука Lenovo — какой ноутбук лучше? 2022
Ноутбуки необходимы современной рабочей силе. Ищете ли вы ноутбук, который можно взять с собой в дорогу, или тот, который может быть
Подробнее »
18 ноября 2022 г.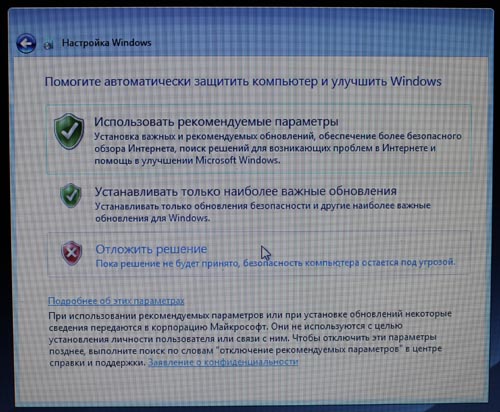
Комментариев нет
Macbook Pro против игрового ноутбука: что лучше и почему? (2022)
Многие люди предпочитают использовать ноутбук для работы в пути, а не сидеть за настольным компьютером. Два самых популярных
Подробнее »
11 ноября 2022 г.
Комментариев нет
Ноутбук Toshiba против Dell — что лучше и почему? 2022
Toshiba Vs Dell Ноутбуки работают в компьютерном бизнесе уже много лет. Понимание различий между ноутбуками каждой компании поможет вам
Подробнее »
11 ноября 2022 г.
Комментариев нет
Сравнение Dell XPS 13 и Microsoft Surface Laptop 4 (2022 г.)
Пришло время для нового ноутбука, и вы пытаетесь выбрать между Dell XPS 13 и Microsoft Surface Laptop 4. Какой из них выбрать?
Подробнее »
29 октября 2022 г.
Комментариев нет
Рабочая станция против ноутбука 2022 — какую выбрать?
Если вы ищете новый компьютер, важно спросить себя, подходит ли ноутбук или мобильная рабочая
Подробнее »
26 октября 2022 г.
Комментариев нет
Как выбрать мышь — что нужно знать перед покупкой 2022
Если вы пользуетесь ноутбуком, ПК или даже телевизором, мышь может оказаться полезным инструментом. Они делают вас продуктивнее, чем вы могли бы быть
Подробнее »
1 декабря 2022 г.
Комментариев нет
Как повернуть экран ноутбука: что нужно знать 2022
Большинство программ для ноутбуков и ПК безупречно работают в альбомной ориентации. Однако бывают случаи, когда размещение экрана может уменьшить ваши
Подробнее »
28 ноября 2022 г.
Комментариев нет
Как подключить ноутбук к телевизору — все, что вы должны знать 2022
Было бы здорово иметь возможность смотреть любимые шоу и фильмы на большом экране телевизора, не покупая новый?
Подробнее »
25 ноября 2022 г.
Комментариев нет
Как копировать и вставлять на ноутбук: что нужно знать (2022)
Наиболее часто используемые команды в каждой операционной системе, будь то Windows или macOS, копируются и вставляются. Однако не все знают о
Однако не все знают о
.
Подробнее »
23 ноября 2022 г.
Комментариев нет
Спонсорские почтовые технологии и компьютер/ноутбук
Всем привет! В настоящее время medCPU открыт для спонсируемых постов Tech/Tech products & Computer/Laptop. Если вы хотите PR для вашего бренда? Ищу качественную ссылку
Подробнее »
22 ноября 2022 г.
Комментариев нет
Стоит ли покупать игровые ноутбуки в 2023 году? Что нужно знать
Игровые ноутбуки становятся все более популярными в последние годы, так как они предлагают отличные игровые возможности, сравнимые с их настольными аналогами.
Подробнее »
19 ноября 2022 г.
Комментариев нет
Интеллектуальная помощь не может ждать — medCPU
Теперь существует лучший способ
medCPU Advisor™
Capture
Получает все произвольные текстовые + структурированные данные
medCPU Reader™ точно и непрерывно получает всю информацию, включая текстовые заметки, диктовки и структурированную документацию из электронных медицинских карт и вспомогательных систем без необходимости интерфейсы уровня или интеграция со стороны клиента.
Понимает
Советует
Доставляет
Представляем
medCPU Advisor™
Наша платформа персонализирована, чтобы вписаться в ваш существующий рабочий процесс и удовлетворить уникальные потребности вашей больницы, что приводит к улучшению результатов лечения пациентов, точной отчетности и значительной экономии средств.
Программное обеспечение для поддержки принятия решений имеет плоскую линию.
Новая эра в клинической помощи начинается прямо сейчас.
УЧИТЬ БОЛЬШЕ
Интеллектуальная помощь не может ждать.
Свяжитесь с medCPU™ сегодня.
Ноутбук
Лучшие ноутбуки HP на 2023 год: (12 лучших вариантов)
Всем привет! Если вы ищете лучший ноутбук HP, вы пришли в нужное место. MedCPU является авторитетом во всем, что касается ноутбуков, и
Подробнее »
1 декабря 2022 г.
Комментариев нет
12 лучших ноутбуков для работы дома в 2022 году: рекомендуется для вас
Если вы работаете дома, вы знаете, как важно иметь ноутбук, способный справиться с тяжелыми условиями работы.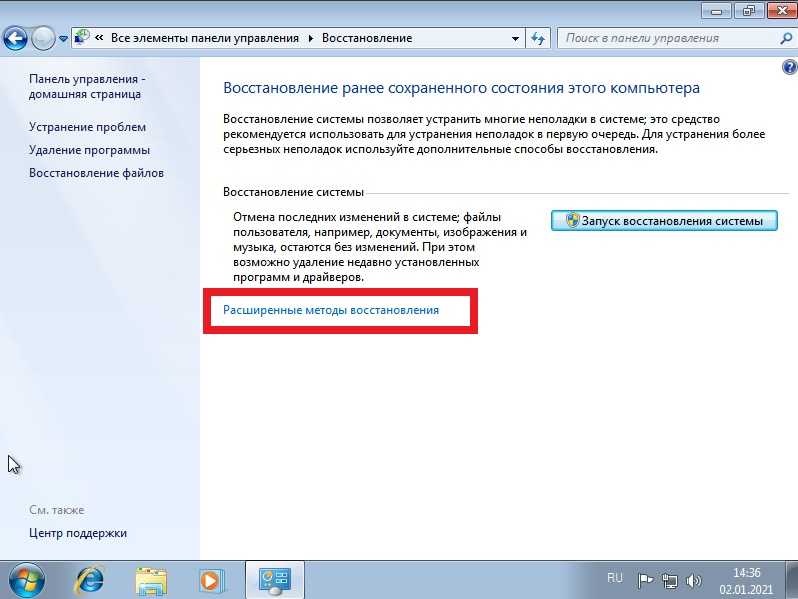 С так
С так
Подробнее »
23 ноября 2022 г.
Комментариев нет
Лучшие предложения и распродажи ноутбуков в Черную пятницу — чего ожидать в 2022 году
Лучшие предложения ноутбуков в Черную пятницу 2022 года наконец-то здесь! Компания MedCPU тщательно отобрала для вас лучшие предложения ноутбуков, чтобы вы могли легко найти дешевый
.
Подробнее »
16 ноября 2022 г.
Комментариев нет
Лучшие игровые ноутбуки до 1500 долларов: обзор 2022 г. (13 лучших вариантов)
Ищете бюджетный игровой ноутбук с достойными игровыми функциями? Не ищите ничего, кроме лучших игровых ноутбуков стоимостью менее 1500 долларов. Не только
Подробнее »
14 ноября 2022 г.
Комментариев нет
Обзор лучшего игрового ноутбука до 2000 долларов в 2022 году: (10 лучших вариантов)
Ищете лучший игровой ноутбук до 2000 долларов? За последние несколько лет игровые технологии сильно продвинулись вперед.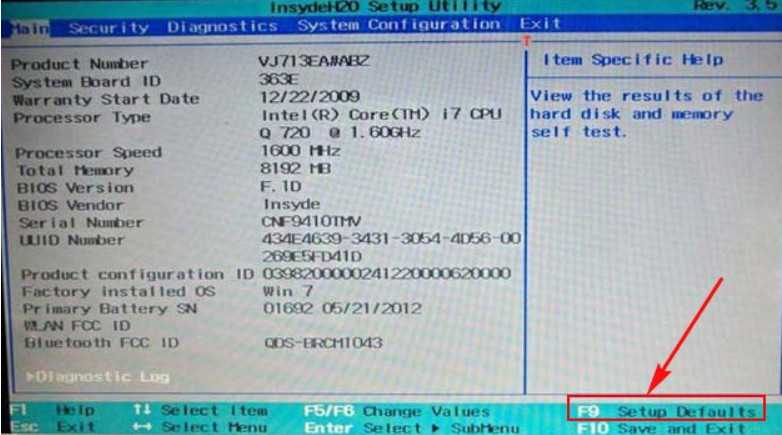 Новое поколение
Новое поколение
Подробнее »
12 ноября 2022 г.
Комментариев нет
15 лучших ноутбуков до 700 долларов в 2022 году: обзор лучших брендов
Технологии — это тенденция, которая никогда не умирает и не сбавляет обороты. По мере приближения нового года мы присматриваемся к тому, что нас ждет
Подробнее »
22 октября 2022 г.
Комментариев нет
Сравнить ноутбуки
Ноутбук Hp против Lenovo: что лучше для вас в 2022 году?
Сегодня у многих есть ноутбуки производства компаний Lenovo и HP. Каждая линейка ноутбуков имеет преимущества, соответствующие потребностям пользователя. Какой ноутбук
Подробнее »
22 ноября 2022 г.
Комментариев нет
Ноутбук Asus против ноутбука Lenovo — какой ноутбук лучше? 2022
Ноутбуки необходимы современной рабочей силе. Ищете ли вы ноутбук, который можно взять с собой в дорогу, или тот, который может быть
Подробнее »
18 ноября 2022 г.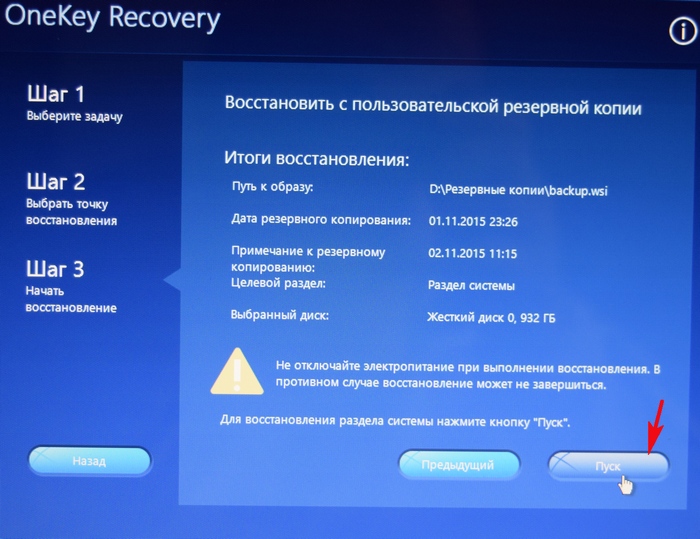
Комментариев нет
Macbook Pro против игрового ноутбука: что лучше и почему? (2022)
Многие люди предпочитают использовать ноутбук для работы в пути, а не сидеть за настольным компьютером. Два самых популярных
Подробнее »
11 ноября 2022 г.
Комментариев нет
Ноутбук Toshiba против Dell — что лучше и почему? 2022
Toshiba Vs Dell Ноутбуки работают в компьютерном бизнесе уже много лет. Понимание различий между ноутбуками каждой компании поможет вам
Подробнее »
11 ноября 2022 г.
Комментариев нет
Сравнение Dell XPS 13 и Microsoft Surface Laptop 4 (2022 г.)
Пришло время для нового ноутбука, и вы пытаетесь выбрать между Dell XPS 13 и Microsoft Surface Laptop 4. Какой из них выбрать?
Подробнее »
29 октября 2022 г.
Комментариев нет
Рабочая станция против ноутбука 2022 — какую выбрать?
Если вы ищете новый компьютер, важно спросить себя, подходит ли ноутбук или мобильная рабочая
Подробнее »
26 октября 2022 г.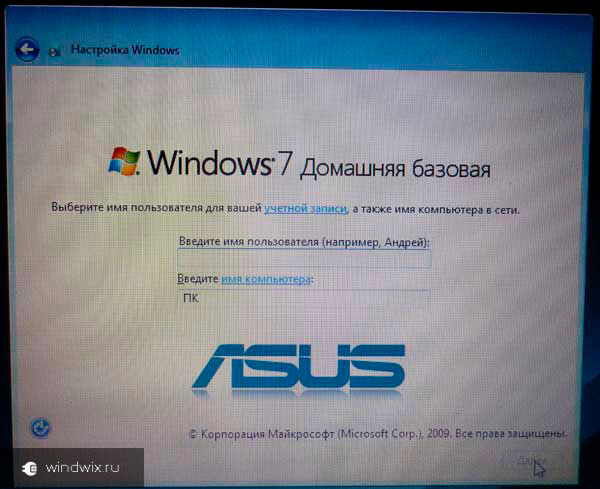
Комментариев нет
Как выбрать мышь — что нужно знать перед покупкой 2022
Если вы пользуетесь ноутбуком, ПК или даже телевизором, мышь может оказаться полезным инструментом. Они делают вас продуктивнее, чем вы могли бы быть
Подробнее »
1 декабря 2022 г.
Комментариев нет
Как повернуть экран ноутбука: что нужно знать 2022
Большинство программ для ноутбуков и ПК безупречно работают в альбомной ориентации. Однако бывают случаи, когда размещение экрана может уменьшить ваши
Подробнее »
28 ноября 2022 г.
Комментариев нет
Как подключить ноутбук к телевизору — все, что вы должны знать 2022
Было бы здорово иметь возможность смотреть любимые шоу и фильмы на большом экране телевизора, не покупая новый?
Подробнее »
25 ноября 2022 г.
Комментариев нет
Как копировать и вставлять на ноутбук: что нужно знать (2022)
Наиболее часто используемые команды в каждой операционной системе, будь то Windows или macOS, копируются и вставляются.

 Все ваши данные будут удалены.
Все ваши данные будут удалены. Диски восстановления DVD не создавал и вообще, ни разу не доводилось восстанавливать ноутбук до заводских настроек. Какой выход из моей ситуации?
Диски восстановления DVD не создавал и вообще, ни разу не доводилось восстанавливать ноутбук до заводских настроек. Какой выход из моей ситуации? Объясните, как применить этот носитель-реаниматор в случае проблем?
Объясните, как применить этот носитель-реаниматор в случае проблем?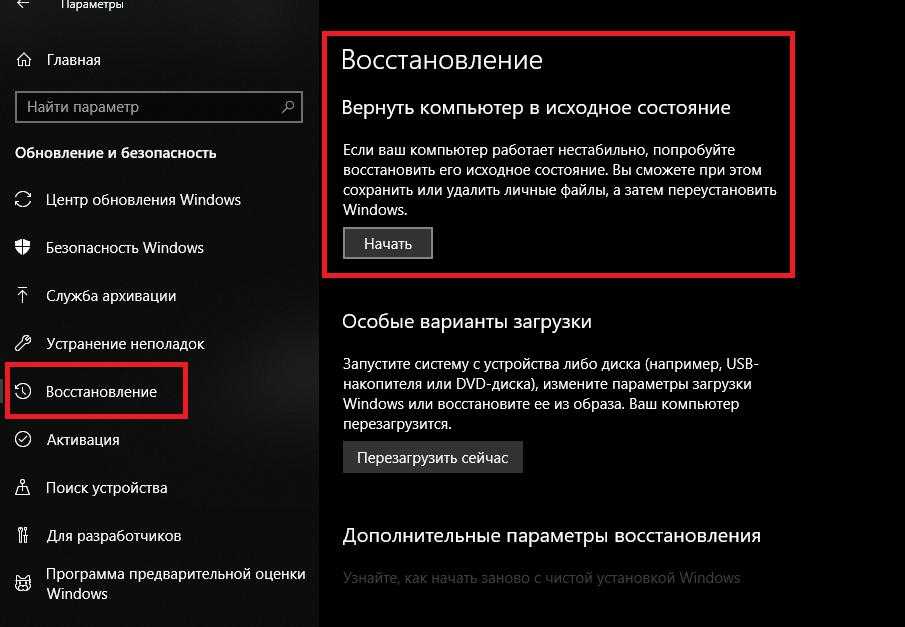 Перед запуском ноутбука нужно сохранить изменения с помощью кнопки F10.
Перед запуском ноутбука нужно сохранить изменения с помощью кнопки F10.