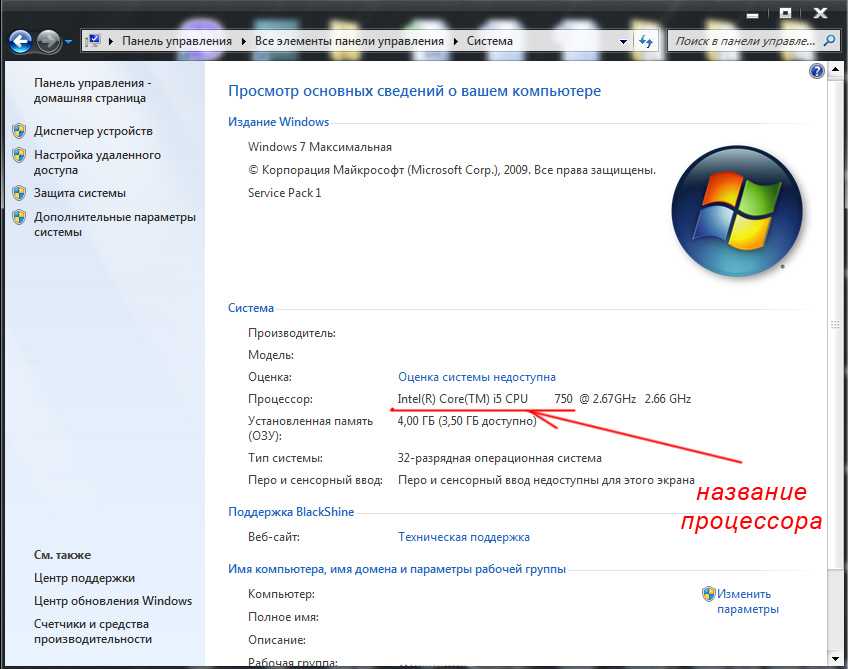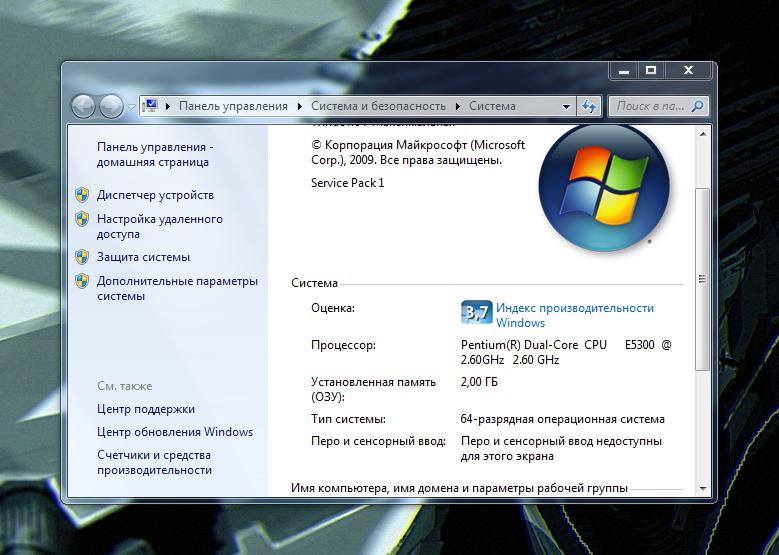Как проверить на пк сколько ядер: Определение количества ядер в процессоре
Содержание
Сколько ядер нужно для игр
Выбрать видеокарту для игрового ПК довольно просто. Вам нужно лишь посмотреть результаты тестов и определиться, на какую производительность вы готовы раскошелиться. В общем-то, это все. С процессорами же совсем другая история.
Производительность CPU базируется на его характеристиках, однако реальная игровая производительность отличается от «общей» и может зависеть от конкретной игры. Имеет значение и видеокарта, что стоит в паре с процессором.
Тем не менее есть один параметр, который можно назвать понятным и прозрачным. Это число ядер.
Ядра процессора
Если по-простому, то число ядер определяет, с каким количеством задач процессор сможет справляться единовременно. Именно поэтому одноядерные процессоры были столь плохи в многозадачности: им приходилось постоянно переключаться между приоритетными процессами, что, сами понимаете, пагубно сказывалось на производительности.
Все изменилось в 2005 году, когда миру были представлены первые массовые двухъядерные процессоры, проложившие дорогу своим многоядерным потомкам. За последние полтора десятилетия мы увидели CPU с 4, 6, 8 и даже большим числом ядер.
За последние полтора десятилетия мы увидели CPU с 4, 6, 8 и даже большим числом ядер.
Очевидно, что большее количество ядер дает преимущество при использовании профессионального ПО или работе в режиме многозадачности, но есть ли прирост относительно «меньших» собратьев именно в играх? Давайте разбираться.
Одноядерные против многоядерных
В прошлом владение геймерским ПК с многоядерным процессором не слишком-то себя оправдывало, поскольку очень немногие игры использовали многопоточность. Однако, в последние годы ситуация в значительной степени изменилась.
Уже с десяток лет многоядерные CPU являются массовым продуктом, ими оснащены все современные устройства. Поэтому очевидно, что и разработчики наконец-то начали использовать все преимущества подобных процессоров, оптимизируя свои игры соответствующим образом. Впрочем, до сих пор производительность (для игр, мы сейчас о них) в «одноядерном» режиме считается важнее «многоядерного». Положение дел меняется, но перелом еще не наступил.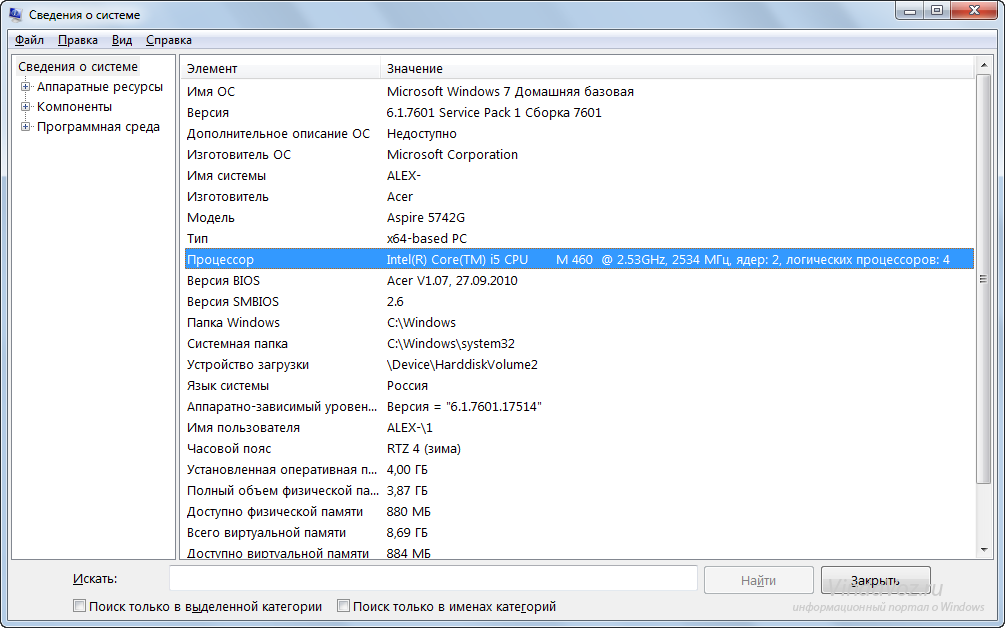 При этом, разумеется, большее число ядер не станет для вас замедляющим фактором.
При этом, разумеется, большее число ядер не станет для вас замедляющим фактором.
Исходя из нынешних реалий, мы считаем, что наилучшим выбором в среднем сегменте на 2023 год будут лучшими процессоры с 6 ядрами, такие как Intel Core i5-12400F или AMD Ryzen 5 5600X. Это никоим образом не означает, что четырехъядерные процессоры не годятся для гейминга. Они прекрасно подойдут для бюджетных сборок. Их беда в том, что такие CPU имеют слабый запас мощности на будущее, поскольку уже ограничивают потенциал большей части видеокарт средней ценовой категории.
Что же касается процессоров с 8 и более ядрами, то их наличие оправдывается (или нет) исключительно вашим GPU. К примеру, нет никакого смысла ставить в пару i7-13700KF и GTX 1660 Ti, поскольку такому процессору потребуется что-нибудь уровня RTX 4080.
Физические и логические ядра
В разговорах о процессорах часто упоминаются логические ядра или так называемые потоки. Суть в том, что технологии Intel Hyperthreading и AMD Multithreading позволяют одному физическому ядру справляться одновременно с двумя задачами, то есть, работают сразу два логических ядра.
Есть ли прок от таких технологий? Ответ очевиден – да.
Не стоит забывать о том, что, хотя большее число ядер и потоков положительно сказывается на общей производительности, в каждой конкретной игре результаты тестов будут варьироваться.
Узкие места (ботлнек)
Что же такое этот «ботлнек», раз им так часто козыряют в обсуждении сетапов игровых ПК? Этим термином (bottleneck – бутылочное горлышко) обозначают «узкое место» в системе, узел, который будет ограничивать общую производительность, не давая полностью раскрыть потенциал остальных комплектующих.
Например, видеокарта не будет работать на полную из-за слишком медленного процессора, который не справляется с потоком инструкций. Это в равной степени применимо и к мощным CPU вроде i7-13700KF в паре со слабыми бюджетными картами уровня GTX 1650 Super. В последнем случае дорогой процессор не прибавит вам лишних fps, поскольку производительность будет ограничиваться GPU. В таком случае нет никакого смысла вкладывать лишние деньги в процессор.
К сожалению, нет никакого гарантированного способа определить узкое место в связке CPU-GPU. Различные калькуляторы могут дать лишь приблизительную оценку системы, далекую от 100% точности.
Если же обобщить подобные рекомендации, то можно выделить следующее:
- Ryzen 3 и Intel i3 хороши для бюджетных карт, вроде Radeon RX 580 и GTX 1650 Super
- Ryzen 5 и Intel i5 подойдут к среднему сегменту: Radeon RX 6600 XT или RTX 3060 Ti
- Ryzen 7 и Intel i7 отлично себя покажут в паре с хай-эндовыми GPU уровня RTX 3080 и RTX 4080
Что же касается сверхмощных Ryzen 9 и Intel i9, то для игровых ПК это напрасная трата денег, если только вы не планируете собрать рабочую станцию под сложное профессиональное ПО или сетап с несколькими видеокартами.
Заключение
Как видите, на заданный вопрос нет четкого ответа. До недавнего времени те же двухъядерные процессоры очень неплохо показывали себя даже в тяжелых играх, а сейчас уже четырехъядерные оказались на грани забвения благодаря гонке числа ядер и потоков.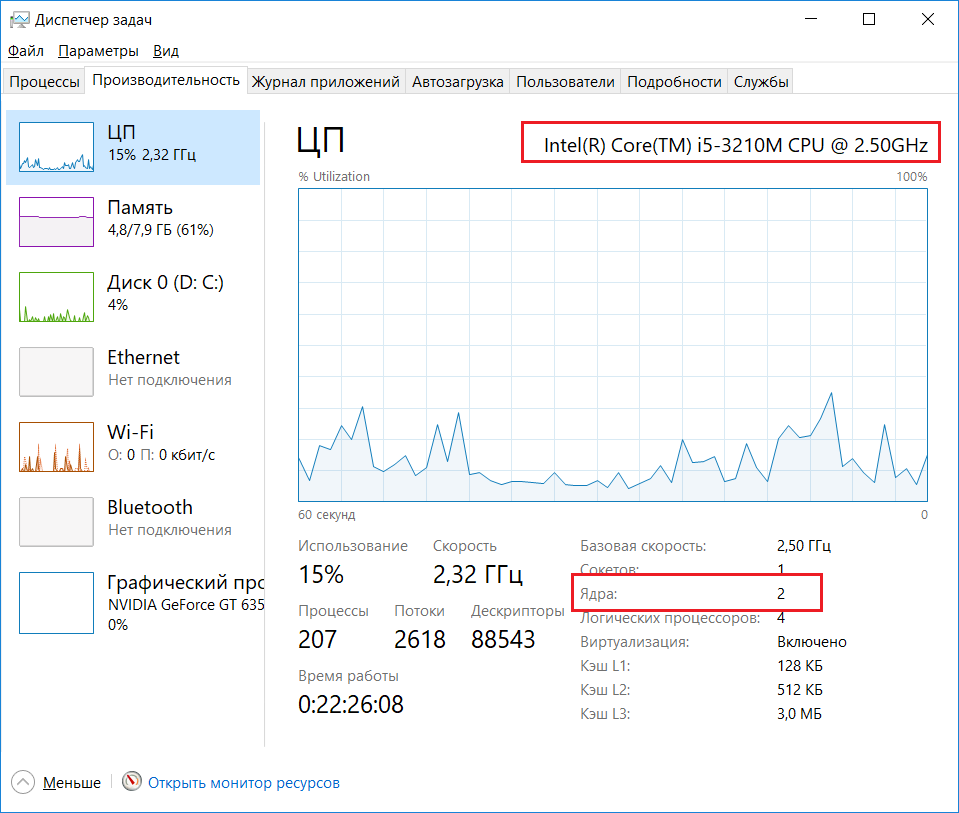 Учитывая, что в консолях PS5 и Xbox Series X установлены восьмиядерные/шестнадцатипоточные процессоры на базе архитектуры AMD Zen 2, стоит ожидать, что оптимизация игр под многопоток станет еще более частой.
Учитывая, что в консолях PS5 и Xbox Series X установлены восьмиядерные/шестнадцатипоточные процессоры на базе архитектуры AMD Zen 2, стоит ожидать, что оптимизация игр под многопоток станет еще более частой.
Подытожим: в 2023 году использование CPU с 4 ядрами оправдано только в бюджетных сборках, в то время как в мидле актуальны уже шестиядерные процессоры. Восьмиядерники же стоит оставить для HEDT сегмента.
Как уже говорилось выше, это лишь обобщение имеющейся информации, и реальная производительность зависит от модели процессора, имеющейся видеокарты и даже игры. Поэтому всегда имеет смысл перед покупкой изучить несколько тестов и графиков.
Как узнать, сколько ядер у процессора
Автор admin На чтение 4 мин Просмотров 116 Опубликовано
Приветствуем всех дорогие друзья! Сегодня мы немножко отвлечемся от тематики социальных сетей и вернемся к старой доброй теме компьютерного железа. Конкретно речь пойдет о процессорах, а именно, мы расскажем, как узнать сколько ядер у ЦП. Давайте сразу же, не откладывая, приступать к делу.
Конкретно речь пойдет о процессорах, а именно, мы расскажем, как узнать сколько ядер у ЦП. Давайте сразу же, не откладывая, приступать к делу.
Мнение эксперта
Дарья Ступникова
Специалист по WEB-программированию и компьютерным системам. Редактор PHP/HTML/CSS сайта os-helper.ru.
Спросить у Дарьи
Показывать свою инструкцию мы будем на примере операционной системы Microsoft Windows 10, однако, в других ОС все делается похожим образом.
Содержание
- Через диспетчер устройств
- Стороннее программное обеспечение
- Диспетчер задач
- Сведения о системе
- Используем командную строку
- Видеоинструкция
- В заключение
Через диспетчер устройств
Первый и, наверное, самый простой вариант, это использование диспетчера устройств Windows. Открыть его можно, воспользовавшись поисковой строкой. Когда приложение запустится вы сможете развернуть пункт с названием «Процессор» и увидеть количество работающих ядер.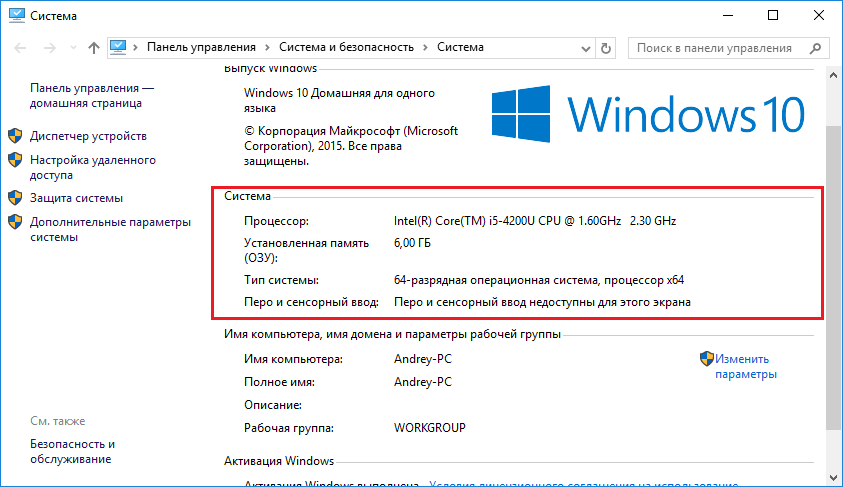
У данного способа есть небольшой недостаток, а именно, он показывает не количество физических ядер, а число виртуальных потоков. Например, в данном случае мы имеем 2 физических ядра и 4 потока.
Стороннее программное обеспечение
В качестве стороннего программного обеспечения мы можем использовать ту же AIDA64 или более простой вариант CPU-Z. Скачать приложение можно с официального сайта. Программа не требует установки поэтому, как только она будет загружена, просто распаковываем архив и запускаем файл. В результате в нижней правой части небольшого окошка отобразится корректная информация о наличии двух физических ядер и 4 виртуальных потоках.
К достоинствам данной утилиты относится тот факт, что кроме нужной нам информации мы можем найти здесь еще очень много полезных данных о нашем центральном процессоре.
Диспетчер задач
Определить количество ядер процессора можно и при помощи диспетчера задач. Запустить его можно, например, сделал правый клик мышью по пустому месту панели задач и выбрав нужный пункт из контекстного меню. Когда окно запустится в области, обозначенной красной стрелкой, вы увидите нужную вам информацию.
Когда окно запустится в области, обозначенной красной стрелкой, вы увидите нужную вам информацию.
Запустить диспетчер задач можно и другим способом. Для этого достаточно использовать комбинацию горячих клавиш [knopka]Ctrl[/knopka]+[knopka]Shift[/knopka] [knopka]Esc[/knopka] на клавиатуре вашего компьютера.
Мы же переходим к рассмотрению еще одного варианта.
Сведения о системе
Воспользовавшись все тем же поиском Windows, мы можем запустить утилиту, которая называется «Сведения о системе». Уже в ней, а именно в нижней части окна, есть поисковая строка. Прописываем в ней слово «процессор» и жмем кнопку поиска. В результате откроется нужная информация, среди которой присутствуют и данные о количестве ядер процессора.
Также тут есть огромное множество различной другой информации, которая не станет лишний для владельца конкретного компьютера.
Используем командную строку
Ну и в завершение рассмотрим еще один, наверное, самый экзотический способ, позволяющий узнать сколько ядер у вашего процессора. Изначально запускаем саму командную строку. Для этого достаточно в поисковой строке Windows прописать сочетание символов «CMD», а затем нажать по нужному результату. Когда черное окошко запустится, вводим в него приведенный ниже оператор и жмем кнопку [knopka]Enter[/knopka].
Изначально запускаем саму командную строку. Для этого достаточно в поисковой строке Windows прописать сочетание символов «CMD», а затем нажать по нужному результату. Когда черное окошко запустится, вводим в него приведенный ниже оператор и жмем кнопку [knopka]Enter[/knopka].
[k] winsat cpu –v [/k]
В итоге появится текстовая информация, дающая нам полное представление о наличии физических ядер и виртуальных потоков центрального процессора. Все то же самое можно реализовать и в утилите Windows Power Shell.
Использование Windows Power Shell актуально тогда, когда по каким-то причинам, командная строка не отображает нужную информацию, что бывает.
Видеоинструкция
Также рекомендуем просмотреть обучающее видео, в которым рассматриваемый вопрос раскрыт более подробно. советуем обязательно посмотреть ролик до конца, так как он отнимет у вас всего лишь пару минут времени, а знания, полученные из него точно не окажутся лишними.
youtube.com/embed/_0PDQBOnKIQ?feature=oembed» frameborder=»0″ allow=»accelerometer; autoplay; clipboard-write; encrypted-media; gyroscope; picture-in-picture» allowfullscreen=»»>
В заключение
Готово. Теперь вы, как никто другой, понимаете, как узнать сколько ядер у вашего процессора. Можете спокойно переходить к делу и, при желании, даже научить друзей. Нам же остается лишь сказать, что если у вас есть какие-то вопросы, вы всегда сможете обратиться с ними при помощи формы обратной связи. Находится она немного ниже и доступна любым пользователем, включая тех, кто не зарегистрирован на сайте.
Как узнать, работают ли ядра ЦП в Windows 10? [Ответ 2023] — Droidrant
Самый простой способ узнать, сколько ядер у вашего процессора, — это посмотреть в диспетчере задач. Отсюда вы можете увидеть, сколько логических и физических процессоров у вашего ПК. Число логических процессоров также называют ядром ЦП. С помощью командной строки вы также можете узнать, сколько логических процессоров у вашего ПК. Есть несколько способов узнать, сколько логических и физических процессоров у вашего ПК.
Есть несколько способов узнать, сколько логических и физических процессоров у вашего ПК.
Чтобы проверить, работают ли все ядра, перейдите в настройки BIOS/UEFI и откройте «Свойства системы». Нажмите кнопку Дополнительные параметры. На вкладке «Дополнительные параметры» нажмите «Процессоры». Щелкните раскрывающееся меню и выберите количество процессоров. Это число не может превышать количество физических ядер на вашем компьютере. Обязательно перезагрузите компьютер после смены процессора. Это позволит Windows правильно использовать все ядра процессора.
Связанные вопросы/содержание
- Как убедиться, что ядра процессора работают?
- Как узнать, запаркованы ли мои ядра Windows 10?
- Как узнать, являются ли мои ядра физическими?
- Как включить ядра в Windows 10?
- Достаточно ли 4 ядер для игр?
- Как активировать все 6 ядер?
- Почему мой процессор не использует все ядра?
Как убедиться, что ядра процессора работают?
В Windows 10 довольно легко проверить, использует ли ваш процессор все свои ядра.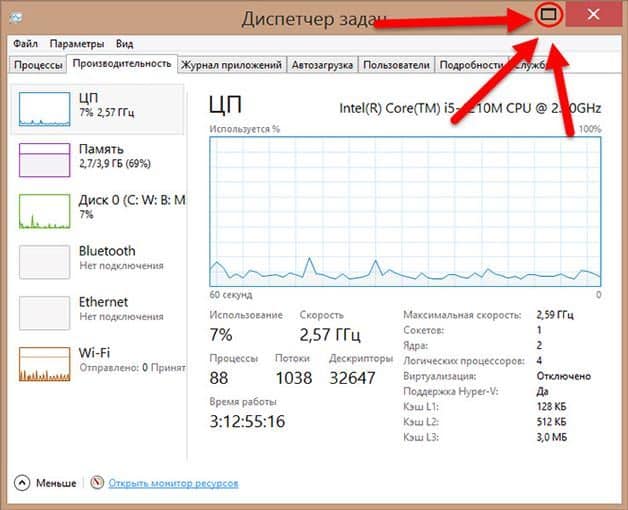 Для этого откройте диспетчер задач, введите msconfig и перезагрузите систему. Затем вы можете проверить, какие процессы используют какое ядро. Вы также можете проверить ядра процессора, открыв диспетчер задач, который сообщит вам, сколько ядер физически и логически активны.
Для этого откройте диспетчер задач, введите msconfig и перезагрузите систему. Затем вы можете проверить, какие процессы используют какое ядро. Вы также можете проверить ядра процессора, открыв диспетчер задач, который сообщит вам, сколько ядер физически и логически активны.
Выбрав процесс, щелкните меню «Подробности». Откроется новая панель, на которой будут показаны подробности процесса. Здесь вы сможете изменить привязку ядра, которая указывает Windows использовать конкретное ядро процессора для определенных задач. Вы также можете изменить приоритет ЦП, чтобы использовать один процессор, или назначить несколько ядер одному процессу.
ЦП имеют другое количество ядер, чем другое оборудование в вашей системе. Windows 10 позволяет очень легко определить, какие ядра процессора работают, позволяя вам открыть диспетчер задач, нажав клавишу Windows + R. Эта горячая клавиша также позволит вам открыть диспетчер задач прямо с вашего рабочего стола. Затем вы должны увидеть CPU0 и CPU1, которые должны быть процессорами многоядерных процессоров.
Как узнать, запаркованы ли мои ядра Windows 10?
Существует много способов проверить, работают ли ядра ЦП, и один из способов проверить это — просмотреть диспетчер задач. Вы можете узнать эту информацию, щелкнув процесс правой кнопкой мыши, а затем нажав «Перейти к деталям». Затем вы можете выбрать конкретное ядро и настроить его соответствие для работы на этом ядре. Вы также можете посмотреть полный список сходств на веб-сайте Microsoft Developer.
Если вы не знакомы с диспетчером задач, его можно открыть из командной строки с помощью PowerShell или командной строки. Чтобы увидеть количество логических и физических процессоров в вашем ЦП, введите wmic cpu get в командной строке. Чтобы просмотреть количество ядер и логических процессоров, не используйте пробел между NumberOfCores и NumberOfLogicalProcessors.
В зависимости от типа программного обеспечения, которое вы используете, ваш компьютер может иметь несколько ядер. Если программное обеспечение не оптимизировано для многопоточности, возможно, вы не используете все ресурсы системы.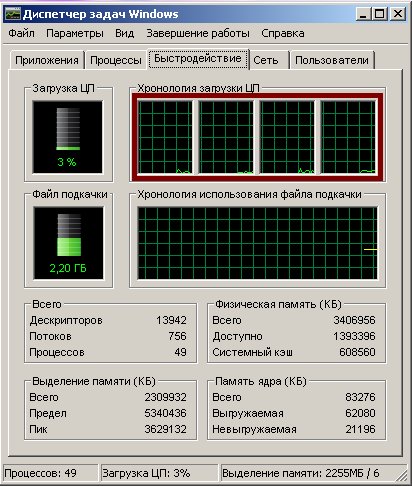 Тем не менее, это очень распространенная причина медленных ПК. К счастью, Windows 10 позволяет легко проверить, сколько ядер работает на вашем процессоре. Просто введите «система» в строку поиска, а затем нажмите клавишу Enter. Затем вы должны увидеть окно, в котором указана информация об оборудовании вашего ПК.
Тем не менее, это очень распространенная причина медленных ПК. К счастью, Windows 10 позволяет легко проверить, сколько ядер работает на вашем процессоре. Просто введите «система» в строку поиска, а затем нажмите клавишу Enter. Затем вы должны увидеть окно, в котором указана информация об оборудовании вашего ПК.
Как узнать, являются ли мои ядра физическими?
Говоря о количестве ядер в ЦП, существует два разных типа ядер: логические и физические. Логическое ядро относится к процессору, отдельному от физического. Физическое ядро — это реальное ядро процессора, имеющее собственный кэш L1. Он может обрабатывать свой собственный поток и может быть доступен независимо от своего логического аналога. Очевидно, что физическое ядро работает быстрее.
Один из самых простых способов узнать количество ядер процессора — открыть Диспетчер задач. Доступ к нему осуществляется одновременным нажатием клавиш Ctrl, Shift и Esc. Затем откройте вкладку «Производительность» в Windows и нажмите «Процессор». Оттуда вы увидите количество физических ядер и логических процессоров. Если ваш ЦП имеет только одно физическое ядро, это логический процессор.
Оттуда вы увидите количество физических ядер и логических процессоров. Если ваш ЦП имеет только одно физическое ядро, это логический процессор.
Второй способ проверки ядер ЦП — открыть диспетчер задач и найти вкладку производительности. Иногда эта вкладка скрыта в упрощенном виде диспетчера задач. Нажмите на стрелку «подробнее» и посмотрите на графики. Стандартный график использования ЦП отображает общее использование ЦП, а график логического процессора показывает использование каждого отдельного ядра. Эти графики помогут вам определить размер и эффективность вашего процессора.
Как включить ядра в Windows 10?
Одним из способов включения ядер ЦП на компьютере с Windows 10 является использование BIOS. HyperThreading позволяет разделить одно физическое ядро на множество логических. Изменяя привязку ядер к вашему ЦП, вы можете повысить производительность системы и высвободить больше ядер ЦП для выполнения наиболее важных задач. Обязательно внимательно следуйте инструкциям. Существует несколько способов изменить привязку ядер процессора, и каждый из них по-разному влияет на вашу систему.
Существует несколько способов изменить привязку ядер процессора, и каждый из них по-разному влияет на вашу систему.
Если вы хотите включить все ядра ЦП на вашем компьютере с Windows 10, вам нужно перейти на вкладку «Производительность». Он расскажет вам, сколько ядер используется системой. Вы можете проверить использование ядра с помощью диспетчера задач или любой другой программы мониторинга. Вы также можете включить Core Parking на аккумуляторе или сети переменного тока. Чтобы узнать, сколько ядер использует ваш процессор, вы можете использовать монитор ресурсов. Загрузите приложение монитора ресурсов.
Достаточно ли 4 ядер для игр?
Ответ на этот вопрос зависит от того, что вы ищете. Некоторые игры прекрасно справятся с четырьмя ядрами, а другим может потребоваться два. В целом геймер с частотой обновления 60 Гц может обойтись только четырьмя ядрами или восемью потоками. Однако геймеру с более высокой частотой обновления потребуется больше ядер и потоков. Если вы подумываете о покупке нового ПК, вам следует подумать об обновлении процессора — и вы должны это сделать!
Хотя большинство компьютеров поддерживают только один тип процессора, четырехъядерный по-прежнему является наиболее распространенной спецификацией процессора среди пользователей Steam.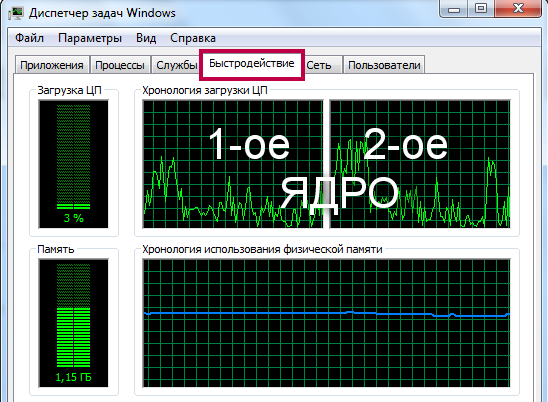 Шестиядерные чипы скоро превзойдут четырехъядерные, а пока четырех ядер более чем достаточно для большинства компьютерных игр. Тем не менее, многие игры по-прежнему полагаются на одноядерную производительность, а четырехъядерные процессоры по-прежнему будут самыми мощными для большинства геймеров на ПК.
Шестиядерные чипы скоро превзойдут четырехъядерные, а пока четырех ядер более чем достаточно для большинства компьютерных игр. Тем не менее, многие игры по-прежнему полагаются на одноядерную производительность, а четырехъядерные процессоры по-прежнему будут самыми мощными для большинства геймеров на ПК.
Как активировать все 6 ядер?
Современные центральные процессоры (ЦП) имеют несколько ядер, которые работают независимо друг от друга, работая вместе для повышения скорости и производительности. Windows 10 и Windows 11 поддерживают многоядерные процессоры, и некоторые или все из них можно отключить или включить вручную. В этой статье мы обсудим, как включить все ядра ЦП и добиться максимальной производительности вашего компьютера. Чтобы включить все ваши ядра, сначала войдите в настройки BIOS вашего компьютера.
В окне «Дополнительные параметры» щелкните вкладку «Дополнительно». Выберите количество ядер ЦП, которые вы хотите активировать. Количество ядер должно совпадать с количеством физических ядер вашего компьютера. Если у вас более одного процессора, измените его сходство на максимальное число. Затем перезагрузите компьютер. Когда компьютер загрузится, проверьте, сколько процессоров активно.
Если у вас более одного процессора, измените его сходство на максимальное число. Затем перезагрузите компьютер. Когда компьютер загрузится, проверьте, сколько процессоров активно.
Почему мой процессор не использует все ядра?
Если вы не уверены, почему ваш ЦП не использует все свои ядра, попробуйте заглянуть в настройки BIOS. Вам нужно будет отключить флажок «Количество процессоров» в BIOS, прежде чем Windows начнет использовать несколько ядер. После снятия флажка перезагрузите компьютер, чтобы увидеть, используются ли все ваши ядра. Первым шагом для решения этой проблемы является отключение настройки BIOS, что можно сделать с панели управления.
Если вы не уверены, используете ли вы все ядра ЦП, попробуйте перезагрузить компьютер или специальное приложение для мониторинга ЦП. Вы также можете проверить температуру процессора, а также максимальную и минимальную скорость обработки с помощью инструментов мониторинга, таких как CPU-z. Хотя это может показаться не таким уж большим, хороший способ проверить основную активность вашего ЦП — открыть приложение для мониторинга, такое как PRTG Network Monitor, которое предоставляет подробную информацию об использовании ЦП вашего компьютера.
Узнайте больше здесь:
1.) Справочный центр Windows
2.) Windows — Википедия
3.) Блог Windows
4.) Windows Central
Как проверить, сколько у вас ядер [Знать количество ядер ЦП ]
Автор Farhan Max
Вы оказались в неловкой ситуации, когда друг-технарь спрашивает о количестве ядер вашего процессора, а вы не знаете ответа?
Знание информации о ЦП не только избавит вас от смущения, но также поможет вам немедленно предоставить спецификации кому-то еще, если вы решите продать свой ЦП в будущем.
Здесь я опишу несколько способов проверки ядер процессора за несколько минут.
Итак, следуйте за нами.
Как узнать, сколько ядер у вашего процессора
Самый простой способ проверить количество ядер ЦП — использовать Диспетчер задач. Нажмите кнопку Ctrl + Shift + Esc , чтобы открыть диспетчер задач . Перейдите на вкладку Performance . Прямо под графиком ЦП вы сможете увидеть, сколько ядер у вашего процессора.
Кроме того, вы можете использовать Системную информацию, командную строку, PowerShell и стороннее программное обеспечение для проверки ядер ЦП.
Ниже я также подробно продемонстрировал все эти способы, включая диспетчер задач.
Вот способы узнать количество ядер процессора:
1. Используйте диспетчер задач Windows
В диспетчере задач вы можете легко проверить количество ядер процессора. Этот метод работает в разных операционных системах Windows, таких как Windows 7, 8, 10 и 11.
Посмотрим, как вам поможет Диспетчер задач.
Следуйте инструкциям, чтобы узнать, сколько ядер у вашего процессора с помощью диспетчера задач:
- Нажмите кнопку Ctrl + Shift + Esc , чтобы запустить Диспетчер задач .
- Перейдите на вкладку Производительность .
- Посмотрите ниже графика ЦП , и вы увидите количество ядер вашего процессора.

Вы можете ознакомиться с нашей недавней статьей, если хотите узнать, сколько потоков имеет ваш процессор.
2. Используйте Системную информацию (Windows) или Системный отчет (Mac)
Вы также можете проверить ядра ЦП с помощью функции Системной информации Windows. Если у вас в руках устройство Mac, вы можете узнать ядра из системного отчета.
Вот как это сделать.
Используйте следующий способ узнать количество ядер вашего процессора:
Для Windows
- Нажмите кнопку Windows + R , чтобы открыть окно .0097 Выполните команду .
- Введите msinfo32 и нажмите OK .
- Найдите Процессор на правой панели, и вы увидите ядра вашего процессора.
Для Mac
- Щелкните значок яблока и выберите Об этом Mac .

- Нажмите на Системный отчет .
Появится полный обзор вашего оборудования. В этом обзоре вы найдете общее количество ядер ЦП.
3. Используйте командную строку
Помимо диспетчера задач и информации о системе, вы можете использовать команду в командной строке (CMD), чтобы увидеть количество ядер вашего процессора. Этот метод также довольно прост.
Давайте проверим процесс.
Вот процесс, чтобы узнать количество ядер процессора с помощью CMD:
- Щелкните значок поиска, введите cmd и нажмите Введите .
- Введите следующую команду в CMD и нажмите Введите .
После выполнения команды вы можете увидеть, сколько ядер у вашего процессора.
4. Используйте Windows PowerShell
Если вы предпочитаете PowerShell CMD, вы можете проверить количество ядер вашего ЦП с помощью Windows PowerShell. Команда, которая работает в командной строке, также работает в Windows PowerShell.
Команда, которая работает в командной строке, также работает в Windows PowerShell.
Выполните следующие шаги, чтобы узнать ядра ЦП с помощью Windows PowerShell:
- Щелкните правой кнопкой мыши значок Windows и выберите Windows PowerShell .
- Введите команду в окне PowerShell и нажмите Введите .
5. Использование стороннего программного обеспечения
Чтобы определить, сколько ядер и логических процессоров (потоков) имеет ваш ЦП, вы можете использовать стороннее программное обеспечение. В Интернете вы найдете так много приложений, которые весьма полезны для получения информации о ПК.
Среди них я считаю CPU-Z лучшим. Его довольно легко скачать и он не требует установки. Более того, вы можете использовать это приложение на своем Виртуальная машина Windows , Linux , Ubuntu и AIX .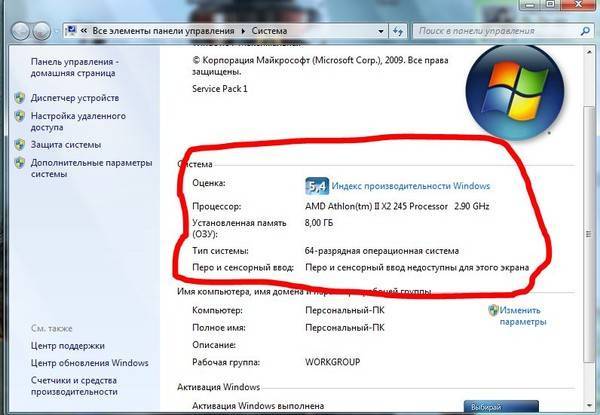
Давайте посмотрим, как можно получить информацию с помощью CPU-Z.
Вот шаги для проверки количества ядер ЦП с помощью стороннего программного обеспечения:
- Перейдите на веб-сайт CPU-Z.
- Загрузите ZIP-файл программного обеспечения.
- Извлеките ZIP-файл и запустите приложение.
- Посмотрите в нижней части приложения, и вы увидите количество ядер вашего процессора.
Теперь вы увидите точное количество ядер вашего процессора. Но вы должны знать, что не все ядра в настоящее время работают. Некоторые из них могут быть припаркованы. Тем не менее, основной процесс разблокировки довольно прост.
А для повышения производительности процессора попробуйте включить все ядра в Windows 10.
Что означает номер ядра процессора?
Раньше процессоры имели только одно ядро. Это означает, что процессор может сосредоточиться на одной задаче за раз. Благодаря технологическому развитию все процессоры теперь имеют от двух до восемнадцати ядер в своей системе. Это означает, что процессоры теперь могут выполнять несколько задач без потери производительности.
Благодаря технологическому развитию все процессоры теперь имеют от двух до восемнадцати ядер в своей системе. Это означает, что процессоры теперь могут выполнять несколько задач без потери производительности.
Как правило, одно ядро может одновременно выполнять одну задачу. Если у вас многоядерный процессор, например 8-ядерный, он сможет выполнять больше операций и станет более эффективным.
Чем меньше количество ядер, тем слабее будет производительность процессора. И процессор станет менее эффективным для вас.
Если у вас настольный ПК и малоядерный процессор, замените его на более мощный. Если вы можете себе это позволить, установите хотя бы четырехъядерный процессор. Тогда вы сможете наслаждаться лучшей производительностью процессора.
Дополнительные сведения см. в статье. Означает ли увеличение количества ядер повышение производительности?
Часто задаваемые вопросы
Сколько ядер в процессоре?
ЦП может иметь несколько ядер. Двухъядерные процессоры имеют два ядра; четырехъядерные процессоры имеют четыре ядра; шестиядерные процессоры имеют шесть ядер; а восьмиъядерные процессоры имеют восемь ядер. С 2019 года у большинства потребителей были процессоры с количеством ядер от двух до восемнадцати.
Двухъядерные процессоры имеют два ядра; четырехъядерные процессоры имеют четыре ядра; шестиядерные процессоры имеют шесть ядер; а восьмиъядерные процессоры имеют восемь ядер. С 2019 года у большинства потребителей были процессоры с количеством ядер от двух до восемнадцати.
Сколько ядер у i7?
Минимальное количество ядер всех процессоров Core-i7 для ноутбуков и настольных компьютеров равно 4. В Core-i7 для ПК нет двухъядерных процессоров. Однако для мобильной платформы можно найти двухъядерный процессор Core-i7.
Как проверить оперативную память и количество ядер?
Чтобы проверить оперативную память и ядра, сначала откройте команду «Выполнить », нажав кнопку Windows + R . Введите msinfo32 и нажмите OK. В окне Информация о системе вы увидите свои ядра ОЗУ и ЦП.
Заключение
Прекратите проклинать свой компьютер, когда он не работает. Как вы уже знаете, если у вас в ПК низкоядерный процессор, ПК будет работать медленнее, когда вы пытаетесь выполнять несколько задач одновременно.